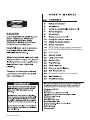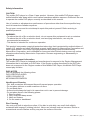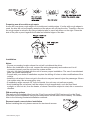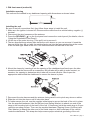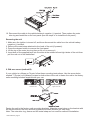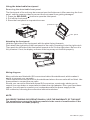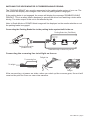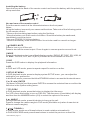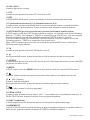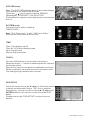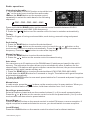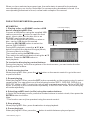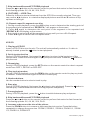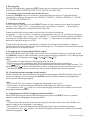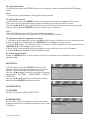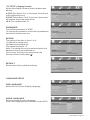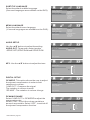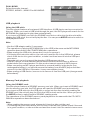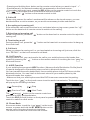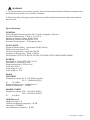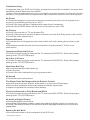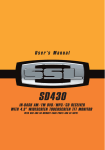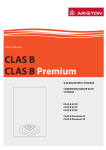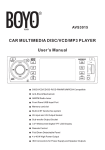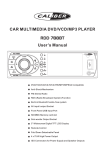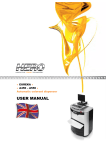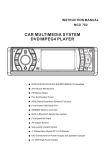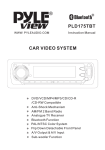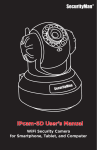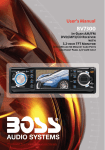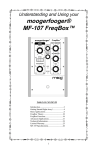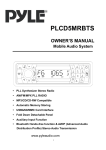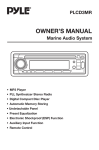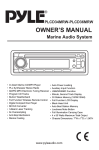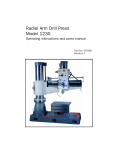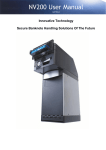Download Untitled - Sound Storm Lab
Transcript
SD435B 3 RDS (Radio data system) operations DVD/VCD/CD/MP3/MPEG4 operations DVD setup Bluetooth Hands-free Function User’s Manual - page 1 Safety information CAUTION: This mobile DVD player is a Class 1 laser product. However, this mobile DVD player uses a visible/invisible laser beam which could cause hazardous radiation exposure if directed. Be sure to operate the mobile DVD player correctly as described in this manual. Use of controls or adjustments or performance of procedures other than those specified may result in hazardous radiation exposure. Do not open covers and do not attempt to repair this product yourself. Refer servicing to qualified personnel. WARNING: - To reduce the risk of fire or electric shock, do not expose this equipment to rain or moisture. - To reduce the risk of fire or electric shock, and annoying interference, use only the recommended accessories. - This device is intended for continuous operation. This product incorporates copyright protection technology that is protected by method claims of certain U.S. patents and other intellectual property rights owned by Macrovision Corporation and other rights owners. Use of this copyright protection technology must be authorized by Macrovision Corporation, and is intended for home and other limited viewing uses only unless otherwise authorized by Macrovision Corporation. Reverse engineering or disassembly is prohibited. Region Management Information This mobile DVD Player is designed and manufactured to respond to the Region Management Information that is recorded on a DVD disc. If the Region number described on the DVD disc does not correspond to the Region number of this Mobile DVD Player, this Mobile DVD Player cannot play this disc. DISC NOTES You can playback the following discs: DVD VIDEO/DVD AUDIO VIDEO CD/AUDIO CD MP3/WMA/JPEG/MPEG4 Handling and Cleaning - Dirt, dust, scratches and warped discs will prevent proper operation. - Do not place stickers or make scratches on discs. - Do not bend discs. - A disc should always be kept in its case when not in use to prevent damage. - Do not place discs in the following places: 1. Direct sunlight. 2. Dirty, dusty and damp areas. 3. Near car heaters. 4. On the seats or dashboard. Disc Cleaning Use a dry soft cloth to wipe the surface. If the disc is quite dirty, use a soft cloth slightly moistened with isopropyl (rubbing) alcohol. Never use solvents such as benzene, thinner or conventional record cleaners as they may mar the surface of the disc. User’s Manual - page 2 Preparing new discs with rough spots A new disc may have rough edges on its inside and outside edges. If a disc with rough edges is used, the disc will not be properly seated and the player will not play the disc. Therefore, remove the rough edges in advance by using a ballpoint pen or pencil as shown on the right. Press the side of the pen or pencil against the inside and outside edges of the disc. Installation Notes: - Choose a mounting location where the unit will not distract the driver. - Before the installation of the unit, connect the wiring temporarily and make sure it is all connected properly and the unit and the system works. - Use only the parts included with the unit to ensure proper installation. The use of unauthorized parts can cause malfunctions. - Consult with your dealer if installation requires the drilling of holes or other modifications of the vehicle. - Install the unit where it does not get in the driver’s way and cannot injure the passenger if there is a sudden stop, like an emergency stop. - If installation angle exceeds 30° from horizontal, the unit may not perform properly. - Avoid installing the unit where it will be subject to high temperature, such as from direct sunlight, or from hot air, from the heater, or where it would be subject to dust, dirt or excessive vibration. DIN mounting options This unit can be installed either from the ‘Front’ (conventional DIN Front-mount) or the ‘Rear’ (DIN Rear-mount installation using the threaded holes on the sides of the chassis). For details, refer to the following illustrated installation methods. Remove transit screws before installation Before installing the unit, please remove the two transit screws. User’s Manual - page 3 1. DIN front-mount (method A) Installation opening This unit can be installed in any dashboard opening with dimensions as shown below: 2 / 32” (53 mm) 3 7 3/16 ” (182 mm) Installing the unit Be sure to test all connections first, then follow these steps to install the unit. 1. Make sure the ignition is turned off. Disconnect the cable from the vehicle battery negative (-) terminal. 2. Disconnect the wire harness and the antenna. 3. Press the RELEASE ( ) on the front panel and remove the control panel (for details, refer to ‘Using the Detachable Front Panel’). 4. Lift the top of the outer trim ring. Then pull it out to remove it. 5. The two supplied keys release tabs inside the unit’s sleeve so you can remove it. Insert the keys as far as they will go (with the notches facing up) into the appropriate slots at the center of the left and right sides of the unit. Then slide the sleeve off the back of the unit. Notch 6. Mount the sleeve by inserting it into the opening of the dashboard and bend open the tabs located around the sleeve with a screwdriver. Not all tabs will be able to make contact, so examine the opening to determine which tabs will be most effective. Bend open the appropriate tabs behind the dashboard to secure the sleeve in place. 7. Reconnect the wire harness and the antenna, being careful not to pinch any wires or cables. 8. Slide the unit into the sleeve until it locks into place. 9. To further secure the unit, use the supplied metal strap to secure the back of the unit in place. Use the supplied hardware (Hex Nut (M5mm) and Spring Washer) to attach one end of the strap to the mounting bolt on the back of the unit. If necessary, bend the metal strap to fit your vehicle’s mounting surface. Then use the supplied hardware (Tapping Screw (5x25mm) and Plain Washer) to attach the other end of the metal strap to a solid metal part of the vehicle under the dashboard. This strap also helps ensure proper electrical grounding of the unit. User’s Manual - page 4 10. Reconnect the cable to the vehicle battery’s negative (-) terminal. Then replace the outer trim ring and install the unit’s front panel (see the steps of ‘to install the front panel’). Removing the unit 1. Make sure the ignition is turned off, and then disconnect the cable from the vehicle battery negative (-) terminal. 2. Remove the metal strap attached to the back of the unit (if present). 3. Press the release button to remove the front panel. 4. Lift the top of the outer trim ring then pull it out to remove it. 5. Insert both of the supplied keys into the slots at the middle left and right sides of the unit then pull the unit out of the dashboard. 2. DIN rear-mount (method B) If your vehicle is a Nissan or Toyota, follow these mounting instructions: Use the screw holes marked T (Toyota) or N (Nissan) located on both sides of the unit to fasten the unit to the factory radio mounting brackets supplied with your car. T N T N 5mm MAX Left hand side T N T N/T 5mm MAX Right hand side Fasten the unit to the factory radio mounting brackets. Align the screw holes on the bracket with the screw holes on the unit, and then tighten the screws (5x5mm) on each side. Note: The outer trim ring, sleeve and the metal strap are not used for method B installation. User’s Manual - page 5 Using the detachable front panel Removing the detachable front panel The front panel of the unit may be removed as a theft deterrent. After removing the front panel, use the case provided to prevent the front panel from getting damaged. 1. Press the RELEASE ( ) button to open the front panel. 2. Pull off the front panel. 3. Store the front panel in its protective case. REL button protective case front panel Attaching the front panel Hold the right side of the front panel with the plate facing forwards. First attach the right side of the front panel to the unit by inserting it into the right notch. Then push the left side of the front panel inwards to fix it in the right place. Be sure it is fully inserted. If not, the display or some of the keys may not function properly. Wiring diagram Many vehicles are fitted with ISO connectors behind the dashboard, which makes it easier to connect your car radio. These connections can be found in the dashboard where the car radio will be fitted. Use these cables to connect the car radio. Should your car not be fitted with these ISO connectors, we strongly advise you to consult your car dealer or a specialist to obtain the right adaptor. Once you have these cables, you will need to connect your loudspeakers and the power supply to the ISO connector, following the connection instructions below. NOTE: INCORRECT WIRING OR OPERATION WILL VOID THE WARRANTY OF THIS UNIT. The manufacturer cannot be held responsible in the event of a malfunction if the connections are not made properly. User’s Manual - page 6 Video output socket 1 (Yellow) Video output socket 2 (Yellow) RCA connector to rear left output (White) RCA connector to rear right output (Red) Radio Antenna Socket FUSE 15A 15 Video input To car rear view camera (Yellow) ISO CONNECTOR Coaxial digital audio output Socket (Orange) Subwoofer output Socket (Green) RCA connector to front right output (Red) REVERSING CAMERA ACTIVAION WIRE B+ (PINK) PARKING BRAKE WIRE B ( PINK/BLACK ) RCA connector to front left output (White) MEMORY B+ (YELLOW) GROUND B- (BLACK) ACC B+ (RED) FRONT 4 ohm LEFT SPEAKER REAR 4 ohm ISO connector: Part A: A1: No Connect A2: No Connect A3: No Connect A4: Battery B+ (Yellow) A5: Antenna (Blue) A6: No Connect A7: Accessory (Red) A8: Ground B- (Black) Part B: B1: Rear Right + (Violet) B2: Rear Right - (Violet/Black) B3: Front Right + ( Grey) B4: Front Right - (Grey/Black) B5: Front Left + (White) B6: Front Left - (White/Black) B7: Rear Left + (Green) B8: Rear Left - (Green/Black) User’s Manual - page 7 POWER B+ FOR RADIO ANTENNA ( BLUE ) WHITE GREY WHITE / BLACK GREY / BLACK GREEN GREEN / BLACK VIOLET VIOLET / BLACK FRONT 4 ohm RIGHT SPEAKER REAR 4 ohm WATCHING THE VIDEO MONITOR IS FORBIDDEN WHILE DRIVING: The “PARKING BRAKE” wire must be connected to the parking brake system of your car. The LCD screen will display video images ONLY when the parking brake is engaged. If the parking brake is not engaged, the screen will display the message “DISABLED WHILE DRIVING”. This is a safety feature designed to prevent the driver from watching a video while driving. The video output of this unit is not affected by this. Note: In Radio Mode or CD/MP3 Mode images will be displayed on the monitor whether or not the parking brake is engaged. Connecting the Parking Brake line to the parking brake system built in the car Parking Brake line (Pink/Black) Parking brake indicator Light Parking Brake Car Battery Parking Brake switch (Inside the car) To metallic body or chassis of your car Connecting the reversing line to taillight on the car To reversing line Taillight line To taillight To Car Battery Taillight After connecting, at power on state, when you start up the reverse gear, the unit will receive the picture from car rear view camera. User’s Manual - page 8 Operations Features and controls Front panel 3 7 8 5 9 SD435B 6 4 1 Car radio after sliding down the front panel 11 after removing the front panel 12 2 13 10 Turning the unit on/off 1. - Turn the unit on by pressing any button except the (Release) button. When the unit is switched on, press and hold down the button to go to standby mode. - Mute on/off: Press the ( MUTE ) button to shut off the sound output. Press it again to resume previous sound level. 2 . ANTI-THEFT LED indicator Flashes when the front panel is removed. 3. Select source Press the SRC button to display the main menu (or root menu). Then you can access all the features (Such as RADIO, BT, DISC, SD, USB, AV IN.) by tapping on the touch screen icons. Touch an icon to select a source. Touch the icon “ X ” icon to exit the menu and return to the previous mode. Note : The GPS, AV2, and TV(MTV)function are not available for this unit. 4. Sound adjustment Adjust the volume by pressing the VOL + /VOL - button. User’s Manual - page 9 5. IR window:To receive the infrared signal from the remote control. 6. Press this button to slide down the front panel and eject a disc when it is loaded into the unit. 7. LCD display 8. [ ] RELEASE Press this button to open the front panel. 9. USB port 10. SD Slot (For MP3/WMA/MPEG4/JPEG file playing) 11. AV IN Connect the AV cable (supplied) to your external AV device by the audio/video input 3.5mm jack on the front panel, then press the SRC button to switch to AV mode. 12. Disc Loading Slot 13. Reset the unit Remove the front panel and use a pointed object to press the RESET button to restore the factory settings when the unit or display is not working properly. Using the remote control 1 19 3 2 4 26 27 16 23 12 8 6 10 5 18 9 28 21 20 7 14 22 13 24 25 15 17 1. POWER, MUTE 2. MODE 3. DISP 4. A-B 5. SETUP, BT MENU 11 6.▲/▼/◄/►/ENTER 7. TITLE/PBC 8. , ANGLE 9. / (-TUNING+) 10. VOL-/VOL+ 11. PTY (program type) 12. RPT (repeat) 13. Preset stations buttons (1-6), Number buttons (0-9) 14. GOTO/AS/PS (go to/scan stations to memory/ automatic station store) 15. TA (traffic announcement) 16. 17. AF/REG (alternative frequencies/ regional mode) 18. DVD MENU 19. 20. , DEL (Delete) 21. 22. PROG/LO/DX 23. SUB-T(subtitles) 24. RDM/MO/ST (random/mono or stereo select) 25. BAND/0/+ 26. AUDIO (audio language) 27. ZOOM 28. / , / User’s Manual - page 10 Installing the battery Open the tray at the back of the remote control and insert the battery with the polarity (+) on top as shown. 2 1 Use and care of the remote control Point the remote control at the infrared window on the front panel. Notes: Using the battery incorrectly can cause malfunctions. Take note of the following points for the remote control: * Remove the insulating tape before using the first time. * Keep the battery out of the reach of children. Should the battery be swallowed, immediately consult a doctor. * Use one CR2025 (3V) lithium battery. * Remove the battery if the remote control is not to be used for a month or longer. 1 POWER, MUTE Press to turn on or off the unit. Press to shut off the sound output. Press it again to resume previous sound level. 2 MODE Press this button to select one of the following modes: RADIO, BT, DISC, SD, USB, AV IN. Note : The GPS, AV2, and TV(MTV) function are not available for this unit. 3 DISP Press the DISP button to display the playback information. 4 A/B In DVD and VCD mode, press to repeat a specific section on a disc. 5 SETUP, BT MENU In DVD playback mode, press to display system SETUP menu, you can adjust the settings to your preference. In bluetooth mode, press and hold the BT MENU button to access the bluetooth menu. 6 [▲/▼/◄/►] ENTER [up/down/ left/right] and then press ENTER to access the selected item or confirm the selection in the system setting menu. 7 TITLE/PBC In DVD playback mode, press the button to display the title menu. For VCD, press this button to turn on PBC ON. The disc menu (if available) will display and then use the NUMBER button (0-9) to select the options in the menu. 8 , ANGLE During bluetooth mode, press this button to hang up the call. Press to change the camera angle in DVD mode (Available only when it was shot at different camera angles). 9 / (-TUNING+) In radio mode, press one of these buttons to seek a station automatically. In DVD/USB/CARD mode press these buttons to select the previous or next file. User’s Manual - page 11 10 VOL-/VOL+ Press to adjust the volume. 11 PTY In radio mode, press to turn the PTY function on/off. 12 RPT In DVD/USB/CARD mode, press repeatedly to select repeat playback mode. 13 Preset stations buttons (1-6), Number buttons ( 0-9 ) In radio mode, press and hold this button to store a preset station, press this button briefly to recall a preset station. Press to select track, chapter or preset stations. 14 GOTO/AS/PS (go to/scan stations to memory/automatic station store) In DVD mode, press the GOTO button and the cursors / to highlight one of the following options: TT (title), CH (chapter), TRACK or a specific time (clock icon). Use the number buttons to input a desired item and then press the ENTER button to confirm. In VCD/CD/MP3 mode, press the GOTO button and the cursors to select one of the following options: TRACK or a specific time (clock icon). Note: GOTO function may not work for some discs such as MP3 discs, which have different burning conditions. 15 TA In radio mode, press to turn the TA function on/off . 16 During bluetooth mode, press this button to dial or aceept the an incoming call. 17 AF/REG In radio mode, press to turn the AF function on/off. Hold down the button to turn the REG (regional) function on/off. 18 MENU In DVD mode, press the MENU button on the remote control to access DVD’s menu. 19 Press to slide down the front panel and eject a disc when it is loaded into the unit. 20 , DEL (Delete) Press to stop the playback. During bluetooth mode, press this button to delete the incorrect number. 21 Press to start, pause or resume playback. 22 PROG/LO/DX In radio mode, press briefly to select “LOC” - local stations or long distance stations. In DVDVCD/CD mode, press this button to set program playback. 23 SUB-T (subtitles) In DVD playback mode, press this button to change the subtitle language. 24 RDM/MO/ST In DVD/VCD/CD mode, press this button to play the tracks/chapters in random order. In radio mode, press this button to select STEREO or MONO reception. User’s Manual - page 12 25 BAND In radio mode, press the button to select bands. 26 AUDIO (audio language) In DVD mode, press this button to select the audio language. In VCD mode, press to select one of the following audio outputs: MONO LEFT, MONO RIGHT, MIX MONO or STEREO. 27 ZOOM Press to enlarge or reduce the picture size. Press to return to the previous menu in the menu (AUDIO/PICTURE/SETUP) mode. 28 / , / Fast backward/ Fast forward in playback mode. During bluetooth mode, press this button to input or Using the touch screen Main menu Touch the SRC button on the front panel or t ouch the “ ” icon on the touch screen to display the main menu (or root menu). Then you can access all the features (Such as RADIO, BT, DISC, SD, USB, AV IN.) by tapping on the touch screen icons. Touch an icon to select a source or the icon “ X ” icon to exit the menu and return to the previous mode. Note : The GPS,AV2 and TV(MTV) function are not available for this unit. System tools setup Touch the “ ” icon on the touch screen to display the system tools setup menu. Touch an icon to adjust a setting: AUDIO/ PICTURE/ SYSTEM/DVD SETUP. Use the - , + or / icons on the touch screen to adjust the setting and “I, II” to access a page. After setting, touch the icon to return to the previous Menu or “ X ” to exit the setup menu. AUDIO setup Volume: 0 - 63 Bass: -7-0-7 Treble: -7-0-7 Balance: L15-L-R-R15 Fader: R15-R-F-F15 EQ: FLAT, CLASSIC,POP, ROCK. Loud (loudness): on/off Sub.W(Subwoofer): 0(off)-12 User’s Manual - page 13 . PICTURE setup Note: The PICTURE settings apply to the video display Only and have no effect in tuner mode. Touch the , icon to select a setting: BRIGHT (Brightness), CONTRAST, COLOR or TINT. These different options can be adjusted on a scale from 0 to 63. SYSTEM setup Touch an icon to select a setting: TIME/TOUCH. Note : The “Dual zone”, “Light”, “SW” and “Other” function are not available for this unit. TIME Time: Time display on/off Time.M: 12/24 hour display mode Hour: Adjust hours Minute: Adjust minutes TOUCH You can calibrate the touch screen if necessary. When the target “+” moves to another position, tap and hold at the center. Repeat four times to complete the calibration process. When completed, tap anywhere on the screen to save The setting and go back to menu screen. DVD SETUP Touch the cursor icons (▲/▼/◄/►) on the touch screen to select a setting and use the “OK” icon to confirm. Alternatively, you can use the cursors (▲/▼/◄/►) and ENTER button on the remote control to set the DVD setup. Please refer to the “DVD SETUP” section for more details. User’s Manual - page 14 Radio operations Listening to the radio 1. Touch the SRC (SOURCE) button o r touch the icon “ ” on the main menu to select the radio mode. 2. Press the BAND button on the remote control repeatedly to select the radio band in the following sequence: FM1--FM2--FM3--AM1--AM2 Press and hold the BAND button on the remote control to switch between EUR01 (Europe frequency) and USA2 (USA frequency). 3. Press the [ / ] buttons on the remote control to tune in a station automatically. Tuning There are 3 types of tuning mode available, seek tuning, manual tuning and preset tuning. Seek tuning 1. Press the BAND button to select the desired band. 2. Press the / button on the remote control or touch the touch screen to tune in a station automatically. Press the / frequency. Press the / button to reduce the frequency. or button on the button to increase the Manual tuning 1. Press the BAND button to select the desired band. 2. Press the / button on the remote control to manual tuning. Auto store You can store up to 30 stations on the FM/AM band (6 stations per band) in the unit's memory. The auto store function allows you to automatically store 6 stations for the chosen band. If 6 stations with good reception cannot be received, the previous stored stations (if they exist) remain as they are. 1. Press the BAND button to select the desired band (FM1-FM2-FM3-AM1-AM2). 2. Hold down the AS/PS button for 2 seconds or longer. The stations with good reception are stored automatically. 3. Press the AS/PS button to scan each preset station for 5 seconds and press it again to stop the preset scan. Manual store In radio mode, press the / buttons on the remote control to scan stations. When you have found the station of your choice, hold down a button from 1 to 6 to store. Recalling a preset station Select a frequency band and use the number buttons (1 to 6) to recall a preset station. Press the or button on the remote control or touch the preset staion (1 to 6) on the touch screen can also select a preset station. Stereo/Mono Press the MO/ST button on the remote control to select FM stereo or mono reception. If signal reception is weak and distortion occurs, you should switch to mono reception. Local/Distant Press the LO/DX button on the remote control to select local or distant stations. User’s Manual - page 15 RDS (Radio data system) operations The RDS functions are the following: PI: (Program identification) Code for identifying program. PS: (Program Service) name of the station in alphanumeric characters. TP: (Traffic Program) identification data for traffic information broadcasting. PTY (Program Type): See “Using PTY to select Program” on the next page. TA (Traffic Announcement): function enabling the broadcast of traffic information. AF (Alternative Frequencies): function enabling automatic search for the best alternative frequency available. In tuner FM mode, touch the “ ” icon on the top left corner of the touch screen to display the RDS operation buttons. You can use the touch screen icons or the buttons on the remote control for the following operations. Setting AF MODE *Press the AF/REG button (or touch the “AF” icon) briefly to switch AF mode on/off. “AF” is displayed when the AF function is on. “AF” will flash if the signal reception is getting worse. *When the AF function is on, the unit automatically searches for the best alternative frequency available for the current station. TA (Traffic Announcement)/Emergency broadcast function *The message “ALARM” will be displayed when an emergency broadcast is received. The sound output level will be adjusted to the preset output level automatically if the volume control is set lower. *It is possible to program the car radio so that it exits disc/USB/card mode or the current radio station when traffic information is broadcast. Press the TA button briefly to switch TA mode on or off. When TA mode is switched on, the unit automatically broadcasts the traffic information available. When a station broadcasting traffic information is received, “TP” will be displayed. To interrupt the broadcast of traffic information without switching off the TA function, briefly press the TA button. The unit will then return to the previous mode. REG (Regional Program) function Press and hold the AF/REG button for 2 seconds to switch on or off region mode. Using PTY to Select a Program The PTY function allows you to search for stations with a particular program type. Press the PTY button to enter the PTY search mode. You can select the type by touching the ▲ / ▼ button on the touch screen or pressing ▲ and ▼ button on the remote control. Refer to the table below: NEWS POP M SOCIAL FOLK M AFFAIRS ROCK M RELIGION DOCUMENT INFO EASY M PHONE IN TEST SPORT LIGHT M TRAVEL ALARM ! EDUCATE CLASSICS LEISURE DRAMA OTHER M JAZZ CULTURE WEATHER COUNTRY SCIENCE FINANCE NATIONAL M VARIED CHILDREN OLDIES User’s Manual - page 16 When you have selected a program type, the radio starts to search for broadcasts corresponding to your choice, and stops if a corresponding broadcast is found. If no corresponding broadcast is found, normal radio reception is resumed. DVD/VCD/CD/MP3/MPEG4 operations MP3/MPEG4 1. Playing a disc, an SD/MMC card or a USB device containing MP3 files Connect a USB device using the supplied USB cable or press the button to open the front panel, insert a disc into the disc slot or an SD/MMC card into the card slot. The unit will automatically switch on when a disc, card or USB device is inserted. Press the SRC / MODE button to select the source: DISC/USB/SD. During MP3 playback, press the ▲/▼/◄/► buttons to select the required file type (Music , Picture or Movie) or folder. Then confirm using the ENTER button. Then select the next track desired using the ▲/▼ Buttons. Press the ENTER button to start playback. Information display Files list Files type Folders list To invoke the disc playing control buttons During disc playing, touch the anywhere of the touch screen, you can invake the disc Playing control buttons. 2. Quick track selection When playing MP3 files, press the or previous track. / button on the remote control to go to the next 3. Repeat playing When playing MP3 files, press the RPT button repeatedly on the remote control to select repeat mode. You can select one of the following modes: REP 1, REP DIR, REP ALL or REP OFF. While in REP 1 mode, the unit will play one track repeatedly. While in REP DIR mode, it will play in the current folder repeatedly. In REPEAT ALL mode, the unit will play all tracks repeatedly. 4. Selecting an MP3 track (or file) using the number buttons In folder/file list display mode, press the number buttons to select a track, then press the ENTER button to confirm. Note: * This function can only be operated using the remote control. 5. Stop playing When playing MP3 files, press the ■ button to stop playback. 6. Pause playback When playing MP3 files, press the User’s Manual - page 17 button to switch between play and pause. 7. Skip backward/forward/F.F/F.REW playback Press the or button on the remote control to perform fast rewind or fast forward at the following speeds: 2X, 4X, 8X, 20X, PLAY. 8. [PICTURE] --- JPEG Files Press the button to start a slideshow from the JPEG file currently selected. Then you can use the ◄/► buttons to rotate the displayed pictures and the ▲/▼ buttons to flip up/down or left/right. 10. Repeat a specific segment on a disc 1. During normal playback, press the A-B button once to determine the starting point of the segment to be repeated and “ REPEAT A- " will appear on the screen. 2. Press A-B again to determine the end point of the segment to be repeated and “ REPEAT A-B ” will display on the screen. 3. Set point A to set point B will be repeated in a loop until you turn off A-B repeat. 4. Press A-B again to cancel the A-B repeat mode. VCD/CD 1. Playing a VCD/CD Insert a VCD/CD disc into the slot. The unit will automatically switch on. If a disc is already loaded, press the button to start playback. 2. Quick track selection During VCD/CD playback, first press the button to return to the beginning of the current track. Press this button again to play the previous track. Press the button to play the next. 3. Repeat play During VCD/CD playback, press the RPT button on the remote control to select a repeat mode from: REP 1, REP ALL or REP OFF. 4. Play track at random During VCD/CD playback, press the RDM button on the remote control to play any track at random. Press this button again to return to normal play. 5. Number buttons Use the number button to select a track to play. 6. Stop play During VCD/CD playback, first press the ■ button to stop playback. Press the resume play. Press the ■ button twice to stop playback completely. 7. Pause playback During VCD/CD playback, press the button to button to switch between play and pause. 8. Skip backward/forward/F.F/F.REW playback Press the or button on the remote control to perform fast rewind or fast forward at the following speeds: 2X, 4X, 8X, 20X, PLAY. 9. Increase or decrease the size of the picture Press the ZOOM button to increase or decrease the picture size. Press the button repeatedly to change the zoom size. ZOOM 2, ZOOM 3, ZOOM 4, ZOOM 1/2, ZOOM 1/3, ZOOM 1/4, ZOOM OFF User’s Manual - page 18 10. On screen display In CD mode, press the DISP button (in VCD mode, press and hold down the SUB-T button) to display the following information: DVD "Disc Type, Track * / * (the playing track / total tracks), Mute, PBC (VCD only), Repeat Mode, Elapsed Time of the Playing Track 11. Selecting an audio mode In VCD/CD mode, press the AUDIO button on the remote control repeatedly to select an audio mode in the following order: MONO L - MONO R - MIX MONO - STEREO. 12. PBC In VCD mode, press the PBC button. PBC playback starts and the menu of the entire disc appears on the screen. Then you can select the desired track by using number buttons. To cancel the PBC function, press the PBC button again. Note: * PBC playback is only compatible with discs which are version 2.0 or above. 13. Programmed playback In VCD/CD mode, press the PROG button and the program menu will be displayed. Press the number buttons to select the track number. Use the direction buttons to move the cursor to PLAY and press ENTER to start programmed playback. Move the cursor to CLEAR and press ENTER to clear the program. To delete the programmed playback menu and return directly to the previous mode, use the ■ button. 14. Repeat a specific segment on a disc 1. During normal playback, press the A-B button once to determine to the starting point of the segment to be repeated and “ REPEAT A- " will appear on the screen. 2. Press A-B again to determine the end point of the segment to be repeated and “ REPEAT A-B ” will display on the screen. 3. Set point A to set point B will be repeated in a loop until you turn off A-B repeat. 4. Press A-B again to cancel the A-B repeat mode. DVD 1. Playing a DVD Insert a DVD into the slot. The unit will automatically switch on. If a disc is already loaded, press the MODE button on the remote control to switch to DVD mode. 2. Quick chapter selection During playback, press the button again to play the previous chapter. Press the button to play the next chapter. 3. Stop play During DVD playback, first press the ■ button to stop playback. Press the resume play. Press the ■ button twice to stop playback completely. Note: * This function can only be operated by using the remote control. 4. Pause playback During DVD playback, press the button to button to switch between play and pause. 5. Skip backward/forward/F.F/F.REW playback Press the or button on the remote control to perform fast rewind or fast forward at the following speeds: 2X, 4X, 8X, 20X, PLAY. User’s Manual - page 19 6. Repeat play During DVD playback, press the RPT button on the remote control to select a repeat mode from: REP CHAPTER, REP TITLE, REP ALL or REP OFF. 7. Increase or decrease the size of the picture Press the ZOOM button to increase or decrease the picture size. Press the button repeatedly to change the zoom size. ZOOM 2, ZOOM 3, ZOOM 4, ZOOM 1/2, ZOOM 1/3, ZOOM 1/4, ZOOM OFF 8. On screen display In DVD mode, press and hold the SUB-T button on the remote control and the display shows: "Disc Type, Title * / * (the playing title / total titles), Chapter * / * (the playing chapter/ total chapters), Elapsed Time of the Disc". Press and hold the button again to show the following information: Language */* (the number of playing language/the amount of optional languages) or “Off”, Language Type, Audio Type, Subtitle * / * (the serial number of playing subtitle /the amount of optional subtitles) or “Off”, Angle * / * (the number of playing angle / the amount of optional angles) or “Off". Press and hold the button repeatedly to display the following information: Chapter remaining time, Title elapsed time and remaining time. Press and hold the button a sixth time to turn off the display menu. 9. Changing the viewing angle (Multi-angle) With DVDs featuring multi-angle (scenes shot from multiple angles) recordings, press the ANGLE button to switch between viewing angles during playback. The viewing angle changes in the following order: [1/3], [2/3], [3/3]. Note: * This function is operated by using the remote control. * This function is only available with DVDs featuring multi-angle recordings. * The symbol on a DVD packaging indicates that it features multi-angle scenes. The number in the symbol indicates the number of angles from which scenes were shot. * The ANGLE button does not function during fast forward/fast rewind or pause. 10. Changing audio language (multi-audio) DVDs can provide audio playback with different languages. With DVDs featuring multiaudio recordings, you can press the AUDIO button to switch between language and audio systems during playback. Note: * For some DVDs, you need to change the language in the menu). * This function is only available with DVDs featuring multi-audio recordings. * The number in the symbol on a DVD packaging indicates the number of recorded languages/audio systems. 11. Changing the subtitle language (multi-subtitle) With DVDs featuring several subtitle languages, press the SUB-T button to switch between subtitle languages during playback. Note: * This function can only be operated by using the remote control (for some DVDs, you need to change the language in the menu). * This function is only available with DVDs featuring several subtitle languages. * The number in the 2 symbol on a DVD packaging indicates the number of recorded subtitle languages. User’s Manual - page 20 12. Using the titles In DVD mode, press the TITLE button on the remote control to display the DVD player menu. Note: * This function is operated by using the remote control. 13. Using the menus In DVD mode, press the MENU button on the remote control to access DVD’s menu. Then you can find your favorite program by entering the relevant DVD’s menu. Use the ◄/►/▲/▼ buttons on the remote control to select a item on the menu you wish to play, then press the ENTER button to confirm your selection. Note: * Not all DVD discs have DVD’s menu playing features. * For some DVD discs, the content of TITLE and MENU is same. 13. Repeat a specific segment on a disc 1. During normal playback, press the A-B button once to determine to the starting point of the segment to be repeated and “ REPEAT A- " will appear on the screen. 2. Press A-B again to determine the end point of the segment to be repeated and “ REPEAT A-B ” will display on the screen. 3. Set point A to set point B will be repeated in a loop until you turn off A-B repeat. 4. Press A-B again to cancel the A-B repeat mode. 14. Random playback Press the RDM button on the remote control to playback the tracks(files) on the disc in random order. DVD SETUP In DVD mode, press the SETUP button on the remote control to display the setup menu on the screen. (A disc must be inserted in the unit). Use the ◄/►buttons to select one of the following setup items: “SYSTEM”, “LANGUAGE” , “AUDIO”, “DIGITAL”. Use the ◄/►/▲/▼ buttons to select the setting and press the ENTER button to confirm. SYSTEM SETUP SYSTEM SETUP TV SYSTEM SCREEN SAVER TV TYPE PASSWORD RATING DEFAULT TV SYSTEM SCREEN SAVER TV TYPE PASSWORD RATING DEFAULT EXIT SETUP SYSTEM SETUP TV SYSTEM Set the TV system: NTSC/PAL/AUTO. AUTO PAL NTSC EXIT SETUP SCREENSAVER Select “ON” (default setting) for the screensaver to appear when the unit has stopped for more than 3 minutes. SYSTEM SETUP TV SYSTEM SCREEN SAVER TV TYPE PASSWORD RATING DEFAULT EXIT SETUP User’s Manual - page 21 ON OFF “TV TYPE” (display format) Select the display format to watch widescreen Movies. 4:3 PS (Pan Scan): For 4:3 screens, the left and right edges will be cut. 4:3 LB (Letter Box): For 4:3 screens, black bars will appear at the top and bottom. 16:9 : For a widescreen TV. PASSWORD The default password is “0000”. To change the password, enter the old password, and then enter the new one. SYSTEM SETUP TV SYSTEM SCREEN SAVER TV TYPE PASSWORD RATING DEFAULT 4:3PS 4:3LB 16:9 EXIT SETUP SYSTEM SETUP TV SYSTEM SCREEN SAVER TV TYPE PASSWORD RATING DEFAULT ---- EXIT SETUP RATING The rating of the disc is from 1 to 8: (1): Minimum rating level. (8): Maximum rating level. The default setting is “8”. Note: The rating can only be selected when the password lock is not switched on. Conversely, the limit only works when the Password lock is activated ( ). SYSTEM SETUP TV SYSTEM SCREEN SAVER TV TYPE PASSWORD RATING DEFAULT EXIT SETUP 1 2 3 4 5 6 7 8 KID SAFE G PG PG 13 PG-R R NC-17 ADULT SYSTEM SETUP DEFAULT Restore the factory default settings. TV SYSTEM SCREEN SAVER TV TYPE PASSWORD RATING DEFAULT RESTORE EXIT SETUP LANGUAGE SETUP LANGUAGE SETUP OSD LANGUAGE Select the On Screen Display language. OSD LANGUAGE AUDIO LANG SUBTITLE LANG MENU LANG EXIT SETUP AUDIO LANGUAGE Select the default audio language. (If several languages are available on the DVD). ENGLISH GERMAN SPANISH FRENCH PORTUGUESE ITALIAN RUSSIAN POLISH LANGUAGE SETUP OSD LANGUAGE AUDIO LANG SUBTITLE LANG MENU LANG EXIT SETUP ENGLISH GERMAN SPANISH FRENCH PORTUGUESE ITALIAN RUSSIAN POLISH User’s Manual - page 22 SUBTITLE LANGUAGE Select the default subtitle language. (If several languages are available on the DVD). LANGUAGE SETUP OSD LANGUAGE AUDIO LANG SUBTITLE LANG MENU LANG EXIT SETUP MENU LANGUAGE Select the default menu language. (if several languages are available on the DVD). ENGLISH GERMAN SPANISH FRENCH PORTUGUESE ITALIAN RUSSIAN POLISH LANGUAGE SETUP OSD LANGUAGE AUDIO LANG SUBTITLE LANG MENU LANG EXIT SETUP ENGLISH GERMAN SPANISH FRENCH PORTUGUESE ITALIAN RUSSIAN POLISH AUDIO SETUP Use the ▲/▼ buttons to adjust the setting. AUDIO OUT : Three audio output modes -SPDIF/OFF,SPDIF/RAW and SPDIF/PCM. AUDIO SETUP AUDIO OUT KEY SPDIF / OFF SPDIF / RAW SPDIF / PCM EXIT SETUP KEY : Use the ▲/▼ buttons to adjust the tone. AUDIO SETUP AUDIO OUT KEY - # +4 +2 0 -2 -4 b EXIT SETUP DIGITAL SETUP OP MODE : This option allows the user to adjust the dynamic compression in order to limit variations in volume. “LINE OUT”: Compress the signal. The variation in volume is small. “RF MOD”: The variation in volume is large. DYNAMIC RANGE Select “LINE OUT” in OP MODE to adjust the compression rate. Select “FULL” to limit the volume variations as much as possible. Select “OFF”, to switch off the dynamic compression function. DIGITAL SETUP OP MODE DYNAMIC RANGE DUAL MONO EXIT SETUP DIGITAL SETUP OP MODE DYNAMIC RANGE DUAL MONO EXIT SETUP User’s Manual - page 23 LINE OUT RF REMOD FULL - 6/8 - 4/8 - 2/8 OFF DUAL MONO Select the audio channel: STEREO, MONO L, MONO R or MIX MONO. DIGITAL SETUP OP MODE DYNAMIC RANGE DUAL MONO STEREO MONO L MONO R MIX MONO EXIT SETUP USB playback Using the USB stick: This disc player features a front panel USB interface. A USB device can be connected to this port. When you insert a USB stick through the port, the DVD player will search for the MP3/WMA files and start to play them automatically. If you insert a SD/MMC card into the SD/MMC card slot or a disc into the disc slot while reading the USB stick, the unit will play the disc. You can press MODE button to switch to USB playback mode. Note: - Use the USB adaptor cable, if necessary. - The operations of playing MP3/WMA files in the USB is the same as the MP3/WMA operation described in the CD/MP3/WMA disc operations. - When reading the USB stick, please don't touch or remove it. - If following the instruction above, the unit can't read the file in the USB stick, please check if the device is in good condition, or take it out then insert it into the USB port once more. - The main unit can only support the standard USB-memory device. - USB MP3 player is not a standard which means different brand name or different models have their own standard. So this product cannot support all MP3 players. - When connecting an MP3 player and there is a normal battery in the player (non rechargeable battery), you should remove the battery from the MP3 player and then connect it to the USB port. Otherwise, it may cause battery burst. - When reading a USB device, be sure not to remove it from the USB port (change mode beforehand). Memory Card playback Using the SD/MMC card: This disc player features a SD/MMC memory card slot. When you insert a SD/MMC card into the memory card slot, the DVD player will read the SD/MMC card automatically. If you insert a USB stick into the USB port or a disc into the disc slot while reading the SD/MMC card, the unit will play the file in the USB or track on the disc. When you press the MODE button to switch back to SD/MMC reading mode. The operations of the SD/MMC memory card playback is the same with the CD / MP3 / WMA disc operations described above. Note: - When reading the memory card, please don't touch or take out the card. - If following the instruction above, the unit can't read the card, please check if the card is in good condition, or take out the card and then insert it into the card slot once more. User’s Manual - page 24 A/V IN Operations This car DVD player is equipped with an Audio / Video Auxiliary input jack on the front panel, so you can connect a video game, digital camera/camcorder or other device you wish to use in this car DVD payer. To connect a video device to the auxiliary A/V input jack, first connect it with the cable provided, Then Touch the SRC button on the front panel or press the MODE on the remote control to switch AV IN mode. Bluetooth hands-free function When link up your mobile phone to this bluetooth hands-free system, you can dial or receive calls via this blutetooth device during driving. You can also transmit the audio data(music) from a mobile phone to the DVD tuner via this blutetooth device. Sound and picture will be automatically off when there is an in-coming call. Voice comes out from your car speakers and the built-in microphone receives your voice. You have to active automatic call reception so that the mobile phone accepts incoming calls automatically (See the menu of the hands-free system) . In many countries, this is a prerequisite for legal operation of hands-free equipment while driving. 1. Switch to BT(bluetooth) mode Touch the SRC button on the front panel or press the MODE on the remote control to switch to BT mode. ” on main menu to switch to BT Or touch the icon “ phone interface. 2. Pairing Before you use bluetooth free-hands system, between this bluetooth free-hands system and your bluetooth mobile phone must be connected with each other. This process is called “Pairing”. 1.Turn your bluetooth mobile phone on and activate pairing mode. Now your bluetooth mobile phone searches for bluetooth devices in the reception range. When mobile phone detect the hands-free sytem, the “CAR BT”(name of the free-hands system) will appear on the screen of the mobile phone 2. Once the bluetooth free-hands was found, please enter the pairing code “0000” to connect both devices with each other. 3. CONNECT When you switch the head unit in to standby mode, then turn it on again, the bluetooth module can establish bluetooth connection automatically . If connecting success, “CON OK”, “CONNTED” will be visible on the LCD display, and the “BT” will twinkle continuously on the LCD display. Otherwise, it will appear “CONT DOWN”, “NO CONT” on the LCD display. Meanwhile, the “BT” will not twinkle continuously on the LCD display. 4. DIAL CALL 4.1 Dial with the mobile phone directly. 4.2 Dial with the remote controller. 4.2.1 After connecting, press the “ 0~9 ” , # or * push button on the remote control to enter telephone number . User’s Manual - page 25 - Pressing and holding the + button on the remote control when you want to input “ + ”. - Simultaneously, the entered number will be appeared on the touch screen. - If a number is wrongly input, press the DEL button on the remote control or touch the icon “ ” on the touch screen to delete the incorrect number. 4.2.2 Press the “ ” button on the remote control to dial. 5. Caller ID When a ring comes, the caller’s numbers will be shown on the touch screen, you can decide whether or not to answer, so you avoid unnecessary trouble and disturb. 6. Accepting an incoming call If the automatic call accept function is not activated,when a ring comes, press the “ button on the head unit or remote control to switch on the calling. ” 7. Rejecting an incoming call When a ring comes, press the “ coming call. ” button on the head unit or remote control to reject the 8. Terminating a call During a phone call, press the “ the current call. ” button on the head unit or remote control to hang up 9. Call back When you missed a coming call, or you terminated an incoming call just now, click the icon “RECALL” on the touch screen to call back. 10. Call Transfer During a phone call, you can transfer the call to your mobile phone or the hands-free system by pressing the “ ” button on the remote control or touching the icon “ Switch ” on the touch screen. 11. A2DP Function If your mobile phone support A2DP function ( Advance Audio Distribution Profile) that it is special designed for transmitting stereo music to bluetooth device. You can transmit the audio data(music) from a mobile phone to the DVD tuner via this blutetooth device. You can listen to the music stored in your mobile phone by the bluetooth hands-free system. - Make sure that your mobile phone and this DVD tuner were connected via pairing. Touch the icon “ A2DP ” on the touch screen to active audio transmission.The touch screen will pop up the following interface: : Pause/play : Stop : Previous Track : Next Track The , 9 / : and button on the remote control are available in A2DP playback status. Touch the SRC (Source) button on front panel or press the MODE button on the remote control to switch to other mode. 12. Phone Book At connect status, touch the icon “ Pbook ” on the touch screen, or press and hold the BT MENU button on the remote control to enter phone book interface. The structure of the blue tooth menu as follows: User’s Manual - page 26 (Preset phone number) : List of saved phone number, you can save 6 phone numbers total. (Received phone number): List of the latest 6 received calls. (Dialed phone number): List of the latest 6 outgoing calls. (Missed phone number): List of the latest 6 Missed calls. Use ▲/▼ cursor button on the remote control to select the item. Press the ENTER to enter the current menu item. a) Select preset number list: You can select the next or previous phone number that stored on preset number list by pressing the ▲/▼ button. b) Edit preset number list: When you access the preset phone number list. You can see NO NUMBER (1-6) on the LCD display if you haven’t stored any phone number. Then press ENTER again to enter editing status. - Press the “ 0~9 ” , # or * push button on the remote control, or touch the numerical buttons “0~9”, # or * on t he touch screen to enter telephone number . - Pressing and holding the + button on the remote control, when you want to input “ + ”. - Simultaneously, the entered number will be appeared on the touch screen. If a number is wrongly input, press the DEL button on the remote control or touch the icon “ ” on the touch screen to delete the incorrect number. After the entire phone number has been input, touch the icon “ OK ” to save the phone number. Touch the icon “ Back ” to return the upper tier bluetooth interface. Note: If a new phone number is saved, the previous saved number will be deleted. c) Dialling from the phone number memory When you look around the preset phone number or received list or dialed list or missed list, you can dial any phone number on the lists by pressing “ ” button without entering the phone number again. 13. SETTING Touch the icon “ Setting ” on the BT main interface, t he bluetooth setting interface will pop up. Connect: Once a successful connection has been established, when you turn off the unit and then switch on it, or disconnect connection between your mobile phone and this bluetooth hands-free system. Click the icon “ Connect ” on the touch screen to restablish the bluetooth connection. Auto Anser: During the connection process, the hands-free system establishes the connection to the incoming call automatically. Pbook reset: Touch the icon “ memory. User’s Manual - page 27 Pbook reset ” on the touch screen to clear all the phone number WARNING: 1. To get the best conversation quality, it is recommended that the distance between the mobile phone and the unit is within 3 metres. 2.Please avoid putting any metal objects or other obstacles between the mobile phone and the unit. Specifications GENERAL Power Supply Requirements: DC 12 Volts, Negative Ground Chassis Dimensions: 7”W X 6.3”D X 2”H Maximum Output Power: 80W X 4CH M aximum current consumption : 15A Current Consumption: 15 Ampere (max.) DVD PLAYER Signal to Noise Ratio: more than 50 dB (1KHz) Distortion: less than 0.2% Channel Separation: more than 40 dB Frequency Response: 20Hz - 20 KHz Disc played: DVD,VCD,SVCD,CD-DA,CD-R/RW /JPEG/ MPEG4/MP3/WMA SCREEN Size/type: 4.3 inch TFT LCD (16:9) Resolution : 432 RGB X 240 Brightness(cd/ m² ): 300 cd/ /m² Contrast: 500:1 View angle V: 160° View angle H: 160° RADIO FM TUNER Frequency range: 87.5 -107.9 MHz (USA.) 87.5 - 108 MHz (EUR.) IF: 10.7 MHz Signal to Noise ratio: 55 dB (mono) Stereo Separation: >25dB AM(MW) TUNER Frequency range: 530 - 1710 KHz (USA.) 522 - 1620 KHz (EUR.) IF: 450 Khz USB/SD(card) USB port type: 2.0 USB port maximum capacity: 32 4 GB Card type: SD/MMC Card maximum capacity: 32 4 GB User’s Manual - page 28 Troubleshooting If it appears that your DVD unit is faulty, please first consult this checklist. It may be that something simple has been overlooked. Under no circumstances should you try to repair the player yourself, as this will void the warranty. Only qualified service personnel may remove the cover or service this player. No Power ♦ If the power supply is connected to the car accessory circuits, but the engine is not turned on, switch the ignition key to “ACC.” ♦ Check if the fuse is blown. Replace with a new fuse if necessary. ♦ Check if the POWER button on the front of the player is set to ON. No Picture ♦ Check if the monitor or TV is switched ON. ♦ Check if select proper mode has been selected (such as Disc Play mode or AV mode). ♦ Check the video connections. Distorted Picture ♦ Check the disc for fingerprints and clean it with soft cloth, wiping from center to the edge. ♦ Sometimes a small amount of picture distortion may be present. This is not a malfunction. Completely Distorted Picture ♦ The disc format is not the same as the TV-set used (PAL/NTSC). Select the proper setting in the TV SYSTEM menu. No Color in Picture ♦ The disc format is not the same as the TV-set used (PAL/NTSC). Select the proper setting in the TV SYSTEM menu. Disc Does Not Play ♦ Be sure that the disc label faces up. ♦ Clean the disc. ♦ Check if the disc is defective by trying another disc. No Sound ♦ Check the audio connections. The Player Does Not Respond to the Remote Control ♦ Aim the remote control directly at the sensor on the front of the player. ♦ Remove any obstacles which may interfere with the signal path. ♦ Inspect or replace the remote control battery. Picture is distorted or Only Black and White ♦ The disc format is not according to the TV-set used (PAL/NTSC). Select the proper setting in the TV SYSTEM menu. No Audio at Digital Output ♦ Check the digital connections. ♦ Check the Digital Audio menu to make sure that the digital output is correctly set. ♦ Check if the audio format of the selected audio language matches your receiver’s capabilities. Buttons Do Not Work ♦ Press Reset button on the front panel of the DVD unit. User’s Manual - page 29