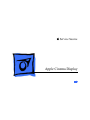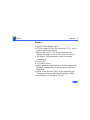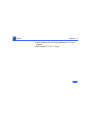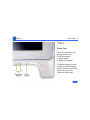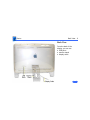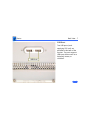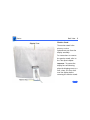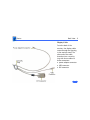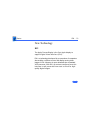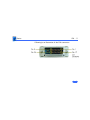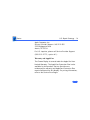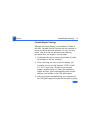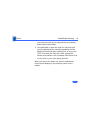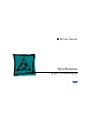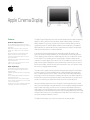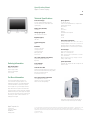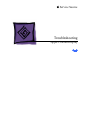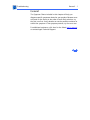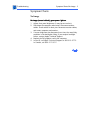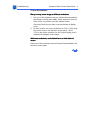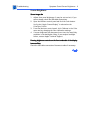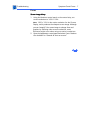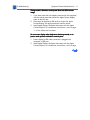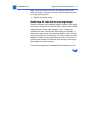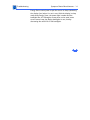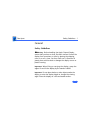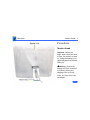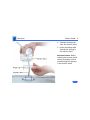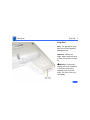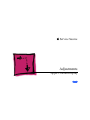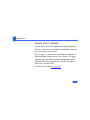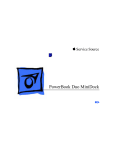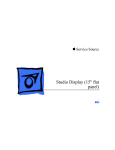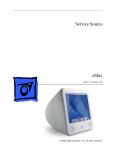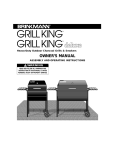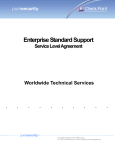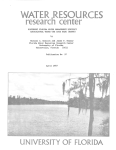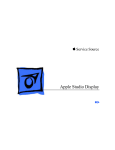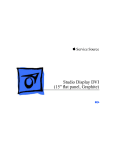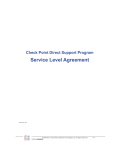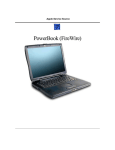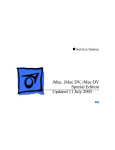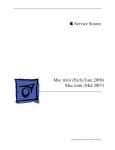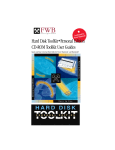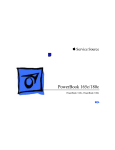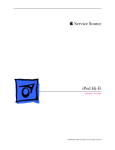Download Apple Cinema Display
Transcript
K Service Source Apple Cinema Display K Service Source Basics Apple Cinema Display Basics Product Description - 1 Overview Product Description The Apple Cinema Display is a 22-inch (diagonal) thinfilm transistor (TFT), active-matrix liquid crystal display. At introduction, it was the largest flat-panel display ever released. The Apple Cinema Display uses a digital graphics signal to consistently deliver distortion-free images. It can display two pages of text Basics Product Description - 2 and graphics simultaneously with extra space for on-screen tools and palettes. The wide-screen format allows DVD movie viewing and editing without letterbox borders (depending on the aspect ratio set by the DVD movie). Compared to traditional CRTs, the LCD delivers three times the contrast ratio, twice the brightness, and twice the sharpness. And the leading-edge industrial design takes up a fraction of the space required by traditional CRTs. The Cinema Display is bundled with selected Power Mac G4 computers with an AGP (accelerated graphics port) DVI graphics card. Basics Features - 3 Features The Apple Cinema Display offers: • 22-inch (diagonal) thin-film transistor (TFT), activematrix liquid crystal display • wide-format 1600 x 1024 screen resolution that displays two pages of text or full-screen DVD movies • 160-degree (horizontal and vertical) extra-wide viewing angle • 24-bit color • 16.7 million colors • power/instant-on switch that turns on both display and computer simultaneously, or takes system in and out of sleep mode • Digital Visual Interface (DVI) 24-pin connector with Transition Minimized Differential Signaling (TMDS) • two USB ports; each supplies 500 mA Basics Features - 4 • small footprint with tilt-stand adjustment of 10 to 30 degrees • light weight of 25 lb (11.4 kg) Basics Front View - 5 Views Front View The front underside of the display includes the following controls: • power button • brightness buttons The power button is preset to turn on both the display and the Power Mac G4 at the same time (or put the system in sleep mode). Basics Back View - 6 Back View From the back of the display, you can see • USB ports • monitor stand • display cable Basics Back View - 7 USB Ports Two USB ports (each supplying 500 mA) are provided on the back of the monitor. The ports support USB input devices such as a keyboard, mouse, or trackball. Basics Back View - 8 Monitor Stand The monitor stand is the primary service replacement part from the display assembly. For instructions to remove the monitor stand, refer to the Take Apart chapter. Important: To protect the display face and housing, place the shipping cover or a soft, clean, lint-free cloth over the display before removing the monitor stand. Basics Back View - 9 Display Cable From the back of the monitor, the display cable routes through the opening in the monitor stand. The other end of the cable branches into a security ring with three cables to these connectors: • power adapter connector • USB connector • DVI connector Basics DVI - 10 New Technology DVI The Apple Cinema Display is the first Apple display to support Digital Visual Interface (DVI). DVI is a technology developed by a consortium of companies that enables a system to store and display moving video images. A DVI connector is more advanced than a standard VGA connector. With DVI, all content transferred over this interface is well preserved from start to finish for highquality digital images. Basics DVI - 11 Following is an illustration of the DVI connector: Basics U.S. Repair Strategy - 12 Repair Strategy U.S. Repair Strategy The Apple Cinema Display is serviced through the service facilitation process. Customers may choose carry-in repair service through an Apple-authorized service provider (AASP) who will then facilitate a mail-in repair or customers can receive mail-in service from Apple directly. Ordering Apple-authorized service providers planning to support the Cinema Display may facilitate service by calling 800-9192775 and selecting option 6. For more details on this facilitation process, please refer to the Facilitation Process in the archived service notices Basics U.S. Repair Strategy - 13 section of the Service Source CD. (Open the Notices Archive folder at the top level of the Main CD. The complete path is Notices Archive: Service Notices Archive: Service Source Startup: Service Information: Notices: Service Notices: Archived List: Facilitation Process.) Parts To order replacement parts, use the AppleOrder system and refer to Apple Cinema Display in the Service Price Pages. Large businesses, universities, and K-12 accounts must provide a purchase order for all transactions, including orders placed through the AppleOrder system. AASPs not enrolled in AppleOrder may fax their orders to Service Provider Support (512-908-8125) or mail them to the following address: Basics U.S. Repair Strategy - 14 Apple Computer, Inc. Service Provider Support / MS 212-SPS 2323 Ridgepoint Drive Austin, TX 78754 For U.S. inquiries, please call Service Provider Support (800-919-2775, option #1). Warranty and AppleCare The Cinema Display is covered under the Apple One-Year Limited Warranty. The AppleCare Protection Plan is also available for this product. Service Providers are reimbursed for warranty and AppleCare Protection Plan repairs facilitated for this display. For pricing information, refer to the Service Price Pages. Basics Canada Repair Strategy - 15 Canada Repair Strategy Although the Cinema Display is not available in Canada at this time, Canadian Service Providers are still expected to honour the North American warranty. To limit “no fault found” returns on the unit, please use the following procedure when you require a service repair: 1. Troubleshoot the unit to ensure the problem isn't with the software or with the computer. 2. After confirming the issue is with the display, call Technical Service Provider Support (TSPS) at 800217-9517 (have your 10-digit service account number, beginning with 61, ready). Be prepared to explain the issue, your troubleshooting steps, and the display's serial number to the TSPS phone agent. 3. After verifying the troubleshooting you've performed, the TSPS phone agent will authorize the repair by giving Basics Canada Repair Strategy - 16 you the whole-unit service replacement part number, and a Vantive case number. 4. Use AppleOrder to place the order for the whole-unit service replacement by manually populating the Part Number field with the part number given to you by the TSPS. Then mark the order for review, and put the Vantive case number in the Comments field. Failure to do so will result in your order being declined. When you receive the whole-unit service replacement, return the old display as you would any other service module. K Service Source Specifications Apple Cinema Display Specifications Introduction - 1 Introduction Specifications information for the Cinema Display can be found in the Spec Database, which you can access from the Service Source CD in one of three ways: • Launch it directly by double-clicking the Apple Spec Database runtime alias at the top level of the Main Service Source CD. • Select Apple Spec Database from the Service Source drop-down main menu. • Click the Acrobat toolbar icon for the database, which is near the right end of the toolbar with the letters “SP.” To access product specifications on the Web, click Apple Spec on the Troubleshoot and Repair page. Apple Cinema Display Features Spectacular display performance • 22-inch (diagonal) thin film transistor (TFT) activematrix liquid crystal display delivers bright, sharp text and graphics • Wide-format design with 1,600 by 1,024 pixels displays two full pages of text or full-screen DVD movies • Designed to work with the Power Mac G4 digital graphics interface for distortion-free images • Lightning-fast pixel response supports full-motion digital video playback • Extrawide (160°) viewing angle maximizes visibility and color performance • Support for a true 16.7 million colors for use in all graphics-intensive applications Simple, elegant design • Streamlined design minimizes desktop footprint • Built-in two-port USB hub for easy connection of peripheral devices • Integrated stand makes adjustment of viewing angle effortless • Unique integrated cable simplifies connection and minimizes desktop clutter • Power/instant-on switch turns on both the display and the computer simultaneously, or puts the system in and out of sleep mode • Complies with strict TCO 95 standards for low power consumption, low emissions, and recyclability The Apple Cinema Display brings an entirely new visual perspective to the desktop computing experience. With an enormous virtual workspace, elegant industrial design, and industryleading all-digital LCD technology, it’s perfect for those who have been waiting to own the highest-performance LCD flat-panel display available. And the combination of the powerful Apple Power Mac G4 computer with the many unique features of the Apple Cinema Display makes this the ideal solution for creative professionals. If you work with large, unwieldy page layouts, manipulate complex 3D models, or edit QuickTime movies, this display is made for you. Its unique wide format and high-resolution 22-inch (diagonal) screen provide an incredibly large work area. You can display DVD movies in their native HDTV format without the annoying letterbox, making the display a perfect companion for use with Apple’s DVD player or Final Cut Pro software. And even with two full pages of text and graphics displayed on screen simultaneously, there’s still plenty of room for tear-off menus, palettes, and tool bars. With all this extra space to work, you’ll spend a lot less time scrolling or toggling between windows. Those who work in graphics-intensive professions will appreciate the Apple Cinema Display’s technical innovations. Using a pure digital interface, it delivers distortion-free images every time. The display supports a true 16.7 million colors and uses the latest wide-angle viewing technology to ensure that colors appear consistently and uniformly, from edge to edge. All of this behind-the-scenes technology makes the Apple Cinema Display easy on your eyes, day in and day out—something you’ll appreciate next time you’re burning the midnight oil. Although its virtual workspace is enormous, the Apple Cinema Display takes up only a small part of your physical desktop—and quite attractively, at that. Its elegantly streamlined industrial design includes many built-in conveniences, such as a two-port self-powered USB hub that makes it easy to connect USB devices such as your keyboard or other peripherals. A patented hinge design lets you effortlessly adjust the screen to your preferred viewing angle, and a handy one-button switch lets you turn on the display and the Power Mac G4 at the same time—or put your system to sleep and awaken it at a touch. The Apple Cinema Display—you’ll never look at your work the same way again. Specification Sheet Apple Cinema Display 2 Technical Specifications Screen size and type • 22 inches (diagonal viewable image size) • Thin film transistor (TFT) active-matrix liquid crystal display Display colors (maximum) • 16.7 million Viewing angle (typical) • 160˚ horizontal; 160˚ vertical Brightness (typical) • 180 cd/m2 Contrast ratio (typical) • 300:1 • • • • Resolutions 1,600 by 1,024 pixels* 1,280 by 800 pixels 1,024 by 640 pixels 800 by 500 pixels *Optimum resolution. User controls (hardware and software) • System startup/sleep, power on/off • Brightness Ordering Information Apple Cinema Display Order No. M7478LL/A • Apple Displays software • Power cord and adapter • User’s manual For More Information For more information about this product, or to find out where to buy Apple products, visit www.apple.com/products on the World Wide Web, or call 800-538-9696. To purchase this product from the Apple Store, go to www.apple.com/store. Screen treatment • Antiglare hardcoat Agency approvals • FCC Part 15 Class B • CISPR 22 Class A (EN5008211f)—complies with European EMC directive • DOC Class B • MPR II • VCCI Class 2 • CE Mark • EPA ENERGY STAR compliant • IEC 950 • NUTEK • TCO 95 • • • • Environmental requirements Operating temperature: 50° to 95° F (10° to 35° C) Storage temperature: –40° to 116° F (–40° to 47° C) Operating humidity: 20% to 80%, noncondensing Operating altitude: 0 to 10,000 feet (0 to 3,048 m) Size and weight • Height: 18.9 inches (47.9 cm) • Width: 23.1 inches (58.8 cm) • Depth: 8.3 inches (21.0 cm) minimum; 12.2 inches (31.0 cm) maximum • Weight: 25 pounds (11.4 kg)—display; 14 ounces (398 g)—power supply System requirements • Power Mac G4 computer with AGP 2X expansion slot and built-in USB Connectors and cables • Digital Visual Interface (DVI) 24-pin connector with Transition Minimized Differential Signaling (TMDS) • Two-port self-powered USB hub • DC connector for DC input Power supply electrical requirements • Line voltage: 100V to 240V AC • Frequency: 50 to 60 Hz, single phase • Power: less than 62W (operating) Apple stands behind its products with world-class service and support. Offering quality parts, extended hardware service options, phone support, and support via the Internet, we provide you with support choices that meet your needs. For more information, visit www.apple.com/support. Nothing works and looks better with a new Power Mac G4 computer than an Apple Cinema Display (sold separately). Apple Computer, Inc. 1 Infinite Loop Cupertino, CA 95014 408-996-1010 www.apple.com © 1999 Apple Computer, Inc. All rights reserved. Apple, the Apple logo, and QuickTime are trademarks of Apple Computer, Inc., registered in the U.S. and other countries. Apple Cinema Display, the Apple Store, Final Cut Pro, and Power Mac are trademarks of Apple Computer, Inc. ENERGY STAR is a U.S. registered mark. Other product and company names mentioned herein may be trademarks of their respective companies. Product specifications are subject to change without notice. August 1999 L04178A K Service Source Troubleshooting Apple Cinema Display Troubleshooting General/ - 1 General The Symptom Charts included in this chapter will help you diagnose specific symptoms related to your product. Because cures are listed on the charts in the order of most likely solution, try the first cure first. Verify whether or not the product continues to exhibit the symptom. If the symptom persists, try the next cure. For additional assistance, click here for the linked user’s manual; or contact Apple Technical Support. Troubleshooting General/First Checklist - 2 First Checklist Important: Many displays returned for repair are found to be fully operational. Read this checklist to prevent needless module replacement and unnecessary time delays. The Cinema Display is not compatible with all computers. This display works with selected Power Mac G4 computers with AGP. Verify connections Symptoms that mimic display failures can be caused by loose cable connections or a loose DVI graphics card in the computer. Check cable connections and verify there are no bent pins. Ensure that the DVI graphics card is securely connected in the computer. Protect the display from static discharge. To prevent possible damage to the display from electro-static discharge, always plug in the computer to a grounded power outlet before connecting the Cinema Display to the computer. Shut down the display or put it to sleep when it will not be used for an extended period. A constant and unchanging image that is left on an LCD screen for an extended period of time (approx. 24 hours) can leave a residual ghost image. To remove the image, either shut down the display or put it into sleep mode using the Energy Saver control panel. The time it takes to recover depends on how long the original image was left on the screen. It generally takes between one and two times as long to remove the ghost image as it took to create it. With the display in sleep mode using Energy Saver, the power light is amber and the backlights are off. Although a screen saver can be used, some screen savers keep the display backlights in use, thereby decreasing the useful life of the backlights. Troubleshooting Symptom Charts/No Image - 3 Symptom Charts No Image No image (screen is black); green power light on 1. 2. 3. 4. 5. Adjust front panel brightness (it may be set too low). Shut down the computer and monitor. Disconnect monitor cables. Check cables for bent pins. Reconnect monitor cables, and restart computer and monitor. If screen brightness has decreased over time, the most likely condition is the backlights failing. If you suspect backlight failure, contact Apple Technical Support. Replace the DVI graphics card in the computer. In the US, call Apple Technical Support at 800-919-2775. In Canada, call 800-217-9517. Troubleshooting Symptom Charts/Screen Resolutions - 4 Screen Resolutions Blurry or wavy screen image at different resolutions 1. 2. Use one of the resolutions that are listed as Recommended in the Monitors control panel. Note: Some resolutions from the Show All list can produce less than optimal results (fuzziness, black bars on sides or top and bottom of display area). For best results, set screen resolution to 1600 x 1024 using the control strip or the Monitors control panel. 1600 x 1024 is the native resolution for the Cinema Display, and it produces the sharpest screen image. With some resolutions, vertical black bar is on both sides of screen Select one of the resolutions that are listed as Recommended in the Monitors control panel. Troubleshooting Symptom Charts/Screen Color - 5 Screen Color Screen colors are not correct 1. 2. 3. Allow the display to warm up for 30 minutes. Check color accuracy by using a familiar desktop pattern or a solid color test pattern. Open the Monitors control panel, click Color, and verify that a suitable ColorSync Profile is selected. Click Calibrate in the Color menu to change the color calibration. Open the Monitors control panel and check that Color Depth is not set to Grays. Color intensity varies; large patch of color not uniform For best results, allow the display to warm up for 30 minutes to reach peak color quality. When displaying a large area of a single color, the color might not appear uniform throughout the area. This symptom can occur if the display has not warmed up. Troubleshooting Symptom Charts/Screen Brightness - 6 Screen Brightness Screen image dim 1. 2. 3. 4. Adjust front panel brightness (it may be set too low). If you see no change, check the USB cable connections. Open the Monitors control panel and click the Color button. Verify that “Apple Cinema Display” is selected as the ColorSync Profile. From the Monitors control panel, click Calibrate in the Color menu and try changing the color calibration settings. If screen brightness has decreased over time, the most likely condition is the backlights failing. If you suspect backlight failure, contact Apple Technical Support. Pressing brightness controls on the front underside of the display have no effect Check the USB cable connections. Reconnect cables if necessary. Troubleshooting Symptom Charts/Focus - 7 Focus Screen image blurry 1. Using the Monitors control panel or the control strip, set screen resolution to 1600 x 1024. Note: 1600 x 1024 is the native resolution for the Cinema Display, and it produces the sharpest screen image. Although you can “magnify” the screen image to enlarge fonts and graphics by selecting other screen resolutions, some blurriness might occur when using non-native resolutions. 2. Open the Appearance control panel and select Fonts. Deselect the checkbox for “Smooth all fonts on screen.” Troubleshooting Symptom Charts/Error Messages - 8 Error Messages Error message reads ÒThis monitor is not supported by this version of the Apple Displays SoftwareÓ 1. 2. Ensure that computer is compatible. Verify that DVI graphics card is secured correctly. (Refer to “First Checklist” at the beginning of this chapter.) Install Apple Displays Software that came with the Apple Cinema Display. For installation instructions, refer to page 11 of the linked user’s manual. Error message reads ÒThis version of the system software is not supported by the Apple Displays SoftwareÓ If this message occurs in the Apple Displays Software installer, check that you selected the startup hard disk in the Installation dialog box. Troubleshooting Symptom Charts/Error Lights - 9 Error Lights Power light flashes amber in repeating sequence of three short flashes 1. 2. 3. Turn off the display, and turn it on again. Ensure the correct DVI graphics card is installed. Install Apple Displays Software that came with the Apple Cinema Display. For installation instructions, refer to page 11 of the linked user’s manual. Power light flashes amber in repeating sequence of two short flashes and one long flash This symptom indicates a problem with the backlights. In the US, call Apple Technical Support at 800-919-2775. In Canada, call 800-217-9517. Troubleshooting Symptom Charts/Miscellaneous - 10 Miscellaneous Screen freezes This symptom occurs when Energy Saver conflicts with a screen saver program. Turn off either the screen saver program or Energy Saver, and restart the computer. Computer shuts down or sleeps when monitor power button is pressed The Cinema Display’s power button is preset to shut down or put to sleep both the display and the computer. To change the power button setting so it affects the display only, open the Monitors control panel and select the power button setting in Preferences. Click the Monitor Power button. Troubleshooting Symptom Charts/Miscellaneous - 11 Change made in Monitors control panel does not affect screen image 1. 2. 3. If you have more than one display connected to the computer, use the control panel that shows the Apple Cinema Display name in the title bar. Disconnect all peripheral USB devices except the Apple Cinema Display, the Apple keyboard, and the mouse. Install Apple Displays Software that came with the Apple Cinema Display. For installation instructions, refer to page 11 of the linked user’s manual. No on-screen display when brightness button pressed; or no power mode options in Monitors control panel 1. 2. Ensure display’s USB cable connector is plugged into computer’s USB port. Install Apple Displays Software that came with the Apple Cinema Display. For installation instructions, refer to page Troubleshooting Symptom Charts/Miscellaneous - 12 3. 11 of the linked user’s manual. Restart computer. Letterbox bars on top and bottom of screen when viewing DVD movie The aspect ratio, set by the DVD movie, determines whether letterbox borders are present or not. You cannot adjust the display to eliminate letterbox borders if they are preset on the DVD. Preferences button missing from Monitors control panel Ensure display’s USB cable connector is plugged into computer’s USB port. Tilt mechanism on monitor stand is fixed in one position 1. 2. Grasp the center top of the display to adjust its vertical angle (the tilt adjustment range is 10 to 30 degrees). Move the display to a smoother flat surface. Troubleshooting Symptom Charts/Miscellaneous - 13 Note: Some flat surfaces can cause the monitor stand to stick. When the display is lifted, the monitor stand should spring back to its uppermost position. 3. Replace the monitor stand. Residual image still visible after the screen image changes Allowing a constant and unchanging image to remain on the display screen for a long period of time can leave a faintly visible residual image when the screen finally changes. This is a temporary symptom that does not affect the functionality of the display. To remove the image, either shut down the display or put it to sleep using the Energy Saver control panel. The time it takes to recover depends on how long the original image was left on the screen. It generally takes between one and two times as long to remove the ghost image as it took to create it. To prevent the symptom, recommend that the customer use the Troubleshooting Symptom Charts/Miscellaneous - 14 Energy Saver control panel to put the screen to sleep (darkening the display face) when it is not in use. With the display in sleep mode using Energy Saver, the power light is amber and the backlights are off. Although a screen saver can be used, some screen savers keep the display backlights in use, thereby decreasing the useful life of the backlights. K Service Source Take Apart Apple Cinema Display Take Apart Safety Guidelines - 1 General Safety Guidelines Before handling the Apple Cinema Display, ensure that you have a clean, flat work surface. Protect the display from scratches or nicks by placing the shipping cover or a soft, clean, lint-free cloth over it. Remove all jewelry that could scratch or damage the display screen or plastic housing. ±Warning: Important: When lifting or carrying the display, grasp the edges. Do not lift the display by the stand or cables. Important: Do not place books or other objects under the display to raise the display height or change the viewing angle. Place the display on a flat and stable surface. Take Apart Safety Guidelines - 2 Important: Do not press or put hard objects against the display screen or lay the monitor face-down without a protective cover. Take Apart Monitor Stand - 3 Procedures Monitor Stand Important: Before you begin, ensure that you have a clean, flat surface to work on. Grasp the display by its edges and place it so the back faces you. Protect the display face from scratches or nicks by placing the shipping cover or a soft, clean, lint-free cloth over the display. ±Warning: Take Apart Monitor Stand - 4 1. Carefully place the display face-down on a clean surface. 2. Use a 5/64-inch hex wrench to remove the three screws at the top hinge of the monitor stand. Take Apart Monitor Stand - 5 3. With the screws removed, grasp the monitor stand and pull it away from the back of the display. Note: The hinge cap fits between the monitor stand and the hinge. Take Apart Monitor Stand - 6 4. Separate the hinge cap from the monitor stand. 5. Route the display cable through the opening in the monitor stand. Replacement Note: Before replacing the monitor stand, ensure the display cable is routed through the opening in the monitor stand. Take Apart Grip Pad - 7 Grip Pad Note: The grip pad on each side foot can be replaced if damaged or lost. Important: Before you begin, ensure that you have a clean, flat surface to work on. Protect the display face from scratches or nicks by placing the shipping cover or a soft, clean, lint-free cloth over the display. ±Warning: Take Apart Grip Pad - 8 1. Carefully place the display face-down on a clean surface. 2. Grasp the edge of the grip pad and peel it off the monitor foot. Replacement Note: Align the new grip pad to the recessed area of the foot. Press to fit until the grip pad is flush with the bottom of the foot. K Service Source Adjustments Apple Cinema Display Adjustments - 1 Linked User’s Manual You can adjust the screen brightness using the brightness buttons on the front of the Apple Cinema Display or you can use the Monitors control panel. Refer to page 11 “About Your Apple Displays Software” in the linked Apple Cinema Display user’s manual. This page describes the basic picture and color settings that can be adjusted using control panels, the Control Strip, Digital Color Meter, and Mac Help. Click here to open the user’s manual. K Service Source Exploded View Apple Cinema Display Exploded View 1 Apple Cinema Display Display Assembly, Back (Not Offered) Grip Pad 922-3944 Power Cord 922-3942 Hinge Cap 922-3945 Monitor Stand 922-3941 Power Adapter 922-3943 Display Assembly, Front (Not Offered)