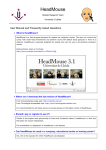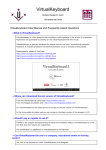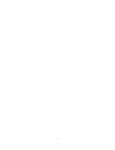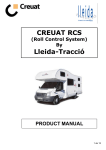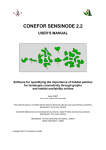Transcript
HeadMouse 3.1 Grupo de Robotica - Universitat de Lleida User Manual and Frequently Asked Questions We hope that your questions can be answered here. • What is HeadMouse? HeadMouse is a free program designed to replace the computer mouse. The user gets the mouse movement control w ith small head movements and click action w ith default gestures done in front of a webcam. HeadMouse is specially designed for people w ho can not use a conventional computer mouse. Demonstrative video on YouTube: (link) • Where can I download HeadMouse? Last version: HeadMouse v3.1 From Universidad de Lleida web: http://robotica.udl.cat From Tecnologias Accessibles web: http://www.tecnologiasaccesibles.com Previous version available: HeadMouse v2.5 From Universidad de Lleida w eb: http://robotica.udl.cat • Should I pay or register to use it? HeadMouse is a free tool for individual use. It is not allowed the distribution to other servers or industrial redistribution. The registration is not required. • How to install? Run headmousesetup.exe. You will be guided through the process of installation. Choose the language, accept the license and indicate the folder where HeadMouse will be installed. If you have even installed previous versions of HeadMouse, the installer will notice that they must be uninstalled before. • Which are the most relevant features from the previous version? HeadMouse 3.1 incorporates a face detection algorithm to detect the user automatically. It also includes new menus to improve the usability and accessibility. New version is multilingual and improves compatibility w ith USB webcams. • What is required to use HeadMouse? An USB webcam that captures 640x480 video resolution at 30 fps and sends the data in RGB, YUV420 or YUV422. There is a list of WebCams verified on http://robotica.udl.cat Help us updating this list w ith your experiences. Thanks! • What operating systems support the tool? HeadMouse was originally designed for Window s XP, Window s Vista and Windows 7. It is not available in operating systems like Linux or MacOS. • Where to place the webcam? It is recommended to place it at the top of your monitor focused on the user, but it can also be placed in front of and below the monitor. One important aspect to take into account is that user's face must appear as centered as possible in the image. • Quick Guide: How to use HeadMouse automatically? Once HeadMouse is started a picture is shown to detect (calibrate) automatically the user's face. To run HeadMouse don't move the head w hile the loading bar is getting full. Then HeadMouse will be ready to use. 1. Pause button: Pauses the program. To restart press the same button. 2. Setup button clicks. 3. Setup button cursor movement. 4. Manual calibration Button. 5. Exit Button: Closes and exits the program. 6. Load Bar: A text will indicate if the position and distance of the user are correct. If the user position is correct and the user doesn’t move himself during few seconds, the load bar w ill be filled completely and HeadMouse will run. 7. Location Head Box: The green box w ith solid line appears w hen the user is in a correct position. Otherw ise, a red box w ith dashed line represents the incorrect position. • Quick Guide: How to select the user head manually? Press the button of HeadMouse w indow and follow the follow ing steps: a. Take a photo of the user with button 1 of the image below. b. Make a click on each eye. If the selection is correct a green cross on each eye w ill appeared. Otherw ise, it w ill appear in red and you should make further clicks and / or take a new photo. c. Click on the confirm button (button 2) of the image below. Then HeadMouse w ill be activated. 1. New photo button: The user can change his position and make new photos. 2. Confirm button: Actives HeadMouse. 3. Setting clicks buttons. 4. Setting cursor movement. 5. Auto Calibration Button. 6. Exit Button: Closes and exits the program. 7. Reference axes: Show s the cursor’s position. 8. Working area: Defines the optimum work area; the user's head should not leave these limits. 9. Eye Marker: Click on the user's eyes. If the position is correct green crosses w ill appear. Otherw ise, it w ill appear red crosses. • Quick Guide: How to set the click? Click menu is accessed pressing the button HeadMouse let the user configure clicks actions according to his necessities. At least, one option must be selected to control the computer. If you have a option that difficult the control, place the cursor over cancel button and w ait during 5 seconds, then a click event will be done and changes will be undone. 1. OK Button: Saves changes and closes the configuration w indow . 2. Cancel Button: Undoes the changes and closes the configuration w indow. If you hold the cursor over the cancel button during 5 seconds a click event is done. 3. Eye clicks: Sets any type of click with forced blinking eyes. 4. Mouth clicks: Sets all type of clicking by mouth movement (opening-closing). 5. Time clicks: Sets the time that cursor must remain static for an automatic click (configurable from 2 to 8 seconds). 6. Security Zone: At least one of these shaded zone must be marked to assure computer control. 7. Left click: Makes a left click. 8. Dropdown click: Show s multi-click w indow . 9. Right click: Makes a right click. 10. Double left click: Makes a left double click. 11. Middle click: Makes a middle click. 12. Option drag: Pushes and holds pushed the left mouse button until next click. • Quick Guide: How to set the cursor movement? Click menu is accessed pressing the button Image orientation, movement accuracy, cursor movement speed and cursor movement type (relative or absolute) can be configured. 1. OK Button: Saves changes and closes the configuration w indow . 2. Cancel Button: Undoes the changes done and closes the setup w indow . 3. Movement of the cursor disabled: Enables or disables cursor movement using HeadMouse. In both cases, clicks remain active. 4. Relative movement: The cursor moves across the screen depending on the orientation of the user's head. A specific tilt of the head corresponds to a specific speed and direction of the cursor. That is to say that the cursor speed and direction depend on the inclination of the head w ithout taking into account the position of the cursor. 5. Absolute movement: The cursor moves across the screen follow ing the path defined by the user's head. A specific tilt of head corresponds to a specific coordinate of the cursor on the computer screen. (Recommended configuration). 6. Small movements of head to move the cursor. 7. Medium movements of head to move the cursor. 8. Large movements of head to move the cursor. 9. Slow speed of the cursor. 10. Medium speed of the cursor. 11. Fast speed of the cursor. 12. and 13. Reverses the horizontal displacement of the cursor: It should be selected if the cursor movement is in the opposite direction of the movement of the head. • Quick Guide: What can I do from the main menu? If you place the cursor over HeadMouse w indow, the main menu w ill appear and you can change HeadMouse settings and configuration options. 1. Hide button: Hides the main window temporarily. Reappears after 10 seconds or w hen you get aw ay from the main menu. 2. Exit Button: Closes and exits the program. 3. Setting clicks: Direct access to click menu. 4. Setting cursor movement: Direct access to movement menu. 5. Setting system: Direct access to system menu. 6. About: Show s information about the program. 7. Calibration: A new calibration is done. 8. Pause: HeadMouse remains disabled until you press the button • Quick Guide: How to configure the system? System setup is accessed pressing the button 1. OK button: Saves changes and closes the setup window. 2. Cancel button: Undoes the changes done and closes the setup window . 3. Auto Adjustment: The program performs a check every 30 seconds and, if it is necessary, makes the calibration process. 4. Calibration after a pause: The program restarts the user detection w henever HeadMouse exits pause mode. 5. Auto start HeadMouse: HeadMouse can run automatically when Window s starts. 6. Size of the main window: The main menu is available in three different sizes to fit with the needs of the user. 7. Click sound: Enables or disables the click sound. 8. HeadMouse language: The user can change the language of HeadMouse’s messages and menus. • Quick Guide: What is the meaning of down click menu buttons? Makes clicks using facial gestures of mouth, eyes or waiting over the button the time default. 1. Cancel button: Hides the w indow . 2. Central click: Makes a middle click. 3. Left click: Makes a left click. 4. Right click: Makes a right click. 5. Double left click: Makes a double left click. 6. Drag option: Makes a click to drag. • Quick Guide: How to access to pause mode? Method 1. Press the Pause button on the main menu. To carry on press again the pause button. Method 2. Perform some lateral head movements. To go on, repeat the lateral movements or press the Pause button on the main menu. • Quick Guide: How to run automatic recalibration automatically? If you keep the cursor static and w ait the default time configured in the system menu, then face detection mode will start. • Quick Guide: Can I use the mouse when I am using HeadMouse? Yes, w hen the physical mouse is moved, HeadMouse gives the control of the cursor to him. When it stop moving, HeadMouse recovers the cursor control. • Problem: What can I do if the webcam’s image appears black? This problem has been detected on some laptop webcams. The program will w ork, but too slow for an acceptable use. If this happens we recommend to you to use one of the cameras recommended • Problem: HeadMouse do not start If HeadMouse w as working w ell previously and now it is not w orking, try reinstalling it. • Problem: An error occurs when the program starts We recommend to you: - To check if webcam is connected. - To check if webcam drivers are installed. - To disable TV cards or similar. - Contact us and send a detailed description of the problem. • Is there any scientific publication describing HeadMouse usage? Check the publications page at: http://robotica.udl.cat