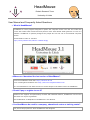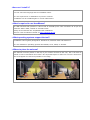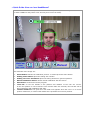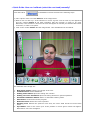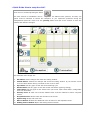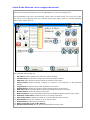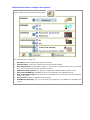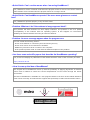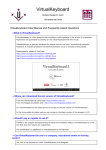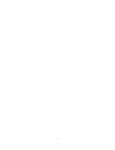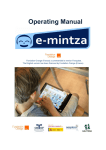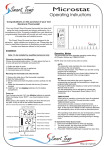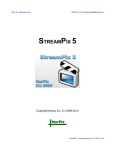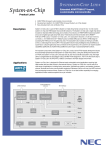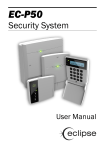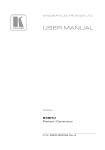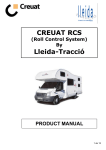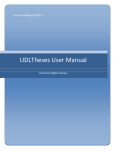Download HeadMouse
Transcript
HeadMouse Robotic Research Team University of Lleida User Manual and Frequently Asked Questions • What is HeadMouse? HeadMouse is a free program designed to replace the computer mouse. The user can control the cursor with small head movements and perform clicks with default facial gestures in front of a webcam. HeadMouse is specially designed for people who can not use a conventional computer mouse. Demonstrative video on YouTube: http://www.youtube.com/watch?v=vFRVxh1TigQ • Where can I download the last version of HeadMouse? From Universidad de Lleida web: http://robotica.udl.cat From Tecnologias Accessibles web: http://www.tecnologiasaccesibles.com It is recommended to use these servers to access always to the latest version of HeadMouse. • Should I pay or register to use it? Thanks to the support and sponsorship of Indra and Fundación Adecco, HeadMouse is a free tool that does not require registration. The modification or adaptation of HeadMouse is not allowed. • Can HeadMouse be used in a company, educational centre or training centre? Yes, this is the purpose for which HeadMouse was designed. • How can I install it? Run the installation software and follow the instructions. You can select the language and the installation folder. It is not required the un-installation of previous versions. HeadMouse can be installed again to correct malfunctions. • What is required to use HeadMouse? An USB webcams that operates in video mode at 640x480 pixels video resolutions at 30 fps and sends the data in RGB, YUV420 or YUV422 format. Mostly of the webcams are compatibles with HeadMouse. There is a list of webcams verified on http://robotica.udl.cat. • What operating systems support the tool? HeadMouse was originally designed for Windows XP, Windows Vista and Windows 7. It is not available in operating systems like MacOS, Linux, iPhad, or Android. • Where to place the webcam? The webcam must be placed on the top of your monitor focused to the user, but it can also be placed in front of and below the monitor. One important aspect to take into account is that user’s face must appear as centred as possible in the image. • Quick Guide: How can I use HeadMouse? Once HeadMouse is started a picture is shown to detect (calibrate) automatically the user’s face. To start HeadMouse stay static a few seconds (don’t move the head). The elements of the image are: 1. 2. 3. 4. 5. 6. 7. Pause button: Pauses the calibration process. To restart press the same button. Setting clicks button: Open the setting click window. Setting on cursor movement: Open the setting window for general operation. Manual calibration button: Allows manual calibration with the mouse. Exit button: Closes and exits the program. Load bar: A text will indicate if the position and distance of the user are correct. If the user position is correct and the user remains static few seconds, the load bar will be filled completely and HeadMouse will start. Location head box: The green box with solid lines appears when the user is in a correct position. Otherwise, a red box with dashed line represents the incorrect position. • Quick Guide: How can I calibrate (select the user head) manually? Press the button of HeadMouse window and follow the following steps: a) Take a photo of the user with button 1 of the image below. b) Make a click on each eye. If the selection is correct a green cross on each eye will appeared and the confirm button 2 will blink indicating that the program is ready to be used. Otherwise, if the selection is incorrect the cross will appear in red and you should make further clicks and / or take a new photo. c) Click on the confirm button 2 of the image below. Then HeadMouse will be started. The elements of the image are: 1. 2. 3. 4. 5. 6. 7. 8. 9. New photo button: Capture new image of the user. Confirm button: Starts HeadMouse. Setting clicks button: Open the setting click window. Setting on cursor movement: Open the setting window for general operation. Automatic calibration button: Return to automatic starting mode. Exit button: Closes and exits the program. Reference axes: Shows the cursor’s position. Working area: Defines the optimum work area; the user's head should not leave these limits. Eye Marker: Click on the user's eyes. If the position is correct green crosses will appear. Otherwise a red cross will appear. • Quick Guide: How to setup the click? Click menu is accessed pressing the button The Click actions in HeadMouse can be configured with different face gestures. At least, one option must be selected to control the computer. If you experience problems during the configurations place the cursor over the [cancel] button and wait a few seconds to close the window and undo the changes. The elements of the image are: 1. 2. OK button: Saves changes and closes the setting window. Cancel button: Undoes the changes and closes the setting window. If you hold the cursor over the cancel button during 5 seconds a click event is done. 3. Eye clicks: Sets any type of click with forced blinking eyes. 4. Mouth clicks: Sets any type of click with mouth movement (opening-closing). 5. Time clicks: Sets any type of click with a timer (the cursor must remain static) configurable from 2 to 8 seconds. 6. Security zone: At least one of these shaded zones must be marked to assure computer control. 7. Dropdown menu: Shows multi-click window in the screen. 8. Option drag: Drags until next click. 9. Macros button: Enables the additional menu of macros in the dropdown menu. 10. Setting macros button: Opens the setting macros window. • Quick Guide: What can I do to configure the macros? HeadMouse allows using different files of macros. The macros allow direct typing of different sequences of keyboard keystrokes such as [CONTROL X] or write a predefined text. The methodology to be use is the following: select a file of macros (items 11, 12 and 13), select the macro to be configured (item 10), edit the name of the macro (item 7), edit the keyboard action of the macro (item 3). The elements of the image are: 1. 2. 3. 4. 5. 6. 7. 8. 9. 10. 11. 12. 13. 14. 15. OK button: Saves changes and closes the setting window. Cancel button: Undoes the changes and closes the setting window. Edit text: When selected, allows writing the content of the macro. Pause button: Allows inserting a pause of 1 second in the sequence of the keyboard actions. Copy button: Copies the text of the clipboard on the macro. Delete button: Delete the sequence of the keyboard action of the macro. Edit name: When selected, allows writing and editing the name of the macro. Delete button: Delete the name of the macro. Restore button: Restore the default name and the default keyboard actions of the macro. Selection of the macro: Selects the macro currently configured. Files of the macro: Allows the selection of the file with the active macros. Save button: Allows the creation of a new file of macros. Delete button: Deletes the file selected. Name of the file in use of the macros. Displacement button: Allows window displacement with one click. • Quick Guide: How to setup the cursor movement? The movement window menu is accessed pressing the button The setting movement window allows configuration of: the image orientation, the cursor movement type, the movement accuracy and the cursor movement speed. The elements of the image are: 1. 2. 3. OK button: Saves changes and closes the window. Cancel button: Undoes the changes and closes the window. Movement of the cursor disabled: When selected, the displacement of the cursor is disabled and only the clicks are performed. 4. Relative movement: The cursor movement is performed in a relative way. For instance, if the user tilts the head to the right side, the cursor moves continually to the right side. 5. Absolute movement: The cursor movement is performed in an absolute way. For instance, if the user tilts his head to the right, the cursor locates on the screen proportionally to the tilt angle. 6. Small movements of head to move the cursor. 7. Medium movements of head to move the cursor. 8. Large movements of head to move the cursor. 9. Slow speed of the cursor. 10. Medium speed of the cursor. 11. Fast speed of the cursor. 12. and 13. Reverses the horizontal displacement of the cursor: It should be selected if the cursor movement is in the opposite direction of the movement of the head. • Quick Guide: What can I do from the main menu? If you place the cursor over the small HeadMouse window, the main menu will appear and you can change HeadMouse settings and configuration options. The elements of the image are: 1. 2. 3. 4. 5. 6. 7. 8. Hide button: Hides the main window temporarily. Appearing after 10 seconds or when you get away from the main menu. Exit Button: Closes and exits HeadMouse. Setting clicks: Direct access to the click menu. Setting cursor movement: Direct access to the movement menu. Setting system: Direct access to the system menu. About: Shows information about the program. Calibration: A new automatic calibration is started. Pause: HeadMouse remains disabled until you press again the button • Quick Guide: How to configure the system? System setup is accessed pressing the button The elements of the image are: 1. 2. 3. 4. 5. 6. 7. 8. OK button: Saves changes and closes the window. Cancel button: Undoes the changes done and closes the window. Auto Adjustment: The program performs a check of the acquired image every 30 seconds and, if it is necessary, starts the calibration process. Calibration after a pause: The program restarts the calibration after a pause mode. Auto start HeadMouse: HeadMouse can run automatically when Windows starts. Size of the main window: The main menu is available in three different sizes to fit with the needs of the user. Click sound: Enables or disables the click sound. HeadMouse language: The user can change the language of HeadMouse’s messages and menus. • Quick Guide: What is the meaning of the dropdown menu symbols? When selected, the dropdown menu enables all click options. If the macros option is active then the macros available are also shown (item 7). The elements of the image are: 1. 2. 3. 4. 5. 6. 7. Cancel button: Hides the window. Central click: Makes a middle click. Left click: Makes a left click. Right click: Makes a right click. Double left click: Makes a double left click. Drag option: Makes a click to drag. Macros available: Shown if the macros selection is active. • Quick Guide: Visual symbols. The visual symbols show the operating mode of the program: Control, Pause and Manual. 1. Control: This mode allows controlling the cursor through head’s movements. It is represented by a green rectangle around the head. 2. Pausa: In this mode HeadMouse is temporally disabled (the cursor is not affected by head’s movements). It is represented by a blue rectangle around the head and a pause icon. Three lateral turns of the head changes from Control mode to Pause mode (and vice versa). 3. Manual: This mode is similar to the pause mode. It is represented by a yellow rectangle around the head and a pause icon. Any manual displacement of the cursor by means of a mouse or any input device connected to the computer forces this mode; the control mode is entered automatically after few seconds of inactivity of the input device. The green bar indicates the time left to return to the control mode. • Quick Guide: How to access to pause mode? Method 1: Press the pause button on the main menu. To exit the pause mode click the button play again. Method 2. Perform three lateral head movements. To exit the pause mode repeat the lateral movements or click the play button of the main menu. • Quick Guide: Can I use the mouse when I am using HeadMouse? Yes, Headmouse enters in Manual mode when the physical mouse is moved. The Control mode is achieved after a few seconds when the physical mouse is no longer moved. • Quick Guide: Can HeadMouse operate if the user wears glasses or contact lens? Yes, HeadMouse operates properly in any of those cases. • Problem: What can I do if the webcam’s image appears black? This problem has been detected on some laptop webcams. The problem is due to a partial incompatibility of the webcam with the operating system. If this happens we recommend disabling the internal webcam and using an external cameras. • Problem: An error message appear when the program runs You can realize the following actions: - Check if the WebCam is connected (and it should be just one). - Check if the drivers of the webcam are installed. - Disable any television cards or similar in the computer. - If the problem persists send an email with the detail description of the problem. • Are there some scientific papers that describe the HeadMouse operating? Yes, check the webpage of publications of the Robotic Research Team of the University of Lleida: http://robotica.udl.cat • How it come up the idea of HeadMouse? The original idea of HeadMouse comes up with the possibility of applying algorithms of artificial vision used in robotics to control the cursor’s displacement on the screen through the head’s movements. The idea of HeadMouse is available as a free program thanks to the work of the Robotic Research Team of the University of Lleida and the support and sponsorship of Indra and Fundación Adecco.