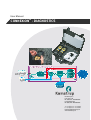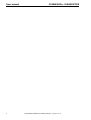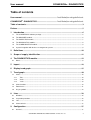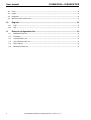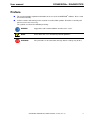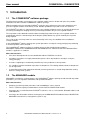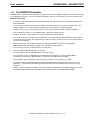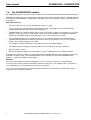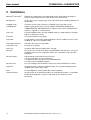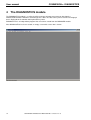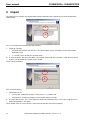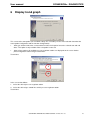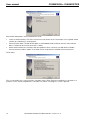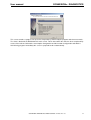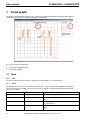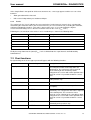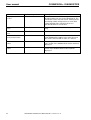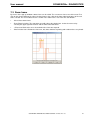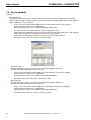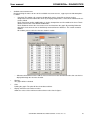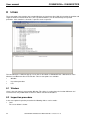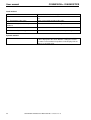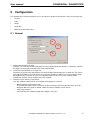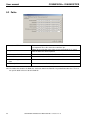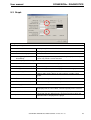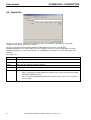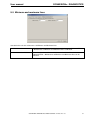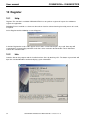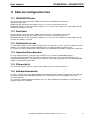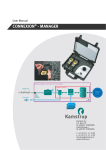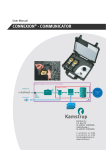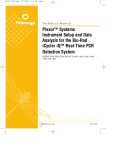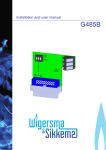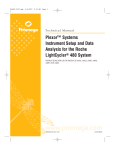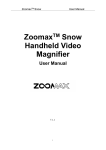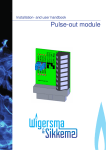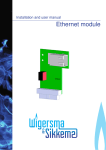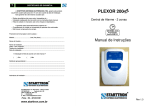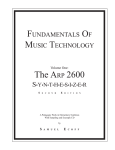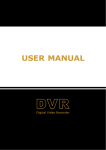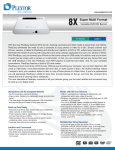Download CONNEXION® - DIAGNOSTICS
Transcript
User Manual CONNEXION® - DIAGNOSTICS Kamstrup b.v. P.O. Box 109 NL-6980 AC DOESBURG Leigraafseweg 4 NL-6983 BP DOESBURG T: +31 (0) 313 - 47 19 98 F: +31 (0) 313 - 47 32 90 [email protected] www.kamstrup.nl User manual 2 CONNEXION® - DIAGNOSTICS CONNEXION® DIAGNOSTICS DDO2109GHGB / 10.2009 / Rev. 03 CONNEXION® - DIAGNOSTICS User manual Table of contents User manual ..................................................................... Fout! Bladwijzer niet gedefinieerd. CONNEXION® - DIAGNOSTICS ....................................... Fout! Bladwijzer niet gedefinieerd. Table of contents............................................................................................................... 3 Preface ............................................................................................................................... 5 1 Introduction.................................................................................................................. 6 ® 1.1 The CONNEXION software package...................................................................................................6 1.2 The MANAGER module ........................................................................................................................6 1.3 The INSPECTOR module......................................................................................................................7 1.4 The DIAGNOSTICS module..................................................................................................................8 1.5 The COMMUNICATOR module ............................................................................................................9 1.6 System integration with business management systems ......................................................................9 2 Definitions .................................................................................................................. 10 3 Scope of supply, identification................................................................................. 11 4 The DIAGNOSTICS module....................................................................................... 12 4.1 Menu....................................................................................................................................................13 5 Import ......................................................................................................................... 14 6 Display trend graph ................................................................................................... 15 7 Trend graph................................................................................................................ 18 7.1 8 9 Chart ....................................................................................................................................................18 7.1.1 Title .............................................................................................................................................18 7.1.2 X-axis ..........................................................................................................................................18 7.1.3 Y-axis ..........................................................................................................................................19 7.2 Chart functions ....................................................................................................................................19 7.3 Zoom frame .........................................................................................................................................21 7.4 Key to symbols ....................................................................................................................................22 Lines ........................................................................................................................... 24 8.1 Window................................................................................................................................................24 8.2 Inspection procedure ...........................................................................................................................24 8.3 Line ......................................................................................................................................................25 8.4 Characteristics .....................................................................................................................................25 Configuration ............................................................................................................. 27 9.1 General ................................................................................................................................................27 CONNEXION® DIAGNOSTICS DDO2109GHGB / 10.2009 / Rev. 03 3 User manual 9.2 Paths................................................................................................................................................... 28 9.3 Graph .................................................................................................................................................. 29 9.4 Graph title ........................................................................................................................................... 30 9.5 Minimum and maximum lines ............................................................................................................. 31 10 Register................................................................................................................. 32 10.1 Help ................................................................................................................................................ 32 10.2 Info.................................................................................................................................................. 32 11 4 CONNEXION® - DIAGNOSTICS External configuration files ................................................................................. 33 11.1 DIAGNOSTICS.dsn ........................................................................................................................ 33 11.2 Result.dsn....................................................................................................................................... 33 11.3 GasControlLine.dsn........................................................................................................................ 33 11.4 InspectionProcedure.dsn................................................................................................................ 33 11.5 Filterscript.txt .................................................................................................................................. 33 11.6 tblGraphicHeaderInfo ..................................................................................................................... 33 CONNEXION® DIAGNOSTICS DDO2109GHGB / 10.2009 / Rev. 03 CONNEXION® - DIAGNOSTICS User manual Preface ® ■ This manual provides important information on the use of the CONNEXION software. Please read this manual carefully. ■ Various remarks and warnings in this manual are marked with symbols. Read these carefully and take measures were necessary. The symbols used have the following meaning: REMARK Suggestions and recommendations to make tasks easier. NOTE A note draws the user's attention to potential problems. WARNING If the procedure is not carried out correctly, data or settings may be lost. CONNEXION® DIAGNOSTICS DDO2109GHGB / 10.2009 / Rev. 03 5 CONNEXION® - DIAGNOSTICS User manual 1 Introduction 1.1 The CONNEXION® software package The Kamstrup inspection system for pressure regulator stations consists of two main parts: the portable ® ® PLEXOR test device and the CONNEXION software package. ® With the portable and easy to handle PLEXOR test device the performance of the main components of a pressure regulator station is meticulously tested. Reliable quantitative inspection results are achieved. ® The PLEXOR test device is connected to the pressure regulator station by means of specially designed safe measuring and diagnosis couplings that are permanently installed in the pressure regulator stations. The inspection results obtained out of the above functional inspection of the pressure regulator station are automatically stored in a hand-held personal computer (PDA) without any specific action by the inspector being required. The results of the visual inspection are entered manually. In this way, the condition of the installation is exactly recorded. ® In the CONNEXION software package the specific procedures used by the energy company for performing A and B inspections can be entered. ® The CONNEXION software package as a whole consists of four complementary modules: MANAGER, INSPECTOR, COMMUNICATOR and DIAGNOSTICS. A demo version of the DIAGNOSTICS module is supplied as a standard. Main characteristics: ® • It has been developed to be used in combination with the PLEXOR test device. • It performs inspections in a highly automated way on the basis of procedures already in use by the energy company. • It renders a high degree of uniformity and efficiency in the performance of inspections. • It is suitable to perform functional inspections of components. The identity and other data of components can be registered. • Its operation-oriented (not component-oriented) structure guarantees a smooth integration with existing business management systems. 1.2 The MANAGER module ® MANAGER is intended as a tool to organise the CONNEXION software package and to deal with inspection procedures, pressure regulator station data and rejection boundaries. Main characteristics: • Company-specific inspection procedures and methodologies can be entered. • There is sufficient capacity to control dozens of units from the INSPECTOR module. • It manages the essential data of the PLEXOR test device, such as serial number, Bluetooth address and calibration date. • It manages the file locations for data exchange by the COMMUNICATOR module between INSPECTOR, MANAGER and a business management system, if any. 6 ® CONNEXION® DIAGNOSTICS DDO2109GHGB / 10.2009 / Rev. 03 CONNEXION® - DIAGNOSTICS User manual 1.3 The INSPECTOR module INSPECTOR is intended to be used by the inspector in the field. The software will guide the inspector through the mandatory procedure. The measuring data collected in the test are shown on screen on a real-time basis. Main characteristics: • It guides the inspector through the inspection procedure in a simple way. As a result, the inspections are fully reproducible. • It assists the inspector in the performance of the inspection procedure by means of auxiliary texts. The energy company can set up inspection procedures per type of pressure regulator station. • It represents the status of inspections in the list of pressure regulator stations and gas control lines. • Clear-cut input by making use of condition codes, option lists and check lists. • Simple user interface and a touch screen for the operation of INSPECTOR. • The results from the inspection of a gas control line are stored automatically and without specific action needed from the inspector. The inspector only needs to enter the results of the visual check manually by means of the keyboard. • Measurements that are carried out during tests with the PLEXOR test device are initiated by INSPECTOR. That considerably simplifies the execution of an inspection. • The actual gas pressure is displayed on a real-time basis. • Data are stored by INSPECTOR on an SD card. • The inspection results are labelled with time and date stamp. • The inspection results are labelled with the identity of the PLEXOR test device and the digital manometer or manometers with which the results have been obtained (traceability). • Representation of the inspection results of previous and present inspections is possible. • Inspection results are compared against the rejection boundaries that have been entered. In case of rejection it is reported and, after the inspection procedure has been completed, the inspection can be repeated. • Software setup, inspection procedures, pressure regulator station data and rejection boundaries cannot be modified with INSPECTOR. Alterations can be made by means of the MANAGER module. ® ® CONNEXION® DIAGNOSTICS DDO2109GHGB / 10.2009 / Rev. 03 7 CONNEXION® - DIAGNOSTICS User manual 1.4 The DIAGNOSTICS module By using DIAGNOSTICS selections can be made of the measuring data obtained from functional inspections. DIAGNOSTICS will import the selected data and present these graphically in the form of a condition diagram. This graphical drawing provides insight into the condition of a pressure regulator station, a gas control line or a component. Main characteristics: • The measuring data can easily be imported, by means of a script. • The selected measuring data can be graphically presented. The graphical representation provides valuable information on the performance of components. • Condition diagrams at different points of time can be presented in a graph (a trend graph). Such a trend graph in a simple way enables trend analyses to be made of the condition of a component or group of components. Condition diagram and trend graph can be selected on the basis of date. • The condition diagrams of gas control lines of a pressure regulator station can be combined into a graphical drawing. With this function the performance of the gas control lines of a pressure regulator station can be compared against each other. • Presentation of rejection boundaries and standard values in a condition diagram. • Possibility to import and apply rejection boundaries that are laid down for a gas control line. • Extensive zoom function. • Memory of data for condition and trend graphs in Oracle or Microsoft Access database format. ® ® DIAGNOSTICS allows for selecting and importing data for condition diagrams and trend graphs on the basis of various selection criteria. These determine which measuring data are stored in the DIAGNOSTICS database as input for condition or trend graphs. Example: At a measurement of the maximum actuating pressure of a safety valve device it is defined that the measuring data shall be saved in the database from 20 s before till 5 s after triggering of the safety device. The required data are selected from the relevant measuring data. As in each inspection procedure specific inspection operations are involved, the selection criteria can be prepared as per inspection procedure. 8 CONNEXION® DIAGNOSTICS DDO2109GHGB / 10.2009 / Rev. 03 CONNEXION® - DIAGNOSTICS User manual 1.5 The COMMUNICATOR module The COMMUNICATOR module is used for the synchronisation of data between INSPECTOR, the various applications and the database. This module is also used for the synchronisation of data between the business management system and the Kamstrup inspection system for pressure regulator stations. Main characteristics: • Synchronisation of data between INSPECTOR, the various applications and the database. • It can be installed separately. • Input and output files in XML and/or ACCESS format can be used for data of pressure regulator stations and for inspection results. • Information on INSPECTOR is shown in the COMMUNICATOR synchronisation screen, such as: 1. INSPECTOR software version 2. Most recent synchronisation date 3. PDA serial number 4. Battery status 5. Memory status • Status report on the synchronisation. • Automatic synchronisation after the PDA has been connected to the desktop PC. 1.6 System integration with business management systems ® CONNEXION can be used in combination with all business management systems. Thanks to this system integration the pressure regulator station data and the inspection results can be ® exchanged between the business management system and CONNEXION . The file format used is XML (eXtensible Markup Language). XML Scheme Definition files (XSD) are available for a clear-cut description of the setup and information of the XML files. ® The use of XML and XSD files relatively simplifies the system integration of CONNEXION into a business management system. As an option, the objects and related measuring points can be included in the inspection procedure. As a result, the software for maintenance management can easily recognise the results of a certain measuring point. CONNEXION® DIAGNOSTICS DDO2109GHGB / 10.2009 / Rev. 03 9 CONNEXION® - DIAGNOSTICS User manual 2 Definitions ® ® Microsoft ActiveSync : Program for establishing a connection between the PDA and the desktop PC. Once the connection has been made, data can be synchronised. Management: Create, open, store, modify, copy, move and remove data, including alterations of file locations. Condition code: Customer-specific code used by the recording of the inspection results. ® CONNEXION : Software package that consists of the modules MANAGER, INSPECTOR, COMMUNICATOR and DIAGNOSTICS. A demo version of the DIAGNOSTICS module is supplied as a standard item. Check list: List with condition codes; for each condition code it is shown whether it complies with the requirements, or not. Inspector: Person who performs inspections. Inspection: A verification by a procedure performed with the aim to establish and assess the condition of a pressure regulator station. Inspection procedure: Procedure to carry out an inspection. Inspection result: Result of an inspection. Check list: List which allows only one option to be selected. Manager: Person who is in charge of the data of CONNEXION and who takes care of the coupling between pressure regulator stations, gas control lines and inspection procedures. Measuring data: Collected data achieved in the measurement. The measuring data are used in two ways: 1. to determine the inspection results by INSPECTOR, 2. to represent the condition diagrams. Measurement: Pressure reading in the functional test by means of the PLEXOR test device. Option list: List that presents a number of condition codes, the inspector indicating, which condition code and/or codes apply. PDA: Personal Digital Assistant (hand-held personal computer). Script command: Specific part of an inspection procedure. An inspection procedure is sequentially performed according to a script. A script consists of a number of script commands. 10 CONNEXION® DIAGNOSTICS DDO2109GHGB / 10.2009 / Rev. 03 ® ® User manual 3 CONNEXION® - DIAGNOSTICS Scope of supply, identification ® CONNEXION comprises: ® • CONNEXION CD-ROM This CD-ROM contains the MANAGER, INSPECTOR, COMMUNICATOR and DIAGNOSTICS software modules. DIAGNOSTICS is installed as a demo version and can be activated and registered later by means of a code, if preferred. COMMUNICATOR in an XML version can also be activated and registered later, if preferred. • Instruction card with brief installation description. The INSPECTOR module is supplied as a robust and explosion-proof hand-held computer (zone 2 in conformity with ATEX Ex II 3G EEx nL IIC T4). CONNEXION® DIAGNOSTICS DDO2109GHGB / 10.2009 / Rev. 03 11 CONNEXION® - DIAGNOSTICS User manual 4 The DIAGNOSTICS module The DIAGNOSTICS module is used by the office manager to import measurement data from the INSPECTOR PDA into a database and manage these data. The data can be processed into a trend graph that is displayed on the monitor and/or printed on a printer. DIAGNOSTICS is an independent program that can also be started from the MANAGER module. After DIAGNOSTICS has been started, an empty screen with a menu bar is shown. 12 CONNEXION® DIAGNOSTICS DDO2109GHGB / 10.2009 / Rev. 03 CONNEXION® - DIAGNOSTICS User manual 4.1 Menu By means of a pop-up screen, each selection on the menu bar provides access to one or more functions. • File; Close: DIAGNOSTICS can be closed by means of this function. DIAGNOSTICS can also be closed by clicking on the “x” in the upper right-hand corner of the screen. • Import; Measurement data files: Import of the measurement data of INSPECTOR into the DIAGNOSTICS database. This function is only active if the DIAGNOSTICS licence has been released by Kamstrup b.v. • Show graph; Draw graph: Display of trend graph. Graph close: Closure of trend graph. If no chart has been drafted, this function is not active. • Lines: Minimum and maximum lines: With this function the minimum and maximum lines (the rejection boundaries) can be maintained in the trend graph; this is per inspection procedure. • Configuration; Configuration: Setting of the DIAGNOSTICS options. • Windows; Zoom frame: Contains a list of screens opened in DIAGNOSTICS. By clicking on a screen name, the screen concerned is activated. This function is used to bring a screen back to the foreground. • Help; Register: If DIAGNOSTICS has not yet been registered, this function is available. Opens the screen to register the application. Info: Information on the DIAGNOSTICS module. CONNEXION® DIAGNOSTICS DDO2109GHGB / 10.2009 / Rev. 03 13 CONNEXION® - DIAGNOSTICS User manual 5 Import The Import screen contains the function Measurement data files for the import of measurement data from INSPECTOR. 1 2 The screen Import measurement data files contains: 1. Fields for selecting: • the folder that contains the data files. The correct folder can be selected by means of the button behind the field, • a selection screen to limit the selection of files. 2. A survey of all files present in the folder selected that comply with any restrictions made. At least one file shall be selected before the import can be started. Touch “Next” to continue. 1 2 The screen will display: 1. Two progress bars: • The top bar, showing the progress of the process as a whole, and • the lower bar, showing the progress of the import of the present file. 2. A screen with remarks. This screen indicates whether the import has been successful. If not, the cause of the import failure is also given. Touch Exit to close the screen after the measurement data files have been imported. 14 CONNEXION® DIAGNOSTICS DDO2109GHGB / 10.2009 / Rev. 03 CONNEXION® - DIAGNOSTICS User manual 6 Display trend graph This screen offers two options (the standard settings are selected by means of the tab card General of the menu option Configuration and the function Configuration): • Show gas stations with series of measurement values in the period: enter the selected start and end dates. This option is only available if the next option is not used. • Show all gas stations; all available pressure regulator stations are displayed on the screen Select pressure regulator station and gas control lines Touch Next. 1 2 In the screen that follows: 1. Select the desired pressure regulator station. 2. Select the desired gas control lines of this pressure regulator station. Touch Next. CONNEXION® DIAGNOSTICS DDO2109GHGB / 10.2009 / Rev. 03 15 CONNEXION® - DIAGNOSTICS User manual Enter which information is to be included in the chart: • Latest 10 measurements: The most recent ten measurements of the selected pressure regulator station and the gas control line(s) are displayed. • Period covered. After selection of this option a small window will be shown to enter the start and end dates. A maximum of ten measurements is shown. • Select measurement runs manually. After this option has been selected, a list with all the available measurement runs will be shown. A selection can be made from the available measurement runs. Touch Next. This screen will present a survey of all the selections made. Touch Previous to adapt these selections in a previous screen. Touch Complete if the selections are correct. The progress screen is opened. 16 CONNEXION® DIAGNOSTICS DDO2109GHGB / 10.2009 / Rev. 03 User manual CONNEXION® - DIAGNOSTICS This screen contains a progress bar and a list of operations performed by the program and relevant remarks. The chart is drafted in the DIAGNOSTICS main screen. Touch Close when the chart has been completed. By means of the tab card Chart of the menu option Configuration and the function Configuration and with the field Closing progress immediately this screen is prepared to close automatically. CONNEXION® DIAGNOSTICS DDO2109GHGB / 10.2009 / Rev. 03 17 CONNEXION® - DIAGNOSTICS User manual 7 Trend graph The graph is displayed in the main screen. At the menu option Show graph the function Draw graph is switched off now. The title of the chart appears in the title bar. 2 1 The screen consists of two parts: 1. The chart headed by the title. 2. The key to symbols. 7.1 Chart 7.1.1 Title The title is generated in line with the settings in the configuration (see 9.4 Chart title). 7.1.2 X-axis The horizontal axis, the X-axis, indicates time in minutes. Time is calculated by dividing the number of measurements by the number of measurements per second (the Sample Rate), rounded up to whole intervals (see table). Total time (t) Interval on X-axis Example t ≤ 10 min 1 min 6 min (6 vertical lines) t > 10 and t ≤ 20 min 2 min 17 min, rounded up to 2 min = 18 min (9 vertical lines) t > 20 and t ≤ 30 min 2.5 min 27 min, rounded up to 2.5 min = 27.5 min (11 vertical lines) t > 30 min 4 min 35 min, rounded up to 4 min = 36 min (9 vertical lines) 18 CONNEXION® DIAGNOSTICS DDO2109GHGB / 10.2009 / Rev. 03 CONNEXION® - DIAGNOSTICS User manual If the Sample Rate is not equal for all the measurement runs, a message appears and the user can select between: • Abort generation of the chart and • Utilise a time-independent presentation technique. 7.1.3 Y-axis The vertical axis, the Y-axis, indicates the measured values in nine intervals. Interval size is calculated by determining the maximum value in the measurement runs (Pmax measurement run), including the maximum, minimum and normalised values. This value is increased by 10 %, as a result of which the highest measurement will always be less than the maximum value on the Y-axis (Pmax Y-axis). Following this, the maximum value of the Y-axis is rounded up as shown in the following table: Pmax Y-axis Round up at Example <1 1/10 0.48 becomes 0.5 < 10 Full number 1.8 becomes 2 < 100 Next ten 18 becomes 20 < 1000 Next hundred 180 becomes 200 < 10000 Next thousand 1800 becomes 2000 Finally the range from 0 to the (round) Pmax Y-axis is divided into nine equal intervals and indicated by horizontal lines. 7.2 Chart functions By right clicking on the chart a pop-up menu will appear with the following functions: Name Function key Description Magnify scale of X axis F2 Zoom in on X-axis. The chart is enlarged vertically. The enlargement ratio can be adjusted in the control panel. The cursor turns into a crosshair cursor. Clicking on the chart brings about enlargement to a screen with central position of the crosshair cursor. It is possible to zoom in several times. Minify scale of X axis F3 Zoom out on X-axis. The chart is reduced vertically to the previous step. Reset scale X axis F4 Back to initial values, vertical. Zoom window F5 Calls a different zoom frame (see specific description). Magnify scale of Y axis SHIFT-F2 Zoom in on Y-axis. The chart is enlarged horizontally. The enlargement ratio can be adjusted in the control panel. The cursor turns into a crosshair cursor. Clicking on the chart brings about enlargement to a screen with central position of the crosshair cursor. It is possible to zoom in several times. Minify scale of Y axis SHIFT-F3 Zoom out on Y-axis. The chart is reduced horizontally to the previous step. Reset scale of Y axis SHIFT-F4 Back to initial values, horizontal. CONNEXION® DIAGNOSTICS DDO2109GHGB / 10.2009 / Rev. 03 19 CONNEXION® - DIAGNOSTICS User manual Name Function key Description Magnify scale of X and Y axes CTRL-F2 Zoom in on both axes. The enlargement ratio can be adjusted for each axis in the control panel. The cursor turns into a crosshair cursor. Clicking on the chart brings about enlargement to a screen with central position of the crosshair cursor. It is possible to zoom in several times. Minify scale of X and Y axes CTRL-F3 Zoom out. The chart is reduced to the previous step. Reset scale of X and Y axes CTRL-F4 Back to initial values. Show modus measurement value F6 The upper left-hand corner of the chart shows a small window with readouts in the chart closest to the cursor. If the function is active, it is closed. Previous measurement value F7 Here, the previous value from the measurement run is shown, if the window Show modus readout is displayed. Next measurement value F8 Here, the next value from the measurement run is shown, if the window Show modus readout is displayed. 20 CONNEXION® DIAGNOSTICS DDO2109GHGB / 10.2009 / Rev. 03 CONNEXION® - DIAGNOSTICS User manual 7.3 Zoom frame By means of the pop-up window a zoom frame can be called. The cursor turns into a crosshair cursor. First click on the chart to indicate the upper left-hand corner, then click on the lower right-hand corner of the area to be selected. The area indicated such is shown in the zoom frame. This frame has four buttons: • Close: Close zoom frame. • Zoom: Zoom in further. The new zoom area will replace the original one. Select the new area by selecting the upper right-hand corner and the lower left-hand corner. • < First zoom: Back to the area selected when the frame was opened. • Print: Print the frame. Below the chart area, title, date and time of printing and readout values are printed. CONNEXION® DIAGNOSTICS DDO2109GHGB / 10.2009 / Rev. 03 21 CONNEXION® - DIAGNOSTICS User manual 7.4 Key to symbols Contains: Normalized value The chart of a measurement run can be selected when its data have been added to the normalized value. By right clicking the mouse a pop-up menu can be called using the option View data. Through this option a follow-up screen is opened. • • • 22 o In this screen the colour and line width of the chart Normalized value can be changed. Touch Perform to confirm these modifications. Touch Abort to leave the screen without performing modifications. o The measurement runs contained in this chart are displayed in a list. Touch Measured value to delete the measurement run from the normalized values. Subsequently, it will become available as a measurement run in the key to symbols. Touch Remove to definitively remove a measurement run from the database. o All readouts processed in the chart are shown in a table. Maximum value By right clicking the mouse a pop-up menu is called with the option View data. Through this option a follow-up screen is opened. o On this screen the colour and line width of the chart Maximum value can be modified. Touch Perform to confirm these modifications. Touch Abort to leave the screen without performing modifications. o All readouts processed in the chart are shown in a table. Minimum value By right clicking the mouse a pop-up menu is called with the option View data. Through this option a follow-up screen is opened. o On this screen the colour and line width of the chart Minimum value can be modified. Touch Perform to confirm these modifications. Touch Abort to leave the screen without performing modifications. o All readouts processed in the chart are shown in a table. CONNEXION® DIAGNOSTICS DDO2109GHGB / 10.2009 / Rev. 03 CONNEXION® - DIAGNOSTICS User manual • Available measurement runs By right clicking the mouse on one of the available measurement runs, a pop-up menu with two options is shown: o View data: This option calls a pop-up window which makes it possible to change Colour, Startposition and Line width of the chart. By changing Startposition, a chart on the horizontal X-axis can be shifted. Touch Perform to confirm modifications in Colour, Startposition and Line width of the chart. Touch Abort to return to the chart without modifications. Touch Delete to remove the measurement run and chart from the graph. By touching Delete the data of this measurement run are definitively removed from the database. This action cannot be undone! All readouts processed in the chart are shown in a table. o Allocate to Normalized Values: Add the measurement run to the normalized value, that can then be displayed through the relevant selection. • Redraw The graph will be re-drafted. • Print Printing the graph. The print will also show date and time. • Display minimum and maximum values Shows the values of the minimum and maximum value chart in figures. CONNEXION® DIAGNOSTICS DDO2109GHGB / 10.2009 / Rev. 03 23 CONNEXION® - DIAGNOSTICS User manual 8 Lines The menu option Lines contains the function Minimum and maximum lines. With this function the position and length of minimum and maximum lines (the rejection boundaries) can be maintained per inspection procedure. If this function is selected, a separate screen is opened. This function opens a different pop-up screen that is described as DIAGNOSTICS – Maintenance of the Minimum and Maximum lines in the title bar. Three menu options are available: • Window • Inspection procedure • Line 8.1 Window Close is the only choice in menu option Window. This choice is used to close the function Minimum and maximum lines. Any modifications to the lines will be stored in the database. 8.2 Inspection procedure In the menu option Inspection procedure the following choices can be made: • 24 Add: The screen below is shown: CONNEXION® DIAGNOSTICS DDO2109GHGB / 10.2009 / Rev. 03 CONNEXION® - DIAGNOSTICS User manual The name of a new inspection procedure can be entered or an inspection procedure can be selected from a list, for which the minimum and maximum lines (the rejection boundaries) can be fixed. • Delete: An inspection procedure can be selected in the screen Overview of the minimum and maximum lines per inspection procedure. The selected inspection procedure and the relevant minimum and maximum lines are deleted. • Show in graph: With this button alterations in the minimum and maximum lines of an inspection procedure can be directly displayed in a chart. 8.3 Line The menu option Line offers the following possibilities: • Add: A new minimum or maximum line is added to an inspection procedure. This option is visible only if there are not any minimum or maximum lines with the inspection procedure. • Add before: A new minimum or maximum line is added before an existing and selected line. This option is visible only if there are already one or more minimum or maximum lines with the inspection procedure. • Add after: A new minimum or maximum line is added after an existing and selected line. This option is visible only if there are already one or more minimum or maximum lines with the inspection procedure. • Delete: An existing and selected minimum or maximum line can be deleted. This option is visible only if there are already one or more minimum or maximum lines with the inspection procedure. 8.4 Characteristics A minimum or maximum line has the following properties: General • Name line: The name of the line. • Used for: States for which display the line is to be used. Possible values are: Minimum and maximum value, Minimum value and Maximum value. • Starting position: States the start position of the line (in seconds). • Ending position: States the end position of the line (in seconds). • Method: States the method to be used to display the line. The possible values are: Static and Dynamic. CONNEXION® DIAGNOSTICS DDO2109GHGB / 10.2009 / Rev. 03 25 CONNEXION® - DIAGNOSTICS User manual Static method Enter a fixed value that is to appear in the chart. • Enter a fixed value: • Value: Enter fixed value to be used for a minimum and/or maximum line. • Percentage of the value: Enter a percentage to apply to the value. • The use of a rejection boundary out of the database: The value from the database is to appear. • Column for value: Select the column from the database with value. • Column with percentage: Select the column from the database with percentage. Dynamic method • Column resultdatabase: 26 Select the column from the resultdatabase (Result.mdb) that is to be displayed in the chart. With this setting the result of the most recent functional inspection can be displayed in the chart as a rejection value. CONNEXION® DIAGNOSTICS DDO2109GHGB / 10.2009 / Rev. 03 CONNEXION® - DIAGNOSTICS User manual 9 Configuration This function opens a different pop-up screen, described as Options in the title bar. There are five tab cards: • General. • Paths. • Graph. • Graph title. • Minimum and maximum lines. 9.1 General 1 2 3 1. Delete after importing (Yes/No). Default is Yes. The file is deleted after data have been imported into the database. A backup is stored in the folder selected on the tab card Paths under Imported files. 2. Count several inspections as a single one. Determine (in min) the time lag between measurement data to be displayed as a single line. This makes it possible to combine he measurements of several gas control lines within a pressure regulator station. By combining measurements the pressure regulator station can be assessed as a whole. All the individual inspections remain visible in the key to symbols. 3. Selection of gas stations as per period. Here the standard settings for the menu option Show graph are selected: • Margin between start and final dates. The standard end date always is the present date. Determine how many previous days are to be displayed. When the graph is drafted, a different start or end date can be chosen. • Show all gas stations. Select whether the standard setting of this option is on or off. CONNEXION® DIAGNOSTICS DDO2109GHGB / 10.2009 / Rev. 03 27 CONNEXION® - DIAGNOSTICS User manual 9.2 Paths • Location of FPR files: Folder that contains the measurement data files from where the data are imported. These files have the extension *.fpr. • Imported files: Folder where a backup copy of the measurement data file is stored after the data have been imported. • Directory of DSN file: Folder that contains the DSN file “DIAGNOSTICS.dsn”. • DSN file Result.mdb Folder that contains the DSN file “Result.dsn”. • DSN file with gas control line data: Folder that contains the DSN file “GasControlLine.dsn”. • Filterscript file: Folder that contains file “filterscript.txt”. NB. The folder that contains the DSN files shall also contain the DSN file “InspectionProcedure.dsn”. There is no specific folder reference for this DSN file. 28 CONNEXION® DIAGNOSTICS DDO2109GHGB / 10.2009 / Rev. 03 CONNEXION® - DIAGNOSTICS User manual 9.3 Graph 1 2 1. Graph • • Four yes/no options: • Grid lines, X-axis: display the grid lines of the X-axis. • Grid lines, Y-axis: display the grid lines of the Y-axis. • Frame around graph: draft a frame around the chart. • Closing progress immediately: keep the progress screen open after drafting the graph. On an open screen any remarks can be checked. Seven freely adjustable settings: • Number of lines on Y-axis: choose number of lines to be displayed on the Y-axis. • Background colour of graph: choose background colour of the graph. • Background colour value: choose background colour for display in modus Show graph. • Colour of grid lines: choose colour of the grid lines. • Colour for value and time: choose colour for the display of value and time in modus Show graph. • Factor for X-axis adaptation: choose the enlargement ratio along the X-axis. • Factor for Y-axis adaptation: choose the enlargement ratio along the Y-axis. 2. Curves in graph • Inspection with same colour: decide whether the measurement runs for several inspections shall be displayed in the same colour, and consequently in the same line. • Standard line width: choose the line width for lines in the graph in pixels. • Style Normalized Values line: select from four pre-defined styles, the preferred style in which the normalized line is displayed in the graph. CONNEXION® DIAGNOSTICS DDO2109GHGB / 10.2009 / Rev. 03 29 CONNEXION® - DIAGNOSTICS User manual 9.4 Graph title The title of each chart is composed of components. This screen contains six buttons to select which components are to be used in which sequence. The title is stored in the internal table tblFPData of DIAGNOSTICS or in the external table tblGraphicHeaderInfo. The external table can be managed by means of a external application. The table tblGraphicHeaderInfo can be freely arranged. It is only obligatory to include the key field Gasstation in the definition. The buttons are: Clear Full clearance of title. Text Open a pop-up screen to enter free text. Space Enter a space. Date Enter the date when the chart was drafted. Time Enter the time when the chart was drafted. Data Opens a screen to enter data. 30 • When selecting the field the contents of a field can be chosen from the internal table tblFPData of DIAGNOSTICS. • When selecting tblGraphicHeaderInfo the contents of a line can be chosen from the external table. CONNEXION® DIAGNOSTICS DDO2109GHGB / 10.2009 / Rev. 03 CONNEXION® - DIAGNOSTICS User manual 9.5 Minimum and maximum lines Standard values for the maintenance of Minimum and Maximum lines • Width left column: With this value the width of the label column in the screen DIAGNOSTICS – Maintenance of Minimum and Maximum lines is indicated. • Maximum value sliders: With this value the maximum width in seconds of the sliders in the screen DIAGNOSTICS – Maintenance of Minimum and Maximum lines can be indicated CONNEXION® DIAGNOSTICS DDO2109GHGB / 10.2009 / Rev. 03 31 CONNEXION® - DIAGNOSTICS User manual 10 Register 10.1 Help Register: This function is available if DIAGNOSTICS has not yet been registered. It opens the window to register the application. DIAGNOSTICS is installed as a demo version and can later be activated and registered by means of a code, if required. Select Register and the following screen will appear: In the box Registration code a code appears that is to be sent to Kamstrup b.v. by e-mail. Kamstrup will respond with a Corresponding activation code, that is to be entered in the box below. Touch Activate to activate the activation code. 10.2 Info Contains data on the program and the installed version. Close by touching “OK”. The button “System Info” will open the standard Windows function to display system information. 32 CONNEXION® DIAGNOSTICS DDO2109GHGB / 10.2009 / Rev. 03 CONNEXION® - DIAGNOSTICS User manual 11 External configuration files 11.1 DIAGNOSTICS.dsn This file contains all the data for the ODBC connection to the DIAGNOSTICS database Diagnostics_Data.mdb. DIAGNOSTICS cannot open the database if there is no correct connection to this file. DIAGNOSTICS will use this file to find the database. The reference to the database shall be adapted in this file when the database is moved. 11.2 Result.dsn This file contains all the data for the ODBC connection to the result database Result.mdb. DIAGNOSTICS cannot open the database if there is no correct connection to this file. DIAGNOSTICS will use this file to find the database. The reference to the database shall be adapted in this file when the database is moved. 11.3 GasControlLine.dsn The rejection boundaries of the various components of gas control lines can be saved in an optional external database. These data can be shown in DIAGNOSTICS as minimum and/or maximum values. These data can also be included in the table tblGCL in the DIAGNOSTICS database Diagnostics_Data.mdb. 11.4 InspectionProcedure.dsn The inspection procedures used by the gas control lines are saved in the MANAGER database InspectionProcedure.mdb. When the minimum and/or maximum values (the rejection boundaries) are entered in DIAGNOSTICS, a selection can be made of the inspection procedures present in the MANAGER database InspectionProcedure.mdb. 11.5 Filterscript.txt The file “Filterscript.txt” contains a profile for the import of the measurement data files. 11.6 tblGraphicHeaderInfo The title is stored in the internal table tblFPData in the DIAGNOSTICS database Diagnostics_Data.mdb or in the optional external table tblGraphicHeaderInfo. The external table can be managed by means of an external application. The setup of the table tblGraphicHeaderInfo is free. It is only mandatory to included the key field Pressure regulator station in the definition. CONNEXION® DIAGNOSTICS DDO2109GHGB / 10.2009 / Rev. 03 33 Kamstrup b.v. PO Box 109 NL-6980 AC Doesburg Leigraafseweg 4 NL-6983 BP Doesburg TEL: +31 (0) 313 – 47 19 98 FAX: +31 (0) 313 – 47 32 90 [email protected] www.kamstrup.nl 34 CONNEXION® DIAGNOSTICS DDO2109GHGB / 10.2009 / Rev. 03 DDO2109GHGB/10.2009/Rev. 03 CONNEXION® - DIAGNOSTICS User manual