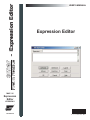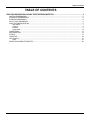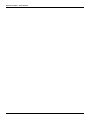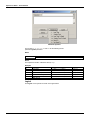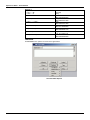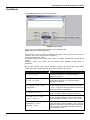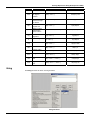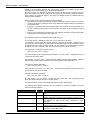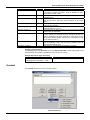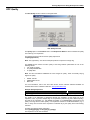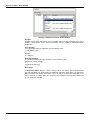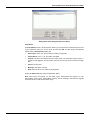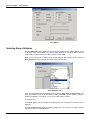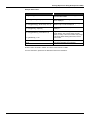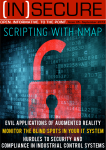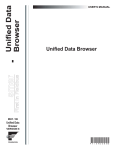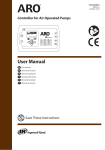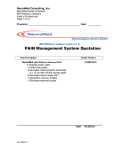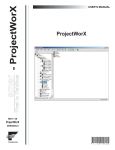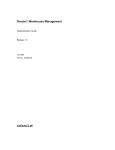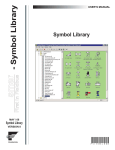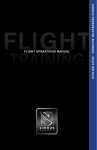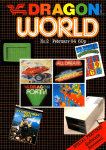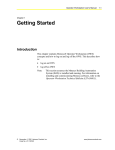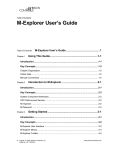Download - Expression Editor - Expression Editor
Transcript
Expression Editor
smar
First in Fieldbus
- Expression Editor
USER’S MANUAL
MAY / 06
Expression
Editor
VERSION 8
TM
FOUNDATION
P V I E WE X E M E
www.smar.com
Specifications and information are subject to change without notice.
Up-to-date address information is available on our website.
web: www.smar.com/contactus.asp
Table of Contents
TABLE OF CONTENTS
CREATING EXPRESSIONS USING THE EXPRESSION EDITOR................................................................ 5
WRITING EXPRESSIONS..........................................................................................................................................5
STRINGS IN EXPRESSIONS.....................................................................................................................................5
STRINGS COMPARISON...........................................................................................................................................6
DATA TYPE CONVERSION .......................................................................................................................................6
POINT EXTENSION SYNTAX....................................................................................................................................6
ARITHMETIC ....................................................................................................................................................................... 7
LOGICAL ............................................................................................................................................................................. 8
BITWISE .............................................................................................................................................................................. 9
FUNCTIONS ...................................................................................................................................................................... 12
CONDITIONAL..........................................................................................................................................................13
MATHEMATICAL ......................................................................................................................................................14
STRING.....................................................................................................................................................................15
CONSTANT ..............................................................................................................................................................19
OPC QUALITY ..........................................................................................................................................................21
TAGS ................................................................................................................................................................................. 22
SELECTING ALARM ATTRIBUTES.........................................................................................................................26
III
Expression Editor – User’s Manual
IV
Creating Expressions Using the Expression Editor
CREATING EXPRESSIONS USING THE
EXPRESSION EDITOR
The Expression Editor, shown below, is available to assist you in creating expressions for your
ProcessView applications. The window is resizable and can be stretched as well as maximized or
minimized. The drop-down list at the top of the Edit Expression dialog box keeps track of the last
50 expressions you have entered. The expression entered most recently is the first one in the dropdown list.
Expression Editor
Writing Expressions
An expression is a string that defines and evaluates a data connection between a client and an
OPC server. During runtime mode, OPC servers resolve the data value for the expression. To
indicate that a data connection is an expression, precede the string with the "x=" token, as shown
below:
x={{Smar.Simulator.1\SimulatePLC.PumpSpeed}}
You can either type your expressions directly into the text box of the Edit Expression dialog box, or
you can use the symbols and functions provided that help you use the proper string syntax when
writing expressions. The following categories are available:
•
Arithmetic
•
Relational
•
Logical
•
Bitwise
•
Functions
•
Tags
Strings in Expressions
Strings can be used in expressions. Constant strings are delimited with double quotation marks. For
example:
“Hello World”
Constant strings can also be enclosed between $” and “$ characters. For example:
$”Hello World”$
Strings Comparison
5
Expression Editor – User’s Manual
When comparing strings or numeric data coming from the server as strings, the comparison is
based on the orders of the characters. For example, the expression:
x="world" > "hello"
evaluates as true, because the character “w” comes after the character “h” in alphabetical order.
Sometimes the string comparison may be misleading. For example:
x="20" > "100"
evaluates as true, because the character "2" comes after the character "1" in the character table. Of
course, if there were an expectation of a numeric comparison, 20 < 100 and the above expressions
might seem to be evaluated incorrectly, but they are not.
Data Type Conversion
Expressions allow calculations to be performed on incoming data. An OPC server can provide data
in one or more data types, such as "float," "long," "integer," "string," etc.
Some OPC servers provide numeric data as a string. For example, the numeric value 20 may be
provided as the string “20” (character "2" followed by character "0"). This may be lead an incorrect
expression evaluation (see the "String Comparison" section above).
There is a workaround: If you add a numerical zero to each of the tags, the logic operators will work
properly. For example:
x=({{JC.N1OPC.1.0\HDQTRS\sys2\ad-3.Present Value}}+0) >
({{JC.N1OPC.1.0\HDQTRS\sys2\ad-4.Present Value}}+0)
An alternative way is to change the OPC server so that it sends the strings with a fixed number of
digits with leading zeros, or to use DataWorX registers for a conversion from a string to a number.
Some of the functions provided in the Expression Editor use parameters of type numeric. When
possible, the Expression Editor automatically converts the string into a number. For example:
The string “20” can automatically be converted to the number 20.
If the string contains alphabetic characters or symbols, then the automatic conversion is impossible.
For example:
The string “20hello” cannot be converted into a number.
Even if the string contains only numeric characters and valid symbols, there may still be cases in
which an automatic conversion is not possible. For example:
The string “123.45.23” cannot be converted into a number because it contains two decimal
separators. Sometimes strings and numbers are mixed in expressions. In this case, the Expression
Editor attempts to convert the string into a number. For example:
Str + Number, where Str is a string convertible to a Number, results in a Number.
If the string is not convertible into a number, then the result will have a bad quality.
The following is an example of a valid expression:
x=5+”6”
Point Extension Syntax
The Point Extension Syntax (PES) allows for retrieving additional information related to OPC tags,
such as quality and timestamp.
To use the PES:
1. Prefix your tag name with “tag:”
2. Postfix your tag name with “#” followed by a PES token.
Valid PES tokens are:
•
•
6
quality (returns the OPC quality associated with the tag value)
timestamp
(returns the timestamp associated with the tag value)
Creating Expressions Using the Expression Editor
The following are example expressions using a valid PES request:
•
tag:Smar.Simulator\SimulatePLC.Ramp#timestamp
•
tag:Smar.Simulator\SimulatePLC.Ramp#quality
•
tag:\\pc1\Smar.Simulator\SimulatePLC.Ramp#timestamp
•
tag:\\pc1\Smar.Simulator\SimulatePLC.Ramp#quality
Please see the “OPC Quality” section below for additional information about OPC quality.
NOTE
Sometimes it may be necessary to enforce the “request data type” to a specific type, such as
“string,” in order to display the extended syntax information in a process point
Arithmetic
The Arithmetic menu symbols are shown in the figure below.
Arithmetic Symbols
The symbols '+', '-', '*', '/' and '%' use the following format:
parameter symbol parameter
Where
PARAMETER
SYMBOL
A local variable, an OPC tag, a constant, or another expression
+ or - or * or / or %
Result
The expression results in a number of any type (float, long, etc.).
Examples
SYMBOL
+
*
/
%
( and )
DESCRIPTION
Addition
Subtraction
Multiplication
Division
Calculates the remainder
after division
Gives precedence to parts
of the calculation
EXAMPLE
~~var1~~ + ~~var2~~
~~var1~~ - ~~var2~~
~~var1~~ * ~~var2~~
~~var1~~ / ~~var2~~
~~var1~~ % ~~var2~~
~~var1~~
(~~var2~~ + ~~var3~~)
RESULT
8+3 = 11
8-3 = 5
8*3 = 24
8/3 = 2.66667
8%3 = 2
/
8/(3+2) = 1.6
Relational
The Relational menu symbols are shown in the figure below.
7
Expression Editor – User’s Manual
Relational Symbols
The symbols '<', '>', '<=', '>=', '==' and '!=' use the following format:
parameter symbol parameter
Where
PARAMETER
SYMBOL
A local variable, an OPC tag, a constant, or another expression
< or > or <= or >= or == or !=
Result
The expression results in a Boolean value (0 or 1).
Examples
Symbol
<
>
<=
>=
==
!=
Description
Less than
Greater than
Less than or equal to
Greater than or equal to
Equal to
Not equal to
Example
Result
~~var1~~ < ~~var2~~
~~var1~~ > ~~var2~~
~~var1~~ <= ~~var2~~
~~var1~~ >= ~~var2~~
~~var1~~ == ~~var2~~
~~var1~~ != ~~var2~~
8<3 = 0
8>3 = 1
8<=3 = 0
8>=3 = 1
8==3 = 0
8!=3 = 1
Logical
The Logical menu symbols are shown in the figure below.
8
Creating Expressions Using the Expression Editor
Logical Symbols
The symbols '&&' and '||' use the following format:
parameter symbol parameter
The symbol '!' uses the following format:
symbol parameter
Where
PARAMETER
SYMBOL
A local variable, an OPC tag, a constant, or another expression
&& or || or !
Result
The expression results in a Boolean value (0 or 1).
Truth table
Examples
SYMBOL
&&
||
!
DESCRIPTION
And
Or
Not
EXAMPLE
~~var1~~ && ~~var2~~
~~var1~~ || ~~var2~~
!~~var1~~
RESULT
8 && 3 = 1
8 || 3 = 1
!8 = 0
Bitwise
The Bitwise menu symbols are shown in the figure below.
9
Expression Editor – User’s Manual
Bitwise Symbols
The symbols '&', '|', and '^' of the bitwise group use the following format:
parameter symbol parameter
Where
PARAMETER
A local variable, an OPC tag, a constant, or another expression
The symbol '~' of the logical group uses the following format:
~ parameter
Where
PARAMETER
A local variable, an OPC tag, a constant, or another expression
The symbols 'shl' and 'shr' of the bitwise group use the following format:
symbol (number, shift by)
Where
SYMBOL
NUMBER
SHIFT BY
shl or shr
A local variable, an OPC tag, a constant, or another expression
The number of bits to shift
The symbol 'bittest' of the bitwise group uses the following format:
BitTest (number, bit position)
NUMBER
BIT
POSITION
A local variable, an OPC tag, a constant, or another expression
The position of the bit to test. A bit position of "0" indicates the "less significant"
bit
Examples
SYMBOL
&
|
^
shl
shr
~
bittest
10
DESCRIPTION
Bit And
Bit Or
Bit eXclusive Or
Bit shift left
Bit shift right
Not (two's complement)
Bit Test
EXAMPLE
~~var1~~ & ~~var2~~
~~var1~~ | ~~var2~~
~~var1~~ ^ ~~var2~~
shl(~~var1~~,3)
shr(~~var1~~,3)
~(~~var1~~)
bittest ( 5 , 0 )
RESULT
8&3=0
8 | 3 = 11
8^3=11
8<<3=64
8>>3=1
!8 = -9
1
Creating Expressions Using the Expression Editor
Examples
The following two examples use the variables ~~var1~~ and ~~var2~~ in several expressions that
use bitwise symbols.
In Example 1, the decimal values for these variables are:
•
•
~~var1~~ = 8
~~var2~~ = 10
In Example 2, the decimal values for these variables are:
•
•
~~var1~~ = 96
~~var2~~ = 8
NOTE
The binary values are also listed in the tables below. The representation chosen is 16 bits per
variable.
Variable Values for Example 1 and Example 2
Example 1 Values
(Decimal)
Binary
~~var1~~
(8)
0000.0000.0000.1000
~~var2~~
(10)
0000.0000.0000.1010
Example 1
Expression
~~var1~~ = 8
~~var2~~ = 10
~~var1~~ & ~~var2~~
~~var1~~ | ~~var2~~
~~var1~~ ^ ~~var2~~
shl (~~var1~~,3)
shr (~~var1~~,3)
~(~~var1~~)
bittest(~~var1~~,3)
Example 2 Values
(Decimal)
Binary
(96)
0000.0000.0110.0000
(8)
0000.0000.0000.1000
Result
(Decimal)
Binary
(8)
0000.0000.0000.1000
(10)
0000.0000.0000.1010
(2)
0000.0000.0000.0010
(64)
0000.0000.0100.0000
(1)
0000.0000.0000.0001
(-9)
1111.1111.1111.0111
(1)
0000.0000.0000.0001
11
Expression Editor – User’s Manual
Example 2
Expression
~~var1~~ = 96
~~var2~~ = 8
~~var1~~ & ~~var2~~
~~var1~~ | ~~var2~~
~~var1~~ ^ ~~var2~~
shl (~~var1~~,3)
shr (~~var1~~,3)
~(~~var1~~)
bittest(~~var1~~,3)
Result
(Decimal)
Binary
(0)
0000.0000.0000.0000
(104)
0000.0000.0110.1000
(104)
0000.0000.0110.1000
(768)
0000.0011.0000.0000
(12)
0000.0000.0000.1100
(-97)
1111.1111.1001.1111
(0)
0000.0000.0000.0000
Functions
The Functions menu options are shown in the figure below.
Functions Menu Options
12
Creating Expressions Using the Expression Editor
Conditional
The Conditional function is shown in the figure below.
Conditional "If" Function
The symbol 'if' is a conditional statement that uses the following format:
symbol (parameter,parameter,parameter)
The if function is used to evaluate an expression and assign a value based on the result of the
evaluation. The syntax of the "if" function is as follows:
result=If (Condition,value1,value2)
If “condition” is TRUE, then the result will be "value1." If “condition” is FALSE then the result will be
"value2."
"Condition," "value1" and "value2" can be constant values, variables, process points, or
expressions.
Note that the numerical value 0 will be evaluated as FALSE, while all the other values will be
evaluated as TRUE. The following table shows some examples of "if" functions.
FUNCTION
If ( ~~var~~>0, 1, 0)
COMMENTS
If the local variable ~~var~~ is a positive number, then
the expression will return 1. In all other cases the
expression will return 0.
If ( ~~var~~<0, 10, 55)
If the local variable ~~var~~ is a negative number, then
the expression will return 10. In all other cases the
expression will return 55.
If ( ~~pressure~~>100, ~~level~~,
~~pumpstatus~~)
If the local variable ~~pressure~~ is greater than 100,
then the expression will return the value of the variable
~~level~~. In all other cases the expression will return the
value of the variable ~~pumpstatus~~.
If ( ~~pump_on~~==1,0,1)
If the value of ~~pump_on~~ is 1, then the expression will
return 0. In all other cases the expression will return 1.
If (~~pump_on~~==1, 1, max
(~~var1~~,~~var2~~))
If the value of ~~pump_on~~ is 1, then the expression will
return 1. In all other cases the expression will return the
maximum between the value of ~~var1~~ and ~~var2~~.
If ({{MYTAG}} >=~~min~~ ,
{{MYTAG}}, ~~min~~)
If the value of the process point MYTAG is greater than or
equal to the value of the local variable ~~min~~, then the
expression will return the value of the process point itself.
In all other cases the expression will return the value of
the local variable ~~min~~.
13
Expression Editor – User’s Manual
Mathematical
The Mathematical functions are shown in the figure below.
Mathematical Functions
The symbols 'sin', 'asin', 'cos', 'acos', 'tan', 'atan', 'log', 'ln', 'exp', 'sqrt', 'abs', 'ceil', and 'floor' use the
following format:
symbol (parameter)
The symbols 'pow', 'min', and 'max' use the following format:
symbol (parameter,parameter)
Note: The parameter should be a valid number or a string convertible to a number (see the "Data
Type Conversion" section above).
Note also that the parameter should belong to the domain of values acceptable for the function in
which it is used.
For example: function asin(variable) exists only when –1<= variable <= 1.
For additional information, please refer to a mathematical reference book.
Note: Since the constant pi, presented here, actually is the rounded number pi, the expression such
as tan(PI*N/2), where N is an odd number, is considered here as a valid expression. Please see the
“Constant” section below.
Examples
SYMBOL
sin
14
DESCRIPTION
sine of an angle in
radians
EXAMPLE
RESULT
sin(~~var1~~)
sin(0.785)=0.71
cos
cosine of an angle
in radians
cos(~~var1~~)
cos(0.785)=0.71
tan
tangent of an
angle in radians
tan(~~var1~~)
tan(0.785)=1.0
asin
arc sine returns
an angle in
asin(~~var1~~)
asin(0.5)=0.52
Creating Expressions Using the Expression Editor
SYMBOL
acos
atan
sqrt
pow
log
ln
exp
abs
ceil
floor
DESCRIPTION
radians
arc cosine returns
an angle in
radians
arc tangent
returns an angle
in radians
Returns the
square root
Returns value 1
raised to the
power value 2
10 based
logarithm
e based logarithm
Exponential
Absolute value
Integer ceiling
Integer floor
EXAMPLE
RESULT
acos(~~var1~~)
acos(0.5)=1.05
atan(~~var1~~)
atan(1)=0.785
sqrt(~~var1~~)
sqrt(100)=10
pow(~~var1~~,~~var2~~)
pow(100,1.5)=1000
log(~~var1~~)
log(100)=2
ln(~~var1~~)
ln(7.389)=2
exp(~~var1~~)
exp(2)=7.389
abs(~~var1~~)
abs(-1)=1
ceil(~~var1~~)
ceil(7.39)=8
floor(~~var1~~)
floor(7.39)=7
min
Lowest value of
two
min(~~var1~~,~~var2~~)
min(10,5)=5
max
Highest value of
two
max(~~var1~~,~~var2~~)
min(10,5)=10
String
The String functions are shown in the figure below.
String Functions
15
Expression Editor – User’s Manual
In all the string functions, which are listed in the table below, the position of the first character is
zero. Thus, if a position is returned or a starting position is provided as a parameter, then they all
refer to a zero indexed string.
STRING FUNCTION
like(StringSource,StringCompare,BooleanMatchCase)
DESCRIPTION
Wildcard string compare (see note below)
len(String)
Returns the length of "String"
substring(String,StartPos,Length)
Returns "Length" characters of "String" starting
from "StartPos"
replace(StringSource,StringFindWhat,StringReplaceWith)
Replaces all the occurrences of
"StringFindWhat" in "StringSource" with the
string "StringReplaceWith"
left(String,Length)
Returns the first "Length" characters of "String"
right(String,Length)
Returns the last "Length" characters of "String"
concat(String1,String2)
Returns the concatenation of the two strings
"String1" and "String2"
IndexOf(StringToSearch,StringToFind,StartIndex)
Returns the index of the first occurrence of
"StringToFind" within "StringToSearch" starting
from "StartIndex". A value of -1 is returned if the
search string is not found.
trim(StringToTrim,CharactersToRemove)
Removes the characters listed in
"CharactersToRemove" from the beginning and
the end of "StringToTrim"
trimleft(StringToTrim,CharactersToRemove)
Removes the characters listed in
"CharactersToRemove" from the beginning of
"StringToTrim"
trimright(StringToTrim,CharactersToRemove)
Removes the characters listed in
"CharactersToRemove" from the end of
"StringToTrim"
tolower(String)
Converts "String" into lowercase
toupper(String)
Converts "String" into uppercase
tostring(Number)
Converts "Number" into a string
SYMBOL
like
16
Examples
DESCRIPTION
Wildcard string
compare
EXAMPLE
RESULT
See below.
See below.
len
String length
x=len("Hello World")
11
substring
Substring extraction
x=substring("Hello World",0,5)
Hello
replace
Substring
replacement
x=replace("Status
busy","busy","ready")
Status ready
left
Left substring
x=left("Hello World",5)
Hello
right
Right substring
x=right("Hello World",5)
World
concat
String
concatenation
x=concat("Hello ", "World")
Hello World
IndexOf
String search
x=indexof("Hello World","World",0)
6
Creating Expressions Using the Expression Editor
SYMBOL
DESCRIPTION
EXAMPLE
RESULT
trim
Trim left and right
x=trim("Hello World","Hdl")
ello Wor
trimleft
Trim left
x=trimleft("Hello World","Hdl")
ello World
trimright
Trim right
x=trimright("Hello World","Hdl")
Hello Wor
tolower
Lower case cast
x=tolower("Hello World","Hdl")
hello world
toupper
Upper case
conversion
x=toupper("Hello World","Hdl")
HELLO WORLD
tostring
Type conversion
See below.
See below.
Note: When a string value, which can be converted into a number, is passed as a numeric
parameter for a string function, then an automatic conversion is attempted. For example, the
expression:
x=Left(“Hello World”,”4”)
is a valid expression.
If the automatic conversion is not possible, then the expression result will have bad quality. See the
data type conversion section above for additional details.
Note that is also possible to pass a number to a string parameter (refer to the "Data Type
Conversion" section above). For example:
x=len(35) will return 2
Note also that the string functions will return bad quality when the parameters are non-meaningful
(e.g. a negative length or a negative starting position).
Function: like(StringSource,StringCompare,BooleanMatchCase)
The like function is used to perform string comparison; it searches for a pattern inside a string and
returns a value that indicates whether the pattern is contained in the string or not. The “like”
operator accepts three parameters:
1. The first parameter is the string in which you want to perform the search.
2. The second parameter is the pattern that you want to find.
3. The third parameter is a Boolean parameter that allows you to specify whether the
search must be case-sensitive or not (1 meaning case-sensitive, and 0 meaning caseinsensitive).
A string can be a variable of type string, a process point (TAG) of type string, an array of strings
(meaning OPC tag of type array of string), or a constant value of type string, or a numeric value.
An example of a constant string is:
"This is a string"
Notice that the " (quotation mark) indicates the beginning of the string, and the " (quotation mark)
indicates the end of the string.
For the "like" operator: "string" equals the string to search in; "pattern" equals the string to search for
(can include wildcards); nonzero for case-sensitive search; zero for case-insensitive search. String
syntax is "string".
You can use these special symbols in pattern matches to match a single character in the source
string:
•
? Accepts any single character.
•
# Accept a single character if it is digit (0-9).
•
[charlist] Accepts a single character if it is part of the characters list.
•
[!charlist] Accept a single character if it is not part of the characters list.
Note To match the special characters left bracket ([), question mark (?), number sign (#), and
17
Expression Editor – User’s Manual
asterisk (*), enclose them in brackets. The right bracket (]) cannot be used within a group to match
itself, but it can be used outside a group as an individual character.
By using a hyphen (-) to separate the upper and lower bounds of the range, charlist can specify a
range of characters. For example, [A-Z] results in a match if the corresponding character position in
string contains any uppercase letters in the range A-Z. Multiple ranges are included within the
brackets without delimiters.
Other important rules for pattern matching include the following:
• An exclamation point (!) at the beginning of charlist means that a match is made if any character
except the characters in charlist is found in string. When used outside brackets, the exclamation
point matches itself.
•
A hyphen (-) can appear either at the beginning (after an exclamation point if one is used) or at
the end of charlist to match itself. In any other location, the hyphen is used to identify a range of
characters.
•
When a range of characters is specified, they must appear in ascending sort order (from lowest
to highest). [A-Z] is a valid pattern, but [Z-A] is not.
The character sequence [] is considered a zero-length string ("").
You can also use the * (asterisk) to match zero or more characters in the string.
It is important to note that the “like” function performs a character-by-character comparison of the
source and the compare strings. If these strings have different length, then the comparison will not
be possible and the function will return FALSE. The only exception to the aforementioned rule is
through the use of the * (asterisk), which can take the place of zero or more characters.
The following is an example of the "like" function:
Like(~~var_user_name~~,"mark",1)
The above expression will look inside the string variable ~~var_user_name~~ and will return true if it
contains the exact string “mark.”
If the variable ~~var_user_name~~ contains the string “MaRk,” then the above expression will return
false because we have set the comparison to be case-sensitive (the third parameter is 1).
If we write the following expression:
Like(~~var_user_name~~,"mark",0)
Then it will return true even if ~~var_user_name~~ contains the string “MaRk,” because we have set
the comparison to be case-insensitive.
If we write the following expression:
Like(~~var_user_name~~,"mark",0)
And the variable ~~var_user_name~~ contains the string “mark twain,” then the expression will
return false because the two strings do no match exactly.
As mentioned above, you can use wildcard characters to compare partial strings.
The following table contains examples. The first parameter is normally a variable, but for this
purpose it has been resolved.
18
FUNCTION
like("mark","mark",1)
RETURN
1
like("mark","Mark",1)
0
like("mark","Mark",0)
1
like("mark","ma*",1)
1
like("mark","ma??",1)
1
like("mark","ma?",1)
0
COMMENTS
The two strings are exactly the same; thus the expression returns
true.
We have set the comparison to be case-sensitive, and the case of
the two strings does not match; thus the expression returns false.
The two strings have different cases, but the expression returns
true because we have set the string comparison to caseinsensitive.
The constant part of the string is a match. The * syntax causes the
rest of the string to automatically match.
The constant part of the string matches. The ? allows any
character to exist in that location.
The constant part of the string matches. The ? allows any
Creating Expressions Using the Expression Editor
FUNCTION
RETURN
like("mark","m?rk",1)
1
like("mark","m[abc]rk",0)
1
like("mark","ma[def]k",0)
0
like("mark","[a-z]ark",0)
1
like("mark","[a-z]a*",0)
1
like("mark","[a-z]a",0)
0
like("mark","m[!bc]rk",0)
1
like("mark2","mark#",0)
1
COMMENTS
character to exist in that location. In this case there are not enough
? to match the length of the string. Thus the resolution is "mar,"
which does not match "mark."
The ? can be used anywhere in a string. This allows "m?rk" to be
resolved "mark."
In this example, the square brackets enclose a list of characters
that can be used to match the second character in the source
string.
Similar to the above example, but in this case we are trying to
match the third character.
In this example, we are accepting for the first character any
character between “a” and “z”.
This is similar to the above example, but we are accepting anything
after the first two characters.
This is similar to the above example, but in this case the like
function returns zero because there are characters left after the
first two characters have been compared. In other words, the two
strings have different lengths, and there are no asterisks to accept
for the extra characters.
This will return 1 because we have prefixed the character array
with a exclamation mark, and the second character does not
belong to the character array.
This will return 1 because the last character is a number.
Function: tostring(number)
The tostring option on the Functions menu of the Expression Editor accepts anything that can be
interpreted as a valid number in parentheses and converts it into a string.
Example Expressions Type Conversion
EXPRESSION
x="The value is " +
tostring({{gfwsim.ramp.float}}) + " Watt"
RESULT
“The value is 543.2345152 Watt”
Constant
The Constant functions are shown in the figure below.
Constant Functions
19
Expression Editor – User’s Manual
The Functions menu of the Expression Editor supports constant values, including pi, e,
hexadecimal, octal, and binary formats.
Examples
SYMBOL
pi
e
0x
0t
0b
DESCRIPTION
Math constant pi
Math constant e
Hexadecimal
constant
Octal constant
Binary constant
EXAMPLE
RESULT
x=pi
3.14159265358979323846
x=e
2.7182818284590452354
x=0x11
17
x=0t11
9
x=0b11
3
Note: The numeric constants “pi” and “e” are approximations of their real values. The rounded
values are shown in the table above. Using rounded values for the mathematical constants “pi” and
“e” may produce in unexpected results. For example, since the constant pi, presented here, actually
is the rounded number pi, the expression such as tan(PI*N/2), where N is an odd number, is
considered here as a valid expression.
Interpreting and Translating Constants
The examples below show how values are calculated for the hexadecimal, octal, and binary
constants. The Expression Editor conveniently inserts the 0x and 0t and 0b prefixes for you so do
not have to recall them.
20
•
Hexadecimal: 0x20A = 2 * (16^2) + 0 * (16^1) + 10 * (16^0) = 2*256 + 0*16 + 10 * 1 = 512 + 0
+ 10 = 522
•
Octal: 0t36= 3 * (7^1) + 6 *(7^0) = 3* 7 + 6* 1= 21 + 6 = 27
•
Binary: 0b110 = 1 * (2^2) + 1 * (2^1) + 0 * (2^ 0) = 1 * 4 + 1 * 2 + 0 * 1 = 4+2+0 = 6
Creating Expressions Using the Expression Editor
OPC Quality
The OPC Quality function is shown in the figure below.
OPC Quality Function
The quality option on the Functions menu of the Expression Editor is used to evaluate the quality
of an OPC tag or an expression.
The following general syntax is used for quality expressions:
x=quality(expression)
Note: The "(expression)" can also be a simple expression composed of a single tag.
The quality function returns the OPC quality of the string between parentheses as one of the
following results:
•
192: quality is GOOD
•
64: quality UNCERTAIN
•
0: quality BAD
Note: The OPC Foundation establishes the value ranges for quality. There are actually varying
degrees of quality:
•
•
•
GOOD: 192-252
UNCERTAIN: 64-191
BAD: 0-63
For more information, refer to the OPC Data Access Custom Interface Standard available for
download at the OPC Foundation's Web site, www.opcfoundation.org/.
Example Quality Expression
EXPRESSION
x=quality({{Smar.Simulator.1\SimulatePLC.PumpStatus}})
RESULT
192 (Quality GOOD)
The quality of an expression is determined through the evaluation of each single tag in the
expression. Thus, if you have multiple tags in an expression (and each tag has a different quality),
the result of the expression (i.e. 192 [GOOD], 64 [BAD], or 0 [UNCERTAIN]) corresponds to the
quality of the tag with the lowest quality. If an expression contains a conditional statement (e.g. if,
then, or else), then the result of the expression is affected only by the quality of the branch being
executed.
Consider the following sample expression:
x= if ( quality({{Tag1}}) == 192, {{Tag1}}, {{Tag2}})
This expression can be read as follows:
21
Expression Editor – User’s Manual
"If the quality of Tag1 is GOOD (i.e. 192), then the expression result (x) is the value of Tag1. In all
other cases (i.e. the quality of Tag1 is UNCERTAIN or BAD), the expression result (x) is the value of
Tag2."
We can calculate the results for this expression using different qualities for Tag1 and Tag2, as
shown in the figure below.
CASE
TAG1 QUALITY
TAG2 QUALITY
RESULT
RESULT QUALITY
1
2
3
4
5
6
7
8
9
GOOD
GOOD
GOOD
UNCERTAIN
UNCERTAIN
UNCERTAIN
BAD
BAD
BAD
GOOD
UNCERTAIN
BAD
GOOD
UNCERTAIN
BAD
GOOD
UNCERTAIN
BAD
Tag1
Tag1
Tag1
Tag2
Tag2
Tag2
Tag2
Tag2
Tag2
192 (GOOD)
192 (GOOD)
192 (GOOD)
192 (GOOD)
64 (UNCERTAIN)
0 (BAD)
192 (GOOD)
64 (UNCERTAIN)
0 (BAD)
In cases 1-3 above, the quality of Tag1 is GOOD, and therefore the result of the expression is
GOOD. Thus, the result of the expression is not affected by the quality of Tag2 (the “else” branch of
the expression), which is ignored.
In cases 4-6, the quality of Tag1 is UNCERTAIN, and therefore the result of the expression is the
quality of Tag2.
In cases 7-9, the quality of Tag1 is BAD, and therefore the result of the expression is the quality of
Tag2.
Note: The “quality()” function returns a value that represents the quality of the expression within the
parentheses but is always GOOD_QUALITY. For example, if Tag1 is BAD_QUALITY then the
expression “x=quality({{Tag1}})" will return 0 with GOOD_QUALITY.
The result of an expression is the minimum quality of the evaluated tag in the expression and is
affected only by the quality of the conditional (if, then, or else) branch that is executed.
Consider the following sample expression:
x= if ({{TAG_01}}>0,{{TAG_02}},{{TAG_03}})
This expression can be read as follows:
"If the value of TAG_01 is greater than 0, then the expression result (x) is TAG_02. If the value of
TAG_01 is less than or equal to 0, then the expression result (x) is TAG_03."
Let's assume that the following values and qualities for these tags:
TAG_01=5 with quality GOOD
TAG_02=6 with quality UNCERTAIN
TAG_03=7 with quality BAD
Because the value of TAG_01 is 5 (greater than 0), the expression result is TAG_02. Thus, the final
expression result is 6, and the final expression quality is UNCERTAIN.
Note: The quality of an invalid expression or number is always BAD.
Tags
The menu options available under the Tags button of the Expression Editor vary with each type of
application and may include the following:
•
OPC Tags
•
Local and Global Aliases
•
Variables
•
Alarm Filters
NOTE
Some of these options may not be available in some applications. For more information about
the available options, please refer to the application's help documentation.
22
Creating Expressions Using the Expression Editor
OPC Tags
An OPC tag, or data point, is a data connection between a client and an OPC server. OPC tags can
be used in expressions when the tag is embedded between double brackets, as shown below:
{{tag_name}}
Example:
x={{Smar.Simulator.1\SimulatePLC.PumpSpeed}}
You can use the Unified Browser, shown below, to select OPC Alarm and Event (AE), Data Access
(DA), and Historical Data Access (HDA) tags to include in your expressions.
Selecting OPC Tags from the Unified Browser
Local and Global Aliases
An alias is a string that represents or describes an object or data point in a display. Both local and
global aliases can be used in expressions.
Local Aliases
For local aliases within the expression, use the following syntax:
<<local_alias_name>>
Example:
x=<<TankLevel>>
Global Aliases
For global aliases within the expression, use the following syntax:
<#global_alias_name#>
Example:
x=<#RoomTemperature#>
Select a global alias from the Unified Browser, which includes all global aliases in the global alias
database. This eliminates the need to manually type in the alias name. All global aliases that are
configured in the Global Alias Engine Configurator are conveniently available to choose from inside
the browser. The tree control of the Global Alias Engine Configurator is mimicked in the tree control
of the Global Alias Browser. Select a global alias by double-clicking the alias name (e.g. "Floor" in
the figure below). The alias name appears at the top of the browser, which automatically adds the
<# and #> delimiters to the alias name. Click the OK button.
23
Expression Editor – User’s Manual
Selecting a Global Alias From the Unified Browser
Variables
Variables can be used in expressions. How the variable needs to be referred depend on the type of
variable. A local variable can be used in expressions when the variable is embedded between
double tildes.
Local Variables
For local variables within the expression, use the following syntax:
~~local_variable_name~~
Example:
x=~~Setpoint~~
Simulation Variables
For simulation variables within the expression, use the following syntax:
{{simulation_variable_name}}
x={{gfwsim.random.long}}
Alarm Filters
The Expression Editor dialog box, shown in the figure below, can also be used to edit alarm filters
(see the AlarmWorX help documentation for additional information about filters). The Expression
Editor provides a Filter Wizard and an Alarm Tag list to help you create simple alarm filters. If you
want to customize your alarm filters, you can use the other functions in the Expression Editor to set
up your alarm filters manually.
24
Creating Expressions Using the Expression Editor
Editing Alarm Filters Using the Expression Editor
Filter Wizard
The Filter Wizard, shown in the figure below, allows you to choose from the following items to enter
in your expression. Select one or more items, and then click OK. The filter string is automatically
inserted into the Edit Expression dialog box.
•
Alarm Types: Alarm, Ack, Unack, Normal, Tracking, and Operator
•
Subconditions: LoLo, Lo, Hi, HiHi, ROC, and Digital
•
Severity: This is the OPC-defined value for alarm priority. The valid OPC severity range is 1
(lowest) to 1000 (highest). The first number is the low limit, and the second number is the high
limit.
•
Source: The tag name.
•
Message: Description of the tag.
•
Node: Name of the PC from which the tag originates.
Clicking the Advanced button opens the Expression Editor.
Note: Alarm Types are logically "or" with Alarm Types. Subconditions are logically "or" with
Subconditions. Alarm Types, Subconditions, Severity, Source, Message, and Node are logically
combined ("and") to create the expression string.
25
Expression Editor – User’s Manual
Filter Wizard
Selecting Alarm Attributes
Selecting Advanced from the Tags menu of the Expression Editor opens the Alarm Tag list, shown
in the figure below, which allows you to choose alarm attributes for your alarm filter. Select the
attribute that you want to include in the filter expression and click OK.
Note: You can also perform a wildcard string compare using the "like" operator syntax. Check the
String Compare check box and type the desired string in the text field.
Alarm Attributes List
There are two additional attributes available for use in filtering: Alarm Type and Current Time. The
Alarm Type attribute allows you to filter alarms according to ALARM 1, ACK 2, UNACK 3, OPER 4,
TRACK 5 or NORM 6. For example, you can set up a filter with the condition:
X = {{AlarmType}}
If the Alarm Type is true, then the alarms are displayed. If they are false then, the alarms are not
displayed.
The Current Time attribute allows you to filter according to the current time. Only alarms occurring
around the current time will be displayed.
26
Creating Expressions Using the Expression Editor
Example Alarm Filters
EXPRESSION
X = {{Severity}} > 500.
RESULT
Only alarm messages with a severity greater
than 500 will be visible.
X = Like({{Source}}, "Tag",0)
Only messages with the tag in the source name
will be displayed.
X = Like({{Message}}, "Boiler Pump not*",0)
Only messages with a description beginning with
“Boiler Pump not” will be displayed.
X = Like({{Node}}, "Alpha",0)
Only messages from Node Alpha will be
displayed.
X = {{Attribute2}} == 40.
Tag values Attribute1 through Attribute20 are
server specific. They can be strings, numeric
values, or arrays. The most common array usage
is for Areas. When dealing with areas, use the
Like function.
X = 1.
Filter displays all messages.
X = 0.
Filter does not display any messages.
X = Like({{Attribute1}}, "Plant Area 1",0)
All filters resolve to TRUE or FALSE. All nonzero values resolve to TRUE.
For more information, please see the AlarmWorX Server documentation.
27
Expression Editor – User’s Manual
28