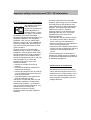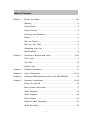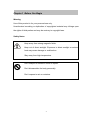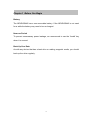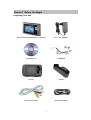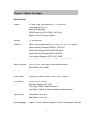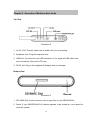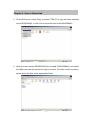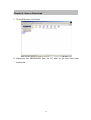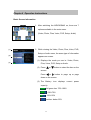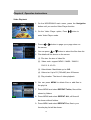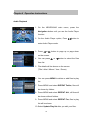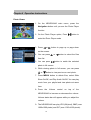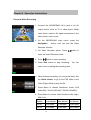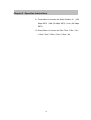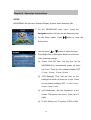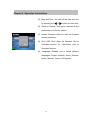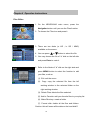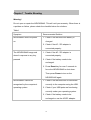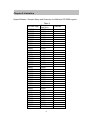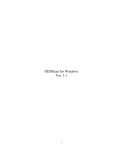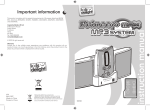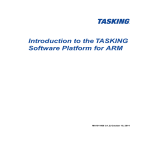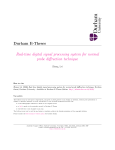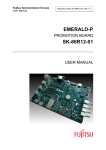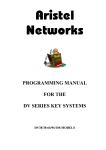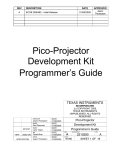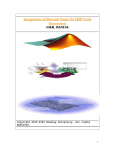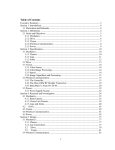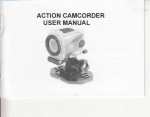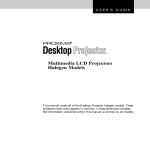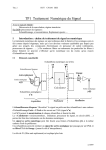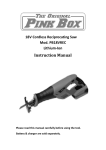Download NEUROS442 40GB HDD User Manual
Transcript
NEUROS442 40GB HDD User Manual Personal AV Jukebox It is important to read this instruction book prior to using your new product for the first time. Important safety instruction and FCC / CE information This device generates and uses radio frequency (RF) energy, and if not installed and used properly, this equipment may cause interference to radio and television reception. If this equipment does cause interference to radio or Television reception (which you can determine by Unplugging the unit), try to correct the interference by one or more of the following measures: z Re-orient the receiving antenna (that is, the antenna for the radio or television that is “receiving” the interference). z Move the unit away from the equipment that is receiving interference. z Plug the unit into a different wall outlet so that the unit and the equipment receiving interference are on different branch circuits. If these measures do not eliminate the interference, please consult your dealer or an experienced radio/television technician for additional suggestions. FCC Declaration of Confirmation This equipment has been tested and found to comply with the limits for a Class B digital device, pursuant to Part 15 of the FCC Rules. These limits are designed to provide reasonable protection against harmful interference in a residential installation. This equipment generates, uses, and can radiate radio frequency energy and, if not installed and used in accordance with the instructions, may cause harmful interference to radio communications. However, there is no guarantee that interference will not occur in a particular installation. If this equipment does cause harmful interference to radio or television reception, which can be determined by turning the equipment off and on, the user is encouraged to try to correct the interference by one or more of the following measures: z Reorient or relocate the receiving antenna. z Increase the separation between the equipment and receiver. z Connect the equipment into an outlet on a circuit different from that to which the receiver is connected. z Consult the dealer or an experienced radio/TV technician for help. This device complies with Part 15 of the FCC Rules. Operation is subject to the following two conditions: (1) this device may not cause harmful interference, and (2) this device must accept any interference received, including interference that may cause undesired operation. CE Declaration of Confirmation NEUROS442 is here with confirmed to comply with the requirements set out in the directive on the Approxmation of the Laws of the member States relating to Electromagnetic Compatibility and Low Voltages Directive. 1 Table of Contents Chapter 1 Before You Begin ....………………..……...……………………....4-8 Warning ..……………………………..…………………………..……4 Safety Notes ………………......……..…………………………..…...4 Power Sources ………………………...…...…………………………5 Listening with Earphone ……………..………………………………5 Battery …………………………………..…..…………………………6 Non-use Period ………….……………..…..…………………………6 Back Up Your Data ………………………….……………….............6 Unpacking Your Unit .………………..…………...…………….........7 Specifications ….……………………..……………………………….8 Chapter 2 Overview of Buttons and Jacks ….………………………………9-10 Front View ………………………...…..………………………...........9 Top View ...………………………...…………………………...........10 Bottom View ……………………...…………………………............10 Chapter 3 Software Installation………………………………………………… 11 Chapter 4 How to Download ………......……………………...…………....12-14 Chapter 5 Download DRM protected music to the NEUROS442 …………..15 Chapter 6 Operation Instructions ..………………..………...……………..16-28 Power On and Off ……………….…...…………………………......16 Basic Screen Information …………………………………………..17 Video Playback ………………………………………………………18 Audio Playback ………………………………………………………20 Photo Viewer ...………………………………………………………22 Personal Video Recording ………………………………………….23 Audio Recording …...………………………………………………..25 2 Table of Contents Set Up …………...……………………………………………………26 Files Editor …………………………………………………………...28 Note……………………………………………………………………30 Chapter 7 Trouble Shooting ………………………………………………...31-33 Chapter 8 Limitation .……………….….……………………...…………….34-35 The limitation for WMA/WMV format supported ………………….34 The limitation of PDDRM ...…………………………………………34 Chapter 9 Maintenance …….…………………………………………………...36 How to keep your NEUROS442 working properly ………………36 Chapter 10 Glossary …….…………………………………………………..…...37 3 Chapter 1 Before You Begin Warning Use of this product is for your personal use only. Unauthorized recording or duplication of copyrighted material may infringe upon the rights of third parties and may be contrary to copyright laws. Safety Notes Keep away from strong magnetic fields. Keep out of direct sunlight. Exposure to direct sunlight or extreme heat may cause damage or malfunction. Stay away from high temperature. Don’t subject to excessive force or impact. Don’t disassemble the body personally. Don’t expose to rain or moisture. 4 Chapter 1 Before You Begin Power Sources Be sure that the used local voltage is corresponding with the included AC Power adapter before using NEUROS442. If the AC power supply exceeds the limit it may cause malfunction or permanent damage to this music box. Listening with Earphone 1. Preventing hearing damage Avoid using earphones at high volume. Hearing experts advise against continuous, loud and extended play. If you experience a ringing in your ears, reduce volume or discontinue use. 2. Road safety Do not use earphone while driving, cycling, or operationg any motorized vehicle. It may create a traffic hazard and is illegal in many areas. It can also be potentially dangerous to play your earphones at high volume while walking, especially at pedestrian crossings. You should exercise extreme caution or discontinue use in potentially hazardous situations. 3. Caring for others Keep the volume at a moderate level. This will allow you to hear outside sounds and to be considerate to people around you. 5 Chapter 1 Before You Begin Battery The NEUROS442 has a non-removable battery. If the NEUROS442 is not used for a while the battery may need to be re-charged. Non-use Period To prevent unnecessary power leakage, we recommend to use the “Lock” key when it is unused. Back Up Your Data As with any device that has a hard drive or rotating magnetic media, you should back up the drive regularly. 6 Chapter 1 Before You Begin Unpacking Your Unit NEUROS442 Personal AV Jukebox AC / DC adapter Software CD Earphone Pouch Stand Line in/out cable Mini USB cable 7 Chapter 1 Before You Begin Specifications Display 3.6” Slim Type Trans-reflective TFT Color LCD Luminance 230 cd / m2 White LED Backlight QVGA Resolution 320 × RGB × 240 Pixel Support Track Title, Artist display Storage 2.5” 40 GB HDD Features Video Player-Supports MPEG 4 / DivX 3.11, 4.0, 5.0 / WMV9 Video Recording-Support MPEG 4 / DivX 5.0 Audio Player-Support MP3/ ADPCM/ WMA Audio Recording-Supports MP3 / ADPCM Photo Viewer-Supports JPEG / GIF / BMP File Format MP4 / ASF / AVI / WMA / WMV / MP3 / JPG / BMP / GIF Movie Playback Up to D1 (720 × 480) size 30 frames per-second Max Bit Rate: Up to 4MB Photo Viewer Slide show with background music Audio Output 5 step EQC (Normal / Rock / Jazz / Pop / Classic) File System FAT32 / FAT16 / FAT12 Multi Disk Support (HD / SD) Files Copy / Delete / Make Directory Copy Rate: 1 Mbyte (Copy file between different disks) Playing Time Audio Mode: Up to 9 Hr Video Mode: Up to 5 Hr Multi-Language English / French / Italian / Spanish / Dutch / Portuguese / German 8 Chapter 2 Overview of Buttons And Jacks Front View Illustration 1 1. Power: Press Power button to power on / off system. 2. VOL + / -: Press VOL + to increase the volume level; press VOL- to decrease the volume level. 3. Headphone jack: Plug the headphone in. 4. TV / Lock: If you have connected a cable to the LINE OUT jack, press this button to display the NEUROS442 user interface and multimedia content on the connected screen. Or: Press TV / LOCK button for 2 seconds, keys will be locked. Press TV / LOCK button for 2 seconds again, keys will be unlocked. 5. Navigation key: Use this key to navigate through your NEUROS442. 6. PLAY / PAUSE: Press to play and pause for playback use and confirm your actions with this button. 7. Back / Exit: Press to stop or move to the previous menu. 8. MENU: Press key to enter the settings menu. 9 Chapter 2 Overview of Buttons And Jacks Top View Illustration 2 1. AV IN / OUT: Plug AV cable here to enable AV Line-in recording. 2. Earphone Jack: Plug the earphone here. 3. USB Port: Connect the mini USB connector of the supplied USB cable here, and connect the other end to PC host. 4. DC IN Jack Plug in the supplied AC Adapter here to recharge. Bottom View Illustration 3 1. SD / MMC Slot: Insert a memory card to copy files to your NEUROS442. 2. Reset: If your NEUROS442 AV Jukebox appears to be locked up, use a pencil to reset the system. 10 Chapter 3 Software Installation Insert the CD into the CD-ROM drive of your PC. A startup menu will automatically appear. The following options appear: 1. Windows Media DRM Driver After installation of this driver, Windows automatically detects your NEUROS442 as a Portable Media Device. 2. Windows Media Player 10 Install Windows Media Player 10 only if it is not installed on your system already. 3. Video Toolbox Install the Video Toolbox if you want to convert video files on your system to the appropriate Windows Media or MPEG4 format. 4. User’s Guide You can find a copy of this user’s guide in PDF format (English only). 5. Browse CD Use this option to start your computer’s explorer to browse the cd. 6. Exit Exit the menu. Select the software you want to install and follow the instructions appearing on your screen. 11 Chapter 4 How to Download The procedure of downloading data into NEUROS442: 1. Connect NEUROS442 to your PC using USB cable. The NEUROS442 is automatically locked when connected to the PC. A small icon at the bottom of the display indicates that the NEUROS442 is connected to a PC. 2. Open Windows Explorer, you can see NEUROS442 shows with a drive letter (for example: F: ) 3. Select the drive and folder where the data you want to download to the NEUROS442 is located on the PC (for example: D:) 4. Select the files or folders you want to copy or move to the NEUROS442. 12 Chapter 4 How to Download 5. On the Edit menu, select Copy (or press CTRL+Z) to copy the items selected to the NEUROS442, or click Cut to move the item to the NEUROS442. 6. Open the drive named NEUROS442 (for example F:NEUROS442) and select the folder you want the content to copy or move to. For video, audio or photo’s, please place the files in the appropriate folder. 13 Chapter 4 How to Download 7. On the Edit menu, click Paste. 8. Disconnect the NEUROS442 from the PC after all the files have been transferred. 14 Chapter 5 Download DRM protected music to the NEUROS442 DRM (Digital Rights Management) enables users to legally download music from the internet and to protect the rights of the owner of the content. The DRM license is automatically transferred with the music file to your PC. Once downloaded, use Windows Media Player to synchronize DRM protected music with your NEUROS442. The NEUROS442 uses Windows Media DRM. See Table 2 on page 35 for limitations on the Windows Media DRM music the NEUROS442 can play. Install the Windows Media DRM Driver supplied on the Software CD first. After installation, Windows Media Player automatically recognizes the NEUROS442 as a Portable Media Device. You can now use Windows Media Player to synchronize music to the NEUROS442. 15 Chapter 6 Operation Instructions Power On and Off Power 1. Press Power Button for 2~3 seconds to power on NEUROS442. 2. After startup animation, you will see the main menu and can start using NEUROS442. 3. To power off NEUROS442, press Power button again for 2~3 seconds the player will be shut down. 4. When the Player is freezes, you can press Reset using a pencil to reboot the Player. 16 Chapter 6 Operation Instructions Basic Screen Information 1. After switching the NEUROS442 on, there are 7 options available in the main menu. (Video, Photo, Files, Voice, PVR, Setup, Audio) (1) 2. While viewing the Video, Photo, Files, Voice, PVR, Setup or Audio menu, the same type of information (2) appears on screen. (1). Displays the mode you are in- Video, Photo, (3) Files, Voice, PVR, Setup or Audio. (2). Press or button to select the item on the or button to page up or page screen. Press down on the screen. (3). The Battery icon displays current power capacity. full green bar: 75%-100% : 50%-75% : 25%-50% red bar: below 25% 17 Chapter 6 Operation Instructions Video Playback 1. On the NEUROS442 main menu, press the Navigation button until you see the Video Player function. 2. On the Video Player option, Press button to enter Video Player mode. 3. Press or button to page up or page down on the screen. 4. You can press or button to select the files from list. 5. File details will be shown on the screen: (1). File size: the size of video file (2). Video code: support MP4S / M4S2 / WMV9 / DVX 3.11 4.0 5.0 (3). Video bitrate: Max bitrate up to 4MB (4). Video size: Up to D1 (720x480) size 30 frames (5). Play duration: The time of video playback. 6. You can press MENU to delete files or add files to the play list 7. Press MENU and select REPEAT Folder; files will be shown by folders. 8. Press MENU and select REPEAT ALL; all files will be shown without folders. 9. Press MENU and select REPEAT Fav; files in your favorite play list will be shown. 18 Chapter 6 Operation Instructions 10. Select Update Play list after you edit the files. 11. Press button to watch the video in full screen. 12. You can press Right Key on the Navigation button to fast-forward the video playback. (Press once to fast-forward by 2x, press twice to fast-forward 4x, 00:01:52 etc up to 16x). 13. Press Left Key on the Navigation button to rewind the video playback. (Press once to return-forward by -2x, press twice to return-forward -4x, etc up to 16x). 14. Press 15. Press button to make video playback normal. the Volume control on top of the NEUROS442 to to increase or decrease the volume. The volume status bar will appear while you adjust the volume. 16. When the video is playing, you can press Menu to select the Equalizer functions. 19 Chapter 6 Operation Instructions Audio Playback 1. On the NEUROS442 main menu, press the Navigation button until you see the Audio Player function 2. On the Audio Player option, Press button to enter Audio Player mode. 3. Press or button to page up or page down on the screen. 4. You can press or button to select the files from list. 5. File details will be shown on the screen. (Title / Artist / Album / Year / Genre) 6. You can press MENU to delete or add files to play list. 7. Press MENU and select REPEAT Folder, files will be shown by folders. 8. Press MENU and select REPEAT ALL, all files will be shown without folders. 9. Press MENU and select REPEAT Fav, files in play list will be shown. 10. Select Update Play list after you edit your files. 20 Chapter 6 Operation Instructions 11. Press button to play the song. 12. Press the Right Key on Navigation button to fast-forward the Audio playback. (Press once to fast-forward by 2x, press twice to 00:01:52 fast-forward 4x, etc up to 16x). 13. Press the Left Key on Navigation button to rewind the Audio playback. (Press once to return-forward by -2x, press twice to return-forward -4x, etc up to 16x). 14. Press button to make Audio playback normal. 15. Press Volume control on top of the NEUROS442 to increase or decrease the volume. The volume status bar will appear while you adjust the volume. 16. When the song is playing, you can press Menu to select EQ Preset. 21 Chapter 6 Operation Instructions Photo Viewer 1. On the NEUROS442 main menu, press the Navigation button until you see the Photo Player function 2. On the Photo Player option, Press button to enter the Photo Player mode 3. Press or button to page up or page down on the screen. 4. You can press or button to select the files from list. 5. You can press button to watch the selected photo in full screen. 6. While viewing photo in full screen, you can press or button to view previous or next photo. 7. Press MENU button to delete files, select Slide Show On/Off, and Play Audio On/Off. You can play music from your playlist and view photos at same time. 8. Press the Volume control on top of the NEUROS442 to increase or decrease the volume. Volume status bar will appear while you adjust the volume. 9. The NEUROS442 can play JPG (6M pixel), BMP (max. 1600x1200 pixels) and GIF (max. 1023x1600 pixels). 22 Chapter 6 Operation Instructions Personal Video Recording 1. Connect the NEUROS442 AV-in jack to an AV output device, such as TV or video player. Match video line-in cable to AV signal connecters on the same row by color or text. 2. On the NEUROS442 main menu, press the Navigation button until you see the Video Recorder function 3. On Video Recorder option, Press button to enter the Video Recorder mode 4. Press button to start recording. 5. Press Exit button to stop recording. You can enter menu to setting the recording time. 6. When finished recording, you can press Menu into the Quick viewer, or go to the PVR folder in the Video Player Mode to play the file. 7. Press Menu to choose Resolution mode: VGA (640x480) / HVGA (640x240) / QVGA (320x240). 8. Press Menu to choose Video Quality mode: High / Mid / Low. Quality: Low (bitrate) Mid (bitrate) Hi (bitrate) HVGA 1320 Kbps 1760 Kbps 2640 Kbps QVGA 1200 Kbps 1600 Kbps 2400 Kbps 23 Chapter 6 Operation Instructions 9. Press Menu to choose the Audio Quality: Hi (128 Kbps MP3) / Mid (96 Kbps MP3) / Low (64 Kbps MP3) 10. Press Menu to choose the Rec Time: 0.5hr / 1hr / 1.5hrs / 2hrs / 2.5hrs / 3hrs / 3.5hrs / 4hr 24 Chapter 6 Operation Instructions Audio Recording 1. Connect the NEUROS442 AV-in jack to an AV output device, such as TV or CD player. Match line-in cable to AV signal connecters on the same row by color or text. 2. On the NEUROS442 main menu, press the Navigation button until you see the Voice function. 3. On Voice option, Press button to enter the Audio Recorder mode. 4. Press button to start Audio recording. 5. Press Exit button to stop recording. 6. When you finished recording, you can press Menu to use the Quick viewer, or go to the VOICE folder in the Audio Player mode to play the file. 7. Press Menu to choose Quality mode: High/Mid/Low. 8. Press Menu to choose Audio type: Audio type: High MP3 / G726 (not all media players on your PC support G726). 9. Press Menu to choose the maximum Record Time: 0.5hr/1hr/1.5hrs/2hrs/2.5hrs/3hrs/3.5hrs/4hrs 25 Chapter 6 Operation Instructions SETUP NEUROS442 Set Up menu includes Display, System, and information Tab. 1. On the NEUROS442 main menu, press the Navigation button until you see the Setup function 2. On the Setup option, Press button to enter the Setup menu. 3. You can press or button to select the item. 4. Press Right Key on Navigation button to select one of the following settings: (1). Power Auto Off Time: Set the time for the NEUROS442 to automatically power off when not in use. There are five modes available: OFF / 5 min / 10 min / 15 min / 20 min (2). LCD Backlight Time: Set the time for the backlight to switch off when not in use. There are six modes available: OFF / 1 min / 2 min / 3 min / 4 min / 5 min (3). LCD Brightness: Set the brightness of the screen. The options vary from 1 (dark) up to 5 (light). (4). TV Out: Select your TV system: NTSC or PAL 26 Chapter 6 Operation Instructions (5). Date and Time: You can set the date and time by pressing the or button for each item. (6). Reset to Default: This option restores all the parameters to a factory default. (7). Update Firmware: Select to start the firmware update procedure. (8). DivX VOD: DivX Video On Demand. Surf to www.divx.com/vod for instructions how to download content. (9). Language: Enables you to select different languages: English (default), Dutch, German, Italian, Spanish, French, Portuguese, 27 Chapter 6 Operation Instructions Files Editor 1. On the NEUROS442 main menu, press the Navigation button until you see the Files function 2. To choose the Files icon and press it. 3. There are two disks (a: HD ; b: SD / MMC) b: / available on the screen. 4. You can press or button to select the file. 5. You may choose the file of “a” disk on the left side and press Enter to mark it. 6. Refer to the folder of “b” disk on the right side and press MENU button to select the function to edit your files, such as: (1). Exit: exit the menu (2). Copy: copy the selected file from the left working window to the selected folder on the right working window. (3). Delete Files: delete the files selected. (5). Add to Favorite: add your favorite files to your play list (6). Make Directory: create a folder (7). Format disk: delete all the files and folders. Caution: this will erase all the data on the hard disk!!! 28 Chapter 6 Operation Instructions 7. How to copy the file: (1). Press Back button to choose a or b disk on the left working window. (2). Press or button to select the file. (3). Press to highlight the file that you want to copy. (4). Press button to right working window. (5). Press or and then the button to select the folder you want the file to be copied to. (6). Press Menu button and select Copy, the file will be copied from the right working window to the left working window. 29 Chapter 6 Operation Instructions Note 1. The NEUROS442 internal battery should be charged ONLY with the provided power adapter. 2. Please plug the AC adapter when you use the recording function to prevent the battery running empty. 3. We recommend setting resolution and AV quality in the setting menu to “Best” before recording from TV. 4. If a file selected to play or to view is not supported by the NEUROS442, you will see Unsupported. 5. Although the XviD video codec is not supported, it is possible that some files can be played by the NEUROS442. 6. When selecting a Video or Audio file, press MENU to select REPEAT FOLDER. The display will now show all of the folders. When playing a Video or Audio file, press MENU to select REPEAT ALL. The display will show all of files. 30 Chapter 7 Trouble Shooting Warning! Do not open or repair the NEUROS442. This will void your warranty. When there is a problem or failure, please check the checklist below for solutions. Table 1 Symptom Recommended Solution NEUROS442 does not power 1. Check if the NEUROS442 battery is on charged. 2. Check if the AC / DC adapter is connected properly. The NEUROS442 hangs and doesn’t response to any key pressed 1. Check if the AC / DC adapter is connected properly 2. Check if the battery needs to be recharged. 3. Press Reset key for over 3 seconds to force the NEUROS442 to shut down. Then press Power to turn on the NEUROS442 again. NEUROS442 cannot be recognized by the computer’s operating system 1. Check if the NEUROS442 is connected correctly to the computer using the USB. 2. Check if your USB ports are functioning correctly under your operating system. 3. Check if the battery needs to be recharged or use the AC/DC adapter. 31 Chapter 7 Trouble Shooting Table 1 (Continued) Symptom Recommended Solution “Hard Disk Read Error” or “No 1. Check if the battery needs to be Hard Disk Found” shown on the display of the NEUROS442 recharged. 2. Use the AC/DC adapter. 3. Restart the NEUROS442 by pressing the Power key for over 3 seconds to force the NEUROS442 to shut down, the turn on the NEUROS442 again to see if the problem still exist. No sound or the sound quality is poor 1. Check if the earphones are connected properly. 2. Check if the earphone plug is clean. 3. Check the volume level, adjust it to a higher level. 4. Check if the player is located close to strong magnetic fields. Sound skips during play mode 1. Check if the battery needs to be recharged. 2. Check if the music file is not badly encoded. 3. Connect the NEUROS442 to your PC and run a hard disk scan to check if there are any bad sections on the disk. 32 Chapter 7 Trouble Shooting Table 1 (Continued) Symptom Recommended Solution No display on the LCD / Bad 1. Press the TV / Lock button once. Contrast on LCD 2. Check if the battery needs to be recharged. 3. Use the AC/DC adapter. 4. Change the Contrast in Setup Menu. 5. Check if the hard disk is running. If without display, please contact your sales point. Noise within recorded voice Turn off the backlight and try again; This can interfere with microphone recording. Recorded music / voice files 1. The file names of recorded music / voice could not be seen from display files are automatically generated by the (after renaming them) NEUROS442 and are managed separately from downloaded music. When renaming them you have to move them to the Music Files folder. 2. You are recommended to create a new folder (album); move the recorded files into the new folder. 33 Chapter 8 Limitation The limitation for WMA/WMV format supported It just supports: WMV: SP@ML with CIF at 30fps. Use the Video Toolbox supplied on the Software CD to convert video files into these specifications. WMA: 2-channels WMA9 L2 up to 48KHz sampling from 16 up to 320Kbps in playback. The limitation of PDDRM The NEUROS442 can only play WMA with DRM encoded with a constant bitrate (CBR). Variable bitrate (VBR) is not supported. The relevant formats, which are supported by the NEUROS442 are listed on the next page in Table 2. 34 Chapter 8 Limitation Support Bitrates / Sample Rates and Channels for WMA with PD-DRM support. Table 2 Bit Rate (bps) Sample Rate (Hz) 192000 48000 160000 48000 128000 48000 192000 44100 160000 44100 128000 44100 96000 44100 80000 44100 80000 44100 64000 44100 64000 44100 64000 44100 48000 44100 48000 44100 128000 44100 64000 44100 48000 44100 32000 44100 64000 32000 64000 32000 48000 32000 48000 32000 48000 32000 44000 32000 40000 32000 40000 32000 36000 32000 32000 32000 32000 32000 32000 32000 32000 32000 32000 32000 32000 22050 32000 22050 22000 22050 20000 22050 20000 22050 16000 22050 35 Channels 2 2 2 2 2 2 2 2 2 2 2 2 2 2 1 1 1 1 2 2 2 2 2 2 2 2 2 2 2 1 1 1 2 2 2 2 1 1 Chapter 9 Maintenance How to keep your NEUROS442 working properly. 1. This product has a hard disk inside, do not drop the device. 2. If there is any spot on the outer case, please use soft cloth and neutral cleaner to wipe the NEUROS442 clean. 3. The unit may not function properly if used at extremely high or freezing temperatures. 4. Do not stick or write anything on either side of NEUROS442. 5. Always avoid leaving the NEUROS442 at the places exposed to direct sunlight. 6. Always avoid leaving the NEUROS442 at the places exposed to water or extremely humidity. 7. Always avoid leaving the NEUROS442 at the places with strong magnetic fields such as TV’s or loud speakers. 8. Always avoid leaving the NEUROS442 at the places exposed to heavy dust. 36 Chapter 10 Glossary Hardware CPU TI DM270 SDRAM 64M FLASH 8M (Program code: 1.5 / Bmp: 2.5, other for Font BMP) Audio Code AIC23 TV Decode TVP5150 USB 2.0 Slave interface (GL811E) Panel 3.6” LCD (TFT) Battery 3.6V 2200mAh Decode Resolution VGA640x480 / HVGA 640x240 / QVGA 320x240 Quality Bit Rate Type Low Mid Hi HVGA 1320 1760 2640 QVGA 1200 1600 2400 Audio Type None / G726 / MP3 Record Time 0,5 Hrs ~ 4 Hrs, Step 0,5 Hrs Photo Viewer JPEG: File size 6MB, Max pixel- 6M pixel Supports GIF: File size 6MB, Max pixel: 1023*1600 pixels BMP: File size 6MB, Max pixel: 1600*1200 pixels Quick View Auto Play back last recode file directly. 37