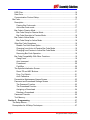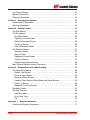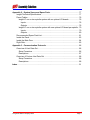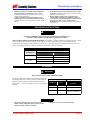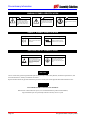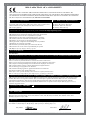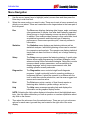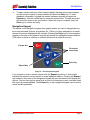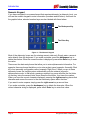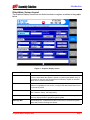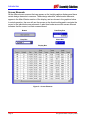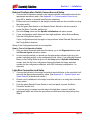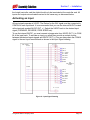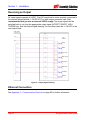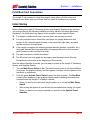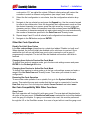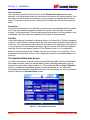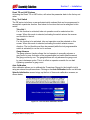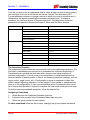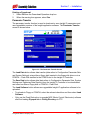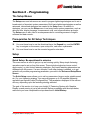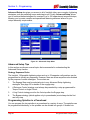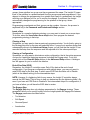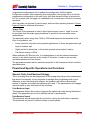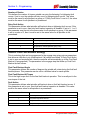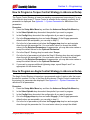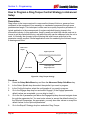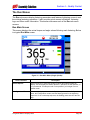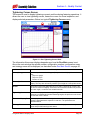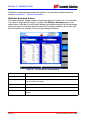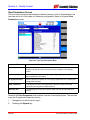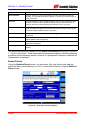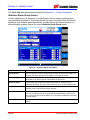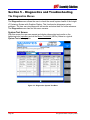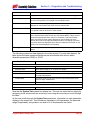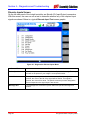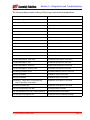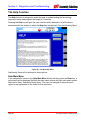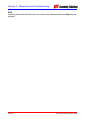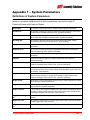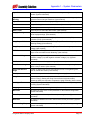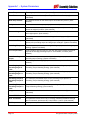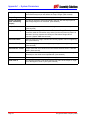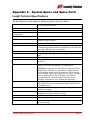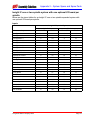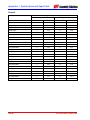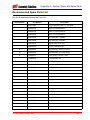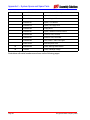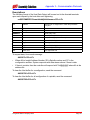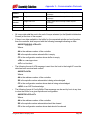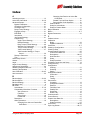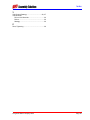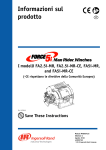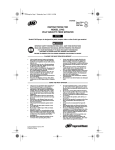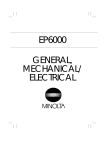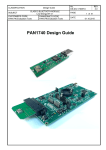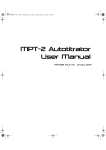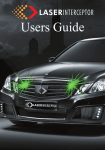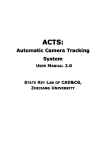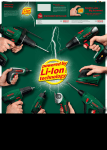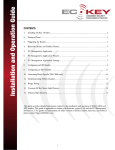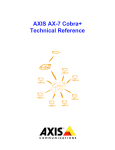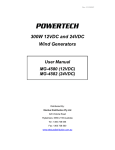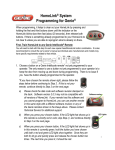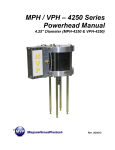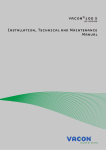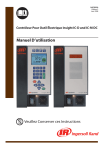Download How to Program a Torque Control Strategy in Advanced Setup
Transcript
INSIGHT IC1G, IC2G DC ELECTRIC TOOL CONTROLLER USER MANUAL Document Part Number Document Edition Number Edition Release Date P7625 1.0 Jan 2004 Table of Contents Precautionary Information ............................................................................................vi Important Safety Information ...................................................................................vi Grounding Instructions ........................................................................................... vii EU Wiring ............................................................................................................... vii Warning Symbol Identification ............................................................................... viii Agency Symbol Identification ............................................................................... viii Explanation of Symbols Used................................................................................ viii Notice to Save Instructions.................................................................................... viii Declaration of Conformity ........................................................................................ix Introduction .................................................................................................................... 1 Menu Navigation...................................................................................................... 2 Navigation Keypad .............................................................................................. 3 Numeric Keypad.................................................................................................. 4 Orientation: Screen Layout ................................................................................. 5 Screen Elements................................................................................................. 6 Section 1 – Installation .................................................................................................. 8 Mounting.................................................................................................................. 8 Electrical Connection............................................................................................... 9 Attaching the Spindles............................................................................................. 9 Attaching Peripheral Devices ................................................................................ 10 Socket Tray Connection and Setup .................................................................. 10 How to Test a Socket Tray............................................................................ 10 External Configuration Switch Connection and Setup ...................................... 11 How to Test a Configuration Switch.............................................................. 11 Light Box Connection and Setup....................................................................... 11 Parallel Printer Connection and Setup .............................................................. 12 Serial Printer Connection and Setup ................................................................. 12 Computer Connection and Setup via the Serial Port ........................................ 12 PLC Connection and Setup............................................................................... 12 Activating an Input ................................................................................................. 13 Receiving an Output .............................................................................................. 14 Ethernet Connection.............................................................................................. 14 Field Bus Card Connection.................................................................................... 15 Initial Startup ......................................................................................................... 15 The System Initialization Screen ........................................................................... 16 © Ingersoll-Rand Company 2004 Page i EOR Filter .......................................................................................................... 16 Data Ports.......................................................................................................... 16 Communication Protocol Setup .........................................................................16 Bar Code................................................................................................................ 17 Description......................................................................................................... 17 Passive Bar Code mode................................................................................17 Active Bar Code mode................................................................................... 17 Bar Code in Passive Mode ................................................................................17 Bar Code Setup for Passive Mode ................................................................ 17 Bar Code Operation in Passive Mode ...........................................................18 Bar Code in Active Mode ................................................................................... 18 Bar Code Setup for Active Mode ................................................................... 18 Other Bar Code Operations ............................................................................... 19 Disable Tool Until Scan Option...................................................................... 19 Changing from Active to Passive Bar Code Mode ........................................ 19 Changing from Passive to Active Bar Code Mode ........................................ 19 Removing Bar Code Operation ..................................................................... 19 Bar Code Compatibility With Other Functions ................................................... 19 Gang Count ................................................................................................... 19 Auto Increment ..............................................................................................20 Powerhead .................................................................................................... 20 Field Bus ....................................................................................................... 20 The Spindle Initialization Screen ....................................................................... 20 Reset TR and ASC Buttons........................................................................... 21 Prog. Tool Switch .......................................................................................... 21 Auto Calibration ............................................................................................. 21 Preventative Maintenance Alarms Screen......................................................... 23 Password and Powerhead Settings Screen ...................................................... 23 The Password Function................................................................................. 23 The Powerhead Function .............................................................................. 24 Assigning a Powerhead................................................................................. 24 Deleting a Powerhead ................................................................................... 25 Parameter Transfer............................................................................................ 25 Tool Memory...................................................................................................... 26 Section 2 – Programming ............................................................................................ 27 The Setup Menus................................................................................................... 27 Prerequisites for All Setup Techniques..................................................................27 Page ii © Ingersoll-Rand Company 2004 Setup ..................................................................................................................... 27 Quick Setup: Be operational in minutes ............................................................ 27 Programming Tightening Strategies in Quick Setup ......................................... 28 How to Program a Torque Control Strategy in Quick Setup ............................. 28 How to Program an Angle Control Strategy in Quick Setup.............................. 29 How to Program a Yield Control Strategy in Quick Setup ................................. 29 Advanced Setup .................................................................................................... 29 Introduction to Advanced Setup ........................................................................ 29 Advanced Setup Tips ........................................................................................ 30 Strategy Sequence Rules ............................................................................. 30 Programming Spindles in a Powerhead ............................................................ 30 Insert a Step.................................................................................................. 31 Clearing a Step ............................................................................................. 31 Clearing a Configuration ............................................................................... 31 End of Run Data (EOR) ................................................................................ 31 The Engage Step .......................................................................................... 31 Gang Count................................................................................................... 32 Auto Increment.............................................................................................. 32 Torque Filter.................................................................................................. 33 Powerhead Specific Operations and Functions..................................................... 33 General: Retry Fault Backout Strategy ............................................................. 33 Fault Backout Angle...................................................................................... 33 Fault Backout Speed..................................................................................... 33 Number of Retries......................................................................................... 34 Retry Fault Action ......................................................................................... 34 General: Final Fault Backout Strategy .............................................................. 34 Final Fault Backout Angle ............................................................................. 34 Final Fault Backout Hi Torque ...................................................................... 34 Fault Action ................................................................................................... 34 How to Program a Torque Control Strategy in Advanced Setup ........................... 35 How to Program an Angle Control Strategy in Advanced Setup ........................... 35 How to Program a Yield Override Strategy in Torque Control or Angle Control Strategy in Advanced Setup .................................................................................. 36 How to Program a Yield Control Strategy in Advanced Setup .............................. 37 How to Program a Backout Strategy in Advanced Setup ...................................... 38 How to Program a Prevailing Torque Control Strategy in Advanced Setup .......... 39 How to Program a Drag Torque Control Strategy in Advanced Setup .................. 40 Delay Control Strategy .......................................................................................... 41 © Ingersoll-Rand Company 2004 Page iii Jog Control Strategy ..............................................................................................41 Bypass Parameters................................................................................................ 41 Retorque Parameters............................................................................................. 41 Section 3 – Operating the System .............................................................................. 42 Selecting the Configuration.................................................................................... 42 Monitoring Operation ............................................................................................. 43 Section 4 – Quality Control.......................................................................................... 44 The Print Menus.....................................................................................................44 The Run Menus .....................................................................................................45 Run Main Screen ............................................................................................... 45 Tightening Curves Screen ................................................................................. 47 Statistics Summary Screen................................................................................48 Cycle Log Screen ..............................................................................................49 View Parameters Screen .................................................................................. 50 The Statistics Menus..............................................................................................51 Summary Screen ............................................................................................... 51 Export Screen .................................................................................................... 52 Tightening Curves Screen ................................................................................. 54 Cycle Log Screen ..............................................................................................57 Statistics Alarm Setup Screen ........................................................................... 58 Main Window Statistics Alarms Discussion ...........................................................59 Section 5 – Diagnostics and Troubleshooting .......................................................... 60 The Diagnostics Menus ......................................................................................... 60 System Test Screen .......................................................................................... 60 Discrete Inputs Screen ...................................................................................... 62 Discrete Outputs Screen.................................................................................... 63 Variable Timer Outputs (Paint Marker and Reject Buzzer)................................ 63 Event Log Screen ..............................................................................................64 Diagnostic Tool Test Screen.............................................................................. 66 Shutdown Codes.................................................................................................... 67 The Help Function.................................................................................................. 68 Help Main Menu................................................................................................. 68 Go to Help Topic................................................................................................ 69 Exit..................................................................................................................... 70 Appendix 1 – System Parameters............................................................................... 71 Definitions of System Parameters.......................................................................... 71 Page iv © Ingersoll-Rand Company 2004 Appendix 2 – System Specs and Spare Parts........................................................... 77 Insight Technical Specifications ............................................................................ 77 Pinout Tables ........................................................................................................ 78 Insight IC one or two spindle system with no optional I/O boards..................... 78 Inputs ............................................................................................................ 78 Outputs ......................................................................................................... 78 Insight IC one or two spindle system with one optional I/O board per spindle .. 79 Inputs ............................................................................................................ 79 Outputs ......................................................................................................... 80 Recommended Spare Parts List............................................................................ 81 Inside the Panel..................................................................................................... 83 Inside the Main Door ............................................................................................. 84 Right Side .............................................................................................................. 85 Appendix 3 – Communication Protocols................................................................... 86 Overview of Host Data Out.................................................................................... 86 Setup Procedure ............................................................................................... 86 Descriptions ...................................................................................................... 87 Overview of Custom Host Data Out ...................................................................... 88 Setup Procedure ............................................................................................... 88 Descriptions ...................................................................................................... 88 Index.............................................................................................................................. 91 © Ingersoll-Rand Company 2004 Page v Precautionary Information Form P7709 Edition 1 January, 2004 CCN 04580262 Important Safety Information Instructions for Insight IC DC Electric Torque Management Controller NOTICE Models IC1G and IC2G controllers are designed for industrial torque, angle or yield management of assembly operations. Use only with Ingersoll-Rand ‘Q’ family of DC Electric Tools. WARNING • • • • • • • • • • • • IMPORTANT SAFETY INFORMATION ENCLOSED. SAVE THESE INSTRUCTIONS. READ AND UNDERSTAND THIS MANUAL BEFORE OPERATING THIS PRODUCT. IT IS YOUR RESPONSIBILITY TO MAKE THIS SAFETY INFORMATION AVAILABLE TO OTHERS THAT WILL OPERATE THIS PRODUCT. FAILURE TO OBSERVE THE FOLLOWING WARNINGS COULD RESULT IN ELECTRIC SHOCK, FIRE AND/OR SERIOUS PERSONAL INJURY. Keep your work area clean and well lit. Cluttered benches and dark areas invite accidents. Do not operate this product in explosive atmospheres, such as in the presence of flammable liquids, gases, or dust. Electrical products can create sparks which may ignite the dust or fumes. Grounded products must be plugged into an outlet properly installed and grounded in accordance with all codes and ordinances. Never remove the grounding prong or modify the plug in any way. Do not use any adapter plugs. Check with a qualified electrician if you are in doubt as to whether the outlet is properly grounded. If this product should electrically malfunction or break down, grounding provides a low resistance path to carry electricity away from the user. Avoid body contact with grounded surfaces such as pipes, metal structures or other electrical products. There is an increased risk of electric shock if your body is grounded. Don't expose this product to rain or wet conditions. Water entering this product will increase the risk of electric shock. Don't abuse the cord. Never use the cord to pull the plug from an outlet. Keep cords away from heat, oil, sharp edges or moving parts. Replace damaged cords immediately. Damaged cords increase the risk of electric shock. Stay alert, watch what you are doing and use common sense when operating this product. Do not use this product while tired or under the influence of drugs, alcohol, or medication. A moment of inattention while operating this product may result in personal injury. Use only accessories that are recommended by Ingersoll-Rand for your model. Accessories that may be suitable for one product may become hazardous when used on another product. Refer All Communications to the Nearest Ingersoll-Rand Office or Distributor. © Ingersoll-Rand Company 2004 Printed in U.S.A Page vi • • • • • • • • • • Service must be performed only by qualified repair personnel. Service or maintenance performed by unqualified personnel could result in a risk of injury. When servicing this product, use only identical replacement parts. Follow instructions in the Maintenance Section of this manual. Use of unauthorized parts or failure to follow Maintenance Instructions may create a risk of electric shock or injury. Always install, operate, inspect and maintain this product in accordance with all applicable standards and regulations (local, state, country, federal, etc.). Failure to follow standards and regulations can cause personal injury. Always use specified supply voltage. Incorrect voltage can cause electrical shock, fire, abnormal operation and may result in personal injury. Be sure all electric cords and cables are the correct size and all plugs and connectors are tightly secured. Under-sized wire and loose connections can cause electrical shock, fire and may result in personal injury. Ensure an accessible emergency electric power shut off has been installed, and make others aware of its location. In the event of an accident, this shut off may minimize personal injury. Do not remove any labels. Replace any damaged label. Labels provide information required for safe use of the product. Do not modify this product, safety devices, or accessories. Unauthorized modifications may result in electric shock, fire or personal injury. Do not use this product for purposes other than those recommended. Personal injury may result. Disconnect power and lockout/tagout machine prior to removal, insertion or servicing of any component or module within this product. Failure to follow instructions can result in risk of electric shock and personal injury. Precautionary Information • • Install this product to a vertical structure capable of safely supporting its total weight. Failure to follow installation instructions properly can result in structure collapse and personal injury. Verify the operation of the Earth Leakage Circuit Breaker (ELCB) once per month with the test button. A malfunctioning ELCB can result in risk of electric shock or injury. • • Do not attach or place external loads on any part of the Controller. Loading may cause hinge or mounting failure and result in personal injury. Replace battery with the same or equivalent type recommended by the battery manufacturer. Observe correct polarity when installing battery. Dispose of used batteries according to battery manufacturer's instructions. Failure to follow instructions could result in personal injury. GROUNDING INSTRUCTIONS WARNING FAILURE TO OBSERVE THE FOLLOWING WARNINGS COULD RESULT IN ELECTRIC SHOCK, FIRE AND/OR SERIOUS PERSONAL INJURY. THE CONTROLLER MUST BE EARTH GROUNDED. The controller is equipped with a three prong plug and cable. Comply with all local electrical codes for connecting to Power Supply. The Power Supply must be within voltage and frequency requirements as specified below. DO NOT use the controller on a 2-prong plug outlet with an adapter. Always check that your ground is operating properly on the outlet by a qualified electrician before using the controller. GROUNDING SPECIFICATIONS Voltage Requirement (Single Phase) Model Identification Volts, Hertz Amperage 115, 50/60 16 Amps IC1G 230, 50/60 8 Amps 115, 50/60 20 Amps IC2G 230, 50/60 13 Amps EU WIRING WARNING THIS APPARATUS MUST BE EARTH GROUNDED The three conductors of the mains lead attached to this apparatus are identified with color as shown in the table, together with the matching terminal plug. When connecting the mains lead to a plug, be sure to connect each conductor to the correct terminal as indicated. MAINS LEAD PLUG Conductor Color Mark on the Matching Terminal Live Brown Red or letter L Neutral Blue Black or letter N Grounding Green-Yellow Green, Green-Yellow letter G or symbol ⊥ CAUTION • Do not allow chemicals such as acetone benzene, thinner, ketone, trichloroethylene to come in contact with the housing, as damage will result. © Ingersoll-Rand Company 2004 • Keep the exterior of the unit clean and dry. Page vii Precautionary Information WARNING SYMBOL IDENTIFICATION WARNING WARNING This is the safety alert symbol. It is used to alert you to potential personal injury hazards. Obey all safety messages that follow this symbol to avoid possible injury or death. WARNING This symbol is to alert the user and service personnel to the presence of uninsulated dangerous voltage that will cause a risk of electrical shock. Read this manual before operating the tool. AGENCY SYMBOL IDENTIFICATION European Community Mark Underwriters Laboratory Mark Indicates compliance with relevant EC directives. Indicates compliance with both Canadian and U.S. requirements. EXPLANATION OF SYMBOLS USED Electrostatic Sensitive Devices Protective Conductor Terminal This symbol is to inform the user and service personnel to the presence of electrostatic sensitive devices. ESD precautions should be used when handling these devices or component damage could result. This symbol is to inform the user and service personnel to the presence of the protective ground point. NOTICE The use of other than genuine Ingersoll-Rand replacement parts may result in safety hazards, decreased tool performance, and increased maintenance, and may invalidate all warranties. Repairs should be made only by authorized trained personnel. Consult your nearest Ingersoll-Rand Authorized Servicenter. Notice to Save Instructions NOTICE SAVE THESE INSTRUCTIONS. DO NOT DESTROY. When the life of the Product has expired, it is recommended that the product be disassembled, degreased and the parts be separated by material so that they can be recycled. Page viii © Ingersoll-Rand Company 2004 DECLARATION OF CONFORMITY (FR) CERTIFICAT DE CONFORMITÉ (DE) KONFORMITÄTSERKLÄRUNG (IT) DICHIARAZIONE DI CONFORMITÀ (ES) DECLARACIÓN DE CONFORMIDAD (NL) SCHRIFTELIJKE VERKLARING VAN CONFORMITEIT (DA) FABRIKATIONSERKLÆRING (SV) FÖRSÄKRAN OM ÖVERENSSTÄMMELSE (NO) KONFORMITETSERKLÆRING (FI) VAKUUTUS NORMIEN TÄYTTÄMISESTÄ (PT) DECLARAÇÃO DE CONFORMIDADE (EL) DΗΛΩΣΗ ΑΝΑΓΝΩΡΙΣΗΣ Supplier's Name: Ingersoll-Rand Address: Hindley Green, Wigan WN2 4EZ, UK (FR) nom du fournisseur: (DE) Name des Herstellers: (IT) nome del fornitore: (ES) nombre del proveedor: (NL) naam leverancier: (DA) naam leverancier: (SV) leverantörens namn: (NO) leverandørens navn: (FI) Toimittajan nimi: (PT) nome do fornecedor: (EL) #νοµα πρµηθεντή: (FR) adresse (DA) adresse (DE) Adresse (SV) adress (IT) indirizzo (NO) adresse (ES) domicilio (FI) osoite (NL) adres (PT) endereço (EL) διεύθυνσή Declare under our sole responsibility that the product: IC1G, IC2G Insight Tightening System (FR) Déclarons sous notre seule responsabilité que le produit: (DE) Erklären hiermit, gemäß unserer alleinigen Verantwortung, daß die Geräte: (IT) Dichiariamo sotto la nostra unica responsabilità che il prodotto: (ES) Declaramos que, bajo nuestra responsabilidad exclusiva, el producto: (NL) Verklaren, onder onze uitsluitende aansprakelijkheid, dat het produkt: (DA) Erklærer som eneansvarlig, at nedenstående produkt: (SV) Intygar härmed, i enlighet med vårt fullständiga ansvar, att produkten: (NO) Erklærer som eneansvarlig at produktet: (FI) Vakuutamme ja kannamme yksin täyden vastuun siitä, että tuote: (PT) Declaramos sob a nossa exclusiva responsabilidade que o produto: (EL) Dηλώνουµε #τι µε δική µας ευθύνη το προϊ#ν: Model: IC1G and IC2G (FR) Modele: (DE) Modell: (IT) Modello: (ES) Modelo: (NL) Model: (DA) Model: (SV) Modell: (NO) Modell: (FI) Mallia: (PT) Modelo: (EL) ΜΟΝΤΕΛΑ To which this declaration relates, is in compliance with provisions of Directive(s): 98/37/EC, 92/31/EEC, 89/336/EEC and 73/23/EEC (FR) objet de ce certificat, est conforme aux prescriptions des Directives: (DE) auf die sich diese Erklärung bezieht, den Richtlinien: (IT) a cui si riferisce la presente dichiarazione è conforme alle normative delle direttive: (ES) a los que se refiere la presente declaración, cumplen con todo lo establecido en las directivas: (NL) waarop deze verklaring betrekking heeft overeenkomt met de bepalingen van directieven: (DA) som denne erklæring vedrører, overholder bestemmelserne i følgende direktiver: (SV) som detta intyg avser, uppfyller kraven i Direktiven: (NO) som denne erklæringen gjelder for, oppfyller bestemmelsene i EU-direktivene: (FI) johon tämä vakuutus viittaa, täyttää direktiiveissä: (PT) ao qual se refere a presente declaração, está de acordo com as prescrições das Directivas: (EL) τα οποία αφορά αυτή η δήλωση‚ είναι σύµφωνα µε τις προβλέψεις των Eντολών: By using the following Principle Standards: EN60335-1, EN55011/A, EN610000-3-2, EN610000-3-3, EN61000-6-2, EN60204 (FR) en observant les normes de principe suivantes: (DE) unter Anlehnung an die folgenden Grundnormen entsprechen: (IT) secondo i seguenti standard: (ES) conforme a los siguientes estándares: (NL) overeenkomstig de volgende hoofdstandaards: (DA) ved at være i overensstemmelse med følgende hovedstandard(er): (SV) Genom att använda följande principstandard: (NO) ved å bruke følgende prinsipielle standarder: (FI) esitetyt vaatimukset seuraavia perusnormeja käytettäessä: (PT) observando as seguintes Normas Principais: (EL) Xρησιµοποιώντας τις αχ#λουθες Aρχές Kανοισµών: Serial Number Range: P04A 00001 (FR) No. Serie: (DE) Serien-Nr.-Bereich: (IT) Numeri di Serie: (ES) Gama de No. de Serie: (NL) Serienummers: (DA) Serienr: (SV) Serienummer, Date: January, 2004 (FR) Date: janvier, 2004: (DE) Datum: Januar, 2004: (IT) Data: gennaio, 2004: (ES) Fecha: enero, 2004: (NL) Datum: januari, 2004: (DA) Dato: Januar, 2004: (SV) Datum: januari, 2004: (NO) Dato: Januar, 2004: (FI) Päiväys: tammikuu, 2004: (PT) Data: Janeiro, 2004: (EL) Ηµεροµηνία: Ιανουάριος, 2004 Approved By: (FR) Approuvé par: (DE) Genehmigt von: (IT) Approvato da: (ES) Aprobado por: (NL) Goedgekeurd door: (DA) Godkendt af: (SV) Godkänt av: (NO) Godkjent av: (FI) Hyväksytty: (PT) Aprovado por: (EL) Eγκρίθηκε απ#: Harry Seddon John Linehan Introduction The Insight IC Fastening System with Graphic Display is an electronic tightening controller that can be programmed to operate one or two Ingersoll-Rand DC spindles, depending on the model, to perform repetitive fastening operations. The spindles may be individual hand-held tools, or two may be mounted together (called a powerhead) for automated assembly tasks. This manual addresses the Insight control unit only; the spindles are supplied with their own operating manuals. It is generally not necessary to access the Insight's interior components, so they are not explained in this section. This manual provides information about your Insight IC Fastening System with Graphics Display, and how to install, setup, program, operate, and troubleshoot your controller. Status Display Main Menu Options Sub-Menu Options Spindle Power Switches Graphics Display Screen Cabinet Lockout Navigation Keypad Numeric Keypad Figure 1 – Main Panel © Ingersoll-Rand Company 2004 Page 1 Introduction Menu Navigation 1. Use the cursor (arrow) keys to highlight (select) a menu item and then press the Enter key to start that item. 2. Select the menu section you want to view. There are six sets of menu screens from which you can select: These are located above the large window in the lower part of the front panel: Run The Run menu displays fastening data (torque, angle, and many other parameters) in tabular form after each fastening operation. Actual torque vs. angle fastening curves can also be displayed. In addition, Run mode provides access to other useful data, such as statistical summaries and historical logs of fastening performance. Run screens provide quick, view-only access to information. Statistics The Statistics menu displays raw fastening data as well as statistical analyses. Individual tightening curves can be overlaid for comparison and analysis. The operator can display statistical trends and set alarm functions to identify out-of-range fastening statistics. Setup The Setup menu programs the fastening strategy. A quick setup feature allows rapid programming of standard strategies, while advanced setup offers customized strategies. Setup also controls numerous basic system parameters, such as selecting the display language, setting torque measurement units, and creating operator access passwords. Diagnostics The Diagnostics menu controls Insight's self-diagnosis programs. Insight continually looks for operating problems or component failures. It alerts the operator to problems with the tools or with the controller electronics, and can even suggest root causes and corrective action. Print The Print menu prints a variety of fixed-format reports on fastening data, statistics, system settings, and so on. Help The Help menu accesses operating help and displays the information on the graphics display screen. NOTE: Selecting the Help option displays information about the highlighted menu topic. Use this option whenever you have a question or need an explanation about any field on the screen. 3. Then select the sub-menu from the selected menu. There are up to six sub-menu options for each menu type and they are located to the right side of the main display. Page 2 © Ingersoll-Rand Company 2004 Introduction 4. To enter numeric data into a field, simply highlight the desired onscreen element, use the numeric keypad to enter numbers and press the Enter key. To enter alphabetic information, highlight the desired onscreen element and press the Expand key. Use the number keys to enter the desired letter. The right arrow key will move the cursor to the next location. When the entry is complete, press the Enter key to confirm the entry. Navigation Keypad The arrows on the navigation keypad (see graphic below) are used to navigate among the screen elements (buttons, drop boxes, etc.). When you have navigated to a screen element it becomes highlighted with a border. Pressing the Enter key on the navigation keypad (or the one on the numeric keypad) will activate the highlighted screen element. (The action is similar to clicking on a screen button with a computer mouse.) Escape Key Directional Arrow Keys Enter Key Expand Key Figure 2 – The Directional Keypad If you activate or enter a screen element with the Expand symbol on it, that symbol indicates the element can be opened to reveal additional options. Pressing the Expand key located in the center of the navigation keypad will open the element and display the options. You can then use the arrow keys to move to the option you want, and then select that option by pressing Enter. The Escape key on the navigation keypad can be used to cancel certain operations. © Ingersoll-Rand Company 2004 Page 3 Introduction Numeric Keypad If you have navigated to a screen element that requires data entry (a data entry box), you will use the numeric keypad to enter information (numbers and/or letters). As shown on the graphic below, selected number keys are also labeled with three letters. The Backspace Key The Enter Key Figure 3 – The Numeric Keypad Most of the data entry boxes are for entering numeric data only. Simply enter a numeric value directly from the keyboard. If you make a mistake, press the backspace key to delete the number. When the correct number is displayed, press either Enter key to enter the value. There are a few data entry boxes that allow you to enter alphanumeric information. For example, there are boxes that allow you to enter a plant name (example: Assembly Plant #2) or an assembly configuration name (example: Right Door). When you are in these data entry boxes the Insight system automatically puts the numeric keypad in alphanumeric mode. In that mode, pressing a numeric key once will enter the first letter on that key, twice the second letter, three times the third letter, four times the number. When you have the correct character displayed, pressing the right arrow key places that character and moves the cursor to the next data entry space within that box. If you want to enter a space, simply press the right arrow key a second time. If you make a mistake, press the backspace key to delete the character. When the correct character string is displayed, press either Enter key to enter that value. Page 4 © Ingersoll-Rand Company 2004 Introduction Orientation: Screen Layout The Graphics Display Screen has six distinct sections or regions, as shown in the graphic below. Figure 4 – Graphics Display Screen Screen Element Description Header The Header shows the Insight's current menu and sub-menu, the date and the time, and whether the system is locked or unlocked (the padlock icon). If the system is unlocked, the password level to which the system is unlocked (there are four levels) is also shown. Wizard Box The Wizard Box, located under the header, displays short descriptions of whatever is highlighted on the screen, or may provide abbreviated instructions for performing a task. Sub-Menu Names The sub-menus are different for each of the four principal Main Menu keys (Run, Statistics, Setup, and Diagnostics). Main Window The Main Window displays all the parameter selection and data entry fields, and may display tabular or graphical tightening data. Message Box The Message Box, located at the bottom of the screen, summarizes system status and provides warnings and alarms. © Ingersoll-Rand Company 2004 Page 5 Introduction Screen Elements All the different menu screens that can appear on the Insight graphics display panel have certain design elements in common. These design elements, called screen elements, appear in the Main Window section of the display, and are shown in the graphics below. In actual operation, the user will use the arrows on the directional keypad to navigate the cursor to the individual screen elements. A pale blue border around the screen element indicates that the cursor is at that screen element. Button Data Entry Box Drop Box Check Box Display Box Figure 5 – Screen Elements Page 6 © Ingersoll-Rand Company 2004 Introduction Screen Element Description Button To click on a button, navigate to it with the arrow keys and press either Enter key. Drop Box Drop boxes are indicated by the Expand symbol. To open a drop box, navigate to it with the arrow keys and press the Expand key. Use the arrow keys to move to the desired option, then press either Enter key to select that option. Data Entry Box Navigate to a data entry box with the arrow keys and then use the numeric keypad to enter a value. Press either Enter key to place that value in the data entry box. Check Box Navigate to a check box using the arrow keys. Press either Enter key to check or uncheck the box. Display Box Display boxes may contain view-only or editable information. Navigate to the display box with the arrow keys and press Expand to enter the box. Use the arrow keys to scroll up/down and left/right. Press Expand again to move the cursor out of the display box. © Ingersoll-Rand Company 2004 Page 7 Section 1 – Installation Mounting Bolt the Insight controller enclosure to a suitable surface near the assembly area using the mounting brackets on the back of the enclosure. See the drawings below for dimensions, information on bracket hole spacing, recommended mounting bolts, door opening clearances, and other mounting information. Make sure the mounting is stable, secure, and level. WARNING Attach the Insight enclosure to a structure capable of safely supporting its total weight. Failure to follow installation instructions properly can result in structure collapse and personal injury. Leave at least 6" (150mm) room for cables that attach to the right side of the cabinet. Figure 6 – Front Dimensional Drawing Page 8 © Ingersoll-Rand Company 2004 Section 1 – Installation Figure 7 – Top Dimensional Drawing Electrical Connection Make sure the Main Power Switch is in the Off position. In the United States, the Insight controller enclosure comes pre-wired with a power cord and the appropriate plug. Insight systems sold outside the USA come with a pigtail (cable tail), and the user must supply the correct power cord connector. Review the electrical circuit information on the Insight's label (on the right-side panel) and in the specifications table. Verify that your electrical circuit meets the Insight's power requirements and circuit breaker ratings. Plug the AC power cord into an appropriate receptacle WARNING It is the user's responsibility to ensure that the Insight controller is installed and wired by a qualified electrician. Attaching the Spindles Attach your Ingersoll-Rand spindles (or powerheads) on the right side of the Insight enclosure. One or two spindles may be attached. At the end of each spindle's cable is a twist-to-lock multi-pin connector designated Spindle #1 or Spindle #2. In general, any spindle may be plugged into any spindle connector. However, you may have preferred locations for the spindles based on the fastening applications. Plug each tool into the appropriate connector and lock it in place. © Ingersoll-Rand Company 2004 Page 9 Section 1 – Installation You can change your Insight Controller from handheld operation to machine mount (or fixtured) mode. A fixtured tool (or machine tool) is one that receives the external start or throttle signal remotely through the Insight's I/O connector on the left-side of the controller. To change from a handheld tool to a fixtured tool, select Machine Mount from the Spindle Operation drop box on the Spindle Initialization screen. To switch back to handheld mode select Handheld Tool from this drop box. There should be a tool attached to each connector. If no tool is present, when the unit is powered up, no power will be delivered to the empty connector. This is a safety feature. The Insight interprets the lack of a tool as a tool with a possible ground fault, and does not energize that circuit. If a connector is left empty and a tool is added at a later time, first turn the Insight Main Power Switch off, wait five seconds, and turn it back on. Never connect a spindle to the Insight Controller with the spindle power switch ON. Attaching Peripheral Devices NOTE: The current version of this system supports either serial or parallel printers. Socket Tray Connection and Setup 1. Connect the socket tray to the Insight controller's terminal blocks (located on the controller's left side) with the appropriate accessory cable. (See Appendix 2 – System Specs and Spare Parts for details of the terminal block numbers.) 2. Attach a tool to the Insight controller and turn the controller on using the rotary switch. 3. Push the green Start button on the Spindle Power Switch on the front panel to power the Motor Controller and the tool. 4. Go to the Setup menu and the Spindle Initialization sub-menu screen. 5. If your socket tray has more than eight positions, select External Binary from the Config Select drop box. If your socket tray has eight or less positions, select External Discrete from the Config Select drop box. How to Test a Socket Tray 1. After you have connected and setup the device, go to the Diagnostics menu and the Discrete Inputs sub-menu screen. 2. As you lift each socket you should see the appropriate indicator light up on the screen, indicating activity on the configuration lines. (Note: If you selected External Binary in the Config Select drop box on the Setup menu's Spindle Initialization screen, then the first four configuration lines will indicate the binary encoded number for the configuration selection, with 0000 indicating configuration 1 is selected.) Page 10 © Ingersoll-Rand Company 2004 Section 1 – Installation External Configuration Switch Connection and Setup 1. Connect the configuration switch to the Insight controller's terminal blocks with the appropriate accessory cable. (See Appendix 3 – Communication Protocols on page 86 for details on terminal block function numbers.) 2. Ensure each tool is attached to the Insight controller and turn the controller on using the rotary switch. 3. Push the green Start button on the Spindle Power Switch on the front panel to power the Motor Controller and the tool. 4. Go to the Setup menu and the Spindle Initialization sub-menu screen. 5. If your configuration switch has more than eight positions, select External Binary from the Config Select drop box. If your configuration switch has eight or less positions, select External Discrete from the Config Select drop box. Setup of the Configuration switch is now complete. How to Test a Configuration Switch 1. After you have connected and setup the device, go to the Diagnostics menu and the Discrete Inputs sub-menu screen. 2. As you move the switch you should see the appropriate indicator light up on the screen, indicating activity on the configuration lines. (Note: If you selected External Binary in the Config Select drop box on the Setup menu's Spindle Initialization screen, then the first four configuration lines will indicate the binary encoded number for the configuration selection, with 0000 indicating configuration 1 is selected.) Light Box Connection and Setup 1. Connect the light box to the Insight controller's terminal blocks on the controller's left side with the appropriate accessory cable. (See Appendix 2 – System Specs and Spare Parts for terminal block details.) 2. Ensure a tool is attached to the Insight controller and turn it on using the controller's rotary switch. 3. Push the green Spindle Power Switch on the front panel to power the Motor Controller and the tool. 4. If you are going to connect a socket tray to the light box, connect it with the appropriate cable and follow the procedure to install the socket tray starting from Step 4. © Ingersoll-Rand Company 2004 Page 11 Section 1 – Installation Parallel Printer Connection and Setup 1. Connect your printer via a standard parallel printer cable to the 25-pin port labeled with a printer icon located on the left side of the Insight controller. 2. Turn on the printer and make sure it is on line. 3. Print a test report to ensure the printer is setup correctly. Serial Printer Connection and Setup 1. Connect your printer via a standard 9-pin serial cable to a serial port located on the left side of the Insight controller labeled I0I0I. 2. Go to the Setup menu's System Initialization sub-menu screen and select the desired COM port from the Data Port drop box. 3. On the same screen, check that the settings for Baud Rate, Parity, # of Stop Bits, and Bits Per Character match those settings on the serial printer. Change the settings as necessary. 4. Turn on the printer and make sure it is on line. 5. Print a test report to ensure the printer is setup correctly. If you get odd characters on the printout, verify the settings in Step 3 match those settings on the printer. Computer Connection and Setup via the Serial Port NOTE: To connect a computer to the Insight controller you will need a terminal software package, such as Windows 95, 98, or 2000 HyperTerminal, or Win 3.1 Terminal. 1. Connect your computer via a Null Modem 9-pin serial cable to the port located on the left side of the Insight controller labeled I0I0I. 2. Go to the Setup menu's System Initialization sub-menu screen and select the desired COM port from the Data Port drop box. 3. On the same screen, check that the settings for Baud Rate, Parity, # of Stop Bits, and Bits Per Character match those settings on the terminal software package of your computer. Change the settings as necessary. 4. Print a test report to ensure the computer is setup correctly. If you get odd characters on the printout, verify the settings in Step 3 match those settings on the computer. PLC Connection and Setup NOTE: All connections to a PLC are made via the Insight's terminal blocks, except data collection. Data collection is done via the serial ports. For data collection, follow the procedures for setup via the serial port. To connect a PLC to the terminal blocks, see the procedure below. Through the terminal blocks, a PLC can send and receive a variety of outputs to and from the Insight controller. It is important to always use a shielded cable for all PLC signals to Page 12 © Ingersoll-Rand Company 2004 Section 1 – Installation the Insight controller, and the shield should only be terminated at the controller end. All inputs and outputs are activated/received in the same way, as discussed below. Activating an Input All input signals operate at 24VDC. The Return for the 24V signal must be connected to COM IN for each input bank. It is recommended that you use the internal 24VDC located at the terminals marked 24VDC OUT +/-. Switch the 24VDC back to the desired input signal (FORWARD, REVERSE, FREE SPEED etc). To use the internal 24VDC, you must connect a jumper wire from 24VDC OUT (-) to COM IN of the input bank. To activate an input you would then provide a contact closure between the desired inputs signals and 24VDC OUT (+).You can daisy chain the COM IN signal to the next input terminal bank as shown in the Input Signal drawing. USER SIGNALS OUTPUTS CONFIG1 CONFIG2 SP-1 DISABLE SP-1 ENABLE FREE SPEED SOFT START FORWARD REVERSE MCE USER INTERFACE INPUTS OUTPUTS CONFIG1 CONFIG2 SP-1 DISABLE SP-1 ENABLE FREE SPEED SOFT START FORWARD REVERSE 24 V DC OUT Figure 8 – Input Signal Drawing © Ingersoll-Rand Company 2004 Page 13 Section 1 – Installation Receiving an Output All output signals operate at 24VDC. The 24V signal and its return must be connected to the terminal blocks labeled +/- 24VDC EXT on each output connector bank. It is recommended that you use an external 24VDC supply. The output signals will be switched back to you from the appropriate output signal (ACCEPT, REJECT, HIGH TORQUE etc). See the Output Signal drawing. You can daisy chain the +/- 24VDC to the next output bank. USER SIGNAL 24VDC 24 V DC EXT MCE OUTPUTS ACCEPT REJECT CYCLE COMP HIGH TORQUE LOW TORQUE HIGH ANGLE LOW ANGLE RESERVE Figure 9 – Output Signal Drawing Ethernet Connection See Appendix 3 – Communication Protocols on page 86 for further information. Page 14 © Ingersoll-Rand Company 2004 Section 1 – Installation Field Bus Card Connection The Insight IC can connect to a field bus network using either a Profibus card or a Devicenet card. Make sure one of these field bus cards is installed in your system. Initial Startup Before starting the Insight IC Fastening System with Graphics Display for the first time, you must go through the following checklist and verify that all of the steps have been completed. If in doubt about any aspect of this checklist, contact Ingersoll-Rand. The Insight controller enclosure is vertical, level, and securely mounted For every spindle location that will be used there is a spindle attached to that location in the connector panel (located on the controller's right side), and each spindle connector is locked down. If the Insight is equipped for attaching external devices (printers, computers, etc.), the proper devices have been attached to the appropriate ports in the connector panel (located on the controller's left side). The main enclosure is closed and locked. The AC power cord is plugged into a properly rated electrical circuit. (See the Precautionary Information at the beginning of this manual.) Once the above checklist is verified, you are ready to power-up the Insight IC Fastening System with Graphics Display. 1. Turn the Main Power Switch to On. This switch sends power to the internal Motor Controllers, the graphics display, and the keypads, but does not send power to the spindle(s) or powerhead. 2. Push the green Spindle Power Switch located on the front panel. The Run Main screen will be displayed on the graphics display panel, indicating the startup was successful and the Insight IC is ready to operate. • When you want to turn the entire Insight system on or off use the Main Power Switch. • After turning the system off, wait at least five seconds before turning it on again. • When you want to turn only the spindles on and off use the Spindle Power Switches. © Ingersoll-Rand Company 2004 Page 15 Section 1 – Installation The System Initialization Screen You can use the Setup menu System Initialization screen to set a broad variety of basic Insight IC parameters. These include General parameters (such as plant name and display language), Date/Time parameters (such as time, date format, and enable daylight savings), and Communications parameters (such as baud rate and communications protocols). Below is a typical System Initialization screen. Figure 10 – The System Initialization Screen EOR Filter The End of Run (EOR) filter determines the data displayed, in addition to torque and angle, at the end of each tightening cycle. Clicking on the EOR Filter button on the System Initialization screen displays a set of parameters that you can set. Data Ports 1. Comm1 – Comm4 2. Ethernet (see Appendix 3 – Communication Protocols on page 86 for further information) 3. Devicenet (optional) 4. Profibus (optional) Communication Protocol Setup There are four options in the Comm Protocol drop box. 1. None 2. Host Data Out is a handshaking protocol. The host sends a request for data, Insight sends the data, and the host sends a response that the data was received. Page 16 © Ingersoll-Rand Company 2004 Section 1 – Installation 3. EOR Data Out sends one line of data after every cycle, without a host request. See Appendix 3 – Communication Protocols on page 86 for further information. 4. Bar Code. Select this option if you have a bar code scanner connected to the COM Port. When you select this option a button labeled Bar Code Settings appears on the lower right corner of the screen. Bar Code use is fully explained in the following section. Bar Code Description The bar code function allows the Insight IC controller to be connected to any serial ASCII bar code scanner. Each spindle can be equipped with its own scanner or in the case of a powerhead one scanner can be assigned to the powerhead. The bar code function has two main operating modes. Passive Bar Code mode In this mode bar code data is attached to EOR data and stored in the cycle log, but configurations are not selected via the bar code scan data. Active Bar Code mode In this mode configurations are selected via the bar code scan data. The scan data is also attached to the EOR data. Bar Code in Passive Mode Bar Code Setup for Passive Mode To setup the controller for passive bar code operation, follow the directions below. 1. Go to the Setup System Initialization screen. 2. Go to the Data Port drop box and select the communications port to which the bar code scanner will be connected. 3. Set the Baud Rate, Parity, # of Data Bits and # of Stop Bits to the same values as setup for your bar code scanner. 4. Go to the Comm Protocol drop box and select Barcode SP1 for spindle 1 or Barcode SP2 for spindle 2. 5. Navigate to the Barcode Setup button and press ENTER. NOTE: If this is the first time you have setup a scanner for this spindle you will get a warning message indicating that a bar code setup file was not found. Press the ENTER key and a default file will be created. 6. Enter the number of characters that are in the bar code scan into the box labeled Barcode Length. 7. Navigate to the OK button and press ENTER. © Ingersoll-Rand Company 2004 Page 17 Section 1 – Installation Bar Code Operation in Passive Mode When the bar code function is activated for a spindle, then a Bar code column will be added to the cycle log screen. This column will contain the bar code data that is permanently attached to the cycle (torque and angle) data. Wherever the cycle data is sent (either export cycle log, cycle log report, EOR data or host data out), the bar code data will be sent with it. Upon bootup, if a cycle is run before a barcode is scanned then the bar code data will be recorded as "No Bcode". When a barcode is scanned and is the valid length, then the scan data will be recorded to all subsequent cycles until a new scan is initiated. If an invalid barcode is scanned, then "Invalid BC" will be recorded as the scan data. The bar code data attached to each run can be seen in the Run Main Screen via the "Var1" and "Var2" variable boxes. Bar Code in Active Mode Bar Code Setup for Active Mode To setup the controller for active bar code operation follow the directions below. 1. Go to the Setup System Initialization screen. 2. Go to the Data Port drop box and select the communications port the bar code scanner will be connected to. 3. Set the Baud Rate, Parity, # of Data Bits and # of Stop Bits to the same values as setup for your bar code scanner. 4. Go to the Comm Protocol drop box and select Barcode SP1 for spindle 1 or Barcode SP2 for spindle 2. 5. Navigate to the Barcode Setup button and press ENTER. NOTE: If this is the first time you have setup a scanner for this spindle you will get a warning message indicating that a bar code setup file was not found. Press the ENTER key and a default file will be created. 6. Enter the number of characters that are in the bar code scan into the box labeled Barcode Length. 7. Into the box labeled Use data From, enter the position of the first character in the bar code that specifies the section that will determine which configuration the scan should switch the controller to. In the box labeled to, enter the last character in the bar code that specifies the section that will determine which configuration the scan should switch the controller to. For example if your bar code has the following structure: XXXYYYXXX Where: X= any character in the bar code Y= characters whose values determine which configuration to switch to. Then “Use Data From 4 to 6” should be the entry, as the first Y is at character position 4 and the last Y is in character position 6. The actual characters for the bar Page 18 © Ingersoll-Rand Company 2004 Section 1 – Installation code section YYY are called the criteria. Different criteria values will instruct the controller to switch to different configurations (see steps 9 and 10 below). 8. Select the first configuration to set criteria, from the configuration selection drop box. 9. Navigate to the top criteria box and press the Expand key. Use the numeric keypad to enter in the criteria value. Note: the keypad will be in alphanumeric mode so once the desired character is on screen, press the right arrow key to move to the next character position. When all characters have been entered press the ENTER key. The numbers of characters entered into each criteria entry box must match exactly the number of characters specified in the Data From and To entry boxes. 10. Repeat steps 9 and 10 until all criteria for all configurations have been entered. 11. Navigate to the OK button and press ENTER. Other Bar Code Operations Disable Tool Until Scan Option In the Bar code settings screen there is a check box labeled “Disable tool until scan”. When checked, the tool will initially be disabled until a valid scan is received. Once enabled the tool will run until either one good cycle is received or until a gang (if programmed) is complete. The tool will then be disabled until another valid scan is received. Changing from Active to Passive Bar Code Mode To change from active to passive mode, go to the bar code settings screen and press ENTER on the De-Assign All button. Changing from Passive to Active Bar Code Mode To change from passive to active mode go to the bar code settings screen and enter a range in the Use Data From and To entry boxes. Then enter your criteria for each configuration. Removing Bar Code Operation To remove bar code operation from a spindle, first go to the System Initialization screen. Then select the com port number that the bar code is connected to, from the Data Port drop box. Go to the drop box labeled Comm Protocol and select none. Bar Code Compatibility With Other Functions Gang Count Bar code operation will function fully with gang count. The scan data will be attached to all cycles in the gang count. If Disable tool until scan is selected the tool will be disabled once the gang is complete. If a gang count needs to be reset, this must be performed through the I/O or the Run Main screen. A re-scan of a part will not reset the gang count. © Ingersoll-Rand Company 2004 Page 19 Section 1 – Installation Auto Increment Auto increment operation will not function when Disable tool until scan has been selected. In all other cases both bar code and auto increment will operate together. One bar code scan will allow all configurations in auto increment to operate when in active mode. The scan should be set up to select the first configuration in the auto increment chain. Powerhead For the barcode function to be used with a powerhead, the powerhead must be created first. Once the powerhead has been created, set up bar code operation for spindle number 1 in the powerhead. This will assign barcode operation to all the spindles in the powerhead. The scan data will be added to all spindles in the powerhead. Field Bus A bar code scan can be added to tightening data on a Device Net or Profibus equipped Insight IC. In the field bus settings screen the user must specify where the scan data will come from. The user has options to send the scan data to the controller via the field bus or via a serial port on the controller through a regular scanner. With field bus equipped controller, the bar code always functions in the Passive mode (i.e. no configuration selection via bar code) and the “Disable tool until scan” option is not functional. This is because the field bus has control of the configuration selection and enable/disable tool functions. The Spindle Initialization Screen You will use this screen to identify which Ingersoll-Rand spindles (tools) are attached to the Insight controller, and to set certain basic spindle operating parameters, such as torque units, start mode, tubenut and so on. This screen also has an Auto Calibration button for calibrating the spindles against an external transducer. Tool calibration information and preventative maintenance alarms can be entered into the tools internal memory. Below is the Spindle Setup screen. Figure 11 – The Spindle Setup Screen Page 20 © Ingersoll-Rand Company 2004 Section 1 – Installation Reset TR and ASC Buttons Activating the Reset TR or ASC button, will return the parameter back to the factory set value. Prog. Tool Switch The QE series tools have a user activated switch onboard that can be programmed to accomplish a particular function. See below for functions that can be assigned to this switch. Tube Nut 1 For this function to activated, tube nut operation must be selected on this screen. When this mode is selected, activating the switch acts as the reverse and throttle for the tool. Tube Nut 2 For this function to be activated, tube nut operation must be selected on this screen. When this mode is selected, activating the switch selects reverse direction. The tool throttle must then be pressed (while the tool programmable switch is activated) to run the tool in reverse. Gang Advance The gang advance function allows the tool operator to manually advance a gang count by one. Activation of the programmable tool switch shall increment the gang counter by one. The gang advance will only advance the gang count by one in-between cycles. This is in effect an operator override for one bad tightening operation in gang count. Auto Calibration Auto calibration allows you to calibrate the Transducer Range for the Insight's tool(s) using an external torque transducer. Clicking on the Auto Calibration button on the main Spindle Initialization screen brings up the first of three auto-calibration screens, as shown below. Figure 12 – The First Auto Calibration Screen © Ingersoll-Rand Company 2004 Page 21 Section 1 – Installation Follow the instructions in the wizard box at the top of the screen. When you press the Begin Calibration button, the second auto-calibration screen displays, as shown below. Figure 13 – The Second Auto Calibration Screen Follow the instructions in the wizard box to capture each calibration reading. The Status box will remind you where you are in the calibration cycle. Use the Insight's numeric keypad to enter the calibration readings in the Cycle # Measured Reading box. When you have entered readings for the correct number of cycles, the Continue button will become active. Pressing the Continue button will bring up the final auto-calibration screen, as shown below. Figure 14 – The Third Auto Calibration Screen This third screen displays the calibration results. You can either accept or reject the new calibration factor. If you reject it, the existing Transducer Range value is retained. After making the selection you are asked if you wish to print an Auto Calibration report. Finally, you will be returned to the main Spindle Initialization screen. Page 22 © Ingersoll-Rand Company 2004 Section 1 – Installation Preventative Maintenance Alarms Screen The preventative maintenance and alarms screen allows you to set alarm reminders for regular tool preventative maintenance. Up to five different alarms can be set with either a number of cycles or days duration. When an alarm is activated, it will appear in the systems warnings and dialog box, until it is reset from this screen. All preventative maintenance data is stored in the tools onboard memory chip. Password and Powerhead Settings Screen This screen is used to set the Insight's four levels of user passwords, and to setup certain powerhead functions. Below is the Password and Powerhead Settings screen. Figure 15 – Password and Powerhead Settings Screen The Password Function Access to Insight IC screens is password controlled. A few screens require no passwords, but most require a certain level of password authorization to make changes to the screen settings. In addition to a no-password option (called Level 0) the Insight has four owner-controlled access levels each requiring a unique four-digit password. Level 1 allows the least access to Insight's functions, while Level 4 allows complete access. The password levels have been designed to accommodate typical industrial job functions. Those job functions, and the factory set password default settings, are shown in the table below. Password Level Typical Job Functions Factory Set Default Password Level 0 No password protection None Level 1 Operator, Electrical or Mechanical Maintenance 1111 Level 2 Insight IC Programmer 2222 Level 3 Quality Control Engineer 3333 Level 4 Factory or Line Supervisor 4444 © Ingersoll-Rand Company 2004 Page 23 Section 1 – Installation If you do not wish to use any passwords (that is, allow all users access to every screen), you must sign in at Level 4 and the set the Access Lockout Time drop box to OFF. If a user attempts to access or change a screen to which he or she is not authorized, a dialogue box will appear requesting the necessary password level. To change a password, the user must sign in on that particular level. The table below shows the password level required to access the Insight IC Menu and Sub Menu screens. Menu Run Statistics Setup Sub Menu Password Level Required Main 0 Tightening Curves 0 Stats Summary 0 Cycle Log 2, 3, 4 View Parameters 0 Summary 2, 3, 4 Export 2, 3, 4 Tightening Curves 2, 3, 4 Cycle Log 0 Stats Alarm 2, 3, 4 Quick Setup 2, 4 Advanced Setup 2, 4 System Initialization 2, 4 Spindle Initialization 2, 4 Password and Powerhead All passwords can change their value. The Powerhead Function The powerhead function offers the user powerful control over tightening operations. The first step in understanding this function is to understand the function's terminology. A Powerhead is two spindles that both start with a common start signal and have a common configuration. A Group is one or more spindles in a powerhead that have an identical number of fastening steps. A Step is one fastening operation (strategy), such as torque control, angle control, etc. A Configuration is a step or sequence of steps that define a distinct tightening operation. For the Insight IC each spindle or powerhead can have up to 32 configurations. A sync (synchronization) point is a parameter that can be set to require both spindles in a group to complete the step before starting the next step. To perform various powerhead operations, follow the steps below. Assigning a Powerhead 1. Select On from the Powerhead Operation drop box. 2. If desired, enter a name in the Powerhead Name data entry box. 3. Select the group number for each spindle. To edit a powerhead follow the above steps, changing the group numbers as desired. Page 24 © Ingersoll-Rand Company 2004 Section 1 – Installation Deleting a Powerhead 1. Select Off from the Powerhead Operation drop box. 2. When the warning box appears, select Yes. Parameter Transfer The parameter transfer function is used to download or save Insight IC parameters and user upgradable versions of the Insight application software. The Parameter Transfer screen is shown below. Figure 16 – The Parameter Transfer Screen The Load Data button allows data transfer (data refers to Configuration Parameter Sets and System Settings) using either a floppy disk inserted in the floppy disk drive or via a PCMCIA – Flash Disk inserted in the PCMCIA slot in the Insight IC Controller. The Save Data button allows data (data refers to Configuration Parameter Sets, System Settings and Tightening Data Reports) from the Insight IC Controller to be downloaded and saved on either a floppy disk or PCMCIA – Flash Disk. The Load Software button allows user upgradable Insight IC application software to be uploaded. • To upload via Floppy or PCMCIA, select the relevant check box and then select Load Software. • Only use the Flash Disk option to upgrade MCE (Motor Control Electronics) software after first loading Olympus.bin to Config Directory via FTP. © Ingersoll-Rand Company 2004 Page 25 Section 1 – Installation Tool Memory The View Tool Memory button presents the user with a screen displaying all of the parameter values stored on the tools internal memory chip. Data stored on this chip includes, model number, serial number, calibration values, assembly date, number of cycle runs etc. Page 26 © Ingersoll-Rand Company 2004 Section 2 – Programming The Setup Menus The Setup menu and sub-menus are used to program tightening strategies and to set a broad variety of important system parameters. Both basic tightening strategies as well as advanced, customized strategies are created in the Setup menu. In addition to strategies, you can use the Setup menu to set many basic system parameters, such as date and time, display language, measurement units, and communications protocols. The Setup menu is also used to create passwords for controlling access to Insight's software and data records. Prerequisites for All Setup Techniques You must know how to use the directional keys, the Expand key, and the ENTER key to navigate on the screen, open a drop box, and select a parameter. You must know how to use the numeric keypad to enter data. Setup Quick Setup: Be operational in minutes This menu screen is used to get you up and running quickly. Many simple fastening operations can be set up from this screen. These include single-step torque control, angle control, or yield control fastening strategies. Only basic fastening parameters are displayed with this screen. If a more complex, multi-step strategy is needed, or to get access to all possible programming parameters, proceed to the Advanced Setup Menu Screen. The Quick Setup screen allows you to set key parameters (torque, angle, spindle speed, etc.) for your tightening strategy. You may pre-program up to 32 separate tightening operations per spindle (called Configurations). The parameters displayed on the screen will vary, depending upon the fastening strategy selected. The goal of this section is to have your Insight IC Fastening System with Graphics Display up and running in just a few minutes. Before proceeding with the steps below, make sure you have completed the steps described in Initial Startup. © Ingersoll-Rand Company 2004 Page 27 Section 2 – Programming Programming Tightening Strategies in Quick Setup Figure 17 – Setup Quick Setup Menu How to Program a Torque Control Strategy in Quick Setup Procedure 1. Press the Setup Main Menu key. The Quick Setup screen will be displayed. 2. Go to the Select Spindle drop box. Spindle 1 is the default value. If you want to use Spindle 1 go to Step 3. If you want to use Spindle 2, open the drop box and select Spindle 2. 3. Go to the Configuration drop box, open it, and select the configuration number you wish to program. 4. The Strategy drop box will display Torque (since this is the default strategy). 5. Using the numeric keypad, enter the desired torque value for your fastening operation into the Torque Target data entry box. (Make sure the torque units displayed are the units you want to use. If not, press the Spindle Initialization Sub-Menu key and change the units in the Torque Units drop box.) 6. The Insight software automatically assigns values to the other torque control parameters displayed in the main menu screen. If you want to edit any of these values, navigate to the data entry box and enter a new value using the numeric keypad. Page 28 © Ingersoll-Rand Company 2004 Section 2 – Programming How to Program an Angle Control Strategy in Quick Setup Procedure 1. Press the Setup Main Menu key. The Quick Setup screen will be displayed. 2. Go to the Select Spindle drop box. Spindle 1 is the default value. If you want to use Spindle 1 go to Step 3. If you want to use Spindle 2, open the drop box and select Spindle 2. 3. Go to the Configuration drop box, open it, and select the configuration number you wish to program. 4. Go to the Strategy drop box and select the Angle strategy. 5. Using the numeric keypad, enter the desired angle value for your fastening operation into the Angle Target data entry box. 6. The Insight software automatically assigns values to the angle parameters displayed in the main menu screen. If you want to edit any of these values, navigate to the data entry box and enter a new value using the numeric keypad. How to Program a Yield Control Strategy in Quick Setup Procedure 1. Press the Setup Main Menu key. The Quick Setup screen will be displayed. 2. Go to the Select Spindle drop box. Spindle 1 is the default value. If you want to use Spindle 1 go to Step 3. If you want to use Spindle 2, open the drop box and select Spindle 2. 3. Go to the Configuration drop box, open it, and select the configuration number you wish to program. 4. Go to the Strategy drop box and select the Yield strategy. 5. Using the numeric keypad, enter the desired yield point for your fastening operation into the Yield Point % data entry box (50% is recommended). 6. The Insight software automatically assigns values to the yield control parameters displayed in the main menu screen. If you want to edit any of these values, navigate to the data entry box and enter a new value using the numeric keypad. Advanced Setup Introduction to Advanced Setup The Advanced Setup Menu screen allows you to set a very broad range of tightening parameters. This screen is used if a multi-step fastening strategy is required, and is more complex than the simple torque control, angle control, or yield control strategies offered under the Quick Setup Menu screen. Advanced Setup may also be used if you want to use one of these three basic strategies, but want to be able to adjust all the possible parameters for the strategy. © Ingersoll-Rand Company 2004 Page 29 Section 2 – Programming Advanced Setup also gives you access to all of Insight's other, more complex, tightening strategies, such as prevailing torque and drag torque. Finally, Advanced Setup allows you to combine these strategies into a series of up to 128 separate and sequential steps, allowing you to create complex and specialized fastening schemes tailored to your unique assembly requirements. Figure 18 – Advanced Setup Menu Advanced Setup Tips In this section we discuss several topics that are essential to understanding the Advanced Setup function. Strategy Sequence Rules The Insight’s 128 possible tightening steps and up to 32 separate configurations can be programmed in virtually any sequence. However, there are a few sequence rules dictated by the purpose of certain strategies. Those rules are: 1. The Engage Step must be selected prior to any Advanced Setup tightening strategies. See page 35 for details of the engage step. 2. A Retorque Control strategy must always be preceded by a step programmed for Torque Control or Angle Control. 3. A Jog Control strategy must be the first step after the Engage step. 4. The Bypass strategy (which applies only to powerheads) must always be the first and only step. Programming Spindles in a Powerhead You can program the two spindles in a powerhead in a variety of ways. The spindles can be programmed identically, or the spindles can be divided into groups. If divided into Page 30 © Ingersoll-Rand Company 2004 Section 2 – Programming groups, those spindles in a group must be programmed the same. The Insight IC keeps track of the spindles in a powerhead and how they are grouped and programmed. If you attempt to change the programming for a spindle that is part of a powerhead, the Insight will bring up a dialogue box for you to confirm the change. If confirmed, the Insight automatically changes the programming for the spindles in that group, where appropriate. Programming powerheads and their groups can be complex. However, the process is explained fully in the Password and Powerhead Settings section. Insert a Step Sometimes in a complex tightening strategy, you may want to insert one or more steps. To do this, select the Insert after above step button, then program the desired programming strategy in that step. Clearing a Step Sometimes you may want to clear a previously programmed step. You do that by going to the Strategy drop box for the step and selecting None. If you move to another screen and subsequently return to the Advanced Setup screen, you will find that the Insight IC has removed that step from the sequence and left-adjusted all of the subsequent steps. Clearing a Configuration Sometimes you may want to eliminate an entire configuration, that is the entire sequence of steps for a particular fastening sequence (including the Engage step). To do this, simply click on the Clear All Steps button on the Advanced Setup screen. A dialogue box will appear for you to confirm the deletion. End of Run Data (EOR) Remember, the Insight IC controller saves End of Run data at the end of each configuration. If you program configurations with multiple steps, you may only want to retain EOR data for the final step. In which case EOR Data should be set to Disable (which is the default setting) for the intermediate steps. NOTE: However, if a tightening fails for any reason, the Insight IC controller always records the EOR data. (This is done to help you determine why the tightening failed.) So even if you have set EOR Data to Disable for the intermediate steps in a configuration, if you have a failure you will have the EOR data to review. The Engage Step The Engage Step drop box only displays parameters for the Engage strategy. These parameters allow you to specify exactly how the Insight spindle will engage the fastener. The Engage parameters are listed below: • Tool direction • Soft Speed • Reverse Speed • Acceleration © Ingersoll-Rand Company 2004 Page 31 Section 2 – Programming • Gang Count • Auto Increment • Cycle time out • Torque Filter • Fault backout speed* • Fault backout angle* • Final fault backout Hi torque* • Retry fault action* • Number of retries* • Final fault backout angle* • Fault action* • Tube nut reverse speed • Tube nut reverse threshold * Powerhead function only Some of these parameters are self explanatory or are described in the Appendix 1 – System Parameters section of this manual. The Gang Count, Auto Increment and Torque Filter parameters require further description. Gang Count Some assemblies have multiple bolts that must be fastened in sequence (called a "Gang"). For example, if you have a four-bolt assembly you can set the Gang Count to 4. Insight will then keep track of each fastening and when all four fastenings have been completed within specification, a "Gang Complete" message will appear on the display screen. If the Gang Count is successfully completed, in addition to displaying “Gang Complete” on the screen, the controller provides a gang complete output signal on the spindle’s I/O connector. There are two ways to reset the Gang Count. 1. There is a dedicated reset conductor on the spindle I/O connector. 2. While on the Run Main screen, pressing 0 (zero) and then the Enter key will reset the Gang Count for spindle 1. For a two-spindle controller, pressing 0 twice (00) and then Enter will reset spindle 2. Auto Increment Auto Increment allows the Insight to move through a specific sequence of fastening configurations. For example, if you have programmed six different configurations numbered 1 – 6, you can instruct the Insight to perform fastening in the sequence 1-4-6 and 2-3-5. To do this you set the Auto Increment parameter, which is one of the parameters in the Engage strategy drop box. By using this parameter to tell the Insight which configuration to go to next, the system will continue to step through all Page 32 © Ingersoll-Rand Company 2004 Section 2 – Programming programmed configurations until it reaches the configuration with the highest configuration number. After completing that configuration, the system will go to the first programmed configuration for the next cycle. Note that the user still has to activate the tool (for example, pull the trigger on a handheld tool) for each step in the Auto Increment sequence. Auto Increment can be reset in various ways, and has other operating features. Contact Ingersoll-Rand for additional information. Torque Filter The Torque Filter parameter is used to filter high frequency noise or “ripple” from the torque signal from the strain gauge transducer to provide a more accurate torque measurement. The selectable values range from 75Hz to 750Hz and represent the bandwidth of the filter. As a guideline, use: • Lower values for soft joints such as gasket applications, or those that generate a high angle of rotation, and • Higher values for hard joints, or those that generate a low angle of rotation. • The default setting is 150Hz. When calibrating DC Electric tools, it is advantageous to set the external transducer monitor to the same frequency as the Insight IC controller, in order to get accurate correlation between the two devices. The parameters marked with an asterisk are specific to the Powerhead function and are described below: Powerhead Specific Operations and Functions General: Retry Fault Backout Strategy This is a strategy that can be programmed in the engage step using various parameters that allows the controller to retry a spindle or spindles when a tightening fault occurs. Whenever a retry fault backout is initiated, the spindle(s) will backout the specified number of degrees and restart the tightening from step 1. The parameters in the engage step that make up retry fault backout are as follows: Fault Backout Angle This parameter defines the number of degrees the spindle will rotate during the backout phase. This parameter can be set to different values for each spindle. Fault Backout Speed This parameter sets the speed that the tool will run during the fault backout operation. This parameter can be set to different values for each spindle. © Ingersoll-Rand Company 2004 Page 33 Section 2 – Programming Number of Retries This defines the number of times a spindle can retry the fastening if a tightening fault occurs. If set to one, the spindle will retry once if a tightening fault occurs. This value must be the same for all spindles in a group or if “Retry Fault Action” is set to 3, the value must be the same for all spindles in a powerhead. Retry Fault Action This parameter defines what spindles will backout when a tightening fault occurs. If this parameter is set to zero, then retry fault backout operation is disabled. If set to 0, 1, or 2, this parameter must be set to the same value for all spindles in a group. If this parameter is set to a value of 3, then it must be set to the same value for all spindles in the powerhead. Retry Fault Action Value Operation 0 Faulted spindle stops, no retry 1 Only faulted spindles retry 2 All spindles in faulted spindles group, retry 3 All spindles in powerhead retry General: Final Fault Backout Strategy This is a strategy that can be programmed in the engage step using various parameters, that allows a controller to do a final backout if all retries have failed. If Retry Fault Action is set to zero and a spindle fails, then the controller will automatically go to the Final Fault Backout (if programmed). The parameters in the engage step that make up Final Fault Backout are as follows: Final Fault Backout Angle This parameter defines the number of degrees the spindle will rotate during the final fault backout phase. This parameter can be set to a different value for each spindle. Final Fault Backout Hi Torque This is the high torque limit for the final fault backout operation. This is usually set to the max torque of the tool. Fault Action This parameter defines what spindles will backout when a final fault backout occurs. If this parameter is set to zero, then final fault backout operation is disabled. This value must be the same value for all spindles in a powerhead. Fault Action Value Page 34 Operation 0 Faulted spindle stops, no Final Backout 1 Only faulted spindles backout 2 All spindles in faulted group backout 3 All spindles in powerhead backout © Ingersoll-Rand Company 2004 Section 2 – Programming How to Program a Torque Control Strategy in Advanced Setup The Torque Control Strategy is based on reaching a programmed torque target. For any of the Step #n drop boxes, if Torque Control is selected as the strategy, a specific list of parameters is displayed. See Appendix 1 – System Parameters for definitions of the parameters. Procedure 1. Press the Setup Main Menu key and then the Advanced Setup Sub-Menu key. 2. In the Select Spindle drop box select the spindle # you want to program. 3. In the Config # drop box select the configuration # you want to program. 4. Go to the Engage step drop box and select Engage. (If the Engage parameter default values are acceptable, you can skip to step 6.) 5. Go to the list of parameters just below the Engage step drop box and navigate down through the parameter list. You must enter values (or accept the default values) for the Required Parameters. As appropriate, you may also enter values or accept the default values for the Optional Parameters. 6. Go to the Step #1 Strategy drop box and select Torque. 7. Go to the list of parameters just below the Step #1 Strategy drop box and navigate down through the parameter list. You must enter values (or accept the default values) for the Required Parameters. As appropriate, you may also enter values or accept the default values for the Optional Parameters. 8. If you want to program additional tightening steps, repeat Steps 6 and 7 as appropriate for the desired step. How to Program an Angle Control Strategy in Advanced Setup The Angle Control Strategy is based on a programmed angle of rotation after the torque threshold is reached. For any of the Step #n drop boxes, if Angle Control is selected as the strategy, its parameters are displayed. See Appendix 1 – System Parameters for definitions of all parameters. Procedure 1. Press the Setup Main Menu key and then the Advanced Setup Sub-Menu key. 2. In the Select Spindle drop box select the spindle # you want to program. 3. In the Config # drop box select the configuration # you want to program. 4. Go to the Engage step drop box and select Engage. (If the Engage parameter default values are acceptable, you can skip to step 6.) 5. Go to the list of parameters just below the Engage step drop box and navigate down through the parameter list. You must enter values (or accept the default © Ingersoll-Rand Company 2004 Page 35 Section 2 – Programming values) for the Required Parameters. As appropriate, you may also enter values or accept the default values for the Optional Parameters. 6. Go to the Step #1 Strategy drop box and select Angle. 7. Go to the list of parameters just below the Step #1 Strategy drop box and navigate down through the parameter list. You must enter values (or accept the default values) for the Required Parameters. As appropriate, you may also enter values or accept the default values for the Optional Parameters. 8. If you want to program additional tightening steps, repeat Steps 6 and 7 as appropriate for the desired step. How to Program a Yield Override Strategy in Torque Control or Angle Control Strategy in Advanced Setup As previously described, the Torque Control tightening strategy and the Angle Control tightening strategy are based on reaching a programmed torque or angle target respectively. The Insight IC Controller has an additional selectable feature in Advanced Setup for these two tightening strategies. This is called Yield Override. When selecting Torque Control or Angle Control in advanced setup, there is an additional check box for Yield Override. When this option is selected, the tightening strategy works like a normal Torque or Angle strategy except it additionally checks that none of the joint components has yielded before the target torque or angle is reached. If a yield condition is reached before the target torque or angle is reached, a yield override condition is indicated. If the torque or angle achieved at the yield override condition point lies within the programmed torque or angle limits, the default condition is that the tightening will be accepted. If the user does not want to accept this condition, select Fail on Yield Override, in which case the tightening will be rejected, both torque Hi and Lo lamps will be illuminated and a Yield Override Failure will appear in the Message Box. In cases where yield is detected before the low limit parameter, Final parameter is below low limit in yield override appears in the Message Box. Procedure 1. 2. 3. 4. 5. Press the Setup Main Menu key and then the Advanced Setup Menu key. In the Select Spindle drop box, select the spindle # you want to select. In the Config # drop box, select the config # you want to select. Go to the Engage step drop box and select Engage. (If the Engage parameter default parameters are acceptable, you can skip to Step 6.) Go to the list of parameters just below the Engage step drop box and navigate down through the parameter list. You must enter values (or accept the default values) for Page 36 © Ingersoll-Rand Company 2004 Section 2 – Programming the Required Parameters. As appropriate, you may also enter values or accept default values for the Optional Parameters. 6. Go to the Step #1 strategy drop box and select Torque or Angle as required. 7. Go to the list of parameters just below the Step #1 Strategy drop box and navigate down through the parameter list. You must enter values (or accept the default values) for the Required Parameters. As appropriate, you may also enter values or accept default values for the Optional Parameters. 8. Scroll down to Yield Override check box to enable this feature. 9. Scroll to Fail on Yield Override to select this feature. 10. If you want to program additional tightening steps, repeat Steps 6 and 7 as appropriate for the desired step. How to Program a Yield Control Strategy in Advanced Setup The Yield Control strategy allows the tightening to be based on the onset of bolt yield. For any Step #n Strategy drop boxes, if Yield Control is selected as the strategy, its parameters will be displayed. See Appendix 1 – System Parameters for definitions of all parameters. Procedure 1. Press the Setup Main Menu key and then the Advanced Setup Sub-Menu key. 2. In the Select Spindle drop box select the spindle # you want to program. 3. In the Config # drop box select the configuration # you want to program. 4. Go to the Engage step drop box and select Engage. (If the Engage parameter default values are acceptable, you can skip to step 6.) 5. Go to the list of parameters just below the Engage step drop box and navigate down through the parameter list. You must enter values (or accept the default values) for the Required Parameters. As appropriate, you may also enter values or accept the default values for the Optional Parameters. 6. Go to the Step #1 Strategy drop box and select Yield. 7. Go to the list of parameters just below the Step #1 Strategy drop box and navigate down through the parameter list. You must enter values (or accept the default values) for the Required Parameters. As appropriate, you may also enter values or accept the default values for the Optional Parameters. 8. If you want to program additional tightening steps, repeat Steps 6 and 7 as appropriate for the desired step. NOTE: Yield Control – I-R recommends setting the torque threshold value to 30% - 60% of the expected yield torque. In general, soft joints require high percentage values to ensure joint consolidation has occurred before yield detection calculations are commenced. © Ingersoll-Rand Company 2004 Page 37 Section 2 – Programming How to Program a Backout Strategy in Advanced Setup The Backout Control strategy allows the user to unfasten bolts for a programmed number of degrees and at a programmed speed. If the torque encountered during the backout exceeds the Torque Hi Limit setting, the operation is aborted. For any of the Step #n drop boxes, if Backout Control is selected as the strategy, its parameters are displayed. See Appendix 1 – System Parameters for definitions of the parameters. Procedure 1. Press the Setup Main Menu key and then the Advanced Setup Sub-Menu key. 2. In the Select Spindle drop box select the spindle # you want to program. 3. In the Config # drop box select the configuration # you want to program. 4. Go to the Engage Step drop box and select Engage. (If the Engage parameter default values are acceptable, you can skip to step 6.) 5. Go to the list of parameters just below the Engage step drop box and navigate down through the parameter list. You must enter values (or accept the default values) for the Required Parameters. As appropriate, you may also enter values or accept the default values for the Optional parameters. 6. At the appropriate Step #n Strategy drop box select Backout. 7. Go to the list of parameters just below the Step #n Strategy drop box and navigate down through the parameter list. You must enter values (or accept the default values) for the Required Parameters. As appropriate, you may also enter values or accept the default values for the Optional Parameters. Page 38 © Ingersoll-Rand Company 2004 Section 2 – Programming How to Program a Prevailing Torque Control Strategy in Advanced Setup Description This is useful for thread forming applications where the thread forming torque may have a value similar to, or even greater than, the final tightening torque. This strategy monitors the initial peak prevailing or driving torque to ensure that it falls between expected limits (cut-in zone). It then checks the subsequent mean and peak prevailing torque as the thread is formed (prevailing zone). Finally, as the fastener seats, the final tightening strategy is invoked which may be torque control, angle control, or yield controlled tightening (tightening zone). Final tightening torque Initial peak prevailing torque Cut-in Zone Prevailing Zone Tightening Zone Figure 19 – Prevailing Torque Tightening Strategy Procedure 1. Press the Setup Main Menu key and then the Advanced Setup Sub-Menu key. 2. In the Select Spindle drop box select the spindle # you want to program. 3. In the Config # drop box select the configuration # you want to program. 4. Go to the Engage step drop box and select Engage. (If the Engage default values are acceptable, you can skip to step 6.) 5. Go to the list of parameters just below the Engage step drop box and navigate down through the parameter list. You must enter values (or accept the default values) for the Required Parameters. As appropriate, you may also enter values or accept the default values for the Optional parameters. 6. Go to the Step #1 Strategy drop box and select Prevailing Torque. 7. Go to the list of parameters just below the Step #1 Strategy drop box and navigate down through the parameter list. You must enter values (or accept the default values) for the Required Parameters. As appropriate, you may also enter values or accept the default values for the Optional Parameters. 8. You must now program a torque or angle step after the prevailing torque step. © Ingersoll-Rand Company 2004 Page 39 Section 2 – Programming How to Program a Drag Torque Control Strategy in Advanced Setup Description Drag torque is the torque required to overcome the inherent friction or pressure force resistance in the movement of an assembly or mechanical component through some predetermined angle. This technique is often used as a quality inspection procedure. A typical application is the measurement of engine crankshaft-turning torque in the automotive industry. In this application, there is usually an initial high inertial peak cut-in torque to get the crankshaft moving, and while this value can be measured over the cut-in zone, it is actually the dynamic torque following this initial torque spike that is the parameter usually required. Similar applications exist for measuring the frictional torque in bearings and hubs. Peak cut-in torque High torque limit Low torque limit Drag torque zone Cut-in Zone Angle Figure 20 – Drag Torque Strategy Procedure 1. Press the Setup Main Menu key and then the Advanced Setup Sub-Menu key. 2. In the Select Spindle drop box select the spindle # you want to program. 3. In the Config # drop box select the configuration # you want to program. 4. Go to the Engage step drop box and select Engage. (If the Engage parameter default values are acceptable, you can skip to step 6.) 5. Go to the list of parameters just below the Engage step drop box and navigate down through the parameter list. You must enter values (or accept the default values) for the Required Parameters. As appropriate, you may also enter values or accept the default values for the Optional parameters. 6. Go to the Step #1 Strategy drop box and select Drag Torque. Page 40 © Ingersoll-Rand Company 2004 Section 2 – Programming 7. Go to the list of parameters just below the Step #1 Strategy drop box and navigate down through the parameter list. You must enter values (or accept the default values) for the Required Parameters. As appropriate, you may also enter values or accept the default values for the Optional Parameters. 8. You cannot program additional tightening steps after the Drag Torque strategy. Delay Control Strategy The Delay Control strategy allows you to insert a time delay into the tightening. For any of the Step #n Strategy drop boxes, if Delay Control is selected as the strategy, Delay and Sync Enable parameters are displayed. Jog Control Strategy The Jog Control strategy allows you to run the tool at a slow speed (the Soft Speed defined in the Engage step) so the tool’s socket can easily engage the bolt head. Jog Control must be used in the Step #1 Strategy box. If Jog Control is selected, parameters for Torque Setpoint, Jog Angle and Sync Enable are listed. Bypass Parameters The Bypass strategy is unique in that it is either off or on. It has no selectable parameters. The bypass mode applies only to powerheads. It is used to allow a powerhead to operate with different spindles depending upon the tightening configuration selected. When a powerhead is programmed with different configurations, unwanted spindles can be bypassed so only the desired spindle is used. The bypass strategy can only be programmed in the Engage Step Strategy drop box. Retorque Parameters Sometimes a fastener will relax after it is tightened. In the Retorque Control mode the controller reapplies torque to take up relaxation in the joint. This mode can only be used following a Torque Control or Angle Control strategy. The re-torque set point is automatically set at either the Torque Control strategy's target torque value, or the peak torque attained if this step follows an Angle Control strategy. In this mode, the Insight retightens the fastener to the same torque value, until either the angle on the retorque tightening is less or equal to the Retorque angle programmed, or ten attempts have been made. © Ingersoll-Rand Company 2004 Page 41 Section 3 – Operating the System Operating the System This section provides the information that will be needed for the assembly technician. At this point, the system should have been properly installed and sets of configurations already defined and programmed into the system. Selecting the Configuration See the chapter on Menu Navigation (in the Introduction chapter) for instructions on moving through menu screens. Figure 21 – Run Main Menu The Main screen from the Run menu allows you to select the configuration to run for each of the two spindles. For each spindle: 1. From the Select Spindle pulldown menu, select the spindle # to which you will apply a configuration. 2. From the Config # pulldown menu, select the configuration # to apply to the selected spindle. 3. Perform steps 1 and 2 for both spindles. Page 42 © Ingersoll-Rand Company 2004 Section 3 – Operating the System Monitoring Operation The top window in the front panel displays torque and angle information for each tightening operation. See the Status Display callout in Figure 1 in the Introduction chapter. Screen Element Description SPINDLE The Spindle #1 or Spindle #2 light will illuminate white, indicating power is being applied to that spindle. PASS The green PASS LED will light if the tightening met all of the programmed specifications and requirements. Torque ↑ Lights red if the torque exceeded the specified upper limit. Torque ↓ Lights yellow if the torque was less than the specified minimum value. Angle ↑ Lights red if the angle exceeded the specified upper limit. Angle ↓ Lights yellow if the angle was less than the specified minimum value. STATS ALARM Lights if the statistical parameters are outside the user-entered limits. If red or yellow lights come on, stop operating the equipment until the problem can be resolved as a fault has occurred, or follow the guidelines established for your department. Each Ingersoll-Rand hand-held spindle also has an indicating light on the tool itself that mimics the Status Lights. If the fastening is within specification the tool light will be green. If either the torque or angle value is too high the tool light will be red, if either value is too low the tool light will be yellow. See the Menu Navigation section of the Introduction chapter for an image of the Status Display. © Ingersoll-Rand Company 2004 Page 43 Section 4 – Quality Control A variety of menu options allow you to monitor operations and the quality of the tightening operations as they occur or as historical data. The following menus may be used to determine if operations are as required or if adjustments to programming must be made. The Print Menus The Insight IC Fastening System with Graphics Display can print a large number of standard reports on fastening data, statistics, system settings and parameters, and many other topics. From within any of the controller's menus or sub-menus, the user can press the Print Main Menu key on the Insight front panel, and a print menu displays. The display is context sensitive. That is, Insight recognizes what menu it is in (Run, Statistics, Setup, or Diagnostics) when the user presses the Print key, and displays the appropriate report printing options. While Insight offers many printed report options, each one is selfexplanatory, and it is not necessary to explain each print screen. Simply use the arrow keys and the Enter key to navigate through and select the option you want. Occasionally, you may be asked to mark a checkbox (use the Enter key to check or uncheck the box) or enter a number in a data entry box (use the numeric keypad). Page 44 © Ingersoll-Rand Company 2004 Section 4 – Quality Control The Run Menus The Run sub-menus display fastening parameters and fastener tightening curves in real time during fastening operations. It also provides quick access to statistics, fastening logs, and other useful information. This section discusses each of the Run sub-menu screens. Run Main Screen This screen displays the actual torque and angle values following each fastening. Below is a typical Run Main screen. Figure 22 – Run Main Menu (Single Spindle) Screen Element Description Select Spindle Use this drop box to select the spindle for which the tightening data will display. You can display the data for Spindle 1, Spindle 2, for both spindles, or for a powerhead. This drop box will not be present if your Insight is a onespindle model. Configuration ID Automatically displayed beneath the Spindle drop box are the Configuration name, the Configuration number, and the Strategy name for the tightening sequence. If it is a multi-step sequence, the Strategy name is that of the last step. © Ingersoll-Rand Company 2004 Page 45 Section 4 – Quality Control Screen Element Description Tightening Values The large primary number is the torque value for the last tightening, unless the strategy is angle control (in which case it will be the angle value). The smaller secondary number is the angle value, unless the strategy is angle control (in which case it will be the torque value). Note that both the primary and secondary numbers show either a degree symbol or torque units, making it clear which parameter is displayed. Limit Values The three numbers to the right of the primary number are (from top to bottom) the high limit, the target value, and the low limit for the primary parameter. The values displayed are those that were programmed during either the Quick Setup or Advanced Setup operations. Var. 1 This drop box has a list of tightening variables. The user can select one of these variables to display here during each fastening operation. Var. 2 This drop box has a list of tightening variables. The user can select one of these variables to display here during each fastening operation. Message Box The Message Box summarizes system status and provides warnings and alarms. The tightening variables that the user can display in the Var. 1 and Var. 2 drop boxes (see graphic above) are defined in Appendix 1 – System Parameters. Each drop box can display only one variable. To select the desired tightening variable: 1. Navigate to the drop box using the arrow keys. 2. Press the Expand key to display the variables. 3. Then use the arrow keys to scroll through the list to the desired variable (or enter the number of the variable), and 4. Press the Enter key to select the variable. You can change the variable displayed at any time. Page 46 © Ingersoll-Rand Company 2004 Section 4 – Quality Control Tightening Curves Screen This screen is used to display tightening curves in real time during fastening operations. It allows the user to view tightening curves, freeze the curves for closer inspection, and display selected parameters. Below is a typical Tightening Curves screen. Figure 23 – Run Tightening Curves Menu The information this screen displays depends upon how the Run Main screen is set. Above the main window the spindle number, configuration number, configuration name, and strategy name will be displayed, as described under Run Main Screen on page 45. Screen Element Description Select plot type Use this drop box to select the type of plot you wish to display. You can choose from: • Torque vs Angle • Torque vs Time • Current vs Time Select Spindle Use this drop box to select the spindle(s) or powerhead whose parameters will display. This drop box will not be present if your Insight is a one-spindle model. Freeze This button freezes the tightening curve for study. Fastening will continue but the new curves do not display. The frozen curve remains until the user presses the button again, or until the user exits this screen. Tightening Curve This window displays the current tightening curve in real time. When a fastening is completed and another fastening begins, the previous curve clears and the new curve is drawn. Parameter Display Box This display box, located on the right hand side of the display, has a list of tightening data parameters captured in real time. The parameters are described below. Message Box The Message Box, located at the bottom of the display, summarizes system status and provides warnings and alarms. © Ingersoll-Rand Company 2004 Page 47 Section 4 – Quality Control Definitions of tightening parameters that appear in the parameter display boxes are defined in Appendix 1 – System Parameters. Statistics Summary Screen This screen displays a large number of fastening statistics for either one or two spindles. If you have a single spindle Insight IC system, the Statistics Summary screen is as shown below. Note that on the left side it displays the statistical data for all the fastenings performed since the statistics were last reset (the Population statistics) and on the right side the statistics for a subset of the cycle (the Sample statistics). Figure 24 – The Run Statistics Summary Menu Screen Element Description Select Spindle Use this drop box to select the spindle whose statistics will display. Select Config Use this drop box to select the tightening configuration (by number and name) whose statistics will display. Populations Statistics The statistics for the entire fastening population are displayed here. Sample Statistics The statistics for the sample subset of the population are displayed here. Message Box The Message Box summarizes system status and provides warnings and alarms. Page 48 © Ingersoll-Rand Company 2004 Section 4 – Quality Control Cycle Log Screen This is a view-only screen that displays various tightening parameters monitored, recorded, and stored in memory for all readings in the current fastening series, up to a maximum of 5,000. This screen displays the most recent 1,000 cycles. To view the rest go to the Statistics Menus Cycle Log screen. Below is a typical Run menu Cycle Log screen. Figure 25 – Run Cycle Log Menu Screen Element Description Select Spindle Use this drop box to select the spindle or powerhead for which the cycle log data will display. This drop box will not be present if your Insight is a onespindle model. Clear Cycle Data This button will clear the cycle log data table for the displayed spindle. Reset Cycle Number This button will reset the cycle log number back to 1 for the displayed spindle. Main Window This window displays the cycle log summary table. Additional information on the parameters displayed is described below. Message Box The Message Box summarizes system status and provides warnings and alarms. Note that the Cycle Log main window is a display box. You can enter this box to scroll through the table by first navigating to the Cycle Log main window with the arrow keys. Then press the Expand key to activate the scroll function, and use the arrow keys to scroll through the table. The Cycle Log table parameters are defined in Appendix 1 – System Parameters. © Ingersoll-Rand Company 2004 Page 49 Section 4 – Quality Control View Parameters Screen This is a view-only screen that displays a tabular summary of all of the parameters the user has set for all of the steps in a fastening configuration. Below is a typical View Parameters screen. Figure 26 – Run View Parameters Menu Screen Element Description Select Spindle Use this drop box to select the spindle # or powerhead whose parameters will display. This drop box will not be present if your Insight is a one-spindle model. Select Configuration Use this drop box to select the tightening configuration (by number and name) whose parameters will display. Programmed Steps Use this drop box to display all of the steps programmed for the spindle and configuration selected. Step Parameters This display box shows all the parameters and their values for the step selected in the Programmed Steps drop box. Message Box The Message Box summarizes system status and provides warnings and alarms. Note that the View Parameters main window consists of two display boxes. The user can enter the Programmed Steps drop box by: 1. Navigating to it with the arrow keys. 2. Pressing the Expand key. Page 50 © Ingersoll-Rand Company 2004 Section 4 – Quality Control 3. Selecting a fastening step by using the arrow keys to scroll through the table until the desired step is highlighted. 4. Press Enter. The parameters and their values for the fastening step selected are then shown in the Step Parameters display box on the right side of the main window. Definitions for the listed parameters in the View Parameters and Step Parameters screens are provided in Appendix 1 – System Parameters. The Statistics Menus The Statistics menu displays a variety of statistical data on completed fastenings. The user can view actual fastening parameters as well as statistical measurements, and can compare them to desired (target) values. Individual tightening curves can be displayed and overlaid for comparison. The user can set alarm values to alert the operator to fastenings that do not meet the required statistical parameters. Finally, cycle data is exportable to PCs or other devices for additional analysis. This section discusses each of the Statistics sub-menu screens. The thumbnails will help you recognize each screen's layout. Summary Screen Below is a typical Statistics Summary screen for a two-spindle Insight IC system. Note that both the left side and right side of the screen have boxes for selecting a spindle and a configuration, and a box for displaying statistics. The statistics boxes display either the Population statistics or the Sample statistics. Figure 27 – Statistics Summary Screen for a Two Spindle System © Ingersoll-Rand Company 2004 Page 51 Section 4 – Quality Control Screen Element Explanation Select Spindle Use this drop box to select the spindle # for which the tightening data will display. You can display the data for Spindle 1, Spindle 2, for both spindles, or for a powerhead. Clear All Press this button to clear both the population and the sample statistics. Note that this clears the data for statistical analysis only; the raw data remain in memory and may be retrieved using the Statistics Cycle Log screen. Clear Sample Press this button to clear only the sample statistics. Note that this clears the data for statistical analysis only; the raw data remain in memory and may be retrieved using the Statistics Cycle Log screen. Stats from Use this drop box to select the entire fastening population or a sample of that population. Select Config Use this drop box to select the tightening configuration (by number and name) whose statistics will be displayed. Main Window The statistical data display here. Below is additional information on the parameters displayed. Message Box The Message Box summarizes system status and provides warnings and alarms. The statistical parameters displayed on the Statistics Summary are defined in Appendix 1 – System Parameters. These same statistical parameters display for both the fastening population and the fastening sample. However, if a powerhead is selected, a different set of parameters is displayed. Export Screen Using the Statistics Export screen, you can select, filter, and format cycle data and export that data, via the serial port, to a PC or other device. Below is a typical Statistics Export screen. Figure 28 – Stats Export Cycle Log Menu Page 52 © Ingersoll-Rand Company 2004 Section 4 – Quality Control Screen Element Description Wizard Box Displays information or instructions for the screen element that is highlighted. Send After you have selected and formatted the cycle parameters using other elements on this screen, click this button to send the data to an external device over the serial port. Data Port Use this drop box to select the serial port for exporting data (COM 1, COM 2, COM 3, or COM 4, or Ethernet. All Entries Check this box if you want to export all cycle data in memory. From Last If you want to export data from only a portion of the fastening cycles, enter the range here. Sort By Use this drop box to select the cycle sorting parameter. Options include Configuration, Cycle Results, Torque Results, or Angle Results. Then Select This drop box will display different options depending upon the Sort By parameter. If the user sorts by Configuration, he can select either all configurations or a specific one (by number from 1 to 32). If the user sorts by Cycle Result, Torque Result, or Angle Result, he can select either Pass/Fail or Pass/High/Low, as appropriate. Separate Data Fields by The user has three check boxes to specify data separation: either a comma, a space, or a semi-colon. Send Header with Data Checking this box allows a data header to be specified. Edit Data Format Clicking this button brings up a second Export screen to select the specific statistical data for export. Below is additional information on this screen. Message Box The Message Box summarizes system status and provides warnings and alarms. © Ingersoll-Rand Company 2004 Page 53 Section 4 – Quality Control Clicking on the Edit Data Format button on the screen above brings up the following Export screen. Figure 29 – Second Statistics Export Cycle Log Screen The screen above lists 26 statistical parameters. As explained in the screen's wizard box, you can select the specific statistical parameters and their order by entering a sequential number in each parameter box. Entering a zero means that parameter will not be exported. Screen Element Description Make EOR Data Out Same Format Checking this box gives the “End of Run Data Out” serial protocol the same format as the statistics export data. OK Clicking this button sets the data export order and returns the user to the main Export screen. Cancel Clicking this button cancels all changes and returns the user to the main Export screen. Message Box The Message Box summarizes system status and provides warnings and alarms. Tightening Curves Screen To improve a fastening sequence or to resolve fastening problems, it is often important to understand the tightening curve in detail. With this screen, the user can view tightening curves and zoom in on those curves to analyze them. In addition, important aspects of Page 54 © Ingersoll-Rand Company 2004 Section 4 – Quality Control the curve – such as the number of data points, peak torque value, and so on – are automatically calculated and displayed. Below is a typical Tightening Curves screen. Figure 30 – Statistics Tightening Curves Menu Screen Element Description Select Spindle Use this drop box to select the spindle # or powerhead whose tightening curves will display. This drop box will not be present if your Insight is a onespindle model. Select Config Use this drop box to select the tightening configuration # whose curves will display. The options include configuration 01 through 32. Select Plot Type Use this drop box to select the plot type: Torque vs. Angle, Torque vs. Time, or Current vs. Time. Select Capture Type Use this drop box to select which fastening curves will be captured and displayed. Options include Last Cycle, Last Reject, Next Cycle, Next 2 Cycles to Next 5 Cycles. Select Plot If you have multiple plots displayed on the screen, use this drop box to select one for analysis. The selected plot becomes a solid line, distinguishing it from the other plots displayed. Replace Plot Clicking this button replaces the plot selected in the Select Plot drop box with the next valid plot. Load Master You may have tightening curves stored in memory that you want to use as a reference or master; a curve against which you can compare other fastenings. Pressing this button brings up a float box that allows you to select one of the stored curves and display it on the screen as the master plot. © Ingersoll-Rand Company 2004 Page 55 Section 4 – Quality Control Screen Element Description Plot Update Pressing this button removes any plots on the screen (except a Master plot) and places new plots on the screen, as determined by the setting in the Select Capture Type drop box. Zoom In Clicking this button will zoom in on the tightening curve displayed on the screen. The button name then toggles to Zoom Out, and now clicking it returns the display to normal scale. When zoomed in, use the left and right arrow keys to move along the plot. Save Master You may have a particular tightening curve that you want to use as a reference or master; a curve against which you can compare other fastenings. Select the plot you want to save with the Select Plot drop box, then press this button to save it as the Master plot. A float box comes up that allows you to select a location to save the plot. Full View This button expands the plot window to full screen. Pressing the Close button on the bottom of the expanded screen will return the screen to normal view. Plot Window The tightening curves you have selected with the buttons and drop boxes above display here. Below is additional information on how to analyze the plot(s) displayed. Plot Summary Window This window to the right of the tightening curves lists information about the plots displayed. This includes the Plot Number, the number of data points used to create the plot, the Peak Angle, and the Peak Torque (or Peak Time or Peak Current, depending upon the selection made in the Select Plot Type drop box). Message Box The Message Box summarizes system status and provides warnings and alarms. You can examine in detail the tightening curve displayed in the screen's main window by navigating to the plot window and pressing the Expand key. This allows you to take control of the cross hairs in the plot window. (The cross hairs will appear on the curve selected in the Select Plot drop box.) Use the directional keypad's arrow keys to move the cross hairs to the region of interest on the tightening curve. Note that the numerical values for the curve at the cross hairs location display on the screen. Page 56 © Ingersoll-Rand Company 2004 Section 4 – Quality Control Cycle Log Screen This is a view-only screen that displays various tightening parameters that are monitored, recorded, and stored in memory for up to the last 5,000 tightening cycles. This screen functions generally the same as the Cycle Log screen under the Run Menu, but with the added ability to sort data. Below is a typical Cycle Log screen. Figure 31 – Statistics Cycle Log Screen Screen Element Description Select Spindle Use this drop box to select the spindle # or powerhead for which the cycle log data will display. This drop box will not be present if your Insight is a onespindle model. Sort By Use this drop box to select the criteria by which the cycle log data display in the screen's main window. The options include: Cycle, Configuration, Cycle Result, Torque Result, and Angle Result. View By Use this drop box to select which fastening cycles display in the screen's main window. The options here depend on the criteria selected in the Sort By drop box. Main Window This window displays the cycle log summary table. The row order of the data will vary depending upon the sorting criteria selected in the Sort By drop box. Below is additional information on the parameters displayed. Message Box The Message Box summarizes system status and provides warnings and alarms. Note that the Cycle Log screen window is a display box. You can scroll through the table in this window using the arrow keys. © Ingersoll-Rand Company 2004 Page 57 Section 4 – Quality Control The Cycle Log table parameters are defined in Appendix 1 – System Parameters. Statistics Alarm Setup Screen In many applications it is important to systematically monitor tightening performance using statistical parameters. This screen allows the user to set alarms that will indicate deviations from selected fastening statistics, thereby alerting the Insight operator to a potential quality problem. Below is a typical Statistics Alarm Setup screen. Figure 32 – Statistics Alarm Setup Menu Screen Element Description Select Spindle Use this drop box to select the spindle # for which the alarms will display. This drop box will not be present if your Insight is a one-spindle model. Select Config Use this drop box to select the tightening configuration whose statistics alarms will display. The options include configuration 01 through 32. Values for Stats Use this drop box to select what tightening results are included in your statistical calculation. The options are Good Only, All, or All but hardware faults. Sample Size Using the numeric keypad, enter a sample size. This will be the number of samples used to calculate the sample statistics. Main Window This window has two boxes, to set the alarms for both torque and angle. The user can set alarms for all of the statistical parameters listed in these boxes, and can individually turn those alarms on or off. Below is additional information on these alarms. Message Box The Message Box summarizes system status and provides warnings and alarms. Page 58 © Ingersoll-Rand Company 2004 Section 4 – Quality Control Main Window Statistics Alarms Discussion Using the arrow keys, the user can navigate to the Statistics Alarm Setup screen's main window and scroll down through the statistics parameters listed under both Torque and Angle. For each parameter, the user can enter an alarm value using the numeric keypad. Use the check box to the right of each parameter to either turn that alarm on or off. © Ingersoll-Rand Company 2004 Page 59 Section 5 – Diagnostics and Troubleshooting The Diagnostics Menus The Diagnostics menu allows the user to check the overall system health of the Insight IC Fastening System with Graphics Display. This function also diagnoses system problems. The user can view diagnostic test results and store them for future reference. The Diagnostics menu has five sub-menu screens. System Test Screen With this screen the user can request and display diagnostics test results on the tightening tools (spindles) and on the Motor Controllers (MCEs). Below is a typical System Test screen graphic. Figure 33 – Diagnostics System Test Menu Page 60 © Ingersoll-Rand Company 2004 Section 5 – Diagnostics and Troubleshooting Screen Element Function Wizard Box Displays information or instructions for the screen element that is highlighted. Select Spindle Use this drop box to select either Spindle 1 or Spindle 2 for testing. This drop box will not be present if your Insight is a one-spindle model. Start Test This button initiates the system diagnostics test. The test results are then displayed on the left-hand side of the screen’s main window. Save Results This button stores the system diagnostics test results and displays them on the right-hand side of the screen’s main window. Main Window When the user performs a systems test, the results are displayed as a table on the left-hand side of this window (the side labeled NEW). If there are test results already displayed there, they are overwritten. If the Save Results button is pressed, the test results displayed on the left-hand side of the window are moved to the right-hand side and stored, overwriting any stored test results previously displayed there. Below is additional information on the specific test results displayed in this window. Message Box The Message Box summarizes system status and provides warnings and alarms. The following system test data displays in the main window. For each data element, the table shows the value measured during the test and whether that value is within allowable parameters (PASS) or (FAIL). Test Data Element Explanation TOOL Motor temperature Checks motor temperature and reports PASS or FAIL. Amplifier offset MC's offset voltage (as % of Shunt Cal voltage). Shunt calibration Front-end electronics gain (as % of ideal Shunt Cal voltage). Sine Offset The offset in A/D counts of the resolver sine analog input signal used for angle measurement. Cosine Offset The offset in A/D counts of the resolver cosine analog input signal used for angle measurement. Motor Kt The peak torque divided by peak current in the units of Nm/Amp. Motor Controller MC temperature Displays MC's internal temperature. Note that the System Test window is a display box. The user can enter this box simply by navigating to the window with the arrow keys, and using the arrow keys to scroll through the table. As the user scrolls through the System Test parameters, information on each parameter displays in the wizard box. This includes an explanation of the parameter, the expected range (if applicable), and guidance on what to do if the parameter test failed. © Ingersoll-Rand Company 2004 Page 61 Section 5 – Diagnostics and Troubleshooting Discrete Inputs Screen On the left side panel of the Insight controller are Spindle I/O (Input/Output) connectors. With this screen, the user can run a test to determine whether any of the required input signals are absent. Below is a typical Discrete Input Test screen graphic. Figure 34 – Diagnostics Discrete Inputs Menu Screen Element Function Select Spindle Use this drop box to select either Spindle 1 or Spindle 2 for testing. This drop box will not be present if your Insight is a one-spindle model. Main Window The spindle input signals are listed on the screen. If the input signal is present, the circle to the left of the signal will be filled-in. If no signal is present, the circle will be white. The spindle connector pin letter designation that corresponds to the signal input is also shown. Message Box The Message Box summarizes system status and provides warnings and alarms. Page 62 © Ingersoll-Rand Company 2004 Section 5 – Diagnostics and Troubleshooting Discrete Outputs Screen On the left side of the Insight controller are Spindle I/O (input/output) connectors. With this screen, you can artificially activate an output signal. This function is typically used for troubleshooting; for example, to send a signal to an external device (such as a PLC) to verify the device is operating correctly. To manually activate an output, check the checkbox next to the output name. Below is a typical Discrete Outputs screen. Figure 35 – Diagnostics Discrete Outputs Menu Variable Timer Outputs (Paint Marker and Reject Buzzer) The variable timer is one of the features of the Insight IC. It is used to setup the programmable timer discrete outputs. The timer can be set on the Diagnostics Menu – Discrete Outputs screen by entering the required timer value from 0.1 seconds to 9.9 seconds. The output will remain “ON” until the timer expires for any value other than zero. The default value is zero and the timer is disabled. © Ingersoll-Rand Company 2004 Page 63 Section 5 – Diagnostics and Troubleshooting Event Log Screen The Event Log screen is a large scrollable window that logs the date and time that certain important Insight events occur. The events recorded include hardware and software faults (such as a tool over-temperature event), and significant user actions (such as changes to a tool’s transducer range or angle constant). This record of significant events can help users investigate and troubleshoot problems. Figure 36 – Diagnostics Event Log Screen Page 64 © Ingersoll-Rand Company 2004 Section 5 – Diagnostics and Troubleshooting The following table provides a listing of Event Log codes and their explanations. 1 Change in transducer range values 32 Motor Controller IGBT Driver Fault 2 Change in angle scale value 33 Tool Overcurrent Detected 3 Change in tool type 34 Low Bus Voltage 4 Power up 35 Tool Stop due to Cycle Timeout 5 Power down 37 Tool Disconnected from Controller 6 Corrupt or lost file 38 Communication Lost between MCE and RISC 7 Loss of CAN bus communications 39 All devices started successfully 8 MC power down 40 Flash Disk Failure or not found 9 MC power up 41 Floppy Disk Failure or not found 10 Retries on CAN bus 42 File 'INSIGHT.BIN' invalid or not found 11 Download new MC software 47 Comm Port #1 failure or not found 12 Download new RISC software 48 Comm Port #2 failure or not found 13 Software lockups/Watchdog timer 49 Comm Port #3 failure or not found 14 Invalid password entered 50 Comm Port #4 failure or not found 15 Removal/Insertion - flash card 51 Parallel Printer failure or not found 17 Removal/Addition - MC 52 Ethernet port failure or not found 18 Removal/Addition - disk drive 53 Devicenet port failure or not found 19 Removal/Addition - field bus card 54 Profibus port failure or not found 23 Change password values 56 PCMCIA Memory failure or not found 24 Keypad disabled 57 MCE #1 failure or not found 25 Keypad enabled 58 MCE #2 failure or not found 26 Change - Target value, Torque/Angle limit, Torque Threshold, Chord length 63 Remote I/O #1 failure or not found 27 Failure of system test 64 Remote I/O #2 failure or not found 28 Load configurations from disk 65 Anybus Master is Offline 30 Tool Shutdown due to stall condition detected 66 Anybus Master is back Online 31 Tool Hall Fault, Replace Tool 67 Ethernet received a NACK message © Ingersoll-Rand Company 2004 Page 65 Section 5 – Diagnostics and Troubleshooting Diagnostic Tool Test Screen This screen allows the user to interrupt regular tightening operations in order to perform several tool tests. This is useful in troubleshooting any problems that appear to originate with an I-R spindle or tool. Figure 37 – Diagnostics Tool Test Menu Page 66 © Ingersoll-Rand Company 2004 Section 5 – Diagnostics and Troubleshooting Shutdown Codes At the end of every cycle, the Insight IC logs a shutdown code to the cycle that indicates under what circumstances the tool stopped. This shutdown code can be viewed in the cycle log. Below is a list of the Shutdown Codes. Shutdown Code # Description 0 Normal Completion of Cycle 1 Trigger released before system shutdown 2 Tool stop on torque high 3 Tool stop of angle high 4 Tool stop on yield override 5 Prevailing torque seating torque fail 6 Prevailing torque seating angle fail 7 Prevailing torque too high (next step target + prevailing > next step limit) 8 Prevailing torque sync shutdown (forced shutdown because sync flag was set) 9 Min drag torque fail 10 Motor stalled (12t limit reached) 11 Hall transition error (Hall fault) 12 Motor controller IGBT driver fault (bootstrap cap under voltage or IGBT short) 13 Over current (detected by software current loop) 14 Low bus voltage 15 Cycle timeout (cycle timeout time reached before end of cycle) 16 Display processor issued a STOP command to Motor controller 17 Tool was disconnected 18 Communication was lost (unable to send EOR or other asynchronous “event”) 19 Bad torque reference (the torque step reference + tare-overshoot was greater than the step limit) 20 Watchdog monitor shutdown. The MCE hardware watchdog faulted 21 When all re-torque steps are completed without reaching the set-point 22 When Yield Override is enabled and fail on yield is disabled, if the final torque reached is below the torque low limit © Ingersoll-Rand Company 2004 Page 67 Section 5 – Diagnostics and Troubleshooting The Help Function The Help function is designed to assist the user in understanding the terminology required to setup and program the Insight IC Controller. Pressing the Help key will give the user a screen with a description of all the terms associated with the screen on which the Help key was pressed. See the following figure. Figure 38 – The Run Help Menu Additionally, there will be buttons for three options: Help Main Menu If you navigate the cursor to the Help Main Menu button and then press the Enter key, a new screen will be displayed that lists the main menu options with their sub-menu options listed below them. See the following figure. The user can navigate to any sub-menu option for an explanation of the terms on that sub-menu. Page 68 © Ingersoll-Rand Company 2004 Section 5 – Diagnostics and Troubleshooting Figure 39 – The Help Main Menu Go to Help Topic Selecting this button will give an alphabetical listing of all topics in the Help Menu. These can be accessed by scrolling through the topics until the desired one is located. Each topic lists an explanation of its meaning. Figure 40 – The Run Main Help: Go To Topic Menu © Ingersoll-Rand Company 2004 Page 69 Section 5 – Diagnostics and Troubleshooting Exit Selecting this button will return the user to the screen displayed when the Help key was pressed. Page 70 © Ingersoll-Rand Company 2004 Appendix 1 – System Parameters Definitions of System Parameters Below is a complete alphabetical list of all the parameters used by the Insight IC Fastening System with Graphics Display. # for Sigma The number of fastenings used to calculate sigma. (System-calculated) # Hi Rejects The number of fastenings rejected because the target parameter’s final value exceeded the acceptable maximum value. (System-calculated) # Lo Rejects The number of fastenings rejected because the target parameter’s final value did not reach the acceptable minimum value. (System-calculated) # of Stop Bits The number of stop bits sent in the communications string when Insight communicates with a serial external device. (User-entered) # Rejects % Number and % of fastenings that did not meet the tightening limits. (Systemcalculated) # Rejects Hi\Lo The number of fastenings that were rejected because they exceeded\were under the tightening limits. (System-calculated) # OK The number of fastenings that met the tightening parameters. (Systemcalculated) 6 Sigma Six times the value of sigma (σ). (System-calculated) (See Sigma in Parameters listing) A/D Reference Voltage A voltage measurement used to test the Motor Controller. Insight measures the voltage and assigns either PASS or FAIL. (System-calculated) Access Lockout Time If a user has logged into Insight with a password and no additional actions occur within the lockout time, Insight returns to the Run Main screen and locks the software. (User-entered) Amplifier Offset The signal offset voltage generated by the Motor Controller’s front end electronics (expressed as % of Shunt Cal voltage). Insight measures the voltage and assigns either PASS or FAIL. (System-calculated) Angle at Seat The degrees of angle rotated when seating torque is reached (applies to a drag torque strategy). (System-calculated) Angle Cnt at Drag TQ For a drag torque strategy, the degrees of angle rotated when the drag torque step is complete. (System-calculated) Angle Constant A value used by the Insight to translate motor Hall pulses into spindle degrees of rotation. Enter the Angle Constant value found on the tool’s calibration label in the Angle Constant data entry box. (User-entered) Angle Hi Limit/Angle Hi The maximum allowable angle through which the fastener may turn. (Userentered) Angle Into Yield The number of degrees the tool rotates beyond the onset of yield to constitute complete tightening. (User-entered) Angle Lo Limit/Angle Lo The minimum angle through which the fastener must turn. (User-entered) © Ingersoll-Rand Company 2004 Page 71 Appendix 1 – System Parameters Angle Overshoot If tightenings are consistently overshooting the Angle Target, the tool will be shut off this many degrees before the Angle Target. (User-entered) Angle Target The desired angle through which the fastener should turn. (User-entered) Avg Prevailing Torque The average prevailing torque calculated from the last 360° of torque data points prior to the seating torque. (System-calculated) Backout Angle The number of degrees the tool will reverse to achieve backout. (User-entered) Backout Speed The tool's speed during the backout phase, or when the tools reverse button is pressed. One of the basic Engage parameters that appears for every fastening strategy. (User-entered) Backout Torque Hi The maximum allowable torque for the backout step. (User-entered) Backout Torque Lo The minimum acceptable torque for the backout step. (User-entered) Baud Rate The data transfer rate Insight uses to communicate with external serial devices. (User-entered) Bits Per Character The number of bits per character used for external serial communications. (User-entered) CAM A statistical parameter used to measure system performance. (Systemcalculated) Capability A statistical parameter used to measure system performance. (Systemcalculated) Change Password Pressing this button brings up a box with the levels and the current passwords. The level 4 user can then change the passwords by entering a new value and then re-entering it to confirm the change. (User-entered) Config # (Config) Insight can be programmed with up to 32 separate fastening operations, called configurations. Each has a unique Configuration Number from 01 through 32, and may also have a name assigned. (User-entered) Config Name A suitable alphanumeric name can be assigned to any of Insight’s 32 available configurations. (User-entered) Config. Sel. Type For those fastenings where the Insight increments through multiple configurations, this parameter defines how the configuration is incremented. (User-entered) Config. Select Use this drop box to select whether the configuration is selected internally (through the Run Main screen) or externally through the Insight’s I/O connector. (User-entered) Cp A statistical parameter used to measure system performance. (Systemcalculated) CpK A statistical parameter used to measure system performance. (Systemcalculated) Cut-In Angle The angle from the start of cut-in (the initial high-torque phase) to the successful completion of the cut-in phase; applies to prevailing torque and drag torque strategies. (User-entered) Cut-In Torque Limit The maximum permissible torque during the cut-in phase (the initial hightorque phase) of the prevailing torque and drag torque strategies. (Userentered) Page 72 © Ingersoll-Rand Company 2004 Appendix 1 – System Parameters Cycle # Each fastening is one cycle, and is incremented by one to give it a unique number. (System-calculated) Cycle # Measured Reading A data entry box for entering the measured torque when calibrating a spindle against an external torque transducer. (User-entered) Cycle Time The elapsed time for a fastening cycle. (System-calculated) Data Port The port for Insight’s external communications. (User-entered) Date Data entry box to enter today’s date. (User-entered) Date Format Data entry box to select the date format. (User-entered) Daylight Savings Drop box to allow the Insight to automatically adjust the time for the start and end of daylight savings. (User-entered) Direction Sets the forward direction the Insight spindle turns; clockwise (CW) or counter clockwise (CCW). (User-entered) Drag Torque Hi Limit Maximum permissible torque in the Drag Torque Zone of the drag torque fastening strategy (User-entered) Drag Torque Lo Limit Minimum required torque in the Drag Torque Zone of the drag torque fastening strategy (User-entered) EOR Filter The EOR (End of Run) Filter selects what parameters, in addition to torque and angle, will be recorded for each fastening. (User-entered) Excitation Voltage During self-testing, the Insight measures the spindle transducer's positive excitation voltage (+ve) and negative excitation voltage (-ve). (Systemcalculated) Fall Back Date The date for the end of daylight savings. (User-entered) Fault Backout Angle Number of degrees the tool will automatically reverse on a tightening fault, before a retry is started. (User-entered) Final Fault Backout Angle Number of degrees the tool will automatically reverse on a tightening fault, when all retries have failed. (User-entered) Free Speed The maximum speed the tool will turn during fastening. (User-entered) Gang Count Some assemblies have multiple bolts that must be fastened in sequence (called a "Gang"). Setting the Gang Count tells the Insight how many tightenings (bolts) are required to complete the gang assembly. (User-entered) Hall Signal Test During self-testing, the Insight determines if the Hall sensor is operating correctly. (System-calculated) Language Specifies the language the Insight uses. (User-entered) Max Value The maximum value of the control parameter for the selected configuration. (System-calculated) Mean Slope The average value of the slope of the torque vs. angle curve. (Systemcalculated) Meanshift The difference between the mean value and the control point value. (Systemcalculated) Minimum Drag Torque The minimum drag torque reached during a drag torque fastening strategy. (System-calculated) © Ingersoll-Rand Company 2004 Page 73 Appendix 1 – System Parameters Motor Temperature The Insight spindle’s motor temperature. (System-calculated) Motor Test The spindle motor's Kt value (Peak Torque/Peak Motor Current). (Systemcalculated) Multi Drop Address The address number for the network port's host Data Out protocol. (Userentered) Parity Sets the communications port parity. (User-entered) Password A button and a data entry box to enter a previously stored password to gain access to Insight’s functions. (User-entered) Password Logout A button and a confirmation box to log out of the password screen and relock the Insight system. (User-entered) Peak Current The maximum current the tool drew during the fastening cycle. (Systemcalculated) Peak Cut-In Torque The maximum torque measured during the cut-in phase (the initial high-torque phase) of the prevailing torque and drag torque strategies. (System-calculated) Peak Drag Torque The maximum torque measured during the drag torque phase of a drag torque strategy. (System-calculated) Tare Compensation If set to Enable, then the torque for the next step will be offset by an amount equal to the average prevailing torque. If set to disable, no offset. (Userentered) Peak Prevailing Torque The maximum torque measured during the prevailing torque phase of a prevailing torque strategy. (System-calculated) Plant Name A data entry box for assigning a plant name or other plant identifier. (Userentered) Prevailing Angle Hi Prevailing Angle Hi Limit The maximum allowable angle of rotation for the prevailing torque phase of a Prevailing Torque fastening strategy. (User-entered) Prevailing Angle Lo Prevailing Angle Lo Limit The minimum acceptable angle of rotation for the prevailing torque phase of a Prevailing Torque fastening strategy. (User-entered) Prevailing Torque Hi Prevailing Torque Hi Limit The maximum permissible torque for the prevailing torque phase of a Prevailing Torque fastening strategy. (User-entered) Prevailing Torque Lo Prevailing Torque Lo Limit The minimum acceptable torque for the prevailing torque phase of a Prevailing Torque fastening strategy. (User-entered) Range The maximum value less the minimum value for a parameter. (Systemcalculated) Record EOR Data When checked, data is recorded for this step in the configuration. Rem. Tool En/Dis. This parameter allows the tool to be remotely enabled and disabled through the I/O connector; options are Off, 2 line En/Dis, 1 line En. (User-entered) MC Temperature Displays the temperature of the Motor Controller. (System-calculated) Page 74 © Ingersoll-Rand Company 2004 Appendix 1 – System Parameters Shiftdown Point The point during the final stage of tightening at which the tool shifts to a lower speed to improve accuracy. (User-entered) Shiftdown Speed The tool's speed during the shiftdown phase. (User-entered) Shunt Calibration A system test that measures the front-end electronics gain (as % of ideal shunt calibration voltage). (System-calculated) Sigma The standard deviation (σ); used for statistical calculations. (Systemcalculated) Slope Chord Length The number of degrees over which the slope is calculated. (User-entered) Slope Deviation If the prevailing angle is set to zero, then the Insight will define the end of the Prevailing Torque Zone by the slope value entered here. (User-entered) Slope Interval Number of degrees between each slope calculation. (User-entered) Snug Torque (also called Torque Threshold) The torque required to seat components in the joint; also the torque point at which angle begins to be measured. (User-entered) Softstart Speed The speed the tool will run at when the Softstart input is activated. Spindle Status Controls spindle operation. Selecting Enabled allows the tool attached to the spindle to operate, selecting Disabled prevents tool operation. Spring Forward Date The date for the start of daylight savings. (User-entered) Start Mode Defines the type of signal initiating tool start. For hand-held tools, select throttle. Pulse indicates a momentary external signal. Dual requires two switch closures (because some tools require the operator to activate two switches simultaneously to ensure his hands are safely away from the machinery). (User-entered) System Name A data entry box for assigning a system name or other system identifier; maximum of 12 letters and numbers. (User-entered) Tare Compensation Mode If checked, then the torque of the next step will be offset by an amount equal to the average prevailing torque. (User-entered) Target Inspection Angle The number of degrees of rotation required to complete the drag torque phase. (User-entered) Target Prevailing Angle The number of degrees of rotation required to complete the prevailing torque phase. (User-entered) Time Data entry box to enter the current time. (User-entered) Tool Data entry box to select the specific I-R tool attached to the Insight’s spindle. (User-entered) Torque at Seat Peak torque value when joint is seated. (User-entered) Torque Filter Removes high frequency noise (ripple) from the torque signal to improve measurement accuracy. Torque Hi Limit/Torque The maximum permissible torque value for a fastening. (User-entered) Hi Torque Lo Limit/ Torque Lo The minimum acceptable torque value for a fastening. (User-entered) © Ingersoll-Rand Company 2004 Page 75 Appendix 1 – System Parameters Torque Overshoot If tightenings are consistently overshooting the Torque Target, the tool will be shut off this many torque units before the Torque Target. (User-entered) Torque Target The desired final torque for the fastening operation. (User-entered) Torque Threshold (also called Snug Torque) The torque required to seat components in the joint; also the torque point at which angle begins to be measured. (User-entered) Torque Units Use this drop box to select the units the Insight uses to measure torque. (User-entered) Transducer Range Every I-R tool has a specific, measured Transducer Range. The Insight controller reads the Transducer range value from the tools memory when it is attached. You may overwrite this factory set Transducer Range value if required. (System AND User-entered) Tube Nut Enable When checked, the Insight controller will correctly operate a tube nut tightening tool. (User-entered) Tube Nut Rev. Speed The reversing speed when the Insight is operating a tube nut tightening tool. (User-entered) Tube Nut Rev. Thresh Torque value that a tool will shut off in the reverse direction when in Tube Nut Mode. (User-entered) View Password A button that allows a Level 4 user (the highest level of access to the Insight’s functions) to view all the current passwords. (User-entered) X-Bar The average value for the control parameter. (System-calculated) Yield Point % The average decrease in the slope from the max value of the torque vs. angle curve that signifies onset of yield. (User-entered) Page 76 © Ingersoll-Rand Company 2004 Appendix 2 – System Specs and Spare Parts Insight Technical Specifications The specifications for the Insight IC Tightening System are shown below. Measurement Accuracy ±0.2% of torque full scale ±1 count of angle (degrees) Measurement Resolution ±0.025% of torque full scale Torque Transducer Bridge Excitation ±5VDC/GND Torque Transducer Zero Offset/Drift Compensation ±0.4% of full scale Input Signal Sensitivity 2.0 mV/V Calibration Values read from tool memory Automatic digital correction Frequency Response (Torque Filter) Selectable 75 Hz, 150 Hz, 350 Hz, 500 Hz, 750 Hz Keypad Membrane keypad containing six hot keys, six function keys, numerical keypad and directional keypad Display 10.4 inches, 256 color, 640 x 480 pixels, 50° viewing angle Parameter Sets 32 per spindle Number of Cycles Stored in Memory 5,000 per spindle, 50,000 per spindle with optional PCMCIA flash card Statistics Data Memory 100,000 per spindle Communications 4 Serial RS-232, Ethernet, Parallel printer, optional Profibus and Devicenet Control Inputs STANDARD Free Speed, Soft Start, Forward, Reverse, Tool Disable, Tool Enable, Configuration 1, Configuration 2 OPTIONAL Configuration 3-8, Gang Reset, Configuration Reset, Safety Latch, Limit Switch In, Limit Switch Out, Bypass Spindle Control Outputs Accept, Reject, Reject Buzzer, Gang Complete, Cycle Complete, High Torque, High Angle, Low Torque, Low Angle, In Cycle, Statistics Alarm, Spindle in Bypass, Paint Marker Powerhead Accept, Powerhead Reject, Powerhead Cycle Complete, Powerhead In Cycle, Powerhead Paint Marker Indicators High-intensity LED indicators for Torque High, Torque Low, Angle High, Angle Low and OK. Incandescent lamps for Spindle Power and Statistics Alarm Optional Devices PCMCIA Flash Card, Floppy Drive, Devicenet Card, Profibus Card, Additional I/O card(s) Input Voltage Single Phase 120 Volts, 50/60 Hz, 20 Amp Single Phase 230 Volts, 50/60 Hz, 10 Amp Ambient Operating Conditions 0-50° C, 20/90% non-condensing humidity Enclosure NEMA-12 type System Weight 60 pounds (27kg) 70 pounds (32 kg) © Ingersoll-Rand Company 2004 Page 77 Appendix 2 – System Specs and Spare Parts Pinout Tables Insight IC one or two spindle system with no optional I/O boards Below is the Pinout for an Insight IC one or two spindle system with no optional I/O boards. Inputs Insight IC Base System Spindle 1 Inputs Spindle 2 Block # Pin # Block # Pin # Configuration 1 2 I-1 4 I-1 Configuration 2 2 I-2 4 I-2 Spindle #n Disable 2 I-3 4 I-3 Spindle #n Enable 2 I-4 4 I-4 Free Speed 2 I-5 4 I-5 Soft Start 2 I-6 4 I-6 Forward 2 I-7 4 I-7 Reverse 2 I-8 4 I-8 Outputs Insight IC Base System Spindle 1 Inputs Spindle 2 Block # Pin # Block # Pin # Accept 1 O-1 3 O-1 Reject 1 O-2 3 O-2 Cycle Complete 1 O-3 3 O-3 High Torque 1 O-4 3 O-4 Low Torque 1 O-5 3 O-5 High Angle 1 O-6 3 O-6 Low Angle 1 O-7 3 O-7 Programmable 1 O-8 3 O-8 Page 78 © Ingersoll-Rand Company 2004 Appendix 2 – System Specs and Spare Parts Insight IC one or two spindle system with one optional I/O board per spindle Below are the pinout tables for an Insight IC one or two spindle expanded system with one optional I/O board per spindle. Inputs Insight IC Expanded System Spindle 1 Inputs Spindle 2 Block # Pin # Block # Pin # Configuration 1 2 I-1 4 I-1 Configuration 2 2 I-2 4 I-2 Configuration 3 2 I-3 4 I-3 Configuration 4 2 I-4 4 I-4 Configuration 5 2 I-5 4 I-5 Configuration 6 2 I-6 4 I-6 Configuration 7 2 I-7 4 I-7 Configuration 8 2 I-8 4 I-8 Spindle #n Enable 6 I-1 10 I-1 Spindle #n Disable 6 I-2 10 I-2 Gang Reset 6 I-3 10 I-3 Config Reset 6 I-4 10 I-4 Safety Latch 6 I-5 10 I-5 Limit Switch In 6 I-6 10 I-6 Limit Switch Out 6 I-7 10 I-7 Bypass Spindle 6 I-8 10 I-8 Free Speed 8 I-1 12 I-1 Soft Start 8 I-2 12 I-2 Forward 8 I-3 12 I-3 Reverse 8 I-4 12 I-4 Reset Outputs 8 I-5 12 I-5 Not Available 8 I-6 12 I-6 Not Available 8 I-7 12 I-7 Not Available 8 I-8 12 I-8 © Ingersoll-Rand Company 2004 Page 79 Appendix 2 – System Specs and Spare Parts Outputs Insight IC Expanded System Spindle 1 Outputs Spindle 2 Block # Pin # Block # Pin # Accept 1 O-1 3 O-1 Reject Buzzer 1 O-2 3 O-2 High Torque 1 O-3 3 O-3 High Angle 1 O-4 3 O-4 Low Torque 1 O-5 3 O-5 Low Angle 1 O-6 3 O-6 Gang Complete 1 O-7 3 O-7 Cycle Complete 1 O-8 3 O-8 Reject 5 O-1 9 O-1 Stats Alarm 5 O-2 9 O-2 Programmable 5 O-3 9 O-3 Programmable 5 O-4 9 O-4 Programmable 5 O-5 9 O-5 Programmable 5 O-6 9 O-6 Programmable 5 O-7 9 O-7 Programmable 5 O-8 9 O-8 Programmable 7 O-1 11 O-1 Programmable 7 O-2 11 O-2 Programmable 7 O-3 11 O-3 Programmable 7 O-4 11 O-4 Programmable 7 O-5 11 O-5 Programmable 7 O-6 11 O-6 Programmable 7 O-7 11 O-7 Programmable 7 O-8 11 O-8 Page 80 © Ingersoll-Rand Company 2004 Appendix 2 – System Specs and Spare Parts Recommended Spare Parts List See the illustrations following the Parts List. Detail Number Part Number Description PC80114390 Insight Operations Manual - CD ROM PC89944326 Label, I/O Configuration A PC89944334 Label, I/O Configuration B PC89944342 Label, I/O Configuration C PC80137524 Door assembly, 1 Spindle PC80137540 Door assembly, 2 Spindle PC80124035 Display, Color 10.4” LCD PC89944383 Inverter, LCD Backlight 6 PC89944391 PCB Assembly, RISC Processor 11 PC89944409 PCB Assembly, 5V Power Supply 9 PC89944417 Power Supply, 12V DC - 60W PC89944425 PCB Assembly, I/O 5 PC89944433 PCB Assembly, Cycle Status 4 PC80117955 Motor Controller Assembly 1 PC89944565 Connector, Terminal Block - 10 Pin PC89944573 Power Supply, 24V DC - 100W PC80123664 GFI PC80123672 Circuit Breaker PC89944599 Floppy Drive Kit PC89944672 Cord, Power 120V-20A PC89944680 Battery, Processor PC89944748 Shipping Carton PC89945331 Label, Operation Manual CD-ROM PC89945349 Label, ICS Utility CD-ROM PC89945455 Cover, Safety 7 PC89945497 ProfiBus Kit 8 PC89945505 DeviceNet Kit 10 PC89946669 Flash Memory, PCMCIA Card 2 3 12 © Ingersoll-Rand Company 2004 Page 81 Appendix 2 – System Specs and Spare Parts Detail Number Part Number Description PC89947642 Option, Standard I/O PC89947659 Option, Single I/O Board PC89947667 Option, 2 I/O Boards PC89947675 Option, No Floppy Drive PC89947683 Floppy Drive PC89947691 Option, Standard Communications PC89947840 Interface Card, ProfiBus PC89947857 Interface Card, DeviceNet PC89947865 Cord, Power - 230V 16A Pigtail PC80115793 240V US power cord 13 PC80090269 Label, Warning Read Manual 14 1002266 Label, ESD/High Voltage Illustrations with detail numbers are shown on the following pages. Page 82 © Ingersoll-Rand Company 2004 Appendix 2 – System Specs and Spare Parts Inside the Panel 1 4 2 14 3 © Ingersoll-Rand Company 2004 Page 83 Appendix 2 – System Specs and Spare Parts Inside the Main Door 5 9 6 14 10 11 12 7 8 14 Page 84 © Ingersoll-Rand Company 2004 Appendix 2 – System Specs and Spare Parts Right Side 13 © Ingersoll-Rand Company 2004 Page 85 Appendix 3 – Communication Protocols Overview of Host Data Out The Host Data Out is one of the features for the Insight-IC. The user can request the EOR after each cycle from the Insight-IC. This host data out can be directed to any one of the comport (COM1-COM4). The detailed set up and its applications are explained below. Setup Procedure The user should follow the following step by step procedure in order to setup the host data out protocol. 1. Select the COM1-COM4 in the “Data Port” dropdown box of the System Initialization Screen. 2. Set the Baud Rate in the System Initialization Screen. For Example “115200”. 3. Set the Parity Bit. Select “None” for default option. 4. Set the Bits per Character. Usually it should be 8. 5. Select the “Host Data Out” in the Comm Protocol drop down box of the System Initialization Screen. 6. Assign the Multi Drop Address. The Default is “00”. 7. The user should connect a RS-232 Null Modem Cable from COM1-COM4 of the Insight-IC to any directed output. The outputs may be hyper terminal or any PLC Based Applications. 8. After each successful data string is sent out, the Host should send an ACK message to the Insight-IC. 9. The host should send the “Clear” message to the Insight-IC in order to clear the EOR and the Insight-IC will be ready for the next data out. Page 86 © Ingersoll-Rand Company 2004 Appendix 3 – Communication Protocols Descriptions The following format of the Host Data Output will be sent out to the directed terminals upon each request by the host after each tightening. eeSSCCMMDDYYhhmmhhhhhjkkkkklmmnn<CR><LF> ee Address SS Spindle Number CC Configuration Number Address No. of Insight sent in "Multi Drop Address" entry box MMDDYY Month, Day, Year hhmm Hour, Minutes (24 hr time) hhhhh Torque Four digits plus decimal point j Torque status space=OK, H=High, L=Low kkkkk Angle Five digits l Angle status space=OK, H=High, L=Low mm Cycle Last two digits of the cycle count nn Check sum Two digits Mod 256 To request data, Host sends message: AASSCC<CR><LF> • Where AA is Insight Address Number, SS is Spindle number and CC in the configuration number. System responds with data stream above if there is data. • If there is no data, then the controller will respond with "AA@@@@" where AA is the address No. To clear the Host buffer for a configuration, send the command: AASSCC01<CR><LF> To clear the Host buffer for all configuration of a spindle, send the command: AASSCC02<CR><LF> © Ingersoll-Rand Company 2004 Page 87 Appendix 3 – Communication Protocols Overview of Custom Host Data Out The Custom Host Data Out is one of the features for the Insight-IC. This protocol is based off of the Standard “Host Data Out” serial protocol offered by the Insight-IC. The InsightIC will be interfacing with a PLC or PLC Based Applications. This custom host data out can be directed to any one comport (COM1-COM4). The detailed set up and its applications are explained below. Setup Procedure The user should follow the following step by step procedure in order to setup the host data out protocol. 1. Select the COM1-COM4 port in the “Data Port” dropdown box of the System Initialization Screen. 2. Set the Baud Rate in the System Initialization Screen. For example “115200”. 3. Set the Parity Bit. Select “None” for default option. 4. Set the Bits per Character. Usually it should be 8. 5. Select the “Custom Host 1” in the Comm. Protocol dropdown box of the System Initialization Screen. 6. Assign the Multi Drop Address. The default is “00”. 7. Connect a RS-232 Null Modem cable from COM1-COM4 of the Insight-IC to any directed output. The outputs may be hyper terminal or any PLC based Applications. 8. After each successful data string is sent out, the host should send an ACK message to the Insight-IC. 9. The host should send the “Clear” message to Insight-IC in order to clear the EOR and the Insight-IC will be ready for the next data out. Descriptions The following format of the Custom Host Data Output will be sent out from the Insight-IC to the directed terminals upon each request by the host after each tightening. At the end of each request, an ACK Message is sent from the Host to the Insight-IC. The Config Buffer Clear and Spindle Buffer Clear messages can be sent at any time to clear the specified buffer. SSRTTTT.TAAAAAUUUU.VBBBBBCCCCC<CR><LF> SS Spindle Number R Total Cycle Flag TTTT.T Peak Torque measured value AAAAA Peak Angle measured value UUUU.U Page 88 Torque Hi Limit P=Pass;F=Fail This is set at time of receipt of data request message © Ingersoll-Rand Company 2004 Appendix 3 – Communication Protocols VVVV.V BBBBB CCCCC Torque Low Limit This is set at time of receipt of data request message Angle Hi Limit This is set at time of receipt of data request message Angle Low Limit This is set at time of receipt of data request message <CR> Carriage Return <LF> Line feed • All torque data shall be sent in the unit of torque selected (on the Spindle Initialization Screen) at the time of the request. • If there is no data available in the buffer for the requested spindle and configuration, then the controller shall respond with the following message indicating no data. AASSCC@@@@ <CR><LF> Where: AA is the address number of the controller SS is the spindle number whose buffer is empty CC is the configuration number whose buffer is empty <CR> is a carriage return <LF> is a line feed • The following format of ACK message is sent from the host to the Insight-IC once the data has been received and verified. AASSCC<ACK> Where: AA is the address number of the controller SS is the spindle number whose data is being acknowledged CC is the configuration number whose data is being acknowledged <ACK> is an ASCII acknowledge • The following format of Config Buffer Clear message can be sent by host at any time to clear the buffer for a given spindle and configuration. AASSCC01<CR><LF> Where: AA is the address number of the controller SS is the spindle number whose data should be cleared CC is the configuration number whose data should be cleared © Ingersoll-Rand Company 2004 Page 89 Appendix 3 – Communication Protocols 01 is the config buffer clear command <CR> is a carriage return <LF> is a line feed Upon receiving this message, the controller shall respond with the following. AASSCC@@@@ <CR><LF> Where: AA is the address number of the controller SS is the spindle number whose buffer is empty CC is the configuration number whose buffer is empty <CR> is a carriage return <LF> is a line feed • The Spindle Buffer Clear messages can be sent at any time by the host to clear all buffers for all configurations of a given spindle. The message shall have the following format. AASSCC02<CR><LF> Where AA is the address number of the controller SS is the spindle number whose data should be cleared CC is the configuration number (ignored for this message) 02 is the spindle buffer clear command <CR> is a carriage return <LF> is a line feed Upon receiving this message, the controller shall respond with the following. AASSCC@@@@ <CR><LF> Where: AA is the address number of the controller SS is the spindle number whose buffer is empty CC is the configuration number whose buffer is empty (will be set as 00 to indicate all Configurations cleared) <CR> is a carriage return <LF> is a line feed Page 90 © Ingersoll-Rand Company 2004 Index A Activating an Input ............................................... 13 Active Bar Code Mode ................................... 18–19 Advanced Setups................................................. 29 Bypass Parameters ........................................ 41 Clearing a Configuration ................................. 31 Clearing a Step ............................................... 31 Delay Control Strategy.................................... 41 Engaging a Step ............................................. 31 EOR Data ....................................................... 31 Introduction ..................................................... 29 Jog Control Strategy ....................................... 41 Programming Angle Control Strategy............................ 35 Backout Strategy..................................... 38 Drag Torque Control Strategy................. 40 Spindles in a Powerhead ........................ 30 Torque Control Strategy.................... 35, 39 Yield Control Strategy ............................. 37 Yield Override Strategy in Torque Control ................................................. 36 Retorque Parmeters ....................................... 41 Tips ................................................................. 30 Alarm Setup Screen............................................. 58 Alarms.................................................................. 59 Angle.................................................................... 40 Angle Control Strategy................................... 29, 35 Assigning a Powerhead ....................................... 24 Attaching Peripheral Devices............................... 10 Attaching the Spindles ........................................... 9 Auto Calibration ............................................. 20–22 Auto Increment..................................................... 32 B Backout Angle................................................ 33–34 Backout Speed .................................................... 33 Backout Strategy.................................................. 38 Backspace Key ...................................................... 4 Bar Code.............................................................. 17 Active Mode .............................................. 17–18 Compatibility With Other Functions ................ 19 Auto Increment........................................ 20 Field Bus ................................................. 20 Gang Count............................................. 19 Powerhead.............................................. 20 Description...................................................... 17 Other Operations ............................................ 19 Changing from Active to Passive Bar Code Mode .......................................... 19 © Ingersoll-Rand Company 2004 Changing from Passive to Active Bar Code Mode .......................................... 19 Disable Tool Until Scan Option............... 19 Removing Bar Code Operation............... 19 Passive Mode ................................................. 17 Setup for Active Mode .................................... 18 Setup for Passive Mode ................................. 17 Begin Calibration ................................................. 22 Button ................................................................ 6–7 Bypass Parameters ............................................. 41 C Cabinet Lockout..................................................... 1 Calibration Begin .............................................................. 22 Spindle Initialization........................................ 21 Check Box ......................................................... 6–7 Clearing a Configuration ...................................... 31 Clearing a Step .................................................... 31 Communication Protocols.................................... 85 Custom Host Data Out ................................... 87 Descriptions.............................................. 86–87 Host Data Out................................................. 85 Setup .............................................................. 16 Setup Procedure....................................... 85, 87 Computer Connection and Setup ........................ 12 Config Directory ................................................... 25 Configuration Clearing .......................................................... 31 Selecting......................................................... 42 Switch ............................................................. 11 Configuration Switch Connection ..................................................... 11 Setup .............................................................. 11 Testing............................................................ 11 Connections Computer........................................................ 12 Configuration Switch....................................... 11 Ethernet .......................................................... 14 Field Bus Card................................................ 15 Parallel Port .................................................... 12 Serial Port....................................................... 12 Socket Tray .................................................... 10 Continue button ................................................... 22 Curves Screen ..................................................... 47 Custom Host Data Out......................................... 87 Descriptions.................................................... 87 Setup Porcedure............................................. 87 Cut-in Zone .................................................... 39–40 Cycle Log Screen .......................................... 49, 57 Page 91 Index D F Data Entry Box ...................................................6–7 Data Out.........................................................85, 87 Data Ports ............................................................16 Definitions of System Parameters........................71 Delay Control Strategy .........................................41 Deleting a Powerhead..........................................25 Devicenet .............................................................16 Diagnostics...........................................................60 Menu .................................................................2 Shutdown Codes.............................................67 Diagnostics Menus...............................................60 Discrete Inputs Screen....................................62 Discrete Outputs Screen.................................63 Event Log Screen ...........................................64 System Test Screen........................................60 Tool Test Screen.............................................66 Variable Timer Outputs ...................................63 Directional Arrow Keys...........................................3 Discrete Inputs Screen.........................................62 Discrete Outputs ..................................................63 Discrete Outputs Screen ......................................63 Display Box................................................................6–7 Graphics Display Screen ..................................5 Drag Torque Control Strategy ..............................40 Drag Torque Zone................................................40 Drop Box ............................................................6–7 Fault Action Value, Retry ......................................... 34 Backout Angle........................................... 33–34 Backout Speed ............................................... 33 Backout Strategy ............................................ 33 Number of Retries........................................... 34 Retry Fault Action ........................................... 34 Field Bus .............................................................. 20 Field Bus Card Connection .................................. 15 Final Fault Backout Angle .................................... 34 Final Fault Backout Hi Torque ............................. 34 Final Fault Backout Strategy................................ 34 E Edit a Powerhead.................................................24 Electrical Connection .............................................9 End of Run Data...................................................31 End of Run Filter ..................................................16 Engage Step ........................................................31 Enter Key ...........................................................3–4 EOR .....................................................................31 Data Advanced Programming.........................31 Data Out..........................................................17 Filter ................................................................16 Escape Key ............................................................3 Ethernet ...............................................................16 Ethernet Connection ............................................14 Event Log Codes..................................................65 Event Log Screen.................................................64 Expand Key............................................................3 Expand Symbol ......................................................3 Export Screen ......................................................52 External Configuration Switch ..............................11 Page 92 G Gang Advance ..................................................... 21 Gang Count.................................................... 19, 32 Graphics Display Screen ................................... 1, 5 H Handheld.............................................................. 10 Header ................................................................... 5 Help Function .......................................................... 68 Go to Help Topic............................................. 69 Main Menu ...................................................... 68 Menu........................................................... 2, 68 High Torque Limit................................................. 40 Host Data Out .......................................... 16, 85, 87 I Increment ............................................................. 32 Initial peak............................................................ 39 Initial Startup ........................................................ 15 Initialization Screen, System................................ 16 Input Signal Drawing............................................ 13 Input, Activation ................................................... 13 Insert a Step......................................................... 31 Inside the Main Door............................................ 84 Inside the Panel ................................................... 83 Installation.............................................................. 8 Introduction ............................................................ 1 J Jog Control Strategy ............................................ 41 K Keypad Navigation......................................................... 3 Numeric ............................................................ 4 © Ingersoll-Rand Company 2004 Index L Light Box Connection and Setup ......................... 11 Load Data ............................................................ 25 Load Software...................................................... 25 Log Codes ........................................................... 65 Low torque limit.................................................... 40 M Machine Mounted ................................................ 10 Main Door ............................................................ 84 Main Menu Options................................................ 1 Main Menu, Run................................................... 42 Main Power Switch ................................................ 9 Main Screen, Run ................................................ 45 Main Window ......................................................... 5 Menu Diagnostics ................................................. 2, 60 Discrete Inputs................................................ 62 Go to Help Topic............................................. 69 Help ............................................................ 2, 68 Navigation......................................................... 2 Print ............................................................ 2, 44 Run ................................................................... 2 Setup .......................................................... 2, 27 Setup Techniques........................................... 27 Statistics ............................................... 2, 48, 51 Message Box ......................................................... 5 Monitoring Operation ........................................... 43 Mounting (IC Controller)......................................... 8 N Navigation Keypad.......................................................... 1, 3 Menu................................................................. 2 Number of Retries................................................ 34 Numeric Keypad ................................................ 1, 4 O Olympus.bin ......................................................... 25 Operating the System .......................................... 42 Orientation: Screen Layout .................................... 5 Output, Receiving ................................................ 14 Outputs Screen .................................................... 63 P Paint Marker......................................................... 63 Panel.................................................................... 83 Parallel Printer ..................................................... 12 Parameter Transfer.............................................. 25 Parameters Screen .............................................. 50 Parameters, System ............................................ 71 Passive Mode, Bar Code ..................................... 17 Password and Powerhead Settings Screen......... 23 © Ingersoll-Rand Company 2004 Password Function .............................................. 23 Password Level ................................................... 23 Password Settings ............................................... 23 Peak cut-in torque................................................ 40 Peripheral Devices, Attaching.............................. 10 Pinout Tables................................................. 78–80 PLC Connection and Setup ................................. 12 Powerhead....................................................... 9, 20 Assigning ........................................................ 24 Deleting .......................................................... 25 Editing............................................................. 24 Function.......................................................... 24 Programming Spindles ................................... 30 Specific Operations and Functions................. 33 Fault Action............................................. 34 Fault Backout Angle................................ 33 Fault Backout Speed .............................. 33 Final Fault Backout Angle....................... 34 General: Final Fault Backout Strategy ............................................... 34 General:Retry Fault Backout Strategy ............................................... 33 Number of Retries................................... 34 Retry Fault Action ................................... 34 Powerhead Settings............................................. 23 Prevailing Zone.................................................... 39 Preventative Maintenance Alarms Screen........... 23 Print Menu ....................................................... 2, 44 Printer Parallel............................................................ 12 Serial .............................................................. 12 Profibus................................................................ 16 Prog. Tool Switch................................................. 21 Programming ....................................................... 27 Angle Control Strategy ................................... 29 Angle Control Strategy in Advanced Setup .... 35 Backout Strategy in Advanced Setup ............. 38 Drag Torque Control Strategy in Advanced Setup .......................................... 40 Prevailing Torque Control Strategy ................ 39 Spindles in a Powerhead................................ 30 Tightening Strategies...................................... 28 Torque Control Strategy ........................... 28, 35 Yield Control Strategy..................................... 29 Yield Control Strategy in Advanced Setup ........................................................... 37 Yield Override Strategy in Torque Control ......................................................... 36 Q Quality Control ..................................................... 44 Quick Setup Be operational in minutes ............................... 27 Page 93 Index Programming a Torque Control Strategy ........28 Programming a Yield Control Strategy ...........29 Programming an Angle Control Strategy ........29 Programming Tightening Strategies ...............28 R Receiving an Output.............................................14 Reject Buzzer.......................................................63 Reset TR and ASC Buttons .................................21 Retorque Parmeters.............................................41 Retries..................................................................34 Retry Fault Action.................................................34 Retry Fault Action Value ......................................34 Run Main Menu....................................................42 Run Menu...............................................................2 Run Menus...........................................................45 Cycle Log Screen............................................49 Main Screen....................................................45 Statistics Summary Screen.............................48 Tightening Curves Screen ..............................47 View Parameters Screen ................................50 S Save Data ............................................................25 Screen Elements....................................................6 Screen Layout Orientation .....................................5 Selecting the Configutation ..................................42 Sequence Rules...................................................30 Serial Port ............................................................12 Serial Printer ........................................................12 Setup....................................................................27 Advanced ........................................................29 Configuration Switch .......................................11 Menu ...........................................................2, 27 Socket Tray.....................................................10 Techniques .....................................................27 Shutdown Codes..................................................67 Socket Tray ..........................................................10 Spare Parts ..........................................................77 Spare Parts List....................................................81 Specifications .......................................................77 Spindle Initialization .........................................10, 21–22 Initialization Screen.........................................20 Operation ........................................................10 Power Switches ................................................1 Setup Screen ..................................................20 Spindles Attaching ...........................................................9 Programming ..................................................30 Startup .................................................................15 Statistics Alarm Setup Screen........................................58 Page 94 Alarms Discussion .......................................... 59 Menu........................................................... 2, 51 Summary ........................................................ 48 Summary Screen ............................................ 48 Statistics Menus Cycle Log Screen ........................................... 57 Export Screen ................................................. 52 Statistics Alarm Setup Screen ........................ 58 Summary Screen ............................................ 51 Tightening Curves Screen .............................. 54 STATS ALARM .................................................... 43 Status Display ........................................................ 1 Step Clearing .......................................................... 31 Engage ........................................................... 31 Inserting .......................................................... 31 Strategy Sequence Rules .................................... 30 Sub-Menu Names .................................................. 5 Sub-Menu Options ................................................. 1 Summary Screen ................................................. 51 System Initialization Screen......................................... 16 Operating ........................................................ 42 Parameters ..................................................... 71 Specs.............................................................. 77 Test Screen .................................................... 60 T Technical Specifications ...................................... 77 Tightening Curves Screen .......................................... 47, 54 Strategies........................................................ 28 Torque ............................................................ 39 Zone................................................................ 39 Timer Outputs ...................................................... 63 Tool Memory ........................................................ 26 Tool Test Screen.................................................. 66 Torque Control ............................................................ 36 Control Strategy.................................. 28, 35, 39 Filter................................................................ 33 Tightening ....................................................... 39 Troubleshooting ................................................... 60 Tube Nut 1 ........................................................... 21 Tube Nut 2 ........................................................... 21 V Variable Timer Outputs ........................................ 63 View Parameters Screen ..................................... 50 W Wizard Box............................................................. 5 © Ingersoll-Rand Company 2004 Index Y Yield Control Strategy .................................... 29, 37 Yield Override Fail on Yield Override ..................................... 36 Failure............................................................. 36 Strategy .......................................................... 36 Z Zone, Tightening .................................................. 39 © Ingersoll-Rand Company 2004 Page 95