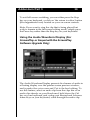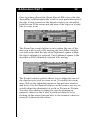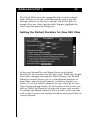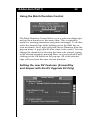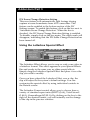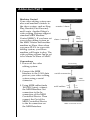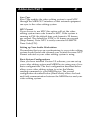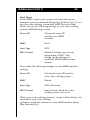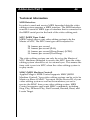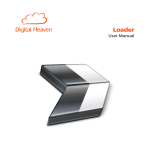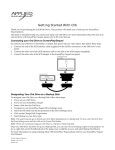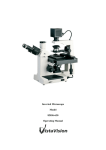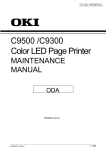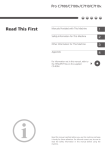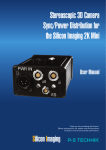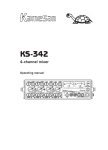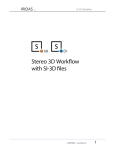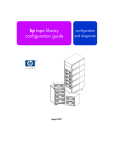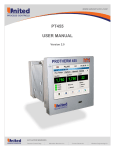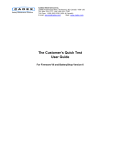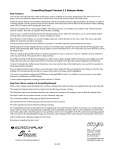Download User Manual Addendum, Part 3
Transcript
Applied Magic 29 User Manual Addendum, Part 3 Trimming and Editing in Full-Screen This feature allows you to scrub, trim, and edit your video in full-screen and is perfect for getting a closer look at all your edits as well as showing your product to clients. Press the Full-Screen key on your keyboard to trim and edit your video in full-screen. If you are already in full-screen mode then you will not have to press the key again. Next, press the Pause key, also located on your keyboard. The current frame will now be displayed in full-screen. From here you can use the playback, frame advance, fast forward, and rewind controls to trim and edit your video. Onscreen controls are available, or, if you prefer, you can choose not to view these on-screen controls. To turn off the on-screen controls, go into your View Options Setup screen and, under the section 'General user options', click on the button next to 'Show on-screen controls during full-screen pause'. When this button is checked, your onscreen controls will be activated. When this button is not checked, the on-screen controls will be deactivated. You can also deactivate the on-screen controls while you are in the process of full-screen editing by holding down the Ctrl key on your keyboard and then pressing the down arrow key on your keyboard. To view them again, simply hold down the Ctrl key and press the up arrow key on your keyboard. Addendum Part 3 30 To exit full-screen scrubbing, you can either press the Stop key on your keyboard, or click on 'the return to editor' button (the clapperboard icon) located on your on-screen controls. Note: If you want to stop the clip that is being played but wish to remain in the full-screen editing mode, simply press the Pause key rather than the Stop key on your keyboard. Using the Audio Waveform Display (For ScreenPlay or Sequel with the ScreenPlay Software Upgrade Only) The Audio Waveform Display presents five frames of audio in a floating display over the quarter-screen preview window, and is perfect for voice-overs and 'Cut to the beat' editing. To use this feature, select an audio clip from the clips bin or an audio clip already on your Storyboard, hold down the Ctrl key on your keyboard, and, using your Rewind and Advance frame keys on your keyboard, scrub through the audio clip. Addendum Part 3 31 You may also choose to scrub through the audio clip using your mouse. You will see the floating window pop-up as you begin to scrub through the audio. The two vertical black lines mark the beginning and end of the current frame's audio. When you have two or more audio clips playing simultaneously on the Storyboard, you may choose to scrub through one or all of the audio clips. To scrub through all of the audio clips on the storyboard simultaneously, hold down the Ctrl key and use your Rewind and Advance frame keys on your keyboard. To scrub through one audio clip, select the audio clip you want to scrub through, hold down the Magic key on your keyboard, and scrub through the audio clip by using the Rewind and Advance frame keys on your keyboard. Using the Zoom Special Effect The Zoom Special Effect zooms in on a user-selectable area within a clip. This effect appears in your Special Effects Bin and works in the same way as the other special effects; simply drag down the Zoom Special Effect and place it over the clip you wish to zoom in on. Addendum Part 3 32 Once you have placed the Zoom Special Effect over the clip, ScreenPlay will automatically zoom in on a particular area of the clip. Using controls in the Details screen you can adjust both the size of the zoom and the area of the clip you would like to zoom in on. The Zoom Size control allows you to adjust the size of the area you wish to select. By moving the two slider controls, you will notice that the size of the lightened square within the clip is enlarged or reduced. This lightened square is the area that will be ultimately selected for viewing. The Zoom Location control allows you to adjust the area of the clip that you wish to zoom in on. To modify the zoom area, click on the lightened square in the preview window and move it to the desired location on the screen, just as you would adjust the placement of a title or Picture-in- Picture. You may also choose to adjust the area by entering in numeric values for the X and Y positions directly or by clicking on the arrow buttons next to the numeric values to increase or decrease the values. Addendum Part 3 33 The Zoom Effect must be merged before it can be played back, however you can scrub through the clip to see the changes before you choose to merge. The Zoom Effect is merged like any other special effect. Simply highlight the video clip and press the Merge key. Setting the Default Duration for New Still Clips In the past, ScreenPlay and Sequel have set a default duration of five seconds for all video stills. While this length was easily changed through the Details Screen, the Default Duration feature allows you to set the default duration of Snap Shots and extracted frames to whatever length you desire. To set the default duration for new stills, go to your View Options Setup Screen. At the bottom of the screen you will see 'Still Clip Duration' along with a time code control. To change the default duration for new stills, select the time code control, type in the desired duration, and press Enter on your keyboard. Addendum Part 3 34 Using the Batch Duration Control The Batch Duration Control allows you to select multiple clips and set their duration to the same value. This is especially useful for creating animations and photo-montages. To do this, select the desired clips while holding down the Shift key on your keyboard. Next, right click and choose Duration from the pop-up menu. A pop-up will offer a time code control. You can change the duration by selecting the time code control, typing in the desired duration, pressing Enter on your keyboard, and clicking on the OK button in the pop-up. All of the selected clips will now have the same chosen duration. Setting the new DV Features (ScreenPlay and Sequel with the DV Upgrade Kit Only) Addendum Part 3 35 Version 2.5 includes an extra screen in the Setup Screens area. This screen is titled 'DV/DVD Settings' and is divided into three areas that allow you to enable and disable the DV Machine Control and DV Scene Change Detection features as well as allowing you to choose an output display format. DV Machine Control Setting Because some DV equipment may not fully support DV machine control, this option allows you to disable the feature. By clicking on the box in the DV Machine Control area, you can enable or disable the DV Machine Control feature. When the box is checked, the DV Machine Control feature is enabled. An empty box indicates that the DV Machine Control feature is disabled. When a change is made in this area, you will need to restart your system for the changes to take effect. Activating DV/DVD Records when Mastering If you have activated DV Machine Control you will see an option to activate DV/DVD records when mastering. If your DV deck or DVD burner supports deck control (DV AV/C commands), this option will automatically start the recorder when Mastering. To activate this option, simply click on the box located next to the option. When the box is checked, the option is activated. Output Display Format To choose a mode to output DV footage, simply click on the box next to the desired ratio (16:9, 4:3, 16:9 Letterbox). This function sets the format of your DV output stream. It will not change the aspect ratio of your source material. Usage: You can now choose to capture footage at the 16:9 mode, bring it into your unit, edit it, and output it back in the 16:9 mode. This will preserve the 16:9 aspect ratio for later duplication and mastering. 16:9 Letterbox mode is used for times when your footage is Letterboxed on ScreenPlay and you would like the footage to appear full-screen on 16:9 displays. The 4:3 mode is for normal television viewing. Addendum Part 3 36 DV Scene Change Detection Setting This new feature will automatically split footage during capture at scene boundaries from a DV camcorder. This feature can be enabled in the bottom section of the DV Settings screen. To enable this feature, click on the box next to 'Automatic Scene Change Detection'. When the box is checked, the DV Scene Change Detection Setting is enabled. To disable, simply click on the box again. The check mark will disappear, indicating that the DV Scene Change Detection has been turned off. Using the Letterbox Special Effect The Letterbox Effect allows you to crop or scale your video in a letterbox format. This effect appears in your Special Effects Bin and works in the same way as other special effects. Simply drag the Letterbox Special Effect and place it over the clip you wish to modify. Once you have placed the Letterbox Effect over a clip, the clip will adjust to the system's default settings. You can customize the special effect by using individual controls in the Details screen. The Letterbox Format control allows you to choose from a variety of standard aspect ratio (HDTV (16:9), VistaVision® (1.88:1), CinemaScope®(2.35:1)). By clicking on the box to the right of the desired format, you will instantly see the change to the clip in the preview window. Addendum Part 3 37 The Letterbox Options controls allow you to either crop or scale the video clip to conform to the letterbox format. To choose either crop or scale, simply click on the box next to the desired action. Crop is used for standard 4:3 source material. Scale may be used to correct 16:9 footage intended for 4:3 output. Pasting Transitions on Multiple Selected Clips This feature will allow you to paste a transition onto multiple clips enabling fast creation of slide shows and photomontages. To do this, right click on the transition you would like to use, then select Copy from the options displayed in the pop-up. Next, choose the clips you would like to have the transition applied to by clicking on one clip, holding down the Shift key on your keyboard, and then selecting the next clip(s). Once you have selected all the clips you wish to add the transition to, right click on the Storyboard and select Paste from the options displayed in the pop-up. This will add the copied transition to each clip that you have selected. Note: You may copy a transition from both the Transitions Bin or a transition already placed on your Storyboard. All properties, such as duration, envelope, and border color, will be preserved across all the new transitions. Using the Range Selection Feature The Range Selection Feature allows easier selection of multiple items within the Bins or Storyboard. By clicking on the first item, pressing and holding down the alt key while selecting the last clip in a range, all the items in the range will be selected. To place all of the selected clips on the Storyboard, hold down the Alt Key located on your keyboard and use your mouse to drag the selected area down to the Storyboard. Addendum Part 3 38 Set up and Use of MIDI Control Overview MIDI Control allows your Applied Magic video editing system to synchronize with external MIDI devices, such as music workstations and sequencers. Applied Magic's MIDI Control has been tested with the digital studio workstation Roland VS-1680. The MIDI Control is also compatible with the Roland VS series, VM-C7200, CM-C7100, A-6 digital recorders, the VM-3100 digital mixer, and machines that have MMC and MTC capability. A MIDI interface must be plugged into the serial port of your video editing system in order to use MIDI control. The serial to MIDI Interface currently supported is Portman PC/S from MIDIMAN. Synchronization Synchronizing two machines together means that both machines share the same time code. Usually one machine is the source of the time code (this machine is called the Master) and the other one is the receiver of the time code (this machine is called the Slave). The video editing system sends the MIDI Time Code (MTC) as a source of time code to any machine that recognizes it. The receiving machine will read the MTC sent from the video editing system and synchronize its time accordingly. So, if the video editing system sends out a time code of 00:01:58:22, the other machine will set its master clock to 00:01:58:22 as well. Your video editing system can only be set as master of MTC. 00:01:58:22 Addendum Part 3 Machine Control Your video editing system can also send machine controls to the slave system, such as Stop, Play, Rewind, Fast Forward, and Locate. Applied Magic's video editing systems support standard MIDI Machine Control (MMC). If you have set your video editing system as the MMC Master and another machine as Slave, then when you press PLAY on your vide editing system, your Slave machine will begin to play. The video editing system can be set to be Master or Slave of MMC. 39 master / slave slave / master Connections 1. Power off the video editing system. 2. Connect the MIDI Interface to the 10101 data port on your video editing system using a serial connector. 3. Using MIDI cables (male 180 DIN 5 pins), connect the MIDI Interface Out connection to the In connection of the MIDI Controlled Device. Then connect the Out of the MIDI Controlled Device to the In connection on the MIDI Interface. play, stop, rewind ScreenPlay serial connector MIDI interface midi cables out in in out MIDI controlled device Addendum Part 3 40 MIDI Settings Once you have installed Version 2.5 software and MIDI Control (located in the extras area in the installation menu), you will see an additional screen in your Setup Screens. Click on the Setup tab, and then select MIDI Settings. The following is an overview of the settings that can be made within the MIDI Settings screen. (See "Basic System Configurations" for detailed descriptions.) Device ID Number When using the MMC, each machine (Master and Slaves) must have the same Device ID number. If your video editing system is the MMC Master and its ID is 10, the MMC Slave machine must also have an ID of 10 in order to accept the MMC commands from the video editing system. MMC (MIDI Machine Control) Your video editing system can be set to be Master or Slave or both Master and Slave (Dual) of MMC. In the Dual mode, the video editing system can send or receive commands, allowing the devices to communicate with each other. Addendum Part 3 41 Sync Type Sync Type enables the video editing system to send MTC through the MIDI OUT interface so that external equipment can sync to the video editing system. MTC Format If you choose to use MTC this option will set the video editing system time code format to MTC. If the system is running in PAL the default time code format is 25 frames per second. The default for NTSC is 30 frames per second (Drop-Frame). Note: MTC is easily converted to SMPTE Time Code (LTC). Setting up Your Audio Workstation The machine that you are synchronizing to your video editing system should have both external sync set and the same MTC Format selected as your video editing system is using. Basic System Configurations Once you have installed Version 2.5 software, you can set up your video editing system and MIDI Device using one of two basic configurations. The first configuration described below allows your video editing system to act as the Master, sending commands to your MIDI Device. The second configuration described below (Dual Mode) allows for back and forth communication between the MIDI Device and your video editing system. Addendum Part 3 42 Master Mode In this MMC mode, your system will send all transport control commands (Stop, Play, Rewind, etc.) to your MIDI machine. To set up your video editing system in Master Mode, choose the following settings in your video editing system's MIDI Settings screen: Device ID Choose the same ID used by your MIDI machine. MMC Master Sync Type MTC Format MTC Default- 30 frames per second (drop-frame) NTSC. This setting can be changed to match the MIDI machine time format. Next, make the following changes to your MIDI machine settings: Device ID Choose the same ID used by your video editing system. MMC Slave Sync Type MTC (External) MTC Format Same format which the video editing system was set to. When your video editing system is set up in Master Mode, you can scrub through any active clip on the Storyboard and view the corresponding time code on both your video editing system and your MIDI machine. Commands like Play, Stop, and Rewind are sent from your video editing system to your MIDI machine. Addendum Part 3 43 Dual Mode In this MMC mode, your system will send and receive transport control commands (Stop, Play, Rewind, etc.). To set up your video editing system and MIDI Device in Dual Mode, choose the following settings in your video editing system's MIDI Settings screen: Device ID Choose the same ID used by your MIDI machine. MMC Dual Sync Type MTC MTC Format Default 30 frames per second (drop-frame) NTSC. This setting can be changed to match the MIDI machine time format. Next, make the following changes to your MIDI machine settings: Device ID Choose the same ID used by your video editing system. MMC Master Sync Type MTC (External) MTC Format Same format which the video editing system was set to. When your video editing system is set up in Dual Mode, you can control your video editing system by using the controls on your MIDI machine (Stop, Play, Rewind, etc.). Addendum Part 3 44 Technical Information MIDI Interface In order to send and receive MIDI formatted data the video editing system requires a MIDI interface. The MIDI interface must be a serial to MIDI type of interface that is connected in the RS232 serial port in the back of the video editing unit. MTC (MIDI Time Code) MIDI Control allows your video editing system to be the Master of MTC. The MTC time type can be adjusted to: 24 25 30 30 frames per second frames per second (PAL) frames per second (Drop-Frame) (NTSC) frames per second (Non-Drop) The video editing system can only be set as the Master of MTC. Machines intended to receive the MTC from the video editing system should be set to external sync. This means the time code is sent via MTC when the video editing system is in play mode. MMC (MIDI Machine Control) Applied Magic's MIDI Control supports MMC (MIDI Machine Control). Your video editing system can be set to be Master or Slave of MMC. You must set the Device ID of your video editing system as well as the machines you set to receive the MMC from your video editing system. MIDI Control recognizes and sends MMC commands, including Stop, Play, Deferred Play, Fast Forward, Rewind, Reset, and Locate Target.