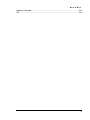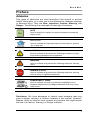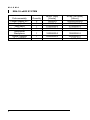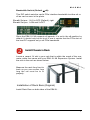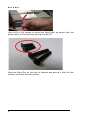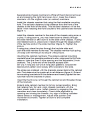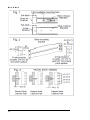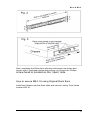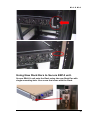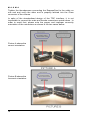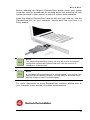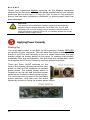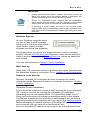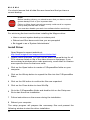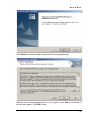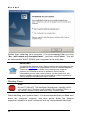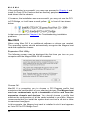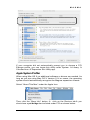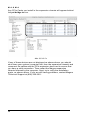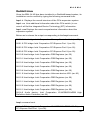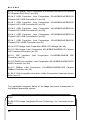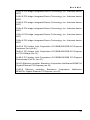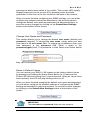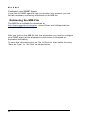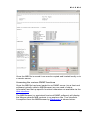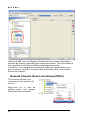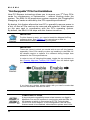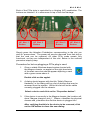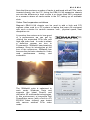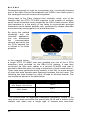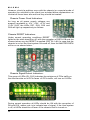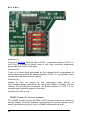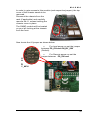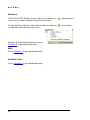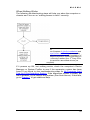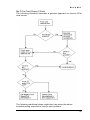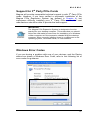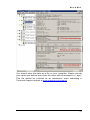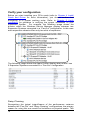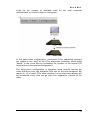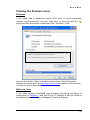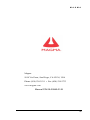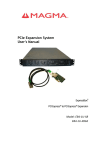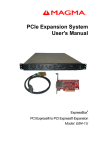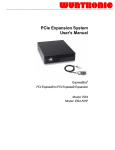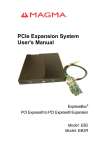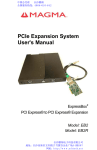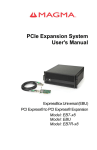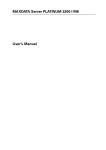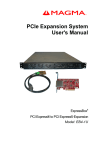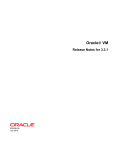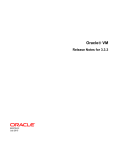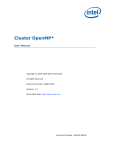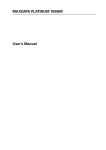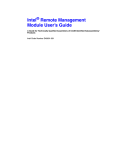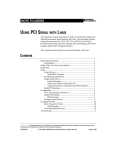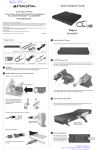Download PCIe Expansion System User`s Manual
Transcript
PCIe Expansion System User's Manual ExpressBox4 PCI Express® to PCI Express® Expansion Model: EB4-1U-X8 EB4-1U-X8G2 Copyright © 2010 Mission Technology Group, Inc. - DBA Magma This publication is protected by Federal Copyright Law, with all rights reserved. No part of this publication may be copied, photocopied, reproduced, stored in a retrieval system, translated, transmitted or transcribed, in any form or by any means manual, electric, electronic, electro-magnetic, mechanical, optical or otherwise, in whole or in part without prior written consent from Magma. Limitation of Liability Information presented by Magma in this guide is believed to be accurate and reliable. However, Magma assumes no responsibility for its use. No license is granted by implication or otherwise to any rights of Magma. Product specifications and prices are subject to change without notice. Trademark References Trademarks and registered trademarks are proprietary to their respective manufacturers. M A G M A Table of Contents PREFACE .............................................................................................. V Advisories .............................................................................................. v Safety Instructions..................................................................................vi When Working Inside a Computer .........................................................vi Protecting Against Electrostatic Discharge ........................................... vii Rack-Mount Instructions ...................................................................... viii CHAPTER 1 INTRODUCTION .......................................................... 1 General Specifications ........................................................................... 1 MTBF Top Level Calculations ................................................................ 1 Pre-Installation Information .................................................................... 3 Parts List ................................................................................................ 3 Tools Required for Installation................................................................ 3 CHAPTER 2 HARDWARE INSTALLATION ..................................... 4 Before you Begin.................................................................................... 5 Install PCI Express Host Card ................................................................ 5 Install Chassis in Rack ........................................................................... 7 Attach Power and Expansion Cables ................................................... 16 Laptop Installation (Optional) .................................................................... 17 Recheck the Installation ....................................................................... 19 Applying Power Correctly ..................................................................... 20 Starting Up:............................................................................................... 20 Software Driver Installation: ...................................................................... 21 Shutting Down: ......................................................................................... 24 CHAPTER 3 VERIFY INSTALLATION ............................................ 25 Windows .............................................................................................. 25 Mac OS X ............................................................................................. 26 Expansion Slot Utility ................................................................................ 26 Apple System Profiler........................................................................... 27 RedHat 9 Linux .................................................................................... 29 CHAPTER 4 INSTALL CARDS AND DRIVES ................................ 32 Open PCIe Expansion Chassis ........................................................... 32 Install 3rd Party PCIe Cards ................................................................. 33 Installing 3rd Party PCIe Cards ................................................................. 33 System Should Be Up and Running ..................................................... 34 SNMP Features and Configuration ...................................................... 35 SNMP Features ........................................................................................ 35 SNMP Configuration ................................................................................. 35 Configure Network Settings ...................................................................... 37 Configure SNMP Settings ......................................................................... 38 Change User Name and Password ........................................................... 39 Reset to Default Values ............................................................................ 39 Configure your SNMP Agent ..................................................................... 40 i M A G M A Retrieving the MIB File ......................................................................40 Accessing the various SNMP functions......................................................41 Remote Chassis Reset (turnPowerOffOn) .........................................42 Remote Slot Power to the Chassis (turnSlot_x_OffOn) ......................43 Finishing Touches ................................................................................ 43 “Hot-Swappable” PCIe Card Installations ............................................. 44 Procedure for hot-un-plugging a PCIe plug in card: ...................................45 PCIe Expansion Solutions with the EB4-1U-X8 .................................... 48 Digi Design Pro Tools® .............................................................................48 Video Card expansion solutions ................................................................49 High Throughput storage solutions ............................................................51 CHAPTER 5 TROUBLESHOOTING ................................................ 53 Status Indicators and configuration switches for 01-04978-03 ............. 53 Status Indicators and configuration switches........................................ 53 Chassis Power Good Indicators: ................................................................54 Chassis RESET Indicators:........................................................................54 Chassis Signal Detect Indicators: ..............................................................54 EB4-1u-x8-G2 Chassis Slot Power Indicators: ...........................................55 Chassis Linkup and Activity Indicators: ......................................................55 Chassis Alternate Function DIP Switch: .....................................................57 SNMP Power-On Source Jumper: .............................................................58 Locating the Problem ........................................................................... 60 My Computer Can’t Find the PCIe Expansion System ...............................61 When Nothing Works .................................................................................63 My Computer Hangs During Power Up ..............................................64 My PCIe Card Doesn’t Work ......................................................................65 Support for 3PrdP Party PCIe Cards .......................................................67 Windows Error Codes ........................................................................67 My system hangs beyond a certain number of add-in cards.......................69 CHAPTER 6 HOW TO GET MORE HELP ....................................... 70 Frequently Asked Questions (FAQ) ...................................................... 70 Contacting Technical Support .............................................................. 70 Magma Debug Utility .................................................................................71 PCIScope Software Utility..........................................................................72 Returning Merchandise to MAGMA ...................................................... 74 APPENDIX A NEED MORE PCIE SLOTS? ..................................... 75 Multiple PCIe Expansion System Configurations ................................. 75 Fan-Out .....................................................................................................77 Verify your configuration ....................................................................78 Daisy-Chaining ..........................................................................................78 Verify your configuration ....................................................................80 PCI e Card Conflicts ............................................................................. 81 Power-On Sequence for Advanced Configurations .............................. 81 Troubleshooting Advanced Configurations ........................................... 81 Finding the Problem Card ..................................................................83 APPENDIX B COMPLIANCE .......................................................... 84 FCC ...................................................................................................... 84 ii M A G M A Industry Canada ................................................................................... 84 CE ........................................................................................................ 84 iii M A G M A Preface Advisories Five types of advisories are used throughout this manual to provide helpful information, or to alert you to the potential for hardware damage or personal injury. They are Note, Important, Caution, Warning, and Danger. The following is an example of each type of advisory. NOTE Used to amplify or explain a comment related to procedural steps or text. IMPORTANT Used to indicate an important piece of information or special “tip” to help you CAUTION Used to indicate and prevent the following procedure or step from causing damage to the equipment. WARNING Used to indicate and prevent the following step from causing injury. DANGER or STOP Used to indicate and prevent the following step from causing serious injury or significant data loss. COMPATIBILITY ISSUE Used to indicate a known or potential compatibility issue between Magma and non-Magma hardware that may cause malfunction. Disclaimer: We have attempted to identify most situations that may pose a danger, warning, or caution condition in this manual. However, Magma. does not claim to have covered all situations that might require the use of a Caution, Warning, or Danger indicator. v M A G M A Safety Instructions Always use caution when servicing any electrical component. Before handling the Magma PCI-Express Expansion chassis, read the following instructions and safety guidelines to prevent damage to the product and to ensure your own personal safety. Refer to the “Advisories” section for advisory conventions used in this manual, including the distinction between Danger, Warning, Caution, Important, and Note. ♦ Always use caution when handling/operating the computer. Only qualified, experienced, authorized electronics personnel should access the interior of the computer. The power supplies produce high voltages and energy hazards, which can cause bodily harm. ♦ Use extreme caution when installing or removing components. Refer to the installation instructions in this manual for precautions and procedures. If you have any questions, please contact Magma Technical Support. WARNING High voltages are present inside the expansion chassis when the unit’s power cord is plugged into an electrical outlet. Disconnect the power cord from its source before removing the system cover. Never modify or remove the radio frequency interference shielding from your workstation or expansion unit. To do so may cause your installation to produce emissions that could interfere with other electronic equipment in the area of your system. When Working Inside a Computer Before taking covers off a computer, perform the following steps: vi 1. Turn off the computer and any peripheral devices. 2. Disconnect the computer and peripherals from their power sources to prevent electric shock or system board damage. 3. Disconnect any telephone or telecommunications lines from the computer. M A G M A In addition, take note of these safety guidelines when appropriate: ♦ To help avoid possible damage to systems boards, wait five seconds after turning off the computer before removing a component, removing a system board, or disconnecting a peripheral device from the computer. ♦ When you disconnect a cable, pull on its connector or on its strain-relief loop, not on the cable itself. Some cables have a connector with locking tabs. If you are disconnecting this type of cable, press in on the locking tabs before disconnecting the cable. As you pull connectors apart, keep them evenly aligned to avoid bending any connector pins. Also, before connecting a cable, make sure both connectors are correctly oriented and aligned. CAUTION Do not attempt to service the system yourself except as explained in this manual. Follow installation instructions closely. Protecting Against Electrostatic Discharge Electrostatic Discharge (ESD) Warning Electrostatic Discharge (ESD) is the enemy of semiconductor devices. You should always take precautions to eliminate any electrostatic charge from your body and clothing before touching any semiconductor device or card by using an electrostatic wrist strap and/or rubber mat. Static electricity can harm system boards. Perform service at an ESD workstation and follow proper ESD procedures to reduce the risk of damage to components. Magma strongly encourages you to follow proper ESD procedures, which can include wrist straps and smocks, when servicing equipment. You can also take the following steps to prevent damage from electrostatic discharge (ESD): ♦ When unpacking a static-sensitive component from its shipping carton, do not remove the component’s anti-static packaging material until you are ready to install the component in a computer. Just before unwrapping the anti-static packaging, be sure you are at an ESD workstation or are grounded. ♦ When transporting a sensitive component, first place it in an anti-static container or packaging. vii M A G M A ♦ Handle all sensitive components at an ESD workstation. If possible, use anti-static floor pads and workbench pads. ♦ Handle components and boards with care. Don’t touch the components or contacts on a board. Hold a board by its edges or by its metal mounting bracket. Rack-Mount Instructions Elevated Operating Ambient - If installed in a closed or multi-unit rack assembly, the operating ambient temperature of the rack environment may be greater than room ambient. Therefore, consideration should be given to installing the equipment compatible with the maximum ambient temperature (Tma) Specified by the manufacturer. Reduced Air Flow - Installation of the equipment in a rack should be such that the amount of air flow required for safe operation of the equipment is not compromised. Mechanical Loading - Mounting of the equipment in the rack should be such that a hazardous condition is not achieved due to uneven mechanical loading. Circuit Overloading - Consideration should be given to the connection of the equipment to the supply circuit and the effect that overloading of the circuits might have on overcurrent protection and supply writing. Appropriate consideration of equipment nameplate ratings should be used when addressing this concern. Reliable Earthing - Reliable earthing of rack-mounted equipment should be maintained. Particular attention should be given to supply connections other than direct connections to the branch circuit (e.g. use of power strips). viii M A G M A Chapter 1 Introduction General Specifications The Magma 4 Slot PCI Express® to PCI Express® Expansion System is a general-purpose bus expansion chassis for the Peripheral Component Interconnect Express (PCIe) local bus. The expansion chassis is fully compliant with the PCI Express Local Bus Specification. This system consists of a PCI Express host card, a 1-meter iPass cable, the 4 Slot PCIe expansion chassis and a set of rack-mount brackets. Item Description Host Card: Backplane: Enclosure: Dimensions: Weight: Standard Cable Length: PCI Express Bus Specification PCI Local Bus Specification: PCI Bridge Architecture Spec: Interconnect Bandwidth: Cooling: Power Supply: MTBF: Monitoring: Operating Environment: Operating Systems: Warranty: Available Options: Low Profile PCI Express x8 host card 4 PCIe slots (expandable to 8 or more by chaining chases) 1U Rack-mount 19" W x 1.735" H x 28" D 27lbs or 12.25 kg 1-meter iPass cable Revision 2 Revision 2.3 Revision 1.2 8000 MB/sec or 8 GByte/sec Three 15.8 CFM fans One fan in each power supply module 250W, 90-264VAC/5 A, 47-63HZ, 1+1 redundant, hot swappable power supply 4,500,000 hours see table on next page SNMP via Ethernet Audible Alarm 0º to 70º C Operating Temperature -55º to 125º C Storage Temperature 0% to 90% Relative Humidity, Non-condensing Windows XP/2000/Server 2003/Vista Mac OS X version 10.4.x + Red Hat Linux 9 1 Year Return to Factory 3-meter or 7-meter iPass cable MTBF Top Level Calculations 1 M A G M A EB4-1U-x8G2 SYSTEM Sub-assembly Power supply n+1 Fan(s) n+1 Host card Vertical Backplane Horizontal Backplane SNMP Module Total MTBF 2 Quantity 2 3 1 2 MTBF (unit) [Hours] 100000.0 40000.0 27000000.0 50000000.0 MTBF (all units) [Hours] 10000000000.0 1600000000.0 27000000.0 25000000.0 1 1 10000000.0 20000000.0 10000000.0 20000000.0 ~ 4,500,000 M A G M A Pre-Installation Information Before using the Magma expansion chassis you should perform the following steps: • • • Inventory the shipping carton contents for all of the required parts Gather all of the necessary tools required for installation Read this manual Parts List The following parts are provided as part of your expansion system: Item Qty 1 1 Item 1 EB4-1U-X8 Magma expansion chassis 1-meter shielded iPass™ cable Low profile PCI Express x8 host card 2 2 1 Rail installation ears U.S. Standard 115V power cord Quick Start Guide Tools Required for Installation In order to complete the installation of the Magma expansion system you may need a Phillips-head screwdriver, depending on the installation type. 3 M A G M A Chapter 2 Hardware Installation The following steps will guide you through the installation of your Magma expansion system. Electrostatic Discharge (ESD) Warning All PCI cards are susceptible to electrostatic discharge. When moving PCI cards, it is best to carry the cards in anti-static packaging. If you need to set a PCIe card down, be sure to place it inside or on top of an anti-static surface. For more information, see “Protecting Against Electrostatic Discharge” in the Preface. WARNING High voltages are present inside the expansion chassis when the unit’s power cord is plugged into an electrical outlet. Disconnect the power cord from its source before removing the enclosure cover. Turning the system power off at the power on/off switch does not remove power to components. High voltage is still present. CAUTION Before touching anything inside the enclosure, move to an ESD station and follow proper ESD procedures. Failure to do so may result in electrostatic discharge, damaging the computer or its components. For more information, see “Protecting Against Electrostatic Discharge” in the Preface. STOP If your Magma expansion chassis was not purchased directly from Magma, you must check to ensure that it doesn’t contain any preinstalled PCIe cards. Check the rear side of the chassis to see if any PCIe cards are visible in the slots. If you see a PCIe card, you should continue installation using instructions provided by your dealer. If no separate instructions are available, remove the cover by using instructions in Chapter 4 Install Cards and Drives. Then remove the card(s) as normal. If no PCIe card is visible, then continue with the cable installation. 4 M A G M A Before you Begin The system’s ATX power supply is auto-switching. This means that it will automatically switch to match whatever source power you are using. Since all products ship with a US/Canadian Standard 125V power cord, you will need to use a locally available power cord for non-US Standard power sources. Install PCI Express Host Card Begin the installation of your PCI Express (PCIe) host card by first powering down your computer. Use the procedures for shutting down your operating system and shutting off power to your system provided in your owner’s manual or system documentation. The PCIe host card is a “half-height,” x8-capable PCIe card mounted to a “full-height” bracket as shown below: For low profile case applications, you may need to change the mounting bracket to the low profile bracket that shipped with your system. This is done by removing the screws that hold the card to the bracket. Be sure you are using proper ESD procedures when completing this action. Once the host computer is off and all power cords disconnected, remove the cover and insert the PCI Express host card into a vacant x8 (or x16) PCIe slot by gently pushing the card until it is firmly seated. Then secure the card to the slot with a mounting screw. Notice that the PCI Express slots are located at a greater distance from the edge of the computer’s mother-board than are the standard PCI slots as illustrated in the following figure. 5 M A G M A STOP YOU MUST ONLY INSTALL THE PCIe HOST CARD INTO A PCI EXPRESS SLOT. Only use cards WITH brackets. This will ensure that your PCIe host card can only be inserted into a PCIe slot. Although PCI Express cards without brackets may fit into conventional PCI slots, you run the risk of damaging the PCI Express host card if you insert it into a PCI slot. Please ensure that your host computer has PCI Express slots and install the host card only into a PCI Express slot. For more information on using PCIe cards, please refer to your computer’s user manual or system documentation. Next check the DIP switch settings on the Magma Host Card as shown: Host /Expansion Switch (Default Host): As long as the card is used as Host, the switch should remain OFF. Move to the ON position only when the card is used as an Expansion Interface (EIF) in a Magma Chassis that supports this feature. 6 M A G M A Bandwidth Switch (Default x8): This DIP switch sets the card’s PCIe interface bandwidth to either x4 or x8 as can be seen in the photo. For x8: Set pos. 1 & 2 to OFF (Default) right For x4: Set pos. 1=ON and 2=OFF Since the EB4-1U-X8 supports x8 speeds, it is set in the x8 position by default. It should only be set to x4 if one is certain that the PCIe slot on the host PC supports only a x4 PCIe bandwidth. Install Chassis in Rack Locate a vacant 1U slot in your rack that is within the reach of the onemeter cable that came with your EB4-1U-X8 Expansion System. Install the rails in the rack as shown below: Measure the rack from front to back so you can confirm how long the rail must be to fit properly. Installation of Rack Ears (Original) Install Rack Ears on both sides of the EB41U.. 7 M A G M A Use a 8/32 x 5/8 screws to mount the Rack Ears, as shown from the photo below. The screws are provided in the KIT Align the Rack Ear on the side of chassis and secure it with the two screws, as shown from the picture 8 M A G M A NOTE Notice that the holes on the Bar Nut are spaced unevenly to accommodate different racks. Using new Rack Ears ((with single mounting hole) You can also use the new Rack Ear with single mounting hole, as shown form the photo below. 9 M A G M A Use a 8/32 x 5/8 screws to mount the Rack Ears on both sides of EB41U, as shown from the photo below. The screws are provided in the KIT 10 M A G M A 11 M A G M A 12 M A G M A Next, assemble the Slide piece with the end bracket as shown and secure with 2 Panhead screws and locking nut. Ensure the Phillips screw head is located on the “open” side How to secure EB4-1U using Original Rack Ears Install the Chassis into the Rack slide and secure it using Truss Head screws 8/32 X1 13 M A G M A 14 M A G M A Using New Rack Ears to Secure EB14 unit. Secure EB4-1U unit onto the Rack using the new Rack Ear with single-mounting hole. Use screw that came with the Rack. 15 M A G M A Attach Power and Expansion Cables Carefully position the expansion chassis so that the supplied expansion cable will conveniently reach from the host computer to the connectors on the back of the chassis. Connect one end of the iPass cable to the expansion chassis’ bottom iPass connector (labeled “IN” on top of the mobile tray). Then connect the other end of the iPass cable to the host card located in the host computer. Connect one end of the cable to the bottom iPass connector Connect the power cord to the power-in receptacle located at the rear of the enclosure. 16 Connect the other end to the host card. M A G M A CAUTION All cables attached to the expansion chassis must be securely fastened. When you hear a “click,” it is properly secured. If not securely connected, the connectors may cause intermittent or lost connections. NOTE If at all possible, plug all power cords from the expansion chassis and your host computer into a shared power strip, preferably one that has surge and noise suppression circuitry built into it. Laptop Installation (Optional) In addition to interfacing the EB4-1U-X8 expansion system to a PC, you can now add additional PCI Express slots to your laptop by installing Magma’s ExpressCard host and connecting it to your chassis with a dedicated iPass-to-TDP cable featuring an iPass interface on one side and a TDP interface on the other. Attach one end of the PCI Express cable to the Magma ExpressCard module and the other end to the connector on the back of the Magma chassis. TDP side to Laptop iPass side to EB4-1U-X8 Chassis 17 M A G M A Tighten the thumbscrews connecting the ExpressCard to the cable on one end and verify the other end is properly latched into the iPass connector of the chassis. In spite of the standardized design of the TDP interface, it is not impossible to connect the male and female connectors upside-down. In order to avoid that, please note the proper and improper concavity orientation of the connectors as shown in the two cases below: Picture A shows the correct orientation: Picture B shows the Incorrect orientation: 18 M A G M A Before inserting the Magma ExpressCard, power down your laptop computer. Use the procedures for shutting down and powering off your system provided in your owner’s manual or system documentation. Insert the Magma ExpressCard module with the logo side up, into the ExpressCard slot on your computer. Gently push the card until it is firmly seated. NOTE The Magma ExpressCard module can only be used in a computer system that contains an ExpressCard slot. It will not function in CardBus or PCMCIA slots. NOTE If your laptop’s ExpressCard slot is “spring-loaded”, be sure that your ExpressCard is inserted correctly. It is very easy for this style slot to partially release a card if touched slightly. For more information on using ExpressCard modules, please refer to your computer’s user manual or system documentation. Recheck the Installation 19 M A G M A Check your installation before powering up the Magma expansion chassis for the first time. Although the power supply has an over voltage protection device built into it, it may not "trip" in time to fully protect a device that has been improperly connected, or whose power cable has been damaged. CAUTION This product is provided with a power supply that automatically adjusts to input voltages between 100 to 240 Vac. A U.S. and Canadian 125 V power supply cord is provided with this product. If using this product outside of the U.S. or Canada, please use locally available power supply cords Applying Power Correctly Starting Up: You must apply power to the EB4-1U-X8 expansion chassis BEFORE you power up your computer. This will allow the higher numbered PCIe buses in the PCIe bus hierarchy to be at a stable state when the host system issues its master power-on bus reset. In systems that perform automatic PCIe bus configuration, this will allow the configuration code to recognize the PCIe bus hierarchy and any attached devices. U There are three On/Off switches on the front of the chassis, directly behind the front panel, as well as LED indicators to indicate power status. The master power switch is located on the far left and individual power switches are located on each power supply. You must first turn on each of the individual power switches. Only then can the entire system be turned on using the master power switch. 20 U M A G M A IMPORTANT • Unless both redundant power supplies are turned on first, an alarm will sound once the master switch is activated (the system considering one of them as having failed). • These 1+1 redundant power supplies are hot swappable, which means that the system can fully operate on one power supply while the other is removed for repair/replacement. • If replacing a power supply, be sure to turn off the power supply switch prior to swapping a failed supply and secure the new one in with its thumbscrew for better grounding and noise immunity. Windows Start Up As your Windows computer starts up, you will see a small message box pop-up in the lower-right corner of the screen to alert you that Windows has found new hardware. The system does not require any Magma drivers in order to operate properly with the x8 PCIe Host card. However, it may require a driver in order to work with the optional ExpressCard host, hence we added the next section. You may now proceed to Chapter 3 Verify Installation. MAC Start Up Apple MAC OS computers will boot up without any visible indicators that the Expansion System is connected. Go to: Chapter 3 Verify Installation. RedHat 9 Linux Start Up Similarly, RedHat9 OS computers will boot up without any visible indicators that the Expansion System is connected. Proceed to: Chapter 3 Verify Installation. Software Driver Installation: First it should be noted that a driver is NOT required for a non-Windows OS. It may or may not be required for a Windows XP installation rd depending on your host system BIOS. You should first install your 3 Party card and connect the system as described earlier in this chapter. The Magma software drivers should be installed only if you are having problems accessing the expansion or if you require the HotPlug feature. Before attempting to install anything on a Windows XP system, you should ensure that you have set a new Restore Point. See your Windows XP manual to learn how to set a new Restore Point. 21 M A G M A You should ensure that all data files are closed and that you have a current backup. STOP Before installing drivers, you should ensure that you have a current system backup of all of your important data. Failure to follow these instructions exactly could result in a system lock-up and potential loss of data. You must also disable your anti-virus software before continuing. For achieving the best results when installing the Magma driver: Have a current system backup or restore point Reboot and Shut down each time you are prompted Be logged in as a ‘System Administrator’ Install Driver Open Magma’s support website at: http://www.magma.com/support/drivers/index.html 1 Unless noted otherwise, you will find the latest universal driver for all PCIe chasses listed on top of the older drivers on that page. If you encountered a windows error code previously, scroll down to locate a more specific driver for that error code. 2 Click on the Open button to create a C:\ExpressBox folder on your computer. 3 Click on the Winzip button to unpack the files into the C:\ExpressBox folder. 4 Click on the OK button to confirm the files are unpacked. 5 Click on the Close button to close WinZip. 6 Go to the C:\ExpressBox folder and double-click on the Setup.exe file to start the driver installation. 7 Follow instructions on the screen during the installation. 8 Reboot your computer. The setup program will prepare the necessary files and present the following window to start the driver installation. 22 M A G M A Click Next to continue and review the licensing agreement. Review the licensing agreement. If you agree, click Yes to continue. If you do not agree, click No to exit. 23 M A G M A Rather than restarting your computer, it is recommended that you click “No, I will restart my computer later.”, and then click Finish. You will be instructed to SHUT DOWN your computer in the next step. IMPORTANT If installing the Magma driver didn’t produce the anticipated results please see Chapter 6 for information on how to contact Magma’s Technical support team. While every attempt was made to produce as universal a driver as possible, there may be compatibility issues with some systems. At the same time, the driver is flexible enough to be customized to a client’s system by turning specific internal functions on and off. Shutting Down: STOP DO NOT TURN OFF THE MAGMA EXPANSION CHASSIS UNTIL YOU HAVE SHUT DOWN YOUR COMPUTER COMPLETELY! It can cause a system lockup and loss of any unsaved data. When shutting your system down, it is recommended that you first shut down the computer correctly, and then power down the Magma expansion chassis to avoid ‘computer lock-up’ and potential data loss. 24 M A G M A CHAPTER 3 Verify Installation Windows To verify a successful installation on Windows, find the ‘My Computer’ icon and “right-click” on it. Then select ‘Manage’ from the pop-up menu. Next, click on ‘Device Manager’ in the leftmost Computer Management window. Finally, click on the View Menu and select View Devices by Connection. Open ACPI (BIOS) Open PCI Bus Click the ‘+’ sign several times until your reach a PCI Express Root Port with a PCI Standard PCI-toPCI Bridge beneath it. When installed properly, you will see eight PCI Bridges (ports) below your system’s PCIe Root port. 25 M A G M A If the verification is successful, you may now proceed to Chapter 4 and rd install 3 Party PCIe Cards as well as auxiliary peripherals, such as hard drives into the chassis. P P If, however, the installation was unsuccessful, you may not see the PCI to PCI Bridge, or it will have a small yellow below: in front of it as shown In that case proceed to Chapter 5 for Troubleshooting installation problems. Mac OS X When using Mac OS X no additional software or drivers are needed. The operating system should automatically recognize the Magma host card and expansion chassis. Expansion Slot Utility The following screen may be displayed the first time you turn on your computer with the Magma EB4-1U-X8 installed. Choose OK. MacOS X is prompting you to choose a PCI Express profile that maximizes the performance of your attached devices. The Magma host card can communicate up to a bandwidth of x8 to and from the expansion chassis and devices. You should choose a profile that matches the configuration of all the cards installed in your Mac. Magma recommends that you install the system host card into a x8 slot in order to maximize throughput. In this example, the Magma host card is installed in slot 4 and appears as “Intel PCI-to-PCI Bridge Card”. 26 M A G M A If your computer did not automatically prompt you to choose a PCI Express profile, you can locate this utility under System Library CoreServices Expansion Slot Utility.app. Apple System Profiler When using Mac OS X no additional software or drivers are needed. As long as you are using Mac OS X Version 10.4 or newer, the operating system should automatically recognize the Magma expansion chassis. Select “About This Mac” under the Apple Icon Then click the “More Info” button click on the Devices tab you should see a pci-bridge device listed under PCI as shown below: 27 M A G M A Any PCIe Cards you install in the expansion chassis will appear behind the pci-bridge device. Mac OS 10.5.x If any of these devices are not displayed as shown above, you should shut down your system (computer first, then the expansion chassis) and reconnect the cables and the PCIe expansion host card to ensure that you have a solid connection. Then restart the Magma expansion chassis followed by the computer. Next, try to verify the installation again, as shown above. If you are still having problems, contact Magma Technical Support at (858) 530-2511. 28 M A G M A RedHat 9 Linux Once the EB4-1U-X8 has been installed in a RedHat9-based system, its installation can be verified by typing the following command lines: lspci –t Displays the overall structure of the PCIe expansion system lspci –vv Lists additional information about the PCIe switch (in our case it will list the Integrated Device Technology (IDT) information. Ispci –vvv Displays the most comprehensive information about the expansion system. Below we’ve shown the output corresponding to the lscpi command: 00:00.0 Host bridge: Intel Corporation Memory Controller Hub (rev 20) 00:01.0 PCI bridge: Intel Corporation PCI Express Port 1 (rev 20) 00:05.0 PCI bridge: Intel Corporation PCI Express Port 5 (rev 20) 00:09.0 PCI bridge: Intel Corporation PCI Express Port 9 (rev 20) 00:10.0 Host bridge: Intel Corporation FSB Registers (rev 20) 00:10.1 Host bridge: Intel Corporation FSB Registers (rev 20) 00:10.2 Host bridge: Intel Corporation FSB Registers (rev 20) 00:10.3 Host bridge: Intel Corporation FSB Registers (rev 20) 00:10.4 Host bridge: Intel Corporation FSB Registers (rev 20) 00:11.0 Host bridge: Intel Corporation Unknown device 4031 (rev 20) 00:15.0 Host bridge: Intel Corporation FBD Registers (rev 20) 00:15.1 Host bridge: Intel Corporation FBD Registers (rev 20) 00:16.0 Host bridge: Intel Corporation FBD Registers (rev 20) 00:16.1 Host bridge: Intel Corporation FBD Registers (rev 20) 00:1b.0 Audio device: Intel Corporation 631xESB/632xESB High Definition Audio Controller (rev 09) lscpi command cont. 00:1c.0 PCI bridge: Intel Corporation 631xESB/632xESB/3100 Chipset PCI Express Root Port 1 (rev 09) 29 M A G M A 00:1c.1 PCI bridge: Intel Corporation 631xESB/632xESB/3100 Chipset PCI Express Root Port 2 (rev 09) 00:1d.0 USB Controller: Intel Corporation 631xESB/632xESB/3100 Chipset UHCI USB Controller #1 (rev 09) 00:1d.1 USB Controller: Intel Corporation 631xESB/632xESB/3100 Chipset UHCI USB Controller #2 (rev 09) 00:1d.2 USB Controller: Intel Corporation 631xESB/632xESB/3100 Chipset UHCI USB Controller #3 (rev 09) 00:1d.3 USB Controller: Intel Corporation 631xESB/632xESB/3100 Chipset UHCI USB Controller #4 (rev 09) 00:1d.7 USB Controller: Intel Corporation 631xESB/632xESB/3100 Chipset EHCI USB2 Controller (rev 09) 00:1e.0 PCI bridge: Intel Corporation 82801 PCI Bridge (rev d9) 00:1f.0 ISA bridge: Intel Corporation 631xESB/632xESB/3100 Chipset LPC Interface Controller (rev 09) 00:1f.1 IDE interface: Intel Corporation 631xESB/632xESB IDE Controller (rev 09) 00:1f.2 RAID bus controller: Intel Corporation 631xESB/632xESB SATA RAID Controller (rev 09) 00:1f.3 SMBus: Intel Corporation 631xESB/632xESB/3100 Chipset SMBus Controller (rev 09) 01:00.0 VGA compatible controller: nVidia Corporation Unknown device 040e (rev a1) The highlighted segment below of the lscpi command corresponds to the Magma expansion system: 02:00.0 PCI bridge: Integrated Device Technology, Inc. Unknown device 8037 03:02.0 PCI bridge: Integrated Device Technology, Inc. Unknown device 8037 30 M A G M A 03:04.0 PCI bridge: Integrated Device Technology, Inc. Unknown device 8037 03:06.0 PCI bridge: Integrated Device Technology, Inc. Unknown device 8037 03:08.0 PCI bridge: Integrated Device Technology, Inc. Unknown device 8037 03:0a.0 PCI bridge: Integrated Device Technology, Inc. Unknown device 8037 03:0c.0 PCI bridge: Integrated Device Technology, Inc. Unknown device 8037 03:0e.0 PCI bridge: Integrated Device Technology, Inc. Unknown device 8037 0b:00.0 PCI bridge: Intel Corporation 6311ESB/6321ESB PCI Express Upstream Port (rev 01) 0b:00.3 PCI bridge: Intel Corporation 6311ESB/6321ESB PCI Express to PCI-X Bridge (rev 01) 0c:00.0 PCI bridge: Intel Corporation 6311ESB/6321ESB PCI Express Downstream Port E1 (rev 01) 0f:00.0 Ethernet controller: Broadcom Corporation NetXtreme BCM5754 Gigabit Ethernet PCI Express (rev 02) 10:00.0 Ethernet controller: Broadcom Corporation BCM5754 Gigabit Ethernet PCI Express (rev 02) NetXtreme 31 M A G M A Chapter 4 Install Cards and Drives rd This chapter provides information on how to install 3 Party PCIe cards into your MAGMA expansion chassis. More details on the installation of individual cards are provided by the card’s manufacturer. This chapter is provided as a simple guide to help you install your PCIe cards in the chassis. P P For the purpose of installation, the MAGMA expansion chassis functions exactly as a standard desktop computer chassis. Always follow the manufacturer’s instructions for installing their card or hard drive on a desktop computer. IMPORTANT We will provide reasonable technical support with 3rd Party PCIe cards. However, if you have verified a successful installation of the MAGMA expansion system (as defined in Chapter 3), but experience difficulty installing your 3rd Party PCIe cards, the card manufacturer should be able to provide the best support. P HU P P UH P Open PCIe Expansion Chassis Two (2) thumbscrews secure the PCIe slots in the expansion chassis. Loosen these screws and pull to slide the PCIe slots out. 32 M A G M A Install 3rd Party PCIe Cards CAUTION When installing PCIe cards, please ensure that the input current rating specified on the AC input label is not exceeded. Installing 3rd Party PCIe Cards The EB4-1U-X8 chassis provides space for up to four (4) PCIe cards. Generally, it makes no difference which PCIe slot you use when rd installing your 3 Party PCIe cards in the MAGMA expansion chassis, unless specified by the card manufacturer. As can be seen in the following graphic, each of the four PCIe slots has a sliding slot guide to allow you to install any size PCIe card. Simply loosen the adjustment screw for the slot you are using and slide is forward or backward until the card fits snugly. Then tighten the adjustment screw and secure the card to the slot cover using the screw provided. P P If your PCIe card is too short for the adjustable card slot guides, you can rotate the slot guard to make if fit. Simply loosen the adjustment screw for the slot you are using and slide the guard to pivot hole, as shown, and remove it. 33 M A G M A Next, rotate the slot guard 180° and reinsert it. Finally, adjust the card slot guard to fit the card’s length. Be sure to install your PCIe cards following the PCIe card manufacturer’s recommendations. Some PCIe card manufacturers recommend that you install their software driver(s) prior to installing the hardware. If this is the case, you should install their driver before you connect and power up the expansion chassis. Make sure that all PCIe cards are fully seated in their connectors. When correctly seated in its connector, you will notice a firm resistance when you pull up gently on the card. To keep the cards in place, secure them in the enclosure with their retaining screws (supplied with the MAGMA expansion chassis). IMPORTANT The sheer number of PCIe cards and device drivers available makes it impossible for Magma to fully test and certify all available PCIe cards for use in the MAGMA expansion chassis. Our best advice to you in this regard is to insist on full PCIe Specification compliance from your card and system vendors. Cards and systems should be at least PCIe Specification Revision 1.0 compliant or better. Compliance in your system motherboard, PCIe cards, and console firmware (or BIOS) is your best assurance that everything will install and operate smoothly. Not all PCIe cards are as "well-behaved" as they should be. Sometimes simply moving a PCIe card that is having a problem to a different slot, or reordering your cards in their slots, will alleviate "behavior" problems. System Should Be Up and Running Apply power to the MAGMA expansion chassis first, then power up the computer. Use the procedures detailed in Chapter 3 to confirm the card installation(s) in the Windows Device Manager or Apple System Profiler. When everything is functioning correctly, your Windows Device Manager should look something like this: HU 34 UH M A G M A rd If you discover that any of your 3 Party PCIe cards contain a you have a problem with that card. Refer to Chapter 6 Troubleshooting for further guidance. HU U U UH SNMP Features and Configuration SNMP Features Magma’s EB4-1U-X8 chassis supports the Simple Network Management Protocol for remote monitoring and administration by offering the following features: • • • • • • • • • • • Internal Temperature monitoring External Temperature monitoring Clear Alarm button monitoring Swappable fan status (for fans 1,2 and 3 in the front) Power supply 1 status Power supply 2 status Power supply fan 1 status Power supply fan 2 status 10 Traps are defined to alert the SNMP server in case of overheat or failure in any of the subsystems mentioned above Remote chassis turn on Configuration retrieval via standardized MIB file interface (see Retrieving the MIB file section) SNMP Configuration To ensure that you can successfully monitor your new system, you will need to connect it to a local or private hub using a standard RJ45 Ethernet Cable. Connect one end of the cable to the RJ45 port, located on the rear of the chassis, and the other end to your local area network connector. In case you connect the chassis to a local computer/laptop be sure to use a Hub with a regular network cable or a crossover cable without a Hub. The SNMP module in the EB4-1U-X8 system is configured for DHCP access (though this setting can be changed as described in the next 35 M A G M A section). Once the chassis is turned on it will be assigned an IP address by your network’s DHCP server. If you have access to your network’s DHCP server make sure to look up and write down that IP address. In any other case you will need to use the IPsetup.exe utility to discover the IP address that was assigned to the chassis. It can be downloaded at: http://www.magma.com/support , Click Drivers and Utilities, search for IPsetup.exe Double click on the utility icon after your chassis has been connected to the network and powered on. It will then identify your chassis based on its MAC address and display the following information: In this case the IPsetup utility has found the EB4-1U-X8 chassis at IP address 192.168.1.10 . To verify we’ve successfully detected the EB4-1U-X8 on our network press on the Launch Webpage button or open your browser and direct it to the new found IP address of the chassis (in our case it will be: http://10.203.0.186). CAUTION Aside from reading an IP address, the IPsetup.exe utility can be used to set an IP address other than the one assigned initially by the DHCP server—using the Set button. It is recommended, however, not to use the utility for this purpose since we will loose connectivity with the chassis until the machine running IPsetup.exe obtains an IP address in the same IP subnet. The next section will show a preferred way of accomplishing this via the browser interface. In case you need to back-trace any of these steps, you can always reset the chassis back to its factory settings. 36 M A G M A Configure Network Settings Open your browser and enter the IP address in the URL window and press Enter. The following browser window will open up: The initial page provides status information and no username or password is required. If the main power switch is off, then this page will show the IP Address that is currently assigned to the chassis, the IP Address that will receive trap information, the temperature settings and that the chassis is powered off. To make changes to your settings you will need to follow the “Chassis Settings” Link. This page is password protected and before access is given the following dialog will appear The factory settings will define the User name to be “default” and the password to be “magma”. Enter these values in the appropriate field and select OK. If the username and password have not been changed from the factory settings, the Device Network Settings page will appear. If not see your network administrator for the correct user name and password. To change the IP address, enter the new static IP address in the IP Address field. Enter the new subnet mask in the Network Mask field. Enter the IP addresses for the Gateway and the DNS Server in the appropriate fields. Finally, enter the network name of the EB4-1U-X8 in the DHCP Device Name field for use when accessing the chassis when DHCP is enabled. If you wish to use DHCP, enter 0.0.0.0 in the IP Address field. When you have finished configuring the network settings, you can either configure the SNMP settings as described in the next section, change the default user name and password, or save the current changes by clicking on the Submit New Settings button at the bottom of the screen. Now you can connect your chassis to the network. To find the IP address assigned by your DHCP server, look in the DHCP server’s list of attached devices for the name you assigned to your EB4-1U-X8 chassis. The default name is Magma_EB4-1U. 37 M A G M A Configure SNMP Settings If you are adding your EB4-1U-X8 chassis to an existing SNMP network, or if you are planning to trap SNMP errors, you will need to configure the SNMP settings for use with your SNMP agent. The default values for the SNMP settings are shown in the following graphic. The EB4-1U-X8 chassis monitors two temperature sensors; (one in the front of the chassis and one in the rear of the chassis); three fans; and two redundant power supply modules. To configure these values for your SNMP network, simply change the default values to match your requirements. Change the Read Community Name and Write Community Name fields to match those required by your SNMP network. The default value is public. Change the Trap Destination IP Address to the IP address of the computer getting the SNMP data. The default Trap Destination IP address in the above example was: 10.203.11.15. Change the Alarm Settings for both the Front and Rear Alarm settings by entering both a high and low temperature in the appropriate fields. Any time the temperature in the chassis changes above or below these limits, an audible alarm will sound and the Temp. Light will change color from green to red. The same applies to the bottom PWR LED, in case one of the redundant power supplies fails. Aside from the LEDs changing colors, an alarm will sound in both cases, which can be reset by 38 M A G M A pressing the black reset switch in the middle. The Locator LED visually displays traps and can be turned off by pressing either the white pushbutton in the front or the one located in the back of the chassis. When you have finished configuring the SNMP settings, you can either configure the network settings as described in the previous section, change the default user name and password as described below, or save the current changes by clicking on the Submit New Settings button at the bottom of the screen. Change User Name and Password This section allows you to change the default user name (default) and password (magma). To change the user name, simply enter your new user name in the user name field. To change your password, enter your new password in the password field. Enter it again in the password(again) field. The password in both fields must match before they can be accepted. Reset to Default Values You can restore your EB4-1U-X8 chassis to the factory default values by pressing and holding the Alarm Reset Button for 10 seconds the Power LED will blink during this 10 second period. When all values have been restored, the LED will stop blinking and turn off. When you have finished changing the default user name and password, you can either configure the network settings or configuring the SNMP settings as described in previous sections, or save the current changes by clicking on the Submit New Settings button at the bottom of the screen. IMPORTANT The user name and password fields are case-sensitive. 39 M A G M A Configure your SNMP Agent If you use an SNMP agent to help you monitor your network, you will find all necessary monitoring information in the MIB file. Retrieving the MIB File The MIB file is available for download at http://www.magma.com/support, select Driver and Utilities and then search for MIB. After you click on the MIB file link, the information you need to configure your SNMP agent will be displayed on the screen in Notepad (or equivalent text editor). To save this information click on File Save As, then switch the entry “Save As Type” to: “All Files” as shown below: 40 M A G M A Once the MIB file is saved it can now be copied and loaded locally or to a remote server. Accessing the various SNMP functions Once the MIB file has been loaded to an SNMP server (via a front-end software typically called a MIB Browser) we can read in status information and set up specific functions otherwise not available via the Web interface. The MIB Browser (or equivalent front-end SNMP software) will display the Magma chassis MIB contents in an explorer-like, Tree interface. A snapshot form the MIB Browser by iReasoning is shown below: 41 M A G M A Under the MIB Tree, the Magma Chassis will have status information that can be read by expanding the respective folders. This information is also available in the Web interface mentioned previously. In addition, if we expand the sendAction folder (as shown above) we gain access to “writable” functions that essentially allow us to remotecontrol the chassis. Remote Chassis Reset (turnPowerOffOn) This function allows us to remotely turn the chassis off and on. Right-click on it, and an options menu will appear. Select the Set command: 42 M A G M A A dialog box will open where we can set the integer value to either: “1”= True (Turn ON) “0”= False (Turn OFF) IMPORTANT In order to successfully apply this function you must first set the SNMP Power-on Jumper in the position between PS_ON and ON_BY_MCU. This is not the default position of that jumper. Additionally, the chassis’ master on/off switch as well as each of the redundant power supplies’ switches must be turned ON. Remote Slot Power (turnSlot_x_OffOn) to the Chassis This function allows us to remotely power on specific slots in the chassis without it being connected to a Host system, but via the RJ-45 Ethernet interface only. The X in the name above refers to slots 1-to-4. In a similar manner to the turnPowerOffOn function, each of the four turnSlot_x_OffOn functions accept an integer value of “1” to turn power ON to the respective slot and “0” for turning it OFF in the Set command. IMPORTANT In order to successfully apply this function you must first disable the HotPlug and enable the Independent Power settings in the Alternate Function DIP switch. Having both turned on will cause erratic behavior once the Hotplug system tries to shut down power to a slot otherwise forced on by independent power. Additionally, the chassis’ master on/off switch as well as each of the redundant power supplies’ switches must be turned ON. Finishing Touches After your system is working properly, replace any empty slots with slot covers, replace the host computer cover, and the close the expansion chassis carriage. 43 M A G M A “Hot-Swappable” PCIe Card Installations rd New PCI Express technology allows you to remove your 3 Party PCIe cards for maintenance or replacement – without shutting down the system. The EB4-1U-X8 expansions system supports Hot Plugging/Hot Swapping of cards as defined by the PCI express specifications. By design, this feature allows the host PC to gracefully remove power to a slot, so that a PCIe card can be removed and replaced. It then powers on the new card in coordination with the PC’s operating system. By default, the EB4-1U-X8 ships with this feature turned on. IMPORTANT For this feature to work, you need to install the Magma HotPlug software driver. See Chapter 2 for instructions on how to download the latest software for your system. IMPORTANT There are cases in which you would wish to turn off this feature, especially if the PCIe cards you plan on installing in the EB4-1UX8 chassis require or adhere to a different timing budget than allowed in the PCIe specifications. In order to turn off Hot-plug/Hot-swap, toggle the top actuator on the Chassis Alternate Function DIP Switch from its default right position to the left as shown below: If you have any doubts, please check with you card’s vendor that no such constrains exist for this card. COMPATIBILITY ISSUE A documented compatibility issue exists between an Apple’s MacBook Pro and G5 systems in conjunction with the EB4-1UX8 chassis on which is connected an ATTO Technologies’ UL5D PCIe SCSI adapter. In this configuration, the Hot Plug feature needs to be disabled, otherwise the system won’t boot. 44 M A G M A Each of the PCIe slots is controlled by a Hotplug (HP) pushbutton. The buttons are labeled 1-4 in silkscreen on top of the card carriage: HP Slot 1 Button HP Slot 2 Button HP Slot 3 Button HP Slot 4 Button Simply press the Attention Pushbutton corresponding to the slot you wish to “power-down.” The power will now be removed from that slot so that the card can be replaced. All other PCIe cards remain fully functional, as they are independent of this slot. Below is the outlined procedure step-by-step: Procedure for hot-un-plugging a PCIe plug in card: 1. Given a stable Windows-based system booted with the Magma chassis, an applet on the right hand side of the start menu bar should appear depicting a card with a green arrow above it. Double click on the applet. 2. A dialog should appear with the title “Safely Remove Hardware” in the dialog will be a list of devices that may be removed from the system. Within this list will be the cards currently plugged into the chassis. Select a device and click on the “Properties button”. 3. If the device is currently in the Magma chassis, the location will show “Magma chassis x slot y”. Where x identifies the physical chassis and y identifies the slot the device is plugged into. After verifying that this is the device to be removed, click on the OK button to close the new dialog. 45 M A G M A 4. The properties dialog should close and the original “Safely Remove Hardware” dialog should remain. Click on the Stop button of the dialog. 5. A dialog with the title “Stop a Hardware device” should appear. This device is used to confirm that the user wishes to stop this device. Click on the OK button of the new dialog. 6. After a brief period a pop up will appear telling the user that the device may be removed safely, and the device will be removed from the list of the original dialog. In the chassis, press the Attention Button that corresponds to the slot where the device is located. 7. An LED, labeled Sx PWR ATTN (where X corresponds to the slot number) will begin to flash. The LEDs are located on the vertical backplanes towards the back edge of the chassis as shown below: Note: If, by mistake, you’ve pressed the button corresponding to the wrong slot, then press it again within 5 seconds and the hot plug request will be ignored. Otherwise continue to step 8. 8. 46 After 5-6 seconds the LED will stop flashing and turn off completely. M A G M A Remove the card and replace it with a new one. Then press the button again. Remove and replace the respective PCIe card IMPORTANT Ideally the PCIe card that was removed from the system will be replaced with an identical, working card. Replacing that card with one that has a different function or purpose may cause the system to crash due to a mismatch in the resources pre-allocated by the operating system. 9. The LED should start flashing again. If power should not be applied to this slot, immediately press the button again and the LED will stop flashing and remain off, otherwise go to step 10. 10. After 5-6 seconds the LED will stop flashing and remain on. After a brief period the new device will be recognized by the system, and it should be added back to the list in the “Safely Remove Hardware” dialog. 47 M A G M A PCIe Expansion Solutions with the EB4-1U-X8 In the following section we will take a look at possible PCI Express expansion solutions using Magma’s EB4-1U-X8 chassis. Digi Design Pro Tools® Pro Tools® is a comprehensive solution for professional music editing. It offers advanced capabilities for recording and manipulation of music by controlling a large number of music tracks. This is done using at least one PCIe card with multiple Digital Signal Processor (DSP) chips onboard. From a system’s standpoint, the more PCIe cards (and hence DSP chips) are available, the more tracks can be edited and recorded digitally for a better final result. By combining the power of PCIe expansion through an EB4-1U-X8 system with multiple such PCIe cards, the same PC can record substantially more tracks. Additionally the same system may contain a storage controller (SAS/SATA/SCSI) and the hard drives for actually recording the tracks – all inside one box, freeing much of the PC hardware for other tasks. The table below shows a comparison between PCI and PCIe cards in terms of the number of recorded tracks. Sampled Frequency 48KHz Description/Notes 192 out of 192 96KHz 96 out of 96 192 KHz 36 out of 36 48KHz 48 No. of tracks out of maximum possible Using Magma ExpressBox2 PCIe Expansion system 144 out of 192 96KHz 96 out of 96 192 KHz 13 out of 36 Using Magma CB2 PCI Expansion M A G M A Note that the maximum number of tracks is achieved with all PCIe cards inserted directly into the PC. Using the EB4-1U-X8 expansion chassis we note the difference in track counts is no larger than 20% compared to a scenario where all cards reside in the PC, taking up all available slots. Video Card expansion solutions Magma’s EB4-1U-X8 chassis can be used to add a high end PCI express video card to a PC system or laptop that were not equipped with such a device for various reasons: cost , physical space, heat dissipation etc. A question then arises as to how good of a performance we can get by utilizing the expanded PCIe bus and high end video card . In order to obtain a definitive answer we turn to Futuremark’s 3DMark® benchmarking software. Since its introduction at the turn of the millennium, 3DMark® has become the de-facto standard in Video card performance testing and evaluation. The 3DMark® suite is optimized to work under Windows Vista and supports the latest DirectX and derivative 3D multimedia technologies. In this environment, a low-profile Dell PowerEdge server (with a built-in ATI ES1000 video chipset) was tested with various external PCIe video cards. 49 M A G M A Since the built-in video chipset doesn’t support 3D rendering needed to run 3DMark® , we first established a baseline by installing an entry level PCIe card into an EB4-1U-X8 expansion chassis (Nvidia Quadro NVS440). All subsequent benchmarks were completed using higher performing video cards and documented in the table below: Tested Video Card SM2.0 Benchmark Score SM3.0 Benchmark Score 151 182 229 479 ATI 1650 Pro 757 773 NVidia GeFORCE 7600GS 861 768 1048 979 1582 1528 2286 2504 3678 3412 3774 3843 NVidia Quadro NVS440 NVidia Quadro FX560 NVidia Quadro FX1500 NVidia GeFORCE 7900GS ATI 1900XT NVidia Quadro FX5600 NVidia 8800 Ultra The comparison table shows performance improvements from 263% to 2111% between the baseline and the highest-end video card tested (the NVidia GeFORCE 8800 Ultra). In other words, by expanding the PCI Express bus, the EB4-1U-X8 system was able to facilitate an everrd improving benchmark result limited only by the 3 party card’s performance and the bandwidth limitations of the bus itself. For more details on the actual test methodology and an explanation of the benchmark figures please refer to: www.futuremark.com 50 M A G M A High Throughput storage solutions The growing demand for storage solutions in the past few years was one of the major catalysts behind the exponential growth in hard drive capacity. Moreover, a new breed of faster and more efficient interfaces have emerged in order to provide higher throughput while maintaining the lowest possible delays in accessing our data. One such solution is ATTO Technology’s FC-44ES Fibre Channel PCIe controller. It can reach data transfer rates of up to 800MB/sec per channel when taking full advantage of the PCI Express bandwidth. But what if this impressive performance is still not enough to satisfy a bandwidth-hungry application such as a multi-dimensional database, or a high-definition, real time, video streaming broadcast? In that case, the EB4-1U-X8 becomes an obvious solution by allowing the user to combine up to 4 Fibre Channel controllers into one system, which, in turn, only compromises a single PCIe slot out of the ones available in the host computer. Assuming we acquired the necessary hardware (controllers, the fiber medium and an array of high-speed storage devices) the question that arises is: How can we quantify the power of multiple controller cards? The answer lies in an open-source application, vastly popular among those working in the storage industry: Iometer® (see screenshot below) Iometer® is a software-based I/O exerciser capable to test and characterize stand-alone as well as clustered storage systems. 51 M A G M A Developed originally by Intel as a proprietary tool, it eventually became part of the Open Source Development Lab (OSDL) from which point it has undergone several revisions and updates. Going back to the Fibre channel host controller cards, one of the features that the ATTO FC-44ES supports is the creation of multiple, small virtual drives that can be striped by the OS for faster access. What that translates to is the ability of two cards to communicate amongst themselves at the fastest possible rate, unaffected by delays otherwise encountered by moving parts in an actual disk drive. By using this method combined with the Iometer® application, one can benchmark the communication channel and verify that the PCIe express link is utilized to its fullest potential. In the example below, a single ATTO FC-44ES card was installed into one of the 4 PCIe expansion slots provided by the EB4-1U-X8 chassis. It was then connected via fiber optic cables to a second FC-44ES card (set to simulate a fibre disk array, by using a striped set of small virtual drives ). Three tests were performed using Iometer. In the first, an equal amount of read and write threads were exercised between the two cards. The following two tests focused on either all-read or all-write threads. The test results are shown in the table below: I/O Test type 50% Reads; 50% Writes 100% Reads 100% Writes Throughput [MByte/sec] 1003.3 696.1 677.7 The results show an aggregate throughput exceeding 1GByte in the case where reads and writes are evenly split 50-50 and a slower, more realistic rate when only a single type of threads was exercised. 52 M A G M A Chapter 5 Troubleshooting Before discussing a troubleshooting methodology for locating the problem we will first introduce several indicators and configuration switches that provide general and specific information for this process. Status Indicators and configuration switches for 01-04978-03 Host Card The EB4-1u-x8G2 host card is set to x8 by default and can be verified by SW2. Page 7 in manual D2 -- x8 D6 --x4 D7 --x2 D8 --x1 D9 -- Loss of Lock/Loss of Signal asserted (when ON) D12 -- PCIe CLK good (when ON) D14 -- Reset# asserted (when ON) If the D12 LED is ON and the D14 LED is OFF and all other link LEDs are OFF that means that no link has been established, check both host and expansion to see, as one can be indicating proper link operation(i.e. expansion) while the other (i.e. host) can be indicating no link (all link LEDS OFF). Also note, that after the first time the power is applied and not turned off the D12 (clk good) LED will remain ON until the main power gets turned OFF to the system. Status Indicators and configuration switches Under normal operating conditions the status indicators are for internal Magma troubleshooting while the configuration switches/jumpers should remain in their default state preset by Magma for best compatibility. 53 M A G M A However, should a problem occur with the chassis (or a special mode of operation be solicited by the client) we included below explanations as to what all these items are and how they should be treated: Chassis Power Good Indicators: As long as all power supply voltages are properly regulated to +5V, +12V, +3.3V and +3.3V AUX, the LEDs D27, D29, D30 and D28 will light up respectively as follows: Chassis RESET Indicators: Under normal operating conditions RESET lights for the slots should be off, with the exception of RST# CB and the moment when any slot RESET is applied (RST SL1-4#). In case that the chassis is on but the Host system is turned off, then the MASTER RST# will be on as shown below: Chassis Signal Detect Indicators: This group of LEDs (D1-D10) indicates the existence of PCIe traffic on the receiver side on all PCIe lanes. x8 PCIe traffic, will turn on 8 LEDs. During normal operation all LEDs should be ON with the exception of D9 and D10, whose role is to indicate loss of signal. If the Host system is off, all LEDs should be off even if the chassis itself is turned on. 54 M A G M A EB4-1u-x8-G2 Chassis Slot Power Indicators: When lit, the red Power Fault LED found on the left side of each expansion slot indicates lack of power at the respective PCIe slot. This would be a normal condition if the chassis is powered on while the Host system is turned off (RESET state) or if power to a specific slot has been removed for it to be swapped as part of the Hot-Plug procedure : If the Host system is turned ON but there is no PCIe card in the slot, the Power Fault LED will be ON as well, as can be seen below: In all other cases of normal operation, the respective green PWR EN LED should be lit for each slot – whether a PCIe card is inserted or not. Chassis Linkup and Activity Indicators: These indicators were purposely made visible through the card carriage when it is closed in order to allow a quick verification of connectivity between Host and chassis. LED Cluster 55 M A G M A The three LED clusters display Link (L) and Activity (A) status for Uplink communication with the Host; Downlink communication with a Daisy- Chained chassis (see Appendix A for Daisy-Chain setups) and communication with the four PCIe expansion slots as follows: LO – Link Out: Downlink/Daisy-Chained device is trained and linked AO – Activity Out: Activity on the Downlink channel LI – Link In: The EB4-1U-X8 is trained to Uplink device/Root Complex AI – Activity In: Activity on the Uplink channel L2 – Slot 2 is trained and linked A2 – Activity on Slot 2 L1 – Slot 1 is trained and linked A1 – Activity on Slot 1 L3 – Slot 3 is trained and linked A3 – Activity on Slot 3 L4 – Slot 4 is trained and linked A4 – Activity on Slot 4 For example, the scenario pictured below shows a linked and active chassis being connected via the iPass interface to a Host system (LI – Lit; AI—blinking), while the cards in slots 1 and 2 are PCIe-trained and linked but show no activity in terms of transferring data (L1 & L2 – Lit; A1 & A2— Off). SLOT 2 SLOT 1 56 iPass M A G M A Chassis Alternate Function DIP Switch: The alternate function DIP switch (SW8) is located on the inner side of the backplane, which requires the card carriage be pulled out to its maximum extension, as shown below: SW8 DIP Switch The Alternate function DIP switch controls the following three functions: Hot Plug, Clock and power delivery behavior. 57 M A G M A Actuator (1): Turns the Hot Plug function ON and OFF. Its default position is ON, i.e. Hot Plug is enabled in which case a Hot Plug controller supervises power delivery to the PCIe slots. Actuator (2): Turns on a local clock generated by the chassis itself independent of that of the Host system. Its default position is OFF, i.e. the system Clock comes from the Host system (uplink). Actuator (3): Allows to turn on power to the expansion slots without a Host system being connected, by using the SNMP interface via the chassis’ RJ-45 Ethernet connector. Its default position is OFF, i.e. no outside agent controls power to the slots. Actuator (4): Not in use. SNMP Power-On Source Jumper: The SNMP module inside the EB4-1U-X8 chassis features a power-on source jumper to select between local power-on (via the master on/off switch) and remote turn-on (via the SNMP software/front end). 58 M A G M A In order to gain access to this module (and respective jumper), the top cover of the chassis needs to be removed. Dismount the chassis from the rack (if applicable) and carefully remove the 11 screws holding the chassis cover in place. The SNMP module will be located on your left looking at the chassis from the front: Now locate the J6 jumper as shown below: • For local power-on set the jumper between PS_ON and ON_BY_SW (Default) • For Remote power-on set the jumper between PS_ON and O N _ B Y_MCU 59 M A G M A Locating the Problem If you are having trouble with the Magma expansion system, first verify that all cards and cables are seated properly. Be sure you followed the instructions in earlier sections of this User Guide. Always remember to power On and Off correctly when rechecking your installation. If you are still having problems, try these troubleshooting steps: • My Computer Can’t Find the PCIe Expansion System • When Nothing Works • My PCIe Card Doesn’t Work • My system hangs beyond a certain number of add-in cards The Magma PCIe Expansion System is correctly displayed as a “PCI standard PCI-to-PCI bridge” in Windows Device Manager and as a “pci-bridge” in the MAC Apple System Profiler and in Linux. When connected and functioning correctly, this Expansion System will be displayed as follows: Windows MAC If this is not what you see when you verify your installation, the following troubleshooting steps may help you locate and resolve your installation issues without having to call Technical Support. 60 M A G M A My Computer Can’t Find the PCIe Expansion System If the expansion system is not visible in your Windows Device Manager or your Apple System Profiler at all, you will need to turn off your computer (first) and then the Magma expansion chassis (second) and test all cords and cables to ensure you have everything connected correctly. If everything seems to be connected correctly, and you are sure you have applied power correctly (power up the expansion chassis first and then the computer), then try the following troubleshooting steps: Verify that the required LEDs on the back of the chassis are lit as explained in the Chassis Linkup section above. The most important indicators are the LINK LEDs that indicate a proper connection. All LINK LEDs should be ON if both PCIe slots are populated and both an uplink and a downlink iPass cable are connected properly. The ACT (activity) LEDs will light/blink only upon data transfers between host and expansion. They can be off so long as the required LINK LEDs remain on. Also verify the Magma PCI Express Host card is properly inserted into the host computer slot. In case any other LED is off, ensure the respective card is functional and properly seated in its ExpressBox slot. Try moving the PCIe host card to a different PCIe slot. If the expansion system is still not visible after trying all of the above steps, go to Chapter 6 to get additional help. 61 M A G M A Windows If the PCI-to-PCI Bridge is now visible, but contains a in front of it, it has a problem that must be fixed. (exclamation) To identify this problem, right-click on the line with the “Properties” from the pop-up menu. and select Resolve the identified problem or go to Chapter 6 to get additional help. MAC Go to Chapter 6 to get additional help. RedHat9 Linux Go to Chapter 6 to get additional help. 62 M A G M A When Nothing Works The following troubleshooting steps will help you when the computer or chassis won’t turn on or “nothing seems to work” correctly: NOTE Review Chapters 3 (Verify Installation) and 4 (Install Cards and Drives) as necessary to verify that you have a valid installation of the Magma expansion system and that you have correctly installed your 3rd Party PCIe card(s) and their associated drivers (as required). P P If it powers up OK, but nothing works, check the computer’s Device Manager or System Profiler to see if the expansion system has been found. If not found, try the troubleshooting steps for My Computer Can’t Find the PCIe Expansion System. If the expansion system is visible, but has a problem, try to resolve the problem (See Note above). If that fails, go to Chapter 7 to get additional help. 63 M A G M A My Computer Hangs During Power Up If your computer “hangs” while being turned on and you can’t even start, follow the following steps to try to fix this problem: 1. Shut off the computer (first) and then the Magma expansion system and verify that all cards and cables are connected and seated correctly. 2. If it still hangs and you have added one or more hard drives in addition to several PCIe cards, ensure that you have not exceeded the power capabilities of the expansion system‘s power supply. You can verify the capacity of your power supply by checking the label on the power supply. If you are not certain about the power consumption of your peripherals, it is best to remove them one by one (starting with those you suspect of being most “power hungry”) until the system powers up. 3. If you have removed all 3 Party PCIe cards from the Magma chassis and it still hangs, try the following: rd P a. b. 64 P Remove the Magma PCIe expansion host card from the computer and try booting up without the Magma expansion system attached. i. If it boots up OK without the Magma expansion system attached, call Magma Technical Support. ii. If it still hangs, the problem is in the computer and not rd with the Magma expansion system or the 3 Party PCIe cards. rd If it boots up OK without any 3 Party PCIe cards installed, try adding only one card and see if it boots up. i. If it boots up OK with one card in it, shut it down and swap cards. Repeat this until all cards have been tested. If they all test OK, then add them back one at a time until you find the combination that doesn’t work. If you find a bad card, call Technical Support. If you don’t – congratulations, you fixed it! ii. If it still hangs up, try a different card – this one is probably bad (or has driver problems). If the second cards works, troubleshoot the first card. If the second card also fails, call Technical Support. M A G M A My PCIe Card Doesn’t Work The following flowchart describes a general approach to resolve PCIe card issues: The following additional steps might also help when the above troubleshooting steps fail to resolve your problem: 65 M A G M A 1. Shut down the computer followed by the Magma expansion chassis 2. Remove the PCIe card displaying a problem 3. Replace the “problem card” with a simple PCIe card, such as an Ethernet card that has drivers built into the operating system. (Using this “type of card” will avoid any future questions about drivers possibly being installed incorrectly.) 4. Turn on the Magma expansion chassis, and then turn on the computer. Windows 5. Next, open the Device Manager (View by Connection selection). rd If the is gone, the problem is with the 3 Party PCIe card or the card drivers. You should go to the Windows Error Codes section of this chapter to learn how to troubleshoot using error codes. P P If the is still visible, the problem may be with the Magma expansion system. Please contact Magma Technical Support for further guidance and/or a replacement product. MAC 5. rd Next, open the Apple System Profiler and the 3 card(s) should now be visible. P P Party PCIe RedHat9 Linux 5. Using the lspci command, verify that the PCIe card is visible. 66 M A G M A Support for 3rd Party PCIe Cards P P rd Magma will provide reasonable technical support to with 3 Party PCIe cards. However, if you have verified a successful installation of the Magma PCIe Expansion System (as defined in Chapter 4), but rd experience difficulty installing your 3 Party PCIe cards, the card manufacturer should be able to provide the best support. P P P P IMPORTANT The Magma PCIe Expansion System is designed to function exactly like your desktop computer. This means that you should follow the card maker’s instructions for installation on a Windows or Mac computer as if the expansion chassis WAS the desktop computer. When correctly installed, there is no difference to the operating system, removable cards, or most software. Windows Error Codes If you are having a problem with one of your devices, and the Device status box shows a Windows Error Code, refer to the following list of error codes for guidance: 67 M A G M A Error Code Description/Action This code indicates that there is a problem with the 3rd Party PCIe Card driver. 10 If necessary, contact the card’s manufacturer for updated software drivers. If all else fails, contact Magma Technical Support for further assistance. On the Bridge: If you receive error code 12 on the first PCI to PCI Bridge, call Magma Technical Support. 12 Error Code 28 1 On the Card: This usually means the memory, I/O, or prefetch is more than has been allocated. Call Magma Technical Support. Description/Action The driver for the PCIe card is not installed on your system. Reinstall the card driver following the manufacturer’s instructions. If that fails to fix the problem, call the card manufacturer for new drivers. The PCIe host card or expansion chassis are not working correctly. Reinstall the PCIe host card into the computer’s slot and recheck all cable connections. If the error code remains, try another PCIe slot. If the error persists, call Magma Technical Support. For all other error codes, call: On the PCI to PCI Bridge: Magma Technical Support Other Codes On the Card: Card Manufacturer’s Technical Support, after first verifying that the Magma expansion system is installed properly. If you are still having problems, contact Magma Technical Support for more help. 68 M A G M A My system hangs beyond a certain number of add-in cards Any PCI or PCI Express expansion scheme requires the cooperation of the computer system’s BIOS in order to operate properly, regardless of the platform (PC/Laptop/Server) or operating system (MS Windows/MAC OS/LINUX etc.) The BIOS hosts the first and the most fundamental code (firmware) that a computer executes upon boot-up. It is then that each and every PCI/PCIe add-in card (be it located on the host system or on Magma’s expansions chassis) is allocated Input/Output memory space for proper operation. By installing multiple add-in cards in one chassis or daisy-chaining multiple Magma chasses (as discussed in: Appendix A), we’re requesting more and more resources from the BIOS and thus must make sure we pre-allocate them sufficiently. It is therefore imperative that our computing platform allocates at least 32KB of I/O memory space to allow multiple add in cards to operate properly. This setting may be editable or preset by your BIOS (or computer) vendor. If you’re having this problem it is recommended that you first update your system to the latest firmware provided by your vendor. Instruction on how to do that (as well as making a backup of your current BIOS firmware) should be provided by your computer vendor on their web site. In case this property is editable, you computer vendor should also be able to tell you how to select at least 32KB using their BIOS interface. 69 M A G M A Chapter 6 How to Get More Help Frequently Asked Questions (FAQ) You can visit the Magma Technical Support FAQ pages on the Internet at: www.magma.com/support/ HT TH Contacting Technical Support Our support department can be reached by fax at (858) 530-2733 or by phone at (858) 530-2511. Support is available Monday through Friday, 8:00 AM to 5:00 PM PT. When contacting Magma Technical Support, please be sure to include the following information: 1) Name 7) Serial Number 2) Company Name 8) Computer Make 3) Phone Number 9) Computer Model 4) Fax Number 10) Operating System and Version 5) Email Address 11) Make/Model of PCI cards in expansion chassis 6) Model Number 12) Detailed description of the problem You can also visit our web site at: www.magma.com/support/ HT TH For a quick response, use the Technical Support and RMA Request Form available in the Support Section of the website. Simply complete the form with all required information. Please make sure that your problem description is sufficiently detailed to help us understand your problem. For example: Don’t say “Won’t boot up.” Do say “Tried all the steps in the Troubleshooting Section and it still won’t boot up.” For faster diagnosis of your problem, please run the two utility programs described in the following sections and include the diagnostic files they generate with your email. 70 M A G M A Magma Debug Utility Occasionally, Technical Support may request Windows users to produce and email a Magma debug log file to help them resolve your problem. This file should be included as an attachment when submitting a Technical Support request at www.magma.com/support. H 1. 2. 3. 4. 5. TU UT H Locate a file called dbgview.exe on the Magma CDROM. Double-click on the file dbgview.exe While the dbgview screen is open, locate and double-click on a file called dump.exe on the Magma CDROM. Switch back to the dbgview screen, which is now filled with data. Save the file and include it as an attachment when submitting a Technical Support request. Include your Name and the Date the log was created in the file name. Then email it to Technical Support. Use the “Save as type” drop-down arrow to select a file type of (*.LOG). 71 M A G M A PCIScope Software Utility PCIScope is a powerful tool for Windows users. It was designed by a Germany company called APSoft. This software utility is a valuable resource to explore, examine and debug the PCI subsystem of your computer. It was made to fit the requirements of the most demanding users, especially engineers, programmers, and system administrators, and to integrate all advanced functions and tools into one product. Please visit www.tssc.de for more information about the capabilities of PCIScope and other utilities offered by APSoft. HT TH An evaluation version of PCIScope is available for download at www.tssc.de. (You can purchase an inexpensive license from APSoft for use beyond the evaluation period.) HT TH PCIScope has proven to be extremely useful when verifying and debugging configurations involving the Magma PCI Expansion Systems under any Windows platform. PCIScope can provide information to you and our Technical Support Group such as PCI Bus Numbering, Resource Allocation, and other information that may prove useful when debugging expansion chassis or PCI card problems. If you are experiencing problems setting up your system, you should run PCIScope before contacting the Magma Technical Support Group. With the Magma expansion chassis powered up and connected to your computer, load and launch the PCIScope application. The PCIScope Program will be installed on your computer and a window similar to the one shown below will appear. (The example was taken from a Compaq Armada 7400) 72 M A G M A You should save this data as a file on your computer. Please include your name and date as part of the file name with an extension of “.bpd.” This file should be included as an attachment when submitting a Technical Support request at www.magma.com/support. H TU UT H 73 M A G M A Returning Merchandise to MAGMA If factory service is required, a Service Representative will give you a Return Merchandise Authorization (RMA) number. Put this number and your return address on the shipping label when you return the item(s) for service. Magma will return any product that is not accompanied by an RMA number. Please note that Magma WILL NOT accept COD packages, so be sure to return the product freight and duties-paid. Ship the well-packaged product to the address below: MAGMA RETURNS DEPT. RMA # ________ 9918 Via Pasar San Diego, CA 92126 USA It is not required, though highly recommended, that you keep the packaging from the original shipment of your Magma product. However, if you return a product to Magma for warranty repair/ replacement or take advantage of the 30-day money back guarantee, you will need to package the product in a manner similar to the manner in which it was received from our plant. Magma cannot be responsible for any physical damage to the product or component pieces of the product (such as the host or expansion interfaces for the PCIe expansion chassis) that are damaged due to inadequate packing. Physical damage sustained in such a situation will be repaired at the owner’s expense in accordance with Out of Warranty Procedures. Please, protect your investment, a bit more padding in a good box will go a long way to insuring the device is returned to use in the same condition you shipped it in. Please call for an RMA number first. 74 M A G M A Appendix A Need More PCIe Slots? Multiple PCIe Expansion System Configurations The PCI Express Local Bus Specification defines the bus as hierarchical, where logical PCI to PCI Bridges (PPBs) may be used to add "levels" to the PCI bus hierarchy within a PCIe switch. Because hierarchies are organized systems arranged into different levels, you can take advantage of this automatic organizing and layering to expand the number of available PCIe slots beyond the number available in your computer’s motherboard. You can easily add two or more Magma expansion systems to your current system in either a "fan-out" or "daisy-chain" configuration. Each of these configurations has advantages and uses. To determine which type of configuration you wish to use, you should first understand a few basic facts: 1. In a desktop computer, the BIOS enumerates automatically behind logical PCI bridges. In the Magma configuration, the BIOS looks beyond the Host card to find any PCIe cards installed in the expansion chassis behind a PCIe switch. The PCIe switch, in turn, emulates logical PRBs. The BIOS can then configure the cards and allocate resources. Empty PCIe slots are ignored during configuration. In theory, your computer “should” be able to travel across up to 255 PCIe buses to identify and configure all installed PCIe cards. The 255 PCI bus limit is actually a theoretical maximum. The practical limit is somewhat lower and differs from one system to another, but should still be a fairly large number. In a desktop computer the bus numbers tend to be lower (0, 1, 2, etc.). Once the BIOS is finished configuring everything and assigning resources, the Operating System starts loading and activates the PCIe cards found. When adding more Expansion Systems to an existing system, be sure to connect and test them “one-at-a-time.” This will allow you to quickly resolve any connectivity, or other, issues right at the start. DO NOT INSTALL any 3rd Party PCIe cards into any system until ALL attached systems are working correctly. 75 76 2. Most computers allow multiple logical bridges (and thus PCIe buses) to be correctly configured. Some computers, unfortunately, place an arbitrary limit on the number of bridge levels that can be traveled during power-on configuration. Your computer “power-on-software” should be compliant with the PCIe bus specification 1.1 in order to effectively use a Magma PCIe Expansion System. For "fan-out" and "daisy chained" system configurations, where more than one PCIe expansion system is being used, you should count all of the logical bridge levels to your most deeply nested PCI bus to determine the maximum number of bridge levels that must be traveled. Exceeding this number may cause software configuration conflicts even though hardware-wise the PCIe system is properly configured. 3. For easier understanding, a given PCI system should be viewed as a “Resource Toll road” that runs from the computer CPU (resource home), through the “Toll Booths” (the PCIe switches and logical PCI bridges), to the “Resource Users” (PCIe Cards). As in the case of a real Toll Road, the more Toll Booths you have to cross (even if it takes a nanosecond), the longer it will take you (your data) to get from the PCIe Card to the CPU and back again. Under most circumstances the effect cannot even be detected. However, under other conditions, it can be important to know about. M A G M A Fan-Out For reasons described in bullet #3 above, we recommend using a fanout configuration when you need to add successive PCIe expansion systems to the host computer. This addition to the PCI bus hierarchy is at the "peer" level of other existing expansion buses, thus adding "breadth" to the PCI bus hierarchy, since these buses will be at the same hierarchical level within the system configuration. You must ensure that you have the corresponding PCIe to PCIe Expansion System, or chassis to connect with your host card to support your desired configuration. In this configuration, you have fewer “Toll Booths” to pass through; therefore the latency is shorter, however you’ve “sacrificed” another PCIe slot from the host computer, which may not always be an option. For clarification, it is necessary to understand that the amount of latency caused by a PCIe switch (or a PCIe-to-PCI bridge built into some 3rd Party PCIe cards) is negligible (“nanoseconds”) and will not produce any visible effect on most systems. It is only mentioned here because of certain specialized configurations involving unique PCIe cards with special software drivers. The total number of logical buses that the data must pass through COULD make a difference. See Chapter 5 Troubleshooting for more information if you suspect this could be an issue with one of your specialty PCIe cards. 77 Verify your configuration Before you start installing your PCIe cards (refer to Chapter 4 Install Cards and Drives for more information), you should confirm that everything is in proper working order. Refer to Chapter 3 Verify Installation for guidance in verifying the proper installation of your Expansion System. For example, the following image shows the division within the Windows Device Manager display between two Expansion Systems connected in a “Fan-Out” configuration. In this case each expansion chassis offers only two slots of expansion. The following image shows the Apple Profiler display when a MAC has 2 Expansion Systems connected in a “Fan-Out” configuration Daisy-Chaining Recognizing the typical insignificance of the performance variance between the “Fan-Out” and “Daisy-Chaining” configurations, the primary reason for using this one would be limitations on physical space. This 78 M A G M A could be the number of available slots on the host computer motherboard, or a lack of desk or rack space. In the daisy-chain configuration, successive PCIe expansion systems are added to the "end" of the PCIe expansion hierarchy, which adds "depth" to the Local Bus by increasing the number of the logical PCI levels active in the system configuration. The daisy-chain configuration is therefore more popular among users that have only one available PCIe slot on the host computer, require 8, 12 or more PCIe slots keeping in mind that more latency be introduced every time we go past one expansion chassis to other. the but will the 79 Note: A downlink daisy-chained chassis can be Hot-unplugged without having to turn-off the chassis it is connected to. That can be accomplished by pressing the “Attention CP” pushbutton shown below: In practice, the daisy chain configuration will be connected as follows: Verify your configuration Before you start installing your PCI cards (refer to Chapter 4 Install Cards and Drives for more information), you should confirm that everything is in proper working order. Refer to Chapter 3 Verify Installation for guidance in verifying the proper installation of your Expansion System. NOTE Notice that each Daisy-Chained unit appears in the Device Manager in the reverse order of its place in the configuration. 80 M A G M A PCI e Card Conflicts If you determine that one PCIe card is interfering with the operation of another card, first try reorganizing the cards on the motherboard. Moving the cards around can change the order in which the cards are configured by the system during power-on. This will go a long way toward resolving module conflicts. Power-On Sequence for Advanced Configurations As previously stated in Chapter 2 Hardware Installation, it remains necessary to power up ALL Expansions Systems BEFORE you turn on the computer. This will ensure that your power-on software can read all available buses and properly configure all installed PCIe cards. Obviously, the reverse also remains true for shutting your system down. The computer must be shut off BEFORE you attempt to turn off your Expansion System(s). Troubleshooting Advanced Configurations When trying to troubleshoot problems with PCIe cards in a multiple expansion system configurations, it is vital to correctly determine the nature of the problem. Therefore, the first task is to identify the card or chassis having a problem by using the Windows Device Manager, or Apple System Profiler. Refer to the first part of this Appendix for more information on identifying hierarchical levels in multiple expansion system configurations. rd Problems with 3 Party PCIe cards might only be traceable once you have identified the expansion system containing the problem card. Below is a flow chart offering a troubleshooting approach when multiple expansion chasses are involved: 81 82 M A G M A Finding the Problem Card Windows If you need help to determine which PCIe card, or which expansion chassis, has the problem, you can “right-click” on the card with the and check the information contained in the “Location:” field. Look for the “Error Code” in the box in the center of the Properties Window and then go to the Windows Error Code section for information on how to resolve this issue. MAC and Linux If you have already reinstalled and reseated everything according to instructions in Chapter 2, and the PCI to PCI Bridge is still not visible in the Apple System Profiler, call Magma Technical Support. 83 APPENDIX B Compliance FCC NOTE: This equipment has been tested and found to comply with the limits for a Class A digital device, pursuant to part 15 of the FCC Rules. These limits are designed to provide reasonable protection against harmful interference when the equipment is operated in a commercial environment. This equipment generates, uses, and can radiate radio frequency energy and, if not installed and used in accordance with the instruction manual, may cause harmful interference to radio communications. Operation of this equipment in a residential area is likely to cause harmful interference in which case the user will be required to correct the interference at his own expense. This device complies with Part 15 of the FCC Rules. Operation is subject to the following two conditions: (1) this device may not cause harmful interference, and (2) this device must accept any interference received including interference that may cause undesired operation. Changes or modifications not expressly approved by the party responsible for compliance could void the user’s authority to operate the equipment. NOTE The assembler of a personal computer system may be required to test the system and/or make necessary modifications if a system is found to cause harmful interferences or to be noncompliant with the appropriate standards for its intended use. Industry Canada This Class A digital apparatus complies with Canadian ICES-003. Cet appareil numériqué de la classe A est conformé à la norme NMB-003 du Canada CE The product(s) described in this manual complies with all applicable European Union (CE) directives. Magma will not retest or recertify systems or components that have been reconfigured by customers. 84 M A G M A Magma 9918 Via Pasar, San Diego, CA 92126, USA Phone (858) 530-2511 • Fax (858) 530-2733 www.magma.com Manual P/N 09-09949-01-B 85