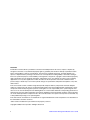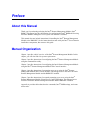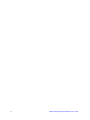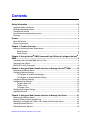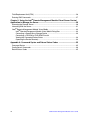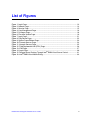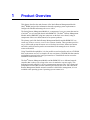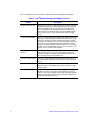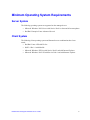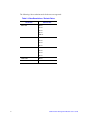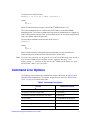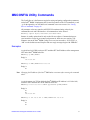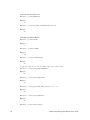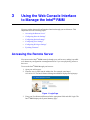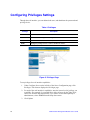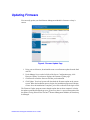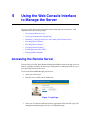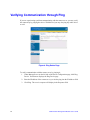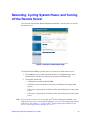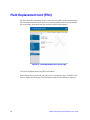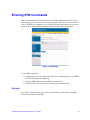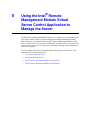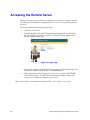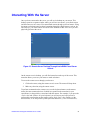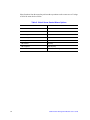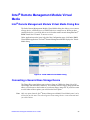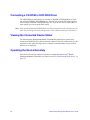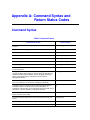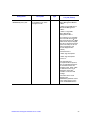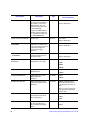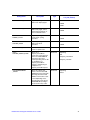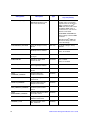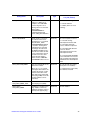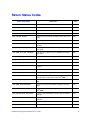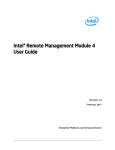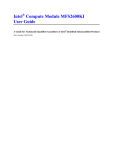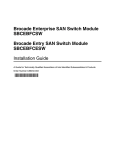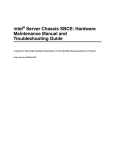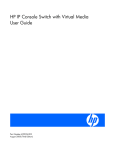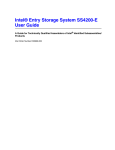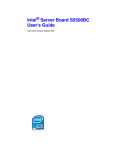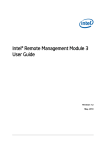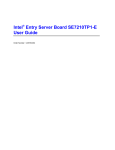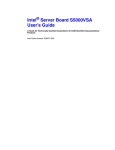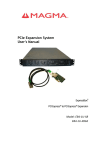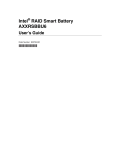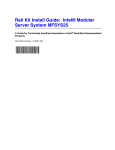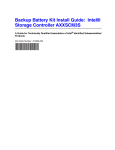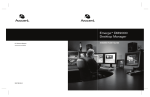Download RMM User Guide.book
Transcript
Intel® Remote Management
Module User’s Guide
A Guide for Technically Qualified Assemblers of Intel® Identified Subassemblies/
Products
Intel Order Number D48601-001
Disclaimer
Information in this document is provided in connection with Intel® products. No license, express or implied, by
estoppel or otherwise, to any intellectual property rights is granted by this document. Except as provided in Intel's
Terms and Conditions of Sale for such products, Intel assumes no liability whatsoever, and Intel disclaims any
express or implied warranty, relating to sale and/or use of Intel products including liability or warranties relating to
fitness for a particular purpose, merchantability, or infringement of any patent, copyright or other intellectual property
right. Intel products are not designed, intended or authorized for use in any medical, life saving, or life sustaining
applications or for any other application in which the failure of the Intel product could create a situation where
personal injury or death may occur. Intel may make changes to specifications and product descriptions at any time,
without notice.
Intel server boards contain a number of high-density VLSI and power delivery components that need adequate
airflow for cooling. Intel's own chassis are designed and tested to meet the intended thermal requirements of these
components when the fully integrated system is used together. It is the responsibility of the system integrator that
chooses not to use Intel developed server building blocks to consult vendor datasheets and operating parameters to
determine the amount of airflow required for their specific application and environmental conditions. Intel Corporation
can not be held responsible if components fail or the server board does not operate correctly when used outside any
of their published operating or non-operating limits.
Intel, Intel Pentium, and Intel Xeon are trademarks or registered trademarks of Intel Corporation or its subsidiaries in
the United States and other countries.
* Other names and brands may be claimed as the property of others.
Copyright © 2006, Intel Corporation. All Rights Reserved
ii
Intel® Remote Management Module User’s Guide
Safety Information
Important Safety Instructions
Read all caution and safety statements in this document before performing any of the
instructions. See also Intel Server Boards and Server Chassis Safety Information on the
Intel® Server Deployment Toolkit CD 2.0 and/or at http://support.intel.com/support/
motherboards/server/sb/cs-010770.htm.
Wichtige Sicherheitshinweise
Lesen Sie zunächst sämtliche Warnund Sicherheitshinweise in diesem Dokument, bevor
Sie eine der Anweisungen ausführen. Beachten Sie hierzu auch die Sicherheitshinweise zu
Intel-Serverplatinen und Servergehäusen auf der Intel® Server Deployment Toolkit CD 2.0
oder unter http://support.intel.com/support/motherboards/server/sb/cs-010770.htm.
Consignes de sécurité
Lisez attention toutes les consignes de sécurité et les mises en garde indiquées dans ce
document avant de suivre toute instruction. Consultez Intel Server Boards and Server
Chassis Safety Information sur le Intel® Server Deployment Toolkit CD 2.0 ou bien
rendez-vous sur le site http://support.intel.com/support/motherboards/server/sb/cs010770.htm.
Instrucciones de seguridad importantes
Lea todas las declaraciones de seguridad y precaución de este documento antes de realizar
cualquiera de las instrucciones. Vea Intel Server Boards and Server Chassis Safety
Information en el Intel® Server Deployment Toolkit CD 2.0 y/o en http://
support.intel.com/support/motherboards/server/sb/cs-010770.htm.
重要安全指导
在执行任何指令之前,请阅读本文档中的所有注意事项及安全声明。 和/或
http://support.intel.com/support/motherboards/server/sb/CS-010770.htm 上的 Intel
Server Boards and Server Chassis Safety Information(《Intel
服务器主板与服务器机箱安全信息》)。
Warnings
Heed safety instructions: Before working with your server product, whether you are
using this guide or any other resource as a reference, pay close attention to the safety
instructions. You must adhere to the assembly instructions in this guide to ensure and
maintain compliance with existing product certifications and approvals. Use only the
described, regulated components specified in this guide. Use of other products /
components will void the UL listing and other regulatory approvals of the product and
will most likely result in noncompliance with product regulations in the region(s) in which
the product is sold.
System power on/off: The power button DOES NOT turn off the system AC power. To
remove power from system, you must unplug the AC power cord from the wall outlet.
Make sure the AC power cord is unplugged before you open the chassis, add, or remove
any components.
Electrostatic discharge (ESD) and ESD protection: ESD can damage disk drives,
boards, and other parts. We recommend that you perform all procedures in this chapter
only at an ESD workstation. If one is not available, provide some ESD protection by
wearing an antistatic wrist strap attached to chassis ground any unpainted metal surface on
your server when handling parts.
ESD and handling boards: Always handle boards carefully. They can be extremely
sensitive to ESD. Hold boards only by their edges. After removing a board from its
protective wrapper or from the server, place the board component side up on a grounded,
static free surface. Use a conductive foam pad if available but not the board wrapper. Do
not slide board over any surface.
Installing or removing jumpers: A jumper is a small plastic encased conductor that slips
over two jumper pins. Some jumpers have a small tab on top that you can grip with your
fingertips or with a pair of fine needle nosed pliers. If your jumpers do not have such a tab,
take care when using needle nosed pliers to remove or install a jumper; grip the narrow
sides of the jumper with the pliers, never the wide sides. Gripping the wide sides can
damage the contacts inside the jumper, causing intermittent problems with the function
controlled by that jumper. Take care to grip with, but not squeeze, the pliers or other tool
you use to remove a jumper, or you may bend or break the pins on the board.
iv
Intel® Remote Management Module User’s Guide
Preface
About this Manual
Thank you for purchasing and using the Intel® Remote Management Module (Intel®
RMM). This manual provides information for configuring the Intel® RMM and for using
the Intel® RMM to manage the server system into which it is installed.
This manual does not include instructions for installing the Intel® Remote Management
Module or the RMM NIC. See the instructions that came with your Intel® Server Board to
install these components, then return to this guide.
Manual Organization
Chapter 1 provides a brief overview of the Intel® Remote Management Module. In this
chapter, you will also find a list system requirements.
Chapter 2 provides instructions for configuring the Intel® Remote Management Module
using the command-line utility.
Chapter 3 provides instructions for configuring the Intel® Remote Management Module
using the Intel® Remote Management Module Web Console interface.
Chapter 4 provides instructions for managing your server using the Intel® Remote
Management Module Web Console interface. The managed server must have the Intel®
Remote Management Module and the RMM NIC installed.
Chapter 5 provides instructions for remotely managing your server using the Intel®
Remote Management Module Virtual Server Control application. The managed server
must have the Intel® Remote Management Module and the RMM NIC installed.
Appendix A provides tables that show the commands, Intel® RMM settings, and return
status codes.
vi
Intel® Remote Management Module User’s Guide
Contents
Safety Information ..................................................................................................... iii
Important Safety Instructions ................................................................................................ iii
Wichtige Sicherheitshinweise ............................................................................................... iii
Consignes de sécurité .......................................................................................................... iii
Instrucciones de seguridad importantes ............................................................................... iii
Warnings ............................................................................................................................... iv
Preface ......................................................................................................................... v
About this Manual .................................................................................................................. v
Manual Organization .............................................................................................................. v
Chapter 1: Product Overview .................................................................................... 1
Minimum Operating System Requirements ........................................................................... 3
Server System ............................................................................................................... 3
Client System ................................................................................................................ 3
Chapter 2: Using the Intel® RMM Command Line Utilities to Configure the Intel®
RMM ............................................................................................................................. 5
Connecting with the Intel® RMM the First Time ..................................................................... 6
Command Line Options ......................................................................................................... 7
MMCONFIG Utility Commands .............................................................................................. 9
Chapter 3: Using the Web Console Interface to Manage the Intel® RMM ........... 13
Accessing the Remote Server .............................................................................................13
Configuring Network Settings ..............................................................................................14
To Configure or Update Host Settings .........................................................................14
To Configure or Update Network Settings ...................................................................14
Configuring Session Settings ...............................................................................................15
Configuring User Settings ....................................................................................................16
To Add a New User .....................................................................................................16
To Edit a User ..............................................................................................................17
To Delete a User .........................................................................................................17
Configuring Privileges Settings ............................................................................................18
Updating Firmware ..............................................................................................................19
Chapter 4: Using the Web Console Interface to Manage the Server ................... 21
Accessing the Remote Server .............................................................................................21
Verifying Communication through Ping ...............................................................................22
Rebooting, Cycling System Power, and Turning off the Remote Server .............................23
Checking Discrete Sensors .................................................................................................24
Checking Numeric Sensors .................................................................................................25
Intel® Remote Management Module User’s Guide
vii
Field Replacement Unit (FRU) ............................................................................................ 26
Entering IPMI Commands ................................................................................................... 27
Chapter 5: Using the Intel® Remote Management Module Virtual Server Control
Application to Manage the Server ...........................................................................29
Accessing the Remote Server ............................................................................................. 30
Interacting With the Server .................................................................................................. 31
IIntel® Remote Management Module Virtual Media ............................................................ 33
Intel® Remote Management Module Virtual Media Dialog Box .................................. 33
Connecting a Generic Mass Storage Device .............................................................. 33
Connecting a CD-ROM or DVD-ROM Drive 34
Viewing the Connected Device Status ........................................................................ 34
Operating the Device Remotely .................................................................................. 34
Appendix A: Command Syntax and Return Status Codes ...................................35
Command Syntax ................................................................................................................ 35
Config Server Commands ................................................................................................... 36
Return Status Codes ........................................................................................................... 45
viii
Intel® Remote Management Module User’s Guide
List of Tables
Table 1. Intel® Remote Management Module Features ........................................................... 2
Table 2. Video Resolutions / Refresh Rates ............................................................................. 4
Table 3. Command Line Options ............................................................................................... 7
Table 4. Privileges ...................................................................................................................18
Table 5. Virtual Server Control Macro Options ........................................................................32
Table 6. Command Syntax ......................................................................................................35
Table 7. Config Server Commands .........................................................................................36
Intel® Remote Management Module User’s Guide
ix
x
Intel® Remote Management Module User’s Guide
List of Figures
Figure 1. Login Page ...............................................................................................................
Figure 2. Network Page...........................................................................................................
Figure 3. Session Page ...........................................................................................................
Figure 4. User Management Page ..........................................................................................
Figure 5. Privileges Page ........................................................................................................
Figure 6. Firmware Update Page ............................................................................................
Figure 7. Login Page ...............................................................................................................
Figure 8. Ping Device Page.....................................................................................................
Figure 9. System Power/Reboot Page ....................................................................................
Figure 10. Discrete Sensors Page ..........................................................................................
Figure 11. Numeric Sensors Page ..........................................................................................
Figure 12. Field Replaceable Unit (FRU) Page.......................................................................
Figure 13. IPMI Page ..............................................................................................................
Figure 14. Login Page .............................................................................................................
Figure 15. Remote Server Desktop Through Intel® RMM Virtual Server Control ...................
Figure 16. Intel® RMM Virtual Media Dialog ...........................................................................
Intel® Remote Management Module User’s Guide
13
14
15
16
18
19
21
22
23
24
25
26
27
30
31
33
xi
xii
Intel® Remote Management Module User’s Guide
1
Product Overview
This chapter describes the main features of the Intel® Remote Management Module
(Intel® RMM) and provides information about the operating system requirements to
configure the Module and manage the server with it.
The Intel® Remote Management Module is a component of a server system that consists
of an Intel® server board and chassis and a RMM NIC. The Intel® Remote Management
Module and the RMM NIC plug into connectors on the Intel server board, acting as
components of the server board instead of as separate products.
The primary goal of the Intel® Remote Management Module and the RMM NIC is to
create easy access to a server, even if it is at a remote location. These products provide a
way to look at and operate the remote server's desktop in real-time. Mouse movements
and clicks, and keyboard keystrokes are transmitted to the managed server from the
remote workstation.
Using Virtual Media capabilities, it is also possible to run local media, such as a CD-ROM
disk, on the remote server. For example, the user can insert a CD-ROM disk that contains
an installation program in the local system and use a Virtual Media session to run the
installation on the remote server.
The Intel® Remote Management Module and the RMM NIC use a dedicated network
controller that is always on, as long as the server is attached to a power supply. This
dedicated network controller is for server management purposes only. It is separate and
independent from all other network controllers provided by the server. Since the Intel®
Remote Management Module network controller is dedicated to management, it is not
available to the operating system. Operating systems cannot see it.
Table 1 summarizes the major features of the Intel® Remote Management Module.
Table 1. Intel® Remote Management Module Features
Feature
2
Description
Graphical User Interface
Manage the remote Intel® Remote Management Module using the
Intel® Remote Management Module Web Console, an embedded
web-based graphical user interface that lets you perform many
server configuration and management functions. It also lets you
interactively use the keyboard, video, and mouse (KVM) functions
of the remote server as if you were physically at the managed
server.
Control of Virtual Media
The Intel® Remote Management Module Virtual Media functionality
allows you to apply programs and data to the remote server, even
when those programs and data are physically located at a client
workstation. For example, you can run an installation program that
is located on a client CD, DVD, floppy disk, USB device, or ISO
images to install the program on the managed server. This feature
enables you to install operating systems, recover hard drives, and
back up servers, to name a few examples.
Reporting of Server Board
Sensors
From the Intel® Remote Management Module Web Console, you
can check the status of all server board sensors, discrete and
numeric, allowing you to diagnose most problems remotely, as if
you were physically at the managed server.
Control of System Power
The Intel® Remote Management Module Web Console allows you
to cycle the power, power up, or power down a remote managed
server.
Username and Password
The remotely managed server is user name and password
protected. Access is prohibited until you enter a valid user name
and password.
FLASH Upgrade
The Intel® Remote Management Module is upgradable through
FLASH to ensure that it is always running with the most current
firmware. The firmware upgrade ensures that the FLASH upgrades
safely and correctly by running a series of checks throughout the
download and installation process.
Intel® Remote Management Module User’s Guide
Minimum Operating System Requirements
Server System
The following operating systems are supported on the managed server:
• Microsoft Windows* 2003 Server with Service Pack 1 or later and all recent updates
• Red Hat* Enterprise Linux Advanced Server 4
Client System
The following client operating system and Internet browser combinations have been
tested:
•
•
•
•
Red Hat* Linux 4 ES with Firefox
SuSE* 9 Pro 9.1 with Mozilla
Microsoft Windows* XP Pro with Service Pack 2 and with Internet Explorer
Microsoft Windows* 2003 ES with Service Pack 1 and with Internet Explorer
Intel® Remote Management Module User’s Guide
3
The following video resolutions and refresh rates are supported:
Table 2. Video Resolutions / Refresh Rates
Resolution
640 x 480
Refresh Rate
60 Hz
72 Hz
75 Hz
85 Hz
100 Hz
800 x 600
60 Hz
72 Hz
75 Hz
85 Hz
1024 x 768
60 Hz
72 Hz
75 Hz
85 Hz
4
1280 x 960
60 Hz
1280 x 1024
60 Hz
Intel® Remote Management Module User’s Guide
2
Using the Intel® RMM Command
Line Utilities to Configure the
Intel® RMM
The Intel® RMM can be configured and updated with a set of command line utilities. The
command line utilities locally use the USB interface of the server or remotely use the
TCP/IP interface of the management NIC of the Intel® RMM. The utility programs run
native on Windows and Linux.
The utility programs have the following basic features, all accessible from the command
line:
•
•
•
•
Read one or more settings and display them
Write one or more settings from the command line
Update the Intel® RMM firmware
Reset all Intel® RMM settings to factory defaults
On each operating system platform, a single utility, called “mmconfig”, accomplishes the
above functions. The utility provides access through either a local USB interface or
through a remote SSL connection to the Intel® RMM. The mode of access (USB or
remote) is determined by the first command on the command line. The default is local
USB access, unless the first command is –a, followed by the IP address of the Intel®
RMM NIC, indicating remote access. The –a command is only valid when specified as the
first command on the command line.
Connecting with the Intel® RMM the First Time
When the Intel® RMM is attached to an Intel server for the first time, the Intel® RMM
will attempt to obtain an IP address for its built-in management NIC from a DHCP server
attached to the network. If there is no DHCP server that the Intel® RMM can get its IP
address from, or if the DHCP server fails to assign the Intel® RMM a valid IP address,
then the Intel® RMM’s IP address will default to 192.168.0.122. It is important to know
the IP address associated with the Intel® RMM because it is with this IP address that a
user can access the Intel® RMM with the remote utilities and the Intel® RMM Web
Console.
Obtaining the IP address from the DHCP server is the factory default setting for the Intel®
RMM. If the Intel® RMM is connected to a DHCP server and obtains its IP address from
DHCP, then the user can use the mmconfig utility locally to find out the IP address
assigned to the Intel® RMM by the DHCP server.
To connect with the Intel® RMM for the first time, boot the server to Windows or Linux.
• For Linux: Copy the Linux version of mmconfig in the root directory. At the root
prompt, enter:
./mmconfig –g lan3/ipaddr
The mmconfig utility returns the IP address of the Intel® RMM.
• For Windows: Copy the Windows version of mmconfig into the C: directory. Open a
DOS prompt window and navigate to the C: directory. At the C: prompt, enter:
mmconfig –g lan3/ipaddr
The mmconfig utility returns the IP address of the Intel® RMM.
This IP address can then be used to access the Intel® RMM Web Console remotely or to
run the mmconfig utility remotely.
In addition to using the utilities, the Intel® RMM can be configured and updated though
the Intel® RMM web console. Logging into the web server involves opening a browser on
the client computer and typing the IP address of the Intel® RMM’s NIC into the address
bar. For example: If the IP address of the Intel® RMM NIC is 192.168.0.122, enter: https:/
/192.168.0.122/ in the address bar of the web browser to launch the Intel® RMM Web
Console.
The Intel® RMM does not require user authentication for local utility USB access, but
remote utility access always requires user authentication.
6
Intel® Remote Management Module User’s Guide
To connect to the utility remotely:
mmconfig –a 192.168.0.122 –u admin –p password –i
returns:
OK
00.00.79
00.00.79 indicates that the current version of Intel® RMM firmware is 79.
The remote command requires -a followed by the IP address of the Intel® RMM
management NIC. The remote command also requires user authentication by “logging in”
with a valid user name and password. In the example above, the user name and password
used is the default: admin and password.
The equivalent command executed locally at the server is:
mmconfig –i
returns:
OK
00.00.79
Intel recommends that you change the password and that you write down the new
username and password and store this information in a secure place.
Note: If you lose your password, you can go to the server and run the mmconfig utility locally to
reset the Intel® RMM to factory defaults with the command: mmconfig –s ctrl/
default_settings = 1. Then you can log into the Intel® RMM with the default user name
and password “admin” and “password”.
Command Line Options
The following section defines the command line options. More than one option can be
included on the command line. The options are processed in order. See “Return Status
Codes” on page 45 for return status codes.
Table 3. Command Line Options
Function
Command-line Option
To test the host to Intel® RMM USB packet interface
-t {text string}
To specify a user name to login under
-u {username}
To specify a password (must follow the user name)
-p {password}
To set a value
-s {SettingName}={SettingValue}
To set value to that value’s default
-s {SettingName}=
To set all settings to factory defaults
-s CTRL/DEFAULT_SETTINGS=1
To display (get) a value
-g {SettingName}
Intel® Remote Management Module User’s Guide
7
Table 3. Command Line Options
Function
Command-line Option
To display the Intel® RMM’s current firmware version
information
-i
To upgrade the firmware on an Intel® RMM with a
single command (this command performs a firmware
image file upload to the RMM, verifies the integrity of
the image file, writes the firmware update to the flash
memory and reboots the Intel® RMM)
-f {ImageFileName}
To enable execution of subsequent commands in a
local batch file if an error occurs (default mode is to
discontinue subsequent commands)
-e
To disable responses from being sent to stdout during
execution of subsequent options contained on the
same command line, or subsequent command lines in
a local batch file being executed (this is quiet mode;
only the completion code will be returned)
-q
To cause subsequent commands in a batch file to be
echoed to stdout before execution (noisy mode)
-n
To cause reboot of the Intel® RMM
-b
To run a script file on the local system (dash commandline format)
-x {FileName}
To check a firmware update file to verify that the file is
the proper file type and format
-c {ImageFileName}
To specify an IP address and switch from the default
USB transport to an SSL Sockets transport (note: this
command is invalid unless it is the first command, and it
will persist until the MMCONFIG utility terminates)
-a {IP address in dot-separated
decimal form}
To maintain a persistent connection (the utility provides
the command prompt)
-m
To close a persistent connection (utility exits)
-quit
To display version and build information of the
command-line utility
-version
To display all command line options and switches
(operator help function)
-h or -?
Note: User names, passwords and file names must not contain a leading dash character (“-“) to
provide better syntax error checking.
8
Intel® Remote Management Module User’s Guide
MMCONFIG Utility Commands
The Config Server is the firmware engine for setting and getting configuration parameters
on the Intel® RMM. It implements the Get and Set portions of the CLI commands (-s and
–g). In the appendix you will find list of commands a user can execute. See “Config
Server Commands” on page 36.
All parameter values are treated as ASCII NULL terminated string values by the
command line tool and USB interface. All commands are in the form of:
Mmconfig -option object/<instance>/attribute=value
Instance is usually optional and is only needed for user objects. Command strings are
case-insensitive except for user names and passwords, which are case-sensitive. All
filenames sent to the Intel® RMM Config Server are case-insensitive. “SUCCESS” or
“OK” are the default successful replies and error reply messages begin with “ERROR:”
Examples
A typical local (via USB) session to GET and then SET the IP Address of the management
NIC on the Intel® RMM looks like:
MMConfig –g LAN3/IPADDR
Reply is
192.168.0.101
MMConfig –s LAN3/IPADDR=192.168.0.50
Reply is
OK
Note: Changing the IP address of the Intel® RMM takes one minute after entering the command
above.
A typical remote (via TCP in which the Intel® RMM card IP Address is 192.168.0.101)
session to GET and then SET the IP Address looks like:
MMConfig –a 192.168.0.101 –u admin -p password –g LAN3/IPADDR
Reply is:
OK
OK
192.168.0.101
MMConfig –a 192.168.0.101 –s LAN3/IPADDR=192.168.0.50
Reply is:
OK
OK
Intel® Remote Management Module User’s Guide
9
A typical session to add a user:
MMConfig –s USER/NAME=Bob
Reply is:
OK
MMConfig –s USER/Bob/NEW_PASSWORD=BobPassword
Reply is:
OK
To change user Bob to Bobby:
MMConfig –g USER/COUNT
Reply is
2
MMConfig –g USER/2/NAME
Reply is
Bob
MMConfig –s USER/2/NAME=Bobby
Reply is:
OK
A typical session to run the LAN3 self test looks like:
MMConfig –s SELF_TEST/SUBCOMPONENT=7
Reply is:
OK
MMConfig –s SELF_TEST/LAN_MODE=1
Reply is:
OK
MMConfig –s SELF_TEST/LAN_PEER_ADDR=192.168.1.15
Reply is:
OK
MMConfig –s SELF_TEST/CONTROL=1
Reply is:
OK
MMConfig –g SELF_TEST/STATUS
10
Intel® Remote Management Module User’s Guide
Reply depends on status and is:
0-4
MMConfig –g SELF_TEST/REASON
Reply depends on type of failure and is:
0-4
Changing or creating any user account settings remotely requires that a tool or a user log
in using a username and password of an account that has ADMIN privileges, before any
parameter value changes will be accepted. New account creation and deletion remotely is
only allowed for accounts with the ADMIN privilege.
One of the features of the Intel® RMM’s local and remote utilities is the ability to invoke a
self test of the Intel® RMM. The following interfaces are tested by the Intel® RMM Self
Test:
•
•
•
•
•
FML to the BMC
IPMB
USB
DVO
LAN
The Fast Management Link (FML) is a high speed (8 Mb/s) point-to-point interface
between the Intel® RMM and the BMC within the Intel® 631xESB / 632xESB I/O
Controller Hub. For the FML to the BMC self test, the Intel® RMM FML interface sends
a “Status Request” to the BMC and waits up to one second for a reply. This test exercises
the data and control signals of the FML interface. If a valid response is returned from the
BMC in the allowed time, the test passes. If a valid response is not returned in time, then
the test fails.
Testing the DVO interface involves a test to check if the internal KVM firmware is
running. If the KVM firmware is running, then the self test will generate a signal that will
be accepted by the KVM firmware. As a result of accepting the signal, the KVM firmware
will create a file in the /tmp directory of the firmware’s file system. The file will contain a
“detected video” if the signal was detected. Otherwise, the test fails.
Testing the IPMB with the Intel® RMM’s self test involves sending the BMC an IPMI
command via the IPMB. If a response is received from the BMC, then the IPMB is
working. Receiving no response from the BMC indicates that IPMB test failed.
The USB interface of the Intel® RMM is a “target only” to the USB host controller
embedded in the Intel® 631xESB / 632xESB I/O Controller Hub. There is no way for the
Intel® RMM to initiate USB traffic. Therefore, testing the USB interface consists of
receiving a read request from the USB host controller over the USB and successfully
responding to it. The Intel® RMM self test can keep track of this occurrence to indicate a
Intel® Remote Management Module User’s Guide
11
passing test. Within the MMconfig utility, the –t echo command can be used to initiate this
read request traffic on the host. If the Intel® RMM successfully returns an echo, the USB
interface is working correctly.
The self test for the Intel® RMM’s LAN interface involves:
• Checking to see if the LAN interface can ping the internal loop back IP address of
127.0.0.1. If that address does not respond to the ping, the self test fails and returns
an error code of 4.
• Checking to see if the Ethernet controller exists. Otherwise the self test fails and
returns an error code of 3.
• Checking to see if the LAN interface can ping the external IP address assigned to the
Intel® RMM’s NIC. If that address does not respond to the ping, the self test fails
and returns an error code of 2.
• Checking to see that the proper Ethernet interface firmware is running. If not, the
self test fails and returns an error code of 1.
The second FML (NIC interface) is not tested because it is not used by the Intel® RMM.
The serial interface is not tested because there is no way to force the system to output data
to the serial port.
12
Intel® Remote Management Module User’s Guide
3
Using the Web Console Interface
to Manage the Intel® RMM
You may perform almost all configuration functions through your web browser. This
chapter discusses the following topics:
•
•
•
•
•
•
“Accessing the Remote Server”
“Configuring Network Settings”
“Configuring Session Settings”
“Configuring User Settings”
“Configuring Privileges Settings”
“Updating Firmware”
Accessing the Remote Server
You can access the Intel® RMM remotely through your web browser, making it possible
to do almost any configuration or management task as if you were physically present at
the server.
To access the Intel® RMM through your browser:
1. Open your web browser.
2. Enter the server's URL into the address bar. For example, enter https://
192.168.0.122. The Intel® Remote Management Module displays the login page.
Figure 1. Login Page
3. Enter your User Name and Password in the appropriate fields and click Login. The
Intel® RMM displays the System Summary page.
Configuring Network Settings
Through the web interface, you can configure the host and network settings that the
remote Intel® RMM will use. You may use a static IP address, or have the DHCP
automatically assign an IP address. If you have multiple servers on the same network,
each with an Intel® RMM, you may want to rename the host name to a unique name so
that the DNS can associate each server.
Figure 2. Network Page
To Configure or Update Host Settings
1. Under Configure Server on the left side of the System Summary page, click
Network. Your browser displays the Network page.
2. Enter the host name of the Intel® RMM in the Host Name field. The default name is
IntelRMM. The MAC address for your individual Intel® RMM is in the MAC
address field.
3. Click Save.
To Configure or Update Network Settings
1. Under Configure Server on the left side of the System Summary page, click
Network. Your browser displays the Network page.
2. In the Duplex field, select AutoSense, Full, or Half from the drop-down menu.
— Full refers to allowing network traffic in both directions simultaneously.
— Half refers to allowing network traffic in both directions, but only one direction
at a time.
— Autosense will automatically select a setting.
14
Intel® Remote Management Module User’s Guide
Note: If you have previously changed the IP address from the default through DHCP, mmconfig,
or the Network Settings web page, and the DHCP server subsequently fails to assign an
IP address, the Intel® Remote Management Module defaults to IP address 192.168.0.122.
3. In the Speed field, select the LAN speed: Autosense, 100mb, or 10mb from the
drop-down menu. Autosense will automatically select a setting.
4. DHCP (Dynamic Host Configuration Protocol) is enabled by default, allowing your
remote Intel® RMM to automatically retrieve an IP address if your subnet has a
DHCP server. If you would like to disable this feature and assign a network address
for the Intel® RMM yourself, uncheck the Enable DHCP box. The Gateway
Address, IP Address, and Subnet Mask Address fields will become activated for
you to enter your choices manually.
Note: If your Intel® RMM is on a subnet that has no DHCP server, the Intel® RMM defaults to
the static IP address of 192.168.0.122. If you select disable DHCP and then enable it
again after you click Apply, your new IP address will display in the address bar. This IP
address will replace your previous IP address.
Configuring Session Settings
Through the web interface, you can choose to adjust settings for User Timeout, Web
Server, Video Viewer, and Virtual Media sessions. These adjustments include port
numbers and enable/disable toggles. This page is important because some networks may
block the usage of certain ports. Since the ports used by the Intel® RMM are
reconfigurable, they can be changed to port numbers accessible in your environment.
Figure 3. Session Page
Intel® Remote Management Module User’s Guide
15
To configure Session settings:
1. Under Configure Server on the left side of the Server Configuration page, click
Session. Your browser displays the Session page.
2. Select Enable for each of the types of sessions you would like to use and select the
appropriate port number. On the Video Viewer and Virtual Media, you may also
choose to encrypt the data.
3. Click Save.
Configuring User Settings
Through the web interface, you can add and edit users, and administer the passwords and
privilege levels of each.
Note: You should change the default username, “admin” and the default password, “password”
as soon as possible.
Figure 4. User Management Page
To Add a New User
1. Under Configure Server on the left side of the Server Configuration page, click
Users. Your browser displays the User Management page.
2. Enter the name of a new user in the field provided.
3. Enter the password of the new user in the field provided.
4. From the drop-down menu, select a privilege level.
5. Click Add User.
16
Intel® Remote Management Module User’s Guide
To Edit a User
1. Under Configure Server on the left side of the Server Configuration page, click
User. Your browser displays the User Management page.
2. Under Current Users, select an existing user.
3. Click Edit User. The user's name will appear in the User Name field.
4. If you would like to change the password, enter a new password in the field
provided.
5. If you would like to change the privilege level of user, from the drop-down menu,
select a privilege level.
6. Click Update User.
To Delete a User
1. Under Configure Server on the left side of the Server Configuration page, click
User. Your browser displays the User Management page.
2. Under Current Users, select an existing user. The user's name will appear in the
User Name field.
3. Click Delete User.
Intel® Remote Management Module User’s Guide
17
Configuring Privileges Settings
Through the web interface, you can add and edit users, and administer the passwords and
privilege levels.
Table 4. Privileges
Privilege
Description
ADMIN
Administrator level users are allowed. No restriction on allowed commands.
USER
Commands that change users configuration are restricted.
VIEW
Commands are restricted to read-only access of system information.
NONE
Setting this privilege level to a feature, disables the feature.
Figure 5. Privileges Page
To set privileges for web interface capabilities:
1. Under Configure Server on the left side of the Server Configuration page, click
Privileges. Your browser displays the Privileges page.
2. For each of the web interface's capabilities, enter the lowest level of privilege you
would like. For example, if you would like to allow all users for the Video View,
select User from the drop-down menu; if you want to restrict that capability to
administrators, select ADMIN from the drop-down menu.
3. Click Update.
18
Intel® Remote Management Module User’s Guide
Updating Firmware
You can easily update your Intel Remote Management Module's firmware to keep it
current.
Figure 6. Firmware Update Page
1. Using your web browser, download the most recent firmware update from the Intel
web site.
2. Under Manage Server on the left side of the Server Configuration page, click
Firmware Update. Your browser displays the Firmware Update page.
3. Click Browse to find the firmware file that you downloaded.
4. Click Update. Your local system will download the firmware update to the remote
system. When the installation process begins, the installation program will display
a timer. Once the installation is complete, you will be redirected to the login screen.
The Firmware Update program ensures that the update has not been corrupted: it checks
the update repeatedly through the process. If, however, there is a power interruption while
the update is being written to the The Intel® Remote Management Module, the board may
be damaged.
Intel® Remote Management Module User’s Guide
19
20
Intel® Remote Management Module User’s Guide
4
Using the Web Console Interface
to Manage the Server
You may perform almost all configuration functions through your web browser. This
chapter discusses the following topics:
•
•
•
•
•
•
•
•
“Accessing the Remote Server”
“Verifying Communication through Ping”
“Rebooting, Cycling System Power, and Turning off the Remote Server”
“Checking Discrete Sensors”
“Checking Discrete Sensors”
“Checking Numeric Sensors”
“Field Replacement Unit (FRU)”
“Entering IPMI Commands”
Accessing the Remote Server
You can easily access the Intel® Remote Management Module remotely through your web
browser, making it possible to do almost any configuration or management task as if you
were physically present at the server.
To access the Intel® RMM through your browser:
1. Open your web browser.
2. Enter the server's URL into the address bar.
Figure 7. Login Page
3. Enter your User Name and Password in the appropriate fields and click Login. The
management module displays the Server Configuration page.
Verifying Communication through Ping
If you are experiencing a problem communicating with the remote server, you may verify
the connectivity by pinging the device. With this tool you may also ping any other device
as well.
Figure 8. Ping Device Page
To verify communication with the remote server by pinging it:
1. Under Manage Server on the left side of the Server Configuration page, click Ping
Device. Your browser displays the Ping Device page.
2. Enter the IP address of the remote server you wish to ping into the IP Address field.
3. Click Ping. The server's response will display in the Response field.
22
Intel® Remote Management Module User’s Guide
Rebooting, Cycling System Power, and Turning
off the Remote Server
You can easily reboot Intel® Remote Management Module, cycle the power, or turn off
the remote server.
Figure 9. System Power/Reboot Page
To reboot the Intel® RMM, cycle the power, or to turn on or off the remote server:
1. Under Manage Server on the left side of the Server Configuration page, click
System Power. Your browser displays the System Power/Reboot page.
2. Execute the desired task:
— Click Reboot to restart the Intel® RMM.
— Click Power Cycle to turn the server's power off and turn it on again, (hard
reboot).
— If the server is powered on, click Power Off to turn off the power on the remote
server.
— If the server is powered off, click Power On to turn on the power on the remote
server.
Note: If you want to reset the server (not just the Intel® Remote Management Module), then
through the video viewer session and KVM features, you can use the desktop functionality
of the server, (see Chapter 5, “Using the Intel® Remote Management Module Virtual
Server Control Application to Manage the Server”).
Intel® Remote Management Module User’s Guide
23
Checking Discrete Sensors
Discrete sensors tell you about the health of the remote server with which you are
communicating. (For a list of the sensors supported by the Intel® Remote Management
Module, see the Technical Product Specification).
Figure 10. Discrete Sensors Page
To check discrete sensors:
1. Under Manage Server on the left side of the Server Configuration page, click
Discrete Sensors. Your browser displays the Discrete Sensors page.
2. Choose a sensor for the Discrete Sensors drop-down menu. The status of the sensor
you chose will display on the Discrete Sensors page beneath the menu.
24
Intel® Remote Management Module User’s Guide
Checking Numeric Sensors
Numeric sensors tell you about the health of the remote server with which you are
communicating. (For a list of the sensors supported by the Intel® Remote Management
Module, see the Technical Product Specification).
Figure 11. Numeric Sensors Page
To check numeric sensors:
1. Under Manage Server on the left side of the Server Configuration page, click
Numeric Sensors. Your browser displays the Numeric Sensors page.
2. Choose a sensor for the Numeric Sensors drop-down menu. The status of the sensor
you chose will display on the Numeric Sensors page beneath the menu.
Intel® Remote Management Module User’s Guide
25
Field Replacement Unit (FRU)
You may check FRU information for the remote unit with which you are communicating.
This information includes chassis and server board information, such as the part number,
the serial number, the manufacture date and time, and the board language.
Figure 12. Field Replaceable Unit (FRU) Page
To check Field Replacement Unit (FRU) information:
Under Manage Server on the left side of the Server Configuration page, click FRU. Your
browser displays the FRU page. The Field Replacement Unit information is displayed.
26
Intel® Remote Management Module User’s Guide
Entering IPMI Commands
Under normal conditions, you do not need to enter IPMI commands. However, in some
circumstances, you may be directed by an Intel support technician to use this feature. For
a list of the IPMI hex commands, see the Technical Product Specification for your server
board / chassis, and the Intelligent Platform Management Interface Specification.
Figure 13. IPMI Page
To enter IPMI commands:
1. Under Manage Server on the left side of the Server Configuration page, click IPMI.
Your browser displays the IPMI page.
2. Enter the IPMI command into the IPMI Commands field.
3. Click Send. The system will return a response in the Response field.
Example
To get Device ID information, enter: 06 01 and the Response field will have the IPMI
Device ID information of the BMC.
Intel® Remote Management Module User’s Guide
27
28
Intel® Remote Management Module User’s Guide
5
Using the Intel® Remote
Management Module Virtual
Server Control Application to
Manage the Server
The Intel® Remote Management Module allows you to manage servers and media such as
CD's from a remote location. Using the Intel® Remote Management Module Virtual
Media dialog box in conjunction with the Intel® Remote Management Module Virtual
Server Control viewer, you can operate virtual media sessions that allow you to boot from
a remote disk, perform recovery operations, and manage operating system installation, to
name a few examples.
You may perform almost all configuration functions through your web browser. This
chapter discusses the following topics:
•
•
•
•
“Accessing the Remote Server”
“Interacting With the Server”
“IIntel® Remote Management Module Virtual Media”
“IIntel® Remote Management Module Virtual Media”
Accessing the Remote Server
You may easily access your remote server through your web browser, making it possible
to do almost any configuration or management tasks as if you were physically present at
the server.
To access the remote server through your browser:
1. Open your web browser.
2. Enter the IP address of the Intel® Remote Management Module into the address
bar. (For example, type https://192.168.0.2). The Intel® Remote Management
Module displays its login page.
Figure 14. Login Page
3. Enter your User Name and Password in the appropriate fields and click Login. The
management module displays the Server Configuration page.
4. Under Applications on the left-hand side of your screen, click the Intel® RMM
Virtual Control button. The Intel® Remote Management Module displays the
remote server's desktop in a window on your screen.
Note: You must have Java Runtime environment (JRE) 1.4.2 or higher on your client.
30
Intel® Remote Management Module User’s Guide
Interacting With the Server
Once you have connected to the server, you will see its desktop on your screen. This
desktop opens in a separate window where you will see two cursors: your client's cursor
and the remote server's cursor. You control both cursors through your local mouse. Using
the menu to substitute some keyboard operations through keyboard macros, such as Alt
and Ctrl keys, you will be able to access all of the functions of this server as if you were
physically present at the server.
Figure 15. Remote Server Desktop Through Intel® RMM Virtual Server
Control
On the remote server's desktop, you will find a menu bar at the top of the screen. This
menu bar allows you to use your mouse to make selections.
To access the remote server through your browser:
1. Click on the menu, using the remote server's cursor. The menu will drop down.
2. Make any selection, using the remote cursor.
To perform commands on the remote server, use the keyboard macros on the macros
menu, (the most common choices of which are repeated on the menu bar for your
convenience) or the quick keys associated with the macros. For example, if you press the
<Ctrl><Alt> and <Delete> on your keyboard, you will act on your local system; to
perform this same function on the remote system, click <Ctrl><Alt><Delete> on the
macros menu, or use the quick keys that represents that macro, (<Alt><Print Screen>).
Intel® Remote Management Module User’s Guide
31
Other functions from the menu bar perform other operations on the remote server. Listings
of all of the menu choices follow:
Table 5. Virtual Server Control Macro Options
Macro
32
Macro
<Ctrl><Alt><Delete>
<Alt><Print Screen>
<Alt><Tab>
<F1>
<Alt><Escape>
<Pause>
<Ctrl><Escape>
<Tab>
<Alt><Space>
<Ctrl><Enter>
<Alt><Enter>
<SysRq>
<Alt><Hyphen>
<Alt><SysRq>
<Alt><F4>
<Alt><Left Shift><Right Shift><Esc>
Intel® Remote Management Module User’s Guide
IIntel® Remote Management Module Virtual
Media
Intel® Remote Management Module Virtual Media Dialog Box
The Intel® Remote Management Module Virtual Media dialog box allows you to connect
a floppy device, a USB device or a CD/DVD device to a target server. When you have
connected a device, you will be able to see it from the remote console through the Intel®
RMM Virtual Server Control. To access a server:
Under Applications on the lower left side of the Configuration page, click Intel® RMM
Virtual Media application. The Intel® Remote Management Module displays the Virtual
Media dialog.
Figure 16. Intel® RMM Virtual Media Dialog
Connecting a Generic Mass Storage Device
The Floppy Drive panel allows you to select a floppy or USB device from a list of all
client floppy and removable USB drives. You can also select the Floppy Image option that
allows you to browse to the location of your chosen floppy image file. If you do not want
to select either of these options you can select the None option.
Note: Only one option from the Intel® Remote Management Module Virtual Media panel can be
selected at any one time. The selected generic mass storage device is not connected until
you click Connect.
Intel® Remote Management Module User’s Guide
33
Connecting a CD-ROM or DVD-ROM Drive
The CD/DVD Drive panel allows you to select a CD-ROM or DVD-ROM device from
the attached CD-ROM / DVD-ROM drives. You can also select the ISO image option to
select a single CD-ROM / DVD-ROM image file. If you do not want to select either of
these options you can select the None option.
Note: Only one option from the CD/DVD Devices or Filesystem panel can be selected at any one
time. The selected generic mass storage device is not connected until you click Connect.
Viewing the Connected Device Status
The Intel® Remote Management Module Virtual Media panel lists the generic mass
storage and CD/DVD devices that are currently connected. For each connected device, the
target drive letter, where the target drive is connected, and the number of bytes read for
that device are displayed.
Operating the Device Remotely
Once the device has been connected, operate it remotely through the Intel® Remote
Management Module Virtual Server Control viewer. (See “Interacting With the Server” on
page 31).
34
Intel® Remote Management Module User’s Guide
Appendix A: Command Syntax and
Return Status Codes
Command Syntax
Table 6. Command Syntax
To Perform this Action
Use this Syntax
To test the host / Intel® Remote Management Module USB packet
interface.
-t {text string}
To specify a user name (login).
-u {username}
To specify a password (must follow username).
-p {password}
To set one value.
-s {SettingName}={SettingValue}
To set one value to its default.
-s {SettingName}
To set all settings to defaults.
-s CTRL/DEFAULT_SETTING=1
To display (get) one value.
-g {SettingName}
To display the Intel® Remote Management Module's current firmware
version information.
-i
To upgrade the firmware on an Intel® Remote Management Module with
a single command. This performs a firmware image file upload to the
Intel® Remote Management Module, verifies the image file integrity,
flashes the firmware update, and reboots the Intel® Remote
Management Module.
-f {ImageFileName}
To enable execution of subsequent commands in a local batch file if an
error occurs (default is to discontinue subsequent commands).
-e
To disable responses from being sent to stdout during execution of
subsequent options contained on the same command line, or
subsequent command lines in a local batch file being executed. This is
quiet mode - only the completion code will be returned).
-q
To cause subsequent commands in a batch file to be echoed to stdout
before execution (noisy mode).
-n
To check a firmware update file to verify it is the proper file type and
format.
-x {FileName}
To run a script file on the local system (dash command-line format).
-c {ImageFileName}
To maintain persistent connection (utility provides command prompt).
-m
Table 6. Command Syntax
To close a persistent connection (utility exits).
-quit
To display version and build information on the command-line utility.
version -h or -?
Config Server Commands
Table 7. Config Server Commands
Setting Name
ENCRYPT/KVM
Description
Type
Encryption algorithm and
strength.
Default Value (First in the
List) and (Format)
NONE
AES
DES
ENCRYPT/VMEDIA
Encryption algorithm and
strength.
NONE
AES
DES
LAN/
INTERFACE_PICK_COUNT
36
The number of records
contained in the PICK_LIST
variable.
Read-only
Appropriate to installed
hardware
Intel® Remote Management Module User’s Guide
Setting Name
LAN/
INTERFACE_PICK_LIST
Description
Interface instantiations that
are available for use as the
management LAN.
Type
Read-only
Default Value (First in the
List) and (Format)
<Index=3, Tag=LAN3,
Desc=Management Module
LAN3>
<Index=2, Tag=LAN2, Desc=
Baseboard Management
LAN2>
<Index=1, Tag=LAN1,
Desc=Baseboard
Management LAN1 >
If an interface is not available,
then it should not be listed in
this pick list by the Intel® RMM.
Index values may be skipped;
they do not need to be packed.
(Hence internally, the list can
have a fixed index, and
records dropped when
absent).
General format is:
<Index, Tag, Description>
<Index, Tag, Description>
and so on.
The Tag fields must
correspond with the prefix of
the corresponding parameter
for that LAN channel. For
example, LAN1, LAN2, LAN3
as S/W will use the tag to
determine which other
variables control the LAN
settings.
The index value is used
directly in the
INTERFACE_SELECT field to
select which interface is the
active Intel® RMM interface.
Intel® Remote Management Module User’s Guide
37
Setting Name
LAN/INTERFACE_SELECT
Description
Chooses and enables the
interface that will be used by
the Intel® RMM to send and
receive management traffic.
Type
Read-write
Default Value (First in the
List) and (Format)
The default is selected via a
policy based on detected
hardware. The Intel® RMM will
determine if IPMI management
is enabled on the Intel®
631xESB / 632xESB I/O
Controller Hub-embedded NIC
using IPMI commands. If only
LAN1 or LAN2 is enabled, then
that interface shall be used,
and the static/fixed setting in
place will be adopted by the
Intel® RMM.
If both LAN1 and LAN2 are
enabled, then LAN1 shall be
the default.
If neither LAN1 nor LAN2 are
enabled, then the Intel®
RMM’s own NIC shall be
selected as the default when
the Intel® RMM is initially
installed.
LAN1 in the Intel® 631xESB /
632xESB I/O Controller Hub is
the default.
LAN3/INTERFACE_TYPE
Interface type for this LAN
interface.
Read-only
Types:
•
•
•
•
•
•
•
•
•
•
•
•
•
0 = MM-MII
1 = MM-UMP-MII
2 = MM-RMII
3 = MM-UMP-RMII
4 = MM-DUAL-RMII
5 = MM-DUAL
6 = UMP_RMII
7 = Chipset-MII
8 = Baseboard-MII
9 = Chipset-FML
10 = TCO-FML
11 = Baseboard-FML
12-255 Reserved
Intel® 631xESB / 632xESB I/O
Controller Hub systems will
only have:
•
•
LAN3/ADDR_TYPE
38
IPv4
Read-only
MM-MII
Chipset-FML
IPv4
Intel® Remote Management Module User’s Guide
Setting Name
LAN3/ENABLED
Description
Interface enabled.
Type
Read-write
Default Value (First in the
List) and (Format)
TRUE
FALSE
LAN3/NETWORK
Network IP Address,
Netmask, Gateway - sets all
three before restarting the
LAN interface. Needed for
remote configuration utilities.
Read-write
192.168.0.122
LAN3/IPADDR
Network IP Address.
Read-write
192.168.0.122
LAN3/GATEWAY
Network Gateway.
Read-write
192.168.0.1
LAN3/NETMASK
Network Mask.
Read-write
255.255.255.0
LAN3/SPEED
LAN Speed.
Read-write
AutoSense
255.255.255.0
192.168.0.1
100mb
10mb
LAN3/DUPLEX
LAN Duplex.
Read-write
AutoSense
Full
Half
LAN3/DHCP
DHCP Enable.
Read-write
True, DHCP enabled
INFO/DATE
Intel®
RMM date.
Read Only
12-17-2004
INFO/TIME
Intel® RMM time.
Read Only
23:00:00
DHCP/DEFAULT_IP_ADDR
This address is used when
DHCP client requests fail, or
when a static IP address is
selected, but the user
specified address is an
invalid IP address per TCP/IP
rules.
Read-write
192.168.0.122
USER/COUNT
Returns number of user
accounts.
Read Only
1 to thousands
USER/TIMEOUT
Set/Get the number of
seconds between commands
before a user needs to login
again.
Read-write
600
False, Static
Intel® Remote Management Module User’s Guide
39
Setting Name
USER/<number>/NAME
Description
The SET version is used to
add a user. The <number> is
not needed or used for the
ADD operation. The read
operation enumerates users.
(1-based indexing).
Type
Read-write
Default Value (First in the
List) and (Format)
User Name.
Up to 8 ASCII bytes.
First get the USER/COUNT,
and then get their names via
this command. To add a user,
e.g. USER/NAME=Bob.
USER/<username>/DELETE
Delete a user.
Write-only
User Name.
Up to 8 ASCII bytes.
USER/<username>/
PASSWORD
Existing password input for
validating user authentication
prior to executing a password
or privilege change. Also
used for normal login
operations.
Write-only
USER/<username>/NEW
_PASSWORD
Password input for selecting
a new password value on a
password change.
Read-write
USER/<username>/
PRIVILEGE
Set/Get a user’s
management access level.
Read-write
User Name and Password.
Up to 8 ACSII bytes.
User Name = Password.
Up to 8 ACSII bytes.
USER
VIEW
NONE
ADMIN
PRIVILEGE/KVM_OP
PRIVILEGE/MEDIA_OP
PRIVILEGE/USER_OP
Required privilege level for
KVM operations
Read-write
Required privilege level for
Media Redirection
operations.
Read-write
Required privilege level for
User Account and Password
operations.
Read-write
USER
ADMIN
USER
ADMIN
ADMIN (USER and other
levels are not allowed to be
set.) Trying to set returns an
error.
This is a value so that users
can display the requirement
via CLP tools.
PRIVILEGE/CLP_DISPLAY
Required privilege level for
CLP operations that do not
allow setting values.
Read-write
ADMIN
USER
VIEW
PRIVILEGE/CLP_CHANGE
40
Required privilege level for
any CLP operations that
allow setting and changing
values.
Read-write
ADMIN
USER
Intel® Remote Management Module User’s Guide
Setting Name
PRIVILEGE/WEB_DISPLAY
Description
Required privilege level for
Web server display pages.
Type
Read-write
Default Value (First in the
List) and (Format)
ADMIN
USER
VIEW
PRIVILEGE/WEB_CHANGE
Required privilege level for
Web server pages actions
that change parameters or
effect command actions.
Read-write
PRIVILEGE/
POWER_CYCLE
Required privilege for Web
server Power cycling
operations.
Read-write
PRIVILEGE/
SYSTEM_RESET
Required privilege level for
Web server Reset
operations.
Read-write
CTRL/SYSTEM_RESET
When set to reset, this
causes a system reset.
Write Only
Reset
CTRL/
SYSTEM_POWER_STATE
When set to
Reqeust_PowerDown,
causes the system to power
down. The Intel® RMM will
change the value of its
current operating state to Off
on completion of a
Request_PowerDown
request or to Operating on
completion of a
Request_PowerOn request.
Read-write
Operating
When set to Reset, this
affects a reset in the Intel®
RMM itself. This is restored to
Operating when the Intel®
RMM recovers from its reset.
Read-write
CTRL/MANAGEMENT
_RESET
ADMIN
USER
ADMIN
USER
ADMIN
USER
Off
Request_PowerDown
Request_PowerOn
Operating
Reset
If set to Operating, this is
ignored without error by the
Intel® RMM. Only setting to
Reset results in any action.
Intel® Remote Management Module User’s Guide
41
Setting Name
Description
CTRL/SERIAL_MUX_STATE
Value decides how the Intel®
RMM will program the serial
mux on the server board.
Type
Read-write
Default Value (First in the
List) and (Format)
Auto: Defaults to server board
routing, unless a connection
request comes in via Telnet or
SSH2, and then the Intel®
RMM auto selects mux to itself
via IPMI to IPMB, and on a
connection loss, sets the mux
back to server board.
Intel® RMM: Intel® RMM sets
mux to always select the RMM
connector.
Baseboard: Intel® RMM sets
the mux to always select the
server board logic.
CTRL/DEFAULT_SETTINGS
Forces all settings to factory
defaults
Write only
1: Set all settings to factory
defaults.
HTTPS/ENABLED
If page serving using the
HTTPS protocol is enabled.
Read-write
True, Enabled, default
HTTPS/PORT
IP Port to enable HTTPS
serving on.
Read-write
443
KVM/ENABLED
KVM Server allows KVM
sessions to start.
Read-write
True, enabled.
KVM/KVM_PORT
KVM Server keyboard and
mouse signals port number
Read-write
5900
KVM/VIDEO_PORT
KVM Server video signal port
number
Read-write
5901
INFO/
FIRMWARE_VERSION
String describing the
firmware revision level
Read-only
INFO/SDR_VERSION
String Describing the SDR
revision level.
Read-only
INFO/PXA_VERSION
String describing the Intel
PXA processor version.
Read-only
INFO/
WEB_CONTENT_VERSION
String describing the Web
server file system content
version.
Read-only
INFO/
BOOTLOADER_VERSION
String describing the installed
boot loader version
Read-only
INFO/HARDWARE_REV
String describing the
hardware revision level
Read-only
INFO/MAC_TYPE
Hex representation of the
MAC_TYPE bits.
Read-only
42
False, not enabled.
False, not enabled.
Intel® Remote Management Module User’s Guide
Setting Name
SELF_TEST/CONTROL
Description
Initiate the self test when set
from 0 to 1. When test is
complete, the Intel® RMM
sets the flag from 1 to 0.
Type
Read-write
SELF_TEST/LAN_MODE
0 = Test-Not-Running
1 = Initiate-Self-Test
1 = BUSY. (Same as test is
running).
Writing a 0 has no effect.Set
SELF_TEST /
SUBCOMPONENT to
something other than 0
before setting this attribute to
1.
SELF_TEST/STATUS
Default Value (First in the
List) and (Format)
Shows results of current or
last self test. If the test is
running then a 1 is returned.
Only the SELF_TEST/
SUBCOMPONENT attribute
is accurate, showing what
subcomponent is currently
executing in the self-test.If
the STATUS attribute is not 1,
then the test results are final.
A zero value means the test
passed. A non-zero value
means the test failed, in
which case the CONTROL
and REASON values are set.
Read-only
Sets the testing mode for the
LAN on the self test.
Read-write
0 = Test complete; no errors.
1 = Test still running,
subcomponent field is valid.
2 = Test failed, unknown
cause, unknown component.
3 = Test failed with unknown
cause on known
subcomponent shown in the
subcomponent field.
4 = Test failed with identifiable
cause reflected in the “reason”
self test field in subcomponent
identified in the subcomponent
field.
0 = No external wire testing.
(Test peer is not needed).
1 = External Peer connectivity
test shall be executed.
When set to 1, on systems
that support this function, the
self test will assume a valid
external connection on the
LAN, and hence Link testing
and a ping (ICMP) test to the
test peer address can be
performed.
SELF_TEST/
LAN_PEER_ADDR_TYPE
Sets the IP version used in
the LAN ping test (ICMP).
Read-write
0 = IPv4
SELF_TEST/
LAN_PEER_ADDR
IP Address of another host to
ping. Address can be any
valid host computer, router or
gateway that supports ping.
Read-write
IPv4 IP Address
Intel® Remote Management Module User’s Guide
43
Setting Name
SELF_TEST/
SUBCOMPONENT
Description
Sets which system
subcomponent is under test.
Defaults to NONE. Set this
attribute before setting
SELF_TEST/CONTROL to 1
(which starts the self test).
Type
Read-write
Default Value (First in the
List) and (Format)
0 = NONE Under Test
1 = FML Channel 1
3 = IPMB
6 = DVO (digital video)
7 = LAN3
8 = LAN2 (not supported in this
release)
The USB interface of the Intel®
RMM is tested by the
mmconfig –t command when
performed on the host
console.
SELF_TEST/REASON
Reason a test failed in a
subcomponent. The reason
codes vary per
subcomponent.
Read-only
FML:
•
•
•
0 = No error.
1 = Send Failed.
2 = Send & Receive
Failed.
IPMB:
•
•
0 = No error.
1 = IPMB Failed to send.
DVO:
•
0 = No error, no video
signal detected.
• 1 = No error, video signal
detected.
• 2 = Error, not running.
LANx:
•
•
•
•
•
44
0 = No error.
1 = NIC to PHY link not
established (MII not
working)
2 = PHY self test failed.
3 = NIC self test failed.
4 = NIC internal loop back
failed.
Intel® Remote Management Module User’s Guide
Return Status Codes
Return Status Name
Explanation
Value
SUCCESS
Operation successful and Intel® RMM present
0x00
ERR_RMM_NOT_PRESENT
No Intel® RMM detected
0x01
ERR_INVALID_CMD_SWITCH
A dash command line switch or option is not valid
0x02
ERR_ILLEGAL_PARAMETER
A command parameter or value is not valid or missing
0x03
ERR_SYNTAX_ERROR
A syntax error occurred not covered by the two above error
codes
0x04
ERR_INVALID_FW_FILE
A file designated by the –f switch is not a valid firmware file
0x05
ERR_FW_UPDATE_FAILED
An –f command (FW upgrade) failed for reasons besides
the above
0x06
ERR_RMM_FILE_NOT_FOUND
A file was not found in the Intel® RMM directory during
open (read)
0x07
ERR_RMM_FILE_NOT_CREATED
A file was not created in the Intel® RMM directory during
open (write)
0x08
ERR_RMM_FILE_READ
An error occurred while reading a file from the Intel® RMM
0x09
ERR_RMM_FILE_WRITE
An error occurred while writing a file to the Intel® RMM
0x0A
ERR_HOST_FILE_NOT_FOUND
Requested file was not found in the current host directory
0x0B
ERR_HOST_FILE_NOT_CREATED
Requested file was not created in the current host
directory
0x0C
ERR_HOST_FILE_READ
An error occurred reading a file in the host directory
0x0D
ERR_HOST_FILE_WRITE
An error occurred writing a file to the host directory
0x0E
ERR_FILE_VERIFY
A verify mismatch was detected between a file on the host
and a file with the same name on the Intel® RMM
0x0F
ERR_WIN32_EXEC_ON_DOS
An attempt was made to execute the Win32 utility under
DOS
0x11
ERR_RMM_SEND_REQUEST
An error was encountered sending a request to the Intel®
RMM
0x12
ERR_RMM_RECV_RESPONSE
An error occurred while receiving a response from the
Intel® RMM
0x13
ERR_INSUFFICIENT_PRIVILEGE
An error occurred attempting a function without adequate
privileges
0x14
ERR_INVALID_USER_OR_PSWD
A login was attempted with either an invalid username or
password
0x15
ERR_INVALID_IP_ADDR
IP address entered is invalid or in invalid format
0x16
ERR_UNDEFINED
An undefined error was encountered
0x18
Intel® Remote Management Module User’s Guide
45
46
Intel® Remote Management Module User’s Guide