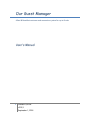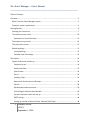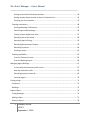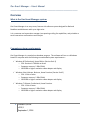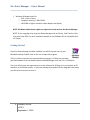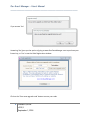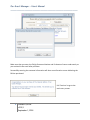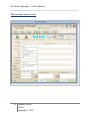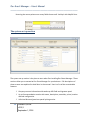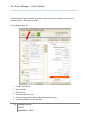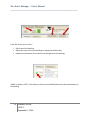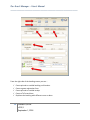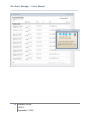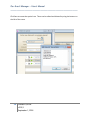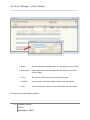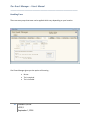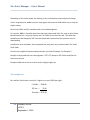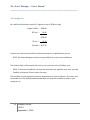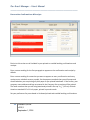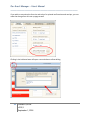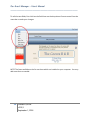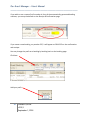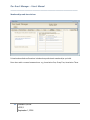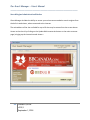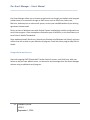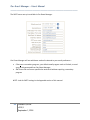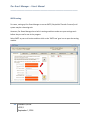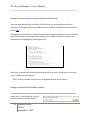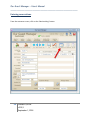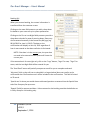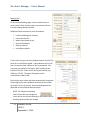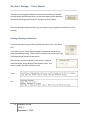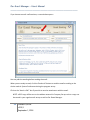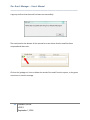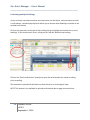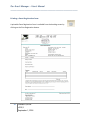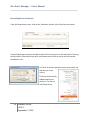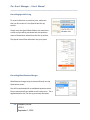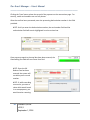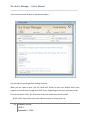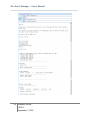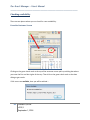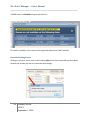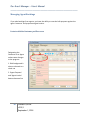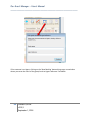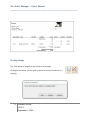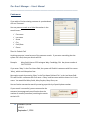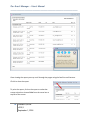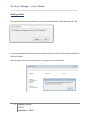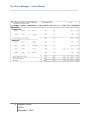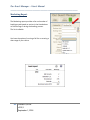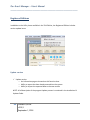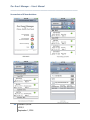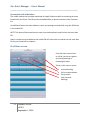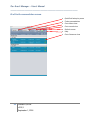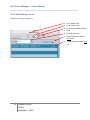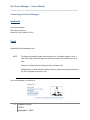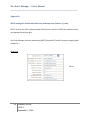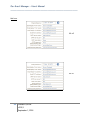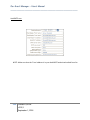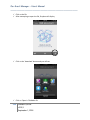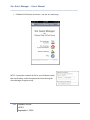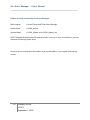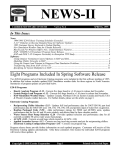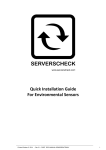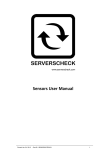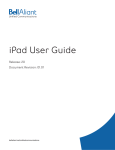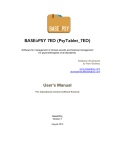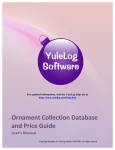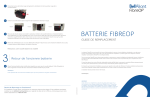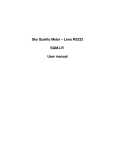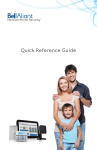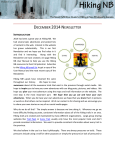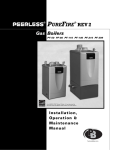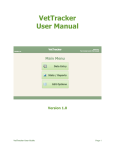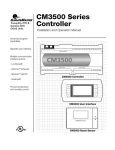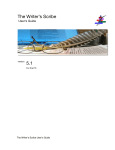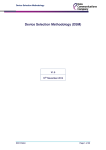Download User`s Manual - Our Guest Manager
Transcript
Our Guest Manager
A Bed & Breakfast customer and reservation system for up to 8 units
User’s Manual
1
Calendar Edition
v2.01.9
September 1, 2014
Our Guest Manager – User’s Manual
____________________________________________________
Table of Contents
Overview ......................................................................................................................................... 5
What is the Our Guest Manager system ..................................................................................... 5
Computer system requirements ................................................................................................. 5
Getting Started................................................................................................................................ 6
Entering your licence key ............................................................................................................ 7
The customer entry screen ....................................................................................................... 10
Explanation of screen functions ........................................................................................... 11
The system set-up section......................................................................................................... 13
The reservation screen .............................................................................................................. 15
Review bookings........................................................................................................................ 21
Listing bookings..................................................................................................................... 21
Calendar View of bookings ................................................................................................... 23
The Details .................................................................................................................................... 24
System Preferences and Set-up ................................................................................................ 24
Company set-up .................................................................................................................... 24
Rooms and Rates .................................................................................................................. 25
Special Rates ......................................................................................................................... 26
Extras..................................................................................................................................... 29
Handling Taxes ...................................................................................................................... 31
Reservation Confirmations & Receipts ................................................................................. 34
Policies .................................................................................................................................. 38
Memberships and Associations ............................................................................................ 39
Search Engine Administration Window ................................................................................ 40
System Preferences and Email set-up .................................................................................. 41
SMTP testing. ........................................................................................................................ 44
Setting up transfer of data to iPhone, iPad and iPod Touch. ............................................... 46
2
Calendar Edition
v2.01.9
September 1, 2014
Our Guest Manager – User’s Manual
____________________________________________________
Setting an alternative file backup location ........................................................................... 46
Setting number of past months to show in Calendar view .................................................. 47
Entering your first customer ................................................................................................. 47
Entering reservations ................................................................................................................ 48
Sending a Booking Confirmation .......................................................................................... 52
Confirming multiple bookings............................................................................................... 56
Printing a Guest Registration form ....................................................................................... 57
Recording Extras Purchased.................................................................................................. 58
Recording Special Pricing ...................................................................................................... 59
Recording Miscellaneous Charges ........................................................................................ 59
Recording Payments ............................................................................................................. 60
Sending a receipt .................................................................................................................. 62
Checking availability .................................................................................................................. 65
From the Customer Screen ................................................................................................... 65
From the Booking Screen ...................................................................................................... 66
Managing Agent Bookings ............................................................................................................ 67
It starts with the Customer profile screen ............................................................................ 67
How the reservation looks .................................................................................................... 69
Recording payments received .............................................................................................. 69
Invoicing agents .................................................................................................................... 70
Finding things ................................................................................................................................ 71
Customers ................................................................................................................................. 72
Bookings .................................................................................................................................... 73
Reports Menu ............................................................................................................................... 74
Listing Bookings ......................................................................................................................... 75
Mailing Labels ............................................................................................................................ 77
Revenue Report ......................................................................................................................... 78
3
Calendar Edition
v2.01.9
September 1, 2014
Our Guest Manager – User’s Manual
____________________________________________________
Marketing Report ...................................................................................................................... 80
Export emails ............................................................................................................................. 81
Utilities .......................................................................................................................................... 82
File backups ............................................................................................................................... 82
Trial Edition ............................................................................................................................... 82
Help tab ................................................................................................................................. 83
Menu bar features .................................................................................................................... 83
Import sample data............................................................................................................... 83
Export data ............................................................................................................................ 84
View ‘how-to’ videos ............................................................................................................ 84
Clear trial data....................................................................................................................... 85
Registered Editions.................................................................................................................... 86
Update version ...................................................................................................................... 86
Transferring data to Apple iOS mobile device .......................................................................... 87
Screen shots of iPhone database .......................................................................................... 88
Screen shots of iPad database .............................................................................................. 91
Contacting Our Guest Manager .................................................................................................... 97
Snail mail ................................................................................................................................... 97
Email .......................................................................................................................................... 97
Appendix ....................................................................................................................................... 98
SMTP settings for Gmail.com, Mail.com, Authsmtp.com, Yahoo.ca (.com) ......................... 98
Using Dropbox with iPhone ................................................................................................ 102
Using FileMaker GO on iPhone ........................................................................................... 103
Folders created and used by Our Guest Manager .............................................................. 107
4
Calendar Edition
v2.01.9
September 1, 2014
Our Guest Manager – User’s Manual
____________________________________________________
Overview
What is the Our Guest Manager system
Our Guest Manager is an easy to use, feature-rich software system designed for Bed and
Breakfast establishments with up to eight units.
It is a customer and reservation manager incorporating mailing list capabilities, and printable or
email reservation confirmations and receipts.
Computer system requirements
Our Guest Manager is a stand-alone database program. The software will run on a Windows
based PC computer with the following recommended system requirements –
Windows XP Professional, Home Edition (Service Pack 3)
o CPU: Pentium III 700 MHz or faster
o Computer memory: 2 GB of RAM
o 1024x768 or higher resolution video adapter and display
Windows Vista Ultimate, Business, Home Premium (Service Pack 2)
o CPU: 1 GHz or faster
o Computer memory: 2 GB of RAM
o 1024x768 or higher resolution video adapter and display
Windows 7 Ultimate, Professional, Home Premium
o CPU: 1 GHz or faster
o Computer memory: 2 GB of RAM
o 1024x768 or higher resolution video adapter and display
5
Calendar Edition
v2.01.9
September 1, 2014
Our Guest Manager – User’s Manual
____________________________________________________
Windows 8 Standard and Pro
o CPU: 1 GHz or faster
o Computer memory: 2 GB of RAM
o 1024x768 or higher resolution video adapter and display
NOTE: Windows Administrator rights are required to install and run Our Guest Manager.
NOTE: If you are going to be using Our Guest Manager with an iPhone, iPod Touch or iPad,
they must have iOS 6.0 or later installed to be able to run FileMaker GO v13 (available free
on iTunes).
Getting Started
Once Our Guest Manager has been installed, you will find a new icon on your
Windows Desktop. Double click on this icon to open the program.
If this is the first time that you have opened the program it is likely that you have
just downloaded it from our website www.OurGuestManager.com and it is a Trial Edition.
If so, you will be given the opportunity to try the software for 30 days or for a maximum of 50
customer or reservation entries. If you have already purchased an Edition Upgrade Licence Key
you will have the chance to enter it.
6
Calendar Edition
v2.01.9
September 1, 2014
Our Guest Manager – User’s Manual
____________________________________________________
Entering your licence key
7
Calendar Edition
v2.01.9
September 1, 2014
Our Guest Manager – User’s Manual
____________________________________________________
If you answer ‘Yes’
Answering ‘No’ gives you the option of going to www.OurGuestManager.com to purchase your
licence key, or ‘Yes’ to see the Code Registration window.
Click on the ‘Enter new upgrade code’ button to enter your code.
8
Calendar Edition
v2.01.9
September 1, 2014
Our Guest Manager – User’s Manual
____________________________________________________
Make sure that you enter the 5-digit Customer Number and 9-character licence code exactly as
you received in the email after purchase.
Successfully entering the customer information will show a confirmation screen indicating the
Edition purchased.
Hit ‘Continue’ to go to the
main entry screen.
9
Calendar Edition
v2.01.9
September 1, 2014
Our Guest Manager – User’s Manual
____________________________________________________
The customer entry screen
10
Calendar Edition
v2.01.9
September 1, 2014
Our Guest Manager – User’s Manual
____________________________________________________
Explanation of screen functions
click to open the reports menu
click to open the customizable default settings for your business
click to increase or decrease the current screen size
click to create a file to transfer to iOS device (iPhone/iPad)
click to open web viewer to up to 10 web search engines
click to see room reservations in a month calendar view
click to create a new customer record
click to delete the currently viewed customer from the database
Customer record navigation
Select Guest or Agent customer type.
If Agent, create agent invoice or record bulk payment.
11
Calendar Edition
v2.01.9
September 1, 2014
Our Guest Manager – User’s Manual
____________________________________________________
click to enter customer or booking search parameters
click to release your found set of records
click to create a booking for the currently viewed customer
click to create a report of all or future bookings entered
click to open the ‘To Do’ item database
click to open the up-to-date web version of this manual (requires
connection to the internet)
click to close Our Guest Manager
check for room availability
open notes in large window
Some commonly used buttons found throughout the system are –
close current window
open contextual help
12
Calendar Edition
v2.01.9
September 1, 2014
Our Guest Manager – User’s Manual
____________________________________________________
Hovering the mouse pointer over many fields shows small ‘tooltips’ with helpful hints.
The system set-up section
The system set-up section is the place to start when first installing Our Guest Manager. These
sections allow you to customize Our Guest Manager for your business. Full descriptions of
these screens are explained in detail later in the manual. Here is a list of the customizable
features:
Company contact information with web map URL field and signature panel
Up to 8 accommodation entries with name, description, amenities, prices, location
and bed configuration
Unlimited discount/premium special pricing entries
13
Calendar Edition
v2.01.9
September 1, 2014
Our Guest Manager – User’s Manual
____________________________________________________
Unlimited chargeable “extras” that you may offer, such as theatre tickets, golf, etc.
Two variable and one fixed tax fields with choice of calculation type
Common wording for confirmations and receipts, up to 9 payment types accepted,
custom currency symbol
Cancellation policy, breakfast times, earliest check-in, latest check-out, deposit
requirements
Association memberships
Login page web access addresses for modifiable search engines and booking agents
Default screen zoom settings, email settings, choice of plain paper or letterhead
printing for receipts and confirmations, data export choices, business logo insert
Choose to show tooltips or not
Settings for iPhone/iPad/iPod Touch connectivity
Store company logo graphic
Test SMTP email settings for popular email systems such as Gmail.
14
Calendar Edition
v2.01.9
September 1, 2014
Our Guest Manager – User’s Manual
____________________________________________________
The reservation screen
Bookings by Agents show the agent supplied reference number and background colour of fields
change colour as a visual cue that booking is an agent customer.
15
Calendar Edition
v2.01.9
September 1, 2014
Our Guest Manager – User’s Manual
____________________________________________________
The Reservation screen is created by clicking on the ‘Create new booking’ button on the
customer screen. This screen includes –
On the Booking Pg1 tab -
Contact information
Room booked
Dates of stay
Estimated time of arrival
Pricing including taxes, discount/premium special pricing
Overriding deposit amount and date
16
Calendar Edition
v2.01.9
September 1, 2014
Our Guest Manager – User’s Manual
____________________________________________________
On the Booking Pg2 tab -
Booking date, time and booking method
Reason for visit and marketing source
Vehicle details
Dietary concerns
Cancellation information
17
Calendar Edition
v2.01.9
September 1, 2014
Our Guest Manager – User’s Manual
____________________________________________________
From this screen you can also –
Quick cancel the booking
Adjust the room rate on the booking or change the default rates
Update tax calculations if tax schema has changed since the booking
Added in release v2.01.7 is the ability to check room availability based on the entered dates on
the booking.
18
Calendar Edition
v2.01.9
September 1, 2014
Our Guest Manager – User’s Manual
____________________________________________________
From the right side of the booking screen you can –
Create printed or emailed booking confirmation
Create a guest registration form
Create printed or emailed receipt
Create a To Do task item
Duplicate the booking with different room or dates
19
Calendar Edition
v2.01.9
September 1, 2014
Our Guest Manager – User’s Manual
____________________________________________________
Record ‘Extras’ purchased
Record payments on the booking
Access emails sent
The ‘to do’ screen
A ‘quick and dirty’ place to enter reminders of things that you need to do
NOTE: The first time you open Our Guest Manager each day, tasks past due and due within
the next 7 days, and not marked ‘done’, will be presented.
20
Calendar Edition
v2.01.9
September 1, 2014
Our Guest Manager – User’s Manual
____________________________________________________
Review bookings
Listing bookings
From the Reports Menu, a list of bookings can be created.
NOTE: you may also limit the report to show only one specific room.
21
Calendar Edition
v2.01.9
September 1, 2014
Our Guest Manager – User’s Manual
____________________________________________________
22
Calendar Edition
v2.01.9
September 1, 2014
Our Guest Manager – User’s Manual
____________________________________________________
Calendar View of bookings
Our Guest Manager includes the ability to view bookings in a calendar view from the button on
the Customer page.
23
Calendar Edition
v2.01.9
September 1, 2014
Our Guest Manager – User’s Manual
____________________________________________________
The Details
System Preferences and Set-up
Company set-up
Everything on this screen appears on the printed and emailed booking confirmations and
receipts.
24
Calendar Edition
v2.01.9
September 1, 2014
Our Guest Manager – User’s Manual
____________________________________________________
Rooms and Rates
Our Guest Manager is designed for Bed and Breakfasts with eight units or less.
Enter the default values for –
The name of the room, suite, cottage, etc
The normal rate per night
A description of the room
Amenities in the room
Location of the room
Number and type of beds, e.g. 1Q, 1K, 2D, 1Q + cot
NOTE: as reservations are entered into the booking system, these default values are pulled
onto the booking. Changes in this table are only reflected on bookings entered after the
change. You do have the ability to update the booking rates on a reservation by reservation
basis.
25
Calendar Edition
v2.01.9
September 1, 2014
Our Guest Manager – User’s Manual
____________________________________________________
Special Rates
Enter into this screen an unlimited number of ‘special occasion’ situations.
They can be entered as flat rate or percentage, premium or discount.
26
Calendar Edition
v2.01.9
September 1, 2014
Our Guest Manager – User’s Manual
____________________________________________________
Click on ‘Add New’ to open a window for entering the new special rate.
Name
Give the occasion a meaningful name. You will be presented with
a drop-down menu of previously entered items. This list may be
edited or added to.
Type
You will be presented with ‘Flat Rate’ or Percentage
Amount
The amount entered is applied depending on type and whether
a Discount or Premium selected below. Always enter a positive
number
e.g. A flat rate $10 discount applied to a $105.00 per night room for a 3-night stay would show
a discount of $10.00 off the total bill: $105 x 3 = $315 - $10 = $305.00
e.g. A 10% discount would be calculated as: $105 x 3 = $315 - $31.50 = $283.50.
27
Calendar Edition
v2.01.9
September 1, 2014
Our Guest Manager – User’s Manual
____________________________________________________
Click Save to create the special rate. These can be edited and deleted by using the buttons to
the left of the name.
28
Calendar Edition
v2.01.9
September 1, 2014
Our Guest Manager – User’s Manual
____________________________________________________
Extras
Enter into this screen an unlimited number of ‘Extras’ that you might want to sell as an added
value.
Click on ‘Add Extras’ to open a window to add an ‘Extra’.
29
Calendar Edition
v2.01.9
September 1, 2014
Our Guest Manager – User’s Manual
____________________________________________________
Name
Give the extra a meaningful name. This will appear on the receipt
Description
A short description that will appear on the receipt, e.g. 9 holes
At Glen Abbey
Sell at
The amount, before taxes, that you wish to charge
Available
Items marked ‘Y’ will be available to add to the reservation
Taxes
You may add Tax A, Tax B, or both as defined in the next section
Click Save to close the addition window.
30
Calendar Edition
v2.01.9
September 1, 2014
Our Guest Manager – User’s Manual
____________________________________________________
Handling Taxes
There are many ways that taxes can be applied which vary depending on your location.
Our Guest Manager gives you the option of choosing
31
No tax
Tax is required
Tax is included
Calendar Edition
v2.01.9
September 1, 2014
Our Guest Manager – User’s Manual
____________________________________________________
Depending on the choice made, the wording on the confirmations and receipts will change.
If tax is required to be added to prices, the program has three tax fields which may or may not
require values.
Each of tax field A and B is standalone but can be added together.
For instance, B&Bs in Canadian provinces that have Harmonized Sales Tax, such as Nova Scotia,
New Brunswick, etc., may only need to use Tax Field A for the total tax rate. The label then
would have to be changed to HST from the sample data entered into the system at time of
downloading.
Jurisdictions such as Québec, that compounds the tax (tax on tax), would use both Tax A and
Tax B fields.
How the tax is applied is determined by whether you choose Example 1 or Example 2.
Example 1 simply adds the two rates together: 10% + 5% becomes 15% which multiples the
total room amount.
Example 2 adds tax to the tax so that result is slightly higher tax.
Tax example one
Mr. and Mrs. Smith book a room for 5 nights at a rate of $100 per night
5 x $100 = $500.00
15% tax =
75.00
Total due = $575.00
32
Calendar Edition
v2.01.9
September 1, 2014
Our Guest Manager – User’s Manual
____________________________________________________
Tax example two
Mr. and Mrs Smith book a room for 5 nights at a rate of $100 per night
5 nights x $100 = $500.00
10% tax =
50.00
$550.00
5% tax =
27.50
Total due = $577.50
Contact your local provincial offices to determine how tax is applied where you are.
NOTE: Our Guest Manager assumes no responsibility for incorrect tax calculations.
The third tax field is a flat amount tax, such as a city room tax, of say $3.00 per stay.
NOTE: If the three tax fields do not meet with how taxes are applied in your area, you have
flexibility of using the ‘Extras’ section for taxes.
The tax labels may be changed to meet the requirements of your jurisdiction. Also, enter your
tax numbers into the fields provided and decide if you want the tax labels to show on your
receipt or not.
33
Calendar Edition
v2.01.9
September 1, 2014
Our Guest Manager – User’s Manual
____________________________________________________
Reservation Confirmations & Receipts
Entries In this section are all included in your printed or emailed booking confirmations and
receipts.
Enter custom wording for the first paragraph to appear on the confirmation and receipt by
default.
Enter custom wording for notes that you want to appear on every confirmation and every
receipt, enter a default currency symbol, list the payment methods that you will accept and
choose whether you are printing on plain paper or pre-printed letterhead. If the former, your
company name, address and logo as entered in the Company Set-up section will be printed.
The latter assumes that you are using letterhead printed in the top 1-3/4” (4.5 cm) of North
American standard 8.5 x 11 inch paper, printed in portrait mode.
Set your preference for prose based or list based printed and emailed booking confirmations.
34
Calendar Edition
v2.01.9
September 1, 2014
Our Guest Manager – User’s Manual
____________________________________________________
If you wish to customize the font size and colour for printed confirmation and receipts, you can
make the change from this set-up page as well.
Clicking in the indicated area will open a new window to allow editing.
35
Calendar Edition
v2.01.9
September 1, 2014
Our Guest Manager – User’s Manual
____________________________________________________
To edit the text fields, first click into the field then use the drop-down Format control from the
menu bar to make your changes.
NOTE: The fonts available on the list are those which are installed on your computer. You may
add more fonts as needed.
36
Calendar Edition
v2.01.9
September 1, 2014
Our Guest Manager – User’s Manual
____________________________________________________
If you wish to use a custom Prefix number in front of the automatically generated booking
numbers, you set up the default on the Receipt & Confirmation page.
If you create a new booking, say number 235, it will appear as 2014-235 on the confirmation
and receipts.
You may change the prefix on a booking by booking basis on the booking page.
Click here
Add your prefix
37
Calendar Edition
v2.01.9
September 1, 2014
Our Guest Manager – User’s Manual
____________________________________________________
Policies
Enter your cancellation policy as you wish it to appear on your booking confirmation. Edit the
verbage to fit within the box on a sample printed confirmation.
times at which breakfast is served (this completes the sentence on your confirmation
that reads “Breakfast is served {field value}.“)
enter whether a deposit is required or not, when it’s required and how much. These
values may be overridden by entries on the individual bookings as required
enter earliest check-in time on day of arrival and latest check-out time on day of
departure
enter when final payments are due – upon Arrival, Departure or Other.
38
Calendar Edition
v2.01.9
September 1, 2014
Our Guest Manager – User’s Manual
____________________________________________________
Memberships and Associations
Printed and emailed confirmations include what professional memberships you hold.
Enter them with a comma between them. e.g. Association One, Group Two, Association Three.
39
Calendar Edition
v2.01.9
September 1, 2014
Our Guest Manager – User’s Manual
____________________________________________________
Search Engine Administration Window
Guest Manager includes the ability to access your various accommodation search engines from
the built-in web viewer, when connected to the internet.
The web address of the site and label for up to 10 sites may be entered into the screen above.
Access to the sites is by clicking on the Update Web Inventories button on the main customer
page, bringing up the interactive web viewer –
40
Calendar Edition
v2.01.9
September 1, 2014
Our Guest Manager – User’s Manual
____________________________________________________
System Preferences and Email set-up
You may set the default screen zoom level for all screens if you find the start screen too big or
too small for your computer screen.
You have the ability to export all data entered into the system for the following data tables –
customers, reservations, extras purchased, payments entered, emails sent.
Choose in which format you would like to export this data: in Microsoft Excel (.XLSX) format,
text based comma delimited (.CVS) format, to tab delimited (.TAB) format.
41
Calendar Edition
v2.01.9
September 1, 2014
Our Guest Manager – User’s Manual
____________________________________________________
Our Guest Manager allows you to choose to send email out through your default email program
(called clients) or to send mail through an SMTP server such as Gmail.com, Yahoo.com,
Mail.com, Authsmtp.com or other email system, such as your own B&B website if your hosting
agreement includes email.
Earlier versions of Windows came with Outlook Express installed that could be configured as an
email client program. Other examples are Outlook as part of MS Office, or the free feature-rich
email client is Mozilla Thunderbird.
Some web based email (Gmail.com, Hotmail.com/Outlook.com/Windows Live/Yahoo) may have
utilities that will set them as your default mail program. Check with those program help files for
details.
Using website mail servers
Sites with outgoing SMTP (Simple Mail Transfer Protocol) servers, such Gmail.com, Mail.com,
Yahoo.ca and your own website server, can be used to send messages from Our Guest Manager
without using an additional email program.
42
Calendar Edition
v2.01.9
September 1, 2014
Our Guest Manager – User’s Manual
____________________________________________________
The SMTP server set-up is available in Our Guest Manager.
Our Guest Manager will use whichever method is selected as your email preference –
Client uses a secondary program, your default email program such as Outlook, to send
your emails generated from Our Guest Manager.
SMTP uses the mail server specified to send email without requiring a secondary
program
NOTE: Look for SMTP settings in the Appendix section of this manual.
43
Calendar Edition
v2.01.9
September 1, 2014
Our Guest Manager – User’s Manual
____________________________________________________
SMTP testing.
For some, setting up Our Guest Manager to use an SMTP (Simple Mail Transfer Protocol) mail
system may be a daunting task.
However, Our Guest Manager has a built-in testing module to make sure your settings work
before they are set for use in the program.
Select SMTP as your mail service and then click on the ‘SMTP test’ gear icon to open the testing
module.
44
Calendar Edition
v2.01.9
September 1, 2014
Our Guest Manager – User’s Manual
____________________________________________________
There are tabs for popular mail systems:
Gmail.com
Yahoo.com and .ca
Hotmail.com
Outlook.com
Mail.com
Authsmtp.com
Pressing each of these tabs will populate the server, port, encryption fields with the values from
the various websites. These have all been tested.
The ‘Other’ tab allows manual entry of these fields with, say, settings from your own website
domain host.
There are also buttons for
Bellaliant
Rogers
Shaw
Sympatico
Telus
The values have been gleaned from the various help files from these communications
companies, however these settings have not been tested.
Enter a TO: email address, a FROM: email address, your account login and password (in the
fields with red backgrounds), then press the ‘test now’ button. If successful, a confirmation will
show up in the Results box. If not-successful, the Results box will show what errors occurred.
After a successful test, click on ‘save these settings’ to copy the settings to the preferences
panel on the setup page.
45
Calendar Edition
v2.01.9
September 1, 2014
Our Guest Manager – User’s Manual
____________________________________________________
Setting up transfer of data to iPhone, iPad and iPod Touch.
Our Guest Manager gives you the ability of transferring your customer base and future
bookings to your Apple iOS device equipped with the FileMaker GO App which is available on
iTunes [link].
Although not a live link, the Our Guest Manager iPhone module allows you to review vacancies
and enter bookings received while you are away from the B&B. You also can send a quick
confirmation acknowledging the booking by email.
Files may be transferred to the iPhone either by email or by using a linked folder such as the
free or modestly priced Dropbox.
NOTE: Look for detailed instructions in the Appendix section of this manual.
Setting an alternative file backup location
A custom file backup location can be specified to save backups on an external hard drive or
thumb drive. Pressing ‘default’ sets the
backup location to C:\OGM_backup.
46
Calendar Edition
v2.01.9
September 1, 2014
Our Guest Manager – User’s Manual
____________________________________________________
Setting number of past months to show in Calendar view
By default the Calendar will show back one month from ‘today’. You may
choose 3, 6, 9, 12 or 24 past months to display in the Calendar. The
Calendar view always opens to the ‘current month’ when opened.
Entering your first customer
When you first install Our Guest Manager, you are brought to a blank customer entry screen.
The system is a combination of customer and reservation management system. You cannot
create booking reservations without first creating a customer entry.
Click on the ‘Add new customer’ button and start entering your customer contact information.
All pertinent fields are transferred to bookings, confirmations, receipts and emails as necessary.
47
Calendar Edition
v2.01.9
September 1, 2014
Our Guest Manager – User’s Manual
____________________________________________________
Entering reservations
From the customer screen, click on the ‘New booking’ button.
48
Calendar Edition
v2.01.9
September 1, 2014
Our Guest Manager – User’s Manual
____________________________________________________
The Reservation screen shows everything you need to know in one place about the booking.
Once you choose the accommodation and set the dates, the room rates are automatically
transferred to the booking screen based on the values entered into the system set-up.
If you wish to provide a flat rate for the current guest, click on the Flat Rate box and you will
asked to enter the amount and a label for the flat rate. This will override the per-night rates.
49
Calendar Edition
v2.01.9
September 1, 2014
Our Guest Manager – User’s Manual
____________________________________________________
Booking Pg1
When you create a booking, the contact information is
transferred from the customer screen.
Clicking on the room field presents you with a drop-down
list based on your room set-up in system preferences.
Clicking on the First or Last Night fields presents you with a
drop-down calendar for ease of entering dates. Dates may
also be entered manually in the format mm/dd/yyyy (e.g.
06/14/2013 for June 14, 2013). The date on the
confirmation will display as June 14, 2013 regardless of
how it was entered so that date confusion is eliminated.
NOTE: If the date is in the current year, the year does
not need to be entered and the system will insert the
current year.
If the reservation is for one night only, click on the “1ngt” button, “2ngts” for two, “7ngts” for
seven, and the Last Night field will be entered for you.
The ‘Send Email’ button will partially compose an email for you to complete and send.
‘My notes’ (click on the edit icon to view/edit in a large window) does not transfer to the
confirmation but ‘Confirmation note’ will be included in the confirmation. This field is limited
to 25 words.
‘Special rate’ is where you would choose a discount/premium as entered into the Special Rate
tab of the Company Set-up screen.
‘Deposit’ fields for amount and date. Values entered on the booking override the defaults set
in Policy Setup for this booking only.
50
Calendar Edition
v2.01.9
September 1, 2014
Our Guest Manager – User’s Manual
____________________________________________________
Booking Pg2
On the second booking page, click on the date icon to
enter ‘today’s’ date and the clock icon to enter the time
into the booking date/time fields.
Additional fields are there to store information
how the booking was received
reason for the visit
where client heard of you
vehicle information
dietary concerns
cancellation details
If your client can give you an estimated time of arrival (ETA)
enter this in the field provided. A drop-down menu in halfhour increments from 3:00pm to 7pm is presented. You
may enter any value by clicking on ‘edit’ showing at the
bottom of the list. Enter time in the format hh:mm (e.g.
3:00pm or 15:00). The value will appear on the
confirmation as AM or PM.
Entering the room name and dates automatically completes
the pricing section and calculates tax based on the values
set in the Tax Set-Up section. Any outstanding balance is
displayed in the red panel below the total.
NOTE: the ‘Adjust this booking
rates’ button lets you change the
room rate for the current booking or the default rate for
bookings entered after the change.
51
Calendar Edition
v2.01.9
September 1, 2014
Our Guest Manager – User’s Manual
____________________________________________________
If the tax set-up changes between the time that the booking is entered
into the system and the date of arrival, the tax changes can be applied to
the current booking by clicking on the ‘Update tax rates’ button.
Once the booking has been entered, you can email or print on paper a confirmation of the
booking.
Sending a Booking Confirmation
From the reservation screen click on either the Printer icon or the Email
icon.
If you wish to print, either the plain paper or letterhead layout will be
presented before printing. These choices are based on the settings in the
Confirmation and Receipt set-up section.
There are two versions available, Prose and List, and you
make the choice during Receipt/Confirmation Setup. If no
choice is made, the Prose version is used.
Prose –
List
–
52
Calendar Edition
v2.01.9
September 1, 2014
Our Guest Manager – User’s Manual
____________________________________________________
53
Calendar Edition
v2.01.9
September 1, 2014
Our Guest Manager – User’s Manual
____________________________________________________
If you choose to email confirmations, a new window opens –
You may edit the wording before sending the email.
When you are ready to send, click the ‘Send mail’ button to send the email according to the
choice made in System Preferences during the program set-up.
Click on the ‘Attach a file?’ box if you wish to send an attachment with the email.
NOTE: a BCC copy will be sent to the address entered in Company Set-up so that a copy can
be stored in your regular email set-up as well as Our Guest Manager.
54
Calendar Edition
v2.01.9
September 1, 2014
Our Guest Manager – User’s Manual
____________________________________________________
A pop-up confirms that the email has been sent successfully.
The email panel at the bottom of the reservation screen shows that the email has been
composed and when sent.
Click on the ‘garbage can’ icon to delete the record of the email from the system, or the green
arrow icon to view the message.
55
Calendar Edition
v2.01.9
September 1, 2014
Our Guest Manager – User’s Manual
____________________________________________________
Confirming multiple bookings
If your customer has made more than one reservation into the future, and you choose to email
a confirmation, a window pops up which allows you to choose which bookings to include on the
emailed confirmation.
Click on the ‘green dot’ to the right of the booking listing to highlight and include one or more
bookings. If you choose one in error, clicking on the ‘red dot’ deselects the booking.
Click on the “Email confirmation” envelope to open the email window for review or editing
prior to sending.
The reservations selected will be listed one after the other in chronological order.
NOTE: This feature is not available for printed confirmations due to page size restrictions.
56
Calendar Edition
v2.01.9
September 1, 2014
Our Guest Manager – User’s Manual
____________________________________________________
Printing a Guest Registration form
A printable Guest Registration form is available from the booking screen by
clicking on the Print Registration button.
57
Calendar Edition
v2.01.9
September 1, 2014
Our Guest Manager – User’s Manual
____________________________________________________
Recording Extras Purchased
From the Reservation screen, click on the ‘add extras’ button in the Extra Services section.
A new window opens and you can add the sale of this Extra service to the reservation. Entering
the Description field presents you with a pull-down menu of Extras set-up that are marked
available for sale.
Hit ‘Save’ to save the purchase on the reservation and
add the cost to the
record.
Taxes are automatically
added based on tax
choices in Tax Set-up
and Extras Set-up.
58
Calendar Edition
v2.01.9
September 1, 2014
Our Guest Manager – User’s Manual
____________________________________________________
Recording Special Pricing
To record a discount or premium price, make sure
that you first create it in the Special Rate Set-up
section.
Simply enter the Special Rate field on the reservation
screen and you will be presented with a drop-down
menu of those items entered into the Set-up section.
The Special rate will be reflected in the price panel.
Recording Miscellaneous Charges
Miscellaneous charges may be entered directly into the
Reservation screen.
You will be presented with an editable drop-down menu.
Entries automatically are added to the invoice price. Tax is
applied based on the Tax Set-up previously discussed.
59
Calendar Edition
v2.01.9
September 1, 2014
Our Guest Manager – User’s Manual
____________________________________________________
Recording Payments
Click on the ‘add Payment’ button in the Payments section of the Reservation screen to record
a payment.
Clicking on the green arrow beside the ‘Amount’ box
will automatically enter the total outstanding balance
for you. Of course, any amount can be entered.
NOTE: Credit card numbers must be entered without
spaces.
NOTE: If the
credit card
number does not
pass the test for
correctly entered numbers, you will see ‘Invalid Card’
displayed. This does NOT mean that the card is bad
but simply that the card number may have been
entered incorrectly. It is a quick way to check the
entry prior to processing the payment through your
credit card system.
NOTE: Credit card payments can be marked as “Processed” or “Held”. Held payments will not
change the outstanding amount until later changed to processed.
NOTE: As Our Guest Manager is not linked to your card processor, this is simply a warning.
60
Calendar Edition
v2.01.9
September 1, 2014
Our Guest Manager – User’s Manual
____________________________________________________
Clicking the ‘Save’ button places the record of the payment on the reservations page. For
security, credit card numbers are not fully shown.
After the card has been processed, enter the processing Authorization number in the field
provided.
NOTE: Until you enter the Authorization number, the card number field and the
authorization field will remain highlighted in red as a visual cue.
Once payments equal to the total due have been entered, the
Outstanding Due field will turn Green from Red.
NOTE: Once the full
Balance Due has been
entered, the system will
not allow you to record
another.
NOTE: If, while recording
an amount, you enter a
value which would result
in an overpayment, you
would receive a warning.
61
Calendar Edition
v2.01.9
September 1, 2014
Our Guest Manager – User’s Manual
____________________________________________________
Sending a receipt
From the reservation screen click on either the Print Receipt or Email Receipt
button.
If you wish to print, either the plain paper or letterhead layout will be presented before
printing. These choices are based on the settings in the Confirmation and Receipt set-up
section.
62
Calendar Edition
v2.01.9
September 1, 2014
Our Guest Manager – User’s Manual
____________________________________________________
If you choose to email receipts, a new window opens –
You may edit the wording before sending the email.
When you are ready to send, click the ‘Send mail’ button to open your default email client
program or send directly through your SMTP server, depending on how your email was set-up.
Click on the ‘Attach a file?’ box if you wish to send an attachment with the email.
NOTE: a BCC copy will be sent to the address entered in Company Set-up.
63
Calendar Edition
v2.01.9
September 1, 2014
Our Guest Manager – User’s Manual
____________________________________________________
64
Calendar Edition
v2.01.9
September 1, 2014
Our Guest Manager – User’s Manual
____________________________________________________
Checking availability
There are two places where you can check for room availability:
From the Customer Screen
Clicking on the green check mark at the top of the customer screen pulls up a dialog box where
you enter the first and last nights of the stay. Then click on the green check mark on the date
dialog to get results.
If ALL rooms are available, then you will be advised –
65
Calendar Edition
v2.01.9
September 1, 2014
Our Guest Manager – User’s Manual
____________________________________________________
If SOME rooms are booked during the period then –
This table is sorted by room name the first night and shows what is NOT available.
From the Booking Screen
Clicking on the green check mark on the booking before it has been saved will use those dates
entered and provide you with the same two result dialogs.
66
Calendar Edition
v2.01.9
September 1, 2014
Our Guest Manager – User’s Manual
____________________________________________________
Managing Agent Bookings
If you take bookings from agents, you have the ability to record a bulk payment against the
agent ‘customer’ and prepare an agent invoice.
It starts with the Customer profile screen
Designating the
Customer as an Agent
makes some changes
to the program:
1. field background is
salmon coloured as a
visual cue
2. ‘Agent Payment’
and ‘Agent Invoice’
buttons become live
67
Calendar Edition
v2.01.9
September 1, 2014
Our Guest Manager – User’s Manual
____________________________________________________
If the customer is an Agent, clicking on the ‘New Booking’ button brings up a new window
where you enter the name of the guest/s and an Agent reference if available.
68
Calendar Edition
v2.01.9
September 1, 2014
Our Guest Manager – User’s Manual
____________________________________________________
How the reservation looks
The field background is also salmon coloured
The agent provided reference number is shown on the booking
The agent is shown at the top of the reservation screen
Recording payments received
Payments can be recorded either by clicking on the ‘add Payment’ button on the reservation
screen (as usual) which will only apply the payment the current reservation, or by clicking on
the ‘Agent Payment’ button on the customer screen.
69
Calendar Edition
v2.01.9
September 1, 2014
Our Guest Manager – User’s Manual
____________________________________________________
Invoicing agents
When you click on the ‘Agent Invoice’ button you will be asked if you want to create a ‘full’ or
‘date’ invoice.
The former will produce a ‘full’ report back to the first booking by the agent customer.
The latter will produce a ‘date’ report where you enter the last day of the month/year you wish
the invoice for. For example, at the end of May you would run a ‘date’ invoice for May 31.
The report will calculate any outstanding or
over payments to the end of the previous
month and show the brought forward
amount onto the May invoice.
70
Calendar Edition
v2.01.9
September 1, 2014
Our Guest Manager – User’s Manual
____________________________________________________
Finding things
The ‘Find’ button is located on the customer home page.
Clicking on the button, you are given a choice to look up a customer or a
booking.
71
Calendar Edition
v2.01.9
September 1, 2014
Our Guest Manager – User’s Manual
____________________________________________________
Customers
If you wish to find an existing customer in your database,
click on ‘Customer’.
You may enter as much or as little information in the
search boxes –
First name
Last name
Street
City
Prov/State
Phone
Then hit ‘Submit Find’
Anything you enter is used as part of the customer search. If you enter something that the
system can’t find, then your search will fail.
Example:
Mary Smith lives at 353 Lexington Way, Cambridge, ON. Her phone number is
519 722 5555.
If you enter ‘Mary’ in the First Name field, the system will find ALL customers with first name =
‘Mary’, which could be quite a few.
Narrow the search by entering ‘Mary’ in the First Name field and ‘Sm’ in the Last Name field.
This will find ALL customers with first name = ‘Mary’ and last name with the letters ‘sm’ in the
name. You would find Mary Smith, Mary Smythe, Mary Esme, etc.
You can further narrow the search by entering a partial city of partial phone number.
If your search is successful, you are returned to the
customer home page and you will notice that the
number of records (customers) matching the search
entries is 10.
72
Calendar Edition
v2.01.9
September 1, 2014
Our Guest Manager – User’s Manual
____________________________________________________
You may move forwards and backwards through the records using
the scroll buttons.
Clear your ‘Find’ set to reset your records ready for display to all the
records in the database, click on the ‘Clear Find’ button.
Bookings
If you wish to find an existing booking in your database,
click on ‘Booking’.
This is a much simpler search with only one field, the
Booking number.
This is perfect for looking up a future booking quickly if
you receive a phone call or email from a guest who tells
you their booking number.
If either search fails, you will be notified –
73
Calendar Edition
v2.01.9
September 1, 2014
Our Guest Manager – User’s Manual
____________________________________________________
Reports Menu
Our Guest Manager offers 4 reports, all accessible by clicking on the Reports Menu button from
the Customer screen, plus exporting names and email address to an external file.
74
Calendar Edition
v2.01.9
September 1, 2014
Our Guest Manager – User’s Manual
____________________________________________________
Listing Bookings
Clicking on the ‘List bookings’
button presents you with the
following choices –
show bookings after ‘Today’ or All bookings or by Date Range
include cancelled bookings in the list or not
You may also limit the search by
room.
75
Calendar Edition
v2.01.9
September 1, 2014
Our Guest Manager – User’s Manual
____________________________________________________
Once viewing the report you may scroll through the pages using the familiar scroll buttons.
Click X to close the report.
To print the report, click on the report to make that
screen active then choose Print from the menu bar at
top left of the screen.
76
Calendar Edition
v2.01.9
September 1, 2014
Our Guest Manager – User’s Manual
____________________________________________________
Mailing Labels
The label sheet has been formatted to fit the readily available Avery 5160 label sheet (3 x 10).
To set-up your attached printer and print the label sheet, go to ‘File’ on the menu bar at the top
left of the screen.
Close the label sheet layout by clicking on the X at top right corner of the window.
77
Calendar Edition
v2.01.9
September 1, 2014
Our Guest Manager – User’s Manual
____________________________________________________
Revenue Report
When running the Revenue list you are asked whether to give you a list of everything in the
database or to select a range of booking dates.
If you choose a range of dates, you are presented with –
This report is based on the first night of stay. Enter the Start and End report dates in
mm/dd/yyyy (05/01/2013) format. Click ‘Create revenue list’ to create the report.
78
Calendar Edition
v2.01.9
September 1, 2014
Our Guest Manager – User’s Manual
____________________________________________________
79
Calendar Edition
v2.01.9
September 1, 2014
Our Guest Manager – User’s Manual
____________________________________________________
Marketing Report
The Marketing report provides a list and number of
bookings made based on entries in the Heard about
us field on Page 2 during the booking process.
The list is editable.
You have the option of running a full list or entering a
date range of your choice.
80
Calendar Edition
v2.01.9
September 1, 2014
Our Guest Manager – User’s Manual
____________________________________________________
Export emails
The Export emails function allows you to export your customer
name and email fields, from the bookings section to the format
specified in the Program Set-up preferences section (.xls, .csv, tab)
NOTE: You will have an entry for each booking made by a customer with .csv and .tab format,
meaning multiple lines if there is more than one booking by that customer. The .xls format will
only show one line per customer name.
This export file will allow you to send
promotional, or other, emails in bulk if you
wish.
You have the choice of including cancelled
bookings and how far back, in days, you want
to include in your email marketing campaign.
Enter the number of days you want to go
back or click on the convenient buttons for 6
months, 1 year, 2 years or 3 years.
81
Calendar Edition
v2.01.9
September 1, 2014
Our Guest Manager – User’s Manual
____________________________________________________
Utilities
File backups
The first time that the program is opened each day, copies of the data files are transferred to
the Backup folder you specify during system setup. By default the system uses the location
created at time of program installation. See the Appendix for the folders that should be
included in your usual daily data back up routine. You may run the backup whenever you want
by clicking on the File Backup menu item.
Trial Edition
82
Calendar Edition
v2.01.9
September 1, 2014
Our Guest Manager – User’s Manual
____________________________________________________
Help tab
From the ‘Help’ tab on the menu bar users of the limited-use Trial Edition have access to –
The current version Release notes
Live connection to this Help file on our website
The ability to connect to the website to purchase an Upgrade key
Ability to enter the acquired Registration key
Send email to [email protected]
An ‘About’ screen with Our Guest Manager contact and program version information
Menu bar features
Import sample data
Choosing to Import sample data will add two ‘Guest’ and one ‘Agent’ customer and bookings
for those customers to the system to allow you to “play” with Our Guest Manager while
becoming comfortable with the system.
NOTE: During the installation process, you will be asked if you with to add these samples. If you
answered ‘No’ at that time, you can import the sample data from the menu bar.
Be sure to Clear this sample data (or delete the records) before going “live”
83
Calendar Edition
v2.01.9
September 1, 2014
Our Guest Manager – User’s Manual
____________________________________________________
Export data
Export data
o An information page to show what this function does
o The ability to export any data you enter during the trial period to a desktop file
View ‘how-to’ videos
Clicking on one of the four video titles will open your browser and connect to our videos
on the Documentation page of our website www.OurGuestManager.com.
84
Calendar Edition
v2.01.9
September 1, 2014
Our Guest Manager – User’s Manual
____________________________________________________
Clear trial data
Clear trial data
o An information page to show what this function does
o The ability to clear all test data you might have entered while getting to know
the system.
NOTE: Clearing the data will reset the system back to Trial Edition, deleting all customers,
bookings and system set-up entries.
85
Calendar Edition
v2.01.9
September 1, 2014
Our Guest Manager – User’s Manual
____________________________________________________
Registered Editions
In addition to the Utility items available in the Trial Edition, the Registered Edition includes
version update items.
Update version
Update version
o An information page to show what this function does
o Ability to export the data already entered into the system
o Ability to import the exported data to the new version
NOTE: A full description of the program Update process is contained in the Installation &
Update Guide.
86
Calendar Edition
v2.01.9
September 1, 2014
Our Guest Manager – User’s Manual
____________________________________________________
Transferring data to Apple iOS mobile device
The Our Guest Manager includes the ability to transfer your up-to-date customer and
reservation databases to your iPhone, iPad or iPod Touch (the iOS device) equipped with the
FileMaker GO app installed (available for free from the App Store).
Although there isn’t a live link to your home file, on
demand, you can take a copy of all customers in
your database as well as all non-cancelled
reservations after “today”, the day you perform the
transfer, with you.
Files can be transferred to the iOS device either by
email or by placing the file in a linked folder using
Dropbox or other synchronizing web based folder.
The method used depends on settings you make in
System Preferences.
87
Calendar Edition
v2.01.9
September 1, 2014
Our Guest Manager – User’s Manual
____________________________________________________
Screen shots of iPhone database
88
Calendar Edition
v2.01.9
September 1, 2014
Our Guest Manager – User’s Manual
____________________________________________________
89
Calendar Edition
v2.01.9
September 1, 2014
Our Guest Manager – User’s Manual
____________________________________________________
90
Calendar Edition
v2.01.9
September 1, 2014
Our Guest Manager – User’s Manual
____________________________________________________
Screen shots of iPad database
The mobile module has now been optimized for Apple iPad use as well as continuing the same
functionality for iPhone. The iPhone has the added ability to phone customers from Customer
list.
An additional feature has been added to retain any bookings entered while using the iOS device
in the mobile file.
NOTE: This data will be overwritten the next time you download a new file from the main data
file.
Keep in mind that entries added to the mobile file will have to be re-entered into the main data
file on your home/office computer.
iPad Menu screen
From the main menu screen
on a iPad, you see at a glance
up-coming bookings in
chronological order.
Touch on the icons to access:
91
Calendar Edition
v2.01.9
September 1, 2014
record a booking
list by accommodation
list by month
view customer
bookings
Our Guest Manager – User’s Manual
____________________________________________________
iPad List Month screen
92
Calendar Edition
v2.01.9
September 1, 2014
Quick find lookup by name
Find month
Go to Menu view
Go to accommodation view
Help
Refresh screen
Go to Customer
“Y” indicates a booking
entered while mobile
Our Guest Manager – User’s Manual
____________________________________________________
iPad List Accommodation screen
93
Calendar Edition
v2.01.9
September 1, 2014
Quick find lookup by name
Find accommodation
Go to Menu view
Go to month view
Refresh screen
Help
Go to Customer view
Our Guest Manager – User’s Manual
____________________________________________________
iPad Add Booking screen
(choose existing customer)
94
Calendar Edition
v2.01.9
September 1, 2014
Go to Menu view
Go to month view
Go to accommodation view
Help
Look up last name
Create booking if name is
not on list
Create booking if name is on
list
Our Guest Manager – User’s Manual
____________________________________________________
Go to Menu view
Go to month view
Go to accommodation view
Help
Abort this booking
If customer already existed,
information is transferred to
this screen
If customer is new, data
fields can be entered
manually
customer note transfers
from main module
booking note can be added
95
Calendar Edition
v2.01.9
September 1, 2014
Our Guest Manager – User’s Manual
____________________________________________________
Room field has a pick list of
your rooms
Rate field
Date fields have standard
iOS rolodex date picker
Estimated arrival field has
pick list or can be entered
manually
Save booking on mobile file
Send email confirmation to
customer
Send email of booking detail
to yourself for re-entry into
main Our Guest Manager
module
Status area showing
emailing dates and record
saved date
iPad Customer screen
96
Calendar Edition
v2.01.9
September 1, 2014
Delete booking [mobile
additions only] from this file
Write email to customer
“Y” indicates mobile
booking
Our Guest Manager – User’s Manual
____________________________________________________
Contacting Our Guest Manager
Snail mail
Our Guest Manager
315 Airforce Crescent
Miramichi, NB Canada E1N 2L9
Email
[email protected]
NOTE:
The Support Package includes email support only. Although support is free, a
new licence key should be requested annually to keep our customer files up to
date.
Support is limited to the functionality of the software only.
Although we can assist with web design, wireless network and email systems setup, this is charged at an hourly rate.
Our Guest Manager is a division of
97
Calendar Edition
v2.01.9
September 1, 2014
Our Guest Manager – User’s Manual
____________________________________________________
Appendix
SMTP settings for Gmail.com, Mail.com, Authsmtp.com, Yahoo.ca (.com)
NOTE: As of version 2.01.4 (released May 8 2013) there is a built-in SMTP test module to assist
with getting the settings right.
Our Guest Manager has been tested using SMTP (Simple Mail Transfer Protocol) outgoing email
settings for –
Gmail.com
SSL on
98
Calendar Edition
v2.01.9
September 1, 2014
Our Guest Manager – User’s Manual
____________________________________________________
Mail.com
SSL off
SSL on
99
Calendar Edition
v2.01.9
September 1, 2014
Our Guest Manager – User’s Manual
____________________________________________________
AuthSMTP.com
NOTE: Make sure that the ‘From’ address is in your AuthSMTP authorized mailed from list.
100
Calendar Edition
v2.01.9
September 1, 2014
Our Guest Manager – User’s Manual
____________________________________________________
Yahoo.ca or .com
SSL off
SSL on
Your own website SMTP server
Ask your website provider for SMTP settings.
101
Calendar Edition
v2.01.9
September 1, 2014
Our Guest Manager – User’s Manual
____________________________________________________
Using Dropbox with iPhone
What is Dropbox?
Dropbox is a ‘cloud’ or internet based service that allows you to store files from your PC in a
personal and secure folder on the internet. With a corresponding ‘app’ from iTunes intalled on
your iOS device (iPhone, iPad, iPod Touch) you can access files in the Dropbox folder from your
mobile device.
On the PC
Visit www.dropbox.com and set up a free account. This will allow you to have a storage folder
of up to 2GB. Above that amount, a paid Dropbox account is required.
Download Drop box to your PC. Installing Dropbox will likely create a folder such as
C:\Users\Grover\Documents\My Dropbox\
Once installed, place the routing path
into the System Set-up/Preferences
section of Our Guest Manager.
This will tell Our Guest Manager where to place the updated data file OGM_iphone.fmp12 into
your Dropbox folder.
102
Calendar Edition
v2.01.9
September 1, 2014
Our Guest Manager – User’s Manual
____________________________________________________
On the iOS device (iPhone, iPad, iPod Touch)
Download and install the free Dropbox app from the iTunes app Store. Set it up according to
instructions provided.
After you have transferred the Our Guest Manager file to your Dropbox folder, it will show up
as –
Using FileMaker GO on iPhone
Once you have installed the FileMaker GO app onto your iOS device, it is ready to open the file
placed in the Dropbox folder previously.
Open the Dropbox application and navigate to the OGM_iphone.fmp12 file.
103
Calendar Edition
v2.01.9
September 1, 2014
Our Guest Manager – User’s Manual
____________________________________________________
Click on the file
After attempting to open the file, Dropbox will display
Click on the ‘download’ button and you will see
Click on ‘Open in FileMaker Go’
104
Calendar Edition
v2.01.9
September 1, 2014
Our Guest Manager – User’s Manual
____________________________________________________
FileMaker GO will open and show – and you are ready to go
NOTE: If you prefer to email the file to your iOS device rather
than use Dropbox, make the appropriate choice during Our
Guest Manager Program set-up.
105
Calendar Edition
v2.01.9
September 1, 2014
Our Guest Manager – User’s Manual
____________________________________________________
If you send your emails from Our Guest Manager using an email Client program (as set up in
Program Set-up), your email Client will open –
Note that the updated file will be pre-addressed using the email set up in the iOS section of
Program set-up.
Once you have received this email on your mobile device, open the file using FileMaker GO and
you are ready to go.
NOTE: If your email set-up is using an SMTP server, the email will be mailed directly without
opening your email client.
106
Calendar Edition
v2.01.9
September 1, 2014
Our Guest Manager – User’s Manual
____________________________________________________
Folders created and used by Our Guest Manager
Main program
c:\users\%username%\Our Guest Manager
Backup folder
c:\OGM_backup
Update folders
c:\OGM_Update and c:\OGM_Update_last
NOTE: Although the default data file backup location is on your C: drive at installation, you may
customize this during system setup.
Please be sure to include these four folders, and any sub-folders, in your regular data backup
routine.
107
Calendar Edition
v2.01.9
September 1, 2014