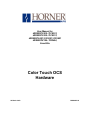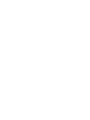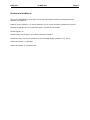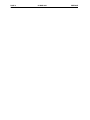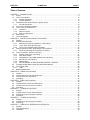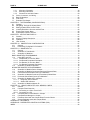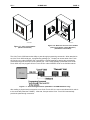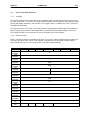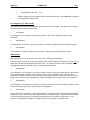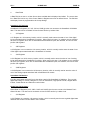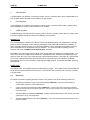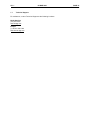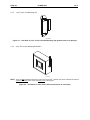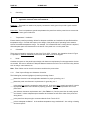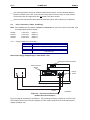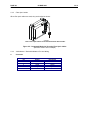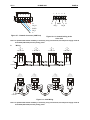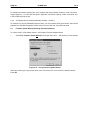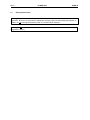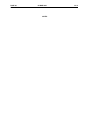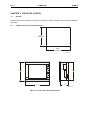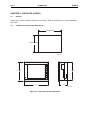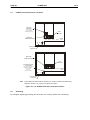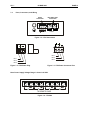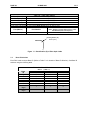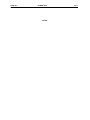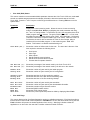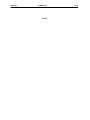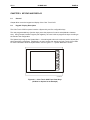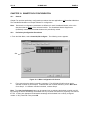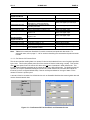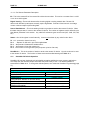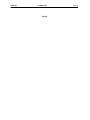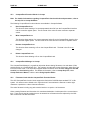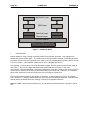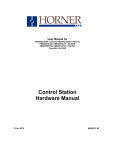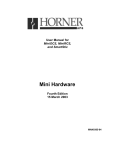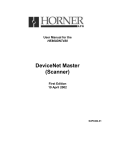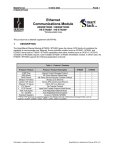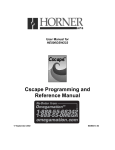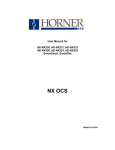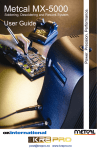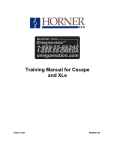Download Color Touch OCS Hardware
Transcript
User Manual for
HE500OCS300 / OCS301,
HE500OCS350 / OCS351,
HE500OCS451/ OCS551/ OCS651
HE800FOX104 / FOX404,
SmartStix
Color Touch OCS
Hardware
05 March 2003
MAN0465-05
PREFACE
05 MAR 2003
PAGE 3
MAN0465-05
PREFACE
This manual explains how to use the Color-Touch OCS Modules.
Copyright (C) 2003 Horner APG, LLC., 640 North Sherman Drive Indianapolis, Indiana 46201. All rights
reserved. No part of this publication may be reproduced, transmitted, transcribed, stored in a retrieval
system, or translated into any language or computer language, in any form by any means, electronic,
mechanical, magnetic, optical, chemical, manual or otherwise, without the prior agreement and written
permission of Horner APG, Inc.
All software described in this document or media is also copyrighted material subject to the terms and
conditions of the Horner Software License Agreement.
Information in this document is subject to change without notice and does not represent a commitment on
the part of Horner APG.
Cscape, SmartStack, SmartStix and CsCAN are trademarks of Horner APG.
DeviceNet is a trademark of the Open DeviceNet Vendor Association (OVDA), Inc.
Ethernet is a trademark of Xerox Corporation.
CompactFlash is a registered trademark of SanDisk Corporation.
For user manual updates, contact Technical Support:
North America:
(317) 916-4274
www.heapg.com
Europe:
(+) 353-21-4321-266
www.horner-apg.com
PAGE 4
MAN0465-05
05 MAR 2003
PREFACE
LIMITED WARRANTY AND LIMITATION OF LIABILITY
Horner APG,LLC. ("HE-APG") warrants to the original purchaser that the Color-Touch OCS module manufactured by
HE-APG is free from defects in material and workmanship under normal use and service. The obligation of HE-APG
under this warranty shall be limited to the repair or exchange of any part or parts which may prove defective under
normal use and service within two (2) years from the date of manufacture or eighteen (18) months from the date of
installation by the original purchaser whichever occurs first, such defect to be disclosed to the satisfaction of HE-APG
after examination by HE-APG of the allegedly defective part or parts. THIS WARRANTY IS EXPRESSLY IN LIEU
OF ALL OTHER WARRANTIES EXPRESSED OR IMPLIED INCLUDING THE WARRANTIES OF
MERCHANTABILITY AND FITNESS FOR USE AND OF ALL OTHER OBLIGATIONS OR LIABILITIES AND HEAPG NEITHER ASSUMES, NOR AUTHORIZES ANY OTHER PERSON TO ASSUME FOR HE-APG, ANY OTHER
LIABILITY IN CONNECTION WITH THE SALE OF THIS Color-Touch OCS module. THIS WARRANTY SHALL
NOT APPLY TO THIS Color-Touch OCS module OR ANY PART THEREOF WHICH HAS BEEN SUBJECT TO
ACCIDENT, NEGLIGENCE, ALTERATION, ABUSE, OR MISUSE.
HE-APG MAKES NO WARRANTY
WHATSOEVER IN RESPECT TO ACCESSORIES OR PARTS NOT SUPPLIED BY HE-APG. THE TERM
"ORIGINAL PURCHASER", AS USED IN THIS WARRANTY, SHALL BE DEEMED TO MEAN THAT PERSON FOR
WHOM THE Color-Touch OCS module IS ORIGINALLY INSTALLED. THIS WARRANTY SHALL APPLY ONLY
WITHIN THE BOUNDARIES OF THE CONTINENTAL UNITED STATES.
In no event, whether as a result of breach of contract, warranty, tort (including negligence) or otherwise, shall HEAPG or its suppliers be liable of any special, consequential, incidental or penal damages including, but not limited to,
loss of profit or revenues, loss of use of the products or any associated equipment, damage to associated equipment,
cost of capital, cost of substitute products, facilities, services or replacement power, down time costs, or claims of
original purchaser's customers for such damages.
To obtain warranty service, return the product to your distributor with a description of the problem, proof of
purchase, post paid, insured and in a suitable package.
ABOUT PROGRAMMING EXAMPLES
Any example programs and program segments in this manual or provided on accompanying diskettes are included
solely for illustrative purposes. Due to the many variables and requirements associated with any particular
installation, Horner APG cannot assume responsibility or liability for actual use based on the examples and diagrams.
It is the sole responsibility of the system designer utilizing the Color-Touch OCS module to appropriately design the
end system, to appropriately integrate the Color-Touch OCS module and to make safety provisions for the end
equipment as is usual and customary in industrial applications as defined in any codes or standards which apply.
Note: The programming examples shown in this manual are for illustrative
purposes only. Proper machine operation is the sole responsibility of the
system integrator.
PREFACE
05 MAR 2003
PAGE 5
MAN0465-05
Revisions to this Manual
This version (MAN0465-04) of the Color-Touch OCS User Manual contains the following revisions,
additions, and deletions:
Added 8” screen (OCS451), 10” screen (OCS551), and 12” screen (OCS651) models to this manual.
Revised, reorganized, and re-numbered Chapter 1 to add three new models.
Revised Figure 2.14.
Moved Chapter 4 to Chapter 8; re-numbered remaining chapters.
Placed each Color Touch OCS model into its own individual chapter (chapters 3,4, 5, and 6).
Added new Chapter 11: SmartStix.
Added new Chapter 12: Compact Flash.
PAGE 6
MAN0465-05
05 MAR 2003
PREFACE
PREFACE
05 MAR 2003
PAGE 7
MAN0465-05
Table of Contents
CHAPTER 1 : INTRODUCTION.......................................................................................................... 9
1.1
Scope ...................................................................................................................................9
1.2
Color Touch Models............................................................................................................. 10
1.2.1
Product Description....................................................................................................... 10
1.2.2
Cscape Software .......................................................................................................... 12
1.3
SmartStack Fiber Optic Extension System (FOX) .................................................................. 12
1.3.1
Product Description....................................................................................................... 12
1.4
Color Touch OCS Specifications........................................................................................... 13
1.5
Color Touch OCS Resources ............................................................................................... 14
1.5.1
Overview...................................................................................................................... 14
1.5.2
Resource Limits............................................................................................................ 14
1.5.3
Resource Definitions ..................................................................................................... 15
1.6
References ......................................................................................................................... 20
1.7
Technical Support ............................................................................................................... 21
CHAPTER 2 : INSTALLATION (COLOR TOUCH OCS)...................................................................... 23
2.1
General............................................................................................................................... 23
2.2
Mounting Requirements ....................................................................................................... 23
2.2.1
Mounting Procedures (Installed in a Panel Door) ............................................................ 23
2.2.2
Color Touch OCS Mounting Clip ................................................................................... 24
2.2.3
Color Touch OCS Mounting Orientation ......................................................................... 24
2.3
Factors Affecting Panel Layout Design and Clearances ......................................................... 25
2.3.1
Panel Layout Design and Clearance Checklist:............................................................... 26
2.4
Ports, Connectors, Cables, and Wiring.................................................................................. 27
2.4.1
Primary Power Port / Grounding .................................................................................... 27
2.4.2
Fiber Optic Cables ........................................................................................................ 28
2.4.3
CAN Network / DeviceNet Network Port and Wiring ........................................................ 28
2.4.4
RS-232 Port / RS-485 Port ............................................................................................ 33
2.4.5
Modem Setup ............................................................................................................... 34
2.4.6
CE Requirement for Ethernet Modules (OCS301 / OCS351)............................................ 36
2.5
Firmware Update Wizard (Selecting DeviceNet Network) ....................................................... 36
2.6
Color Touch LEDs ............................................................................................................... 38
2.6.1
LEDs ........................................................................................................................... 38
2.7
Battery Replacement ........................................................................................................... 39
CHAPTER 3 : 6-INCH OCS (OCS3XX) ............................................................................................. 41
3.1
General............................................................................................................................... 41
3.2
OCS3xx Panel Cut-out and Dimensions ................................................................................ 41
3.3
OCS3xx Ports and Connectors ............................................................................................. 42
3.4
Grounding ........................................................................................................................... 42
CHAPTER 4 : 8-INCH OCS (OCS451) .............................................................................................. 43
4.1
General............................................................................................................................... 43
4.2
OCS451 Panel Cut-Out and Dimensions ............................................................................... 43
4.3
OCS451 Port and Connector Locations................................................................................. 44
4.4
Grounding ........................................................................................................................... 44
CHAPTER 5 : 10-INCH OCS (OCS551) ............................................................................................ 45
5.1
General............................................................................................................................... 45
5.2
OCS551 Panel Cut-out and Dimensions ............................................................................... 45
5.3
OCS551 Port and Connector Locations................................................................................. 46
5.4
Grounding ........................................................................................................................... 46
CHAPTER 6 : 12-INCH OCS (OCS651) ............................................................................................ 47
6.1
General............................................................................................................................... 47
6.2
OCS651 Port and Connector Locations................................................................................. 48
6.3
Grounding ........................................................................................................................... 48
CHAPTER 7 : FIBER OPTIC EXTENSION SYSTEM (FOX) ............................................................... 49
7.1
General............................................................................................................................... 49
7.2
FOX Specifications .............................................................................................................. 49
7.3
Installation .......................................................................................................................... 49
PAGE 8
MAN0465-05
05 MAR 2003
PREFACE
7.3.1
Mounting Orientation..................................................................................................... 49
7.3.2
Mounting Instructions .................................................................................................... 50
7.3.3
Dimensions and Hole Pattern ........................................................................................ 50
7.4
Ports, Connectors, and Wiring .............................................................................................. 51
7.5
Base ID Switches ................................................................................................................ 52
7.6
FOX LEDs .......................................................................................................................... 53
7.7
Example FOX Setups .......................................................................................................... 53
CHAPTER 8 : SYSTEM MENU (CONFIGURATION).......................................................................... 57
8.1
General............................................................................................................................... 57
8.2
Navigating Through the System Menu .................................................................................. 57
8.3
Editing System Menu Screen Fields...................................................................................... 57
8.4
Initial System Menu Screens and Self-Test ........................................................................... 58
8.5
Entering the System Menu ................................................................................................... 58
8.6
System Menu Option Screens .............................................................................................. 58
CHAPTER 9 : KEYPAD AND DISPLAY............................................................................................. 65
9.1
General............................................................................................................................... 65
9.2
Keypad / Display Description................................................................................................ 65
9.3
Operation............................................................................................................................ 66
9.4
User Screens ...................................................................................................................... 66
CHAPTER 10 : SMARTS TACK CONFIGURATION............................................................................ 67
10.1
General ........................................................................................................................... 67
10.2
Preliminary Configuration Procedures ............................................................................... 67
CHAPTER 11 : SMARTSTIX I/O........................................................................................................ 73
11.1
General ........................................................................................................................... 73
11.2
SmartStix I/O Introduction................................................................................................. 73
11.3
SmartStix I/O Modules...................................................................................................... 73
BASIC SMARTSTIX PROGRAMMING ........................................................................................... 74
11.4
Using GET and PUT ........................................................................................................ 74
11.4.1 Get Remote I/O Function Block ..................................................................................... 74
11.4.2 Get Remote Parameter Description: ............................................................................... 74
11.4.3 Put Remote I/O Function Block...................................................................................... 75
11.4.4 Put Remote Parameter Description: ............................................................................... 76
11.5
SmartStix I/O Default Operation........................................................................................ 76
ADVANCED SMARTSTIX PROGRAMMING................................................................................... 77
11.6
SmartStix I/O Module Device Classes ............................................................................... 77
11.7
SmartStix I/O Module Consumed (Received) Directed Data................................................ 78
11.8
Consumed Directed Data Power-Up Initialization ............................................................... 79
11.9
SmartStix I/O Module Produced (Transmitted) Global Data................................................. 80
11.10
Produced Global Data Power-Up Initialization.................................................................... 80
11.11
SmartStix I/O Module LED Indicators ................................................................................ 81
11.11.1
Diagnostic LED Indicators .......................................................................................... 81
11.11.2
Status LED Indicators ................................................................................................ 81
11.12
SmartStix I/O Module Network ID ...................................................................................... 81
CHAPTER 12 : USING COMPACTFLASH MEMORY CARDS ......................................................... 83
12.1
General ........................................................................................................................... 83
12.2
Compact Flash Overview.................................................................................................. 83
12.2.1 Connecting to a Color Touch OCS ................................................................................. 83
12.2.2 Connecting to a PC....................................................................................................... 83
12.3
CompactFlash Function Blocks in Cscape ......................................................................... 84
12.4
CompactFlash Manager in Cscape.................................................................................... 84
12.5
Filenames Used with the CompactFlash Function Blocks ................................................... 84
12.6
System Registers used with CompactFlash ....................................................................... 85
APPENDIX A: NETWORKS .............................................................................................................. 87
APPENDIX B: DISTRIBUTED CONTROL SYSTEMS (DCS) .............................................................. 93
INDEX ............................................................................................................................................. 95
CH. 1
05 MAR 2003
PAGE 9
MAN0465-05
CHAPTER 1: INTRODUCTION
1.1
Scope
This manual covers the following products.
a. Color Touch Operator Control Station
(HE500OCS3xx, OCS451, OCS551, OCS651)
The specifications, installation, and configuration procedures of the Color Touch OCS are covered in
detail in this user manual. Information is also provided for the use of the products in CsCAN and
DeviceNet Networks.
b. SmartStack I/O Option Modules
(HE800xxxxxx)
Because there is a wide variety of SmartStack Modules, the focus of the Control Station User Manual is
to provide general installation and configuration data, which is common to all SmartStack Modules.
c. Fiber Optic Extension System
(HE800FOX104 / FOX404)
Enables SmartStack I/O Modules to be mounted several meters from the Color Touch OCS; also
increases the number of SmartStack I/O modules supported by one Color Touch OCS.
d. SmartStix Modules for CsCAN Networks (HE55xxxxxxx)
SmartStix is a family of remote I/O products for the OCS. This manual covers programming information for SmartStix
used in CsCAN networks.
Table 1.1 – Product Descriptions
Color Touch OCS
Network
HE500OCS300
CsCAN, DeviceNet
HE500OCS301
CsCAN, DeviceNet, On-Board Ethernet 10BaseT
HE500OCS350
CsCAN, DeviceNet
HE500OCS351
CsCAN, DeviceNet, On-Board Ethernet 10BaseT
HE500OCS451
HE500OCS551
CsCAN, DeviceNet, On-Board Ethernet 10BaseT
HE500OCS651
All Color Touch
OCS Models
Control
Yes
SmartStack Modules
Fiber Optic Extension System
(FOX104 / 404)
SmartStix Modules
Screen Type
5.7” STN
with 16 colors
5.7” STN
with 16 colors
5.7” TFT
with 16 colors
5.7” TFT
with 16 colors
8” TFT
with 32,768 colors
10” TFT
with 32,768 colors
12” TFT
with 32,768 colors
Functions
Display
Network
I/O
and Keypad
Yes
Yes
Yes
Provides a wide variety of I/O options for the Color Touch
OCS. Require little space and are easy to install. Up to four
option modules can be connected to a controller.
Extends a high-speed Color Touch OCS backplane enabling
SmartStack I/O Modules to be mounted several meters from
the Color Touch OCS. The FOX, also, significantly increases
the number of SmartStack I/O modules supported by one
Color Touch OCS.
Is a family of remote I/O products for the Color Touch OCS.
PAGE 10
MAN0465-05
1.2
Color Touch Models
1.2.1
Product Description
05 MAR 2003
CH.1
The Color Touch OCS provides controller, networking, I/O and operator interface capabilities in one unit
using a highly visual, Color Touch display screen. All Color Touch OCS models can be used in CsCAN or
DeviceNet networks. Models are also available that can be used in Ethernet networks in addition to
CsCAN or DeviceNet networks. To use the Color Touch OCS in a DeviceNet network, a DeviceNet file
can be downloaded from Cscape’s Firmware Update Wizard (page 36).
Color Touch OCS models are equipped with one of two possible screen types – either a standard viewing
screen (STN) or a wide-angle viewing screen (TFT), depending upon which model of Color Touch OCS is
selected. An STN screen is viewed by looking directly into the front of the screen. A TFT screen offers
wide-angle viewing that allows the screen to be viewed from the sides as well. Table 1.1 describes Color
Touch OCS models that are available, the networks in which they can be used, and the types of screens
used.
Color Touch OCS models have Serial and CAN (Controller Area Network) communication abilities. The
units contain an RS-232 port for programming/debugging, monitoring and network administration from an
IBM-compatible PC.
Color Touch OCS features include CsCAN (pronounced “see-scan”) peer-to-peer network. CAN-based
network hardware is used in the controllers because of CAN’s automatic error detection, ease of
configuration, low-cost of design and implementation and ability to operate in harsh environments.
Networking abilities are built-in to the Color Touch OCS and require no external or additional modules.
When several Color Touch OCS models are networked together to achieve a specific purpose, the
system acts like a large parallel-processing controller.
The Color Touch OCS combines several desirable functions in one compact package. Each unit is a
highly integrated operator interface and controller with expandable I/O and networking capabilities have
standard features consisting of the following:
•
•
•
•
•
•
•
•
•
Color Touch, resistive screen (STN or TFT) in a variety of display sizes
24 VDC powered
Dedicated I/O Processor
RS-232 / RS-485 Serial Ports
Integrated Bezel
Real-Time Clock
Flash Memory for easy field upgrades
Compact Flash Memory (OCS/RCS 451,551,651 models)
System Key and Configurable Function Keys.
CH. 1
05 MAR 2003
001OCS001
Figure 1.1– Color Touch OCS3xx
(Shown in Panel Box)
PAGE 11
MAN0465-05
001OCS002
Figure 1.2 –Back View of Color Touch OCS3xx
(Color Touch Shown in Panel Box Door)
(FOX Shown in Panel Box)
The Color Touch OCS features the ability to pass through programming commands. When attached to
an Color Touch OCS serial port, a programming package (i.e., Cscape) can access other Color Touch
OCS units or any other OCS/RCS unit connected to a CsCAN network by passing the programming
command through the serial port to the network port. One Cscape package (connected to one Color
Touch OCS unit) can program all Color Touch OCS or other OCS/RCS units on the CsCAN network.
Figure 1.3 – Pass-Through Function (Available in CsCAN Networks Only)
After making a physical serial connection to one Color Touch OCS, the user must indicate which node is
to be connected (called the TARGET). After that, Cscape and the Color Touch OCS automatically
provide the pass through connection.
PAGE 12
MAN0465-05
1.2.2
05 MAR 2003
CH.1
Cscape Software
Cscape Software (pronounced “see-scape”) is used with the Color Touch OCS products (Part #
HE500OSW232). Cscape stands for Control Station Central Application Programming Environment. The
Windows -based software package is easy to use and aids in the integration of a CAN-based Distributed
Control System. The program is used for configuring controllers. Cscape is also used for programming
Color Touch OCS ladder logic, programming user displays for the Color Touch OCS, configuring the
network for global digital and analog data, setting system-wide security and monitoring controllers in the
system. Provided there is one serial connection to one node on the network (i.e., CsCAN Network), the
operator has control over the entire system. The operator can upload, download, monitor and debug to
any node on the network.
1.3
SmartStack Fiber Optic Extension System (FOX)
1.3.1
Product Description
The SmartStack Fiber Optic Extension System (FOX) extends a high-speed OCS backplane enabling
SmartStack I/O Modules to be mounted several meters from the OCS. The FOX, also, significantly
increases the number of SmartStack I/O modules supported by one OCS. SmartStack I/O Modules
provide a wide variety of I/O options for all Color Touch OCS models. Refer to CHAPTER 7 for FOX
specifications and other pertinent information.
CH. 1
1.4
05 MAR 2003
PAGE 13
MAN0465-05
Color Touch OCS Specifications
Table 1.2 - Color Touch OCS Specifications
Models
Display Type
(LCD with backlight)
Display Size
OCS3xx (6-inch)
320 x 240
(TFT and STN models
available.)
OCS451 (8-inch)
OCS551 (10-inch)
OCS651 (12-inch)
800 x 600
800 x 600
TFT
TFT
800 x 600
TFT
5.7”
8.4”
10.4”
12.1”
Display Screen
Dimensions
4.6”W x 3.5”H
(117 x 88mm)
6.7”W x 5”H
(170 x 128mm)
8.3“W x 6.2“H
(211 x 159mm)
9.7“W x 7.3“H
(246 x 185mm)
Display Memory
2 MBytes
User Keys
Screens Supported
Number of Colors
Primary Power
Primary Power
Terminal Torque
Height
Width
Mounting Depth
Keypad Material
8 MBytes
5 configurable keys +
System Key
300 screens
7 configurable keys + System Key
1,023 screens
(50 data fields per
screen)
(300 objects per screen)
16
Steady State
Current:
24VDC(+/-10%).
450mA @ 24VDC
Inrush Current:
(17A @ 24VDC) for
1ms.
Steady State
Current:
24VDC(+/-10%).
1.0A @ 24VDC
Inrush Current:
(17A @ 24VDC) for
400µsec.
32,768
Steady State
Current:
24VDC(+/-10%).
1.6A @ 24VDC
Inrush Current:
(17A @ 24VDC) for
400µsec.
Steady State
Current:
24VDC(+/-10%).
1.6A @ 24VDC
Inrush Current:
(17A @ 24VDC) for
400µsec.
10.6 In-Lb.
10.6 In-Lb.
12.0 In-Lb.
12.0 In-Lb.
6.75” (171.45mm)
7.0” (178mm)
9.09” (231.0mm)
10.22” (259.6mm)
10 3/16” (258.76mm)
9.17” (233mm)
11.96” (303.8mm)
12.85” (326.4mm)
3.00” (76.2 mm)
3.7” (94mm)
3.7” (94mm)
3.7” (94mm)
Faceplate made of Lexan HP92 by GE Plastics.
The material is resistant to most corrosive substances found in industrial environments. The material
also holds up well in most industrial conditions.
Protocols
supported
Serial Ports:
CsCAN, Modbus Master, Modbus Slave, and ASCII Read and Write
CAN Ports:
CsCAN (up to 253 drops) or DeviceNet Slave (Explicit Messaging, Polled Connection,
Polled Snooping)
3 RS-232 / RS-485 Ports. Software Selectable.
1 CAN (DeviceNet slave or CsCAN peer)
On-board Ethernet 10BaseT supports TCP/IP with EGD and SRTP, CsCAN TCP, Modbus
TCP Slave
EIAJ RC-5720 Plastic Fiber, TX+RX 10m max. host (OCS or hub) to base
SmartStix support
Dual Processors: Intel80C296 (control);
Dual Processors: Intel80C296 (control); Hitachi
Hitachi SH3 (graphics)
SH3-DSP (graphics)
256K Ladder Memory plus 32KB Register Space
0.7mS / K Ladder Logic (typical)
None
Compact FLASH (CF) slot
Serial Ports
Network Ports
Communications
Options
Expansion I/O
Remote I/O
Microprocessor(s)
Control Memory
Control Scan Rate
Portable Memory
Temperature &
Humidity
UL
CE
32 - 122°F (0 - 50°C), 5 to 95% Non-condensing
Please refer to Compliance Table located at http://www.heapg.com/Support/compliance.htm
Please refer to Compliance Table located at http://www.heapg.com/Support/compliance.htm
OCS301 / 351: To maintain FCC and CE Radiated Emissions limits, you must install a ferrite (part
number: 0461164181 available from Fair-Rite Corporation) within 25mm from the OCS end of the
Ethernet cable.
PAGE 14
MAN0465-05
05 MAR 2003
1.5
Color Touch OCS Resources
1.5.1
Overview
CH.1
This section defines the resource limits that a programmer needs to know when writing a program using
the Color Touch OCS. Th e Color Touch OCS combines operator interface (display and keypad), local I/O
(analog and digital), networking, and controller, into a single product. In addition, the Color Touch OCS
has graphical capabilities.
The controller portion of the Color Touch OCS products is programmed in ladder logic via the Windowsbased Cscape (Control Station Central Application Programming Environment) package. Each Color
Touch OCS provides a set of resources for use by the ladder logic control program.
1.5.2
Resource Limits
Table 1.4 shows the resources available in the Color Touch OCS. Note that although each register type
inherently consists of either 1-bit or 16-bit registers, all registers can be accessed via User Screens
and/or Ladder Code as 1, 8, 16 or 32-bit values or as ASCII character strings.
Table 1.3- Resource Limits
Resource
%S
Registers
%SR
Registers
%T
Registers
%M
Registers
%R
Registers
%K
Registers
%D
Registers
%I
Registers
%Q
Registers
%AI
Registers
%AQ
Registers
%IG
Registers
%QG
Registers
%AIG
Registers
%AQG
Registers
Network
Port
Ethernet
Port
OCS300
OCS301
OCS350
OCS351
OCS451
OCS551
16
192
2048
2048
9999
5
7
300
1023
2048
2048
512
512
64 CsCAN / 0 DeviceNet
64 CsCAN / 0 DeviceNet
32 CsCAN / 16 DeviceNet
32 CsCAN / 16 DeviceNet
CsCAN / DeviceNet
No
Yes
No
Yes
Yes
OCS651
CH. 1
05 MAR 2003
PAGE 15
MAN0465-05
Table 1.3- Resource Limits
Resource
Controllers
Per
Network
SmartStack
I/O
Modules
Keypad
Display
Screen
Memory
User
Screens
Objects Per
User
Screen
Ladder
Code
1.5.3
OCS300
OCS301
OCS350
OCS351
OCS451
OCS551
OCS651
253 CsCAN / 64 DeviceNet
5 Fiber Optic Bases with 4 slots for a total of 20 I/O Modules.
320x240 STN
7 Configurable Function Keys and System Key
320x240 TFT
800 x 600 TFT
1024K
8,192K
300
1023
300
256K
Resource Definitions
System Registers
System Registers (%S and %SR) are used to store general Color Touch OCS status information. This
information is used internally, and is also available to the operator via the System Menu, using the Control
Station’s display and keypad. The System Registers are also available for User Screens and can be
accessed by Ladder Code.
1.
%S Registers
%S Registers are 1-bit memory locations containing system status information, which are implemented as
shown in Table 1.4:
Register
%S1
%S2
%S3
%S4
%S5
%S6
%S7
%S8
%S9
%S10
%S11-16
Name
FST_SCN
NET_OK
T_10MS
T_100MS
T_SEC
IO_OK
ALW_ON
ALW_OFF
PAUSING_SCN
RESUMED_SCN
-
Table 1.4- %S Registers
Description
On during first scan after entering RUN mode
On if Network is functioning properly
On for 5 ms.; Off for 5 ms.
On for 50 ms.; Off for 50 ms.
On for 500 ms; Off for 500 ms.
On if SmartStack I/O is configured properly
Always On
Always Off
On during last scan before Pause
On during first scan after Pause resumes
Reserved for Future Use
PAGE 16
MAN0465-05
2.
05 MAR 2003
CH.1
%SR Registers
%SR Registers are 16-bit memory locations, containing system status information, implemented as
shown in Table 1.5. Note: Where 2 %SRs are combined to make a 32-bit value, the lower numbered
%SR is the low word, while the higher numbered %SR is the high word.
Table 1.5- %SR Registers
Register
%SR1
%SR2
%SR3
%SR4
Name
USER_SCR
ALRM_SCR
SYS_SCR
SELF_TEST
%SR5
CS_MODE
%SR6
%SR7
%SR8
%SR9-10
%SR11-12
%SR13-14
%SR15-16
%SR17-18
%SR19-20
SCAN_RATE
MIN_RATE
MAX_RATE
Reserved
LADDER_SIZE
Reserved
Reserved
IO_SIZE
NET_SIZE
%SR29
NET_ID
%SR30
NET_BAUD
Description
Current User Screen Number (0=none)
Current Alarm Screen Number (0=none)
Current System Screen Number (0=none)
Bit-Mapped Self-Test Result
Control Station Mode
(0=Idle, 1=Do I/O, 2=Run)
Average Scan Rate (in tenths of ms.)
Minimum Scan Rate (in tenths of ms.)
Maximum Scan Rate (in tenths of ms.)
Ladder Code Size
I/O Configuration Table Size
Network Configuration Table Size
This Station’s Primary Network ID (CsCAN)
This Station’s Primary Network ID
(DeviceNet)
Network Baud Rate (CsCAN)
(0=125KB; 1=250KB; 2=500KB; 3=1MB)
Network Baud Rate (DeviceNet)
(0=125KB; 1=250KB; 2=500KB)
Network Mode
(0=Network Not Required; 1=Network
Required;
2=Reserved; 3=Network Required and
Optimized)
LCD Display Contrast Setting
Function Key Mode (0=Momentary;
1=Toggle)
RS232 Serial Protocol Mode
(0=Firmware Update (RISM); 1=CsCAN;
2=Generic (Ladder- Controlled); 3=Modbus
RTU; 4=Modbus ASCII)
Min
0
0
0
0
Max
1023
1023
12
65535
0
2
2
16
34
1
1000
1000
1000
256K
127K
1K
253
0
63
0
3
0
2
0
3
0
255
0
1
0
4
%SR31
NET_MODE
%SR32
LCD_CONT
%SR33
FKEY_MODE
%SR34
SERIAL_PROT
%SR35-36
SERIAL_NUM
This Station’s 32-bit Serial Number
0
232-1
%SR37
MODEL_NUM
0
65535
%SR38
ENG_REV
0000
9999
%SR39
%SR40
BIOS_REV
FPGA_REV
This Station’s Binary Model Number
Main CPU Engine Firmware Rev Number x
100
Main CPU BIOS Firmware Rev Number x 100
FPGA Image Rev Number x 10
%SR41
LCD_COLS
LCD Graphics Display Number of Columns
%SR42
LCD_ROWS
LCD Graphics Display Number of Rows
%SR43
KEY_TYPE
%SR44
%SR45
RTC_SEC
RTC_MIN
Keypad Type
(0=16 Keys; 1=17 Keys; 2=32 Keys; 3=36
Keys)
Real-Time-Clock Second
Real-Time-Clock Minute
0000
9999
000
255
320 Max. (OCS3xx)
800 Max. (OCS451,551, 651)
240 Max. (OCS3xx)
600 Max. (OCS451,551, 651)
0
3
0
0
59
59
CH. 1
05 MAR 2003
PAGE 17
MAN0465-05
Table 1.5- %SR Registers
Register
%SR46
%SR47
%SR48
%SR49
%SR50
%SR51
%SR52
%SR53-54
%SR55
%SR56
Name
RTC_HOUR
RTC_DATE
RTC_MON
RTC_YEAR
RTC_DAY
NET_CNT
WDOG_CNT
BAD_LADDER
F_SELF_TEST
LAST_KEY
%SR57
BAK_LITE
%SR58
USER_LEDS
%SR59
S_ENG_REV
%SR60
S_BIOS_REV
%SR61
NUM_IDS
%SR62-174
Reserved
%SR175
CompactFlash
%SR176-177
CompactFlash
%SR178-179
CompactFlash
%SR180
%SR181
%SR182
%SR183
%SR184
%SR185
%SR186
%SR187
%SR188
%SR189
Reserved
ALM_UNACK
ALM_ACT
SYS_BEEP
USER_BEEP
N/A
N/A
NET_USE AVG
NET_USE MIN
NET_USE MAX
NET_TX_USE
AVG
NET_TX_USE
MIN
NET_TX_USE
MAX
%SR190
%SR191
%SR192
Description
Real-Time-Clock Hour
Real-Time-Clock Date
Real-Time-Clock Month
Real-Time-Clock Year
Real-Time-Clock Day (1=Sunday)
Network Error Count
Watchdog-Tripped Error Count
Bad Ladder Code Error Index
Filtered Bit-Mapped Self-Test Result
Key Code of Last Key Press or Release
LCD Backlight On/Off Switch
(OCS3xx):
(OCS451,551,651):
User LED Control / Status
Slave CPU Engine Firmware Rev Number x
100
Slave CPU BIOS Firmware Rev Number x
100
This Station’s Number of Network IDs
(CsCAN)
This Station’s Number of Network IDs
(DeviceNet)
This shows the current status of the
CompactFlash interface
(see Table 12.3)
This 32-bit register shows the free space on
the ComapactFlash card in bytes.
Min
0
1
1
1996
1
0
0
0
0
0
0 (=off)
0 (=off)
0
Max
23
31
12
2095
7
65535
65535
65534
65535
255
1 (=on)
100 (=on)
65535
0000
9999
0000
9999
1
253
1
1
-
-
0
6
0
231
0
231
-
-
0
0
0
1
0
0
0
1
1
1
1200
1000
1000
1000
Network TX Use (Avg)
0
1000
Network TX Use (Min)
0
1000
Network TX Use (Max)
0
1000
This 32-bit register shows the total card
capacity in bytes.
Alarms Unacknowledged
Alarms Active
System Beep
User Beep
Screen Saver
Screen Saver Time
Network Usage (Avg)
Network Usage (Min)
Network Usage (Max)
PAGE 18
MAN0465-05
a.
05 MAR 2003
CH.1
CompactFlash (%SR175 – 179)
%SR175 shows the current status of the CompactFlash interface. See Table 12.3 on page 85
for CompactFlash status values.
User Registers (%T, %M and %R)
User registers are used to store application-specific Color Touch OCS data. This data can be accessed
via User Screens and/or by Ladder Code.
1.
%T Register
A %T Register is a non-retentive 1-bit memory location, used to store application-specific state
information.
2.
%M Registers
A %M Register is a retentive 1-bit memory location, used to store application-specific state information.
3.
%R Registers
A %R Register is a retentive 16-bit memory location, used to store application-specific values.
HMI Registers
HMI registers give the user access to the Color Touch OCS keypad and display.
The Color Touch OCS has a touch-screen keypad and a graphics-based LCD display, but it does not yet
support the Cscape Remote Display Terminal function. An operator is able to enter and display general
and application-specific information using a virtual display and keypad.
1.
%K Registers
A %K Register is a non-retentive 1-bit memory location (contact), used to store the state of a function key
on the Control Station’s keypad. If the function keys are set for momentary mode, a function key’s
associated %K register will be ON as long as the function key is pressed. If the function keys are set for
toggle mode, a function key’s associated %K register will toggle each time the function key is pressed.
2.
%D Registers
A %D Register is a non-retentive 1-bit memory location (coil), which can be turned ON by Ladder Code to
cause the corresponding User or Alarm Screen to be displayed.
3.
User Screens
A User Screen is a combination of fixed text or graphics, along with variable Data Fields (called Graphics
Objects in the Color Touch OCS), which together fill the LCD display screen. These screens are defined
via Cscape dialogs and are then downloaded and stored into the controller’s Flash memory. User
Screens can be selected for display by operator entries on the keypad or by Ladder Code.
CH. 1
4.
05 MAR 2003
PAGE 19
MAN0465-05
Data Fields
A Data Field is an area on a User Screen where variable data is displayed and edited. The source data
for a Data Field can be any of the Control Station’s Register resources as defined above. The field size
and display format is programmable via Cscape dialogs.
SmartStack I/O Registers
SmartStack I/O Registers (%I, %Q, %AI and %AQ) give the user access to the SmartStack I/O Module
data. This data can be accessed via User Screens and/or by Ladder Code.
1.
%I Registers
A %I Register is a 1-bit memory location, which is normally used to store the state of one of the digital
inputs associated with a SmartStack I/O module. When used in this way, %I registers are non-retentive.
All extra %I registers, which are not associated with SmartStack inputs, are retentive, and can be used
just like %M registers.
2.
%Q Registers
A %Q Register is a non-retentive 1-bit memory location, which is normally used to store the state of one
of the digital outputs associated with a SmartStack I/O module.
3.
%AI Registers
A %AI Register is a 16-bit memory location, which is normally used to store the value of one of analog
inputs associated with a SmartStack I/O module. When used in this way, %AI registers are non-retentive.
All extra %AI registers, which are not associated with SmartStack inputs, are retentive, and can be used
just like %R registers.
4.
%AQ Registers
A %AQ Register is a non-retentive 16-bit memory location, which is normally used to store the value of
one of the analog outputs associated with a SmartStack I/O module.
SmartStack I/O Modules
Five fiber optic bases each with four 4 slots allow a total of 20 SmartStack I/O Modules. They provide
digital and analog I/O, and/or intelligent I/O, such as ASCII-Basic, High-Speed Counter, Stepper Motor
Indexer, Power Monitor and Ethernet communication.
Global Data I/O Registers
Global Data I/O Registers (%IG, %QG, %AIG and %AQG) give the user access to the Network Port’s
Global I/O data. This data can be accessed via User Screens and/or by Ladder Code.
1.
%IG Registers
A %IG Register is a retentive 1-bit memory location, which is normally used to store a global digital state
obtained from another Control Station on the network.
PAGE 20
MAN0465-05
2.
05 MAR 2003
CH.1
%QG Registers
A %QG Register is a retentive 1-bit memory location, which is normally used to store a digital state to be
sent as global data to the other Control Stations on the network.
3.
%AIG Registers
A %AIG Register is a retentive 16-bit memory location, which is normally used to store a global analog
value obtained from another Control Station on the network.
4.
%AQG Registers
A %AQG Register is a retentive 16-bit memory location, which is normally used to store an analog value
to be sent as global data to the other Control Stations on the network.
Network Port
The CsCAN Network is based on the Bosch Control Area Network (CAN), and implements the CsCAN
Protocol, which is designed to take maximum advantage of the global data broadcasting capability of
CAN. Using this network protocol, up to 64 Control Stations can be linked without repeaters, and up to
253 Control Stations can be linked by using 3 repeaters. For more information regarding CsCAN
Protocol, refer to the CsCAN Protocol Specification document.
DeviceNet is an “open” higher layer protocol, which is supported by products from multiple vendors. In a
Color Touch OCS, DeviceNet can be loaded as a replacement for the CsCAN Protocol Message Layer,
and as a result, the Color Touch OCS becomes a DeviceNet Slave device. (See page 36.) Note that the
Color Touch OCS still implements the CsCAN Protocol Command Layer with respect to the RS232
programming port. For more information regarding DeviceNet Protocol, contact the DeviceNet governing
body (ODVA).
Ladder Code
The Ladder Code, stores ladder instructions generated by Cscape. This Ladder Code is downloaded and
stored into the Control Station’s Flash memory, to be executed each controller scan, when the controller
is in RUN mode.
1.6
References
For further information regarding products covered in this manual, refer to the following references:
a.
DeviceNet Implementation Using Control Station Modules (SUP0326) - Covers the implementation of
Control Station products in a DeviceNet network.
b.
Cscape Programming and Reference Manual (MAN0313) – Topics in this manual have been selected to
assist the user through the programming process. It also covers procedures for creating graphics using the
Color Touch OCS.
c.
SmartStack Modules User Manual (SUP0246) - Contains individual data sheets for each module and covers
specifications, wiring, and configuration.
d.
SmartStack Ethernet Module User Manual (SUP0341) – Covers the SmartStack Ethernet Module for use in
Ethernet networks.
CH. 1
1.7
05 MAR 2003
Technical Support
For assistance, contact Technical Support at the following locations:
North America:
(317) 916-4274
www.heapg.com
Europe:
(+) 353-21-4321-266
www.horner-apg.com
PAGE 21
MAN0465-05
PAGE 22
MAN0465-05
05 MAR 2003
NOTES
CH.1
CH. 2
05 MAR 2003
PAGE 23
MAN0465-05
CHAPTER 2: INSTALLATION (COL OR TOUCH OCS)
2.1
General
Chapter Two covers installation information that applies to all models of the Color Touch OCS. For modelspecific information, refer to the appropriate product chapter in this manual.
OCS3xx:
OCS451:
OCS551:
OCS651:
6-inch OCS
8-inch OCS
10-inch OCS
12-inch OCS
(Page
(Page
(Page
(Page
41)
43)
45)
47)
2.2
Mounting Requirements
2.2.1
Mounting Procedures (Installed in a Panel Door)
Note: The following instructions apply to all Color Touch OCS models. The OCS3xx is depicted
as an example.
The Color Touch OCS is designed for permanent panel mounting. To install the Color Touch OCS, follow
the instructions below.
1. Prior to mounting the Color Touch OCS, observe requirements for the panel layout design and
adequate clearances. (A checklist is provided on page 26.)
2. Cut the host panel. (Panel Cut-outs and dimensions are found in the appropriate product chapter in
this manual. For your convenience, page numbers are listed in Section 2.1.
3. Insert the Color Touch OCS through the panel cutout (from the front). The gasket material needs to lie
between the host panel and the Color Touch OCS panel.
4. Install and tighten the mounting clips (provided with the Color Touch OCS) until the gasket material
forms a tight seal. Refer to Figure 2.1.
Caution: Do not over-tighten. Over-tightening can potentially damage the case.
5. Connect cables as needed such as communications, programming, power and fiber optic cables to the
Color Touch OCS ports using the provided connectors.
6. Begin configuration procedures for the Color Touch OCS models.
PAGE 24
MAN0465-05
2.2.2
05 MAR 2003
CH. 2
Color Touch OCS Mounting Clip
001OCS004
Figure 2.1 – Side View of Color Touch OCS with Mounting Clip (OCS3xx Shown as an Example )
2.2.3
Color Touch OCS Mounting Orientation
001OCS001
NOTE: There are NO orientation restrictions on the Color Touch OCS. However, the above orientation provides for
optimum readability of the screen and ease of use of the keypad.
Figure 2.2 – Orientation of Color Touch OCS (OCS3xx Shown as an Example )
CH. 2
2.3
05 MAR 2003
PAGE 25
MAN0465-05
Factors Affecting Panel Layout Design and Clearances
Warning:
It is important to follow the requirements of the panel manufacturer and to follow
applicable electrical codes and standards.
The designer of a panel layout needs to assess the requirements of a particular system and to consider
the following design factors. A convenient checklist is provided on page 26.
001OCS002
Figure 2.3 – Back view of Color Touch OCS (Shown On Panel Door)
(OCS3xx Shown as an Example )
a.
Clearance / Adequate Space
Install devices to allow sufficient clearance to open and close the panel door. Note that the Color Touch
OCS is mounted on a panel door and the Color Touch OCS is mounted in a panel box.
Table 2.1 – Minimum Clearance Requirements for Panel Box and Door
Minimum Distance between base of device and sides of
2 inches (50.80mm)
cabinet
Minimum Distance between base of device and wiring ducts
If more than one device installed in panel box (or on door):
Minimum Distance between bases of each device
When door is closed:
Minimum distance between device and closed door
(Be sure to allow enough depth for Color Touch OCS.)
1.5 inches (38.10mm)
4 inches between bases of each
device (101.60mm)
2 inches (50.80mm)
PAGE 26
MAN0465-05
b.
05 MAR 2003
CH. 2
Grounding
Warning: Be sure to meet the ground requirements of the panel manufacturer and also meet
applicable electrical codes and standards.
Panel box: The panel box needs to be properly connected to earth ground to provide a good common
ground reference.
Panel door: Tie a low impedance ground strap between the panel box and the panel door to ensure that
they have the same ground reference.
c.
Temperature / Ventilation
Ensure that the panel layout design allows for adequate ventilation and maintains the specified ambient
temperature range. Consider the impact on the design of the panel layout if operating at the extreme
ends of the ambient temperature range. For example, if it is determined that a cooling device is required,
allow adequate space and clearances for the device in the panel box or on the panel door.
d.
Orientation
There are no orientation restrictions on the Color Touch OCS. However, the orientation shown in Figure
2.3 provides for optimum readability of the screen and ease of use of the keypad.
e.
Noise
Consider the impact on the panel layout design and clearance requirements if noise suppression devices
are needed. Be sure to maintain an adequate distance between the Color Touch OCS and noisy devices
such as relays, motor starters, etc.
Note: Fiber Cables can be routed in the same conduit as the power wires.
2.3.1
Panel Layout Design and Clearance Checklist:
The following list provides highlights of panel layout design factors.
____Meets the electrical code and applicable standards for proper grounding, etc.?
____Meets the panel manufacturer’s requirements for grounding, etc.?
____Is the panel box properly connected to earth ground? Is the panel door properly grounded? Has the
appropriate procedure been followed to properly ground the devices in the panel box and on the
panel door?
____Are minimum clearance requirements met? (See Table 2.1.) Can the panel door be easily opened
and closed? Is there adequate space between device bases as well as the sides of the panel and
wiring ducts?
____Is the panel box deep enough to accommodate the Color Touch OCS?
____Is there adequate ventilation? Is the ambient temperature range maintained? Are cooling or heating
devices required?
CH. 2
05 MAR 2003
PAGE 27
MAN0465-05
____Are noise suppression devices or isolation transformers required? Is there adequate distance
between the base of the Color Touch OCS and noisy devices such as relays or motor start ers?
Ensure that power and signal wires are not routed in the same conduit.
____Are there other requirements that impact the particular system, which need to be considered?
2.4
Ports, Connectors, Cables, and Wiring
Note: For a detailed view of locations of ports and connectors for each Color Touch OCS model, refer
to the appropriate product chapter:
OCS3xx:
OCS451:
OCS551:
OCS651:
2.4.1
6-inch OCS
8-inch OCS
10-inch OCS
12-inch OCS
(Page 41)
(Page 43)
(Page 45)
(Page 47)
Primary Power Port / Grounding
Table 2.2 – Primary Power Port Pins
Signal Pin
Description
V+
Input power supply voltage
V-
Input power supply ground
Frame Ground
Note: Power Supply Voltage Range is from 24VDC ± 10%.
Fiber Optic Cable Connectors
Serial Connector
(Port 3)
24VDC
Primary
Power
Frame (Earth)
Ground
001OCS005
Figure 2.4 – Connectors and Grounding
(OCS3xx Shown As An Example )
Figure 2.4 depicts grounding for the OCS3xx. The grounding procedure is similar for all Color Touch
OCS models. Refer to the connector diagrams for each model contained in each individual product
chapter (Chapters 3-6).
PAGE 28
MAN0465-05
2.4.2
05 MAR 2003
CH. 2
Fiber Optic Cables
When fiber optic cables are used, they are bundled as shown:
Note: Fiber Optic Cables can001FOX008
be bundled with the Power Cable .
Figure 2.5 – Suggested Method of Securing Fiber Optic Cables
(OCS3xx Shown as an Example)
2.4.3
CAN Network / DeviceNet Network Port and Wiring
a.
Connector
Pin
1
2
3
4
5
Table 2.3 – CAN Port Pins
Signal
VCN_L
SHLD
CN_H
V+
Description
Power Signal Shield
Signal +
Power +
CH. 2
05 MAR 2003
1 2
3
4
PAGE 29
MAN0465-05
1
5
2
4
5
V+
SHLD
V-
V+
CN_H
3
CN_L
CN_H
SHLD
CN_L
VFigure 2.7 – Network Connector (CAN Port)
Figure 2.6– As viewed looking at the
Color OCS
Note: To optimize CAN network reliability in electrically noisy environments, the CAN power supply needs to
be isolated (dedicated) from the primary power.
VCN_L
SHIELD
CN_H
V+
VCN_L
SHIELD
CN_H
V+
VCN_L
SHIELD
CN_H
V+
Wiring
VCN_L
SHIELD
CN_H
V+
b.
121Ω
121Ω
+
12-25VDC
RED
VCN_L
SHIELD
CN_H
V+
121Ω
WHT
RED
SHIELD
CN_H
V+
BLK
BLU
WHT
BLK
BLU
BLK
BLU
WHT
VCN_L
SHIELD
CN_H
V+
VCN_L
V+
RED
SHIELD
CN_L
SHIELD
CN_H
BLK
BLU
121Ω
WHT
V-
-
RED
SHIELD
SHIELD
+
12-25VDC
Figure 2.8 – CAN Wiring
Note: To optimize CAN network reliability in electrically noisy environments, the CAN power supply needs to
be isolated (dedicated) from the primary power.
PAGE 30
MAN0465-05
c.
05 MAR 2003
CH. 2
CAN Wiring Rules (See Figure 2.8)
Note: To optimize CAN network reliability in electrically noisy environments, the CAN power
supply needs to be isolated (dedicated) from the primary power.
1.
2.
3.
4.
5.
6.
7.
8.
d.
Wire the CAN network in a daisy-chained fashion such that there are exactly two physical endpoints on the network.
The two nodes at the physical end-points need to have 121 ohm 1% terminating resistors
connected across the CN_L and CN_H terminals.
Use data conductors (CN_L and CN_H) that are 24 AWG shielded twisted pair for “thin cable” and
22 AWG shielded twisted pair for “thick cable.” They must also have 120-ohm characteristic
impedance. In typical industrial environments, use a Belden wire #3084A (“thin”). Use #3082A
(“thick”) for network cable lengths greater than 100 meters environments where noise is a concern.
Place data conductors (CN_L and CN_H) into a twisted pair together.
Use power conductors (V- and V+) that are 18 AWG twisted-pair for “thin cable” and 15 AWG
twisted-pair for “thick cable.” Place power conductors (V- and V+) into a twisted pair together.
If local codes require the local CAN power supply to be earth grounded, connect the V- power
conductor to a good earth ground at one place only on the network, preferably at a physical
endpoint. If multiple power supplies are used, only one power supply must have V- connected to
earth ground. The remaining power supplies need to be isolated.
For a section of cable between two nodes, the cable shield is connected to the cable shield input at
one end of the cable only.
A CAN network (without repeaters) is limited to 64 nodes (with 63 cable segments) with a maximum
combined cable length of 1500 ft. at 125KBaud.
Up to four CAN network segments, which adhere to the above rules, may be connected together
using three CAN repeaters. In this manner, a CAN network may be extended to 253 nodes with a
total cable distance of 6000 ft. at 125KBaud.
CsCAN or DeviceNet Cable
Note: For more details about DeviceNet networks, refer to the DeviceNet Implementation Using
Control Station Modules. (Refer to page 20 for reference information.) -
The 5-wire, multi-conductor copper cable used in CsCAN or DeviceNet network include:
1. Two wires used as a transmission line for network communications.
2. Two wires used to transmit network power.
3. One conductor used as an electromagnetic shield.
Cabling is available in a variety of current -carrying capacities. On a CsCAN or DeviceNet fieldbus, every
device must, at least, power its network transceivers from the network power supply. Some devices draw
all of their power from the network supply. In CsCAN or DeviceNet, thick and thin cable is used as
indicated:
1. Thick cable: Use for long distances and more power. Usually used for Trunk cable.
2. Thin cable: Use for shorter distances. Usually used for drop cables or where cable flexibility is
needed.
CH. 2
05 MAR 2003
PAGE 31
MAN0465-05
Table 2.4-CsCAN / DeviceNet Cable Specifications
Thick Cable –
general specifications
(e.g., Belden 3082A)
Thin Cable –
general specifications
(e.g., Belden 3084A)
Two twisted shielded pairs –Common axis with drain wire in center.
One signal pair (#18), blue/white; One power power pair (#15) black/red.
Separate aluminized mylar shields around power pair and signal pair.
Overall foil/braid shield with drain wire (#18), bare*. High Speed (Vp=75% min),
low loss, low distortion, data pair (to keep propagation delays to a minimum).
8 amp maximum current capacity. PVC insulation on power pair. Industrial
temperature range. High flexibility.
Two twisted shielded pairs –Common axis with drain wire in center.
One signal pair (#24), blue/white; One power power pair (#22) black/red.
Separate aluminized mylar shields around power pair and signal pair.
Overall foil/braid shield with drain wire (#22), bare*. High Speed (Vp=75% min),
low loss, low distortion, data pair (to keep propagation delays to a minimum).
3 amp maximum current capacity. PVC insulation on power pair. Industrial
temperature range. High flexibility
Bus with limited branching (truckline / dropline)
Not Supported
Nominal 24 VDC ±4%
Network Topology
Redundancy
Network Power for Node
devices
Allowed Nodes (Bridging
64 nodes
excluded)
Data Packet Size
0-8 bytes with allowance for message fragmentation
Duplicate Address Detection
Addresses verified at power-up
Error Detection / Correction
CRC – retransmission of message if validity not acknowledged byrecipient.
* The drain wire connects shields within the cable and serves as a means to terminate the shield into the
connector.
e.
Bus Length
Several factors affect the maximum length of the bus including the accumulated length of drop lines,
cable type, transfer rate and the number of drop lines. Although a branch is limited to one network per
drop, it can have multiple ports. A branch can not exceed 6 meters.
Table 2.5 - CAN Network Baudrate vs. Total Cable Length
Note: The following values apply to both CsCAN or DeviceNetworks except as indicated.
Thick Cable: Network Data Rate
Maximum Total Cable Length
1Mbit / sec. (Does not apply to DeviceNet.)
40m (131 feet)
500Kbit / sec.
100m (328 feet)
250Kbit / sec.
200m (656 feet)
125Kbit / sec.
500m (1,640 feet)
PAGE 32
MAN0465-05
f.
05 MAR 2003
CH. 2
Bus Power and Grounding
When using CsCAN or DeviceNet:
1. A power supply of 24VDC (±4%) at 16A maximum is required for use in a CsCAN / DeviceNet network
2. With thick cable, a single network segment can have a maximum of 8A. To do this, the power supply
needs to be located in the center of two network segments.
3. Thin cable has maximum of 3A.
4. To ground the cable shield, connect to pin 3 as shown in Figure 2.8.
5. If local codes require the local CAN power supply to be earth grounded, connect the V- power
conductor to a good earth ground at one place only on the network, preferably at a physical endpoint.
If multiple power supplies are used, only one power supply must have V- connected to earth ground.
The remaining power supplies need to be isolated.
g.
CAN Repeater (Using the HE200CGM100)
The HE200CGM100 (CGM100) is an intelligent CAN network isolating repeater. The following guidelines
are provided for using the CGM100. For additional information, refer to MAN0008. In a typical CAN
network, each device is assigned a unique CAN node address (ID) to arbitrate network communication.
Depending on the application protocol used, these IDs are assigned in the range of 0 to 253. Therefore,
up to 254 devices may be logically attached to a CAN network.
However, the use of standard CAN transceiver chips limits the number of physically attached devices to
64. Thus, to reach the logical limit of 254 devices, up to three smart CAN repeaters are used to connect
groups of devices together. A CAN network (without repeaters) is usually limited to a maximum cable
length of 1,500 feet (assuming a Baud rate of 125 kHz). With repeaters, this limit can be extended to
6,000 ft.
Using CGM100’s 1000V isolation virtually eliminates problems associated with ground potential
differences that are inherent in long cable drops on many local area networks.
CH. 2
2.4.4
05 MAR 2003
PAGE 33
MAN0465-05
RS-232 Port / RS-485 Port
There are a variety of ways to connect to the RS-232 and RS -485 ports; Two modular jacks (Port 1) and
Port 2) and a serial connector (Port 3) are available for use. Table 2.6 indicates the ports and functions
associated with each type of modular jack and connector.
Note: Each serial port can be configured for a maximum baud rate of 115,200K; however if PORT3 is
used consecutively with either of the other ports within an application, do not exceed a baud rate of
57,600K for PORT3.
Table 2.6 – Ports and Functions (Port 1, 2, and 3)
RS-485
Functions
RS-232
Programming, Debugging
Monitoring, Configuring.
Port 1,
Port 1,
Ladder Logic-Controlled Serial Communications
Port 2,
Port 2,
(e.g. communications to printers, bar code scanners, terminals, Modbus,
Port 3
Port 3
and other types of applications.
Port 3
Port 3
Modems
Note: In the unlikely event that the label is removed, Port 1,2 and 3 correspond with the following markings on the
case: Port 1 (MJ1); Port 2 (MJ2); Port 3 (CN1).
Port 1
a.
Port 1
Port 1 / Port 2 Modular Jacks
1 2
3
4
5
6
7
8
Table 2.7 – Port 1 / Port 2 Pins
Port 1
Signal
Port 2
Pin
1
+SD/RD
2
-SD/RD
3
+5V
4
+5V
5
0V
6
0V
7
RXD
8
TXD
Output power supply: Max. 150mA
Figure 2.9 – Close -up of Port 1 /Port 2
(RS-232 and RS-485)
b.
Port 3 Connector
1
13
14
25
Figure 2.10– RS -232 / RS-485 Connector
(Port 3)
Pin
#
1
2
3
4
5
6
7
8
9
10
11
12
13
Table 2.8– Port 3 Pins
Pin
Signal
#
FG
14
OCS3xx
OCS451, 551, 651
-RTS
+RTS
Not Used
TXD
15
Not Used
RXD
16
RTS
17
OCS3xx
OCS451, 551, 651
+RTS
-RTS
CTS
18
-CTS
Not Used
19
+CTS
Not Used
SG
20
Not Used
Not Used
21
Not Used
+5V
22
Not Used
0V
23
Not Used
24
+RD
+SD
25
-RD
-SD
Signal
PAGE 34
MAN0465-05
05 MAR 2003
CH. 2
Port 3
Signal
Shielded Cable
Pin No.
To RS-232 Port
FG
1
Receive Data
SD
2
SG
RD
3
SG
RS
4
Send Data
CS
5
SG
7
Figure 2.11 - RS-232 Port (Port 3)
Port 3
To RS-485 Port
Shielded Cable
Signal
Pin No.
FG
1
+RD
24
Send Data (-)
-RD
25
Send Data (+)
+SD
12
Receive Data (-)
-SD
13
Receive Data (+)
SG
7
SG
Figure 2.12 - RS-485 Port (Port 3)
2.4.5
Modem Setup
A modem can be used for remote communications between a computer (using Cscape Software) and the
Color Touch OCS. The modem must operate at 9600 baud or higher.
PC
Modem
Modem
Telephone
System
Telephone
System
Figure 2.13 – Modem Setup
Color
Touch
OCS
CH. 2
05 MAR 2003
PAGE 35
MAN0465-05
a. Setup
Setup the modems to match the default serial port characteristics of the Color Touch OCS.
9600 baud
8 data bits
No parity
1 stop bit
disable error checking
disable compression
b. Cable Wiring
OCS
MODEM
9-PIN
TXD
RXD
GND
N/C
CTS
N/C
RTS
N/C
N/C
25- PIN
DCD
RXD
TXD
DTR
GND
DSR
RTS
CTS
RI
Figure 2.14 – Modem Wiring
The wire type used is not overly critical except where the length of the cable must be between 30 and 50
feet (10 to 15 meters). In all cases, the cable must be shielded multi-conductor with conductors of at
least 20 gauge. The length of the cable must be as short as possible, and in no case, longer than 50 feet
(15 meters).
The modem must be located as close as possible to the Color Touch OCS, preferably less than one
meter. However, EIA-232 specifications allow for cable runs up to 50 feet (15 meters). If cable lengths
longer than 30 feet (10 meters) are required, a special low capacitance cable must be used.
Warning: To connect a modem to the Color Touch OCS the controller to modem cable must be
constructed or purchased. Using a Null Modem cable can cause damage to the Color Touch OCS,
modem or both.
c. Recommended Modem
Selection of a telephone modem for use with the OCS is highly dependent on environment. For a
relatively benign, low-noise environment, an off-the-shelf external modem like a U.S. Robotics Sportster
Modem may work well. For a more industrial environment, however, it is appropriate to use a telephone
modem designed for that environment. Check with Technical Support for the availability of an industrial
modem from Horner APG (page 21). Other manufacturers such as Datalinc have models, which have
been known to work in more harsh environments at a higher cost. If a modem is used which is not
appropriate for the environment, there may be little that can be done to correct the situation other
than change to a more appropriate model.
PAGE 36
MAN0465-05
05 MAR 2003
CH. 2
For detailed information regarding the use of modems with Control Station Products, contact Technical
Support (page 21). You can also find specific application information (cabling, modem commands, etc.)
in the Cscape Help file as well.
2.4.6
CE Requirement for Ethernet Modules (OCS301 / OCS351)
To maintain FCC and CE Radiated Emissions limits, you must install a ferrite (part number: 0461164181
available from Fair-Rite Corporation) within 25mm from the OCS end of the Ethernet cable.
2.5
Firmware Update Wizard (Selecting DeviceNet Network)
To use the OCS in a DeviceNet network, use Cscape’s Firmware Update Wizard.
1.
Select File, Firmware Update Wizard from the pull-down menu. The following screen appears.
Figure 2.15 – Using Firmware Update Wizard
Select the product type using the pull-down menu and click on the circle next to the desired network.
Press OK.
CH. 2
05 MAR 2003
PAGE 37
MAN0465-05
Note: If the following message box appears; press the Yes button to proceed with the download.
Figure 2.16 – Device Not Communicating
2. A Warning dialog box (see Figure 2.17) appears regarding the quality and length of the cable. Press
OK to proceed.
Figure 2.17 – Cable Warning
3. The following screen appears. Press Start to begin the firmware download. If any errors occur, verify
that the cable is high quality: a straight-through RS-232 cable with all of the pins connected.
Figure 2.18 – Firmware Update
PAGE 38
MAN0465-05
05 MAR 2003
CH. 2
4. On the next screen, press Send. Firmware is now updated.
5. After the update is complete, press OK. Click on Controller and select Status. Ensure that the
versions of the firmware, bios, and FPGS are current. The user program needs to be reloaded into the
OCS unit. Use the Download Procedure to load the program into the OCS. For additional assistance,
contact Technical Support (page 21).
Figure 2.19 – Selecting Status
2.6
Color Touch LEDs
2.6.1
LEDs
LEDS are not physically located on the front panel of the Color Touch OCS. However, virtual RUN and
OK LEDS can be accessed by pressing the SYSTEM key. (Refer to Figure 8. 1.) Physical RUN, OK,
CAN OK, and FIBER OK LEDs can be viewed on the back of the Color Touch OCS next to the fiber optic
connectors.
Table 2.9 – Color Touch OCS LEDs
RUN
OK
CAN OK
FIBER OK
•
OFF indicates OCS is in IDLE/STOP mode.
•
Flashing indicates DO / IO mode or RUN with no ladder program.
•
ON indicates ladder code running.
•
OFF indicates one or more self-tests failed.
•
ON indicates all self-tests passed.
Randomly flashes during CAN communications.
ON indicates Color Touch OCS’s fiber input cable is properly connected and is
receiving a carrier.
CH. 2
2.7
05 MAR 2003
PAGE 39
MAN0465-05
Battery Replacement
Warning: Disposal of lithium batteries must be done in accordance with federal, state, and local
regulations. Be sure to consult with the appropriate regulatory agencies before disposing batteries. In
addition, do not re-charge, disassemble, heat or incinerate lithium batteries.
Warning: Do not make substitutions for the battery. Be sure to only use the authorized part number
to replace the battery.
PAGE 40
MAN0465-05
05 MAR 2003
NOTES
CH. 2
CH. 3
05 MAR 2003
PAGE 41
MAN0465-05
CHAPTER 3: 6-INCH OCS (OCS3XX)
3.1
General
Chapter Three covers information specific to the OCS3xx. Refer to Chapter Two for general installation
information.
3.2
OCS3xx Panel Cut-out and Dimensions
5.156
[130.96mm]
6.875
[174.63mm]
001OCS003
SYSTEM
F1
F2
F3
7.02 [178.3mm]
6.49 [164.8mm]
F4
F5
F6
POWER
F7
9.18 [233.2mm]
3.20 [81.3mm]
001OCS018
Figure 3.1 – Panel Cut-out and Dimensions
PAGE 42
MAN0465-05
3.3
05 MAR 2003
CH. 3
OCS3xx Ports and Connectors
The Color Touch OCS has power, network, programming and fiber optic ports. Depending upon the
model used, the Color Touch OCS comes equipped either with or without an Ethernet connector. Three
RS-232 and RS-485 ports are available (Port 1, 2, and 3). Refer to Figure 3.2 for a view of Color Touch
ports and connectors.
* CAN
Connector
**Pin 1
Ethernet
Connector:
** Primary
Power
Connector
*Pin 1
(Present only on
models with Ethernet
Option)
Parallel Port
(CN2):
Not Used
Fiber Optic
Cable Connectors
Port 2 Port 1
Parallel Port
Port 3
RS-232 / RS-485
Connectors:
•
Port 1
•
Port 2
•
Port 3
001OCS006
Note: In the unlikely event that the label is removed, Port 1,2 and 3 correspond with the following
markings on the case: Port 1 (MJ1); Port 2 (MJ2); Port 3 (CN1)
Figure 3.2 – 6” OCS3xx Ports and Connectors
(Color Touch OCS with Ethernet Option Shown)
3.4
Grounding
For a diagram depicting grounding, refer to Section 2.4.1 Primary Power Port / Grounding.
CH. 4
05 MAR 2003
PAGE 43
MAN0465-05
CHAPTER 4: 8-INCH OCS (OCS451)
4.1
General
Chapter Four covers information specific to the OCS451. Refer to Chapter Two for general installation
information.
4.2
OCS451 Panel Cut-Out and Dimensions
8.69 [220.7mm]
6.53 [165.9mm]
001OCS017
SYSTEM
F1
F2
F3
7.02 [178.3mm]
6.49 [164.8mm]
F4
F5
F6
POWER
F7
9.18 [233.2mm]
3.20 [81.3mm]
001OCS018
Figure 4.1 – Panel Cut-out and Dimensions
PAGE 44
MAN0465-05
4.3
05 MAR 2003
CH. 4
OCS451 Port and Connector Locations
Connector Reserved for
Future Use
(Later models have built-in
Ethernet capabilites
and no longer use
this external connector. )
Ethernet
Connector
(Present only on earlier models
with Ethernet option)
Parallel
Port
Port 1 Port 2
Parallel
Port
Port 1 Port 2
001OCS019
CN1
Primary Power
Connector
CAN
Connector
CN1
Primary Power
Connector
CAN
Connector
Note: In the unlikely event that the label is removed, Port 1,2 and 3 correspond with the following
markings on the case: Port 1 (MJ1); Port 2 (MJ2); Port 3 (CN1)
Figure 4.2 –8” OCS451 Port and Connector Locations
4.4
Grounding
For a diagram depicting grounding, refer to Section 2.4.1 Primary Power Port / Grounding.
CH. 5
05 MAR 2003
PAGE 45
MAN0465-05
CHAPTER 5: 10-INCH OCS (OCS551)
5.1
General
Chapter Five covers information specific to the OCS551. Refer to Chapter Two for general installation
information.
5.2
OCS551 Panel Cut-out and Dimensions
8.505
(216.0 mm)
11.360
(288.5 mm)
001OCS013
SYSTEM
F1
F2
F3
9.09
[230.9mm]
F4
F5
F6
F7
POWER
11.95 [303.5mm]
3.68
[93.5mm]
001OCS014
Figure 5.1 – Panel Cut-outs and Dimensions
PAGE 46
MAN0465-05
5.3
05 MAR 2003
CH. 5
OCS551 Port and Connector Locations
Ethernet
Connector
(Present only on
earlier models
with Ethernet option)
Fiber Optic
Cable Connector
CAN
Connector
LAN
Port 3
Port 1
Port 2
Parallel
Port
Primary Power
Connector
Fiber Optic
Cable Connector
CAN
Connector
Connector reserved
for future use
(Later models have built-in
Ethernet capabilities
and no longer
use the
external connector.)
Primary Power
Connector
LAN
Port 3
Port 1
Port 2
Parallel
Port
001OCS020
Note: In the unlikely event that the label is removed, Port 1,2 and 3 correspond with the following
markings on the case: Port 1 (MJ1); Port 2 (MJ2); Port 3 (CN1).
Figure 5.2 – 10” OCS551 Port and Connector Locations
5.4
Grounding
For a diagram depicting grounding, refer to Section 2.4.1 Primary Power Port / Grounding.
CH. 6
05 MAR 2003
PAGE 47
MAN0465-05
CHAPTER 6: 12-INCH OCS (OCS651)
6.1
General
Chapter Six covers information specific to the OCS651. Refer to Chapter Two for general installation
information.
10.25 [260.2mm]
S
Y
S
T
E
M
F1
F2
F3
F4
F5
F6
F7
POWER
3.68
[93.5mm]
12.88 [327.0mm]
001OCS016
9.66 [245.4mm]
12.29 [312.0mm]
001OCS015
Figure 6.1 – Panel Cutout and Dimensions
PAGE 48
MAN0465-05
6.2
05 MAR 2003
CH. 6
OCS651 Port and Connector Locations
Ethernet
Connector
(Present only on
earlier models
with Ethernet option)
Fiber Optic
Cable Connector
CAN
Connector
LAN
Port 3 Port 1 Port 2 Parallel
Port
Primary Power
Connector
Fiber Optic
Cable Connector
CAN
Connector
Connector reserved
for future use.
(Later models have
built-in Ethernet
capabilities and do not
use this external
connector.)
LAN
Port 3 Port 1 Port 2 Parallel
Port
001OCS021
Primary Power
Connector
Note: In the unlikely event that the label is removed, Port 1,2 and 3 correspond with the following
markings on the case: Port 1 (MJ1); Port 2 (MJ2); Port 3 (CN1).
Figure 6.2 – 12” OCS651 Port and Connector Locations
6.3
Grounding
For a diagram depicting grounding, refer to Section 2.4.1 Primary Power Port / Grounding.
CH. 7
05 MAR 2003
PAGE 49
MAN0465-05
CHAPTER 7: FIBER OPTIC EXTENSION SYSTEM (FOX)
7.1
General
Chapter Seven covers the SmartStack Fiber Optic Extension System (FOX).
7.2
FOX Specifications
The SmartStack Fiber Optic Extension System (FOX) extends a high-speed OCS backplane enabling
SmartStack I/O Modules to be mounted several meters from the OCS. The FOX, also, significantly
increases the number of SmartStack I/O modules supported by one OCS. The following specifications
and limitations apply when using the FOX.
Table 7.1 – FOX Hub and Base Specifications
Maximum number of stacks (total
number of hubs and bases)
Maximum number of cable drops to
any specific hub or base
Maximum length of Fiber Optic cable
Fiber Cable Bend Radius (R)
Base ID#
Expansion I/O
Type of Fiber Optic Cable
Primary Power
Power Draw
Height
Width
Mounting Depth
Operating Temperature
Humidity
UL
CE
7.3
Installation
7.3.1
Mounting Orientation
5
3
10m per Drop
25mm (minimum)
Each Base or Hub must have a unique Base ID #.
EIAJ RC-5720 Plastic Fiber, TX+RX 10m per drop max host (OCS or
hub) to base
EIAJ RC-5720 (RC)
9-30VDC @ 400mA maximum
9-30VDC @ 400mA maximum
4.25” (108 mm)
6.63” (168.3 mm)
4.7” (119.4 mm)
32 - 122°F (0 – 6 0°C)
5% to 95% non-condensing
Class I, Groups A, B, C, D, Division 2
Yes
The base of the FOX need to be mounted with the proper orientation. Proper orientation helps to ensure
a good connection when SmartStack Modules are installed. Up to four SmartStack Modules can be
installed per FOX. The FOX is installed inside a panel box.
Caution: Do not install more than four SmartStack Modules per FOX. Improper operation or
damage to the FOX and SmartStack Modules could result.
001FOX006
Figure 7.1 – FOX Orientation
PAGE 50
MAN0465-05
7.3.2
05 MAR 2003
CH. 7
Mounting Instructions
The FOX is designed for permanent panel mounting. To install the FOX in a permanent panel mounting,
use the instructions that follow:
1. Read Chapter Two prior to mounting the FOX. Observe requirements for the panel layout design and
adequate clearances. A checklist is provided for the user’s convenience (page 26).
2. Drill holes as described in the Figure 7. 2.
Warning: Make sure the power and network connectors are removed from the FOX.
3. Install and tighten washers and nuts. Do not over-tighten.
4. Connect the communications and power cables to the FOX ports using the provided connectors.
5. Install up to four SmartStack Modules on the FOX.
7.3.3
Dimensions and Hole Pattern
MOUNTING HOLES FOR #8 OR M4 HARDWARE
4.25 [108.0mm]
3.625 [92.08mm]
6.000 [152.40mm]
6.63 [168.3mm]
0.80 [20.3mm]
3.20 [81.3mm]
1.50 [38.1mm]
001FOX001
NOTE: Use #8-32 or M4 mounting hardware consisting of four pan head screws with external tooth lock washers.
Figure 7.2– FOX Hole Pattern Dimensions (Top) and
FOX viewed with 4 SmartStack I/O Modules (Bottom)
CH. 7
7.4
05 MAR 2003
PAGE 51
MAN0465-05
Ports, Connectors, and Wiring
Power
Connection
Host Fiber Optic
Connection
OUT
24VDC
IN
HOST
001FOX003
Figure 7.3 – FOX Connectors
PIN 1
PIN 2
PIN 1
PIN 3
PIN 2
PIN 3
Figure 7.4 - FOX Power Plug
Figure 7.5 - FOX Power Connector Pins
Note: Power Supply Voltage Range is from 10-30 VDC.
IN
IN
1
IN
2
IN
3
4
TO REMOTE BASE
001FOX004
Figure 7.6 – FOX404
PAGE 52
MAN0465-05
05 MAR 2003
CH. 7
Table 7.2 – Fiber Optic Cables
Part Number
HE800CBF001
HE800CBF002
HE800CBF005
HE800CBF010
Feet (Meters)
3.3 ft. (1 m)
6.6 ft. (2 m)
16.4 ft. (5 m)
32.8 ft. (10 m)
In the event of an emergency, the following Radio Shack cables can also be used:
Price
Feet (Meters)
Part Number
(Note: Subject to change without notice. Check
with Radio Shack for current prices.)
6 ft. (1.8 m)
15-1581
$19.99
Bending Radius (R):
25mm (min.)
Figure 7.7 – Bend Radius (R) of Fiber Optic Cable
7.5
Base ID Switches
Each FOX needs a unique Base ID. (Refer to Table 7.3 for location of Base ID Switches.) Set Base ID
switches using the following table.
Table 7.3 - Base ID Switches
ON = 1 | OFF = 0
Base
ID
Illegal
1
2
3
4
5
6
Illegal
7
Illegal
4
0
0
0
0
1
1
Switch Number
2
0
0
1
1
0
0
1
0
1
0
1
0
1
1
1
0
1
1
1
CH. 7
7.6
05 MAR 2003
PAGE 53
MAN0465-05
FOX LEDs
FIBER
OK
Table 7.4 – FOX LEDs
RUN
FIBER OK
PWR
PWR
RUN
1
2
4
OFF ON
BASE I.D.
ON indicates FOX’s fiber input cable is properly
connected and is receiving a carrier.
ON indicates FOX is receiving power.
•
OFF indicates OCS is in IDLE/STOP mode or no
power to the FOX or one of the fiber cables are
detached or there is a configuration mismatch.
•
Flashing indicates DO / IO mode or RUN with no
ladder program.
•
ON indicates ladder code running.
001FOX005
Figure 7.8 – FOX LEDs
7.7
Example FOX Setups
OCS Unit
4 3 2 1
FOX 404
HOST
001OCS010-R1
Figure 7.9 – Color Touch OCS to FOX (Single Hub)
PAGE 54
MAN0465-05
05 MAR 2003
CH. 7
OCS Unit
4 3 2 1
FOX404
FOX104
HOST
FOX104
HOST
FOX104
HOST
HOST
001OCS012-R1
Figure 7.10 – Color Touch OCS to FOX (One Hub and Multiple Bases)
CH. 7
05 MAR 2003
PAGE 55
MAN0465-05
OCS Unit
4 3 2 1
4 3 2 1
FOX404
HOST
FOX104
HOST
FOX404
FOX104
HOST
HOST
FOX104
HOST
001OCS011-R1
Figure 7.11 – Color Touch OCS to FOX (Multiple Hubs and Bases)
PAGE 56
MAN0465-05
05 MAR 2003
NOTES
CH. 7
CH. 8
05 MAR 2003
PAGE 57
MAN0465-05
CHAPTER 8: SYSTEM MENU (CONFIGURATION)
8.1
General
Chapter Eight describes the system configuration for the Color Touch OCS. A virtual keypad and touch
screen are used to access and edit System Menu parameters.
8.2
Navigating Through the System Menu
Prior to configuration, it is important to understand how to navigate through the System Menu using the
following guidelines. After pressing the System key on the front panel of the Color Touch OCS, the
System Menu main screen appears. It contains a virtual keypad and a list of options. (See Figure 8. 1.)
1.
2.
3.
4.
5.
8.3
Touch the screen over the desired menu option or press the ↑ and ↓ keys to scroll up or down
through the menu options. Press Enter.
A screen appears containing one or more parameter names. If the parameter is editable, the
parameter name is highlighted. Press Enter.
The parameter value field is highlighted. Use the ↑ and ↓ keys or numeric keys to edit the
parameter value.
If multiple parameters are available for editing, use the ↑ and ↓ keys to scroll through parameters.
While in a system screen, press ESC (if not currently modifying a field) to return to the main
System Menu. It may be necessary to press ESC more than one time to return to the main
System Menu screen.
Editing System Menu Screen Fields
Prior to configuration, it is important to know how to edit the System Menu screen fields using the
following guidelines.
1.
There are two types of fields; Property Fields and Value Fields.
A Property Field is highlighted
when selected using the arrow
keys. A Property Field indicates
the name of a property - it is not
editable.
2.
3.
No
15
Value Fields allow a
property value to be
edited.
To change a value in an editable field, press the Enter key to select Edit Mode. The Color
Touch OCS indicates Edit Mode by highlighting the value field *.
In Edit Mode, the fields require one of the following methods for modifying the value. Refer to the
field description to determine which method to use.
Enumerated entry
Numeric entry
Bar graph entry
4.
5.
Saver Enable
Timeout (min)
- use ↑ and ↓ keys to select appropriate value.
- use Numeric keys or ↑ and ↓ keys on the appropriate digit.
- use ← and → keys to adjust value.
After the value is correctly entered, press the Enter key to accept the value.
Should the user not wish to accept the value before the Enter key is pressed, the ESC key can
be pressed instead. This action restores the original value to the display. The Color Touch OCS
also immediately exits Edit Mode.
PAGE 58
MAN0465-05
8.4
1.
05 MAR 2003
CH. 8
Initial System Menu Screens and Self-Test
After turning on the power to the Color Touch OCS, the following example screen appears
indicating that Self-Test is running. (OCS3xx is shown as an example.)
OCS3XX
Self-Test running
a.
If the Self-Test passes, the following example screen appears:
OCS3xx CsCAN Operator Control Station
***Self-Test Passed***
b.
If the Self-Test fails, a message briefly flashes on the screen for each error that occurs.
•
8.5
To view a summary screen of Self-Tests, see Section 8.6
System Menu Option Screens.
Entering the System Menu
To enter the System Menu, press the System key on the front panel of the Color Touch OCS. The
System Menu main screen appears. It contains a virtual keypad and a list of options (Figure 8.1).
8.6
System Menu Option Screens
In addition to providing access to configuration parameters, the System Menu also provides power-up
and runtime status. For brevity, both configuration and status fields are covered in this section.
Set Network ID
Set Network Baud
Set Contrast
View OCS Status
View OCS Diags
View I/O Slots
Set Fkeys Mode
Set RS232 Mode
Set Time/Date
Set Beeper
Set Screen
This screen is used to
view Status LEDs.
OK
Esc
RUN
Enter
1
2
3
4
5
6
7
8
9
0
Figure 8.1 – System Main Menu Screen
CH. 8
05 MAR 2003
PAGE 59
MAN0465-05
The menu includes the following options:
•
•
•
•
•
•
•
Set Network ID
Set Network Baud
Set Network Baud
Set Contrast
View OCS Status
View OCS Diags
•
•
•
•
•
•
View I/O Slots
Set Fkeys Mode
Set RS232 Mode
Set Time/Date
Set Beeper
Set Screen
Set Network ID
This screen contains two parameters. The first parameter (Network OK?) contains the current network
status. The second parameter (Network ID) contains the current Network ID of the model. The second
parameter is numerically editable and is used to configure the Network ID.
Each unit on the network needs a unique ID number. Using the virtual keypad, the correct ID number is
entered here before physically attaching the unit to the network.
Cscan model:
DeviceNet model:
[ 1 - 253 ]
[ 0 - 63 ]
To edit the Network ID:
1.
2.
Press the Enter key until the Network ID parameter value field is highlighted.
Then type in the desired Network ID number by touching the virtual keypad and press Enter.
Note: If the Enter key is not pressed, the desired Network ID number does not take effect.
Note: If the Network ID setting is changed, the unit stops executing the ladder code (for up to 1 second)
while the network is re-tested. If the “Network OK?” status changes from “Yes” to “No,” the new Network
ID is a duplicate, and another ID needs to be selected.
•
Set Network Baud
This screen contains an editable enumerated parameter allowing the user to select the current baud rate
of the network.
Cscan model:
DeviceNet model:
[125K, 250K, 500K, 1M]
[125K, 250K, 500K]
Note: All devices on the network must be at the same baud rate. A device configured for the wrong
baud rate can shut down the network entirely.
•
Set Contrast
This menu contains an editable bar graph entry allowing the user to set the contrast of the LCD display.
The effects of the contrast setting are shown on the displayed color band. It is helpful to view the effects
on the color band. The contrast setting affects the readability of graphics on the screen such as ON/OFF
states of control buttons, lamps and switches.
Note: The Set Contrast setting is not functional when using TFT models.
PAGE 60
MAN0465-05
•
05 MAR 2003
CH. 8
View OCS (RCS) Status
This screen contains one enumerated editable parameter that sets the Color Touch OCS scan mode and
several non-editable status parameters that display information about the internal state of the Color
Touch OCS. Press the ↑ and ↓ keys to scroll through the different items. Pressing ESC returns to the
System Menu.
Parameter
Description
Mode:
Displays the current scanning mode. Allows the user to choose a scanning
mode to view (Idle, Run, DoIO) by highlighting the mode parameter and using
the ↑ and ↓ to change modes. In Idle mode, the I/O is not scanned and the OCS
ladder program does not execute. The green “RUN” LED is OFF. In Run mode,
the ladder program executes and the green “RUN” LED illuminates. DoIO mode
is similar to Run mode, except the ladder logic is not solved. When the OCS is in
DoIO mode, the user is able to exercise all of the I/O from Cscape, without
interference from the ladder program. In this mode the green “RUN” LED
flashes. This feature is a valuable troubleshooting tool.
Scan-Rate (ms.):
Shows the number of milliseconds for the scan. The scan-rate is the sum of the
time required to execute the following items:
a.
b.
c.
d.
e.
f.
Scan inputs
Solve logic
Write outputs
Handle network communications
Handle host communications request
Process data for operator interface
OCS Net Use (%):
All Net Use (%):
Shows the percentage of the network used by the Color Touch OCS.
Shows the percentage of the network used by all devices on the network.
Ladder Size:
Config Size:
Shows the number of bytes used by the ladder program.
Shows the number of bytes used by the I/O configuration
Graphics Size:
String Size:
Bitmap Size:
Shows the total size of the file containing graphics.
Shows the total size of the text stored in the String Table.
Shows the total size of the file containing bitmaps.
Text Tbl Size:
Font Tbl Size
Firmware Rev:
BIOS Rev:
FPGA Rev:
Self-Test:
Shows the number of bytes used by the text tables.
Shows the number of bytes used by the downloadable font table.
Shows the execution engine firmware version.
Shows the BIOS firmware revision.
Shows the FPGA Image version.
Shows if the power-up self-test passed or failed by displaying Ok or Fault.
•
View OCS Diags
This screen displays a list of self-test diagnostics results (no editable parameters). Each item describes a
test and shows a result of Ok if the test passed or Fault/Warn if an error was found while running the test.
Fault indications will prevent the loaded application from running. Warn(ing) indications allow the
application to run but inform the user that a condition exists that needs correction.
CH. 8
05 MAR 2003
PAGE 61
MAN0465-05
System BIOS - This test checks for a valid BIOS portion of the controller firmware.
Ok
The loaded BIOS firmware is valid
Fault The loaded BIOS is invalid.
(Engine) Firmware - This test validates the controller firmware.
Ok
The firmware is valid.
Fault The controller firmware is invalid.
User Program - This tests for a valid user program and configuration data.
Ok
The user program and configuration is valid.
Fault The user program and/or configuration are not valid.
System RAM - This test checks the functionality of the controller RAM at power up.
Ok
The RAM is functioning correctly.
Fault The RAM is not functioning correctly.
Logic Error Ok
Fault
This test checks for problems with the user program while running.
No errors have been encountered while running a user program.
Indicates the user program contained an instruction that was invalid or unsupported.
W-Dog Trips - This test checks for resets caused by hardware faults, power brownouts or large amounts
of electrical interference.
0
No unintentional resets have occurred.
xx
Indicates a fault with xx showing the number of occurrences.
Net Errors 0
xx
This test checks for abnormal network operations while running.
No network errors were counted
Indicate serious networking problems exist, xx indicates the number of occurrences.
Network State - This test checks that the network sub-system is powered and operating correctly.
Ok
The network system is receiving power and has determined other devices are
communicating on the network.
Warn Power is not being applied to the network or no other devices were found to be
communicating on the network.
Network ID Ok
Warn
This test checks that the network ID is valid.
The network ID is valid.
The network ID is not valid for the selected protocol.
Dup Net ID Ok
Warn
This test checks for duplicate IDs on a network.
This controller's ID was not found to be a duplicate.
Another controller on the network was found with the same ID as this controller.
DeviceNet In - (Displays for DeviceNet model only.)
Ok
DeviceNet master is maintaining a polled connection and not sending IDLE.
Warn The DeviceNet master is no longer maintaining a polled connection or sending IDLE.
(IDLE is a network state in which ‘some’ masters maintain a polled connection but sends
zero data if an associated PLC controller is in IDLE mode. Refer to Master
documentation for more information.)
Clock Error Ok
Warn
This test checks that the real time clock contains valid data.
The real time clock contains valid data.
Indicates invalid data in the real time clock.
PAGE 62
MAN0465-05
05 MAR 2003
CH. 8
•
I/O System This test checks that the I/O configuration downloaded and the physical devices
(SmartStack) attached to the controller match.
Ok
The I/O configuration matched the installed modules.
Warn Indicates the downloaded configuration and attached modules do not match.
(See View I/O Slot system screen for more information.)
•
View I/O Slots
The View I/O Slots screen displays information about SmartStack modules (if any) that are currently
connected to the Color Touch OCS. Some models support multiple I/O bases using a FOX (Fiber Optic
eXpansion) interface. For these models, the View I/O Slots screen also allows selection of the I/O base
to be displayed and indicates whether the I/O base is online, offline, or duplicated.
When viewing I/O slots, the following status screens are possible. Note that in the I/O slot display
descriptions, the term ModNum refers to a SmartStack I/O module number such as DIQ611 or THM100.
a.
b.
c.
d.
e.
f.
g.
h.
•
If an OCS slot has no configured I/O module and no module is physically attached, the message
“ I/O: Empty” is displayed for the appropriate slot.
If an OCS slot has no configured I/O module and a module is physically attached, the message
"+I/O: ModNum" is displayed for the appropriate slot.
If an OCS slot has a configured I/O module and no module is physically attached, the message
"-I/O Missing" is displayed for the appropriate slot.
If an OCS slot is configured for a different module than what is physically attached, the message
"?I/O: ModNum" is displayed for the appropriate slot.
If an attached module is not supported by the OCS firmware, the message
“*Unsupported” is displayed for the appropriate slot. The module is either defective or an
Engine firmware upgrade is required to support the module.
If an attached I/O module has erroneous or outdated firmware in it, the message
“fI/O: ModNum” is displayed for the appropriate slot The module is either defective or a Module
firmware upgrade is required.
If an attached module has a configuration error, the message
“cI/O: ModNum” is displayed for the appropriate slot. The configuration data for that module is
incorrect.
If an OCS slot configuration matches the attached I/O module, the message
" I/O: ModNum" is displayed for the appropriate slot.
Set FKeys Mode
This screen contains an editable enumerated field that allows the Function keys to be configured to
operate in one of two modes. When a function key is pressed, it can TOGGLE the %K register
associated with the key or it can MOMENTARILY turn the %K register ON when the key is pressed.
•
Set RS232 Mode
This screen contains an editable enumerated parameter that allows the mode of the serial port to be set
to one of two modes. The CsCAN mode allows Csape to connect to the serial port for uploads,
downloads, monitoring and control. The Update mode allows a firmware update and factory test utility to
be used. When Update mode is selected, the firmware is ready to download when the OK LED flashes.
When using Cscape to perform firmware updates, the “Update” mode is not necessary.
CH. 8
•
05 MAR 2003
PAGE 63
MAN0465-05
Set Time/Date
This screen contains two editable enumerated fields for displaying and modifying the Color Touch OCS’s
time and date. Each field is subdivided and allows the ↑ and ↓ key to modify the value.
•
Set Beeper
This screen allows the Beeper to be enabled or disabled by pressing the ↑ and ↓ keys. When enabled,
there are two types of beeps.
Short Beep - beeps when a key is pressed.
Long Beep – beeps when a parameter field is disabled.
It is also possible to have the Ladder Program write to the %SR184 Register, which causes beeps to
occur. Any value higher than zero enables the beeper. The beeper remains enabled until the value is
zero.
•
Set Screen
This screen allows a screen saver to be enabled or disabled and the timeout for the screen saver to be
set. To enable the screen saver, change Saver Enable to Yes. Edit the Timeout (min) to determine the
number of minutes before the screen saver becomes active.
This screen also allows a pop-up status message to be configured for display when a mode change
occurs. The possible settings are as follows:
OFF - No pop-up message occurs. This is the DEFAULT setting.
ON – Any mode change triggers a pop-up display screen to depict the condition of the controller
and the status of the LEDs. For example, after the controller is initially powered up, a display
screen pops up whenever any mode change occurs.
WARNING – A pop-up display screen is triggered only if the mode changes to an abnormal
condition. For example, if the controller is in a non-run or error/warning condition, a screen pops
up to depict the condition of the controller and the status of the LEDs.
PAGE 64
MAN0465-05
05 MAR 2003
NOTES
CH. 8
CH. 9
05 MAR 2003
PAGE 65
MAN0465-05
CHAPTER 9: KEYPAD AND DISPLAY
9.1
General
Chapter Nine covers the keypad and display of the Color Touch OCS.
9.2
Keypad / Display Description
The Color Touch OCS front panel contains a System Key and five configurable keys.
The user-programmable keys (function keys) serve the purpose of numeric and alphabetic character
entry. Using Cscape’s Ladder Program (%K registers), the user is able to program the keys according to
the needs of the configuration.
The System Key brings up the System Menu. A virtual keypad and touch screen are used to access and
edit System Menu parameters. Additionally, the main screen also depicts the Color Touch OCS’s LEDs.
For more information about the System Menu, refer to Figure 8.1 – System Main Menu Screen.
SYSTEM
F1
F2
F3
F4
F5
001OCS008
Figure 9.1 – Color Touch OCS Front Panel Keys
(OCS3xx is depicted as an Example)
PAGE 66
MAN0465-05
9.3
05 MAR 2003
CH. 9
Operation
When the Color Touch OCS unit first powers-up, it displays the OCS model number. Next, a message
appears to indicate the OCS Self-Tests are running. After the OCS displays this message, the unit
performs several internal and external tests. If no tests fail, a message is displayed indicating that Selftests passed. If one or more tests fail, a message is displayed indicating which test(s) failed. Refer to the
System Menu View OCS Diags (page 60) for list of self-test diagnostics results.
At any time, the Color Touch OCS unit can be reset by pressing SYSTEM + F2. (Be sure to press the
keys at the same time and hold for 2 seconds.)
9.4
User Screens
This screen displays Self-Test results, system menus, and user screens.
CH. 10
05 MAR 2003
PAGE 67
MAN0465-05
CHAPTER 10: SMARTSTACK CONFIGURATION
10.1
General
Chapter Ten provides preliminary configuration procedures that are applicable to all SmartStack Modules.
The SmartStack Modules use Cscape Software for configuration.
Note:
Because the configuration parameters are different for each SmartStack Module, refer to the
data sheet that is specific to the selected module. The SmartStack Module Supplement
(SUP0246) contains all of the data sheets and is periodically revised.
10.2
Preliminary Configuration Procedures
1. From the Main Menu, select Controller|I/O Configure. The following screen appears.
Slot
Figure 10.1 - Main Configuration I/O Screen
2.
First, ensure that the desired controller is selected. The OCS300-CsCAN is shown as the
selected controller in this example. If satisfied with the controller selection, press a Base # tab.
Go to Step 3. If a different controller is desired, continue Step 2.
Note: The Auto Config System button can be pressed prior to selecting the desired controller and I/O.
By pressing the button, the settings are deleted from any controller and I/O that is physically connected to
the PC. A dialog box appears and indicates that settings will be deleted from currently configured
models. If OK, press Yes. Then press OK.
PAGE 68
MAN0465-05
05 MAR 2003
CH. 10
Selecting a Different Controller
To select a different controller, ensure that the CPU Slots tab is pressed. Then, click on the slot
or the Config button. The following screen appears.
Figure 10.2 – Selecting a Controller
To select a different controller, click on the Type list box and select the desired controller. Then
press OK. If satisfied with the controller selection, press a Base # tab at the top of the screen
(Figure 10.1). Then, go to Step 3.
Note: The Auto Config button can be pressed prior to selecting the desired controller. By
pressing the button, the settings are deleted from any controller that is physically connected to
the PC.
CH. 10
3.
05 MAR 2003
PAGE 69
MAN0465-05
Figure 10.3 appears. In this configuration example, I/O modules are going to be selected and
configured for Base 1.
Any Base can be selected. It is
not necessary to select Bases in
a specific order.
However, when a Base is
selected, its Slot 1 position
must be occupied by an I/O
module.
Slot 1 Position
Figure 10.3 – Base 1 Selected
Double-click on a slot or press the Config button located next to the slot. The following screen
appears. Select a tab at the top of the screen, and then select an I/O module. (For this example,
the DIQ612 has been selected.) Press OK.
Figure 10.4 – Selecting an I/O Module
PAGE 70
MAN0465-05
4.
05 MAR 2003
CH. 10
The following screen appears.
Figure 10.5 – Base 1 with an I/O Module Selected
The description and properties of the I/O module are provided. If satisfied with the selections,
press OK.
Note: If a module already occupies a slot and a different module is desired, right-click on the slot
and press Replace. To leave a slot empty, right-click on the slot and press Delete. By rightclicking on a slot, its configuration can be copied into another slot on the same base (or a
different base) and pasted into a new slot.
5.
The Module Configuration Screen appears (Figure 10.6). Two tabs are available for selection:
Figure 10.6 – I/O Map Tab
CH. 10
a.
05 MAR 2003
PAGE 71
MAN0465-05
I/O Map Tab
The I/O Map describes the I/O registers assigned to a specific I/O module. Although there are no userdefined parameters, the I/O Map can be viewed after the SmartStack module is configured to revi ew the
registers.
•
•
Model number
Description
•
•
•
•
Type:
Starting Location:
Ending Location:
Number:
Provides the part number.
Describes the number of input and output channels and other key
characteristics of the module.
Displays the register types assigned to the module.
Denotes the starting location of the register type.
Denotes the ending location of the register type.
Indicates the quantity of a particular register type.
Note: Do not confuse the described number of input and output channels with the numbers found in the
Type column (i.e., %I and %Q). The numbers do not necessarily match.
b.
Module Setup Tab
Note:
The Module Setup screen varies according to the module selected. Users make selections
based upon requirements. Guidelines that are specific to the module are provided in individual
data sheets. It is important to consult the datasheet for specific details pertaining to the
Module Setup tab.
Figure 10.7 – Module Setup Tab Selected
PAGE 72
MAN0465-05
05 MAR 2003
CH. 10
The Module Setup is used in applications where it is necessary to change the default states of the
outputs when the controller (e.g., OCS100) enters idle/stop mode. The default turns the outputs OFF
when the controller enters idle/stop mode. By selecting the Module Setup tab, each output can be set to
either turn ON, turn OFF or to hold the last state. Generally, most applications use the default settings.
Warning: The default turns the outputs OFF when the controller enters idle/stop mode. To avoid injury
of personnel or damages to equipment, exercise extreme caution when changing the default setting using
the Module Setup tab.
6.
Depending upon the I/O module selected, additional configuration procedures can be required.
Be sure to consult the individual data sheet to determine if a supplement is available for the
specific module. Supplements provide configuration information and cover other important topics
pertaining to a specific module.
CH. 11
05 MAR 2003
PAGE 73
MAN0465-05
CHAPTER 11: SMARTSTIX I/O
11.1
General
Chapter Eleven covers SmartStix I/O programming and configuration parameters.
11.2
SmartStix I/O Introduction
SmartStix I/O is a family of low-cost Remote I/O devices that are designed to extend the I/O capabilities
of Control Station products, such as MiniOCS, OCS and RCS. SmartStix I/O Modules connect to
Control Station devices via the CsCAN Network and communicate using CsCAN Protocol.
Devices with CsCAN Network ports that are connected to each other for peer-to-peer communication are
called CsCAN Nodes. A device that is connected to a CsCAN Node’s programming port for master-slave
supervisory communication is called a CsCAN Host. For example, SmartStix I/O Modules and OCS
Control Stations are CsCAN Nodes while a PC running Cscape is a CsCAN Host.
11.3
SmartStix I/O Modules
SmartStix I/O Modules are devices that exchange data with Control Stations over the CsCAN Network
and control and monitor physical I/O points.
To control physical outputs, data is sent by a Control Station to the SmartStix I/O Module using CsCAN
Directed Data Messages. To monitor physical inputs, a Control Station receives data from the SmartStix
I/O Module using CsCAN Global Data Messages.
In addition to I/O control and monitoring, configuration and status data can be exchanged between a
Control Station and a SmartStix I/O Module.
For example, a Control Station can send configuration data to a SmartStix I/O Module to tell it how often
to expect output control data, and what to do if the Control Station stops sending output control data.
Also, a Control Station can receive status data from a SmartStix I/O Module indicating if it needs
configuration or if a fault has been detected.
All this is accomplished by using the PC-based Cscape programming tool to program the Control Station.
Since the Control Station dynamically configures the SmartStix I/O Module, SmartStix I/O Modules can be
readily deployed without having to configure them first.
PAGE 74
MAN0465-05
05 MAR 2003
CH. 11
BASIC SMARTSTIX PROGRAMMING
11.4
Using GET and PUT
11.4.1 Get Remote I/O Function Block
This function handles receiving data from a remote I/O device and places the received data in a set of
registers specified by the user. This function passes power flow if the function is actively receiving data /
heartbeat messages from the remote I/O device. This function stops passing power flow if it has not
received data / heartbeat messages from the remote I/O device for 2000 milliseconds.
A remote I/O device consists of a CsCAN device such as a SmartStix Module that transmits global data
and receives directed network data.
Figure 11.1 – Get Remote I/O Function Block and Parameter Screen
11.4.2 Get Remote Parameter Description:
ID – This is the network ID of the remote I/O from which to receive data. This can be a constant from 1 to
253 or a 16-bit register.
Digital / Analog – These radio buttons allow choosing digital or analog network data. Remote I/O
devices with discrete inputs/outputs normally require digital data. Remote I/O devices such as voltage,
current or thermocouple would require analog data.
Destination Data Address – This is the location to start placing data received from the remote I/O
device. The number of registers used is defined by the Num Words parameter in this section. Any valid
read/write OCS reference types can be used (%R, %AI, %I, %M, etc.).
Status – This 16-bit register is used internally. It must not written by any other function block. Use the
power flow from this function for the pass/fail status.
Num Words – This is the number of words to receive from the remote I/O device. Up to four words can
be received from the remote I/O device. The function of these words are described in Table 11.1.
CH. 11
05 MAR 2003
PAGE 75
MAN0465-05
Table 11.1 - Consumed / Produced Parameter Descriptions
Consumed Directed
Digital Data Words
Word 1 (bits 1 to 16)
Word 2 (bits 17 to 32)
Word 3 (bits 33 to 48)
Word 4 (bits 49 to 64)
Word 5 (bits 65 to 80)
Word 6 (bits 81 to 96)
Word 7 (bits 97 to 112)
Word 8 (bits 113 to 128)
Produced Global
Digital Data Words
Word 1 (bits 1 to 16)
Word 2 (bits 17 to 32)
Word 3 (bits 33 to 48)
Word 4 (bits 49 to 64)
Note:
Function
Controls on/off state of digital outputs 1-16.
Controls on/off state of digital outputs 17-32.
Specifies whether SmartStix uses default
configuration or values from Word 4.
Sets digital inputs / heartbeat and life
expectancy time data.
Sets the default state of outputs 1-16.
Sets the default state of outputs 17-32.
Determines if default state is on or off for
outputs 1-16.
Determines if default state is on or off for
outputs 17-32.
Function
On/off state of inputs 1-16.
On/off state of inputs 17-32.
Status bits and diagnostic data
Device class number and firmware identifier
sent by SmartStix module.
Affects
Relay or Digital output SmartStix
Relay or Digital output SmartStix
Relay and Digital input and output
Relay and Digital input and output
Relay and Digital output
Relay and Digital output
Relay and Digital output
Relay and Digital output
Affects
Digital input SmartStix
Digital input SmartStix
Relay or Digital input and output
Relay or Digital input and output
Table 11.1 summarizes SmartStix I/O module consumed and produced data words. For
advanced users, refer to page 77 - 80 for sections describing the consumed and produced words
in detail.
11.4.3 Put Remote I/O Function Block
This function handles sending data to a remote I/O device block obtained from a set of registers specified
by the user. This function passes power flow if the remote I/O device is behaving normally. This function
does not pass power flow if the remote I/O device has not sent a heartbeat in 2000 milliseconds. This
function sends heartbeat messages to the output device every 1000 milliseconds. The default remote I/O
operation is to expect heartbeat messages at least every 2000 milliseconds; otherwise the outputs are
turned off (or their configured default state). Data is normally transmitted on change of state or if the
remote I/O device is power-cycled.
A remote I/O device consists of a CsCAN device such as SmartStix Modules that transmit global data and
receive directed network data.
Figure 11.2 - Put Remote I/O Function Block and Parameter Screen
PAGE 76
MAN0465-05
05 MAR 2003
CH. 11
11.4.4 Put Remote Parameter Description:
ID – This is the network ID of the remote I/O to direct the sent data. This can be a constant from 1 to 253
or can be a 16-bit register.
Digital / Analog – These radio buttons allow choosing digital or analog network data. Remote I/O
devices with discrete inputs/outputs normally require digital data. Remote I/O devices such as voltage,
current or thermocouple require analog data.
Source Data Address – This is the starting location to get data to send to the remote I/O device. When
this data changes state, it is sent to the remote I/O device. The number of registers used is defined by the
Num Words parameter in this section. Any valid OCS reference types can be used (%R, %AQ, %Q, %M,
etc.).
Status – this 16-bit register is used internally. It must not be written by any other function block.
Bit 1-12 – reserved or internal use only
Bit 13 – Remote I/O OK and in sync with supplied data
Bit 14 – the Remote I/O detected a heartbeat error
Bit 15 – the Remote I/O has just powered up
Bit 16 – the function is forcing a send (unit just power cycled or first scan)
Num Words – This is the number of words to send to the remote I/O device. Up to 8 words can be sent
to the remote I/O device. The function of these words are described starting with Table 11.1.
11.5
SmartStix I/O Default Operation
SmartStix I/O has been designed so that its default operation satisfies the most common applications.
This keeps the user interface simple and makes the product easy to use. The default operation is
summarized in Table 11.2. To change the default operator, see Advanced SmartStix Programming (page
77).
Table 11.2 – SmartStix I/O Default Operation
Digital Input Devices
Data Reporting Method
Change of State
Heartbeat Generation Interval
1000msec.
Digital Output Devices
Update Method
Change of State
(using NETPUT Remote I/O Function block)
Heartbeat Generation Interval
1000msec.
(LET) Life Expectance Time
2000msec.
(Receipt of Heartbeat)
(LET) Action Upon Expiration
Turn all outputs OFF
CH. 11
05 MAR 2003
PAGE 77
MAN0465-05
ADVANCED SMARTSTIX PROGRAMMING
11.6
SmartStix I/O Module Device Classes
There are currently five SmartStix I/O Module device classes (0, 1, 2, 3 and 7) that control and monitor
Digital I/O points and exchange Directed and Global Data words with a Control Station via the CsCAN
Network.
Table 11.3 shows the five device classes along with the number of Digital I/O points they contain and the
number of Directed and Global Data words they exchange.
Example: Determining the class of a SmartStix module using Table 11.3:
1. Select the number of digital output points and the number of digital input points using Table
11.3.
2. Upon doing so, the device class is located in the same row as the digital outputs and inputs;
the words consumed and produced are also shown for that device class.
Device
Class
0
1
2
3
7
Table 11.3 – SmartStix I/O Module Device Classes
Digital
Digital
Directed Data
Output Points
Input Points
Words Consumed
16
0
8
0
16
0
32
16
16
32
0
8
8
8
8
Global Data
Words Produced
4
4
4
4
4
All other device classes are reserved for future products.
Note that although all of the above device classes can consume eight Directed Data Words and can
produce four Global Data words, each device class uses a specific subset of this data.
The following terms are defined:
Consumed Data:
Directed Data received by a SmartStix I/O Module from a Control Station
Produced Data:
Global Data transmitted by a SmartStix I/O Module to a Control Station
Table 11.1 summarizes SmartStix I/O module consumed and produced data words. For advanced users,
the following sections describe the consumed and produced words in detail.
PAGE 78
MAN0465-05
11.7
Q16
CH. 11
SmartStix I/O Module Consumed (Received) Directed Data
Q15
Q16…Q1
Q32
05 MAR 2003
Q31
Table 11.4 – Consumed Directed Data Word 1
16-bit Word
8-bit High Byte
8-bit Low Byte
Digital Output Control Data – Low Word
Q14 Q13
Q12
Q11 Q10 Q9
Q8
Q7
Q6
Q5
Q4
Q3
Q2
Q1
Controls the Off / On state of the SmartStix I/O Module’s 1st 16 Digital Outputs, if any.
Table 11.5 – Consumed Directed Data Word 2
16-bit Word
8-bit High Byte
8-bit Low Byte
Digital Output Control Data - High Word
Q30 Q29 Q28 Q27 Q26 Q25 Q24 Q23 Q22 Q21 Q20 Q19
Q18
Q17
Q32…Q17 Controls the Off / On state of the SmartStix I/O Module’s 2nd 16 Digital Outputs, if any.
Table 11.6 – Consumed Directed Data Word 3
16-bit Word
8-bit High Byte
8-bit Low Byte
Diagnostic Command Data
Configuration Command Data
CH
Reserved for Future Products
CIT
T
CL
T
CLT = 0
Command the SmartStix I/O Module to set its Life Expectancy Time to 2.0 seconds, as the maximum
time to wait between Control Station to SmartStix I/O Module output control data messages, before
setting all Digital Outputs to their default states.
CLT = 1
Command the SmartStix I/O Module to use Word 4’s Life Expectancy Time. In this case, a value of 0.0
disables the Life Expectancy feature.
CHT = 0
Command the SmartStix I/O Module to set its Heartbeat Send Time to 1.0 second, as the minimum time
between SmartStix I/O Module to Control Station Heartbeat messages.
CHT = 1
Command the SmartStix I/O Module to use Word 4’s Heartbeat Send Time. In this case, a value of 0.0
disables the Heartbeat Send feature.
CIT = 0
Command the SmartStix I/O Module to send its Digital Input data to the Control Station, only when the
Digital Inputs change state.
CIT = 1
Command the SmartStix I/O Module to use Word 4’s Digital Input Send Time, to determine how often to
periodically send its Digital Input data to the Control Station. In this case, a value of 0.0 disables
automatic sending of Digital Input data.
Note:
Regardless of the CIT setting, Digital Inputs are always sent to the Control Station when the
SmartStix I/O Module powers -up, and when specifically requested by the Control Station.
Table 11.7 – Consumed Directed Data Word 4
16-bit Word
8-bit High Byte
8-bit Low Byte
Digital Input / Heartbeat Send Time Data
Life Expectancy Time Data
0.0 to 25.5 seconds = Minimum Send Interval
0.0 to 25.5 seconds = Maximum Receive Interval
See Directed Data Word 3’s CLT, CHT and CIT command descriptions above.
CH. 11
05 MAR 2003
H16
Table 11.8 – Consumed Directed Data Word 5
16-bit Word
8-bit High Byte
8-bit Low Byte
0 = Force Off / On 1 = Hold-Last-State Default Digital Output Data - Low Word
H15 H14 H13 H12 H11 H10
H9
H8
H7
H6
H5
H4
H3
H2
H16…H1
H32
PAGE 79
MAN0465-05
H1
Determines default state of the SmartStix I/O Module’s 1st 16 Digital Outputs, if any, when
the configured Life Expectancy Time expires. If an H bit is 1, its corresponding Digital
Output, by default, holds its last state. If an H bit is 0, its corresponding Digital Output is
forced Off or On, depending on the corresponding F bit in Word 7 (Table 11.10).
Table 11.9 – Consumed Directed Data Word 6
16-bit Word
8-bit High Byte
8-bit Low Byte
0 = Force Off / On 1 = Hold-Last-State Default Digital Output Data - High Word
H31 H30 H29 H28 H27 H26 H25 H24 H23 H22 H21 H20 H19 H18
H17
H32…H17 Determines default state of the SmartStix I/O Module’s 2nd 16 Digital Outputs, if any, when
the configured Life Expectancy Time expires. If an H bit is 1, its corresponding Digital
Output, by default, holds its last state. If an H bit is 0, its corresponding Digital Output is
forced Off or On, depending on the corresponding F bit in Word 8 (Table 11.11).
F16
F15
F16…F1
F32
11.8
F2
F1
Determines default Off or On state of each of the SmartStix I/O Module’s 1st 16 Digital
Outputs, if any, when the configured Life Expectancy Time expires, and when the
corresponding H bit in Word 5 (Table 11.8) is 0.
F31
F32…F17
Table 11.10 – Consumed Directed Data Word 7
16-bit Word
8-bit High Byte
8-bit Low Byte
0 = Force Off 1 = Force On Default Digital Output Data - Low Word
F14 F13
F12 F11
F10
F9
F8
F7
F6
F5
F4
F3
Table 11.11 – Consumed Directed Data Word 8
16-bit Word
8-bit High Byte
8-bit Low Byte
0 = Force Off 1 = Force On Default Digital Output Data - High Word
F30 F29
F28 F27
F26 F25
F24 F23 F22
F21 F20
F19
F18
F17
Determines default Off or On state of each of the SmartStix I/O Module’s 2nd 16 Digital
Outputs, if any, when the configured Life Expectancy Time expires, and when the
corresponding H bit in Word 6 (Table 11.9) is 0.
Consumed Directed Data Power-Up Initialization
At power-up, the SmartStix I/O Module’s eight Consumed Directed Data words are all cleared to 0. Until
Directed Data is actually received from a Control Station, the SmartStix I/O Module will exhibit the
following behavior:
1.
2.
3.
4.
5.
6.
All Digital Outputs are Off, until Q data is received from a Control Station.
The device expects to receive Q data at least every two seconds.
The device transmits a Heartbeat every second.
The device transmits its Digital Input data, only when the Digital Inputs change state.
If Q data is received, and then not received for 2 seconds, the outputs go Off again.
At power-up, a request for Directed Data is transmitted to the CsCAN Network.
PAGE 80
MAN0465-05
11.9
I16
05 MAR 2003
CH. 11
SmartStix I/O Module Produced (Transmitted) Global Data
I15
Table 11.12 – Produced Global Data Word 1
16-bit Word
8-bit High Byte
8-bit Low Byte
Digital Input Status Data - Low Word
I14
I13
I12
I11
I10
I9
I8
I7
I6
I5
I4
I3
I16…I1
Monitors the Off / On state of the SmartStix I/O Module’s 1st 16 Digital Inputs, if any.
I32
Table 11.13 – Produced Global Data Word 2
16-bit Word
8-bit High Byte
8-bit Low Byte
Digital Input Status Data - High Word
I30
I29
I28
I27
I26
I25
I24
I23
I22
I21
I20
I19
I31
I32…I17
I2
I1
I18
I17
Monitors the Off / On state of the SmartStix I/O Module’s 2nd 16 Digital Inputs, if any.
Table 11.14 – Produced Global Data Word 3
16-bit Word
8-bit High Byte
8-bit Low Byte
Module Fault Data
Network Fault Data
Configuration Status Data
PUP
I/O ROM RAM LIFE
ID
DUP
NAK
SIT
SHT
SLT
SHT
SIT
CLT command status; matches CLT when command is complete
CHT command status; matches CHT when command is complete
CIT command status; matches CIT when command is complete
NAK
DUP
ID
LIFE
Network Acknowledge test failed; found no other Network devices
Network Duplicate ID test failed; found another Network device with our Network ID
Network ID test failed; Network ID rotary switches illegally set to 00, FE or FF
Network Life Expectancy Time has expired; outputs are in default state
RAM
ROM
I/O
PUP
Module RAM test failed; found a RAM memory fault during power-up-self-test
Module ROM test failed; found a ROM memory fault during power-up-self-test
Module I/O test failed; found an I/O fault during power-up-self-test
Module just powered up; using default configuration; outputs are Off
Table 11.15 – Produced Global Data Word 4
16-bit Word
8-bit High Byte
8-bit Low Byte
Firmware Revision Status Data
Device Identification Status Data
0.00 to 2.55 = Version Number
0 to 255 = Device Class Number
Device Class Number
Version Number
11.10
SmartStix I/O Module’s numeric product identifier (see Table 11.3)
SmartStix I/O Module’s numeric firmware identifier
Produced Global Data Power-Up Initialization
At power-up, a SmartStix I/O Module’s four Produced Global Data words are initialized as follows:
1.
2.
3.
4.
Digital Inputs are read and loaded into Words 1 and 2.
Power-up-self-test result is loaded into Word 3; if tests passed, only PUP bit is On.
Module’s Device Class Number and Version Number are loaded into Word 4.
All four Produced Global Data words are transmitted to the CsCAN Network.
SLT
CH. 11
11.11
05 MAR 2003
PAGE 81
MAN0465-05
SmartStix I/O Module LED Indicators
SmartStix I/O Modules provide diagnostic and status LED indicators
11.11.1 Diagnostic LED Indicators
The MS an NS diagnostic LEDs indicate the fault status of the module and the network, respectively.
Note that the diagnostic LEDs correspond directly to the Module Fault and Network Fault bits as shown in
Table 11.14.
The following table shows the possible LED states and their meanings:
Table 11.16 – SmartStix I/O Module Diagnostic LED Indicators
Diagnostic
LED
MS
(Module
Status)
NS
(Network
Status)
State
Meaning
Solid Red
Blinking Red
Blinking Green
Solid Green
Solid Red
Blinking Red
Blinking Green
Solid Green
RAM or ROM test failed (RAM or ROM bit On)
I/O test failed (I/O bit On)
Module is in power-up state (PUP bit On)
Module is running normally (all Module Fault bits Off)
Network Ack or Dup ID test failed (NAK or DUP bit On)
Network ID test failed (ID bit On)
Module is in Life Expectancy default state (LIFE bit On)
Network is running normally (all Network Fault bits Off)
11.11.2 Status LED Indicators
In addition to the MS and NS diagnostic LED indicators described above, SmartStix I/O Modules also
provide a Power Status LED, which illuminates Red when power is applied to the module.
Also, there are I/O Status LED indicators for each of the Digital I/O points, which illuminate Red when the
I/O point is On.
11.12
SmartStix I/O Module Network ID
Each SmartStix I/O Module (as well as all other CsCAN Nodes on the CsCAN Network) must be assigned
a unique Network ID number, to arbitrate network data exchanges.
Since a Network ID is a number in the range 1 to 253, up to 253 CsCAN Nodes can be logically
connected to a CsCAN Network. However, the use of standard CAN transceiver chips, limits the number
of physically attached devices to 64. Thus, to reach the logical limit of 253 devices, up to three smart
CAN repeaters (HE200CGM100) are used, to connect groups of devices together.
Assigning a SmartStix I/O Module’s Network ID is accomplished by setting its two hexadecimal (base 16)
Network ID rotary switches, which are labeled HI and LO. Each rotary switch has 16 positions, labeled 0,
1, 2, 3, 4, 5, 6, 7, 8, 9, A, B, C, D, E and F, where A through F represent the decimal values 10 through
15. The Network ID rotary switches are set as follows:
Network ID = (Network IDHI x 16) + Network IDLO
This allows the Network ID to be set to any number from 0 to 255. However, since Network IDs 0, 254
and 255 (00, FE and FF) are reserved for other purposes, they are illegal settings for a SmartStix I/O
Module. If a SmartStix I/O Module’s rotary switches are set for an illegal Network ID, a default Network ID
of 253 will be used, the ID Network Fault bit will be On, and the NS LED will blink Red.
PAGE 82
MAN0465-05
05 MAR 2003
NOTES
CH. 11
CH. 12
05 MAR 2003
PAGE 83
MAN0465-05
CHAPTER 12: USING COMPACTFLASH
MEMORY CARDS
12.1
General
Chapter Twelve provides an overview of the CompactFlash feature in Color Touch OCS models and
Cscape Software.
Note: For detailed information regarding CompactFlash function blocks and parameters, refer to
the help file in Cscape Software.
12.2
Compact Flash Overview
Several Color Touch OCS models provide a slot for a CompactFlash memory card. The CompactFlash
manager is a graphical object that allows viewing the filenames, size and dates of files and directories on
a CompactFlash card. The operator can optionally change directories, delete files and format a new flash
cards. This object also supplies status information such as color change on card OK, card full and card
missing status. The file view includes total card capacity and remaining free space.
Table 12.1 – Color Touch OCS Models with a
CompactFlash Slot
OCS451
OCS551
OCS651
12.2.1 Connecting to a Color Touch OCS
a.
b.
c.
Insert a CompactFlash card into the Color Touch OCS CompactFlash slot.
If not formatted, use the CompactFlash Manager object to format the card.
The Color Touch OCS ladder application program can read and write to the CompactFlash card.
The file is saved as a .csv file.
12.2.2 Connecting to a PC
a.
b.
Insert or connect the CompactFlash memory card to the PC according to the manufacturer’s
instructions.
The PC typically sees the CompactFlash card as a removable storage device like a small solidstate hard drive. Files can be read from and written to the CompactFlash card in the same way
they are read/written to a standard hard disk. The only file format that can be read or written by
an OCS application is a .csv (comma separated value) file.
PAGE 84
MAN0465-05
12.3
05 MAR 2003
CH. 12
CompactFlash Function Blocks in Cscape
Note: For detailed information regarding CompactFlash function blocks and parameters, refer to
the help file in Cscape Software.
The following CompactFlash functional blocks are available in Cscape Software.
a.
Read CompactFlash csv
This function allows reading of a comma-separated value file from the CompactFlash interface
into the controller register space. The file format of the value file uses commas to separate
values.
b.
Write CompactFlash csv
This function allows writing of a comma-separated value file to the CompactFlash interface from
the controller register space. The file format of the value file uses commas to separate values.
c.
Rename CompactFlash csv
This function allows renaming a file on the CompactFlash card. The data in the file is not
changed.
d.
Delete CompactFlash csv
This function allows deleting a file on the CompactFlash card.
12.4
CompactFlash Manager in Cscape
The CompactFlash Manager is a graphical object that allows viewing filenames, size and dates of files,
and directories on a CompactFlash card. The operator can optionally change directories, delete files, and
format new flash cards. This object also supplies status information such as Color change on card OK,
Card full, and Card missing status. For additional information, refer to Cscape Help File; select
Cscape Reference Manual, and then select Using Graphics Editor.
12.5
Filenames Used with the CompactFlash Function Blocks
The OCS CompactFlash function blocks support the flash with a DOS/Windows standard FAT-16 file
system. All names must be limited to the “eight dot three” format where the filename contains eight
characters a period then a three-character extension.
The entire filename including any path must be less than or equal to 140 characters.
When creating filenames and directories it is sometimes desirable to include parts of the current date or
time. There are six special symbols that can be entered into a filename that are replaced by the OCS
with current time and date information.
CH. 12
05 MAR 2003
Table 12.2 – Filename Special Symbols
Description
Substitutes the current 2 digit year
Substitutes the current month with a 2 digit code
Substitutes the current day
Substitutes the current hour in 24 hour format
Substitutes the current minute
Substitutes the current minute
Symbol
$Y
$M
$D
$h
$m
$s
PAGE 85
MAN0465-05
Example
2004 = 04
March = 03
nd
22 = 22
4 pm = 16
Note that all the symbols start with the dollar sign ($) character. Date symbols are in upper case, time
symbols are in lower case.
The following are examples of the substituted time/date filenames:
Current date and time: March 1, 2004 3:45:34 PM
Filename: Data$M$D.csv = Data0301.csv
Filename: Year$Y\Month$M\aa$D_$h.csv = Year04\Month03\ aa01_15.csv
Filename: Month_$M\ Day_$D\$h_$m_$s.csv = Month_03\ Day_01\15_45_34.csv
12.6
System Registers used with CompactFlash
%SR175 Status – This shows the current status of the CompactFlash interface.
Possible status values are shown in the table:
0
1
2
3
4
5
Table 12.3 – CompactFlash Status Values
CompactFlash interface OK
Card present but unknown format
No card in slot
Card present, but not supported
Card swapped before operation was complete
Unknown error
%SR176 Free Space – This 32-bit register shows the free space on the ComapactFlash card in bytes.
%SR178 Card Capacity – This 32-bit register shows the total card capacity in bytes.
PAGE 86
MAN0465-05
05 MAR 2003
NOTES
CH. 12
APPENDIX A
05 MAR 2003
PAGE 87
MAN0465-05
APPENDIX A: NETWORKS
1
CAN and CsCAN Networks
Appendix A describes the Controller Area Network (CAN) and CsCAN/DeviceNet.
2
Controller Area Network (CAN) Overview
The controller area network (or CAN bus) is a serial communications bus that was originally developed in
the late 1980’s by a German company (Robert Bosch) for use in the automotive industry. CAN is an ISO
(International Standards Organization) - defined serial communications bus for real-time applications.
Established in 1947, the International Standards Organization (IS O) is a multinational body dedicated to
worldwide agreement on international standards. Specifically, CAN is documented in ISO 11898 (for
high-speed applications) and ISO 11519 (for lower-speed applications).
a.
CAN Features
CAN-bas ed open automation technology successfully competes on the market of distributed automation
systems because of the special features of the CAN protocol. The special features are CAN’s producerconsumer-oriented (or peer-to-peer) principle of data transmission and its multi-master capability. The
general design of CAN originally specified a high bit rate, high immunity to electrical interference and an
ability to detect any errors produced. CAN networks have the following general attributes:
Automatic error detection
Easily configurable
Cost-effective to design and implement
Capable of operating in harsh environments
b.
CAN Protocol
The CAN communications protocol simply describes the method by which information is passed between
various devices. The CAN protocol conforms to the Open Systems Interconnection (OSI) model. An
open system is a set of protocols that allows any two different systems to communicate regardless of their
underlying architecture. The OSI model is defined in terms of seven ordered layers. These layers consist
of the Physical (bottom-most layer), Data Link, Network, Transport, Session, Presentation and Application
(top-most layer). CAN architecture defines the bottom two layers of the model. These layers are the
physical and data link layers.
The physical and data link layers are typically transparent to the system designer and are included in any
component that implements the CAN protocols. The physical layer is responsible for functions such as
physical signaling, encoding, bit timing and bit synchronization. The data link layer performs functions
such as bus arbitration, message framing and data security, message validation, and error detection.
The application levels are linked to the physical medium by the layers of various emerging protocols
(such as DeviceNet) dedicated to particular industry areas plus a variety of custom protocols defined and
developed by individual CAN users.
PAGE 88
MAN0465-05
05 MAR 2003
APPENDIX A
Application Layer
M3S Layer
Data-link Layer
Physical Layer
Physical medium
Defined by CAN specification
Figure 1 - OSI-Based Model
c.
CAN Operation
CAN is capable of using a variety of physical media for transmission purposes. Two examples are
twisted wire-pairs and fiber-optics. The most common physical medium consists of a twisted-pair with a
termination resistance that is applicable to the cable in use (the CsCAN network typically calls for the use
of a 121Ω resistor). CAN operates at data rates of up to 1 Megabits per second.
The signaling in CAN is carried out using differential voltages. The two signal lines are termed ‘CAN_H’
and ‘CAN_L’. The use of voltage differentials allows CAN networks to function in very noisy
environments. With the twisted pair, differential configuration, each wire is closer to the noise source (if a
noise source is present) for half the time and farther away for the other half. Therefore, the cumulative
effect of the interference is equal on both wires, thus canceling the interference.
The Full CAN protocol allows for two lengths of identifiers. These two parts are “Part A” and “Part B”.
Part A allows for 11 message identification bits, which result in 2032 different identifiers. Extended CAN
(Part B) utilizes 29 identification bits, resulting in 536,870,912 separate identifiers.
Note: DeviceNet currently specifies Part A only, and the balance of this discussion is specific to Part A
only.
APPENDIX A
05 MAR 2003
Descriptor byte 1
PAGE 89
MAN0465-05
Descriptor byte 2
Identifier field
Remote transmission request bit
Data-length code
Figure 2 – Descriptor Bytes
There are 11 bits in the identifier field. The bits are used for identification of the message as well as
determining its bus access priority. The priority is defined to be highest for the smallest binary value of the
identifier. One very attractive quality of CAN is that it is capable of allocating priorities to messages. This
feature makes it attractive for use within real-time control environments. All bits of the identifier field
define the message priority. The CAN specification guarantees the latency time associated with priority
values.
Since the CAN protocol specifies no rules for the assignment of message-identifiers, a variety of different,
application-specific uses are possible. Assignment of the CAN message identifiers therefore is one of the
most important decisions when designing a CAN-based communication system.
To summarize, CAN is currently being used in a very large number of applications in the automotive
industry and in many other industrial applications. CAN is an excellent network to use in situations where
microcontrollers need to communicate with each other or with remote devices. The popularity of CAN has
been the result of the automatic error detection capabilities, the ability to operate in harsh environments,
the relatively low-cost for development tools, and the wide availability of hardware.
3
CsCAN Network Overview
The CsCAN Network was first developed in 1993 by Horner. It was developed for use in a project that
Horner completed for the United States Post Office. Horner developed its own network, because it
needed a network that had a specific set of powerful peer-to-peer and host-to-node capabilities. The
CsCAN Network has a “pass-through” feature whereby PC-based programs access other nodes
connected to a network by passing the programming command through the serial port to the network port.
(For a more detailed description, see below.) Horner found that by developing its own network, it satisfied
several important needs. Horner continues CsCAN Network development to satisfy the requirements of
today and the requirements of the future.
CsCAN Network Features
The CsCAN Network is based on CAN, which has many desirable features such as ruggedness, ease of
configuration, etc. With Horner Controllers, data is passed at 125Kbps using a differential pair of wires
plus a ground. It is important to note that the data rate is not limited to 125Kbps. The maximum data rate
is 1Mbps (limited by the speed of light). The CAN implementation in the CsCAN controller allows up to 64
controllers to be networked with no additional hardware and up to 253 controllers with three CAN
repeaters.
PAGE 90
MAN0465-05
05 MAR 2003
APPENDIX A
For the ladder programmer, little knowledge of networking procedures is needed. However for
troubleshooting and optimizing, the following information is helpful. Instead of using master/slave or
token passing, the hardware self-arbitrates based on the Network ID. Controllers with lower Network
ID numbers are given a higher priority than controllers with higher Network ID numbers.
CsCAN Network Operation
When a controller needs to send data over the network, it first waits for the network to be idle (currently a
maximum of 900µs). If two controllers start broadcasting information on the network at the same time,
the "self-arbitration" causes the controller with the greater Network ID number to cease broadcasting
without affecting the message-in-progress of the other controller.
In applications with a large number of networked controllers, better results may be achieved by assigning
lower Network IDs to controllers that have more critical network data than other controllers. By assigning
higher Network IDs to controllers that provide numerous network updates, the controllers are prevented
from monopolizing the bus time.
Each controller is capable of broadcasting Global Digital Output bits (%QG) and Global Analog Output
bits (%AQG), which are periodically broadcasted to the other controllers on the network. The coil
representations %QG and %AQG can be used in ladder logic like any other coil or register reference.
All global outputs are broadcast to the network according to the way the programmer sets them up under
the Program, Network Config in Cscape.
In addition to global data, the CsCAN Network is used to exchange data between a controller on the
network and a PC-based Host Supervisory Tool such as the Cscape Ladder Editor or an OEM-specific
cell controller.
A useful feature of the CsCAN network is that it supports a “Host-to-Node” protocol and has the ability to
"pass through" programming commands. A programming package (like Cscape ), when attached to a
Control Station serial port, can access other Control Station units connected to a network by passing the
programming command through the serial port to the network port. In this way, one Cscape package
connected to one Control Station unit can program all Control Station units on the network.
4
DeviceNet Overview
DeviceNet is an open network. The specification and the protocol are open. Vendors are not required to
purchase hardware, software or licensing rights to connect devices to a system.
a.
DeviceNet Features
DeviceNet is a low-cost communications link to connect industrial devices. It allows the interchangeability
of simple devices while making interconnectivity of more complex devices possible. DeviceNet is based
on CAN. It is an application layer protocol (ISO layer 7) and is defined in terms of an abstract object
model, which represents the available communication services and the external visible behavior of a
DeviceNet node.
APPENDIX A
05 MAR 2003
PAGE 91
MAN0465-05
The DeviceNet Model is application independent. DeviceNet provides the communication services
needed by various types of applications. Many of today's lower level industrial control devices must retain
their low cost/low resource characteristics even when directly connected to a network. DeviceNet takes
this into consideration by defining a specific instance of the DeviceNet Model for communications typically
seen in a Master/Slave application. This is referred to as the Predefined Master/Slave Connection Set.
Some of the features and functionality of the DeviceNet network are described Table 1:
Network Size
Network Length
Table 1 - DeviceNet Features and Functionality
Up to 64 Nodes
Selectable end-to end network distance varies with speed
Baud Rate
Data Packets
Bus Topology
Bus Addressing
System
Features
b.
Distance
125 Kbps
500m (1,640 feet)
250 Kbps
250m (820 feet)
500 Kbps
100m (328 feet)
0-8 bytes
Linear (trunkline/dropline); power and signal on the same network cable
Peer-to-Peer with Multi-Cast (one-t o-many); Multi-Master and Master/Slave
special case; polled or change-of-state (exception-based)
Removal and replacement of devices from the network under power
DeviceNet Protocol
Some of the communication protocol features of DeviceNet consist of the following:
A DeviceNet product can behave as a Client, a Server or both.
Master/Slave operation.
Capable of Peer-to-P eer exchange capability exists in which any DeviceNet product can produce and
consume messages.
Capable of supporting 64 node addresses
Each node can support an unlimited number of I/O.
DeviceNet requires packets to have identifier fields for the data. The DeviceNet specification defines two
different types of messaging. These two different types are I/O Messaging and Explicit Messaging.
These messages provide multi-purpose, point-to-point communications paths between two devices.
Explicit messages use low priority identifiers and contain the specific meaning of the message in the data
field. I/O messages are for time-critical, control-oriented data. They provide a dedicated, special-purpose
communication path between a producing application and one or more consuming applications. They are
exchanged across single or multi-cast connections and typically use high priority identifiers.
PAGE 92
MAN0465-05
05 MAR 2003
APPENDIX A
c. DeviceNet Operation
The following restrictions are placed on operations when using an Color Touch OCS that is configured as
a DeviceNet slave.
Currently, communication between the PC and the controller is only possible to the device physically
connected to the PCs’ serial port. Ladder logic downloads, uploads, monitoring, and configuration
cannot currently take place over a DeviceNet network. The local node ID and target controller node
ID must be the same.
DeviceNet network nodes are in a range from 0 to 63. The controller is able to observe network
responses (polled connections) from any slave to the DeviceNet Master . The first 16-words of these
observed responses are made available for mapping on the Network Input Assignments page. These
correspond to the available nodes 0 to 63 and registers AQG1 to AQG16. Node 64 is used for a special
case. When data is sent to a controller from a DeviceNet Master (via the polled connection) this data is
mapped to node 64. Relative addressing is limited to -64 to +64.
Note: Horner manufactures a DeviceNet Master module. The part number is HE800DNT450.
APPENDIX B
05 MAR 2003
PAGE 93
MAN0465-05
APPENDIX B: DISTRIBUTED CONTROL SYSTEMS (DCS)
1
General
A Distributed Control System (DCS) is defined as a system for the control and monitoring of an industrial
process which shares the computer-processing requirement between several processors. With DCS,
processing is distributed among a multitude of different processors instead of one very large processing
system.
MIMD (multiple instruction, multiple data) parallel processing technique is used in the CsCAN network.
Each processor is capable of sharing data in this system. Typically, the processors are located in a wide
variety of devices. These devices may take the form of Micro PLCs, conveyor controllers, operator
interfaces, etc. Each of these devices serves a specific function.
It is common in a DCS for several different modules to be physically distributed in some type of
arrangement around a plant. This is typically the case with devices connected to plant instrumentation
since this greatly reduces plant cabling costs. The name “Distributed Control System” is not a reference
to a physical layout but rather to the distribution of the processing. The devices in DCS are connected
together via a high-speed communication link. Links such as CsCAN and DeviceNet are typical in DCS.
2
Attributes Desirable in DCS Design
There are three attributes that are desirable in any DCS design:
a.
Ease of Implementation
Modern Distributed Control Systems should be able to implement most control requirements without the
need for complex or unusual design.
b.
Intuitive to the Operator
The group of individuals that use DCS most frequently are the operators. It is important that applications
are designed so that they are operable in a logical and consistent manner and in a way that complements
the general operation of a plant.
c.
Maintainable
Achieving the required functionality is only part of the solution. The design must also be maintainable.
The system should be designed so that it can be maintained without the need for major re-engineering.
Distributed control is becoming ever-increasingly popular. As the presence of networks become more
common in industrial automation, finding better ways to use the networks effectively will become much
more important. Central to the DCS philosophy, control needs to be distributed out onto the network so
that control is implemented where the process actually takes place. With DCS, the overall amount of data
on the network is essentially reduced, because only data that has been processed is broadcasted on the
network. This allows for more devices to be installed on a network that have a finite bandwidth.
3
Key Factors in Distributed Control Systems
All programmable nodes can be programmed via the network. Each node communicates data onto the
network that is readable by any other node on the network in the Producer/Consumer network mode.
(Also known as Peer-to-Peer Networking). Network medium is flexible. Currently, the Controller Area
Network (CAN) is the preferred solution, but it is anticipated that Ethernet will likely be dominant within 1-3
years.
PAGE 94
MAN0465-05
05 MAR 2003
NOTES
APPENDIX B
INDEX
05 MAR 2003
PAGE 95
MAN0465-05
INDEX
Battery Replacement, Color Touch, 39
Cable
CsCAN / DeviceNet, 30
CsCAN/DeviceNet
Bus Length, 31
Bus Power and Grounding, 32
CAN
Features, 87
Networks, 87
Operation, 88
Protocol, 87
Repeater (HE200CGM100), 32
Wiring and Rules, 29
CAN Baudrate, 31
CAN Wiring Rules, 30
CE Requirement, Ethernet, 36
Color Touch
Mounting Orientation, 24
Mounting Procedures, 23
Panel Mounting Clip, 24
Product Description, 10
CompactFlash
Status Values, 18
CsCAN Network, 89
Features, 89
Operation, 90
Cscape Software, 12
Data Fields, Definition, 19
DeviceNet Network, 90
Features, 90
Operation, 92
Protocol, 91
Selecting, 36
Ethernet, CE Requirement, 36
Firmware Update Wizard, 36
FOX
Fiber Optic Cables, 52
Product Description, 12
FOX Hub, 51
FOX Models, 12
LEDs, Color Touch, 38
Models, Color Touch, 10
Modem Cable Wiring, 35
Modem Setup, 34
Modem, Recommended, 35
Mounting Clips, 24
Panel Box
Clearances, 25
Design Checklist, 26
Grounding, 26
Noise, 26
Orientation, 26
Temperature, 26
Panel Box Design, 25
Part Numbers, 9
Port 1 /2 Modular Jacks, 33
Port 3 Connector, 33
Port Functions, 33
Ports, Connectors
Color Touch, 27
Primary Power Port, 27
Products Covered in Manual, 9
References, Additional, 20
Registers
%AI, 19
%AIG, 20
%AQ, 19
%AQG, 20
%D, 18
%I, 19
%IG, 19
%K, 18
%M, 18
%Q, 19
%QG, 20
%R, 18
%S, 15
%SR, 16
%T, 18
CompactFlash, 18
Global Data I/O, 19
HMI, 18
SmartStack I/O, 19
System, 15
User, 18
Resources, 14
Definitions, 15
Global Data I/O Registers, 19
HMI Registers, 18
Ladder Code, 20
Limits, 14
SmartStack I/O Registers, 19
System Registers, 15
RS-232 / RS-485 Ports, 33
Scope, 9
Set Beeper, 63
Set Contrast, 59
Set FKeys Mode, 62
Set Network Baud, 59
Set Network ID, 59
Set RS232 Mode, 62
Set Screen, 63
PAGE 96
MAN0465-05
05 MAR 2003
Set Time/Date, 63
Software, Cscape, 12
Specifications
Color Touch, 13
Specifications, CsCAN/DeviceNet Cable, 31
Specifications, FOX, 49
STN, 10
INDEX
System Menu, 57
Technical Support, 21
TFT, 10
User Screen Definition, 18
View I/O Slots, 62
View OCS (RCS) Status, 60
View OCS(RCS) Diags, 60