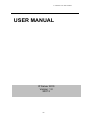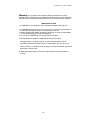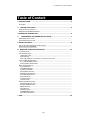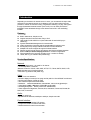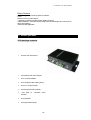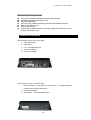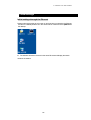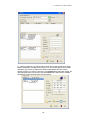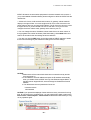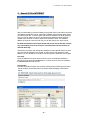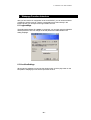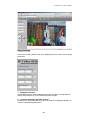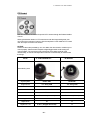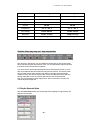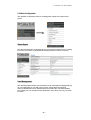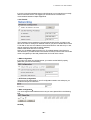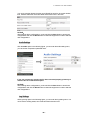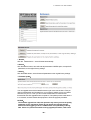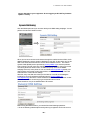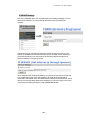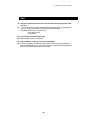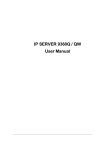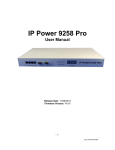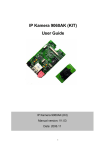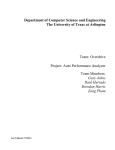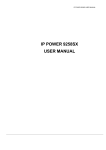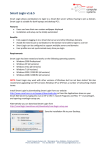Download Aviosys IP Video 9310 user manual
Transcript
IP SERVER 9310 User Manual IP SERVER 9310 USER MANUAL USER MANUAL IP Server 9310 Version: 1.0 2007.3 -1- IP SERVER 9310 USER MANUAL Warning: any changes to this equipment without permission may cause damages to your equipment! This equipment has been proved to can be prevented from the influence of harmful electronic jamming in normal business use condition. IMPORTANT NOTICE 1. IP SERVER 9310 is deigned on the fundamental principle of learning in kit. 2. IP SERVER 9310 is deigned to be used in-door, we have no responsibility for the possible damage in out-door use especially in the rain. 3. Please use the power adaptor provided by the dealer, we have no responsibility for the possible damage in using other adaptors. 4. Do not use IP SERVER 9310 in strong shaking condition 5. Please contact the dealer If IP SERVER 9310 works improperly. Copyright © 2007 . All rights reserved. No part of this publication may be reproduced, stored in a retrieval system, or transmitted in any form or by any means, electronic, mechanical, photocopying, recording or otherwise, without the prior written consent of US All trademarks and products mentioned in this document are the properties of Aviosys. -2- IP SERVER 9310 USER MANUAL Table of Content 1. INTRODUCTION .......................................................................................................... 4 FEATURES:..................................................................................................................... 2. BEFORE YOU START ............................................................................................ 5 9310 PACKAGE CONTENTS .............................................................................................. MINIMUM SYSTEM REQUIREMENTS.................................................................................... 3. INTERFACE DESCRIPTION ...................................................................................... 6 4. HARDWARE & SOFTWARE INSTALLATION ................................................... 7 HARDWARE INSTALLATION ................................................................................................. SOFTWARE INSTALLATION ............................................................................................... 5. INITIAL SETTINGS...................................................................................................... 8 INITIAL SETTINGS THROUGH THE ETHERNET ................................................................... SEARCH 9310 IN INTERNET ........................................................................................... 6. WEBPAGE FUNCTION INTRODUCE .................................................................. 12 LOGIN SETTINGS .............................................................................................................. LIVE VIEW SETTINGS ......................................................................................................... IMAGE SETTINGS .......................................................................................................... PTZ CONTROL .............................................................................................................. REAL TIME VIDEO PLAY, STOP AND STOP SNAP FUNCTION ............................................ PLAY THE RECORDED VIDEO ............................................................................................. PLAY THE RECORDED VIDEO ......................................................................................... VIDEO FORMAT TRANSFORM ......................................................................................... BASIC CONFIGURATION ..................................................................................................... STATUS REPORT ........................................................................................................... USER MANAGEMENT...................................................................................................... CHANGE PASSWORD ...................................................................................................... NETWORKING SETTING................................................................................................... PPPOE CONFIGURATION .............................................................................................. DATE & TIME SETTINGS ................................................................................................. VIDEO SETTINGS ........................................................................................................... AUDIO SETTINGS ........................................................................................................... LOG SETTINGS............................................................................................................... ADVANCE CONFIGURATION................................................................................................ MAINTENANCE FUNCTION .............................................................................................. DYNAMIC DNS SETTING ................................................................................................ SMTP SETTING ............................................................................................................. FTP SETTING ................................................................................................................ GPIO SETTINGS ............................................................................................................ IP SERVER SETTINGS ................................................................................................. SNAP SHOT SCHEDULE ................................................................................................. 7. FAQ ............................................................................................................................. 35 -3- IP SERVER 9310 USER MANUAL 1. Introduction Depending on the built-in IP network server in 9310, you can transmit the input video and audio to the network through an IP address. User can easily achieve security protection, children or sickroom nursing, long-distance teaching, TV play, video game through the standard network browser (such as IE). You can easily achieve the INTERNET video broadcast through 9310 without need a PC in the monitoring location. Features: z z z z z z z z z z z Built-in Web server, Simple to use! Support Internet IP service finder, Easy to find! High Quality Full D1 MPEG-4 compliant Video with G.726 Audio lip-sync streaming. Dynamic Bandwidth Management for internet traffic Video compression frame rate and bit rate adjustable for advance user. Email picture or ftp storage if Motion Detection has been Detected Multiple PTZ camera support through the RS485 interface Remote control for both sensors and alarms with GPIO and RS232 interface. Build in OSD (On Screen Display) function for customer’s application. File management for Long time recording (over 1 months D1 /300G) UPNP, 802.11g / b wireless LAN (IP9320 only) Product Specification: Network: * Embedded Web server – No need PC for Server. * 10/100 Mbps Base-T Ethernet *Network Protocols: TCP/IP, UDP, ICMP, HTTP, FTP, Telnet, SMTP, DHCP, NTP, DDNS includes most of network protocol * IEEE 802.11g wireless LAN (9320 only) Video: * NTSC / PAL Auto detection * Record to Mpeg-4 format (AVI or mpeg raw file) with D1/1/2D1/SIF/QSIF at full frame * Ideal Synchronization of Audio & Video * Auto / Manual adjust network bandwidth. * Resolution: 720x576/480/288/240, 352x240/288, 176x144/122 @ 30/25 fps * Video Bitrate: 128K ~ 3M bits/sec (CBR/VBR configurable) * Recording& Playback: Directly control from Web Browser * Video Adjustment: Brightness, Contrast, Hue, Saturation, Frame rate, Bit rate, Bit Rate, GOP, Frame rate Audio: *G.726 U-Law/A-Low *Adjustable audio data rate, 384Kbps to 64Kbps, Sample rate: 48K Control Interface * RS485 output for controlling PTZ camera * 6 Digital I/O interface for sensor and alarm * RS232 Interface for serial communication -4- IP SERVER 9310 USER MANUAL Others Features Firmware Upgrade - Remote upgrade via network O.S.D.. Maximum 20 concurrent viewers. * Snapshot, Schedule recording, Motion Detect recording. * Motion detection : Automatic remote image retrieval and storage via e-mail and FTP with event triggering *Sensitivity ratio adjustable 2. Before you start 9310 package contents * One set of IP Server 9310 * One network wire with RJ45 port * One 110~220V adaptor * One composite video cable (yellow) * One 3.5Φ audio terminal * One Europe terminal ( RS232) * One BNC terminal to composite video * One install disc * One rapid install manual -5- IP SERVER 9310 USER MANUAL Minimum System Requirements Minimum Intel Pentium II 600MHz/compatible AMD processor WINDOWS operating system (IE6.0+SP1) Minimum 64MB RAM VGA Card: with capability of displaying full-Colors and DirectDraw support Network card with RJ45 port Ethernet Hub / Router Internet network (Ethernet, ADSL or other ways, depends on whether you need far end control ability or not) 3. Interface Description The front panel of 9310 :( from left to right) 1. RJ45 network port 2. RS-232 port 3. PTZ control(RS-485) port 4. video input interface 5. audio input interface The rear panel of 9310 :( from left to right) 1. 6 way IO interface (4 way can use in current vision. you needs update the firmware in the future for full function) 2. Power input interface 3. Reset button: reset to the default value. -6- IP SERVER 9310 USER MANUAL 4. Hardware & Software installation Before you star to use IP SERVER 9310, please follow the steps below: Check the package to make sure the contents is complete. Prepare one Ethernet HUB, or Router Check the voltage of the power supply to make sure it is AC 110-240 volt Hardware installation 1 Connect the 9310 to HUB through network wire 2 Connect the video and audio source to 9310. 3 Connect the HUB to the Internet (May through ADSL/XDSL modem). 4. Connect the power adapter to the 9310. Software Installation Copy the IPEDIT from the install disc to the desktop, then the software installation is done. You can begin to set the 9310 after finish installing the driver. -7- IP SERVER 9310 USER MANUAL 5. Initial Settings Initial settings through the Ethernet Please make sure that the 9310 is power on and has been connected to the Ethernet, and the PC installed ipEdit.exe is in the same network. Double click the ipEdit.exe in the desktop. 2. The software will search the 9310 in the same Ethernet and display the search results in the window. -8- IP SERVER 9310 USER MANUAL . 3. Click the equipment you want to edit, its name will turn dark and its name and IP address will display in the little window below. You can rename (please use numbers and letters only), set the IP address and subnet mask (please set it in the same network as the pc you want to connect to). Click submit button when finish setting, the new setting will work in 20 seconds. Click the search button again and the software will search the 9xxx equipments in the same network. -9- IP SERVER 9310 USER MANUAL IPEDIT will search the 9xxx series equipments in the same network such as 9310. If you pc has installed a firewall software, please configure it to allow the IPEDIT visit the network first. 1. Click the IP of 9310, it will turn dark and its name, IP, gateway, subnet mask will display in the right window. You must configure the IP of PC in the LAN to be in the same subnet so that you can open the IE interface. The IP of 9310 is 192.168.1.126 in the figure above, so you should add a IP such as 192.168.1.xxx to your PC and configure the 9310’s subnet mask, gateway as the same as your PC. 2. You can change the name, IP address, subnet mask of 9310 in name column on the right (please use number and letter). After finish setting, click submit button and wait for 20 seconds for the new settings to become effective. 3. You also can click the REF button on the right upside of IPEDIT interface to obtain the recommend settings by the software according to the local PC settings. NOTICE: 1. Make sure the RJ45 network wire have been connected correctly and the 9310 are power on. 2. It can obtain the virtual IP address and open the IE interface automatically when you double click the IPEDIT.exe only if the Ethernet support DHCP. If the Ethernet not support DHCP, 9310 will change its IP address to fixed IP address. 3. The default username and password of 9310 are: Username: admin NO Password NOTICE: if you opened the webpage of 9310 and have not any movement for a long time, IE may remind you ‘cookie time out’, you may need to login again or get into the IE tool menu—Internet Option---Delete Cookie to delete the cookie before you carry on any operation again. - 10 - IP SERVER 9310 USER MANUAL 2. Search 9310 in INTERNET After you finish setting a correct IP setting for 9310 and connect it to internet, 9310 will send data to the preset IP server, report the IP address of 9310 (as the figure shows, you need to open the IP server option and set the IP address of IP server properly). Then you can run IPEDIT in any PC connected to the internet to submit a search request to the IP server in order to obtain the IP address of 9310. The default IP address of IP server is 220.135.169.136, you can also set up your own IP server. NOTICE: the default IP server (220.135.169.136) is free and we DO NOT assume any responsibility if the IP server doesn’t provide perfect service because of network abnormity. Sometimes your ADSL may change its IP address for some special reasons, but the 9310 send the IP datagram once a while. So the IP server may display the old IP address, you should wait for 3 minutes to use this function to obtain the new IP again. First step: Fill the IP address of IP server in the IP server column, the default IP address is 220.135.169.136. Click the connect button. If connect to the IP server successfully, the disconnect button will turn red. Second step: Input the key words for search in the device column (the key words may be a part of the 9310 name), click search button, the search result will display in the textbox below. - 11 - IP SERVER 9310 USER MANUAL 6. Webpage Function Introduce After you have set the IP configuration of 9310 with IPEDIT, you can achieve all kinds of settings of 9310 through IE. Click the corresponding 9310 video directly in the IPEDIT window you can open the IE login interface of 9310. 6. 1 Login settings The default administrator ID is admin, no password, you can login using this default ID without password. User can change the ID and password of administrator in the setting webpage. 6. 2 Live View Settings When enter the webpage you can see the window below, click the play button on the left upside of webpage you can see the input video of 9310. - 12 - IP SERVER 9310 USER MANUAL Image Settings There are four setting slides on the left of webpage which are used to set the image parameters. 1. Brightness Control Shift the slide’s position under the Brightness Control, the value on the right side will change along with that, so you can set the brightness of image. 2. Contrast, Saturation and Hue Control The setting of contrast, saturation and hue are in similar to the brightness setting, just move the corresponding slide position. - 13 - IP SERVER 9310 USER MANUAL PTZ Control User can control the movement of special CCTV camera through the RS485 interface of 9310. Clicking the direction button in PTZ control area under the image setting area, user can control the movement of camera. Click the stop button in the middle of PTZ control user can stop the movement of camera. NOTICE: Please use the model provided by us or our dealer, the other brand or model may not control properly. Please do NOT adjust the digital toggle switch avoid causing the control problem. The movement of the camera has some delay because of the network delay, so user should adjust the movement of camera softly to avoid exceed the range. Model A : CNB PTD302N KC1 B: BU-4004 Controlled by 9310 Signal System NTSC / PAL NTSC/PAL Image Sensor 1/3 “ Sony CCD 1/3 “ Sony CCD Effective Pixels 410K / 470K 410K Video S/N Ratio Morn than 48dB 30dB Horizontal Resolution 480 TV Lines 480 TV Lines Lens Fixed Lens ( f= 3.8mm) Fixed Lens ( f= 8mm) Lens Angel of View 88 42° Digital Zoom 3x X Digital Pan / Tilt 9”& 7”( at digital zoom 1.5x) X - 14 - IP SERVER 9310 USER MANUAL Panning Travel Max 320° Max 360° Tilting Travel Max 90° Max 90° Panning Speed 50°/sec 40°/sec Tilting Speed 40°/sec 30°/sec Interface RS-485 RS-485 Temperature -10°C ~ 50°C -10°C ~ 50°C Input Voltage 12V DC 500m/A 12V DC / 24V AC Dimension 107(D) x 110.5(H) 100(D)*110.5 ( H) Weight 350g 350g Real time Video play, stop and stop snap function Click the play or stop button, you can realize the real time play or stop receive image. When user are using the other function of PC, you can stop transfer video first to lower the load of cpu and convenient for operation. You can record AV format video file defined by 9310 using RecAV function, you can also record standard AVI format video file using RecAVI function. The RecAV button will turn bright orange when recording, the Status on the right will become bright orange too. User can click the RecAV button to stop recording and back to real time playing video state or user can click the stop button to stop all video transfer. User can use Snap Shot to snap single picture. Zoom out and Zoom in button are used to adjust the image size. 6. 3 Play the Recorded Video Click the return menu button on the left upside of the webpage, the figure below will appear on the left side. - 15 - IP SERVER 9310 USER MANUAL Play the Recorded Video Click the REC View button on the left upside, a new webpage as the figure below shows will appear. User can find the video file you want to play on the browser column on the upside of the webpage (AV format video file recorded by 9310 only). Click the play button to start playing. You can use Windows Media Player to play the AVI video files recorded by 9310. With the other button, you can perform such functions as stop, pause, fast forward and fast reverse, snap picture, adjust image size. Video Format Transform Click the transform button under the AV to AVI, user can transform the selected AV format video files recorded by 9310 to the standard AVI format which can be accepted by other video player. - 16 - IP SERVER 9310 USER MANUAL 6. 4 Basic Configuration Click the Basic configuration button, the webpage will change as the figure below shows: Status Report Click the STATUS button, a webpage will pop up to report the status of 9310, including the version of firmware, IP parameters and OCX parameter of activeX control etc. User Management Click the Administrator button on the left side, the user management webpage will pop up. In this webpage you can add or remove user, change the login password. Users are divided into 2 kinds: administrators and normal users. The administrators can manage user can change the video parameters, but ordinary user only can watch the video. - 17 - IP SERVER 9310 USER MANUAL 1. Remove user:Select a user and click Remove button can remove this user. 2. Add user:Use the Add button, a new area will appear in the webpage as the figure below shows. After filling in the new name, password, user group and click Add button, you can add a new user. 3. Anonymous User Settings: If you select Yes in the option in the figure above, than means you allow the user to login without user name and password. At the same time you can set the maximum number of simultaneous users 4. Camera Name Setting: You can set the name of your equipment in the Camera Name column in order to the search service NOTICE: - 18 - IP SERVER 9310 USER MANUAL 1. We suggest you do not allow too many simultaneous users which means the system source maybe mainly occupied by irrelevant users. 2. We suggest you change the user’s password once you begin to use 9310. 3. We suggest you set a particular name for your 9310 if you use the IP server function at the same time, in order to be convenient for searching. 4. After finishing the settings, you should click the Save button to save those settings. Then click Reset button to restart the equipment and let the new settings in work. Change password You can click the Change Password option on the left side, change one user’s password directly. Networking setting Click the networking option you can enter the networking setting webpage. 1. Obtain IP Address via DHCP - 19 - IP SERVER 9310 USER MANUAL If you are not sure that whether there is a DHCP server in your network but you really need to use DHCP service, we suggest you use fixed IP for convenience in communication between multiple equipments. 2.Use Fixed IP The IP address of 9310 should be in the same subnet with the PC you want to visit 9310 in the LAN. For example, IP address of the PC you plan to visit the video of 9310 is 192.168.10.155, so the IP address of 9310 should be set to 192.168.10.x(x=1~254, and can not be the same with the exits IP address). Subnet mask: same as the PC in the LAN Route: viz. the default gateway preset in PC. The default gateway when factory is 192.168.0.254. if you want the PC in the internet can visit your 9310 in the LAN via the router or the gateway of the LAN, please fill the IP of router in this column. 3. DNS Configuration If you want your 9310 can visit the internet, you need to set the DNS IP properly, please ask your ISP for DNS setting. 4. HTTP Port Configuration The port of HTTP is 80 usually. If your IP configuration needs to use other port, you can fill the new port number here. 5. MAC Configuration: You can change the MAC address to 9310 as your need, please fill it in the following field. NOTICE: - 20 - IP SERVER 9310 USER MANUAL After finishing above configurations, you should click the Save button to save those configurations and click the Reset button to restart the equipment in order to start the new configurations. PPPOE Configuration If you want your 9310 to dial and connect to the internet automatically, you need to finish the PPPoE configuration. Click the PPPOE option and you can enter the PPPoE configuration webpage. 1. Enable PPPoE : Select Yes in the position as the figure bellow shows you can enable the PPPOE dial function. 2. Input user’s name and password for PPPOE: Please ask your ISP for the user’s name and password of PPPOE (viz. the user’s name and password of ADSL) and fill that in the position as the figure bellow shows. If you want 9310 to email the internet IP obtained by PPPOE to your preset mailbox, please select Yes in email notification when IP is changed option. NOTICE: After finishing above configurations, you should click the Save button to save those configurations and click the Reset button to restart the equipment in order to start the new configurations. You should fill in the email setting correctly so that 9310 can email the IP address obtained after dial-up to your preset mailbox. Please refer to the email configuration in advance setting on page 29. 3. Check the Status of PPPOE: - 21 - IP SERVER 9310 USER MANUAL The status of PPPOE is displayed on the bottom of the webpage and you can check the status of PPPOE. The parameters will refresh when you click the Refresh button. Date & Time Settings Click the DATE&TIME option as the figure bellow shows you can enter the Date & Time Settings webpage. 1. Time Zone settings Click on the drag down arrow in the Time Zone field and select your time zone in the menu. - 22 - IP SERVER 9310 USER MANUAL 2. NTP Server settings: If you want to adjust the time of 9310 with NTP server, please fill the address of NTP servers. 3. Update Server Time: You can choose to update server time via the NTP server, or input the time manually then click the Update button to finish the update. NOTICE: After finishing above configurations, you should click the Save button to save those configurations and click the Reset button to restart the equipment in order to start the new configurations. Video Settings Click the video option you can enter the video settings webpage. 1. Network Traffic Control: You can adjust the video settings according to the network traffic. - 23 - IP SERVER 9310 USER MANUAL If you are not able to adjust the frame rate, internet speed and CBR etc according to the network situation automatically, please enable the auto mode, 9310 will set that parameter for you automatically. If you disable the auto mode, 9310 will set the video transfer speed as following: Tune: Adjust according to the Frame rate or QP (Quality of Picture) Internet Speed: choose according to the speed you apply for your ISP. Low: lower than 56Kbps. Medium: 56K~ 2Mbps. High: 2Mbps~ infinity CBR: Constant Bit Rate - Disable, 128K~3Mbps 2. Resolution and Compression rate settings: You can set the resolution and compression rate in the drag-down menu. Supported Resolution: *D1 -30fps (NTSC) 720X480 -25fps (PAL) 720X576 *CIF -30fps (NTSC) 352X240 -25fps (PAL) 352X288 *QCIF -30fps (NTSC) 352X240 -25fps (PAL) 352X288 *FIELD -30fps (NTSC) 720X240 -25fps (PAL) 720X288 Compression: 4~16. (High image quality ~ low image quality) Notice: When the compression rate is high, the compressed video file is small but with low image quality. 3. Video MPEG setting: You can set the MPEG parameter of video in the field as the figure below shows. - 24 - IP SERVER 9310 USER MANUAL This area is only for professional MPEG-4 users; please refer to related MPEG-4 information for details. We suggest ordinary user use the default values. (User can back off to the default value by clicking the Default button). 4. Client Motion Detection Setting: You can choose whether enable the client motion detection and set the motion detection parameter in this area. 5. 9310 Motion Detection Setting: You can choose whether enable the motion detection in 9310 and set the motion detection parameter in this area. 6. Image Snap Shot Setting: You can choose the path that the snapped images will be saved to, whether put a time label on the snapped images and the label color. 7. OSD Setting: You can choose whether enable the OSD on the video played by 9310 and the content, position, color, font size of OSD. 8. Video Recording Setting: - 25 - IP SERVER 9310 USER MANUAL You can choose the directory that the record file will be saved to, the record duration time, whether enable the record time label and the label color in this area. NOTICE: After finishing above configurations, you should click the Save button to save those configurations and click the Reset button to restart the equipment in order to start the new configurations. Audio Settings Click the audio option in the following figure, you can enter the audio setting menu, you can set the compression parameter here. If you can not hear any sound in the PC after connected properly, please try to switch to A-Law in Data Format option. NOTICE: After finishing above configurations, you should click the Save button to save those configurations and click the Reset button to restart the equipment in order to start the new configurations. Log Settings Clicking the log option in the following figure, you can enter the log setting menu. You can check the working status, save mode and flash write time here. - 26 - IP SERVER 9310 USER MANUAL 6. 5 Advance Configuration Click the advance configuration option you can enter the advance configuration menu. Maintenance Function Click the maintenance option you can enter the maintenance webpage, you can restart, get back to original factory settings and update the firmware here. - 27 - IP SERVER 9310 USER MANUAL 1. Restart: Click the Restart button,9310 will restart automatically. 2.Restore: Click the Restore button, 9310 will reset all parameters in MPEG option, except the IP parameters, to the original factory settings. 3.Default: Click the default button, 9310 will reset all parameters to the original factory settings. 4.Firmware Update: You can upgrade 9310 with the latest firmware to gain more new functions. First you need to download the new firmware from our company’s website or from your dealer and save it to your PC. Then you can use the browse button to locate the new firmware file and click Upgrade button to update it. The update process needs about 1 to 10 minutes, and then restarts the equipment to finish the upgrade procedure. NOTICE: The firmware upgrade has risks, this operation may cause you lose the quality guarantee of your equipment. Please do not operate the upgrade through internet and we suggest you do it in LAN because of the possibility of losing date. If there is a power failure while running upgrade procedure, it will cause - 28 - IP SERVER 9310 USER MANUAL serious damages to your equipment. So we suggest you DO NOT try firmware update in a hurry. Dynamic DNS Setting Click the DDNS option and you can enter the dynamic DNS setting webpage. You can perform the internet IP obtain function. When you use 9310 connect to the internet through the method such as ADSL, the IP address obtained by 9310 is dynamic distribute by your ISP. So the visitor may not be able to visit 9310 because he does not know the IP address of 9310. We use the dynamic DNS (DDNS) service provided by www.DynDNS.org to solve this problem. First we apply a domain name (for example: 9310.homelinux.com), then we input the use name, password, domain name, IP address of proxy server in the DDNS webpage of 9310.(in some place we can not visit the www.DynDNS.org directly. We need to find a proxy server to solve this problem, such as 210.0.212.98). Then click submit button to confirm above settings. After this, every time after 9310 dial up to the internet, 9310 will send a datagram including its current IP address and domain name to www.DynDNS.org. www.DynDNS.org will link the current IP address of 9310 to its domain name. so that the visitor can visit the 9310 through type the domain name of 9310 (9310.homelinux.com) in the address field of IE browser. Before using the DDNS function, you need to finish the following operations: 1 Go to the following website http://www.dyndns.org to register a set of user account - 29 - IP SERVER 9310 USER MANUAL and user domain name. 2. Fill the account, password, domain name you applied in the propel field. 3. After confirm the settings, you can click the Save and Reset button to finish the setting. SMTP Setting 9310 can obtain internet IP address via e-mail, can report its IP address after power on via e-mail, can send the snapped images to preset mailbox when the motion detection is trigged or on the preset time. You can set two sets of send and receive mailboxes, using the first set usually. Use the second set mailbox when the first set is not work properly. 1. Mailbox Setttings; We take the first set of mailbox for example, in the following settings we set the e-mail send from [email protected] and receive by [email protected]. We choose it need the user name and password when sending e-mail ( the user name and password of [email protected]). 2. if you want the 9310 sent email when motion detection is trigged, select this option as the figure bellow shows. NOTICE: - 30 - IP SERVER 9310 USER MANUAL After finishing above configurations, you should click the Save button to save those configurations and click the Reset button to restart the equipment in order to start the new configurations. If the address of mail server you input is IP address, you need to input the correct IP address of DNS server, otherwise it will not work normally. FTP Setting Click the FTP option in the left side you can enter the ftp settings webpage. You can perform the function of save the snapped images or recorded video files to FTP server here. For example, we use the port 21 of www.aviosys.com to setup an ftp server. The directory 9310 under the root directory of ftp server is used to store the images and video files of 9310. User name is 9310test and password is xxxxx. So you should fill in the settings as the following figure shows. NOTICE: After finishing above configurations, you should click the Save button to save those configurations and click the Reset button to restart the equipment in order to start the new configurations. - 31 - IP SERVER 9310 USER MANUAL GPIO Settings Click the GPIO option and you can enter the GPIO settings webpage to set the GPIO output voltage level control. *We can provide 4 DO currently but we will provide other 2 DI in the future, please pay attention to our website. Please refer to the following connection guide. The red presents the positive pole while the black presents the negative pole. - 32 - IP SERVER 9310 USER MANUAL IP SERVER Settings Click the IP SERVER option you can enter the IP server settings webpage. You can obtain the IP address of your 9310 through the free IP server provided by our company. Sometimes user can not obtain the internet IP of their 9310 which is dial up to the internet. The DDNS service sometimes does not work normally. At this moment you can search the name of your 9310 to know its internet IP address through the IP server provided by our company for free. The IP address of the IP server provided by our company for free is 220.135.169.136. If you enable this function, 9310 will register it in IP server automatically after it connected to the Internet. User can use the IPEDIT software to connected to IP server 220.135.169.136 and easily obtain the IP address of your 9310 by typing in the name of your 9310 and clicking the search button. Please refer to P11. - 33 - IP SERVER 9310 USER MANUAL Snap Shot Schedule Click the SNAPSHOT SCHEDULE option you can enter the snapshot schedule setting webpage. 1. Time to snap shot you can choose snap shot everyday or snap shot on a weekday. 2. Interval to snap shot As the following figure shows 9310 will snap shot every 10 minutes. 3. Work Time As the following figure shows the snap shot take place during 17:30 to 08:30 in the next day.(this option will work only if the snap shot option is selected) 4. Snap Shot Save Type You can choose to send the snap shot image through email or upload to FTP server.( this option will work only if the FTP and Email option have been properly configured) NOTICE: Click the save button to save your settings after you finish configuration. - 34 - IP SERVER 9310 USER MANUAL 7. FAQ Q1: I forgot the password and can not enter the administration page now, what can I do? A1: Turn on the power normally, and then press the reset button in the rear panel of 9310 for 10 seconds at least; it will back to the default settings. The default IP address is: 192.168.1.126, User name: admin, no password. Q2: I cannot open the IE web page, why? A2: Please update your IE to version 6.0. Q3: why the video recording can not stop immediately? A3: if your 9310 obtain its IP address through DHCP server, the video recording will stop immediately. But if 9310 use fixed IP address or obtain its IP through PPPOE method, you need to wait for about one second. - 35 -