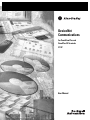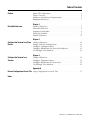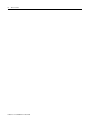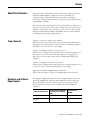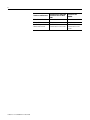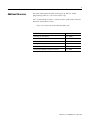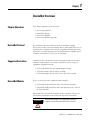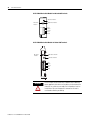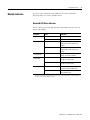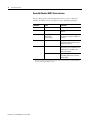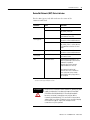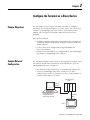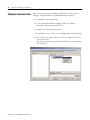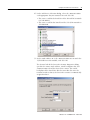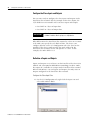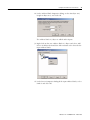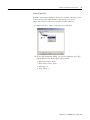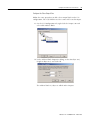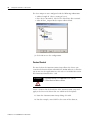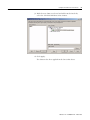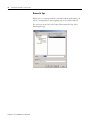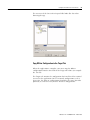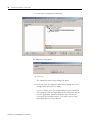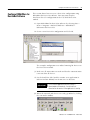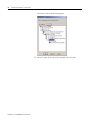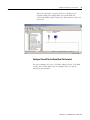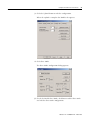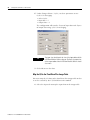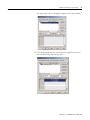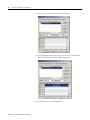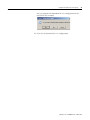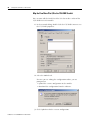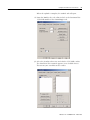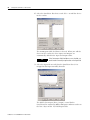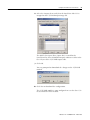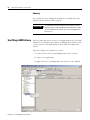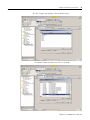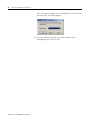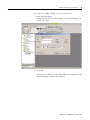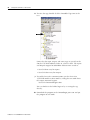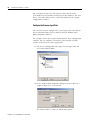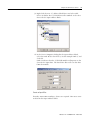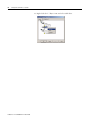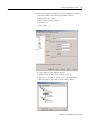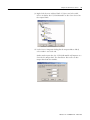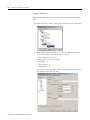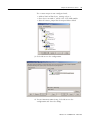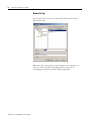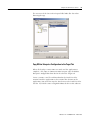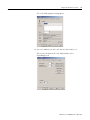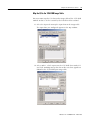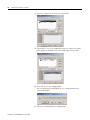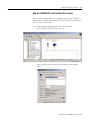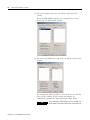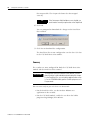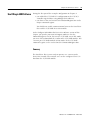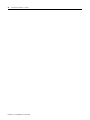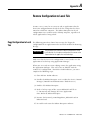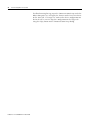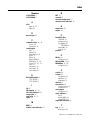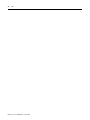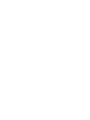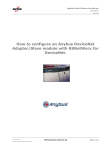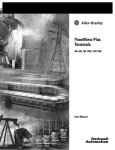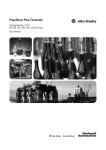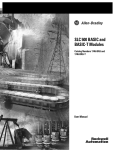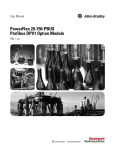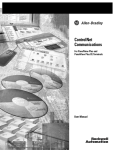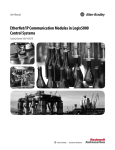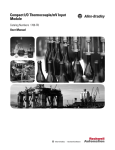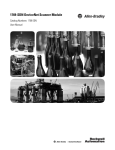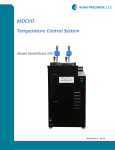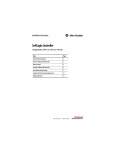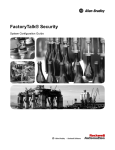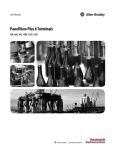Download 2711P-UM004 - Rockwell Automation
Transcript
DeviceNet Communications For PanelView Plus and PanelPlus CE Terminals 2711P User Manual Important User Information Solid state equipment has operational characteristics differing from those of electromechanical equipment. Safety Guidelines for the Application, Installation and Maintenance of Solid State Controls (publication SGI-1.1 available from your local Rockwell Automation sales office or online at http://literature.rockwellautomation.com) describes some important differences between solid state equipment and hard-wired electromechanical devices. Because of this difference, and also because of the wide variety of uses for solid state equipment, all persons responsible for applying this equipment must satisfy themselves that each intended application of this equipment is acceptable. In no event will Rockwell Automation, Inc. be responsible or liable for indirect or consequential damages resulting from the use or application of this equipment. The examples and diagrams in this manual are included solely for illustrative purposes. Because of the many variables and requirements associated with any particular installation, Rockwell Automation, Inc. cannot assume responsibility or liability for actual use based on the examples and diagrams. No patent liability is assumed by Rockwell Automation, Inc. with respect to use of information, circuits, equipment, or software described in this manual. Reproduction of the contents of this manual, in whole or in part, without written permission of Rockwell Automation, Inc., is prohibited. Throughout this manual, when necessary, we use notes to make you aware of safety considerations. WARNING IMPORTANT ATTENTION Identifies information about practices or circumstances that can cause an explosion in a hazardous environment, which may lead to personal injury or death, property damage, or economic loss. Identifies information that is critical for successful application and understanding of the product. Identifies information about practices or circumstances that can lead to personal injury or death, property damage, or economic loss. Attentions help you identify a hazard, avoid a hazard, and recognize the consequence SHOCK HAZARD Labels may be on or inside the equipment, for example, a drive or motor, to alert people that dangerous voltage may be present. BURN HAZARD Labels may be on or inside the equipment, for example, a drive or motor, to alert people that surfaces may reach dangerous temperatures. Table of Contents Preface About This Publication . . . . . . . . . . . . Topics Covered. . . . . . . . . . . . . . . . . . Hardware and Software Requirements . Additional Resources. . . . . . . . . . . . . . . . . . . . . . . . . . . . . . . . . . . . . . . . . . . . . . . . . . . . . . . . . . . . . . . . . . . . . . . . . . . . . . . . . . 5 5 5 7 . . . . . . . . . . . . . . . . . . . . . . . . . . . . . . . . . . . . . . . . . . . . . . . . . . . . . . . . . . . . . . . . . . . . . . . . . . . . . . . . . 9 . 9 . 9 . 9 11 Chapter 1 DeviceNet Overview Chapter Objectives . . . DeviceNet Protocol . . . Supported Controllers . DeviceNet Module . . . Module Indicators . . . . . . . . . . . . . . . . . . . . . . . . . . . . . . . . . . . . . . . . . . . . . . . . . . . . . . . . . . . . . . . . Chapter 2 Configure the Terminal as a Slave Chapter Objectives . . . . . . . . . . . . . . . . . . . . . . . . . . . . . . . 15 Sample Network Configuration . . . . . . . . . . . . . . . . . . . . . . 15 Device Configure Communications . . . . . . . . . . . . . . . . . . . . . . . . . 16 Configure RSNetWorx for DeviceNet Software . . . . . . . . . . . 31 Use RSLogix 5000 Software . . . . . . . . . . . . . . . . . . . . . . . . . 44 Chapter 3 Configure the Terminal as a Scanner Chapter Objectives . . . . . . . . . . . . . Configure Communications . . . . . . . Configure RSNetWorx for DeviceNet Use RSLogix 5000 Software . . . . . . . . . . . . . . . . . . . . . . . . . . . . . . . . . . . . . . . . . . . . . . . . . . . . . . . . . . . . . . . . . . . . . . . . . . . . . . . 49 49 60 69 Appendix A Restore Configuration to Local Tab Copy Configuration to Local Tab . . . . . . . . . . . . . . . . . . . . . 71 Index 3 Publication 2711P-UM004B-EN-P - March 2007 4 Table of Contents Publication 2711P-UM004B-EN-P - March 2007 Preface About This Publication PanelView Plus and PanelView Plus CE terminals with a DeviceNet communications module support DeviceNet scheduled I/O communications. This guide will show you how to configure DeviceNet communications between a PanelView Plus terminal and a ControlLogix controller. The PanelView Plus and PanelView Plus CE terminals can operate as a slave or a scanner on the DeviceNet network. You will learn how to configure a PanelView Plus terminal as a slave and a scanner using RSView Studio Machine Edition, RSNetWorx for DeviceNet software, and RSLogix 5000 programming software. Topics Covered Chapter 1 Overview of DeviceNet module Provides an overview of the DeviceNet communication module for PanelView Plus and PanelView Plus CE devices including supported controllers and DeviceNet I/O messaging. Chapter 2 Configure Terminal as a Slave Device Shows how to configure your PanelView Plus terminal to operate as a slave device on a DeviceNet network using I/O messaging. The procedures in this chapter build on the configurations defined in Chapter 1. Chapter 3 Configure Terminal as a Scanner Shows how to configure your PanelView Plus terminal to operate as a scanner on a DeviceNet network using I/O messaging. Appendix A Restore Configuration to Local Tab Shows how to copy the Target tab configuration to the Local tab. Hardware and Software Requirements 5 To configure applications for DeviceNet communications, you must install the appropriate communication module on your PanelView Plus or PanelView Plus CE terminal. You must also verify that the correct software and firmware is installed on the development computer. Hardware and Software PanelView Plus 700 to1500 PanelView Plus CE 700 to 1500 PanelView Plus 400/600 RSView Studio Version 4.0 or later Version 4.0 or later RSView Machine Edition Runtime Version 4.0 or later Version 4.0 or later Publication 2711P-UM004B-EN-P - March 2007 6 Publication 2711P-UM004B-EN-P - March 2007 Hardware and Software PanelView Plus 700 to1500 PanelView Plus CE 700 to 1500 PanelView Plus 400/600 RSNetWorx for DeviceNet Version 6.0 or later V6.0 or later RSLogix 5000 15.0 or later 15.0 or later Terminal Communication Module and Firmware 2711P-RN10H firmware version 3.16 or later 2711P-RN10C firmware version 3.16 or later 7 Additional Resources For more information on RSView Enterprise or RSView Studio programming software, refer to the online help. You can download electronic versions of these publications from the Rockwell Automation website: http://www.literature.rockwellautomation.com Publication Publication Number PanelView Plus User Manual 2711P-UM001 RSView Machine Edition User Manual ViewME-UM003 DeviceNet Selection Guide DNET-SG001 DeviceNet Media Design Installation Guide DNET-UM072 DeviceNet Tips & Tricks DNET-BR003 Communication Module Installation Instructions 2711P-IN003 Publication 2711P-UM004B-EN-P - March 2007 8 Publication 2711P-UM004B-EN-P - March 2007 Chapter 1 DeviceNet Overview Chapter Objectives This chapter provides an overview of: • • • • DeviceNet protocol Controller support DeviceNet modules DeviceNet module indicators DeviceNet Protocol The PanelView Plus or PanelView Plus CE terminals support DeviceNet I/O only. DeviceNet allows direct connection of devices. It also provides a control architecture that supports multiple processors. DeviceNet is a trunk/drop or bus-based network that supports up to 64 nodes and operates at 125, 250, or 500 Kbps. Supported Controllers A PanelView Plus or PanelView Plus CE terminal with a DeviceNet communication module can connect with other devices. Typical controllers supported include: • 1756-DNB module for the Control Logix network • 1771-SDN module for the PLC-5 network • 1747-SDN module for the SLC 5/03 to SLC 5/05 network DeviceNet Module There are two DeviceNet communication modules: • 2711P-RN10C for PanelView Plus 400 and 600 terminals • 2711P-RN10H for PanelView Plus and PanelView Plus CE 700 to 1500 terminals For details how to install the modules on the terminals, refer to the 2711P-IN003 installation instructions that ship with the module. ATTENTION 9 The DeviceNet network is not supported on a personal computer running RSView Machine Edition software. Publication 2711P-UM004B-EN-P - March 2007 10 DeviceNet Overview 2711P-RN10C DeviceNet Module for 400 and 600 Terminals I/O Status Indicator NET Status Indicator MOD Status Indicator Red White Shield Blue Black 2711P-RN10H DeviceNet Module for 700 to 1500 Terminals NET Status Indicator MOD Status Indicator I/O Status Indicator Red White Shield Blue Black WARNING Publication 2711P-UM004B-EN-P - March 2007 Do not connect or disconnect any communication cable with power applied to this device or any device on the network. An electrical arc could cause an explosion in hazardous location installations. Be sure that power is removed or the area is nonhazardous before proceeding. DeviceNet Overview Module Indicators 11 The DeviceNet communication modules have three indicators: Network Status, I/O Status, Module Status. DeviceNet I/O Status Indicator This bi-color (green/red) LED provides information on the states of inputs and outputs. Condition Status Indication Off Outputs active All outputs are active. Inputs active All inputs are active. Outputs active One or more outputs are active and under control, and no outputs are faulted. Inputs active One or more inputs are active and producing data, and no inputs are faulted. Flashing green(1) Outputs idle One or more outputs are idle, and no outputs are active or faulted. Flashing red (1) Outputs faulted One or more outputs are faulted, and may be in the fault state. Inputs faulted One or more inputs are faulted, and may be in the fault state. Outputs forced off One or more outputs are forced off (may be an unrecoverable fault). Input unrecoverable fault One or more inputs has an unrecoverable fault. Green Red (1) The flash rate of the LED is approximately 1 flash per second. The LED should be on for approximately 0.5 seconds and off for approximately 0.5 seconds. Publication 2711P-UM004B-EN-P - March 2007 12 DeviceNet Overview DeviceNet Module (MOD) Status Indicator This bi-color (green/red) LED provides device status. It indicates whether or not the device has power and is operating properly. Condition Status Indication Off No power No power applied to device. Green Device operational Device is operating in a normal condition. Flashing green(1) Device in standby (device needs commissioning) Device needs commissioning due to configuration missing, incomplete, or incorrect. Flashing red (1) Recoverable fault For example, the device’s scan list configuration does match the actual network configuration. Red Unrecoverable fault Device has an unrecoverable fault. Cycle power to your computer. If the problem persists, the device may need to be replaced. Device self testing Device is in self test. Refer to the DeviceNet Specification, Volume II, Identity Object. (1) Publication 2711P-UM004B-EN-P - March 2007 The flash rate of the LED is approximately 1 flash per second. The LED should be on for approximately 0.5 seconds and off for approximately 0.5 seconds. DeviceNet Overview 13 DeviceNet Network (NET) Status Indicator This bi-color (green/red) LED indicates the status of the communication link. Condition Status Indication Off Not powered Device is not online. Not online The device has not completed the Dup_MAC_ID test yet. The device may not be powered; look at the Module Status LED. Online Device is online, but has no connections in the established state. Not connected The device has passed the Dup_MAC_ID test, is online, but has no established connections to other nodes. Green Link okay, online, connected The device is online and has connections in the established state. Flashing red (1) Connection timeout One or more I/O connections are in the timed-out state. Red Critical link failure Failed communication device. The device has detected an error that has rendered it incapable of communicating on the network (Duplicate MAC ID or Bus-off). Flashing green(1) Check network integrity and communication rate of all devices. Then cycle power to the card by shutting down and cycling power to your computer. (1) The flash rate of the LED is approximately 1 flash per second. The LED should be on for approximately 0.5 seconds and off for approximately 0.5 seconds. ATTENTION Extensive use of change-of-state connections, particularly with rapidly changing data, can adversely impact the available DeviceNet network bandwidth. If the network bandwith becomes consumed, some devices may only be able to communicate intermittently. This can result in timeout errors and possible loss of data. If timeouts occur, consider changing the connection type for some of the change-of-state connections to cyclic or polled. Publication 2711P-UM004B-EN-P - March 2007 14 DeviceNet Overview Publication 2711P-UM004B-EN-P - March 2007 Chapter 2 Configure the Terminal as a Slave Device Chapter Objectives The procedures in this chapter will show you how to configure a PanelView Plus terminal to operate as a slave device on a DeviceNet network. A ControlLogix processor with a 1756-DNB DeviceNet module will scan inputs and outputs from the PanelView Plus terminals. You will learn how to: • configure communications for the PanelView Plus terminal and 1756-DNB module using RSLinx Enterprise software in RSView Studio software. • create a DeviceNet configuration using RSNetWorx for DeviceNet software. • add the DeviceNet module I/O configuration to the ControlLogix tag database using RSLogix 5000 software. Sample Network Configuration The example configures DeviceNet I/O messaging for a numeric input and numeric output from a PanelView Plus terminal to a 1756-L63 ControlLogix processor, version 15.0. • The PanelView Plus terminal has a network node address of 2. • 1756-L63 ControlLogix processor, version 15.0, in slot 0 communicates via the 1756-DNB DeviceNet scanner module at network node address 1 in slot 2. 1756-DNB Scanner Node 1 Ethernet Network L 6 3 RSLogix 5000 network RSNetWorx network RSView Studio network E N B T D N B DeviceNet Cable Node 2 PanelView Plus with DeviceNet module 15 Publication 2711P-UM004B-EN-P - March 2007 16 Configure the Terminal as a Slave Device Configure Communications After creating your Machine Edition application, you are ready to configure communications using RSLinx Enterprise software. 1. Open RSView Studio software. 2. In the Application Explorer dialog, double-click RSLinx Enterprise software to expand the tree. 3. Double-click Communication Setup. 4. If prompted, select Create a New Configuration and click Finish. 5. On the Local tab, right-click the 1789-A17 Backplane icon and select Add Device. This is the virtual backplane of the PanelView Plus or PanelView Plus CE device. Publication 2711P-UM004B-EN-P - March 2007 Configure the Terminal as a Slave Device 17 6. In the Add Device Selection dialog, select the communications card appropriate for your terminal size and click OK. • The correct card for the PanelView Plus 400 and 600 terminals is 2711P-RN10C. • The correct card for the PanelView Plus 700-1500 terminals is 2711P-RN10H. 7. Set the node address to 2, the communication rate to match the 1756-DNB DeviceNet module, and click OK. The General tab of the DeviceNet Scanner Properties dialog specifies the name, node address, virtual backplane slot, and communication rate of the DeviceNet scanner. The virtual backplane of the PanelView Plus has two slots. Because the terminal resides in slot 0, the DeviceNet scanner is automatically assigned to slot 1. Publication 2711P-UM004B-EN-P - March 2007 18 Configure the Terminal as a Slave Device Configure the Slave Inputs and Outputs You are now ready to configure the slave inputs and outputs in the PanelView Plus terminal. For the example used in this chapter, the 1756-DNB DeviceNet module will scan these inputs and outputs. • One DINT or 4 bytes of input data • One DINT or 4 bytes of output data IMPORTANT Typically these address blocks will be larger. Minimize the number of address blocks going to a single device. What differentiates the PanelView Plus terminal as a slave or a scanner is the node you specify for each block of data. The device you configure data for via the I/O Configuration tab is the slave on the network. If the device node matches the node address for the PanelView Plus terminal, then it will operate as a slave. In this example, the node address is 2. Definition of Inputs and Outputs Inputs and outputs are in reference to the PanelView Plus DeviceNet module and correspond to RSNetWorx terminology. In other words, the output of a controller is an input to the PanelView Plus terminal. RSView ME software can read inputs and outputs, but only write to outputs configured in the PanelView Plus terminal. Configure the Slave Input Data 1. On the I/O Configuration tab, right-click the Input icon and select Add Address Block. Publication 2711P-UM004B-EN-P - March 2007 Configure the Terminal as a Slave Device 19 2. In the Address Block Properties dialog, set the Start Byte to 0, Length in Bytes to 4, and click OK. The address block 0-3 Bytes is added under Inputs. 3. Right-click on the new address block 0-3 Bytes and select Add Device to define the PanelView Plus terminal as the slave for the input address block. 4. In the Device Properties dialog of the input address block, select Node 2 and click OK. Publication 2711P-UM004B-EN-P - March 2007 20 Configure the Terminal as a Slave Device Because the device node is the same node as the PanelView Plus terminal, Node 2 will operate as a slave for the input data. The 1756-DNB scanner will scan this data. A dimmed icon appears under the Input address block for Device 02. This indicates the PanelView Plus terminal is the slave. Publication 2711P-UM004B-EN-P - March 2007 Configure the Terminal as a Slave Device 21 Create an Input Alias To make connections to objects, aliases are required. You must create an alias for the input address block. The aliases serve as the connection reference you select in RSView Studio software. 1. Right-click the 0-3 Bytes icon and select Add Alias. 2. In the Alias Properties dialog, select these properties and click OK to add the alias to the input address block: • Alias Data Type = DINT • Alias Name = Slave_Input • Start Byte = 0 • Array Count = 1 Publication 2711P-UM004B-EN-P - March 2007 22 Configure the Terminal as a Slave Device The Array Count lets you quickly configure multiple aliases with the same prefix. Swapping of bytes or words is necessary for some controllers such as SLC controller. Refer to Help for more information. The slave input is now configured with: • Address length of 4 bytes, starting at byte 0 • Slave device at node 2, which is the PanelView Plus terminal • Alias of Slave_Input for the input address block Publication 2711P-UM004B-EN-P - March 2007 Configure the Terminal as a Slave Device 23 Configure the Slave Output Data Follow the same procedure to add a slave output block to the I/O configuration. The 1756-DNB DeviceNet scanner will scan this output. 1. On the I/O Configuration tab, right-click the Output icon and select Add Address Block. 2. In the Address Block Properties dialog, set the Start Byte to 0, Length in Bytes to 4, and click OK. The address block 0-3 Bytes is added under Outputs. Publication 2711P-UM004B-EN-P - March 2007 24 Configure the Terminal as a Slave Device 3. Right-click the new address block 0-3 Bytes and select Add Device to define the PanelView Plus terminal as the slave for the output address block. 4. In the Device Properties dialog for the output address block, select Node 2 and click OK. Similar to the input data, the PanelView Plus terminal will operate as a slave for the output data. The 1756-DNB scanner will scan this output data. A dimmed icon appears under the Output address block for Device 02 . This indicates the PanelView Plus terminal is the slave. Publication 2711P-UM004B-EN-P - March 2007 Configure the Terminal as a Slave Device 25 Create an Output Alias To make connections to objects, aliases are required. Similar to the input alias, you must create an alias for the output block. 1. Right-click the 0-3 Bytes icon under Output and select Add Alias. 2. In the Alias Properties dialog, select these properties and then click OK to add the alias to the output address block: • Alias Data Type = DINT • Alias Name = Slave_Output • Start Byte = 0 • Array Count = 1 • Initial Value = 0 If you do not enter an initial value, a warning message indicates that default values will be used. Publication 2711P-UM004B-EN-P - March 2007 26 Configure the Terminal as a Slave Device The slave output is now configured with the following information: • Address length of 4 bytes, starting at byte 0. • Slave device on node 2, which is the PanelView Plus terminal. • Alias of Slave_Output for the output address block. 3. Click OK to save the configuration. Create a Shortcut The Local tab in the Communciation Setup allows the aliases you created to be browsed from within RSView Studio software. It also lets you to test run the application on a PC with a 1784-PCIDS DeviceNet PCI Communication Interface card. ATTENTION DeviceNet network is not supported on a PC running RSView Machine Edition software. Create a shortcut for the PanelView Plus communication setup and apply it the DeviceNet driver that was added to the backplane. 1. From the Communication Setup dialog click Add. 2. For this example, enter DNET as the name of the shortcut. Publication 2711P-UM004B-EN-P - March 2007 Configure the Terminal as a Slave Device 27 3. With the new shortcut selected and while on the Local tab, select the 2711P-RN10H DeviceNet Scanner. 4. Click Apply. The shortcut has been applied to the DeviceNet driver. Publication 2711P-UM004B-EN-P - March 2007 28 Configure the Terminal as a Slave Device Browse for Tags While you are creating an RSView Machine Edition application, you will be creating objects and assigning tags in the Connection tab. The structure of the DeviceNet Input Table looks like this when browsing for tags. Publication 2711P-UM004B-EN-P - March 2007 Configure the Terminal as a Slave Device 29 The structure of the DeviceNet Output Table looks like this when browsing for tags. Copy RSLinx Configuration to the Target Tab When the application is complete, you must copy the RSLinx configuration from the Local tab to the Target tab before you compile the .mer file. The Target tab contains the configuration the PanelView Plus terminal uses to run the application. For I/O network configurations such as DeviceNet, the shortcut configurations should be the same. For other protocols, it is not necessary to have identical configurations. Publication 2711P-UM004B-EN-P - March 2007 30 Configure the Terminal as a Slave Device 1. Click Copy in Communication Setup. The following dialog opens. 2. Click Yes. The Communications Setup dialog will appear. 3. Click OK from the Communications Setup dialog to save the configuration and close the dialog. Create a runtime .mer file and download it to the PanelView Plus terminal. Load the application in the terminal but do not run the application. You must map the data between the PanelView Plus terminal and the 1756-DNB scanner using RSNetWorx for DeviceNet software. Publication 2711P-UM004B-EN-P - March 2007 Configure the Terminal as a Slave Device Configure RSNetWorx for DeviceNet Software 31 This section shows how to create a DeviceNet configuration using RSNetWorx for DeviceNet software. You must now map the PanelView Plus I/O configuration to the 1756-DNB DeviceNet module. 1. Open RSNetWorx for DeviceNet software by selecting Start > Menu > Programs > Rockwell Software > RSNetWorx > RSNetworx for DeviceNet. 2. Create a new DeviceNet configuration and click OK. The example configuration uses online browsing for devices on the DeviceNet network. 3. Make sure all connections are made and that the communication rates match on all devices. 4. On the PanelView Plus, load the runtime .mer application in RSView Machine Edition, but do not run it as this time. IMPORTANT Do not run the application until the scanlist is downloaded to the terminal. A scanlist will not download to the terminal if the application is running. 5. When the network and devices are ready, go online by clicking the icon on the toolbar. Publication 2711P-UM004B-EN-P - March 2007 32 Configure the Terminal as a Slave Device The Browse for Network dialog opens. 6. Select the path of the DeviceNet network and click OK. Publication 2711P-UM004B-EN-P - March 2007 Configure the Terminal as a Slave Device 33 When the network is scanned, the devices display in the network dialog. The dialog shows an icon for both the 1756-DNB module and the PanelView Plus/PanelView Plus CE DeviceNet. PV Plus/PV Plus CE DeviceNet Configure Slave I/O for the PanelView Plus Terminal You must configure the slave I/O before adding it to the 1756-DNB scanlist. This section shows how to configure slave I/O for the PanelView Plus terminal. Publication 2711P-UM004B-EN-P - March 2007 34 Configure the Terminal as a Slave Device 1. Double-click the PanelView Plus/PanelView Plus CE DeviceNet icon to view the general properties. 2. Select the Module tab. Because you are editing the configuration online, you are prompted to: • upload the current configuration in the module. • download the configuration from the software. Publication 2711P-UM004B-EN-P - March 2007 Configure the Terminal as a Slave Device 35 3. Click the Upload button to edit the configuration. When the upload is complete the Module tab appears. 4. Click Slave Mode. The Slave Mode configuration dialog appears. 5. Check the Enable Slave Mode checkbox to enable Slave mode and edit the Slave mode configuration. Publication 2711P-UM004B-EN-P - March 2007 36 Configure the Terminal as a Slave Device 6. Under Change of State / Cyclic, set these parameters to use Cyclic I/O messaging: • Select Cyclic • Input Size = 4 • Output Size = 4 The configuration will transfer 4 bytes of input data and 4 bytes of output data using cyclic I/O messaging. TIP The input size should match the size of the input address block in RSView Machine Edition software. Similarly, the output size of the output address block in RSView Machine Edition should also match. 7. Click OK to save the data. Map the I/O to the PanelView Plus Image Table You must map the I/O data to the PanelView Plus image table so that it can be scanned by the 1756-DNB DeviceNet module. 1. Select the Input tab to map the input data to the image table. Publication 2711P-UM004B-EN-P - March 2007 Configure the Terminal as a Slave Device 37 The input data you just configured appears in the top window. 2. Click AutoMap to map the data to the least significant word in the PanelView Plus input image table. Publication 2711P-UM004B-EN-P - March 2007 38 Configure the Terminal as a Slave Device 3. Select the Output tab to view the output table. 4. Click AutoMap to map the output data to the least significant word in the PanelView Plus output image table. 5. Click OK to save the configuration. Publication 2711P-UM004B-EN-P - March 2007 Configure the Terminal as a Slave Device 39 You are prompted to download the I/O configuration to the PanelView Plus terminal. 6. Click Yes to download the I/O configuration. Publication 2711P-UM004B-EN-P - March 2007 40 Configure the Terminal as a Slave Device Map the PanelView Plus I/O to the 1756-DNB Scanlist You can now add the PanelView Plus I/O data to the scanlist of the 1756-DNB DeviceNet module. 1. In the network dialog, double-click the 1756-DNB icon to access the 1756-DNB properties. 2. Select the Module tab. Because you are editing the configuration online, you are prompted to: • upload the current configuration in the module. • download the configuration from the software. 3. Click Upload to edit the current configuration. Publication 2711P-UM004B-EN-P - March 2007 Configure the Terminal as a Slave Device 41 When the upload is complete, the module tab will open. 4. From the Module tab, select Slot 2 which is the location of the 1756-DNB module in the ControlLogix rack. 5. Select the Scanlist tab to view and edit the 1756-DNB scanlist. The PanelView Plus terminal appears as an available device. This means you can add it to the scanlist. Publication 2711P-UM004B-EN-P - March 2007 42 Configure the Terminal as a Slave Device 6. Select the PanelView Plus device and click > to add the device to the scanlist. The Automap on Add checkbox is selected. When you add the device to the scanlist, the slave inputs and outputs are automatically added to the input and output tables. TIP If the Automap on Add checkbox was not checked, you would need to manually map the data on the Input tab. 7. Select the Input tab to verify that the PanelView Plus I/O is mapped to the Input Assembly Data file. The DINT slave output (Slave_Output) created for the PanelView Plus terminal in RSLinx Enterprise software resides in the first 4 bytes of the 1756-DNB input table. Publication 2711P-UM004B-EN-P - March 2007 Configure the Terminal as a Slave Device 43 8. Select the Output tab to verify that the PanelView Plus I/O is mapped to the 1756-DNB output image file. The DINT slave input (Slave_Input alias) created for the PanelView Plus slave in RSLinx Enterprise software resides in the first 4 bytes of the 1756-DNB output table. 9. Click OK. You are prompted to download the changes to the 1756-DNB module. 10. Click Yes to download the configuration. The 1756-DNB module is now configured to scan the slave I/O in the PanelView Plus terminal. Publication 2711P-UM004B-EN-P - March 2007 44 Configure the Terminal as a Slave Device Summary The scanlists are now configured for both the 1756-DNB DeviceNet module and the PanelView Plus terminal. IMPORTANT Use RSLogix 5000 Software To change the scanlist for a device on the network, you must place the device in Idle mode before downloading the changes. On the PanelView Plus terminal, you can load the application but not run it. You must now add the DeviceNet I/O configuration in the 1756-DNB module to the controller tags database in RSLogix 5000 software. You can then put the 1756-DNB module in Run mode and initiate data transfer. For these examples, the module is in slot 0. 1. Verify that the 1756-L63 ControlLogix processor is in slot 0. 2. Open a new application. 3. Right-click the I/O Configuration icon and select New Module. Publication 2711P-UM004B-EN-P - March 2007 Configure the Terminal as a Slave Device 45 The By Category tab displays a list of module types. 4. Expand Communications and select 1756-DNB. Publication 2711P-UM004B-EN-P - March 2007 46 Configure the Terminal as a Slave Device After selecting the module, you are prompted to select the Major Revision of the 1756-DNB module. 5. Select the Major Revision of the module installed in the ControlLogix rack and select OK. Publication 2711P-UM004B-EN-P - March 2007 Configure the Terminal as a Slave Device 47 6. In the New Module dialog, enter these parameters: • name for the module. • slot location of the 1756-DNB module in the ControlLogix rack, in this case, slot 2. 7. Click OK. You have just added the 1756-DNB module I/O configuration to the ControlLogix controller tag database. Publication 2711P-UM004B-EN-P - March 2007 48 Configure the Terminal as a Slave Device 8. To view the tags, double-click the Controller Tags icon in the tree. Notice that the input, output, and status tags are specific to the slot the 1756-DNB module resides in, which is slot 2. The inputs and outputs mapped in RSNetWorx software now reside in: • Local:2:I.Data array for inputs. • Local:2:O:Data array for outputs. 9. To enable DeviceNet communications, put the DeviceNet 1756-DNB module in Run mode by setting the run mode bit in the output command register. Local:2:O.Command.Register.Run. You can do this in the ladder logic or by accessing the tag directly. 10. Download the program to the ControlLogix processor and put the program in run mode. Publication 2711P-UM004B-EN-P - March 2007 Chapter 3 Configure the Terminal as a Scanner Chapter Objectives The procedures in this chapter build on the example configuration in Chapter 2. In this chapter, you will configure the PanelView Plus as a scanner and the 1756-DNB DeviceNet module as the slave device. The PanelView Plus will scan I/O from the 1756-DNB DeviceNet module. Configure Communications In this section, you will learn how to: • configure slave input and output data for the 1756-DNB module. • view the structure of the DeviceNet input and output table when browsing for tags. • copy the RSLinx software configuration to the Target tab. Configure the Slave Inputs and Outputs IMPORTANT To change the scanlist for a device on the network, you must place the device in Idle mode before downloading the changes. For the PanelView Plus, you can load the application but not run it. For the 1756-DNB module, put the ControlLogix processor in Program mode. To place the device in Idle mode: • For the PanelView Plus, load the application but do not run it. • For the 1756-DNB module, put the ControlLogix 1756-L63 processor in Program mode. This action will clear the run bit Local:2:O.CommandRegister.Run. You are now ready to configure the slave inputs and outputs in the 1756-DNB module. The PanelView Plus terminal will scan these inputs and outputs. • One DINT or four bytes of input data, starting at byte 4. • One DINT or four bytes of output data, starting at byte 4. The PanelView Plus can scan 2048 bytes of input data and 2048 bytes of output data. The number of input and output bytes is minus any slave I/O data configured in the PanelView Plus. 49 Publication 2711P-UM004B-EN-P - March 2007 50 Configure the Terminal as a Scanner For each block of data, you will enter the node address of the 1756-DNB DeviceNet module to indicate that the module is the slave device. The node address of the 1756-DNB module for the sample configuration is node 1. Configure the Scanner Input Data You are now ready to configure the scanner input data. You will do this in Communications Setup in RSView Machine Edition under RSLinx Enterprise software. The example used in this chapter builds from the Slave configuration example. You can configure a PanelView Plus terminal as both a scanner and slave for the same application. 1. On the I/O Configuration Tab, right-click the Input icon and select Add Address Block. 2. In the Address Block Properties dialog set the Start Byte to 4, Length in Bytes to 4, and click OK. The address block 4-7 Bytes is added under Inputs. Publication 2711P-UM004B-EN-P - March 2007 Configure the Terminal as a Scanner 51 3. Right-click the new 4-7 address block Bytes and select Add Device to define the 1756-DNB DeviceNet module as the slave device for the input address block. 4. In the Device Properties dialog for the input address block, select the node of the slave device, in this example Node 1, and click OK. Node 1 indicates that the 1746-DNB module will operate as the slave for the input data. The PanelView Plus will scan this data from the module. Create an Input Alias To make connections to objects, aliases are required. You must create an alias for the input address block. Publication 2711P-UM004B-EN-P - March 2007 52 Configure the Terminal as a Scanner 1. Right-click the 4-7 Bytes icon and select Add Alias. Publication 2711P-UM004B-EN-P - March 2007 Configure the Terminal as a Scanner 53 2. In the Alias Properties dialog, select these properties and then click OK to add the alias to the input address block: • Alias Data Type = DINT • Alias Name = Scanner_Input • Start Byte = 4 • Array Count = 1 The slave input is now configured with: • Address block of four bytes, starting at byte 4 • Slave device on node 1, which is the 1756-DNB module • Alias of Scanner_Input for the input address block Publication 2711P-UM004B-EN-P - March 2007 54 Configure the Terminal as a Scanner Configure the Scanner Output Data You are now ready to configure the scanner output data. You will do this in Communications Setup in RSView Machine Edition under RSLinx Enterprise software. You can configure a PanelView Plus terminal as both a scanner and slave for the same application. Add a scanner output block to the I/O configuration. The PanelView Plus terminal will scan this output block. 1. Right-click the Output icon to add an Address Block. 2. In the Address Block Properties dialog, set the Start Byte to 4, Length in Bytes to 4, and click OK. The address block 4-7 Bytes is added under Outputs. Publication 2711P-UM004B-EN-P - March 2007 Configure the Terminal as a Scanner 55 3. Right-click the new address block 4-7 Bytes and select Add Device to define the 1756-DNB module as the slave device for the output block. 4. In the Device Properties dialog for the output address block, select Node 1 and click OK. Similar to the input data, the 1756-DNB module will operate as a slave for the output data. The PanelView Plus will scan this output data from the module. Publication 2711P-UM004B-EN-P - March 2007 56 Configure the Terminal as a Scanner Create an Output Alias Similar to the input alias, you need to create an alias for the output block. 1. Right-click the 4-7 Bytes icon under Output and select Add Alias. 2. In the Alias Properties dialog, select these properties and then click OK to add the alias to the address block: • Alias Data Type = DINT • Alias Name = Scanner_Output • Start Byte = 4 • Array Count = 1 • Initial Value = 0 If you do not enter an initial value, a warning message indicates that default values will be used. Publication 2711P-UM004B-EN-P - March 2007 Configure the Terminal as a Scanner 57 The scanner output is now configured with: • Address block of four bytes, starting at byte 4 • Slave device on node 1, which is the 1756-DNB module • Alias of Scanner_Output for the output address block 3. Click OK to save the configuration. 4. To exit Communications Setup, click OK to save the configuration and close the dialog. Publication 2711P-UM004B-EN-P - March 2007 58 Configure the Terminal as a Scanner Browse for Tags The structure of the DeviceNet Input Table looks like this when browsing for tags. Both slave and scanned alias are listed together. It is important to create an alias that will be meaningful to you when you are developing your RSView Machine Edition application. Publication 2711P-UM004B-EN-P - March 2007 Configure the Terminal as a Scanner 59 The structure of the DeviceNet Output Table looks like this when browsing for tags. Copy RSLinx Enterprise Configuration to the Target Tab When all the object connections are made and the application is complete, click Copy in Communication Setup to copy the RSLinx Enterprise configuration from the Local tab to the Target tab. Create a runtime .mer file and download to the PanelView Plus terminal. Load the application in the terminal but do not run the application. You must first map the data between the PanelView Plus and the 1756-DNB scanner using RSNetWorx for DeviceNet software. Publication 2711P-UM004B-EN-P - March 2007 60 Configure the Terminal as a Scanner Configure RSNetWorx for DeviceNet In this section, you will use RSNetWorx for DeviceNet to configure slave I/O for the 1756-DNB DeviceNet module and map the I/O to the PanelView Plus terminal. Before downloading the scanlists to the PanelView Plus and 1756-DNB module, the devices must be in Idle mode. • For the PanelView Plus, load the application but do not run it. • For the 1756-DNB module, put the ControlLogix 1756-L63 processor in Program mode. This action will clear the run bit Local:2:O.CommandRegister.Run. Configure Slave I/O for the 1756-DNB Module To configure the slave inputs and outputs in the 1756-DNB module you must be online. 1. In the RSNetWorx for DeviceNet dialog, double-click the 1756-DNB icon to open the 1756-DNB properties dialog. Publication 2711P-UM004B-EN-P - March 2007 Configure the Terminal as a Scanner 61 The 1756-DNB properties dialog opens. 2. Select the Module tab and verify that the slot number is 2. Slot 2 is the location of the 1756-DNB module in the ControlLogix rack. Publication 2711P-UM004B-EN-P - March 2007 62 Configure the Terminal as a Scanner 3. Click Slave Mode button. The Slave Mode configuration dialog appears. 4. Check the Enable Slave Mode checkbox to enable Slave mode and edit the Slave mode configuration. 5. Under Change of State / Cyclic, set these parameters to use Cyclic I/O messaging: • Select Cyclic • Input Size = 4 • Output Size = 4 The configuration will transfer 4 bytes of input data and 4 bytes of output data using cyclic I/O messaging. TIP The input size should match the size of the input address block in RSView Machine Edition. Similarly, the output size of the output address block in RSView Machine Edition should also match. 6. Click OK to save the data. Publication 2711P-UM004B-EN-P - March 2007 Configure the Terminal as a Scanner 63 Map the I/O to the 1756-DNB Image Table You must now map the I/O data to the image table of the 1756-DNB module so that it can be scanned by the PanelView Plus terminal. 1. Select the Input tab to map the input data to the image table. The input data just configured appears in the top window. 2. Select node 1, which represents the 1756-DNB slave mode I/O and click AutoMap to map the data to the next least significant DWord in the 1756-DNB input image table. Publication 2711P-UM004B-EN-P - March 2007 64 Configure the Terminal as a Scanner 3. Select the Output tab to view the output table. 4. Select node 1 and click AutoMap to map the output data to the least significant DWord in the 1756-DNB output image table. 5. Click OK to save the configuration. You are prompted to download the I/O configuration to the 1756-DNB module. 6. Select Yes to download the configuration. Publication 2711P-UM004B-EN-P - March 2007 Configure the Terminal as a Scanner 65 Map the 1756-DNB I/O to the PanelView Plus Scanlist You are now ready to add the I/O configuration in the 1756-DNB module to the scanlist of the PanelView Plus terminal. The PanelView Plus can then scan this data. 1. In the Network dialog, double-click the PanelView Plus/PanelView Plus CE DeviceNet icon. The PanelView Plus/PanelView Plus CE DeviceNet dialog opens. Publication 2711P-UM004B-EN-P - March 2007 66 Configure the Terminal as a Scanner 2. Select the Scanlist tab to view and edit the PanelView Plus scanlist. The 1756-DNB module appears as an available device. This means you can add it to the Scanlist. 3. Select the 1756-DNB device and click > to add the device to the Scanlist. The Automap on Add checkbox is checked. When you add the device to the Scanlist, the slave inputs and outputs are automatically added to the input and output image tables. TIP Publication 2711P-UM004B-EN-P - March 2007 If the Automap on Add checkbox was not checked, you would need to manually map the data on the Input tab. Configure the Terminal as a Scanner 67 4. Select the Input tab to verify that the 1756-DNB data is mapped to the PanelView Plus input image file. The DINT slave output (Scanner_Output) created in RSLinx Enterprise software resides in the first 4 bytes of the PanelView Plus Input table. The Input tab shows the data mapped correctly. 5. Select the Output tab to verify that the 1756-DNB data is mapped to the PanelView Plus output image file. The DINT slave input (Scanner_Input) created in RSLinx Enterprise software resides in the first 4 bytes of the PanelView Publication 2711P-UM004B-EN-P - March 2007 68 Configure the Terminal as a Scanner Plus output table. The Output tab shows the data mapped correctly. TIP If the Automap on Add checkbox was not checked, you would need to manually map the data on the Output tab. 6. Click OK. You are prompted to download the changes to the PanelView Plus terminal. 7. Click Yes to download the configuration. The PanelView Plus is now configured to scan the slave I/O data in the 1756-DNB DeviceNet module. Summary The scanlists are now configured for both the 1756-DNB DeviceNet module and the PanelView Plus terminal. IMPORTANT To change the scanlist for a device on the network, you must place the device in Idle mode before downloading the changes. For the PanelView Plus, you can load the application but not run it. For the 1756-DNB module, put the ControlLogix processor in Program mode. You are now ready to put each device in Run mode. • For the PanelView Plus, run the Machine Edition .mer application in the terminal. • For the 1756-DNB module, enable the run bit in the ladder program using RSLogix 5000 software. Publication 2711P-UM004B-EN-P - March 2007 Configure the Terminal as a Scanner Use RSLogix 5000 Software 69 During the first part of the example configuration in Chapter 2: • you added the 1756-DNB I/O configuration to the 1756-L63 controller tags database using RSLogix 5000 software. • you then set the run bit Local:2:O.CommandRegister.Run in the output command register You did this to enable communications between the PanelView Plus and the 1756-DNB DeviceNet module. In the Configure RSNetWorx for DeviceNet software section of this chapter, you put the processor in Program mode to clear the Command Register run bit. Because the 1756-DNB was in Idle mode, you were able to download the scanlist to the 1756-DNB module. You can now put 1756-DNB module in Run mode. In the 1756-DNB command register set the run bit Local:2:O.CommandRegister.Run. Summary The PanelView Plus is now ready to operate as a scanner on the DeviceNet network. The terminal can scan the configured slave I/O data from the 1756-DNB module. Publication 2711P-UM004B-EN-P - March 2007 70 Configure the Terminal as a Scanner Publication 2711P-UM004B-EN-P - March 2007 Appendix A Restore Configuration to Local Tab In some cases, it may be necessary to edit an application after the DeviceNet configuration on the Local tab has changed or has been moved to a different computer. The RSLinx Enterprise Local tab configuration stays resident on the desktop computer, regardless of which application is being edited. Copy Configuration to Local Tab The following procedure shows how to copy the Target tab configuration for an application to the Local tab to allow for browsing for tags. IMPORTANT This procedure will overwrite all driver configurations on the Local tab with all of the driver configurations that were on the Target tab when the application was backed up. Make sure that the DeviceNet configuration is saved, make sure the application is backed up using Application Manager. When you are ready to resume editing, restore the application using the Application Manager. This will create an XML file with the restored I/O configuration. For RSView Studio software, you must complete the following steps. 1. Close RSView Studio software. 2. Disable the RSLinx Enterprise service within the Service Control Manager (Control Panel>Administrative Tools>Services). 3. Double-click RSLinx Enterprise. 4. Make a backup copy of the current RSLinxNG.xml file in C:\Documents and Settings\All Users\Application Data\Rockwell\RSLinx Enterprise. 5. Rename the Restored_restoredAppNAme_RSLinxNG.xml to RSLinxNG.xml. 6. Re-enable and restart the RSLinx Enterprise software. 71 Publication 2711P-UM004B-EN-P - March 2007 72 Restore Configuration to Local Tab To allow browsing for tags, open the Communication Setup under the RSLinx Enterprise tree and apply the shortcut to the DeviceNet driver on the Local tab. If changes are made to the driver configuration on the Local tab, be sure to copy this configuration to the Target tab using the Copy button on the Communication Setup dialog. Publication 2711P-UM004B-EN-P - March 2007 Index Numerics 2711P-RN10C 9 2711P-RN10H 9 A alias input 21, 51 output 25 N NET 13 network 15 network configuration 15 network status indicators 11 O output alias 25 outputs 18 B browsing for 58 C communications 16, 49 scanner 49 slave device 16 configuration copy 71 network 15 PanelView Plus 33 restore 71 RSLinx 29 RSLogix 5000 69 RSNetWorx 31, 60 scanner 49, 50, 54 slave 23 slave device 15 slave inputs 18 slave outputs 18 D DeviceNet module 9 2711P-RN10C 9 2711P-RN10H 9 I I/O 36 I/O mapping 36, 40 I/O status indicators 11 image table 36 input alias 21, 51 inputs 18 P PanelView Plus 1756-DNB 40 configuration 33 I/O mapping 36 1756-DNB 40 image table 36 slave I/O 33 protocol 9 R RSLinx 29 configuration 29 RSLogix 5000 44, 69 RSNetWorx 31, 60 configuration 31 S scanlist 40 scanner 54 configuration 54 input data 50 output data 54 shortcut 26 slave device 15 communications 16 configuration 15 slave outputs configuration 18 status indicators I/O 11 module (MOD) 12 network (NET) 13 supported controllers 9 M MOD 12 module status indicators 11 T tags 28, 58 browsing for 28 Publication 2711P-UM004B-EN-P - March 2007 74 Index Publication 2711P-UM004B-EN-P - March 2007 Rockwell Automation Support Rockwell Automation provides technical information on the web to assist you in using its products. At http://support.rockwellautomation.com, you can find technical manuals, a knowledge base of FAQs, technical and application notes, sample code and links to software service packs, and a MySupport feature that you can customize to make the best use of these tools. For an additional level of technical phone support for installation, configuration and troubleshooting, we offer TechConnect Support programs. For more information, contact your local distributor or Rockwell Automation representative, or visit http://support.rockwellautomation.com. Installation Assistance If you experience a problem with a hardware module within the first 24 hours of installation, please review the information that's contained in this manual. You can also contact a special Customer Support number for initial help in getting your module up and running: United States 1.440.646.3223 Monday – Friday, 8am – 5pm EST Outside United States Please contact your local Rockwell Automation representative for any technical support issues. New Product Satisfaction Return Rockwell tests all of its products to ensure that they are fully operational when shipped from the manufacturing facility. However, if your product is not functioning and needs to be returned: United States Contact your distributor. You must provide a Customer Support case number (see phone number above to obtain one) to your distributor in order to complete the return process. Outside United States Please contact your local Rockwell Automation representative for return procedure. PanelView Plus, VersaView, ControlLogix, TechConnect, RSView Studio, RSView Machine Edition, RSNetWorx for DeviceNet, RSLogix 5000, RSView, PLC-5, SLC, RSLinx, RSLinx Enterprise, RSNetWorx, Allen-Bradley, and Rockwell Automation are trademarks of Rockwell Automation, Inc. Trademarks not belonging to Rockwell Automation are property of their respective companies. Publication 2711P-UM004B-EN-P - April 2007 76 Supersedes Publication 2711P-UM004A-EN-P - March 2006 Copyright © 2007 Rockwell Automation, Inc. All rights reserved. Printed in the U.S.A.