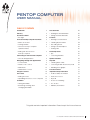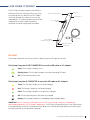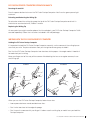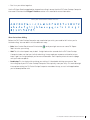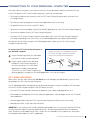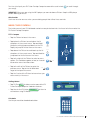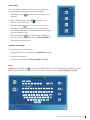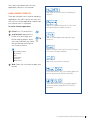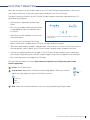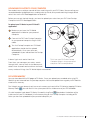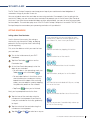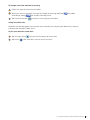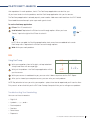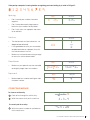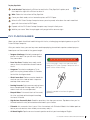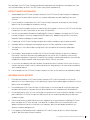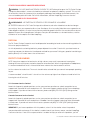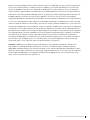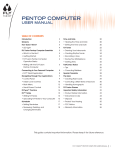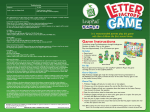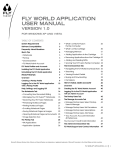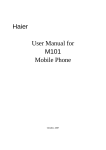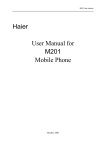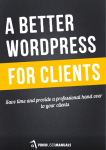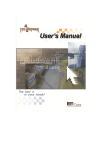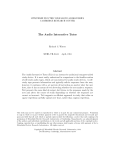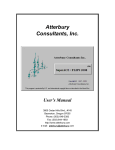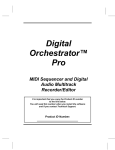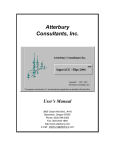Download FLY Fusion user`s manual, click here
Transcript
PENTOP COMPUTER USER MANUAL TABLE OF CONTENTS Introduction 2 Time and Date 20 Glossary 2 • Hearing the Time and Date 20 How Does it Work? 4 • Setting the Time and Date 20 • LED Light 4 FLY Tones 22 FLY Fusion Pentop Computer Essentials 5 • Drawing Your Instruments 22 • What’s in the Box? 5 • Creating Rhythm Tracks 24 • Getting Started 5 • Recording a Tune 24 • FLY Fusion Pentop Computer Operation Basics 6 • Saving Your Masterpiece 25 • Getting Hints 25 • Writing with the FLY Fusion Pentop Computer 6 Connecting to Your Personal Computer FastComp: Basics 26 • Tips 26 8 • Correcting Mistakes 27 • FLY™ World Application 8 Spanish Translator 28 Navigating Through Your Applications 9 Pop Quiz 29 • Control Panel 9 • Creating Flash Cards 29 • Inside Cover Controls 10 • Correcting a Main Word or Keyword 30 • Main Menu 12 • Handling Homographs 30 • Hand-Drawn Controls 13 FLY Fusion Games 31 FLYtype™ Practice 14 Important Safety Information 32 FLY™ Notes 15 • Product Safety Information 33 • Writing FLY Notes 15 • Instructions for Use 34 • Uploading FLY Notes to Your Computer 16 • Disposal 35 Scheduler 17 • Protect Your Hearing 35 • Setting Reminders 17 • FCC Notice 36 • Reviewing, Deleting, and Changing Reminders 18 • Warranty Information 36 This guide contains important information. Please keep it for future reference. FLY FUSION™ PENTOP COMPUTER USER MANUAL 1 INTRODUCTION Play games and make music. Upload notes to your personal computer and download software to your Pentop Computer. Listen to your favorite MP3s. Welcome to the FLY Fusion Pentop Computer! The FLY Fusion Pentop Computer is a powerful computer you can hold in your hand. It can do math, schedule activities, help you with homework, save class notes, make music, and play games. It goes where you go and it doesn’t need a keyboard. It reads and understands what you write, and talks back to you. It comes loaded with software that lets it do cool things, and you can hook it up to your personal computer to upload your notes or download more applications. IMPORTANT: Read all safety information (starting on page 31) and operating instructions before using the FLY Fusion Pentop Computer to avoid injury or damage to the product. IMPORTANT : Lisez soigneusement toutes les informations de sécurité (à partir de la page 31) et le mode d’emploi avant d’allumer votre ordinateur FLY Fusion Pentop afin d’éviter de vous blesser ou d’endommager l’appareil. Things to do with FLY Fusion Pentop Computer: • DO use it ONLY the way it’s meant to be used. It’s not a football, a drumstick or a cotton swab, and if you try to use it to practice your drop kick, bang on your desk or clean out your ear, it probably won’t like it. • DO have an adult give you a hand when plugging it in to charge the battery or download stuff from FLY World™ download store. Things NOT to do with the FLY Fusion Pentop Computer: • Do NOT take it apart or try to fix it. • Do NOT throw it or drop it. • Do NOT toss it in the trash - be environmentally conscious. GLOSSARY Familiarize yourself with the things on this list. There will not be a test, but knowing these will make using the FLY Fusion Pentop Computer easier. FLY Fusion Pentop Computer: The FLY Fusion Pentop Computer reads anything you write on special FLY Paper. There’s a tiny camera in the tip that sees small dots on the FLY Paper and figures out what you’re doing. You might be playing a game printed on the paper, or writing a note to your best friend. It knows. FLY World™: The universe for all things FLY. Purchase and download new applications, learn tips and FLY FUSION™ PENTOP COMPUTER USER MANUAL 2 tricks, and generally immerse yourself in stuff for your FLY Fusion Pentop Computer. See Connecting to Your Personal Computer for more information on FLY World. FLY™ Paper: This is the dot-covered paper that works with the FLY Fusion Pentop Computer. You’ll find blank sheets of FLY Paper in your FLY Notebook. FLY Notes: This is the coolest. The FLY Notes application records anything you write on FLY Paper— words, drawings, sketches of your cruel chemistry teacher—and lets you upload it to your personal computer. You can convert it to a text document, email it to friends, whatever you want. See FLY Notes for more information on this cool tool. FLYcons: These are symbols to launch and navigate the menus for the different applications. They are one or two uppercase letters in a circle (like this, the FLYcon for the Main Menu: ). You can draw them on FLY Paper or tap printed ones, if they’re around. FLY Compass: How you navigate within each menu. Navigation controls are laid out like a compass, and you tap above, below, to the left and to the right of a FLYcon to perform different functions. See Navigating Through Your Applications for more on the FLY Compass. FLY Notebook Control Panel: A collection of tools printed on the foldable flap on your FLY Notebook. It’s the cockpit of your FLY Fusion Pentop Computer. You can use these tools to control whatever application you’re in. See Navigating Through Your Applications for more on the Control Panel. Tap and double tap: When you get instructions to tap, touch the writing tip to the FLY Paper once, like you’re clicking with a mouse. When you get instructions to double tap, touch the writing tip to the FLY Paper twice, like you’re double clicking with a mouse. When you double tap on FLY Paper, it’s like pressing the Enter button on your computer keyboard. FLYtype™: The way to write letters and numbers so the FLY Fusion Pentop Computer can read them. Turn to FLYtype Practice to learn how to perfect your technique, or check out the Reference Card that came with the FLY Fusion Pentop Computer. FLY Fusion software: There’s a ton of software that comes with the FLY Fusion Pentop Computer, but more is always better, isn’t it? You can buy more software packages from the FLY World download store or on CDs—and any cool accessories you need to use them. Memory Expansion Cartridge: You can purchase a Memory Expansion Cartridge to add more memory to your Pentop Computer. And more memory means more room to store FLY Fusion software and your MP3s! Strikethrough: If you want to delete a word you have just written, draw a horizontal line through it. After the strikethrough you can do one of the following: • To replace the word, write the new word. • To delete the word, just double tap or wait. Writing tip: Extend the writing tip when you want to write in your notebook. Twist the tip of the FLY Fusion Pentop Computer to extend the writing tip. Stylus tip: The tip of the FLY Fusion Pentop Computer with the writing tip retracted. Use this when you want to use the Control Panel or other printed buttons and FLYcons. Twist the tip of the FLY Fusion Pentop Computer to retract the writing tip. FLY FUSION™ PENTOP COMPUTER USER MANUAL 3 HOW DOES IT WORK? The FLY Fusion Pentop Computer has a built-in camera next to the writing tip. When you write, the camera sees tiny dots on the FLY™ Paper, which are printed with reflective ink in a very subtle pattern. The camera takes a series of fast snapshots of the dots, reads the pattern, and finds the action assigned to those dots. USB port Memory Expansion Slot Earbud Jack Power On/Off LED light USB cable Ink Cartridge (inside Pentop Computer) Optical Camera Writing tip LED LIGHT The Pentop Computer can tell you what it is doing using the LED light on the front. The Pentop Computer is NOT CONNECTED to an active USB cable or AC Adapter: Green: The Pentop Computer is on. Blinking Green: The Pentop Computer is on and recording FLY Notes. Off: The Pentop Computer is off. The Pentop Computer IS CONNECTED to an active USB cable or AC Adapter: Yellow: The Pentop Computer is on and charging. Red: The Pentop Computer is off and charging. Green: The Pentop Computer is on and fully charged. Off: The Pentop Computer is off and fully charged. Blinking: The Pentop Computer is uploading or downloading data. IMPORTANT: Do not unplug the USB cable while the FLY Fusion Pentop Computer is uploading or downloading data from the FLY World™ application. The LED light will also blink slowly when connected if Record Writing is turned on. To avoid confusion please turn Record Writing off before connecting your Pentop Computer to your personal Computer. FLY FUSION™ PENTOP COMPUTER USER MANUAL 4 FLY FUSION PENTOP COMPUTER ESSENTIALS There’s a bunch of stuff in the box with your new FLY Fusion Pentop Computer. What do you do first? Where do you start? First, you should get familiar with all the things that came with your FLY Fusion Pentop Computer. They’re all there for a reason—take a look. WHAT’S IN THE BOX? • FLY Fusion Pentop Computer • Quick Start Guide and Installation CD: Includes the FLY World Installation CD, a video tutorial, this User Manual, and three MP3 songs. • USB cable: To connect your FLY Fusion Pentop Computer with your personal computer to charge the battery, download software, and upload stuff you’ve written using FLY Notes. • FLY Notebook: A pad of FLY™ Paper to get you going. • Reference Card: A handy card with basic information about using your FLY Fusion Pentop Computer, including a list of Frequently Asked Questions and an overview of your included applications. • FLY Fusion Games: An assortment of fun games for your FLY Fusion Pentop Computer. GETTING STARTED Seriously consider completing all the following tasks before firing up your FLY Fusion Pentop Computer. If you’ve done any of these already, you don’t have to do them again—just continue on down the list. 1 See the plastic tab in the top of your FLY Fusion Pentop Computer? Remove it from the slot by pulling straight up. 2 Insert the Installation CD into your computer and follow the on-screen installation instructions. 3 Connect your FLY Fusion Pentop Computer to your personal computer with the USB cable and turn it off to charge the battery. See Connecting to your Personal Computer for details. It may take three to four hours to fully charge the battery. 4 Watch the video tutorial. The Installation CD will walk you through this. The tutorial will save you a bunch of time figuring out how to use your FLY Fusion Pentop Computer and will answer a lot of questions you might have. 5 Disconnect your FLY Fusion Pentop Computer from your personal computer and get started! OK O ACT OK ACT I I TION 22 VA TAP HERE ··············· NOTEB Each notebook for the FLY Fusion Pentop Computer has a unique activation sticker on the cover. O TION 22 VA NOTEB Activating Your FLY™ Notebooks Tap the activation sticker each time you start writing in a notebook, so your FLY Fusion Pentop Computer knows which one you’re using. FLY FUSION™ PENTOP COMPUTER USER MANUAL 5 FLY FUSION PENTOP COMPUTER OPERATION BASICS Powering On and Off Press the power button to turn on the FLY Fusion Pentop Computer. You’ll see the green power light come on. Extending and Retracting the Writing Tip To extend or retract the writing tip, grasp the tip of the FLY Fusion Pentop Computer and twist it— clockwise or counterclockwise, it doesn’t matter. Replacing the Writing Tip At some point you might need to replace the ink cartridge in your FLY Fusion Pentop Computer. Refills are sold separately. Follow the instructions included in the refill package. WRITING WITH THE FLY FUSION PENTOP COMPUTER Holding the FLY Fusion Pentop Computer It’s important to hold the FLY Fusion Pentop Computer correctly, so the camera in the writing tip can see what you write. The pictures below show you the right and wrong ways to hold it. Don’t let the FLY Fusion Pentop Computer lean too close to the paper—the angle makes it hard for it to read what you’re writing. Keep your fingers out of the way of the camera. Like blocking the lens on a regular camera, it can mess things up. Correct Incorrect When you use the FLY Fusion Pentop Computer, follow these rules: • Leave space between words and between lines. • Don’t write too close to the edge of a page. • Don’t cover the camera with your finger. It’s down near the writing tip, so watch how you hold the Pentop Computer. FLY FUSION™ PENTOP COMPUTER USER MANUAL 6 • Don’t run your letters together. Use the FLYtype Practice application to practice writing in a way that the FLY Fusion Pentop Computer can read. Check out the FLYtype™ Practice section in this manual for more information. Write your letters and numbers like this: When You’re Done Writing Before the FLY Fusion Pentop Computer can read what you write, you need to tell it when you’re finished writing. You can do this in a few different ways: • Enter: Your Control Panel has an Enter button Tap it to enter your writing. ENTER , and you might see one on some FLY Paper. • Wait: This is the low-impact way to do it. It might take a few seconds for the FLY Fusion Pentop Computer to be sure that you’ve finished writing. It may read your response out loud to let you know it got it, or it might prompt you for more information. Don’t tap anywhere else on the page until you hear a response. • Double tap: This is a shortcut for entering your writing. It’s like double clicking your mouse. Tap the writing tip of your FLY Fusion Pentop Computer twice quickly, near your entry. This method might interrupt something the FLY Fusion Pentop Computer was about to say, so use it with applications you’re already familiar with. FLY FUSION™ PENTOP COMPUTER USER MANUAL 7 CONNECTING TO YOUR PERSONAL COMPUTER There are a bunch of reasons you’ll want to connect to your personal computer, and most of them involve FLY World, the FLY Fusion Pentop Computer’s home on your desktop. • To charge the battery (you should turn off the FLY Fusion Pentop Computer after you hook it up – it’ll charge faster). • To install new tools and games or remove any applications you’re not using • To upload stuff you’ve written using FLY™ Notes • To auto-sync the time and date using the FLY World™ application on your FLY Fusion Pentop Computer • To check for updates to your FLY Fusion Pentop Computer • To restore the FLY Fusion Pentop Computer to a usable state. If the FLY Fusion Pentop Computer ever stops responding or will not turn on, the FLY World application can repair it automatically. You do most of these tasks through the FLY World application. Hook up your FLY Fusion Pentop Computer to access them. To connect your FLY Fusion Pentop Computer to your personal computer: Plug one end of the USB cable into your FLY Fusion Pentop Computer, and the other into your personal computer. 1 Plug the matching end of your USB cable into your FLY Fusion Pentop Computer. 2 Plug the other end into your personal computer. If the Pentop Computer is on when you plug it in, the FLY World application will open automatically. Otherwise, turn the Pentop Computer on after plugging it in to open the FLY World application. Turn it off to charge it. FLY™ WORLD APPLICATION Want more? You can have more! With FLY World, you can manage your applications, get new ones, and update your FLY Fusion Pentop Computer. The FLY World application is loaded onto your personal computer using the Installation CD that came with the FLY Fusion Pentop Computer. With FLY World, you can: • Sync your FLY Fusion Pentop Computer, to update the time, date, and applications on it. • Download new and fabulous FLY Fusion software applications, tools and games from the FLY World Download Store. • Remove applications from your FLY Fusion Pentop Computer and save them for use later. • Manage your MP3s, so you can rock out better. IMPORTANT: In the unlikely event that an upload or download event is unsuccessful and the FLY Fusion Pentop Computer stops functioning, data may be lost. To restore operation perform the following steps: Remove the USB cable from the Pen, reconnect the USB cable, turn the power on, and restart the upload or download with the PC Application. FLY FUSION™ PENTOP COMPUTER USER MANUAL 8 NAVIGATING THROUGH YOUR APPLICATIONS OK, so there’s no screen and no keyboard—how do you get to all the FLY Fusion Pentop Computer applications? There are a couple ways to find out what is on your FLY Fusion Pentop Computer: • Use the Control Panel, which is printed on your FLY Notebook. It has printed buttons and the My Applications menu, which you can use to find your applications quickly. • Use the Main Menu to scroll through all your applications. CONTROL PANEL CONTROL PANEL Use these controls on any page. See that flap on the cover of your FLY™ Notebook? That’s the cockpit for your FLY Fusion Pentop Computer. From there, you are in control. ? FLY ™ NOTES RECORD WRITING RECORD WRITING OFF The light blinks when Record Writing is ON. FLY Notes Record whatever you write—an essay, class notes, sketches, anything. See FLY Notes for all the details on this feature. ? GLOBAL CONTROLS REPEAT HELP ENTER ? MY APPLICATIONS Global Controls é • Tap Volume Down and Volume Up to lower or raise the volume on your FLY Fusion Pentop Computer. x2 MAIN MENU • Tap Repeat to hear the last thing the FLY Fusion Pentop Computer said. REPEAT • Tap Help HELP A+ to get application-specific help and hints. ENGLISH SELECT FOREIGN LANGUAGE SELECT GAMES & ACTIVITIES SELECT MATH SELECT MUSIC SELECT TEST PREP SELECT TOOLS SELECT PREVIOUS MENU • Tap Enter to let the FLY Fusion Pentop Computer know you are finished writing. OTHER Select button SELECT ENTER MP3 CONTROLS My Applications These are the applications loaded onto your FLY Fusion Pentop Computer. Tap a button to scroll through the applications in that category, and tap Select to choose one. PLAY STOP PREVIOUS NEXT SHUFFLE REPLAY PAUSE Scroll wheel Scroll through your playlist QUIZ CONTROLS TRUE FALSE ? A B ? C D MP3 Controls These work just like a standard music player. You can use the ones we have printed for you or draw your own using the MP FLYcon . • Tap Play to play an MP3. • Tap Stop to stop the music. • Tap Pause • Tap Previous • Tap Next to pause the music. to play the previous song. to play the next song. • Tap Shuffle to play your songs in random order. • Tap Replay to play the last song again. FLY FUSION™ PENTOP COMPUTER USER MANUAL 9 Run the stylus tip of your FLY Fusion Pentop Computer around the scroll wheel to scroll through your songs. IMPORTANT: When you are using the MP3 player you cannot draw a FLYcon. Stop the MP3 player before drawing a FLYcon. Quiz Controls Use these to enter answers when you are taking a quiz that utilizes these controls. INSIDE COVER CONTROLS The inside cover of your FLY Notebook contains more printed controls. Use these to further master the FLY Fusion Pentop Computer. FLY™ Compass FLY COMPASS • Tap the FLYcon to launch the menu. • Tap below the FLYcon to scroll down the list of options in the current menu. Tap and Hold (keep the writing tip pressed down on the FLY Paper) to jump to the last item on the menu. • Tap above the FLYcon to scroll back up the list of options in the current menu. Tap and Hold to jump back to the first item on the menu. • Tap to the right of the FLYcon to select a menu option. This could be a game or tool, or it could be another menu to choose from. • Tap to the left of the FLYcon to go to the previous menu. Tap to the left and Hold to go to the top of the menu. ? FLY Compass is the menu navigation system on FLY Paper. You can tap above, below, right, or left to navigate any FLYcon menu. Tap on the FLYcon to hear your current location. Try it in the Main Menu example below. TAP HERE TO SCROLL UP TAP HERE TAP HERE TO SELECT TAP HERE M TAP HERE FOR PREVIOUS MENU TAP HERE TO SCROLL DOWN TAP HERE TAP HERE • Tap the Center of the FLYcon to hear where you are currently in the menu. Getting Started ? GETTING STARTED • Tap FLY Tour to take a cruise around the FLY Fusion Pentop Computer’s fabulous features. FLY TOUR FLY TOUR HOW TO USE FLY NOTES SELECT SELECT • Tap How to Use FLY Notes HOW TO USE FLY NOTES to listen to a tutorial on using FLY Notes. ? CALCULATOR Calculator Use like you would a standard calculator. ANNOUNCE π MC MR M+ +/– x² 1 x x ÷ y % 7 8 9 √‾ 4 5 6 x CE 1 2 3 – AC 0 . = + FLY FUSION™ PENTOP COMPUTER USER MANUAL 10 System Panel SYSTEM PANEL Use these buttons to hear how much memory you have, how your battery’s doing, and other status reports. • Tap Memory Status have left. % MEMORY STATUS to see how much memory you % • Tap FLY Notes Memory Status memory is left for FLY Notes. ? to see how much FLY NOTES MEMORY STATUS • Tap Battery Status to see how much juice is left in your battery. After powering on the FLY Fusion Pentop Computer, it takes about 20 seconds before you can get the correct battery level. BATTERY STATUS OCT 15, 08 TIME AND DATE • Tap Time and Date to check the time and date on your FLY Fusion Pentop Computer. See Time and Date for information on setting these. OCT 15, 08 Scheduler and Settings There’s a lot of stuff here. You can: • Schedule and review reminders (see Scheduler for details). • Set your start up sound. • Set the time and date (see Time and Date for details). Reset WARNING: If you tap Reset , you will reset EVERYTHING on your FLY Fusion Pentop Computer. It erases all your recorded notes, songs, everything you have stored on there. USE WITH EXTREME CAUTION. RESET ? SCHEDULER & SETTINGS TODAY TOMORROW SU MO TU WE TH FR SA DAILY SELECT YEARLY NEW REMINDER SET ALARM TONE Example: JAN OCT 15 FEB SPACE MAR 2008 APR MAY JUN JUL AUG SEP OCT NOV DEC SELECT DELETE SET STARTUP SOUND REVIEW REMINDERS 1 2 Q W A 4 3 E S R D Z 5 T F X 6 Y G C 7 U H V 8 I J B 0 9 O K N L M AM P PM CLEAR SET DATE ’ CHANGE DONE SET TIME SPACE RESET FLY FUSION™ PENTOP COMPUTER USER MANUAL 11 MAIN MENU Some FLY Fusion software applications come with a printed menu you can use to navigate around. For everything else, it’s Draw Your Own Menu. Here’s how you Draw Your Own Menu: 1 2 3 Open your FLY™ Notebook. You’re going to draw your menu on a sheet of FLY Paper. To launch the Main Menu, write an uppercase M and draw a circle around it, like this: . That’s called a FLYcon. To move through the Main Menu and access other menus, tap above, below, and to the left and right of it. From here, you can access the applications that are on the FLY Fusion Pentop Computer: ENGLISH FOREIGN LANGUAGE FLY Notes RECORD WRITING RECORD WRITING MATH TAP HERE TO SCROLL DOWN TAP HERE TO SCROLL UP TAP HERE TO SELECT Every FLYcon is set up like a compass, with the main FLYcon in the middle, and active areas. Tap above the to scroll Up in the current menu. Tap and Hold (keep the writing tip pressed down on the paper) to jump to the first item on the menu. OFF Translator Spanish Tap below the to scroll Down in the current menu. Tap and Hold to jump to the last item on the menu. Tap to the right of the to select the last menu option you heard. FLYtype Practice GAMES & ACTIVITIES TAP HERE FOR PREVIOUS MENU Tap to the left of the to go to the previous menu. Tap and Hold to go to the top of the menu tree. Game Pad FastComp Basics Tap the Center of the to hear where you are currently in the menu. FLYtones MUSIC MP3 Player Music Studio TEST PREP Pop Quiz Calculator Controls TOOLS FLY Tour FLY TOUR Scheduler & Settings Time FLY FUSION™ PENTOP COMPUTER USER MANUAL 12 You’ll learn more about each of these applications later on in this manual. Tap these to turn FLY Notes Recording On and Off. HAND-DRAWN CONTROLS Those are the basics you’ll need for exploring applications. But that’s not the only way: you can use the Controls application to draw your own controls, too. It’s supereasy. Tap this to repeat whatever the FLY Fusion Pentop Computer said to you last. To use the Controls application: 1 FLYcon: Print CO and circle it. 2 Scroll & Select: Tap below the FLYcon to scroll through your button-making options. When you hear the button you would like to make tap to the right of the FLYcon to select it. TAP HERE Tap this to get application-specific help and hints. TAP HERE Record Writing On & Off Tap this to enter what you’ve written into the FLY Fusion Pentop Computer. Repeat & Help Enter Volume Buttons True & False Multiple Choice 3 Tap these to control the volume. Write: Follow the instructions to draw your buttons. These are buttons you’ll use to play games or answer quizzes and YES/NO questions. These are buttons you’ll use to play games or answer quizzes and MULTIPLE CHOICE questions. FLY FUSION™ PENTOP COMPUTER USER MANUAL 13 FLYTYPE™ PRACTICE Much like your parents or your English teacher, your FLY Fusion Pentop Computer doesn’t like it when your writing is too messy. It gets confused. It does a lot better if you write in FLYtype. FLYtype is a way to write letters so the FLY Fusion Pentop Computer can easily understand them. FLYtype has a few guidelines: • You can print in uppercase or lowercase letters. • Don’t mix your upper- and lowercase letters in nontraditional ways. For example, tHiS iS InCOrRecT. • Each letter must be separate—no cursive or connected letters. Try to print your letters and numbers clearly and simply. • Press firmly, but not too hard. The writing doesn’t have to be very dark for the FLY Fusion Pentop Computer to read it. • Write slowly and steadily, and don’t “double back” over what you’ve written. If one of your letters is less than perfect, leave it alone. The FLY Fusion Pentop Computer might recognize it anyway. • Listen to the response before you try again. If the FLY Fusion Pentop Computer can’t understand your writing, it might ask you to write your response again, or give you an opportunity to change it. • Don’t write too close to the edge of the FLY Paper. So if you have a tendency to scrawl, take a moment to practice your FLYtype using the FLYtype Practice application 1 FLYcon: Print FP and circle it. 2 Scroll & Select: Tap below the FLYcon to scroll through options. When you hear the option you want, tap to the right of the FLYcon to select it. TAP HERE TAP HERE Scratch Pad Game High Score 3 Write: Follow the instructions and you’re on your way to becoming a FLYtype expert. FLY FUSION™ PENTOP COMPUTER USER MANUAL 14 FLY™ NOTES Hold that thought! Better yet, have FLY Notes hold it for you. With FLY Notes, you can write things (essays, class notes, journal entries), draw things (a sketch of your dream car, a design for a prom dress, and upload them to your personal computer. From there, you can do all sorts of things, like: • Convert notes to text (and print them out or email them to friends). • Convert sketches to digital images. • Search your notes for keywords. Here’s a tip to avoid getting detention: Before you start writing with FLY Notes in class, turn the volume on your FLY Fusion Pentop Computer all the way down, so you don’t accidentally disrupt things with bits of audio. You’re welcome. WRITING FLY NOTES g You can control FLY Notes by using the printed buttons on your FLY Notebook’s Control Panel, or by creating buttons on a sheet of FLY Paper using the Controls application. FLY ™ NOTES RECORD WRITING ? RECORD WRITING OFF The light blinks when Record Writing is ON. 2 O OK Here’s where you control your FLY Notes. ACT I TION 22 VA 1 NOTEB To access FLY Notes from the printed Control Panel: Tap the Notebook activation sticker on the front cover of your FLY Notebook. This lets your FLY Fusion Pentop Computer know which notebook you are using. Turn to the Control Panel in your notebook (it’s the flap on the inside cover). At the top of the Control Panel, you’ll find a section just for turning FLY Notes on and off. RECORD WRITING Tap one of these to turn on FLY Notes. RECORD WRITING 3 To turn on FLY Notes, tap Record Writing ON . The LED light on your FLY Fusion Pentop Computer blinks when it is recording. 4 Write down your notes, essay, or doodles on any pieces of FLY Paper. 5 When you’re done, tap Record Writing OFF OFF . The LED light becomes constant when it is no longer recording your writing. Write your essay, notes, a message, or a drawing. RECORD WRITING RECORD WRITING OFF Tap one of these to turn off FLY Notes. To use FLY Notes from buttons you made yourself: 1 FLYcon: Print CO and circle it. 2 Scroll & Select: Tap below the FLYcon to scroll through options. When you hear “Record Writing On and Off”, tap to the right of the FLYcon to select it. 3 Write: Follow the instructions. TAP HERE TAP HERE FLY FUSION™ PENTOP COMPUTER USER MANUAL 15 UPLOADING FLY NOTES TO YOUR COMPUTER Remember how we said you can do all these neat things with your FLY™ Notes, like converting your recorded doodles to digital pictures, sending notes to friends, or keyword searching through saved notes? You use the FLY World application to do all of it. Before you can get started, though, you have to upload your notes from your FLY Fusion Pentop Computer to the FLY World application. To upload your FLY Notes to your FLY World™ application: 1 Make sure you have the FLY World application installed on your personal computer. 2 Connect the FLY Fusion Pentop Computer to your personal computer using the USB cable. 3 Turn the Pentop Computer on. FLY World application should start the upload automatically. Once your notes are uploaded they are erased from the Pentop Computer. It doesn’t get much easier than that. This is how your FLY Fusion Pentop Computer plugs in to your personal computer. Not so complicated. From there, you can open your notes, search through them, convert them to text documents, attach them to emails and send them to friends, or any number of things. See FLY World Help for more details. FLY NOTES MEMORY You can store about 80 to 100 pages of FLY Notes. Once you upload your recorded notes using FLY World, they are removed from the pentop computer. You should upload them regularly to FLY World to clear out the memory. Don’t forget you can always check how much memory you have left for FLY Notes by tapping FLY Notes Memory Status % . You can find it in the system panel on the inside cover of your FLY Notebook. One last important note about FLY Notes. Be careful using Reset (located on the bottom of the inside cover of your FLY Notebook.) It will clear anything on the Pentop Computer including all FLY Notes you have not uploaded to your personal computer yet. RESET FLY FUSION™ PENTOP COMPUTER USER MANUAL 16 SCHEDULER The FLY Fusion Pentop Computer can keep you on top of your social and school obligations. It remembers things so you don’t have to. You can schedule a one-time reminder or a recurring reminder. For example, if you’re going to the movies this Friday, you can set a one-time reminder that prompts you in time to meet your friends at the show. If you want to remember birthdays or other special dates, you can set a recurring reminder for those dates. The reminders play even if the FLY Fusion Pentop Computer is turned off. The FLY Fusion Pentop Computer remembers your upcoming reminder until you delete it. SETTING REMINDERS Setting a One-Time Reminder Use this for one-time events, like seeing a movie with your friends this Friday, or playing polo with the Prince (unless that’s something you do regularly). First, enter the date on which you want to hear your reminder: 1 Turn to the inside cover of your FLY™ Notebook. 2 Tap New Reminder Reminders tool. 3 At the New Reminder prompt, enter the date of your reminder: • For reminders in the upcoming week, use Today TODAY , or the weekday ( MO ). to turn on the • For reminders farther in the future, use a month button plus numbers on the keyboard to enter the date. After entering a day, you can add the year by tapping the space key and then the numbers. • Tap Done DONE when you’re finished. Next, you’re prompted to enter the time: If you wanted to set your reminder for your friend Vickie’s dance recital to go off at 2:30 p.m. March 18, here’s how you’d do it: Start all reminders by tapping this button. MAR Tap this button to set the month. 1 8 Tap the number buttons to set the date. DONE Tap this button, and you’ve set the date! 2 You want to be reminded at 2:30 p.m., so tap this to set the hour. 3 0 Tap these number buttons to set the minutes. 1 Tap the hour of the reminder using the numbers on the keyboard. If you want to hear your reminder on the hour, go directly to step 3. 2 Tap the minute of the reminder using the numbers on the keyboard. 3 Tap AM AM or PM PM PM Tap this so you aren’t accidentally woken up at 2:30 in the morning. to select a.m. or p.m. FLY FUSION™ PENTOP COMPUTER USER MANUAL 17 Finally, you’re prompted to enter the announcement (the thing you want to be reminded of): 1 Tap the buttons on the keyboard to spell out your announcement. It can be up to six words long. 2 Tap Done DONE when you’re finished. Your reminder is read back to you. • If the reminder is correct, you’ve set a one-time reminder and you’re good to go. Now, if you want to hear this reminder daily or yearly, you can set it as a recurring reminder. • If the reminder is incorrect, tap Clear CLEAR and reenter it. Setting a Recurring Reminder Use this for daily or yearly events you want to remember, like brushing your teeth (daily, we hope) or remembering your best friend’s birthday. To set your reminder to recur daily: 1 Follow the steps in Setting a One-Time Reminder. 2 After you enter the announcement and tap Done 3 At the prompt, tap Daily DAILY DONE , tap Daily DAILY . again. Your reminder will now play every day. To set your reminder to recur yearly: 1 Follow the steps in Setting a One-Time Reminder. 2 After you enter the announcement and tap Done 3 At the prompt, tap Yearly YEARLY DONE , tap Yearly YEARLY . again. REVIEWING, DELETING, AND CHANGING REMINDERS Some things you just don’t want to be reminded of. That’s cool. We’re not going to force anything on you. You can just review and delete your reminders and be done with the whole business. You can also change an existing one-time reminder to recurring. To review your reminders: 1 Tap Review Reminders to scroll through your saved reminders. 2 Pause after each tap to hear the reminder. 3 Tap Review Reminders to skip to the next reminder. To delete a reminder: 1 Follow the steps to review your reminders. 2 When you hear the reminder you want to delete, tap Delete 3 Tap Review Reminders . to continue reviewing your reminders. FLY FUSION™ PENTOP COMPUTER USER MANUAL 18 To change a one-time reminder to recurring: 1 Follow the steps to review your reminders. 2 When you hear the reminder you want to change to recurring, tap Daily reminder) or Yearly YEARLY (for a yearly reminder) twice. 3 Tap Review Reminders DAILY (for a daily to continue reviewing your reminders. Setting Your Alarm Tone Kinda like the old saying goes: You can pick your reminder, you can pick your alarm tone, and you can pick your reminder’s alarm tone! To pick your reminder’s alarm tone: 1 Tap Set Alarm Tone 2 Tap Select until you hear the alarm tone you want. . Your reminder is now set to the new tone. FLY FUSION™ PENTOP COMPUTER USER MANUAL 19 TIME AND DATE You might not be able to control time, but with the FLY Fusion Pentop Computer’s Time and Date function, you can at least keep track of it. Use the printed buttons or draw a FLYcon to know what time it is. HEARING THE TIME AND DATE There are a couple ways to hear the time and date: • Tap Time and Date OCT 15, 08 • Draw or tap the FLYcon on your Control Panel. on FLY™ Paper. SETTING THE TIME AND DATE There’s a really easy way to set the time and date on your FLY Fusion Pentop Computer: just connect it to your personal computer to sync it automatically using the FLY™ World application. If you want to be a little hands-on, you can set the time and date using the Scheduler and Settings section on the inside cover of your FLY Notebook. To set the time: 1 On the inside cover of your FLY Notebook, tap Set Time . 2 When prompted, use the Scheduler and Settings keyboards to enter the current date: • Tap numbers on the number pad to set the hour. Let’s say you want to set the time for 1:45 p.m. Here’s how to do it: Tap this to start setting the time. 1 • Tap numbers on the number pad to set the minute. Tap this to enter the hour. • If you make a mistake, tap Clear what you’ve done and start over. 3 Tap AM AM or PM PM CLEAR and you’re done! to clear 4 5 Tap these to enter the minutes. PM Tap this to select p.m. FLY FUSION™ PENTOP COMPUTER USER MANUAL 20 To set the date: 1 On the Control Panel, tap Set Date . 2 When prompted, use the Settings and Scheduler keyboard to enter the current date: • Tap a month button (like JAN ) to set the current month. • Tap numbers on the keyboard to set the SPACE day, and then tap Space . Let’s say you want to set the date on your FLY Fusion Pentop Computer to January 1, 2008. Here’s what you do: Tap this to start setting the date. JAN Tap this to enter the month of January. • Tap numbers on the keyboard to set the last two digits of the year. • If you make a mistake, tap Clear CLEAR to clear what you’ve done and start over. 3 4 Tap Done DONE when you’re finished to hear the date read back to you. If the date is correct, great—you’re done! If it’s wrong, repeat steps 1–3. 1 Tap this to enter the first day of the month. SPACE Tap this so the FLY Fusion Pentop Computer knows you’re done with the day and ready to enter the year. 0 8 Tap these to enter the year. DONE Tap this when you’re done! FLY FUSION™ PENTOP COMPUTER USER MANUAL 21 FLYTONES™ Everyone seems to have a band these days...and now, so do you! Using your FLY Fusion Pentop Computer and some FLY Paper, you can have an entire band and recording studio on a single sheet of paper. The FLY Fusion Pentop Computer remembers your keyboard until its memory fills up with other things you’ve drawn, so you can use it again without redrawing it. You can be a one-person band, skilled on a number of instruments—including a multisound keyboard and drums. You can lay down a rhythm track, play a sweet melody, and adjust the tempo as your artistic senses dictate. To Launch FLY Tones: 1 FLYcon: Print FT and circle it. 2 Scroll & Select: Tap below the FLYcon to scroll through options. When you hear the one you want, tap to the right of the FLYcon to select it. TAP HERE TAP HERE Keyboard Sharps & Flats Drums Record & Playback Rhythm Tracks Custom FLYtone 3 Write: Follow the instructions to draw your instruments. DRAWING YOUR INSTRUMENTS Start making beautiful music by drawing your instruments: • An eight-note keyboard with sharps and flats if you want them • A drum set to bang away on To draw your keyboard: 1 Scroll & Select: Tap below the FLYcon to scroll through options. When you hear “Keyboard,” tap to the right of the FLYcon to select it. 2 Next, start from the left and draw nine vertical lines in a row, like this: 3 Then, draw a line across the bottom and the top to connect the vertical lines, like this: TAP HERE TAP HERE Each rectangle represents a key on your keyboard. FLY FUSION™ PENTOP COMPUTER USER MANUAL 22 4 Now, write the letter K, and then draw a box around it: for your keyboard. 5 Tap the instrument select button music. . This button lets you choose a sound to scroll through your choices, or tap the keys to hear some Sound options are: • Piano • Synthesizer • Flute • Orchestra Hits • Marimba • Turntable • Sound Effects 6 When you hear the sound you want, start playing! 7 To change to a different sound, repeat steps 5–6. To add sharps and flats to your keyboard: 1 2 Scroll & Select: Tap below the FLYcon to scroll through options. When you hear “Sharps and Flats,” tap to the right of the FLYcon to select it. TAP HERE TAP HERE Write: When prompted, draw rectangles above the second, third, fifth, sixth, and seventh lines. Your expanded keyboard should look something like this. Now, draw your drum set: 1 Scroll & Select: Tap below the FLYcon to scroll through options. When you hear “Drums,” tap to the right of the FLYcon to select it. TAP HERE TAP HERE Your drums should look something like this. 2 Write: When prompted, draw four circles to create your drums. 3 When prompted, create a Drum Select box by writing the letter D and then drawing a box around it, like this: . This button lets you choose a sound for your drums. 4 Tap the Drum Select button to scroll through your choices. Sound options are: • World Drums • Electronic Drums • Hip-hop Drums FLY FUSION™ PENTOP COMPUTER USER MANUAL 23 5 When you hear the sound you want, start tapping the drums! 6 To change to a different sound, repeat steps 4–5. CREATING RHYTHM TRACKS You can draw three rhythm track buttons that are similar to your keyboard and drum select buttons. Tap each one to hear its rhythm, and draw other buttons to control the tempo. To draw the rhythm buttons: 1 2 Scroll & Select: Tap below the FLYcon to scroll through options. When you hear “Rhythm Tracks,” tap to the right of the FLYcon to select it. TAP HERE These are your rhythm track buttons. Tap a button to start its rhythm track. Tap the button again to make it stop playing. TAP HERE Write: When prompted, draw the first rhythm track button. Just write R1 and draw a box around it. Then draw your other two rhythm track buttons. To draw the tempo buttons: These are your tempo buttons. 1 Write: Make an up-arrow and draw a box around it. 2 Write: When prompted again, write a downarrow and draw a box around it. Tap this button to speed up the tempo. Tap this button to slow down the tempo. RECORDING A TUNE You have your instruments, and that’s cool, but what good are they if you don’t have a recording studio to lay down your songs? With FLY Tones, you can record, play, and loop your tracks. Looping makes what you recorded play over and over again. To draw the recording buttons: 1 Scroll & Select: Tap below the FLYcon to scroll through options. When you hear “Record and playback” tap to the right of the FLYcon to select it. These are your recording controls. TAP HERE TAP HERE 2 Write: When prompted to create your record button, write the letters REC and draw a box around them. 3 Write: When prompted to create your playback button, write the letter P and draw a box around it. This is your record button. Tap it to record whatever you play. Tap this button to play back your recordings. During playback, tap this button to make your recording a loop. FLY FUSION™ PENTOP COMPUTER USER MANUAL 24 4 Write: When prompted to create your looping button, write the letter L and draw a box around it. Experiment with your instruments and your recording studio. Try the different keyboard and drum sounds, and play short melodies. When you have something you like, record it and play it back. SAVING YOUR MASTERPIECE You can save anything you’ve recorded as a “Custom FLYtone.” You can play it later (next time you run into a talent scout, perhaps), and you can set a saved recording to use as your start-up sound. To save what you just recorded: 1 Scroll & Select: Tap below the FLYcon to scroll through options. When you hear “Custom FLYtone” tap to the right of the FLYcon to select it. TAP HERE CFT stands for Custom FLYtone. TAP HERE 2 Write: When prompted, write the letters CFT and draw a box around them. 3 Tap: Tap the Custom FLYtone button to save the last song you recorded. If you have a tune saved already, tap this button to hear it. Tap it a second time to save your new masterpiece. If you already saved something as your Custom FLYtone, the FLY Fusion Pentop Computer lets you know. You can listen to the old one and either keep it or replace it with the new one. GETTING HINTS The music business is complicated. If you need some help with the FLYtones™ feature, tap hear tips. HELP to FLY FUSION™ PENTOP COMPUTER USER MANUAL 25 FASTCOMP™: BASICS Got a problem? A math problem, that is? The FastComp application can do it for you. All you have to do is write the problem, and the FastComp application tells you the answer. The FastComp application is already a pretty smart cookie. Add more math tools from the FLY™ World Download Store and bump it up to super math genius levels. To use the FastComp application: 1 FLYcon: Print FC and circle it. 2 Scroll & Select: Tap below the FLYcon to scroll through options. When you hear “Basics,” tap to the right of the FLYcon to select it. TAP HERE TAP HERE Basics NOTE: When you add the FastComp application tools, more items are added to the main FastComp menu. Tap below the FLYcon to scroll through options. 3 Write: Write your math problem. TIPS Using FastComp BAD GOOD 1 +2 _____ 1+2 = 1 Write your equations from left to right, not top to bottom. Always end them with an equal sign. 2 Write just the problem—the FastComp application will tell you the answer. 3 While your answer is read back to you, you can write it down anywhere on the FLY™ Paper. 4 After you’ve heard your complete answer, you can write your next problem. NOTE: Pay attention to how you write your equation – place them too far apart and you’ll hear the New Entry sound – a tone that tells you the FLY Fusion Pentop Computer thinks you’re writing a new problem. Troubleshooting Your Handwriting You can use these characters: • Digits 0–9 • Symbols +, –, x, ÷, and = • Decimal points • Fractions • Parentheses • Exponents FLY FUSION™ PENTOP COMPUTER USER MANUAL 26 If the pentop computer is having trouble recognizing your hand writing try to write in FLYtype™: 1 2 3 4 5 6 8 9 Spacing • Don’t crowd your numbers too close together. • Don’t leave abnormally large spaces between your numbers and symbols. • Don’t write your new equation too close to an old one. Fractions • The fraction bar must be horizontal – no diagonal bars allowed! • It is a good idea to write your numerator and denominator on separate lines with the fraction bar on the line. • Make sure the fraction bar is long enough to cover the entire denominator. Parentheses • Make sure your parentheses are rounded and slightly larger than the numbers. Exponents • Make exponents smaller and higher than the base number. BAD 3 GOOD +4= 3 +4= BAD GOOD 1/2 1 ____ 2 BAD GOOD 3+2 x 2= (3+2) x 2 = BAD GOOD 93 93 CORRECTING MISTAKES To clear an entire entry: 1 Draw a line through the entire entry. 2 Write the correct entry on the next line. To correct part of an entry: 1 Write the correct number or symbol over the incorrect one. +3=9 6+3=9 4 x 5 = 20 5 FLY FUSION™ PENTOP COMPUTER USER MANUAL 27 SPANISH TRANSLATOR ¿Dónde está tu diccionario? ¡Está aqui! No more lugging around un libro grande. Your FLY Fusion Pentop Computer’s Spanish Translator is a smaller, cooler, pocket-sized version. It comes standard with a dictionary of about 1,000 English and 1,000 Spanish words, and you can expand the dictionary by downloading the FLY Fusion Spanish Translator Pro software from the FLY World Download Store. Spanish Translator lets you translate words from English to Spanish or vice versa, using just your FLY Fusion Pentop Computer and a piece of FLY™ Paper. To launch Spanish Translator: 1 FLYcon: Print SP and circle it. 2 Scroll & Select: Tap below the FLYcon to scroll to the “Translator” option, and then tap to the right of the FLYcon to select it. TAP HERE TAP HERE Translator English to Spanish Spanish to English To translate from English to Spanish: 1 TAP HERE Scroll & Select: Tap below the FLYcon to scroll to the “English to Spanish” option, and then tap to the right of the FLYcon to select it. TAP HERE 2 Write: Write a word to be translated. 3 Make sure you add any accents or tildes right after you write the related letter—don’t go back and add them after you’ve finished the whole word. 4 Double tap next to the word. Your FLY Fusion Pentop Computer reads the translated word back to you in English and then the translation. 5 Tap to the right of the word to hear the translation spelled out for you. 6 For words with multiple translations, tap the word to scroll through the other translations. 7 Tap to the left of the word to repeat the last translation. The FLY Fusion Pentop Computer remembers the last 20 translations it performed, so you can just go back and tap those words to hear those translations again. FLY FUSION™ PENTOP COMPUTER USER MANUAL 28 POP QUIZ Your brain is nimble and spry, but that doesn’t mean it can’t use a little help. Make flash cards to help you remember state capitals, vocabulary words, or any words or short phrases you want. Pop Quiz is a fun way to prepare for the next pop quiz of the unfun, in-class surprise variety. Make sure you finish with one set of flash cards before you start another one. Use a piece or two of FLY™ Paper. There are two parts to Pop Quiz: • Create New Virtual Flash Cards to help you study. • Play Pop Quiz to check how well you studied. The FLY Fusion Pentop Computer uses the flash cards to test your knowledge. To launch Pop Quiz: 1 FLYcon: Print PQ and circle it. 2 Scroll & Select: Tap below the FLYcon to scroll through options. TAP HERE TAP HERE New Virtual Flashcards Play Pop Quiz CREATING FLASH CARDS In Create New Virtual Flash Cards mode, you can make three to 15 flash cards to help you memorize important names, places, and other stuff. The flash cards have two main parts: Main Words: Answers Key Words: Questions • Main words are the answers to the keywords. If you are memorizing state capitals, the state capital name goes here. Write main words on the left side of the line. Each main word can contain up to six separate words or numbers. • Keywords are the questions the FLY Fusion Pentop Computer asks you. In our example, the state name goes here. Write keywords on the right side of the line. Your flash cards should look something like this. For these flash cards to learn the state capitals, the FLY Fusion Pentop Computer says the state name (Alaska, for instance), and you write the capital (Juneau). Follow the audio instructions, or the instructions below, to draw and fill in your flash cards. To create flash cards: TAP HERE 1 2 Scroll & Select: Tap below the FLYcon to scroll to the “Create new virtual flash cards” option, and then tap to the right of the FLYcon to select it. TAP HERE Write: When prompted, write the number of flash cards you want to make. The FLY Fusion Pentop Computer repeats your number back to you. FLY FUSION™ PENTOP COMPUTER USER MANUAL 29 3 Start making your cards by drawing a line down the middle of the page. This line separates the main words from the keywords. 4 Add your first main word by writing it at the top of the page, on the left side of the line. Remember, each main word can contain up to six words or numbers. 5 Double tap next to the main word when you are done. The FLY Fusion Pentop Computer repeats your main word back to you. Cross it out and rewrite it if the FLY Fusion Pentop Computer gets it wrong (see Correcting a Main Word or Keyword for how to do that). 6 Write up to six keywords for the entry on the right side of the line, in line with the main word. Double tap next to the keywords when you are done. The FLY Fusion Pentop Computer repeats your keywords back to you. Again, cross it out and rewrite it if the FLY Fusion Pentop Computer gets one wrong. 7 Repeat steps 4–6 on down the page until all your main words and their related keywords are finished. 8 After the last one, you’re all done, and you can get started on the Pop Quiz! CORRECTING A MAIN WORD OR KEYWORD Sometimes the FLY Fusion Pentop Computer can’t read what you wrote down. Maybe it was a little messy. Maybe the FLY Fusion Pentop Computer was dozing off. Let’s not point fingers; let’s just fix it, OK? To correct a main word or keyword: 1 Strikethrough the words that need to be fixed. 2 To delete the words, just double tap near them. 3 To replace the words, just write the new words. Strikethrough a word and rewrite it if you make a mistake, or if the FLY Fusion Pentop Computer mispronounces it. HANDLING HOMOGRAPHS Homographs—words that are spelled the same but pronounced differently, like live or read—can be confusing. Pop Quiz, however, has an easy way to deal with them. If you follow the steps below and still hear only one pronunciation, your word might not be a homograph—double check it to make sure. To choose the right pronunciation for a homograph: 1 Tap and hold the FLY Fusion Pentop Computer down on the homograph. You’ll hear a tone—that means you are in the homograph menu. 2 Tap the word to scroll through the pronunciation options. 3 When you hear the correct pronunciation, stop tapping and wait a second, or tap Enter . Listen to the word as it is read back to make sure it’s correct, and repeat steps 1–2 if you need to. ENTER After your flash cards are done, you can take a quiz to see just how well that brain of yours is working. FLY FUSION™ PENTOP COMPUTER USER MANUAL 30 To play Pop Quiz: TAP HERE 1 Scroll & Select: Tap below the FLYcon to scroll to the “Play Pop Quiz” option, and then tap to the right of the FLYcon to select it. TAP HERE 2 Write: Follow the instructions to Play Pop Quiz. 3 Cover your flash cards, or turn to another piece of FLY™ Paper. 4 When the FLY Fusion Pentop Computer tosses you a keyword, write down the main word that goes with it on a sheet of FLY Paper. 5 Repeat until the FLY Fusion Pentop Computer says the quiz is finally over. 6 Wait for your score. Take the quiz again until you get all the answers right. FLY FUSION GAMES Warm up your brain for all that hard thinking with the fun, challenging, and quick games on your FLY Fusion Pentop Computer. After you master these, you can buy more and keep playing to maintain superior cerebral spryness. Load up one of these and let the games begin! • Tangram Challenge: Mentally rearrange the pieces in the box. Can you tell which shape they can make? • Face Your Fears: Phobias have really weird names. Guess the definition of each fear on the list. > > > > > > > > > This is a FLYstrip™. Touch the red circle and drag your FLY Fusion Pentop Computer to the green circle without lifting. • Hangman: The classic word game. Try to guess the mystery phrase before it’s too late for the little stick figure dude. • What Comes Next: Patterns can be harder to see than you think. Look at each sequence and tap what comes next. • Puzzling Proverbs: Eight common sayings have been complicated with big words. Can you match them with the real proverbs? • Blueprint Blues: Future architects of the world, this is for you! Look at the blueprint and tap the house it’ll build. Follow the audio instructions for gamey goodness. • High Octane Personality Quiz: Read the questions, then tap your answers. Tap done when you’ve finished. Look at the key at the bottom and match your number. • FLYmatch: Ah, memories. How’s yours? Give it a workout with FLYmatch! Match the hidden pairs as fast as you can and see how nimble your memory really is. • All About English: Tap the answer to each question and test your knowledge of English. FLY FUSION™ PENTOP COMPUTER USER MANUAL 31 • Musical Match Up: A/V clubbers can use both A (audio) and V (visual) skills here. Tap the mixed-up instrument name, then tap its matching silhouette. • Amazing Anagrams: Words within words—how many new words can you find in each of these? • Word Warp: Find as many four-letter words (but keep it clean!) as you can in two minutes. It’s not as easy as you think… If you like these puzzles, look for more like them in FLY Games: Logic Games and other game pads (sold separately). IMPORTANT SAFETY INFORMATION INFORMATIONS DE SECURITÉ IMPORTANTES Only use the FLY Fusion Pentop Computer in the application for which it was intended. Utilisez uniquement l’ordinateur FLY Fusion Pentop pour les applications auxquelles il est destiné. WARNING – Failure to follow these safety instructions could result in fire, electric shock, or other injury or damage. AVERTISSEMENT – Le non-respect de ces consignes de sécurité pourrait causer un incendie, un choc électrique, des blessures corporelles ou des dégâts matériels. WARNING – Electrical equipment may be hazardous if misused. Operation and charging of this product must always be supervised by an adult. AVERTISSEMENT – Les appareils électriques peuvent être dangereux s’ils ne sont pas utilisés correctement. Les enfants qui utilisent cet appareil ou rechargent sa batterie doivent toujours effectuer ces tâches sous la supervision d’un adulte. WARNING – Keep the FLY Fusion Pentop Computer and the USB cable out of reach of children under 3 years of age. The cord is a strangulation hazard. AVERTISSEMENT – Gardez l’ordinateur FLY Fusion Pentop et le câble USB hors de portée des enfants de moins de 3 ans. Nos très jeunes utilisateurs risqueraient de s’étrangler avec le câble. CAUTION – The FLY Fusion Pentop Computer may be damaged by improper storage or handling. As the FLY Fusion Pentop Computer contains sensitive components, do not throw, drop, crush, bend, deform or puncture the FLY Fusion Pentop Computer. Failure to follow these handling instructions could result in damage to the FLY Fusion Pentop Computer or other property or personal injury. CAUTION ! – L’ordinateur FLY Fusion Pentop peut être endommagé en cas de rangement ou de manipulation incorrects. Le FLY Fusion Pentop contient des pièces fragiles ; de ce fait, ne le lancez pas, ne le faites pas tomber, ne l’écrasez pas, ne le déformez pas et ne le percez pas. Le non-respect de ces instructions pourrait endommager votre FLY Fusion Pentop ou d’autres objets, ou bien encore provoquer des blessures corporelles. To protect the FLY Fusion Pentop Computer during storage or transport, it is recommended that the FLY Fusion Pentop Computer be stored in the FLY Fusion Case (sold separately). FLY FUSION™ PENTOP COMPUTER USER MANUAL 32 Pour protéger votre FLY Fusion Pentop pendant des opérations de transport ou de rangement, nous vous recommandons d’utiliser l’étui FLY Fusion Case (vendu séparément). PRODUCT SAFETY INFORMATION 1. Avoid dropping the FLY Fusion Pentop Computer. If the FLY Fusion Pentop Computer is dropped, especially on a hard surface, and the user suspects damage, contact LeapFrog Consumer Services. 2. Do not modify or remanufacture the FLY Fusion Pentop Computer or attempt to insert foreign objects into the cartridge slot or battery housing. 3. Do not immerse or expose the pen to water or any other liquids. Do not use the FLY Fusion Pentop Computer in the rain, near water, or any other wet locations. 4. Use only the provided USB cable or LeapFrog® FLY Fusion AC adapter to charge the FLY Fusion Pentop Computer. Use of an unapproved USB cable or AC adapter may present a risk of fire, explosion, battery leakage, or other hazard. 5. Charging of the FLY Fusion Pentop Computer by children should be supervised by an adult. 6. Improper battery charging or recharging may result in a fire, explosion, or other hazard. 7. The battery is in an inaccessible housing and is not intended to be removed, replaced or touched. 8. Do not open, disassemble or mutilate the FLY Fusion Pentop Computer or access the battery. Electrolyte is corrosive and can cause damage to the eyes or skin. The battery cell contents can also be hazardous if ingested. This battery technology is combustible and only chemical fire retardants or sand should be used to extinguish flames. Do not use water. 9. In the event of a battery leak, do not allow the liquid to come in contact with the skin or eyes. If contact has been made, wash the affected area with large amounts of water and immediately seek medical advice. 10. Do not dispose of the FLY Fusion Pentop Computer in a fire, as the battery may explode or flame. INFORMATIONS DE SÉCURITÉ 1. Évitez de faire tomber le FLY Fusion Pentop. Si jamais le FLY Fusion Pentop fait une chute (en particulier sur une surface dure) et vous pensez qu’il ait pu être endommagé, contactez le service après-vente de LeapFrog. 2. Ne modifiez pas le FLY Fusion Pentop, ne l’altérez pas, et ne tentez pas d’insérer des objets (de quelque nature que ce soit) dans la fente de la cartouche ou l’emplacement de la batterie. 3. N’immergez pas le stylet, et ne le mettez pas en contact avec l’eau ou d’autres liquides. N’utilisez pas l’ordinateur FLY Fusion Pentop sous la pluie, près d’une surface liquide (eau), ou dans des endroits humides. 4. Utilisez uniquement le câble USB fourni avec l’appareil ou le transformateur LeapFrog FLY Fusion pour recharger le FLY Fusion Pentop. L’utilisation d’un câble USB ou d’un transformateur non approuvés pourrait causer un incendie, une explosion, des fuites de liquide de batterie, ou d’autres situations dangereuses. 5. Le chargement de la batterie de l’ordinateur FLY Fusion Pentop, lorsqu’il est effectué par des enfants, doit être supervisé par un adulte. FLY FUSION™ PENTOP COMPUTER USER MANUAL 33 6. Le chargement ou rechargement inadéquat de la batterie peut causer un incendie, une explosion, ou d’autres situations dangereuses. 7. La batterie est située dans un emplacement inaccessible. Elle ne peut donc être retirée, changée, ou manipulée. 8. N’ouvrez pas l’ordinateur FLY Fusion Pentop, ne le démontez pas, ne le mutilez pas, et n’essayez pas d’accéder à la batterie. L’électrolyte est corrosif, pouvant brûler les yeux ou la peau. Le contenu des accus peut également être dangereux en cas d’ingestion. Le matériau de la batterie est combustible. Si jamais elle prend feu, éteignez-le avec un retardant chimique ou du sable, mais JAMAIS avec de l’eau 9. Si la batterie fuit, évitez tout contact entre le liquide et votre peau ou vos yeux. Si jamais le liquide a touché votre peau ou vos yeux, rincez abondamment la zone atteinte avec de l’eau et appelez immédiatement un médecin. 10. Ne jetez pas un ordinateur FLY Fusion Pentop dans le feu ; la batterie pourrait exploser ou prendre feu. INSTRUCTIONS FOR USE 1. Keep the FLY Fusion Pentop Computer clean and dry during use and during storage. Keep food and beverages away from product. 2. Never submerge the unit in water. 3. Avoid prolonged exposure to extreme high temperatures and direct sunlight. Also, do not store the FLY Pentop Computer in cold temperatures. The FLY Fusion Pentop Computer should be stored in a cool, dry place. 4. Charge the FLY Pentop Computer before use. 5. The FLY Fusion Pentop Computer may be charged by two different methods: a.) By USB cable to computer. If you want to charge your FLY Fusion Pentop Computer using your computer, make sure that your computer is turned on, it isn’t sleeping, and that the USB port you connect your FLY Fusion Pentop Computer to provides power. Connect your FLY Fusion Pentop Computer to a port using the USB cable that came with your FLY Fusion Pentop Computer to the USB port on the computer itself. Charging will start automatically. b.) By FLY Fusion AC adapter (sold separately). If you’re using a FLY Fusion Power Adapter, connect your FLY Fusion Pentop Computer to the adapter. Then plug the adapter into a working electrical socket. 6. The first time that you connect the FLY Fusion Pentop Computer, leave it connected for about 4 hours to fully charge the battery. NOTE: The FLY Fusion Pentop Computer has an internal, non-removable battery. If the FLY Fusion Pentop Computer isn’t used for a while, the battery may need to be re-charged. 7. It is best to charge the cell or battery at temperatures between 32 °F (0 °C) and 95°F (35°C). 8. When not in use, leave the FLY Fusion Pentop Computer disconnected from the PC (USB cable) or the AC Adapter. FLY FUSION™ PENTOP COMPUTER USER MANUAL 34 IF THE FLY FUSION PENTOP COMPUTER NEEDS REPAIRS WARNING - DO NOT MAKE ANY REPAIRS YOURSELF. DO NOT attempt to open the FLY Fusion Pentop Computer, disassemble it, remove the battery or attempt to replace the battery yourself. This runs the risk of electric shock, fire, personal injury or property damage, and voiding the limited warranty. No user-serviceable parts are inside. For service information, contact LeapFrog Consumer Service. EN CAS DE PANNE DU FLY FUSION PENTOP AVERTISSEMENT - NE TENTEZ PAS DE RÉPARER VOTRE ORDINATEUR VOUS-MÊME. NE TENTEZ PAS d’ouvrir le FLY Fusion Pentop, de le démonter, de retirer la batterie ou de la changer vous-même. Vous vous exposeriez à un choc électrique, à un incendie, à des blessures corporelles ou à des dégâts matériels, et votre intervention annulerait la garantie limitée. Aucune des pièces de cet appareil ne peut être changée par l’utilisateur. Pour plus d’informations sur la maintenance, veuillez contacter le service après-vente de LeapFrog. DISPOSAL The FLY Fusion Pentop Computer must be disposed of according to local environmental regulations for lithium-ion polymer batteries. As with all products containing batteries, proper disposal is essential. Check with your local waste or recycling company to determine the disposal method for your area. Putting any product containing a battery directly in the trash harms the environment. PROTECT YOUR HEARING NOTE: Long-term exposure to loud music, at high volume, may result in permanent hearing loss. Hearing loss can result by accumulative exposure to loud sounds. When using earbuds or headphones, it is recommended that music is listened to at lower volumes for shorter amounts of time. Set the volume to a safe level. The music should not be so loud that you cannot hear people speaking to you. A recommended “rule of thumb” is to not turn the volume up higher than 80 percent and to limit the listening time to 90 minutes. U.S. Consumer Service Contact Search for frequently asked questions, review your previous questions or submit a question to our support staff via email 24 hours a day at our U.S. Consumer Support website at http://www.leapfrog. com/support. If you do not have Internet access, please call (800) 701-LEAP (5327) during normal business hours. Canada Consumer Service Contact Search for frequently asked questions, review your previous questions or submit a question to our support staff via email 24 hours a day at our Canada Consumer Support website at http://lfcanada. custhelp.com. If you do not have Internet access, please call (800) 701-LEAP (5327) during normal business hours. IMPORTANT: If you have a problem with this product, return it to the retailer where the product was purchased for exchange. If the retailer is unable to assist you for any reason, contact LeapFrog Consumer Services. If our service representative is unable to help you resolve the problem, you will FLY FUSION™ PENTOP COMPUTER USER MANUAL 35 be given instructions on how to replace the product and an authorization/authorisation number. Returns must have a Return Merchandise Authorization/Authorisation (RMA) number to be accepted at our warehouse. If you need replacement parts for this product, please contact LeapFrog Consumer Services. FCC — Declaration of Conformity LeapFrog Ent. Model No.: 37735 Tested to Comply With FCC Standards FOR HOME OR OFFICE USE FCC NOTICE This device complies with Part 15 of the FCC rules. Operation is subject to the following two conditions: 1) This device may not cause harmful interference, and 2) This device must accept any interference received, including interference that may cause undesired operation. This equipment has been tested and found to comply with the limits for a Class B digital device pursuant to Part 15 of the FCC rules. These limits are designed to provide reasonable protection against harmful interference to radio communications. Because this toy generates, uses and can radiate radio frequency energy, there can be no guarantee that interference will not occur. If this toy does cause interference to radio or television reception (you can check this by turning the FLY Fusion Pentop Computer off and on while listening for the interference), one or more of the following measures may be useful: • Reorient or relocate the receiving antenna • Increase the separation between the toy and the radio or the TV • Consult the dealer or an experienced TV-radio technician for help NOTE: Changes or modifications to this unit not expressly approved by LeapFrog Enterprises, Inc. could void the user’s authority to operate the equipment. This Class B digital apparatus complies with Canadian ICES-003. Cet appareil numérique de la classe B est conforme à la norme NMB-003 du Canada. WARRANTY INFORMATION This LeapFrog® product is warranted only to the original purchaser for a period of three months from the original purchase date, under normal use and service, against defective workmanship and material. This warranty is void if the product has been damaged by accident or unreasonable use, immersion in water, neglect, abuse, improper service, or other causes not arising out of defects in workmanship or materials of the product. All warranty claims are subject to: (1) LeapFrog being notified of the warranty claim within the warranty period, (2) LeapFrog verifying the existence of a defect in the product and (3) receipt of valid proof of your purchase date. FLY FUSION™ PENTOP COMPUTER USER MANUAL 36 Before returning a product for any reason, please notify the LeapFrog Consumer Service Department. If the service representative is unable to solve the problem, you will be provided with instructions as to how to go about having the unit repaired or replaced if it is under warranty. Return of a product under warranty is governed by the following rules: If LeapFrog believes that there may be a defect in materials or workmanship and LeapFrog confirms your purchase date, LeapFrog will provide you with prepaid shipping instructions for returning the product. Otherwise, you must return your product, shipping prepaid and with proof of purchase date, as instructed by a LeapFrog service representative. In the event that a product under warranty is repaired or replaced, the replacement will be covered under the original warranty or for 30 days, whichever is longer. Repair or replacement is your exclusive remedy, and LeapFrog’s exclusive liability, under this warranty. Replacement may consist of replacing the product with the same product or with a different product of the same value. LeapFrog shall not be liable for any incidental or consequential damages for the breach of any warranty on this product. Any implied warranty of merchantability or fitness for a particular purpose on this product is limited to the duration of this warranty. Some states do not allow the exclusion or limitation of incidental or consequential damages, or limitation on how long an implied warranty lasts, so the above limitations or exclusions may not apply to you. This warranty gives you specific legal rights and you may also have other rights, which vary from state to state and country to country. Canada: In addition to the above-referenced warranty, the hardware component shall be free from defects in material and workmanship for 12 months. The above express warranty and any applicable implied warranties are limited in duration to the warranty periods described above. Some provinces do not allow limitations on how long an implied warranty lasts, or the exclusion of incidental or consequential damages, so the above limitations do not apply to you. You may also have other rights, which vary from province to province. FLY FUSION™ PENTOP COMPUTER USER MANUAL 37 FLYworld.com LEAPFROG, the LeapFrog logo, FLY, FLY FUSION, the FLY logo, FLYtype, FLY WORLD, FLYmatch, FLYtones, and FASTCOMP are trademarks or registered trademarks of LeapFrog Enterprises, Inc. © 2007 LeapFrog Enterprises, Inc. All rights reserved. This product or its use may be covered by one or more of the following United States Patents: 6,548,768; 6,570,104; 6,586,688; 6,663,008; 6,666,376; 6,667,695; 6,674,427; 6,689,966; 6,698,660; 6,719,470; 6,722,574; 6,732,927; 6,836,555; 6,502,756; 6,854,821. U.S. Patents Pending. Positioning pattern © 1999 Anoto AB Made in China/Fabriqué en Chine. For more information about our products, please contact: U.S. Office Canada Office LeapFrog Enterprises, Inc. LeapFrog Canada, Inc. 6401 Hollis Street 200 North Service Road W. Suite 100 Unit #1, Box 357 Emeryville, CA 94608 Oakville, Ontario Canada L6M 2Y1 U.S./Canada Phone: (800) 701-5327 Visit our website at FLYworld.com Recommended for ages 8 years and up. Convient aux enfants à partir de 8 ans.