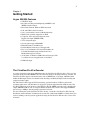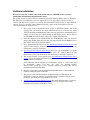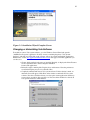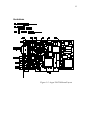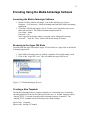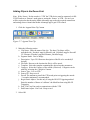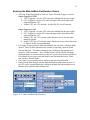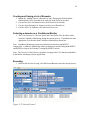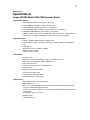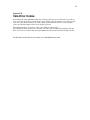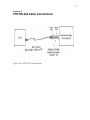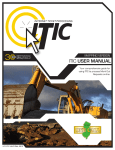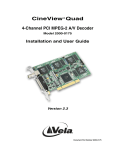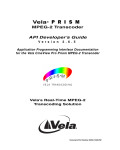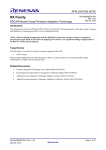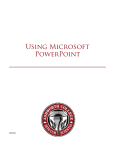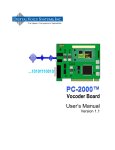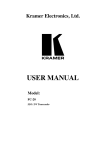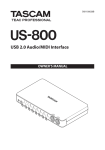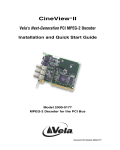Download Argus 200/250 - Vela Research LP
Transcript
Argus 200/250 “Next-Generation” PCI MPEG-2 Encode Ver. 3.X Installation and User Guide Argus 250 Encoder Model 2000-0190 Argus 200 Encoder Model 2000-0190-1 2 Table of Contents Table of Contents................................................................................................................ 2 List of Figures ..................................................................................................................... 3 Chapter 1............................................................................................................................. 4 Getting Started.............................................................................................................. 4 Argus 200/250 Features .............................................................................................. 4 The CineView Pro XLe Decoder................................................................................ 4 Argus 200/250 Minimum System Requirements .................................................. 5 Service Pack Availability ......................................................................................... 5 Software Requirements........................................................................................... 5 Hardware and Driver Installation ........................................................................... 5 Preliminary Software Installation Procedures.................................................. 5 Installing Hardware Drivers (manual install) ...................................................... 6 Software Installation ................................................................................................ 8 Changing or Uninstalling Vela Software ............................................................. 10 Product Licensing................................................................................................... 11 Argus 200/250 Performance Issues ..................................................................... 11 Error Codes ............................................................................................................. 11 Customer Support .................................................................................................. 11 llustrations................................................................................................................. 12 Chapter 2........................................................................................................................... 14 Encoding Using the Media Advantage Software................................................... 15 Launching the Media Advantage Software............................................................... 15 Browsing to the Argus 200 Node.............................................................................. 15 Creating a New Template ......................................................................................... 15 Types of Encode Sources.......................................................................................... 19 Types of Encode Triggers......................................................................................... 19 Adding Clips to the Record List ............................................................................... 21 Entering the Mark-In/Mark-Out/Duration Values .................................................... 23 Creating and Saving a List of Encodes ..................................................................... 24 Selecting a decoder as a Confidence Monitor........................................................... 24 Encoding ................................................................................................................... 24 Appendix A....................................................................................................................... 26 Specifications.............................................................................................................. 26 Argus 200/250 Model 2000-0190 Encoder Board ............................................ 26 System Requirements ....................................................................................... 26 Supported Formats ............................................................................................ 26 Video Features ................................................................................................... 26 Audio Features ................................................................................................... 26 Physical................................................................................................................ 27 Power Requirements ......................................................................................... 27 External Connectors .......................................................................................... 27 Operating Environment ..................................................................................... 27 Appendix B ....................................................................................................................... 28 Vela Error Codes........................................................................................................ 28 3 Appendix C ....................................................................................................................... 29 Argus 200/250 Encode Parameters/Properties..................................................... 29 Appendix D....................................................................................................................... 30 Notes on Encoding MPEG4...................................................................................... 30 MPEG4 Compression in a MPEG2 Transport Stream ............................................. 30 MPEG4 Compression in the MP4 File Format......................................................... 30 Playback of Files Containing MPEG4 Compression................................................ 30 Appendix E ....................................................................................................................... 31 VTR RS-422 Cable Connections ............................................................................. 31 List of Figures Figure 1-1. Installation Wizard Welcome Screen............................................................... 9 Figure 1-2. Vela System Software Setup Screen ................................................................ 9 Figure 1-3. Installation Wizard Complete Screen............................................................. 10 Figure 1-4. Application Maintenance Screen ................................................................... 11 Figure 1-5. Argus 200/250 Board Layout......................................................................... 12 Figure 1-6. Argus 200/250 Cable Assembly P/N 6000-0190 ........................................... 13 Figure 1-7. Argus 200/250 Input Cable Assembly Pinout Diagram................................. 14 Figure 2-1. MediaAdvantage Servers ............................................................................... 15 Figure 2-2. Select New Template ..................................................................................... 16 Figure 2-3. Select Template Based On ............................................................................. 17 Figure 2-4. Setting Template Input Properties.................................................................. 17 Figure 2-5. Setting Template Encode2 Properties ............................................................ 18 Figure 2-6. Setting Template Encode1 Properties ............................................................ 19 Figure 2-7. Append New Clip........................................................................................... 21 Figure 2-8. Add Record Clip Dialog................................................................................. 22 Figure 2-9. VTR Error ...................................................................................................... 22 Figure 2-10. VTR Controls ............................................................................................... 22 Figure 2-11. Mark-In/Mark-Out/Duration ........................................................................ 23 Figure 2-12. Record Control ............................................................................................. 24 Figure E-1. RS-232/422 Connections ............................................................................... 31 4 Chapter 1 Getting Started Argus 200/250 Features • VITC/LTC input • Real-time encoding and multiplexing in MPEG-2 and MPEG-4 Profile formats • Runs under Linux & Windows XP Professional • PAL and NTSC television formats • Sony 9-pin machine control via MediaAdvantage • Multi-board capability supported via SDK • Composite video input and component serial Digital video input (SMPTE 259M) • YUV component input • Closed caption support EIA-608B • Embedded audio in the SDI steam • Dolby® Digital bitstream pass-through audio • Easy to use and intuitive end-user GUI includes the Powerful RecordAdvantage module from Vela’s MediaAdvantage Lite software • 32-bit Linux or Windows COM Software Developer’s Kit is available for custom applications are included • DVB/ASI output The CineView Pro XLe Decoder A worthy companion to the Argus 200/250 encoder, the CineView Pro XLe decoder is Vela's secondgeneration professional PCI MPEG-2 decoder. Based on the latest decoding technology available, the CineView Pro XLe supports advanced features such as SMPTE time code output, embedded audio within the SDI output stream, four-channel audio decoding, and Dolby® Digital audio decoding and compressed audio output. The CineView Pro XLe supports PCI bus mastering, optional hardware VCXO for push model streaming applications, and dual time base support for genlock and push model simultaneously. The Pro XLe retains many of the features of the CineView Pro XL MPEG-2 decoder such as digital video output (SMPTE 259M) as well as composite NTSC and PAL video. The Pro XLe supports MPEG-2 data rates up to 50Mbps. Stream parsing is performed on board. For more information on the CineView Pro XLe decoder, consult the "CineView Pro XLe Decoder Installation and User Manual" included on the system CD. A full-featured SDK is available from Vela for those wishing to develop custom applications using the CineView Pro XLe decoder. Contact Vela for details. 5 Argus 200/250 Minimum System Requirements • • • • • • Microsoft® Windows® Windows XP Professional or Linux O/S 2.4 GHz IBM® PC-compatible Pentium or equivalent 512 MB RAM, plus RAM used by video server application Fast (7200 RPM) IDE, serial ATA or fast/wide SCSI drive recommended CD-ROM or DVD-ROM drive (for installation of system files) 200MB available hard disk space (for MediaAdvantage Lite installation, including Microsoft .NET Framework and Microsoft MSDE) plus disk space for clips and segments Service Pack Availability Vela no longer includes Windows operating system Service Packs with Vela system software, due to file size constraints and the increasingly frequent need to update or patch the service packs. To find out if your system is a candidate for a service pack or other system upgrade, and to download the latest versions, please contact the Microsoft Web site at www.microsoft.com. Software Requirements • Argus 200/250 system software, version 3.2 or higher • Argus 200/250 Encoder Software Developer's Kit (SDK), version 3.2. • Compiler with COM support: Microsoft Visual Studio .NET is recommended. Hardware and Driver Installation Power off the PC, unplug it from the AC source, and remove the cover to expose the chassis and motherboard. It is important that the Argus 200/250 encoder board be plugged into a PCI bus master slot, making sure the edge connectors are fully engaged. Secure the board's mounting bracket to the PC chassis. Connect the audio and video cables as needed, and power up the PC as usual. The audio/LTC cable assembly, part number 6000-0190, connects to the 26-pin D-sub connector on the rear of the encoder. See illustrations at the end of this chapter for connector drawings and pinouts, and an outline of the board itself. Preliminary Software Installation Procedures All of the software that you need to install the Argus 200/250 is located on the single CD-ROM. Just follow these steps, remembering that a number of reboots may be required during the installation process. Do not remove the CD-ROM disc from the drive until you've completed the last step. 1. Uninstall any Argus (and CineView) software currently on the system. Use the Windows Control Panel > Add/Remove Programs application, following instructions in the user manual that accompanied the already-installed software. 2. If using Windows XP all the Vela drivers will be installed automatically during the software install. 3. Install the Argus 200/250 board and power up your system, as instructed above. 4. If the "Add New Hardware Wizard" appears when you boot your system, click Cancel. 5. If the "Digital Signature Not Found" screen appears, click Yes to continue with installation. 6. If using Windows XP skip to “Software Installation” section. If using Windows 2000 perform the “Installing Hardware Drivers section. 6 Installing Hardware Drivers (manual install) 1. If you have never installed the Argus 200/250 encoder on your system, you must install the device drivers before attempting to run the encoder. The drivers are located on the installation CD-ROM disc, in the following folder: Drivers\Argus200. (This installation will also fulfill the need for CineView Pro XLe drivers, should you wish to use that product.) 2. Insert the Argus 200/250 installation CD-ROM disc into the CD-ROM Drive. 3. Exit the System Software Setup screen (See Installation Wizard Welcome Screen) if it appears. 4. On your desktop, right click on My Computer and a menu should appear. Select Properties. Click on the tab labeled Hardware. Click on Device Manager. 5. 6. 7. 8. 9. 10. Search for the "Multimedia Controller" device. This device can usually be found in one of the following directories: Sound, Video and Game Controllers, or Other Devices. Right-click on "Multimedia Controller." Select Properties from the Menu. Under the General tab, click on Reinstall Driver. Prompt: "Upgrade Device Driver Wizard." Click Next. 11. Prompt: "Install Hardware Device Drivers." Select the radio button "Search for my suitable driver for my device," then click Next. 12. Prompt: "Locate Driver Files." Check "Specify a Location," uncheck everything else and click Next, or, if you are installing the software from the CD, select the CD Drive option (if you choose this second option, you can skip step 15.) 13. A message box will appear that will allow you to browse your computer until you find a driver for the Multimedia Controller. Check Browse to select the device from the following path on the CD: \Drivers Argus200. Click OK. If prompted, you will need to perform these additional steps: 14. 15. a. Prompt: "Driver Files Search Result." Message displays "Windows found a driver that is a closer match for this device than your current driver." Click Next. b. When the "Digital Signature Not Found" screen appears, click Yes. c. The "Files Needed" screen will ask for "xcode2.inf." Browse the CD-ROM until you find that driver file, then click OK. 7 16. Insert the Argus 200/250 installation CD-ROM disc into the CD-ROM Drive. 17. Exit the System Software Setup screen (See Installation Wizard Welcome Screen) if it appears. 18. On your desktop, right click on My Computer and a menu should appear. Select Properties. Click on the tab labeled Hardware. Click on Device Manager. 19. 20. 21. 22. 23. 24. Search for the "Multimedia Controller" device. This device can usually be found in one of the following directories: Sound, Video and Game Controllers, or Other Devices. Right-click on "Multimedia Controller." Select Properties from the Menu. Under the General tab, click on Reinstall Driver. Prompt: "Upgrade Device Driver Wizard." Click Next. 25. Prompt: "Install Hardware Device Drivers." Select the radio button "Search for my suitable driver for my device," then click Next. 26. Prompt: "Locate Driver Files." Check "Specify a Location," uncheck everything else and click Next, or, if you are installing the software from the CD, select the CD Drive option (if you choose this second option, you can skip step 15.) 27. A message box will appear that will allow you to browse your computer until you find a driver for the Multimedia Controller. Check Browse to select the device from the following path on the CD: \Drivers\Argus200. Click OK. If prompted, you will need to perform these additional steps: 28. 29. a. Prompt: "Driver Files Search Result." Message displays "Windows found a driver that is a closer match for this device than your current driver." Click Next. b. When the "Digital Signature Not Found" screen appears, click Yes. c. The "Files Needed" screen will ask for "xcode2.inf." Browse the CD-ROM until you find that driver file, then click OK. 1. When the driver installation is complete and the prompt "Completing the Upgrade Device Driver Wizard" appears, click Finish. Close the screens and return to Device Manager. 2. The Software Setup screen should pop up after the reboot. If it does not, run setup.exe from the CD-ROM or Start > Run. 8 Software Installation Be sure to review the "readme" files on the system software CD-ROM for the very latest information on installation and performance issues. The current version of software has been qualified to run under Windows XP Pro (SP 2) or. Windows NT, Windows 95 and Windows 98 are not supported. If you are upgrading a previous version of software with this release, Version 3.2, you must first uninstall the existing version of Argus 200/250 software. To do so, select the "Add or Remove Programs" option on the Control Panel, select the "Vela System Software Version 1.xxx 1. Now you're ready to install this latest version of 200/250 software. All of the software that you need for the Argus 200/250 encoder is located on the Argus 200/250 installation CD-ROM. Just follow the steps that follow, remembering that a number of reboots may be required during the installation process. Do not remove the CD-ROM disc from the drive until you've completed the final step. 2. Insert the supplied system CD-ROM into the CD-ROM drive. The Vela Software Setup screen should appear. If it does not, run setup.exe from the CD-ROM or Start > Run. Select "Install Vela System Software." 3. Next, an Installation Wizard screen (See Installation Wizard Welcome Screen) will appear. For the most part, all the screens are self-explanatory and guide you from one install point to the next. Click Next. 4. (See Vela System Software Setup Screen) Select the type of installation you prefer (Typical, Complete, or Custom). At this point the required Microsoft .Net Framework v1.1 may automatically be installed if it is not detected. Click Next. 5. The "Select Features" screen appears next (See Installation Wizard Feature Select Screen). Select the requested features for installation by selecting the disk drive icon displayed before each option. Select either the "will be installed on local hard drive option" or "entire feature will be unavailable" option. You may also select any licensed features desired. Some options may not be currently supported. Common files will be installed when needed. Click Next. 6. Keep the suggested location (C:\Program Files\Vela Research ) as the installation folder for each application. Click Next. 7. The progress of the installation will be graphically displayed. Throughout the installation, you may be asked to accept product license agreements. Please review the license agreements and accept them if you concur. 8. (See Installation Wizard Completion Screen) The Install Wizard notifies you that the install is complete and that it is necessary to restart your system in order for the installation to take effect. Click OK to reboot. 9 Figure 1-1. Installation Wizard Welcome Screen Figure 1-2. Vela System Software Setup Screen 10 Figure 1-3. Installation Wizard Complete Screen Changing or Uninstalling Vela Software To modify or remove Vela system software, go to the Windows Control Panel and open the "Add/Remove Programs" application. Look for an entry containing the phrase "Vela System Software" and click on it, then click on the "Change" button. A versatile and helpful "Application Maintenance" screen (See Application Maintenance Screen) will appear. From this application you can choose to: • Change which application features are installed. Basically, it displays the Select Features screen, explained earlier, which configures individual features and applications. • Reinstall corrupt or missing files, Registry keys and shortcuts. Note that preferences stored in the Registry may be set to default values. • Completely uninstall and remove Vela system software. If this selection is made, an uninstall screen will appear. Click Next on the window to uninstall all Vela system software. Note that a checkbox allows you to keep the current application database(s) you may have created for clips, playlists, etc. Note that if the checkbox is cleared, all Vela-specific databases will be deleted. 11 Figure 1-4. Application Maintenance Screen Product Licensing After you have installed your Argus 200/250 encoder software, it may be necessary to license the product and/or software purchased, including any options such as SDKs, machine control, etc. From the Start menu, select Start > Programs > Vela Research > Licensing. Enter the strings in the shaded box of the licensing form shipped with your product into the dialog box exactly as they are given, one at a time, by selecting the + key, entering the string and pressing OK. If you have any difficulty entering a license during the install process, you can re-enter it anytime using this process. The new key will supersede any previous key that you may have entered. Contact Vela technical support if you lose or require additional license keys, or if you need additional help. See the "Customer Support" contact methods below. Argus 200/250 Performance Issues Please refer to the "Readme.txt" file on the Vela system CD for the latest Argus 200/250 performance issues errata, and bug fixes, if any. Error Codes Occasionally the Argus 200/250 encoder may encounter a problem and report an error. In most cases when an error occurs, the system returns an error code (usually a negative number) and a short error message. You can obtain an up-to-date listing of these error codes by referring to the VelaApiReference.chm Help-formatted file located on the Vela system software CD. Look in the Help file index there under "Vela API Error Code Table." Customer Support In the event of problems with your encoder, you may be able to aid trouble-shooting efforts by referencing error codes that may appear. See the above "Error Codes" section for more information. If the problem cannot be resolved locally, please contact Vela Customer Support as follows: • • • • • Toll-free: (800) 243-7855 Phone: (727) 507-5301 Fax: (727) 507-5310 E-mail: [email protected] World Wide Web -- http://www.vela.com 12 llustrations Figure 1-5. Argus 200/250 Board Layout 13 Figure 1-6. Argus 200/250 Cable Assembly P/N 6000-0190 14 Figure 1-7. Argus 200/250 Input Cable Assembly Pinout Diagram Chapter 2 15 Encoding Using the Media Advantage Software Launching the Media Advantage Software 1. Double Click the ‘Media Advantage’ icon on the desktop or go to Start > Programs > Vela Research > Media Advantage and launch the Media Advantage application. 2. If you have a Media Advantage ‘Server’ license you be required to enter a user name and password. The default username and password are: User Name: admin Password: vela Once logged in the default ‘admin’ password can be changed by selecting ‘Account…’ from the ‘Tools’ menu in Media Advantage if desired. Browsing to the Argus 200 Node Currently both the Argus 200 and the Argus 250 are labeled as ‘Argus 200’ in the Media Advantage application. 1. In the Media Advantage Servers window expand the ‘Record Advantage’ node. 2. Click on the ‘Argus 200’ icon. This will enable the Argus 200 for use. Figure 2-1. MediaAdvantage Servers Creating a New Template The Media Advantage Software employs templates as a convenient way of retaining encoding parameters from one encode session to the next. A ‘default’ template named ‘Analog_NTSC’ is created when the Media Advantage software is installed. The ‘Analog_NTSC’ template has the following basic encode settings: Input Video: Composite Input Audio: Analog (2 Channel) 16 Encoder1: MPEG2 Transport Stream, CBR 5 Mbps, Closed GOP IBBP 12, 608 ATSC Closed Captioning. Output to File on Disk. Encoder2: Disabled. Note: The default template ‘Analog_NTSC’ is read only and cannot be modified. User created templates can be created, deleted, and/or modified at any time. To Create a New Template, perform the following steps: 1. In the ‘Argus 200’ Control window select the ‘Settings’ button located above the ‘Record Control’ label. 2. Select the ‘New’ button Figure 2-2. Select New Template 3. Enter the new template name and select a template for the ‘Based on Template’. Note the ‘Based on Template’ selection loads the settings for template selected. These settings are then modified for the new template. 17 Figure 2-3. Select Template Based On For demonstrative purposes we will create a template using the SDI inputs to produce an 8 Mbps MPEG2 file using Encoder1 and an MPEG4 ‘IPOD’ compatible file for Encoder2. 4. Expand the ‘Input’ node and make the appropriate settings. For our demonstration we will set the Live.Video.Port to SDI and the Live.Audio.Source to SDI Figure 2-4. Setting Template Input Properties 5. Collapse the ‘Input’ node and expand the ‘Encode2’ node and make the appropriate settings. For demonstration we will set: Outport: Disk Preset.OutputStandard: ipod (SQ) 18 Figure 2-5. Setting Template Encode2 Properties 6. Collapse the ‘Encode2’ node and expand the ‘Encode1’ node and make the appropriate settings. For demonstration we will set: Video.Bitrate.Nominal: 8 19 Figure 2-6. Setting Template Encode1 Properties 7. Click ‘Save’ to save the new template. 8. Once saved, user created templates can be modified or deleted at any time. 9. Return to the encoder control window by selecting the ‘Record’ tab. Types of Encode Sources The Media Advantage software defines two types of ‘sources’ for the encoder. 1. VTR a. A VTR source is a source which will be controlled by the Media Advantage software using Sony BVW Protocol over RS-422 (RS-422 straight thru cable with RS-232 to RS-422 adapter is required. See Appendix E) b. The VTR source can be a ‘real’ VTR or any other device that can be controlled via Sony BVW Protocol over RS-422 c. The user will be required to enter Mark-In and Mark-out points for each clip to be encoded in this fashion d. The Mark-In and Mark-Out can be triggered using either VITC, LTC, or RS-422 2. Live a. A Live source is any source not directly controlled by the Media Advantage software or a ‘Free Running’ source. b. If the ‘Live’ source contains VITC or LTC these parameters can be used to produce frame accurate encodes c. A VTR is a ‘Live’ source if you choose to control the manually. Types of Encode Triggers The Argus 200/250 is designed to support triggering an encode 5 ways. Before adding clips to the Record List it is important to understand the encode triggering mechanisms supported by the Argus 200/250 and determine which trigger mechanism best suits your needs. Manual Start/Manual Stop (Live source only) 1. In this scenario the encoder is started/triggered manually and stopped manually. The encode will run ‘infinitely’ until stopped by the user. Manual Start/Duration Stop (Live source only) 1. In this scenario the encoder is started/triggered manually and stopped at the requested duration. The duration is accurate to -0/+2 frames depending on GOP structure. VITC Triggered Start and Stop (Live or VTR source) 20 1. In this scenario the encoder is started/triggered and stopped by VITC. The ‘Source’ can either be ‘Live’ or ‘VTR’ 2. VITC Accuracy is +/- 0 frames for the Mark-In and -0/+2 frames for the Mark-Out depending on GOP structure. LTC Triggered Start and Stop (Live or VTR source) 1. In this scenario the encoder is started/triggered and stopped by LTC. 2. LTC Accuracy is +/- 0 frames for the Mark-In and -0/+2 frames for the Mark-Out depending on GOP structure. . RS-422 Triggered Start and Stop (VTR source only) 1. In this scenario the VTR is controlled by the Media Advantage software and the encoder is started/triggered and stopped by RS-422 Serial TimeCode. 2. RS-422 Mark-In accuracy is System/VTR dependent and is NOT recommended for ‘frame accurate’ encoding if VITC or LTC is available. The VTR Mark-In point can be ‘calibrated’ by setting the ‘Begin Frame Adjust’ value when adding a Record Clip as discussed in the ‘Adding Clips to the Record List’ section. Once the Mark-In has been calibrated, the Mark-Out is -0/+2 frames. 21 Adding Clips to the Record List Note: If the ‘Source’ for the encode is ‘VTR’ the VTR device must be connected via RS232/422 and set to ‘Remote’ mode prior to setting the ‘Source’ to VTR. If it isn’t you will be required to shut down the Media Advantage app, make the required connections and settings, then re-launch the Media Advantage app to gain VTR control. 1. Click the ‘Append New Clip’ button Figure 2-7. Append New Clip 2. Make the following entries a. Clip Name: Enter the name of the clip. The base Clip Name will be appended with _Encoder1.mpg for Encode1 and _Encoder2.mpg for Encode2 (i.e. filename_Encoder1.mpg and filename_Encoder2.mpg) b. Segment Name: Don’t Change c. Description: Up to 256 Character description of the file to be encoded (if desired). d. File Path: Browse to the location the file(s) will be stored. e. Template: Select the template containing the desired encode parameters. f. Category: Select the Category of the encode (if desired). Categories can be added by selecting the ‘Categories’ button. g. Source Type: Live or VTR h. Source ID: Keep set at 0 i. Preroll: The amount to preroll the VTR needs prior to triggering the encode. 5 seconds (minimum) is recommended. j. Begin Frame Adjust: Set this only if using the RS-422 Triggering method. Enter the number of frames to’ calibrate’ the Mark-In when using RS-422 Triggering. k. Port: The Com Port used to communicate with the VTR l. End Frame Adjust: Not Used. Keep set at 0. 3. Select OK 22 Figure 2-8. Add Record Clip Dialog 4. If using a VTR source and you see the ‘VTR is not initialized properly’ message but the ‘Current’ Timecode shows a valid time code from the VTR you can disregard this message. Figure 2-9. VTR Error Figure 2-10. VTR Controls 23 Entering the Mark-In/Mark-Out/Duration Values 1. Select the Triggering Method (review the ‘Types of Encode Triggers’ section) Source Type set to VTR a. VITC Triggered: uses the VITC timecode embedded in the input signal b. LTC Triggered: uses the LTC timecode input on the multi-input cable connector labeled LTC. c. Neither VITC nor LTC selected: uses the RS-422 Serial Timecode. Source Type set to Live a. VITC Triggered: uses the VITC timecode embedded in the input signal b. LTC Triggered: uses the LTC timecode input on the multi-input cable connector labeled LTC. c. Neither VITC nor LTC selected with a duration set to 0: Encode until manually stopped. d. Neither VITC nor LTC selected with a duration set to any value other than 0: Encode for the requested duration. 2. For Trigger Types requiring a Mark-In and Mark-Out select the ‘Calculate Mode’ desired. There are three parameters the encoder is expecting: Mark-In, MarkOut, and Duration. The Media Advantage can calculate the third parameter if given two of the parameters. The ‘Calculate Mode’ tells the Media Advantage which parameter to calculate and forces the user to enter the two other parameters. For example if you want to enter the Mark-In and Duration then select ‘MarkOut’ for the ‘Calculate Mode’. 3. For Trigger Types requiring only a duration, enter the desired duration 4. Entries can be made directly into the Mark-In/Mark-Out/Duration text boxes or the VTR can be Jogged/Shuttled to each Mark-In/Mark-Out point and the arrow button used to enter the Mark-In/Mark-Out. Figure 2-11. Mark-In/Mark-Out/Duration 24 Creating and Saving a List of Encodes 1. Repeat the ‘Adding Clips to a Record List’ and ‘Entering the Mark-In/MarkOut/Duration Values’ procedures for each clip in the list to be encoded. 2. Use the Save/Save As buttons to Save the Record List (if desired) 3. Use the ‘Open Existing List’ button to recall a saved Record List. 4. Use the ‘New List’ button to clear the Record List view. Selecting a decoder as a Confidence Monitor 1. The Vela Cineview II, Cineview Quad, and CineviewPro XLe decoders can be used for Confidence Monitoring during the encode process. If installed select the appropriate Vela decoder from Confidence Monitor drop down box. Note: Confidence Monitoring cannot be performed on encodes using MPEG4 compression. Confidence Monitoring can be performed on encodes doing both MPEG2 and MPEG4 as long as the Encoder1 is doing the MPEG2 encode. Note: The Cineview II and Cineview Quad do not support the VGA function embedded in the Media Advantage software application. Encoding 1 Once the Record List is setup, click the Record Button to start the encode process. Figure 2-12. Record Control 25 2. If ‘Encode All’ is selected all items in the Record List will be encoded. If ‘Encode Selected’ is selected only those items selected by the user will be encoded. 3. Encode status/progress is provided by color cues, messages, and a progress bar. 26 Appendix A Specifications Argus 200/250 Model 2000-0190 Encoder Board System Requirements • • • • • • Microsoft® Windows® XP Professional or Linux O/S 2.4GHz IBM® PC-compatible Pentium 4 or equivalent 512 MB RAM, plus RAM used by video server application Fast (7200 RPM) IDE, serial ATA or fast/wide SCSI drive recommended CD-ROM or DVD-ROM drive (for installation of system files) 200MB available hard disk space (for MediaAdvantage Lite installation, including Microsoft .NET Framework and Microsoft MSDE) plus disk space for clips and segments Supported Formats • MPEG-2, ML@MP, MPEG-4 Advance Simple Profile • ISO/IEC 18818-1 (mpeg-2 Program and transport), ISO/IEC 14492-2 Level 5 (MPEG-4 asp) • Video Bit Rate MPEG-2 (Main Level) – 500kps to 15Mbps MPEG-4 – 20kbps-15Mbps Variable bit rate encoding Video Features • • • • • • • • • • VITC/LTC input Real-time encoding and multiplexing in Mpeg-2 and Mpeg-4 formats Runs under Linux & Windows 2000 and Windows XP PAL and NTSC formats Sony 9-pin machine control via MediaAdvantage Composite video Digital video input (SMPTE 259M) YUV component video inputs Closed caption support EIA-608B Embedded audio in the SDI stream Audio Features • Dolby Digital bitstream pass-through audio • DOLBY DIGITAL 2.0 • Easy to use and intuitive end-user GUI includes the powerful RecordAdvantage module from Vela’s MediaAdvantage Lite Software • 32-bit Linux or Windows COM Software Developer’s Kit is available for custom application development Sample applications are included. • DVB/ASI output • Analog Audio Input 27 Physical • ½ slot PCI form factor board Power Requirements • +3.3VDC ±5% @ 1.2A (typ) • +12VDC ±5% @ 0.2A (typ) • -12VDC ±5% @ .05A (typ) External Connectors • DVI type connector for AES/Analog Audio YCbCr (component) LTC • BNC: Composite video input • BNC: SDI video input • BNC: DVB/ASI output Operating Environment • Operating Temperature: +10°C to +40°C (+50°F to +104°F) @ 80% RH Note: All specifications subject to change without notice. 28 Appendix B Vela Error Codes Occasionally the Argus 200/250 encoder may encounter and report an error. In most cases when an error occurs, the Argus Server returns an error code (usually a negative number) and a message with each error event that it transmits to its clients. Below are listed the encoder error codes (absolute value) and a brief description of the errors that they represent. When displayed, many, if not most, of the codes will have a minus sign (-) preceding them. These notations have been left out of this table for enhanced readability. Note that these error codes are valid for both the Argus 200/250 encoder and the CineView Pro XLe decoder. For the most current list of error codes see VelaApiReference.chm 29 Appendix C Argus 200/250 Encode Parameters/Properties Properties and parameters setup in the Templates are accompanied with text describing the property. For more information on properties or a complete list of properties supported by the Argus 200/250 refer to the Argus200Properties.pdf located in the..\Vela Research\Documentation directory. 30 Appendix D Notes on Encoding MPEG4 The Argus 200/250 supports encoding MPEG4 compression in Simple Profile and Advanced Simple Profile formats wrapped in either the MPEG2 Transport Stream format or the MP4 container. MPEG4 Compression in a MPEG2 Transport Stream To obtain a file or output containing MPEG4 compression in a MPEG2 Transport Stream make the following Template settings. 1. 2. 3. 4. Create a new Template and set the appropriate Input parameters. Set the Video.Format to MPEG4 Uncheck the Preset.Enable checkbox. You can now set all parameters (except Stream.Format) as desired. The Stream.Format parameter must remain set at A/V TS. 5. Save the Template 6. Encodes using this template will use MPEG4 compression in a MPEG2 Transport Stream. MPEG4 Compression in the MP4 File Format To obtain a file or output containing MPEG4 in the MP4 File Format make the following Template settings. 1. Create a new Template and set the appropriate Input parameters. 2. Set the Preset.OutputStandard to ipod (SQ) 3. Uncheck the Preset.Enable checkbox 4. You can now set the all parameters (except Stream.Format) as desired. The Stream.Format parameter must remain set at A/V PS. 5. Save the Template. 6. Encodes using this template will create MPEG4 compression in the MP4 file format. Note: All encoded files are given the .mpg extension. For playback of MP4 files in some software decoders (e.g. Apple QuickTime) you must change the file extension from .mpg to .mp4 Playback of Files Containing MPEG4 Compression The Media Advantage application does not currently support playback of files using MPEG4 compression. There are numerous free software based decoders available for playing back MPEG4 based files including RealPlayer®, Apple QuickTime®, and Elecard MPEG Player®. 31 Appendix E VTR RS-422 Cable Connections Figure E-1. RS-232/422 Connections