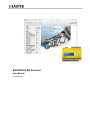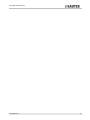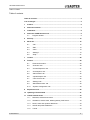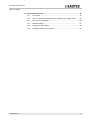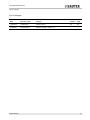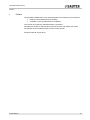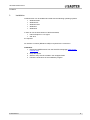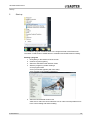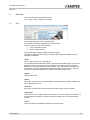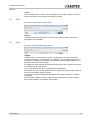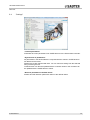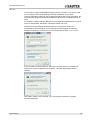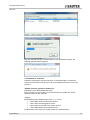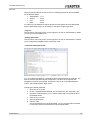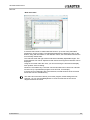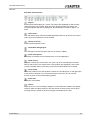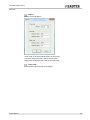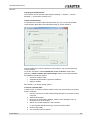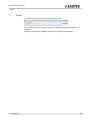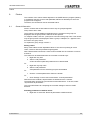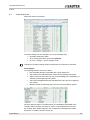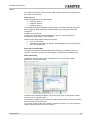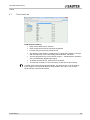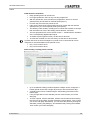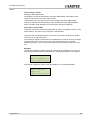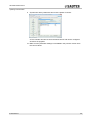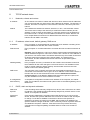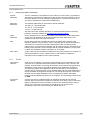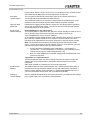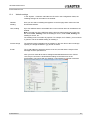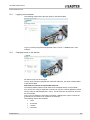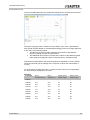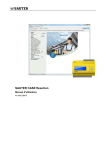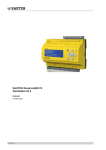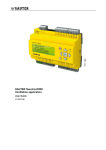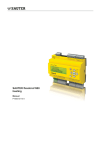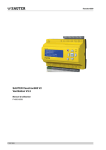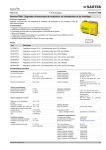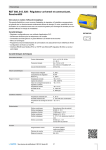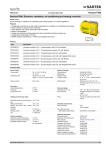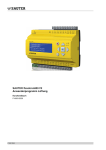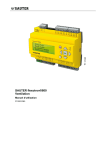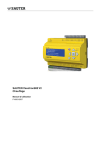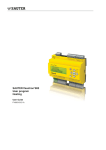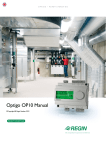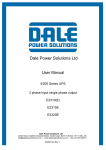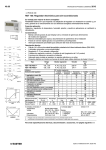Download SAUTER CASE flexotron
Transcript
SAUTER CASE flexotron User Manual P100012097 B SAUTER CASE flexotron Table of contents P100012097 B 2 SAUTER CASE flexotron Table of contents Table of contents Table of contents ........................................................................................................ 2 List of changes ........................................................................................................... 5 1 Preface .................................................................................................................. 6 2 About this manual ............................................................................................... 7 3 Installation ............................................................................................................ 8 4 About the CASE flexotron tool ........................................................................... 9 4.1 Program window ....................................................................................... 9 5 Start-up ............................................................................................................... 10 6 Menu bar ............................................................................................................. 12 6.1 “File” ........................................................................................................ 12 6.2 “Edit” ........................................................................................................ 13 6.3 “View” ...................................................................................................... 13 6.4 “Settings” ................................................................................................. 14 6.5 “Help”....................................................................................................... 27 7 Toolbar ............................................................................................................... 28 8 Folders ................................................................................................................ 29 9 8.1 General information ................................................................................. 29 8.2 “Overview” tab ......................................................................................... 30 8.3 “Current/Setpoints” tab ............................................................................ 31 8.4 “Consumption” tab ................................................................................... 31 8.5 “Alarm Status” tab ................................................................................... 32 8.6 “Inputs/Outputs” tab ................................................................................ 34 8.7 “Time Control” tab ................................................................................... 35 8.8 “Settings” tab ........................................................................................... 37 8.9 “Manual/Automatic” tab ........................................................................... 39 8.10 “System Configuration” tab ..................................................................... 39 Expansion units ................................................................................................. 40 10 Updating of flexotron800 .................................................................................. 41 11 TCP/IP network terms ....................................................................................... 43 P100012097 B 11.1 Networks, subnets and routers ............................................................... 43 11.2 IP address, subnet mask, default gateway, DNS server ........................ 43 11.3 DHCP, static and dynamic addresses .................................................... 43 11.4 Internal and public addresses ................................................................. 44 11.5 Tunnel ..................................................................................................... 44 3 SAUTER CASE flexotron Table of contents 12 flexotron800 with TCP ....................................................................................... 45 P100012097 B 12.1 Connection .............................................................................................. 45 12.2 Two or more flexotron800 with TCP units through a single router.......... 46 12.3 Web server configuration ........................................................................ 49 12.4 Website settings ...................................................................................... 51 12.5 Logging into the website ......................................................................... 52 12.6 Changing values on the website ............................................................. 52 4 SAUTER CASE flexotron List of changes List of changes Date Rev./Ver. issue Change Section Page 12/02/2013 P100012097 New document All All 01/08/2014 P100012097 B Software update to version 3.3 - - P100012097 B 5 SAUTER CASE flexotron Preface 1 Preface The SAUTER CASE flexotron user manual applies to the following control systems: Heating control (CASE flexotron Heating) Ventilation control (CASE flexotron Ventilation) This manual is provided by SAUTER without a guarantee. SAUTER may modify or improve this manual at any time and without prior notice. All changes will be included in future versions of this manual. Revision status B, August 2014. P100012097 B 6 SAUTER CASE flexotron About this manual 2 About this manual This manual is intended to help users install and operate CASE flexotron. It describes all program-specific functions except for the parameters of the flexotron800 controller. For these, read the controller manual and use the appropriate application. The website for the TCP models of the flexotron controller now has a dynamic flow chart that changes according to the current configuration. P100012097 B 7 SAUTER CASE flexotron Installation 3 Installation CASE flexotron can be installed and used with the following operating systems: Windows 2000 Windows XP Windows Vista Windows 7 Windows 8 In order to use the web versions of the flexotron800, Internet Explorer 7.0 or higher and Java are required. An interface converter (RS485 to USB) is required for the connection. Installation 1. Download CASE flexotron from the SAUTER homepage (www.sautercontrols.com) 2. Unzip the zip file 3. Start the setup.exe file located in the unzipped folder 4. Follow the instructions of the installation program P100012097 B 8 SAUTER CASE flexotron About the CASE flexotron tool 4 About the CASE flexotron tool CASE flexotron Ventilation and CASE flexotron Heating are Windows-based PC programs for configuration and maintenance of various controllers of the flexotron800 series. CASE flexotron was not designed to be a complete SCADA program. 4.1 Program window The program window is divided into several areas: The menu bar with Windows-style drop-down menus. The toolbar with direct access to various functions. All the functions of the CASE flexotron toolbar can also be accessed via the menu bar. Various tabs Select the tabs to see the folders below them. Status bar. This manual describes the functions of the various items in the menu bar and the CASE flexotron toolbar. The functions are essentially the same for all flexotron800 applications. Because the contents of the folders differ depending on the program, they are not discussed in detail here. For more information, see the relevant flexotron800 controller manual. P100012097 B 9 SAUTER CASE flexotron Start-up 5 Start-up The installation program creates a folder in the Programs folder of the Start menu. This folder contains links to CASE flexotron Ventilation and CASE flexotron Heating. Starting a program 1. Click [Start] on the bottom left of the screen 2. Continue to [All Programs] 3. Select the SAUTER CASE flexotron folder 4. Start the program by double-clicking it ► The program starts ► An input window appears (with each start) ► An overview of the models is displayed 5. Select the flexotron800 model in use ► Be sure to make the correct selection here in order to avoid possible errors in the control setting and alarm handling. P100012097 B 10 SAUTER CASE flexotron Start-up To make it easier to open the program, you can create a shortcut on the desktop. Creating a shortcut 1. Move the cursor onto the program name 2. Hold down the right mouse button to highlight the program name 3. Drag the program from the folder to your desktop 4. Release the right mouse button and complete the process with “Create shortcut here” Creating a shortcut in the taskbar When installed in Windows 8, CASE flexotron is stored under “All apps”. “All apps” can be accessed from the start screen. From here, just click the appropriate icon to start the program. In addition, you can create a shortcut to CASE flexotron in the taskbar. 1. To do so, right-click the icon. 2. Use the toolbar at the bottom of the screen to select “Pin to taskbar”. When the program is started, it automatically searches for a controller that is connected to the computer and also suitable for the loaded program. If no suitable controller is found, the program will start offline. P100012097 B 11 SAUTER CASE flexotron Menu bar 6 Menu bar The menu bar has five drop-down menus: “File”, “Edit”, “View”, “Settings” and “Help” 6.1 “File” The sub-menus are used to edit the configuration files. The configuration data can be saved as a file. Any number of different configurations can be stored. The file is saved as one of the following: .vtc for ventilation control .htc for heating control and requires approximately 22 KB of hard disk space. The files are plain text files and can be opened with regular text editors such as Notepad or Wordpad. “New” “File” > “New” opens a new, untitled file. You can select the flexotron800 model in the input window that opens. If you do not know the model, you can find the item number on the right side of the controller. Make sure you have selected the correct model. If the wrong model is loaded onto the flexotron controller, inexplicable alarms and similar errors can occur, because functions may be activated that do not exist in the actual model used. “Open” Opens a saved file. “Save” Saves the current file to the local hard disk. If a name has not yet been entered, you will be prompted to do so. “Save as” Saves the current file to the local hard drive under a name of your choosing. “Read only” This sub-menu can usually be ignored. However, if for some reason two instances of the same file are opened, one will be marked as “Read only” so as to avoid data conflicts. “Print” Prints a list with all configuration settings of the current file. P100012097 B 12 SAUTER CASE flexotron Menu bar “Close” Closes CASE flexotron. If the current configuration has not been saved, you will be asked if you want to save it before the program is closed. 6.2 “Edit” The “Edit” menu contains one sub-menu: “Delete” The delete function is only used in connection with holiday periods. It allows the entered times to be deleted. 6.3 “View” The “View” menu contains one sub-menu: “Update” CASE flexotron is not a dynamic program. If a parameter value has changed in a connected controller – the temperature, for example – the corresponding value is not automatically updated in the program. The operator must first initiate reading of the parameter values from the controller. An update then starts reading all dynamic parameters from the controller. The entries are updated with the new values. If you switch between the tabs, an update starts automatically. Alternatively, you can use the update field in the toolbar (see toolbar below) or the F5 key on the keyboard to start the update. The displays can also be updated automatically with dynamic values; see “Options” on page 23. If the controller software version is older than the CASE flexotron software version, they can be adapted to one another. See section 9. P100012097 B 13 SAUTER CASE flexotron Menu bar 6.4 “Settings” “Load all parameters” Download all current parameters from CASE flexotron to the flexotron800 controller. “Synchronise all parameters” All parameters in the flexotron800 are compared with the values in CASE flexotron. All differences are listed. Settings are usually selected with ticks. You can remove a setting from the selected list by removing the tick. CASE flexotron can then be updated with the controller values or the controller can be updated with the CASE flexotron values. “Reset all parameters to default values” Resets all CASE flexotron parameter values to the default values. P100012097 B 14 SAUTER CASE flexotron Menu bar “Search for modules” (search for controllers) If CASE flexotron cannot establish a connection to a connected controller when it is put into service, this is often caused by an incorrect controller address. This function scans all possible addresses and address lists to find the controller that is connected to the computer. These addresses are then entered in the address field in the Configuration/System folder. “Set module date and time” (module=controller) Synchronises the date and time of the controller with the date and time of the computer. “Edit module address” (module=controller) This function is used to edit the address of the connected controller. The address is usually 254:254. If the controller is to be used in a network, the address must be edited because the connected controllers have different addresses. “Reload module” (module=controller) Loads the current controller program from CASE flexotron onto the controller. P100012097 B 15 SAUTER CASE flexotron Menu bar This function is used to load updated programs to the controller. It can also be used for converting from flexotron Heating to flexotron Ventilation or vice versa. Here it is important to note that, due to different hardware sizes of the controllers, the CASE flexotron program and the flexotron800 model must be compatible with each other. For example, to load a flexotron RDT815, the corresponding CASE flexotron must be set up for the RDT815. Otherwise, unexpected events can occur. CASE flexotron automatically detects whether the connected controller is a flexotron800 or flexotron800 V2. If the controller is a flexotron800, the following dialogue box appears, in which you can choose between versions 2.1, 2.3 or 3.2. If the controller is a flexotron800 V2, the version of CASE flexotron is loaded that matches the version installed on the computer. The following dialogue window appears: Click [OK] to load the new controller. The “Synchronize parameters” dialogue window is displayed: P100012097 B 16 SAUTER CASE flexotron Menu bar After the controller has been reloaded with the new application program, the following dialogue window appears: “Load website to controller” Loads the configuration onto the web server in the flexotron800. A model with TCP/IP communication must be used. For more detailed information on this, see section 11. “Update operating system for web server” (displayed only for flexotron800 with TCP) If the controller is not up to date, we recommend that you update the TCP/IP operating system of the controller. “Log in” flexotron800 has four different login levels: 1, 2, 3 and 5: 5 is the Basic level with the lowest access 3 is the User level with greater access 2 is the Service level with even greater access 1 is the Administrator level with full access CASE flexotron uses only level 3 (User) and level 1 (Administrator). P100012097 B 17 SAUTER CASE flexotron Menu bar When the flexotron800 is put into service, the following passwords are the defaults for the different levels: Administrator 1111 Service 2222 User 3333 Basic 5555 If a setting is to be made that requires greater access rights than those associated with the level being used, it is necessary to change to a higher login level. “Log out” This function is active only when you are logged in as User or Administrator; it allows you to log out into the Basic level. “Change password” This function is active only when you are logged in as User or Administrator. It allows you to change the password for the current login level. “Load new default password” If vtc or htc files are loaded, it is possible to define new passwords for all levels. The files are text files that describe the configuration. The files can be opened with Wordpad or Notepad, for example. At the end of the vtc file is the DiaPasswords section, which deals with the login codes. Changing the default password 1. Open the vtc or htc file 2. On the “LoadDiaPassWordVisible” line, overwrite the “No” value with “Yes”. 3. Change the Administrator (1111), Service (2222) and User (3333) levels to the desired values. 4. Save the vtc or htc file 5. Start CASE flexotron 6. Import the file ► If the passwords are to be downloaded, you can click this action (marked in red) when loading the parameters onto the flexotron800. P100012097 B 18 SAUTER CASE flexotron Menu bar “4444” is not used by the controller, and “5555” of the Basic level should not be changed. “Load new default setting” (Ventilation only) If “Yes” was selected for LoadDiaPassWordVisible, you can tick the box (marked in red) so save the downloaded parameters as default settings in the controller. The values are then used by the function “Reset all parameters to default values ...”. Additional information can be found in the flexotron800 Ventilation manual. P100012097 B 19 SAUTER CASE flexotron Menu bar “Real time chart” A real-time trend chart is created with this function. Up to four freely-selectable parameters can be recorded. The selected parameters are listed in the box on the bottom, along with information on the different colours, the associated scale and the most recently stored value. The chart has a left and right vertical scale with individually adjustable ranges. The horizontal time axis can be adjusted so that shorter and longer time intervals can be displayed. Using the scroll bar under the chart, you can scroll along the time axis and display each position of the recording. Values are recorded every 5 seconds. All recorded data can be stored as a text file for later use (in a spreadsheet program such as Excel, for example). If more than four parameters are to be observed, several sessions of the real-time trend chart can run simultaneously. The chart cannot be saved. When you exit the program, all the settings are lost. However, you can use the [Print] button to create a screenshot of the current diagram and then save that. P100012097 B 20 SAUTER CASE flexotron Menu bar Real time chart functions “Export” Exports all recorded values to a .txt file. The values are separated by tabs for easy import into Excel, for example. Each line of the text file contains the values of a recording together with the recording time. Recorded data is stored for approx. 24 hours. “Add curves” Click this field for a list of all flexotron800 parameters that can be shown in the trend chart. Up to four parameters can be selected. “Delete all curves” Deletes all the selected curves. “Show/hide left/right grid” The chart grid on the left and right side can be shown or hidden. “Show node points” Each time of recording can be marked on the curve and displayed. “Show cursor” Displays a vertical line on the chart. The cursor can be moved along the time axis. With an active cursor, the values at the cursor position are displayed, not the most recently recorded values. In this way, previously recorded values can be traced. “Go to home” The home position is the chart position in which the “recording pins” on the right edge of the chart are located. If you scroll back along the time line, you can use this function to return to the normal starting position. “Zoom out” Makes the view smaller “Pause” Stops the chart. Trend recording is stopped; no new values are added to the display. However, data recording continues, and new values are stored every five seconds. Pressing “Pause” causes all stored recordings to be added to the chart. P100012097 B 21 SAUTER CASE flexotron Menu bar “Option” Setting of various options. “Time scale” is the time interval shown on the screen. “Left scale” determines the scale for the left scale. “Right scale” determines the scale for the right scale. “Time scale” Determines the time interval of the display. P100012097 B 22 SAUTER CASE flexotron Menu bar Parameter list The parameter list shows the parameters assigned to the chart. To remove a parameter, right-click it and select Remove. You can reassign the right or left scale by right-clicking Properties or by doubleclicking the left mouse button. “Notes” Access to the notes area. Each text written here is saved together with the configuration file. If the configuration is printed, the note text is included on the printout. “Options” Allows several program parameters to be set. It is possible to automatically update the display with dynamic values. “Log on timeout” After a configurable period of inactivity, the login is reset to the lowest access level. “Number of decimals” Sets the decimal places displayed. All calculations are carried out with full precision, however. “Lock configuration” Blocks access to the Configuration tab. “Also show non-active signals in In/Output tab” All inputs/outputs are displayed on the “In/Output” tab. P100012097 B 23 SAUTER CASE flexotron Menu bar “Synchronize alarm texts when synchronize all” During synchronization of all parameters, the alarm texts are also synchronized. “Temperature/Flow unit” Various units for temperature and flow rate can be selected here. “Communication settings” Communication settings between CASE flexotron and controllers. The choice of communication depends on the controller model loaded in CASE flexotron when it was put into service. Serial communication is the default for all models except flexotron800 with TCP. Checking communication channels 1. Click the “Communication channels” button 2. Select the “Serial” channel 3. Check whether the suggested COM interface matches the interface assigned by the computer to the interface converter. P100012097 B 24 SAUTER CASE flexotron Menu bar Checking the COM interface The interface can be checked under “System Settings” > “System” > “Device Manager” > “Connections (COM & LPT)”. TCP/IP communication If Case flexotron is opened with a flexotron with TCP, you can choose whether communication takes place via USB cable (serial) or TCP/IP interface. If the controller has a TCP/IP interface (TCP models), it can communicate via a TCP/IP network. To do this, activate the “Use a TCP/IP port in this controller” radio button. Selecting “TCP/IP, website and e-mail settings” allows you to select between three different connection options. Crossover network cable Automatically with DHCP (dynamic IP address) Static IP address See section 11 for further setting options. Crossover network cable In these cases, a crossover network cable is used. The user is directly connected with the controller. 1. Connect a crossover TCP/IP cable directly between the controller and the computer 2. Start CASE flexotron 3. Open the “Communication Settings” function in the “Settings” menu or through the icon in the toolbar 4. Select “Use TCP/IP interface in this controller” ► The program asks about using a crossover network cable 5. Confirm with [YES] 6. The controller search is started. P100012097 B 25 SAUTER CASE flexotron Menu bar ►Since no DHCP is available, a “broadcast” address is used. Therefore, it is important that the computer is connected directly to the current controller with a crossover Cat5 cable. If the search is successful, the IP settings of the controller are displayed: IP address Subnet mask Default gateway (if present) If no values are displayed, then: 1. Select “Search” ►A browser window opens, the TCP/IP card of the controller is found, and its Ethernet address (MAC address) is displayed in the window. 2. Select a line and press [OK]. If no controller is found: 1. Check the cables and connections 2. Check that there are no active network connections: “Control Panel” > “Network Connections” 3. Deactivate everything except “Connection to the local network”. 4. Select “Search” again 5. Enter the IP address, the subnet mask and, if applicable, the gateway for the controller 6. Select “TCP/IP Settings” for loading. If successful, a message is displayed. 7. Press [OK] ►A message may appear indicating that a TCP/IP connection has been established, but that no controller with the address 254:254 could be found. Instead, a controller with another PLA:ELA address was found. 8. Answer [YES] to the question of whether this controller should be used instead. The CASE flexotron can now be used for configuration/loading/extension/synchronisation and so on. If the message “Not possible to read the index variables 255:30., QSystem.PLA. not responding” appears, there is no connection between the TCP/IP card of the controller and the operating system on the motherboard of the controller. The reason for this may be an old version in combination with a specific version of a component on the TCP/IP card. The problem can be solved by loading the latest version onto the controller. However, a connection must be established first (a catch-22 situation). A connection can be established through repeated restarting and searching. Otherwise, the controller must be returned to the factory for updating. P100012097 B 26 SAUTER CASE flexotron Menu bar Automatically with DHCP (dynamic IP address) In this case, select the standard setting “Obtain IP settings automatically (with DHCP)”. This configuration is appropriate for most networks equipped with a DHCP server, and especially when dynamic allocation of IP addresses to the controllers is required. The following requirements must be met: The DHCP server and DNS server must co-operate with each other, because the controller sends its DNS name to the DHCP server. Windows 2000 Server, Windows 2003 Server and Windows 2008 Server support this feature. This feature is included in most routers. The DHCP server assigns an IP address to the controller and registers the IP address or DNS name in the DNS server. Each DNS name must be unique. TCP port 26486 must be open from the controller to the host computer. This is particularly important if the communication goes through a firewall. If the controller and the computer on which CASE flexotron is installed are on the same subnet, no DNS name or domain needs to be specified. However, if the controller and the computer are on different subnets, a DNS name and the domain must be specified. The domain name can be obtained from the network administrator. Static IP address In this case, the static IP address is specified by the controller. This configuration is best suited for networks without a DHCP server. It can also be used if the network service is not fully trusted, because it is communication with the best functionality, in contrast to servers. As long as routers and switches operate satisfactorily, the alternative configuration will also work. The following requirement must be met: TCP port 26486 must be open from the controller to the host computer. This is particularly important if the communication goes through a firewall. The static IP address, net mask and default gateway can be obtained from the network administrator. 6.5 “Help” Provides access to manuals, lists of variables and information about the program versions. P100012097 B 27 SAUTER CASE flexotron Toolbar 7 Toolbar The toolbar provides quick access to selected functions. If the cursor is placed on an icon in the toolbar, a brief description of its function is displayed. All options except for the “Update” function have already been described. P100012097 B 28 SAUTER CASE flexotron Folders 8 Folders The contents of the various folders depend on the CASE flexotron program (Heating or Ventilation) but also on the model (RDT828, RDT815 or RDT808) for which the program was configured. Therefore, the contents will not be discussed further. 8.1 General information Items in a folder that are associated in some way are grouped together. Group names are in bold. The groups are usually displayed expanded; that is, all items in the group are displayed, and the group name is listed in the first position. To collapse a folder, click the - (minus) box to the left of the group name. This causes only the group name to be displayed. When a group is collapsed, a + appears in the box next to the group name. To expand the group, simply click the +. Setting values Many of the folders contain adjustable values. If the cursor is pointing at such a value, a text box with the permitted range appears. With a flexotron800 connected, a value must be loaded into the controller in order to activate it. The values can be downloaded into the controller in several ways: 1. Right-click any item 2. Select “Load parameter” ►This causes this particular parameter to be downloaded Or: 1. Right-click a group name 2. Select “Load parameter” ►All parameters for the selected group are downloaded Or: 1. Click the “Load all parameters” field in the toolbar Or: 1. Click “Settings” in the menu bar and select “Load all parameters”. With the last two methods, all parameters are loaded onto the controller. The parameters can also be synchronised as described above. To do this, select “Synchronise all parameters”. This is a useful feature for comparing the controller settings to those in CASE flexotron. Resetting parameters to default values: 1. Right-click to select the “Reset all parameters to default values”. P100012097 B 29 SAUTER CASE flexotron Folders 8.2 “Overview” tab Most of this tab consists of the start screen or a process diagram. The diagram is a static bitmap image that can be created and edited with MS Paint, for example. Any number of different diagrams can be saved. The diagram displayed depends on the parameter settings for plant schematics in the System sub-folder of the Configuration folder. A list of the main setting parameters is located on the bottom left in the folder. To update these values, you can either use F5 or the refresh function on the toolbar. It is also possible to update the display with dynamic values automatically (see “Options” on page 23). P100012097 B 30 SAUTER CASE flexotron Folders 8.3 “Current/Setpoints” tab Displays relevant setpoints and actual values. Real-time trend chart You can create a real-time trend chart by right-clicking some of the groups. The chart is created with the first four parameters recorded in the group. 8.4 “Consumption” tab Displayed only with CASE flexotron Heating. Displays the consumption values of energy meters, water meters and cold water meters. The values are calculated using the pulse value that can be set in the Pulse Value sub-menu in the Configuration folder. P100012097 B 31 SAUTER CASE flexotron Folders 8.5 “Alarm Status” tab Allows the alarms to be edited. The alarm settings can be changed in one of the following ways: By double-clicking the alarm Or by selecting the alarm and clicking Settings Or in the “Settings -> Alarm Settings” folder Changes to the alarm settings must be loaded into the controller for activation. Alarm display The following statuses exist for the alarm: Non-activated alarms are indicated with a green status box. Active alarms are indicated with a red box with a lightning bolt symbol. Alarms that have been reset, but not yet acknowledged, are indicated by a yellow box with a lightning bolt symbol. Active acknowledged alarms are indicated with a blue box and a lightning bolt symbol. Blocked alarms are indicated with a grey box and a prohibition symbol. All alarm status changes in CASE flexotron are immediately transmitted to the controller without it being necessary to use the “Load all parameters” function. By contrast, alarm status changes in the controller are not displayed in CASE flexotron if no update has been carried out. P100012097 B 32 SAUTER CASE flexotron Folders The changes can be tracked at any time using the alarm window in the status bar at the bottom of the window. Alarm classes The flexotron800 has three alarm classes: Collective alarm A Collective alarm B Collective alarm C A and B alarms activate the digital outputs A-Alarm or B-Alarm, provided they have been configured. Both activate the collective alarm output, provided it has been configured. C alarms are only internal. C alarms do not need to be acknowledged. In case of a reset, these alarms automatically change back to normal status. Alarms can be displayed according to their class: A, B, C or all classes According to status Normal, Blocked, Acknowledged, Back to normal, Alarm active and All statuses. Alarm text in flexotron800 The alarm text shown in the flexotron800 when an alarm is activated is shown in column 2, Alarm text. This text can be changed, but only through CASE flexotron. Alarm parameters Double-click the alarm text to open a field where you can edit various alarm parameters, such as alarm texts. The alarm text, including all spaces, may not be longer than 38 characters, divided into 2 lines of 19 characters each. If the maximum length on the first line is exceeded by the word on the end, the whole word is moved to the second row. If you use a hyphen as the 19th character, followed by a space, you can prevent the entire word from being moved to the next line. P100012097 B 33 SAUTER CASE flexotron Folders Example: “Sensor error Relative Humidity supply air” consists of 40 characters, but, since the third word extends beyond the 19th character, the following appears on the display: Sensor error Relative Humidity su 9 Sept 08:52 Class B If the text is changed to: “Sensor error RH Supply air”, the following appears: Sensor error RH Supply air 9 Sept 08:52 Class B 8.6 “Inputs/Outputs” tab Displays current values for all inputs/outputs. No changes can be made on this tab (read only). Unconfigured inputs/outputs are shown in grey. P100012097 B 34 SAUTER CASE flexotron Folders 8.7 “Time Control” tab CASE flexotron Heating Daily comfort times can be set here. Each control function has its own time programme. For each day, there are two periods of use. The 8th day, Public holiday / holiday period, controls the activities on all days that are marked as such in the holiday period calendar; see below. The time programmes for Clock channel output 1…5 determine the activation of the corresponding digital output signal. To disable a period of use, set the time to 00:00-00. To make the controller run 24 hours a day, set the time to 00:00–24:00. A period of use cannot be set across midnight. If a period of use of 18:00–02:00 is to be configured, it must be divided into two periods of use: Day 1 from 18:00 to 24:00 and Day 2 from 00:00 to 02:00. P100012097 B 35 SAUTER CASE flexotron Folders CASE flexotron Ventilation Daily operating times can be set here. For single-speed fans, there is only one time programme. With two-speed fans, there are two time programmes. One is for normal speed (level 2) and another for reduced speed (level 1). For each day, there are two periods of use. If the running times of the normal speed (level 2) overlap with the reduced speed (level 1), the normal speed (level 2) has priority. The 8th day, Public holiday / holiday period, controls the activities on all days that are marked as such in the holiday period calendar; see below. The time programmes for Clock channel output 1…5 determine the activation of the corresponding digital output signal. To disable a period (period of use), set the time to 00:00-00. To make the controller run 24 hours a day, set the time to 00:00–24:00. A period cannot be set across midnight. If a period of use of 18:00–02:00 is to be configured, it must be divided into two periods of use: Day 1 from 18:00 to 24:00 Day 2 from 00:00 to 02:00 Public holiday / holiday period calendar P100012097 B Up to 24 different holiday periods and public holidays can be configured. A holiday period can be both a single day and up to 365 consecutive days. A holiday period can be created using the Add holiday period field on the bottom right. If only a single date is to be selected, just click it and confirm your choice with [OK]. To mark a period, click the start date, hold the mouse button down and drag the cursor to the end date, and then release the mouse button. Then confirm your choice with [OK]. Alternatively, you can select the period by clicking the start date, pressing the [Shift] key, and simultaneously clicking the end date. Then confirm your choice with [OK]. 36 SAUTER CASE flexotron Folders 8.8 Even if the calendar extends far into the future, holiday periods can be set up to one year in advance. If you try to choose a date that is more than 365 days in the future, the end date will be set to one year from the current date. Click the [Delete] button on the toolbar of CASE flexotron to delete holiday times. Set holidays / holiday periods apply each year. They should not be deleted. Christmas and New Year’s Eve thus need to be entered only once. “Settings” tab Controller settings Setting of the control parameters, such as P-band and I-time When you place the cursor on a parameter value, the setting intervals possible for this parameter and the default value are displayed. Changes need to be downloaded to the controller before they come into effect. To download controller parameters: P100012097 B Either right-click the parameter name or the parameter group name and select “Load all parameters”. Or click “Load all parameters” in the CASE flexotron toolbar or in the menu. 37 SAUTER CASE flexotron Folders Alarm settings / alarms Setting the alarm parameters. The settings can also be performed in the Alarm Status folder. Information in this regard can be found in the Alarm status section. Unused alarms are removed from the list and saved in the Alarm Status folder. Activate A and B/C alarms depending on the configuration of the digital outputs Aalarm or B-alarm. Both activate the common alarm output (if configured). Alarm text in flexotron800 The alarm text shown in the flexotron800 when an alarm is activated is shown on the Alarm text line. This text can be changed in CASE flexotron. The alarm text, including all spaces, may not be longer than 38 characters, divided into 2 lines of 19 characters each. If the maximum length on the first line is exceeded by the word on the end, the whole word is moved to the second row. If you use a hyphen as the 19th character, followed by a space, you can prevent the entire word from being moved to the next line. Example: “Sensor error Relative Humidity supply air” consists of 40 characters, but, since the third word extends beyond the 19th character, the following appears on the display: Sensor error Relative Humidity su 9 Sept 08:52 Class B If the text is changed to “Sensor error RH Supply air”, the following appears: Sensor error RH Supply air 9 Sept 08:52 Class B P100012097 B 38 SAUTER CASE flexotron Folders 8.9 “Manual/Automatic” tab Most controller functions can be manually operated on this tab. This is useful mainly for testing purposes. Manual operation of functions causes alarms to be generated, which ensures that the control is reset to automatic mode. In this menu, all changes are downloaded directly into each connected controller. The “Load parameters” function is not required here. 8.10 “System Configuration” tab This tab contains all the configuration parameters for the flexotron800. Since the contents of the tab are quite extensive, they are divided into sub-folders. You can go directly to the sub-folders using the list on the left side. For more information about the sub-folders, consult the relevant controller manual. P100012097 B 39 SAUTER CASE flexotron Expansion units 9 Expansion units One or two extension units can be connected to the flexotron800. A controller of type flexotron800 V2 is required for this purpose. Any flexotron800 model can be used as an extension unit. However, a flexotron800 without a display is preferable because nothing is shown on the display of the extension unit. Either “Extension unit 1” or “Extension unit 2” can be selected under Applications in the controller. After the extension units have been put into service and the program has been configured, all flexotron800 units are connected. To download the configuration, the main controller is then connected to the computer through the selected port. The controller’s configuration corresponds to the description in section 8. P100012097 B 40 SAUTER CASE flexotron Updating of flexotron800 10 Updating of flexotron800 CASE flexotron should always be updated with the latest program version. If the latest version of CASE flexotron is connected with a flexotron800 controller with an older version of the program, CASE flexotron displays two warnings. An alternative is to temporarily downgrade CASE flexotron to the version of the controller. All controller settings are retained, and the controller keeps its software version. The second alternative is to adapt the controller to the CASE flexotron version. This causes the flexotron800 to be temporarily taken out of service. Previous settings are permanently deleted. If the following steps are carried out, a new configuration is required. 1. Start CASE flexotron and connect to the controller. ►When prompted, downgrade the version of CASE flexotron to the controller version. 2. In the “Settings” menu, select Synchronise all parameters. 3. Then choose Update Tool ► CASE flexotron should now have an exact copy of the controller configuration. 4. Use Save as to save the configuration under an appropriate name. 5. Close CASE flexotron. 6. Reopen CASE flexotron. 7. Choose the option of loading the controller with a new version. ► The controller is reloaded 8. Open the saved configuration file P100012097 B 41 SAUTER CASE flexotron Updating of flexotron800 9. Synchronise all the parameters and choose Update Controller. ► The controller should now have the latest version and can be configured as before the upgrade. 10. Make sure the parameter settings not available in the previous version have the correct values. P100012097 B 42 SAUTER CASE flexotron TCP/IP network terms 11 TCP/IP network terms 11.1 Networks, subnets and routers IP network An IP network is a cluster of cables and devices in which devices with IP addresses can communicate with any other device with a different IP address. The internet is a network, and when a computer is connected to the internet, it becomes part of the internet. Subnet The networks are divided into subnets, which are, in turn, connected with routers. The routers need a map of the network (or at least the nearest subnets) and an address in order to send the information. A computer requires only the address of the nearest router. A locally connected Ethernet network is a subnet. Routers can have multiple Ethernet interfaces for different Ethernet networks, or an Ethernet interface and an ADSL connection. 11.2 IP address, subnet mask, default gateway, DNS server IP address Every computer or network-attached controller has an IP address consisting of four numbers between 0 and 255, with a total of 32 bits. Subnet mask Every computer or controller attached to a network also has a subnet mask with 32 bits. Example: If the IP address is 192.0.2.73 and the subnet mask is 255.255.255.0, the subnet addresses range from 192.0.2.0 to 192.0.2.255. 192.0.2.73 is the address of your subnet. The subnet mask is sometimes determined by the number of bits used (it always starts at the beginning of the subnet mask). The subnet is then 192.0.2.0/24, and the IP address and subnet mask can be specified together: 192.02.73/24. Default gateway Every computer and every controller that uses TCP/IP communication must know the IP address for the router that goes out from the subnet. The IP address of the router is usually called the default gateway. All information sent from the local subnet is sent to the default gateway. DNS name The computer or the controller must know the device address with which it is connected. This information can be given as an IP address or DNS name. DNS is a function that can convert hierarchical names such as masterrechner.sautercontrols.com into an IP address. Multiple DNS servers are part of a system, but only the IP address of one server needs to be known. IP configuration, brief summary A complete IP configuration includes the IP address of the computer, the subnet mask, the IP address, the nearest router (also known as the default gateway) and a DNS server. 11.3 DHCP, static and dynamic addresses Static and dynamic If the IP settings were manually configured in a device, this is referred to as a static IP address; if the IP address was automatically assigned by a DHCP server on the subnet, it is a dynamic IP address. Dynamic IP address Using dynamic addresses is a problem when other devices try to connect to the device, because the dynamic addresses are not known in advance and are subject to change. To be able to establish connections to devices with dynamic IP addresses, the device at hand must use DNS, which needs to be updated if the dynamic address changes via DHCP. This is commonly used in corporate networks and Windows computers. However, most internet service providers and many controllers do not support updating via DHCP and thus need to use a static IP address. P100012097 B 43 SAUTER CASE flexotron TCP/IP network terms 11.4 Internal and public addresses Internal addresses There is a shortage of IP addresses on the internet. For this reason, organisations are asked to use internal IP addresses on the intranet. Several companies can use the same address, since the internal workstations do not connect with each other. This type of addressing is called internal addressing. Reserved addresses The following addresses are reserved for internal networks: 192.168.0.0 - 192.168.255.255 172.16.0.0 - 172.31.255.255 10.0.0.0 - 10.255.255.255 See also: RFC1918, Address Allocation for Private Internets [Online document], [cited Nov 29 2005], available at http://www.ietf.org/rfc/rfc1918.txt Public addresses Unique addresses on the internet are called public addresses. Further information on the use of IP addresses can be found under RFC3330, Special use, IPv4 addresses, http://www.ietf.org/rfc/rfc3330.txt. NAT During internet retrieval, firewalls can function as agents with computers with internal IP address. The connection from a computer with an internal IP address is converted into a connection from the firewall (with a public IP address) to the internet server. The information retrieved from the internet server is sent back to the firewall, which forwards it to the computer with an internal IP address. This process is called NAT (Network Address Translation) or IP masking. NAT router A NAT router can also forward information from the public network to a computer on the internal network. For this, a special TCP or UDP interface forwards the information to an IP address on the internal network. 11.5 Tunnel Two internal networks Another way of enabling a connection via the internet from a workstation to a host computer on a corporate network with internal IP addresses to use a tunnel in the network. A tunnel means connecting two networks via the internet using internal IP addresses. For this purpose, all network packets to the destination network are encrypted (encryption of IP addresses and other information). The encryption is carried out by a network firewall. A new “address label” with the public addresses of the other firewalls is assigned to the packet. This firewall decrypts the content and forwards it to the target workstation in the corresponding network. Decryption requires that the password be known to all recipients. This technology is also known as VPN. PC internal network A tunnel can also be created between an individual computer and an internal network. When employee are travelling on business, they often to first connect their laptop via GPRS and internet, and then connect to the corporate network using a tunnel. In the same way, technicians on standby duty can connect to the workstation from home or from the service vehicle and so on. P100012097 B 44 SAUTER CASE flexotron flexotron800 with TCP 12 flexotron800 with TCP The terms used here are explained in section 11. 12.1 Connection The controller must be connected to a static, public IP address. The following connection methods were tested for flexotron800 with TCP: Direct connection to an ADSL/cable modem Connection to a router, which, in turn, is connected to an ADSL/cable modem flexotron800 with TCP has not yet been tested with all internet service providers. If the flexotron800 is connected behind a router with a built-in firewall, the router must be configured. The router should have a fixed public IP address. The controller must be found by the router, either by sending the IP address to the controller or by specifying the MAC address of the flexotron800. All incoming traffic on ports 80 and 26486 should be routed with NAT to the flexotron800 internal IP address. Additional information can be found in the router manual. Ports 80 and 26486 on the internet modem thus have to be open for inbound data traffic. This web server technology is built into the flexotron800 and is based on the web server integrated in the flexotron800. With a NAT connection, you can connect to more than one web server with a single white IP address. A flexotron800 can handle up to five connections from CASE flexotron and Internet Explorer simultaneously. P100012097 B 45 SAUTER CASE flexotron flexotron800 with TCP 12.2 Two or more flexotron800 with TCP units through a single router You can connect to two or more flexotron800 with TCP units through one router if the communication routes are defined in the router. This is called port forwarding or NAT connection. In this method, the router knows which black IP address (LAN) it should connect to through the different WAN ports. For the second flexotron800, the communication interface must be set to “EXOline”. This setting is made under “Configuration -> System”. Website. For example, your have the possibility of setting the port to 26486 instead of 26000. Then call up “Tools -> Load website to the controller” to load the new setting onto the unit. If a third flexotron800 is used, it can be configured so that it is connected to EXOline via port 26001, for example. P100012097 B 46 SAUTER CASE flexotron flexotron800 with TCP The following figure shows the communication routes in a router for which the NAT connection was set to two flexotron800 units. The same scheme also applies when 3, 4, 5 or more units of the flexotron800 are used. White IP For example, if you want to access the unit with the black IP address 192.168.0.30, in the address field of the web browser of the client computer you need to enter the white IP address or DNS of the router, followed by “81”. Then the web server in flexotron800 sends the information on the layout of the website back to the client computer (via the same NAT connection). A Java application is also opened on the client computer, which controls EXOline communication, among other things. P100012097 B 47 SAUTER CASE flexotron flexotron800 with TCP The router settings in the example may differ depending on the manufacturer. See the example below for guidance. P100012097 B 48 SAUTER CASE flexotron flexotron800 with TCP 12.3 Web server configuration As before, all configuration of the controller parameters is done through CASE flexotron or directly on the display. Configuration cannot take place via the web server. Information on configuring the controller can be found in the previous sections of this manual or in the corresponding manuals for flexotron800 Heating and Ventilation. If the configuration of the controller parameters is changed, the website is automatically downloaded to the web server. If the website settings have been changed, it is only necessary to update the website. TCP/IP interface configuration The TCP/IP interface is configured in the flexotron800 via the “Settings” -> “Communication Settings” menu item. 1. Select “Use TCP/IP interface in this controller” 2. When prompted, select the “right cable” 3. Use the search function to find the correct controller 4. Once the correct controller has been found, confirm the selection with [OK] 5. Press the [TCP/IP, WEBsite and e-mail settings] button ► The following input window opens “TCP/IP, WEBsite and e-mail settings” input window In this window, the following settings can be made: IP settings Here you select whether the flexotron800 is to have a static IP address or the DHCP server is to assign a dynamic IP address. If the TCP/IP interface has a fixed IP and an e-mail server is specified with the help of the network name, a DNS server must also be specified under “Use the following IP Settings”. The TCP/IP interface can then convert the network name into an IP address. If DHCP is used, this happens automatically. DNS name The flexotron800 can be associated with a DNS name, such as DNS name: P100012097 B 49 SAUTER CASE flexotron flexotron800 with TCP Flexotronweb, domain: sauter-controls.com. The IP address of the controller is then associated with the DNS name flexotronweb.sauter-controls.com. Encrypted communication The encryption is intended to prevent other users in the TCP/IP network from connecting with the flexotron800 via CASE flexotron. The password is used only to connect the flexotron800 via CASE flexotron. If the password is lost, the settings must be cleared and the controller reloaded. Web user login passwords Passwords for logging into the website. Guests can view all the values. Operators (users) can view and modify values. The service has no function through the web and instead functions as an operator. E-mail server network settings Network address for the e-mail server The outgoing SMTP e-mail server with which the TCP/IP interface e-mails are to be sent is specified here. Either as the network name (DNS name, such as smtp.exampledomain.com) or as an IP address. An IP address is usually assigned within local networks. When there is a connection to the internet, network names are more common. Which e-mail server is to be specified can be obtained from the network technician or internet service provider. Note: The specified network name must be directly associated with the e-mail server. It cannot be an alias or another network name. To check whether you have a directly associated network name, proceed as follows: 1. Use the Windows command prompt (“Start Menu” > “All Programs” > “Accessories” > “Command Prompt” to execute the ping command on the network name (e.g. ping smtp.exampledomain.com). 2. Here you check whether the command “Pinging smtp.exampledomain.com” receives a response. Login Name and Login Password These two fields are used only if the outgoing e-mail server requires a login and supports the AUTH LOGIN method. Otherwise, this field does not need to be completed. Other login methods or encodings are not currently supported. E-mail sender address The address that is to serve as the sender in the e-mail is specified here. Many email servers and junk mail filters require a real e-mail address here. Otherwise, a fictitious sender address can be specified, e.g. [email protected]. If you are unsure about what to enter, ask your network technician. Setting up TCP/IP settings After the settings described above have been performed, you download the settings to the TCP/IP card in the controller by clicking this box. P100012097 B 50 SAUTER CASE flexotron flexotron800 with TCP 12.4 Website settings In the “System -> Website” sub-folder and “E-mail” in the Configuration folder, the following settings can be made for the website: Website heading Here you can select a heading that appears on the first page when visitors surf the flexotron800 website. Link, heading Up to four different links to small PDF files or other internet sites can be added to the website. Note: The total size of the PDF files and the process image should not exceed 150 kB. Under Link1, heading, enter the heading for Link 1; under Link2, heading, the heading for Link 2, etc. The heading must not contain any spaces. For example, for Fr Sauter, you must enter Fr_Sauter. That is the default setting for heading 4. Process image The selected image is displayed in the heading on the web. Due to the low storage capacity, the image should be in .jpg format or similar. E-mail The e-mail address to which the alert is to be sent, the title and the subject of the message must be specified here. After you have made all the above settings and downloaded them to the TCP/IP card, all you need to do is download the settings to the web server in the flexotron800. This is done with the Settings / Load website to controller command. P100012097 B 51 SAUTER CASE flexotron flexotron800 with TCP 12.5 Logging into the website The following image shows the login page for the flexotron800. Log in by entering the password specified under “TCP/IP -> WEBsite and e-mail settings”. 12.6 Changing values on the website All values in blue can be changed. Once a value has been changed and confirmed with Enter, the value is downloaded to the flexotron800. Real-time trend charts in flexotron800 with TCP This feature allows real-time trend charts to be managed directly on the website. You can use the “Copy to clipboard” command to copy the currently displayed values into the chart (as tab-delimited text, “TSV”). This text can then be copied to an Excel file, for example. If the “Copy to clipboard” command is executed, a dialogue box opens in which the granularity of the values to be copiedcan be selected. The following options are available: P100012097 B 1 hour 15 minutes 1 minute 5 seconds 52 SAUTER CASE flexotron flexotron800 with TCP The most suitable alternative is pre-selected, taking into account the current interval. During the copying process, a title line is first created. Then a line is generated for each period duration (based on the selected granularity) for the time range displayed in the chart, along with the signals. The title line consists of a date, followed by the names of the different signals, including the units (in parentheses). The additional lines consist of a time that the values for the different signals follow (with the configured number of decimal places, but without units). Date and time specifications and decimal symbols are displayed in country-specific format and according to the settings of the computer on which the web browser is running. For time periods for which there are no values (or these values are not applicable), an empty string is displayed for the value. Example: 01 jul 2014 Room temperature (°C) Room setpoint (°C) Supply air fan pressure (Pa) Return air fan pressure (Pa) 10:29:00 23.1 23.0 87 86 10:30:00 23.1 23.0 85 87 10:31:00 23.1 23.0 87 85 10:32:00 23.1 23.0 85 86 10:33:00 23.0 23.0 87 86 10:34:00 23.1 23.0 88 86 10:35:00 23.1 23.0 89 86 10:36:00 23.0 23.0 86 85 10:28:00 P100012097 B 53 SAUTER CASE flexotron flexotron800 with TCP Printed in Switzerland Subject to changes © Fr. Sauter AG, CH-4016 Basel P100012097 B 54