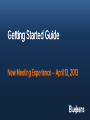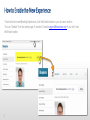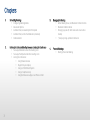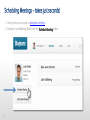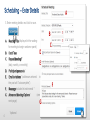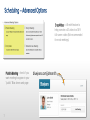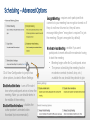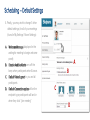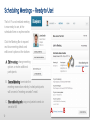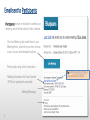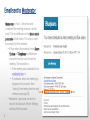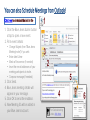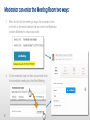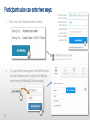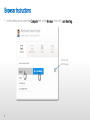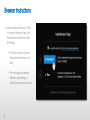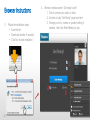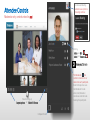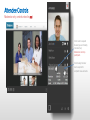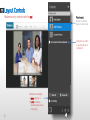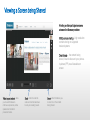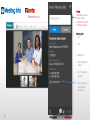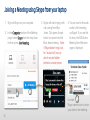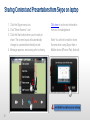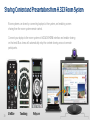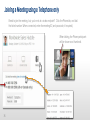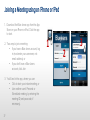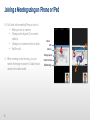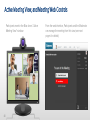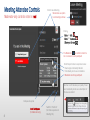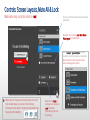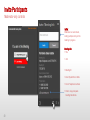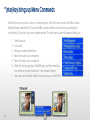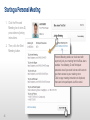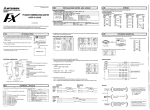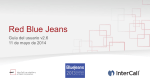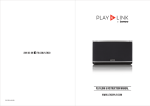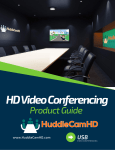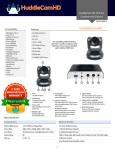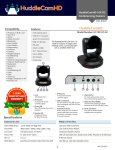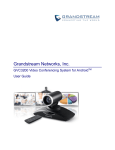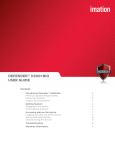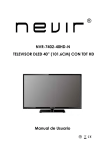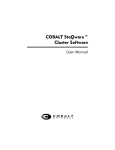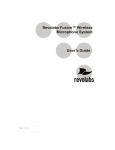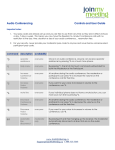Download Getting Started Guide
Transcript
Getting Started Guide New Meeting Experience – April 13, 2013 How to Enable the New Experience To test drive the new Meeting Experience, click the Enable button in your Account section. You can “disable” from the same page, if needed. Contact [email protected] if you don’t see the Enable option. 2 Chapters 3 1. Scheduling Meetings • Configuring Meeting Details • Advanced Options • Invitation Email, received by the Participants • Invitation Email, sent to the Moderator (scheduler) • Outlook Add-in 3. Managing the Meeting • Active Meeting View, and Moderator’s Web Controls • Moderator’s Web Controls • Changing Layouts (fin both video and screen share modes) • * (star) key brings up Menu Commands 2. Entering the Scheduled Meeting Room and Joining the Conference • Two ways Moderator enters the meeting room • Two ways Participants enters the meeting room • Joining the conference: • Using Browser Access • Skype from your laptop • Using an H.323 Room System • Using a Telephone only • Using the Blue Jeans App on an iPhone or iPad 4. Personal Meetings • Starting a Personal Meeting 1. Scheduling Meetings Scheduling Meetings – takes just seconds! 1. First, log into your account, at bluejeans.com/login. 2. Landing in your Meetings Room, click the Schedule Meeting button. 5 Scheduling – Enter Details A 3. Enter meeting details and click to save. B A. Meeting Title (displayed in the waitingfor-meeting-to-begin welcome panel) B. Date/Time C. Repeat Meeting? * (daily, weekly or monthly) D. Participant passcode * E. Email invitations * (addresses entered in the past will “autocomplete”) F. Message included in invite email * G. Advanced Meeting Options * (see next page) D E G 6 *optional C F Scheduling – Advanced Options Crop Video – a Stretch feature to help promote a 4:3 video to a 16:9 full screen video (Not recommended for most meetings). Publish Meeting – check if you want meeting to appear in your “public” Blue Jeans web page: 7 bluejeans.com/johnsmith Scheduling – Advanced Options Encrypt Meeting – requires each participant that connects to your meeting has encryption turned on. If they do not have it turned on, they will see a message telling them “encryption is required” to join the meeting. (Skype is encrypted by default) Click View Configuration to jump to two other options, located in Room Settings: Disable Audible Alerts – turns off the alert tone when participants arrive or leave the meeting. Note: you can disable alerts in the middle of the meeting. Disable Video Animations – disables the active speaker’s animated video thumbnail (not recommended ). Moderator-less Meeting – enable if you want participants to meet without the moderator having to start the meeting: • Meeting begins after first 2 participants arrive. • The person scheduling the meeting has the moderator controls (mute all, drop, etc.) available for use, should they decide to join. Scheduling – Default Settings 4. Finally, you may wish to change 3 other default settings, for all of your meetings (found in My Settings / Room Settings): A. B. C. D. Welcome Message (displayed in the waiting-for-meeting-to-begin welcome panel) Disable Audible Alerts turns off the beep when participants enter & leave. Default Video Layout for you and all participants Default Connection option will be the endpoint type participants will land in when they click “join meeting” A B C D Scheduling Meetings – Ready to Use! That’s it! Your scheduled meeting is now ready to use, at the scheduled time or anytime earlier. Click the Meeting Bar to expand and show meeting details and edit/cancel options at the bottom: A. Edit meeting: change meeting options or invite additional participants C B. Cancel Meeting: terminate the meeting reservation entirely. Invited participants will be sent a “meeting canceled” email. C. Share Meeting info: copy and paste to send via email or IM. 10 A B Email sent to Participants Participants receive an invitation to attend your meeting, which will be added to their calendar. One Join Meeting Link sends them to your Meeting Room, where they can then choose to join via your listed endpoint options Phone (audio only) dial-in instructions Meeting information for Room System (IP, ID and participant passcode) Meeting Message 11 Tip: Click Direct-dial with my iPhone to enter conference from iPhone. Email sent to Moderator Moderator (or host … the person who scheduled the meeting) receives a similar email. The one difference is the Moderator’s passcode will be shown. This code is used exclusively by the moderator: • If Host enters the meeting from a Room System or Telephone this Moderator passcode must be used to start the meeting. The exception is: • If the meeting was scheduled to be moderator-less, or • If moderator enters the meeting by logging into his account, then “starting” the meeting from the web interface (see page 14), • Moderator’s passcode can also be found in the Account > Room Settings section of their account. 12 You can also Schedule Meetings from Outlook! Click here to download the Add-in file 1. Click the Blue Jeans Add-in button at top to open a new event. 2. Fill in event details: • Change Subject (from “Blue Jeans Meeting Invite”) if you wish • Enter date & time • Mark as Recurrence (if needed) • Insert the e-mail addresses of your meeting participants to invite. • Compose message (if needed) 3. Click Send. 4. Blue Jeans meeting details will appear in your message. 5. Click OK to send the invitation. 6. New Meeting ID will be added in your Blue Jeans account. For Outlook training video, click here 2. Entering the Scheduled Meeting Room and Joining the Conference Moderator can enter the Meeting Room two ways: 15 1. When it’s time for the meeting to begin, the moderator clicks on the link in the email invitation that was sent to the Moderator (contains Moderator’s unique passcode): 2. Or, the moderator logs into their account and clicks the scheduled meeting bar, then Start Meeting: Participants also can enter two ways: 1. 2. 16 Clicks link in their Participant email invitation: Or, logs into the meeting room from the Blue Jeans web site (bluejeans.com), clicking Join A Meeting and entering the Meeting ID (and passcode): To capture names for the meeting, Participants enter their name and email (optional), or, click Log in if they have a Blue Jeans account. Joining the Meeting using Browser Access, from your PC or Mac computer Browser Instructions 1. In the meeting room, under the Computer tab, select Browser , then click Join Meeting. Click for Help with this page 18 Browser Instructions 2. A new window will launch. Click to accept the terms, then click the Download button to install the Plugin. • You’ll only need to perform these download steps one time. • The message may appear different, depending on which browser you are using. 19 Browser Instructions 3. Follow the installation steps: • Save the file • Download installer, if required. • Click Run to start installation 4. Browser window opens! Get ready to join! 1. Click to unmute your audio or video 2. Uncheck to skip “Get Ready” page next time 3. Change your mic, camera or speaker setting, if needed, then click Enter Meeting to join. 1 2 20 3 Click to leave Meeting. Moderators see option to let meeting continue: Attendee Controls Moderator-only controls noted in red Click to: Mute your Mic Mute your Camera Share your Screen Hover to bring up: Layout options or Enter Full Screen Collapse Panel The Moderator has control to mute the mic or camera for each participant. Note: Participant can override Moderator’s mute action, but, Moderator cannot over-ride the mute made by the participant. Attendee Controls Moderator-only controls noted in red Click name to expand Device type and Quality indicator (bar). Moderator can Drop participant. Click Quality indicator bar to expand for endpoint measurements Layout Controls Moderator-only controls noted in red Video Layout: Choose one of three layouts in video mode. Moderator has option to push layouts to all participants Moderator has ability to: • Mute everyone, or • Lock the meeting (preventing late arrivals from joining) 23 Viewing a Screen being Shared Viewing another participants screen share on the Browser provides: 1080p screen sharing – high resolution content sharing on supported devices/systems. Dual stream – the content being shared, far-end video and your picturein-picture (PIP) are all viewable on screen. Video Layout controls allow you to switch between continuous presence, active speaker and constant presence modes. Scale - slider to scale the video and content windows to suit your viewing needs. Zoom button that allows you to zoom in on the content being shared. Settings Controls Moderator-only controls noted in red If you have multiple mic, camera or speaker devices on your computer, choose the right one from the drop down list. Click to make sure your speakers are working Tip: check to auto-send audio & video automatically when joining 25 Uncheck if you don’t want your audio or video to be connected automatically when arriving into the meeting Meeting Info Invite Invite: Moderator can send emails, inviting participants to join the meeting in progress Moderator-only Meeting Info: • Title • URL • Meeting ID • Room System Dial in URLs • Dial in Telephone numbers • Click to copy and paste meeting instructions. 26 Participants Moderators Joining the Meeting using Skype from your PC or Mac computer Joining a Meeting using Skype from your laptop 1. Sign into Skype on your computer. 2. In the Computer section of the Meeting page, select Skype from the drop down list then press Join Meeting: 3. Skype will start ringing, with call coming from Blue Jeans. Click green Accept button to connect into the Blue Jeans meeting. Note: if Skype doesn’t ring, look for “accept call” pop up which may be hidden behind a browser panel. 4. You are now in the audio portion of the meeting, via Skype! If you are first to arrive, the BJN Active Meeting View Welcome page is displayed. New User Interface Un-mute Skype camera icon to show your video in the meeting. 28 Sharing Content and Presentations from Skype on laptop 1. Click the Skype menu icon, 2. Click "Share Screens," and 3. Click the Start button when you're ready to share. The screen layout will automatically change to a presentation-friendly mode. 4. Message appears, announcing who is sharing 29 Click here to visit more information from our Knowledgebase. Note: You will not be able to share Screens when using Skype from a Mobile device (iPhone, iPad, Android) Joining the Meeting using an H.323 Room System Joining a Meeting using an H.323 Room System 1. Click the Room System tab at the top panel to see the dialing instructions. 2. Per the instructions, from your Room System monitor dial the IP address: 31 Joining a Meeting using an H.323 Room System 3. Blue Jeans delivers, into your room system monitor, an input field for Meeting ID and Passcode, and “pairing” code at the bottom: 4. In the final step, you connect into the meeting one of two different ways: 1. Enter Meeting ID and Passcode (if required). Press # to submit: - OR 2. Enter the displayed “Pairing Code” in the Meeting Room Web field (using your laptop): 32 Sharing Content and Presentations from H.323 Room System Room systems can share by connecting laptops to the system, and enabling screen sharing from the room system remote control. Connect your laptop to the room system via VGA/DVI/HDMI interface and enable sharing on that end. Blue Jeans will automatically relay the content sharing across to remote participants. 33 LifeSize Tandberg Polycom Joining the Meeting using a Telephone only Joining a Meeting using a Telephone only Need to join the meeting, but, you’re not at a video endpoint? Click the Phone tab, and dial the listed number. When connected, enter the meeting ID (and passcode, if required). When talking, the Phone participant will be shown as a thumbnail. 35 Joining the Meeting using an iPhone or iPad Joining a Meeting using an iPhone or iPad 1. Download the Blue Jeans app from the App Store on your iPhone or iPad. Click the app to start. 2. Two ways to join a meeting: • If you have a Blue Jeans account, log in (must enter your username, not email address), or • If you don't have a Blue Jeans account, click Join 3. You'll land in the app, where you can: • Click to start your instant meeting, or • Join another user's Personal or Scheduled meeting, by entering the meeting ID (and passcode, if necessary). 37 1 2 3 Joining a Meeting using an iPhone or iPad 4. You'll land in the meeting! Press an icon to: • Mute your mic or camera • Change video layouts (3 on-screen options) • Change your camera to front or back • End the call 5. When viewing screen sharing, you can stretch the image to zoom in. Double tap to return to the native scale. 38 Mute: Mic Camera Change Layout Switch Camera End Meeting 4 5 3. Managing the Meeting Active Meeting View, and Meeting Web Controls Participants meet in the Blue Jeans “Active Meeting View” window: 40 From the web interface, Participants and the Moderator can manage the meeting from this view (see next pages for details): Meeting Attendee Controls Moderator-only controls noted in red Click to leave Meeting. Moderators see option to let meeting continue: Click to: Mute your Mic Mute your Camera Share your Screen The Moderator has control to mute the mic or camera for each participant Click Endpoint name to expand and view: • Device type and Quality indicator • Click Quality bar to see call statistics • Moderator can Drop participant Red bar on left indicates poor quality. Hover over low Quality bar to see a description of the issue we detect: Collapse side panel Invite Participants (for Moderator only) 41 Switch to “Controls” (for Video Layouts and Meeting Info) Controls: Screen Layouts, Mute All & Lock Moderator-only controls noted in red Choose one of three Video layouts to view the participants. Moderator has control to push their chosen Video layout to all participants. When content or presentations are being shared, 5 screen share layouts are available. Note, moderator will not be able to push screen share layouts to others: Tip: Moderator can change meeting default layout (for both host and attendees), in Account / Room Settings. Participants will be able to change their layout after they have joined the meeting: Moderator can Mute all participants (as needed), or, Lock the meeting (preventing anyone new from joining) Invite Participants Moderator-only controls New User Interface Invite: Moderator can send emails, inviting participants to join the meeting in progress Meeting Info: • Title • URL • Meeting ID • Room System Dial in URLs • Dial in Telephone numbers • Click to copy and paste meeting instructions. 43 * (star) key brings up Menu Commands Need to mute your audio or video, or change layouts, and don't have access to the Blue Jeans Meeting Room web interface? Access the Blue Jeans meeting control menu by pressing the star/asterisk (*) key from your room system remote. The blue menu panel will appear, letting you: 1. 2. 3. 4. 5. 6. Switch layouts (not used) Bring up meeting information Mute the Audio at your endpoint Mute the Video at your endpoint Hide the Overlay graphics (the BJN logo, and the name/icon bar at bottom of each participant - see example below) 7. Add your own endpoint video to be seen by you, in the BJN meeting panel 44 4. Personal Meetings Instead of scheduling a meeting, you can also use a Personal Meeting for quick, one-time, on-the-fly video conferences. Starting Personal Meeting Starting a aPersonal Meeting 1. Click the Personal Meeting bar to view ID, passcode and joining instructions. 2. Then, click the Start Meeting button. Personal Meeting details can be shared with anyone to join your meeting from the Blue Jeans website. Your Meeting ID and Participant passcode are all you need to share with users to give them access to your meeting room. Click to copy meeting instructions to clipboard, then send onto participants via IM or email. 46 www.bluejeans.com To learn more about our service, please visit bluejeans.com/support