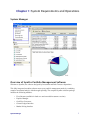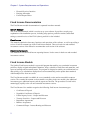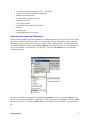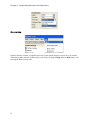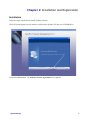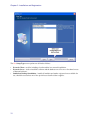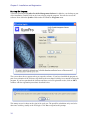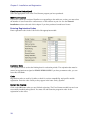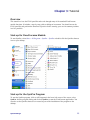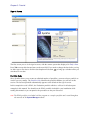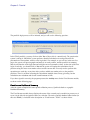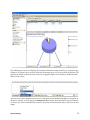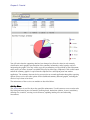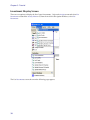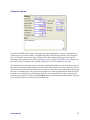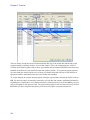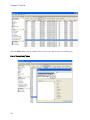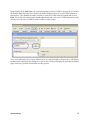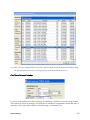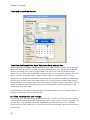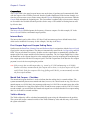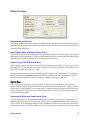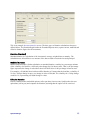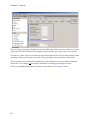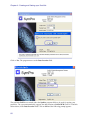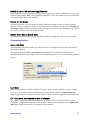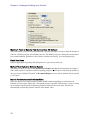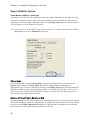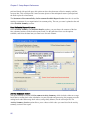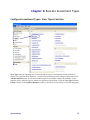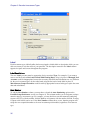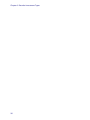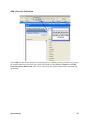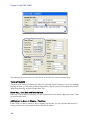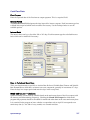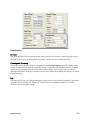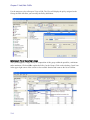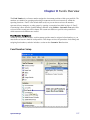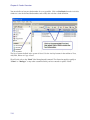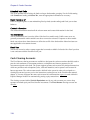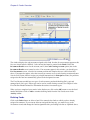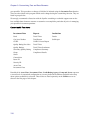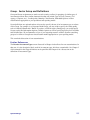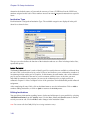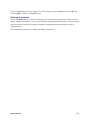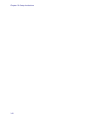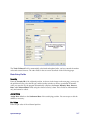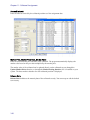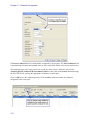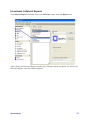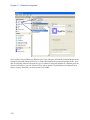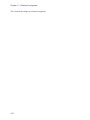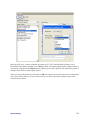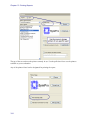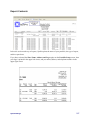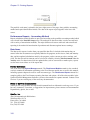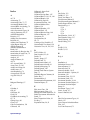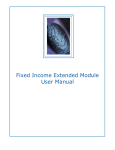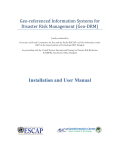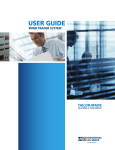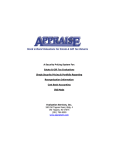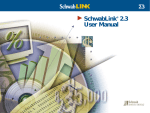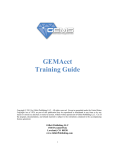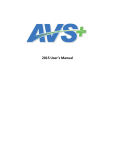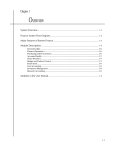Download System Manager User Manual
Transcript
System Manager User Manual Table of Contents Chapter 1: System Requirements and Operations System Manager ................................................................................ 1 Overview of SymPro Portfolio Management Software .......................... 1 Fixed Income Documentation ............................................................ 2 Fixed Income Module ........................................................................ 2 Investment Positions and Securities ............................................. 3 System Requirements ........................................................................ 4 Menu Controls, Cursor Movement, and Function Keys ....................... 4 Standard Window Controls .......................................................... 7 Chapter 2: Installation and Registration Installation ........................................................................................ 9 Registration ..................................................................................... 19 Registration Screen ................................................................... 19 Entering Registration Codes ...................................................... 20 Network Installation (Multi-User Licenses) ........................................ 21 Chapter 3: Tutorial Overview ......................................................................................... 23 Start-up for Fixed Income Module .................................................... 23 Start-up for the SymPro Program ..................................................... 23 Data Location ............................................................................ 25 Entering Passwords ................................................................... 25 Investment Display Screen ............................................................... 30 Sample Investment Display Screen ............................................ 32 Review of a Sample Investment Record ............................................ 33 Options ..................................................................................... 36 Valuation Section ...................................................................... 37 Interest Schedule ............................................................................. 38 Identification Information for a New Coupon Security ...................... 46 Investment Number ................................................................... 46 Classification of the position ..................................................... 51 Asset Class ............................................................................... 52 Investment Class ....................................................................... 52 Group and Sector ...................................................................... 52 GASB 3 ...................................................................................... 53 Interest Period .......................................................................... 54 Interest Basis ............................................................................ 54 First Coupon Begin and Coupon Ending Dates ........................... 54 Month End Coupon - Checkbox ................................................. 54 Yield to Maturity ....................................................................... 54 Option Section ................................................................................ 55 Information on Options ............................................................. 55 Next Option Date and Next Option Price ................................... 55 System Manager i Option Type: Call, Put, Pre-refund ............................................. 55 Amortize to Date and Amortize to Price .................................... 55 Next Reset Date ........................................................................ 56 Quality Rating Information Window ................................................. 56 Taxable - Federal and State ....................................................... 56 Calculated Fields by Data Window ............................................. 58 Activity Toolbar and Transaction Buttons ......................................... 59 Interest Schedule ............................................................................. 60 Accrued Interest at Purchase ..................................................... 61 Analysis .......................................................................................... 62 Additional References ............................................................... 65 Chapter 4: Creating and Setting up a Portfolio Creating a New Portfolio .................................................................. 67 Setup Options ........................................................................... 71 Auto Numbering and Next Investment Number ......................... 74 Accounting Section ................................................................... 75 Accrual Basis ............................................................................. 76 Features Section .............................................................................. 79 Report Defaults Section ................................................................... 80 Show Name, Address, and Logo ................................................ 80 Interest Schedules Grid - Options .............................................. 81 Editing the Portfolio Setup ............................................................... 82 Chapter 5: Setup Report Preferences Overview ......................................................................................... 83 Aging Report - Preferences Setup .................................................... 88 Confirmations: Trade Tickets & Audit Letters ................................... 89 Trade Ticket Setup .................................................................... 89 Investment Position Report Setup .................................................... 92 Chapter 6: Reorder Investment Types Configure Investment Types- View Types Function .......................... 93 Edit the Investment Type ........................................................... 94 Interest Period .......................................................................... 95 Interest Basis ............................................................................ 95 Label ......................................................................................... 96 Chapter 7: Add/Edit CUSIPs Add/Edit CUSIP Securities ................................................................ 99 Add a Security Definition ......................................................... 101 Security ID .............................................................................. 104 Cash Flow Data ....................................................................... 107 Group and Sector .................................................................... 108 Registration ............................................................................ 109 Market Prices, Options, and Variable Rates .............................. 110 Data Tables ................................................................................... 112 Groups and Sectors ................................................................. 113 ii Chapter 8: Funds Overview Fund Number Setup ...................................................................... 117 Cash Clearing Accounts ................................................................. 120 Compliance Policy ................................................................... 121 Editing Funds ................................................................................ 122 Deleting Funds ........................................................................ 124 Chapter 9: Customizing Text and Data Elements Overview ....................................................................................... 127 Asset Class and Investment Class Customizations ................... 130 Group - Sector Setup and Definitions ............................................. 135 Further References .................................................................. 135 Chapter 10: Setup Institutions Issuer, Dealer, Safekeeper Institutions ........................................... 137 Edit Institutions Screen ............................................................ 138 Edit Institutions Data Fields ..................................................... 138 Institution Type ....................................................................... 140 Editing Institutions .................................................................. 140 Deleting Institutions ................................................................ 141 Chapter 11: Collateral Assignment Overview ....................................................................................... 143 Investment Collateral .............................................................. 143 Issuer Pool Collateral .............................................................. 143 Collateral Basis ....................................................................... 143 Data Entry Fields ..................................................................... 147 Assigning Collateral to a Collateral Pool ........................................ 151 Market Price Updates - Individual and Pooled Collateral ................. 154 Investment Collateral Reports ........................................................ 155 Chapter 12: Printing Reports Overview ....................................................................................... 159 Select Report Output Options ........................................................ 163 Change Printer Setup .............................................................. 163 Print Summary Only ................................................................ 165 Modify Report Before Printing .................................................. 165 Allocate Investments to Funds ................................................. 165 Select Funds ............................................................................ 165 Leave Report Calculation Data Files ......................................... 166 Report Contents ............................................................................ 167 Performance Reports - Accounting Method .............................. 168 Data Items .............................................................................. 168 System Manager iii iv Chapter 1: System Requirements and Operations System Manager Overview of SymPro Portfolio Management Software Welcome to SymPro, the software designed by Investment and Debt Treasurer Operations. This fully-integrated, modular software meets your portfolio management needs by combining complex investment analysis with thorough reporting. The complete SymPro software package includes the following modules: • • • • • Fixed Income (available in both core and extended investment versions) Equities Manager Cash Flow Forecaster General Ledger Interface Market Pricing Interface System Manager 1 Chapter 1: System Requirements and Operations • Financial Services Interface • Earnings Allocation • FoxFire Report Writer Fixed Income Documentation The Fixed Income module documentation is separated into three manuals. System Manager This is the current manual, which is used to set up your software. It provides a step-by-step explanation of the installation process, including setup options, portfolio creation, and default settings; a tutorial review of the EVAL (demo) portfolio is also included. Fixed Income This manual explains the data entry, functions, and operations of the software, as well as providing a review of each investment type in the Fixed Income module. There are both core and extended investment versions of the manual to accommodate each version of the software. Fixed Income Reports This manual reviews all Fixed Income reporting features. It also comes in both core and extended investment versions. Fixed Income Module The SymPro Fixed Income module is a powerful program that enables you to maintain investment positions, display original and updated valuations, keep a schedule of cash flows and maturities, and report on earnings and investment assets. The program is designed to enable you to add and retrieve data quickly, to see calculations displayed on-screen automatically, and to update data contained within multiple files from one screen. The Fixed Income module is available in a core (standard) version and an extended investment version. The extended investment version contains everything in the core module, plus additional investment types, additional reports, and the report sets function. The procedures covered in this manual apply equally to the core and extended investment versions. The Fixed Income Core module recognizes the following fixed income investment types: • • • • • • • 2 Certificates of Deposit Negotiable Certificates of Deposit Federal Agency Issues - Coupon and Discount Treasury Securities - Coupon and Discount Repurchase Agreements Bankers Acceptances Commercial Paper - Interest Bearing and Discount • • • • • • • • • • Government National Mortgage Assoc. - Fixed Rate Other pass through investments as applicable Managed Investment Pools Cash and Money Market Accounts Medium Term Notes Zero Coupon Bonds Variable Rate Securities/Step Up Bonds Floaters Mutual Funds Rolling Repurchase Agreements Investment Positions and Securities Throughout the SymPro program and manuals, we differentiate between the terms investment position and security. Investment position refers to a single position taken in a particular security, meaning that many separate positions can be taken in a single security. Within SymPro, investment positions are added and maintained through the List Investments screen from either the ACTIVITY Menu or the ACTIVITIES Window as shown below. (see Chapter 3). The label Investment # is used to identify individual positions. Securities are added and maintained from the List Investments screen by using the Add button. A specific position may be updated or modified by selecting the position to View and selecting the Edit button (see Chapter 7). The label Security ID is used to identify specific CUSIP or security master ID. System Manager 3 Chapter 1: System Requirements and Operations Reports Reports within SymPro can be previewed on the screen, printed to a file in PDF, ASCII, Excel formats or can be sent directly to either the local or network printer of your choice. The list of available printers is based on the printers defined through Windows at your workstation. Reports include a range of portfolio management topics such as investment valuation, earnings, investment position, listings, and amortization reports. Reports can be run on a cash or accrual basis for any user-selected time period, including future, current, and historical date ranges. System Requirements SymPro runs on any PC-based or Intel-compatible processor running Windows XP or Windows Vista with a minimum 100 MB of disk space and 246 MB of Random Access Memory (RAM) needed for optimum performance. The number of investments you can add is limited only by your available hard disk space. During installation, you will have two options: 1. Install the database on a server and the client software on a workstation or 2. Install the database and software on the server and creating an icon on the workstation that points to the software directory on a file server. Menu Controls, Cursor Movement, and Function Keys SymPro supports standard Windows menu controls and cursor movements. SymPro also makes special use of certain function keys which are described below. F1 on-line help F3 presents a lookup window with a list of available choices for each field with a magnifying glass icon F4 adds a new line in a transaction schedule F5 copies the data in a calculated field into a received field in a transaction schedule F8 deletes (an investment, an institution, a transaction line, etc.) F10 saves the current record to the file Some of the function keys especially important for Fixed Income are described in greater detail below. The Lookup Window: Magnifying Glass Icon or F3 Certain data entry fields within the program offer the helpful feature of lookup windows, which provide a list of available entries for that field. Lookup windows are accessed by clicking on the magnifying glass icon next to the field, or by pressing the F3 key. 4 The Investment Display screen offers a variety of lookup windows, including ones for the Fund, Security ID, Issuer, Dealer, Safekeeping, Interest Period, and Interest Basis fields. To make a selection within a window, simply click once on the appropriate item. You can also highlight the item with the arrow keys and press Enter. Accepting Calculated Data Within Numeric Fields using the OK Button Throughout the program, projected interest schedules are maintained to compare with actual receipts. The OK button is used to post planned or projected interest receipts in the received date field and the received amount field. System Manager 5 Chapter 1: System Requirements and Operations Copying Dates from the On-Line Calendar Date fields have a calendar function available and are accessed via the drop down button on the right side of each date field. The calendar component has forward and backward button to move to the next or previous month and the month/year may be selected with the mouse to move to any month/year combination. Click on the desired date in the calendar component and that date is placed in the respective date field. Additional Calendar Functions: You may click on the calendar month to have access to all twelve months as shown below. You may click on the year to access button to move the previous or next year. 6 Standard Window Controls Menu options can be selected by using either the mouse or a combination of “hot keys.” Hot keys usually combine the Alt key with another keyboard choice to highlight a menu option. The Tab key moves from field to field and the Enter key makes the selection final. Within a screen, the arrow keys move the cursor to the beginning of each new field. Esc Key - Cancel Pressing the Esc key cancels any data entered on the active screen and returns you to the previous menu or screen without and update of any fields. If you press the Esc key while still in a field, changes within that field are not automatically saved (although you will be prompted to save). Spacebar When you are in a field, the spacebar moves the cursor forward through the field and erases characters as it proceeds. When you are selecting from several radio button options, the spacebar acts as a toggle, checking or unchecking a selection. (A radio button is an either/or button, in which you may only select one of the options provided.) Note: The spacebar moves the cursor forward within blank fields only. If the field contains a default date or a zero, the spacebar does not move the cursor within that field. The arrow keys, however, can be used to move the cursor. Delete Key The Delete key deletes the character on which the cursor is positioned. Windows List Boxes Standard Windows list boxes offer you a choice of several items. Choices are made by either double clicking on the item, or selecting the item with the arrow keys and pressing Enter. System Manager 7 Chapter 1: System Requirements and Operations On-Line Help SymPro software contains a comprehensive help system which includes sections on every module within the SymPro network. SymPro help is accessed by clicking on Help under the Help menu, or by pressing the F1 key at any time. 8 Chapter 2: Installation and Registration Installation Follow the steps listed below to install SymPro software. Close all open programs on your machine, and insert the SymPro CD into your CD ROM drive. Click on the Next button. The Software License Agreement screen appears. System Manager 9 Chapter 2: Installation and Registration A signed license agreement is necessary to purchase the software. This is a copy of the general terms of the license. Click on Yes to continue. The User Information screen appears. 10 Enter your name and company name, and click on Next. The Setup Type screen appears. System Manager 11 Chapter 2: Installation and Registration The five Setup Type screen options are defined as follows: • • • 12 Network Client - used for including a local machine in a network installation. Network Server - used to install the software and the database on a file server for shared access of data and software. Standalone Desktop Installation - installs all modules and makes registered ones available for use; should be used unless one of the special cases described above applies. Accept the default location of C:\SymPro, or if you want to install your software on a different drive, click on Browse and enter the appropriate drive letter (for example, F:\ for a network drive, F:\SYMPRO\INVEST for the SYMPRO\INVEST folder on the F drive). You must include the full path specification for the folder. Click on Next to continue. The Select Program Folder screen appears. System Manager 13 Chapter 2: Installation and Registration Accept the default folder of SymPro (which is created as part of the installation), or choose a different folder from the list, and click on Next. Proceed with the installation. 14 Click on Install to start the software installation process. System Manager 15 Chapter 2: Installation and Registration The software installation will provide comments on each phase of the procedure. 16 Click on Finish to finalize the installation. Start SymPro System Manager 17 Chapter 2: Installation and Registration Running the Program A shortcut icon labelled SymPro Portfolio Management Software is added to your desktop as part of the installation. Double-click on the icon to begin using the program. You can also access the software from within the SymPro folder under the Windows Programs menu. The screen shown above appears when you open the software. If you have installed the program as part of an evaluation of the software, skip ahead to the next chapter which gives a tutorial on using the program. If you have purchased the software and have received registration codes, click on OK to continue with the registration procedures described below. This startup screen is shown at the sign-in for each user. The portfolio calculations only need to be done once each day, usually at the first login. Click Yes to respond to this prompt. 18 Registration The program automatically opens to the Activity menu in the Fixed Income module. Select Registration under Utility, Setup to register your software. Registration Screen SymPro provides a Registration screen to enter the registration code of each module that you have installed. The registration process integrates the module into the complete SymPro Portfolio Management program. The registration code(s) are printed in a letter included with your software. You can also obtain them by contacting SymPro Client Services. The screen initially displays the registered company name of EVALUATION COPY. If you have received permanent registration codes, enter your organization's name, address, phone, and zip code exactly as it appears on the registration letter from SymPro. Permanent registration codes are distributed by SymPro upon completion of the terms of sale and receipt of the signed license agreement. Until such time, temporary EVAL codes allow access to the software for a limited time. All data entry completed during the EVAL period is maintained when permanent registration codes are entered. Most installations are initially registered with EVALUATION COPY as the company name. Serial Number The temporary serial number used with EVALUATION COPY is always zero (0). Your permanent serial number is supplied when the permanent registration codes are generated. System Manager 19 Chapter 2: Installation and Registration Fixed Income Product Level Select the appropriate level of the Fixed Income program you have purchased. Multi-User Licenses If you have a multi-user version of SymPro or are upgrading to the multi-user version, you must select the number of users licensed for concurrent use of the software at your site. See the Network Installation section at the end of this chapter if you have purchased a multi-user license. Entering Registration Codes Enter registration codes in the Code field of the appropriate module. Expiration Date The expiration date is used as the limiting date for evaluation periods. The expiration date must be entered on registrations assigned to EVALUATION COPY. If you have permanent codes, you can leave this field blank. Code Registration codes are used by SymPro to check for version compatibility and specific module registration. Enter the codes exactly as they appear in the letter sent by SymPro. Restart the Program Click on the OK button when you are finished registering. The Fixed Income module has now been successfully installed and registered. You must exit and restart the program in order for the registration to take effect. 20 Network Installation (Multi-User Licenses) This section is for users who have purchased multi-user licenses. The main end-user should follow the standard installation instructions presented in this chapter, choosing Network Server as the Setup type for the file server, and then use the CD to do a Client Installation at each workstation that will access the SymPro Fixed Income system. The Network Server Installation will require the completion of the registration and the selection for the number of concurrent users licensed to use the system. In addition to the standard registration procedures presented earlier in this chapter, enter the maximum number of users allowable by the license in the Multi-User License section. Then, after entering the usual Fixed Income codes, enter the appropriate codes in the Multi-User System field. Click on OK once the screen is completed as shown above. Exit and restart the program in order for the registration to take effect. Only the main end-user must complete the registration instructions shown on the preceding page. Once the software has been registered, subsequent users can install the software with the standard installation procedures, choosing Network Client as the setup type, as shown below: System Manager 21 Chapter 2: Installation and Registration Once the installation is complete, these users can immediately access the program with no need for separate registration. This concludes the chapter on installation and registration. 22 Chapter 3: Tutorial Overview This tutorial reviews the EVAL portfolio and works through many of the standard Fixed Income module functions. It includes a step-by-step guide to adding an investment. You should access the EVAL portfolio and perform the functions as practice before entering your own investment positions in a live portfolio. Start-up for Fixed Income Module To start SymPro, select Start > All Programs > SymPro > SymPro or double click the SymPro shortcut icon on your desktop. Start-up for the SymPro Program To start the SymPro program, click on All Programs in the lower left corner of the screen, select SymPro from the program listing and click on SymPro to start the Fixed Income application. You can also use the SymPro shortcut icon created as part of the installation of the program on the desktop. System Manager 23 Chapter 3: Tutorial Sign-In Screen The first screen you see is the sign-in screen, with the current system date displayed in Today’s Date. Press Tab to accept this date and move to the next field. If you need to change the date before you log in, either type a new date or click the date dropdown list button to bring up a calendar where you can choose a new date. Portfolio Code Since SymPro allows you to create an unlimited number of portfolios, you must select a portfolio to work in on every startup. The Portfolio Code identifies the portfolio database you will use in this session. The last-used portfolio automatically appears as the default on the sign-in screen. In this example the code is EVAL, the Evaluation portfolio which we will use for all subsequent examples in this manual. You should use the EVAL portfolio included in your installation while reading this manual so you can practice the procedures as they are discussed. Note: The EVAL portfolio is included with the program as a sample portfolio and is used throughout the tutorials in the System Manager manual. 24 If you have created other portfolios, click the magnifying glass icon to the right of the Portfolio Code field to display a window of all available portfolio databases. Click on OK to accept the default portfolio referred to as EVAL or Evaluation. Data Location Each portfolio is assigned a folder location at the time it is created which is automatically displayed in the Data Location field. Accept the displayed Data Location and click on OK. During installation, three subfolders were created under the program folder. The default program folder is \SymPro. The three subfolders are DATA, EVAL and TEMP. TEMP is used to store temporary files and should not be used for investment data. The EVAL subfolder is where the EVAL portfolio, used for demo purposes, is stored. The DATA subfolder is reserved for your own portfolios. Entering Passwords The EVAL or evaluation portfolio does not have a password assigned as it is part of the tutorial process. In Chapter 4, we will review the options and setup to create and assign passwords for all users of a specific portfolio. Click on OK if the appropriate data is entered in each field. System Manager 25 Chapter 3: Tutorial The portfolio login process will be initiated, and you will see the following question: In the EVAL portfolio, you may click on either Yes or No, as this is a tutorial only. The question the system is asking is: Should the system perform a detailed calculation on each position for the presentation of current data, relative to the login date? For example, as you will see in the next few pages, the system will present graphs and analysis on each position, and the portfolio in summary, that are calculated as of the login date and using the most recent market values. At the time of the first login of each day, you should click on Yes and the system will update the calculations for all positions using the most recent market values and the current date. You only need to perform this operation once each day, or any time after you have added new market prices to the portfolio positions. There is no harm in running the calculations multiple times on any given day, but the calculations are redundant and do take a small amount of time. If you have signed in correctly, the program presents the Activity menu for the Fixed Income module, as shown on the following page. Fixed Income Dashboard Summary After the system completes the start-up and validation process, SymPro defaults to a graphic Dashboard Summary. The Fixed Income module always displays the name of the currently active module (at present, Fixed Income) in the left side navigation window as a title-bar. The active portfolio database abbreviation (in this case EVAL), is included in the description as “Fixed Income - EVAL” as shown below. 26 The middle part of the screen displays the summary information on the portfolio, by investment type. Chapter 6 will discuss how you may define the investment types to fit your portfolio definitions. The graph in the middle reflects the user selections for graphic display of the summary dashboard at the bottom of the screen. You may use the three dropdown selections to reformat the main dashboard graphic presentation. In the above example, we will change the Summarize By selection from Investment Types to Maturity. As soon as you click off the Maturity selection, the system will reformat the data, as shown in the next image. System Manager 27 Chapter 3: Tutorial . You will notice that the supporting data has been changed to reflect the values in each maturity classification and a graphic representation of the summary information, and a legend to assist in interpreting the graphic. You may wish to copy this presentation to a PowerPoint or Word document, and to assist you effort, a button is available in the top bar titled Copy Clipboard. Click on this button and all the summary graphic is copied into the clipboard for a subsequent paste into another application. The summary data can also be processed to an external application through the reporting options. Please review the other options for the dashboard summary data and graphic, including the choice of a pie chart or bar chart. The main menus of the Fixed Income module are described below. Activity Menu The Activity menu is used for day-to-day portfolio maintenance. Use this menu to access routine tasks like listing and entering new investments, defining funds, institutions (dealers, issuers, custodians), defining new securities, entering received interest, updating market prices and redeeming investments. 28 Report Menu The Report menu contains all SymPro standard reports. They are divided into 8 groups, based on function, such as portfolio management reports, interest reports, investment listings, compliance and reference reports. All reporting functions are covered in the Fixed Income Reports manual. Utility Menu The Utility menu contains essential options for SymPro setup and maintenance, including portfolio setup, investment type selection, report preferences, custom text, fiscal year end close and user maintenance. Help Menu The Help menu contains on-line help functions, database dictionaries, and the calculator and calendar functions. Let’s now go on to the Investment Display screen, used for adding, viewing and editing investment positions. System Manager 29 Chapter 3: Tutorial Investment Display Screen There are two options to display the list of open Investments. 1) Open the Activity menu and select List Investments to launch the Activity Menu or 2) from the Activities Navigation Window, select List Investments. The List Investments screen shown on the following page appears. 30 Use the mouse to click on View or double click on any investment for a presentation of the details on the position. Use the mouse to click on the column header to refresh the data using the column information as the primary sort. Using the mouse to click on any column header will result in a re-sort of the open positions based on the data in the selected column. For example, clicking on Maturity Date will re-sort all open positions by Maturity Date. System Manager 31 Chapter 3: Tutorial Sample Investment Display Screen Selecting an investment position and clicking on View or using a mouse double-click will drill down to the investment details as shown in the above picture. The investment type, in this case “Federal Agency Coupon Securities”, is shown at the top center of the data screen, between the Identification Info and Yield information Data Groups. Use the row of buttons at the top of the screen to navigate to the Previous or Next record. The remaining buttons, Add, Edit, Delete, Copy, Print are used to Add a new investment position, Edit the current position, Delete the current position, Copy the current position and Print the current position. The final button titled Valuation provides a quick analysis on the market price, unrealized gain or loss, book value, accrued interest, and current yield using a variety of settlement dates. To review another position, you do not need to close this window, simply click on the List Investments entry in Open Window. 32 When you click on the List Investments item in the Open Window, the investment positions listing returns to the active screen. Use the mouse or cursor to select investment 10025 with the mouse and click on View. As an alternative, once you have selected the investment position, 10025 in this example, you can view the details by clicking on the Open Window item Investment 10025 Details, the system automatically refreshes the Open Window entry with your selection. Review of a Sample Investment Record The details of Investment position 10025 are presented, please notice the type description Federal Agency Coupon Securities at the top of the data screen, just above the Identification Info section. Each data element is reviewed as follows: System Manager 33 Chapter 3: Tutorial Investment Number The Investment Number (10025 in our example) is a unique reference number used to identify each investment position that is system generated or assigned by the user. Fund Number The Fund ID (100 in this example) represents the owner or manager of the position. This is a required field but you may use a generic fund ID such as General Fund for a single Fund or Manager. This field usually designates a specific fund, investment manager or client as a reference for a position. Note: You can change the label for this number “Fund” to “Manager”, “Client” or another appropriate label using Setup, Customize Text under the Utility menu. Also see the complete discussion of fund numbers in Chapter 8 of the System Manager manual. Security ID While SymPro uses the Investment # field to identify individual investment positions, it uses the Security ID field to identify specific securities. The CUSIP number, a standard identifier of a security, is the most common entry in the Security ID field. 34 The pull-down list for Security ID contains alternate identifiers for positions that do not have CUSIP numbers. When you save an investment position, SymPro creates a Security record for the CUSIP. You can access this record through the List CUSIPS menu option. The Security record contains many of the fields in the Investment Detail screen (such as Issuer, Issue Date and Interest Period), and these are used to define a specific Security ID. To access the Security ID screen, click the Security sub-tab at the bottom of the screen and then click on the Position tab to return to the Position Details. Depending on the SymPro Service Agreement, CUSIP information will be either automatically retrieved or will be collected during the data entry on the position. You may also review any existing CUSIP definition by selecting List CUSIP under the main Activity menu. Investment number 100250 is a Federal Agency issue from the Federal Home Loan Bank. The par value for this position is $1,000,000.00 with a purchase price of 100.00. The total principal paid is $1,000,000, and it was settled on the Dated Date, so there was no accrued interest at purchase. SymPro automatically calculates the accrued interest at purchase after the investment is saved. After the position record has been saved, the calculated value for the accrued interest at purchase may be edited or modified if necessary. System Manager 35 Chapter 3: Tutorial Yield and Option Data Section The first field in the Yield section is the coupon rate. The Coupon field shows the beginning interest rate of 3.25%. The Current Rate field shows the interest rate currently in effect with reference to the login date and does show a current rate of 6.50%. You may review the history of interest rate changes by clicking on the Var. Rate tab. SymPro displays the first coupon beginning and ending dates for this position as well as the original term at settlement date and the remaining days to maturity. Yield to Maturity and Yield to Worst is calculated at the time the position is added to the portfolio and recalculated if any contingent settlement terms change. Options The Option section lists the next option date, the option price and the type of option, such as a call or put and the yield to the next option date. This section also displays any accelerated amortization schedules by showing an amortize to date and the amortize price. If a reset bond such as an auction rate reset or a Variable Rate Demand Note uses the reset as a Maturity or Redemption Date, the check box titled Use as Redemption Date will be checked. 36 Valuation Section The position’s Market Price shown is the last price entered market price entered or recorded in the system respective of the login date. The Market Price Date field indicates the date of the displayed price. An ‘Expired’ notice to the right of Market Price Date indicates that the price has expired according to the parameters set in the Portfolio Setup screen. Use the Update Market Prices function on the Activity menu to manually enter updated market prices for all investments at one time. The Valuation data window provides an automatic calculation and analysis of the current par value on the position, the total premium amortized to date (or the discount accreted to date), the book value as of the current login date, the unrealized gain or loss (loss in red, gain in green) the market value using the most recent market price, the current accrued interest as of the login date and the total proceeds if the position was redeemed or sold using the login date as the settlement date. The system provides access to this analysis by clicking on the Valuation Button (in the functions toolbar) which will open a new window to allow a user to select a settlement date. System Manager 37 Chapter 3: Tutorial Interest Schedule The Fixed Income module calculates a complete interest schedule which can be accessed by clicking on the Interest button. Note: You can also access the interest schedule for the total portfolio by clicking Update Interest Transaction from the Activity Window. The above screen depicts the interest schedule for this investment. SymPro displays the investment number (Investment # 10025) and the total number of actual days from the investment settlement to maturity date (Days= 2880) at the top of the screen. The Date Due and Interest Due fields contain the dates and amounts of expected interest payments. SymPro automatically calculates the interest due and date due based on the data entered in the Investment Detail screen. As you receive each interest payment, you may accept the expected date and expected amount as received or you may manually enter the actual dates and amounts in the Date Rcvd. and Interest Rcvd. fields. The CD (code) column will display a transaction code for special interest transactions, such as A for accrued interest at purchase and S for accrued interest at Sale. The Cum. Total field keeps a running total of interest received to date. Receipt Number is an optional field that you may use to enter a reference number or special coding for the transaction. 38 Drag the horizontal scroll bar to the right to view the final four columns shown above. Use the Comment column to enter any additional information about the transaction. The last three columns are for information only and cannot be edited. Days shows the number of interest earnings days from the last payment to the current one. The Cum. Due column shows a running total o the interest payments due. Int. Accrued shows the amount of interest accrued for the current payment period. To post the interest due for 9/8/06, select the unposted interest line item and click on the Edit button. The system will bring up a dialogue window showing the detail expected interest coupon payment date and the expected interest amount. System Manager 39 Chapter 3: Tutorial You may simply accept the expected amount and the date due as the actual date and amount of the coupon payment, assuming you have received the coupon. This is the common practice with US Treasury and Federal Agency bonds as these government and government affiliated bond issues have standard terms that have been modeled within the SymPro software. If a expected coupon payment does not match the actual coupon received, then you should check that all terms of the bond are in agreement with the settlement terms from your broker and custodian. To accept and post the coupon interest payment using the expected date and amount, double click on OK. You have the option to manually entered the received date and amount. Additional information regarding the receipt number or a comment can also be entered on this screen. Select OK to post your entry as an update to the interest record. The system will prompt for the next interest record, click on Exit when you have completed the posting of all received coupon or interest transactions. 40 Closing an Interest Schedule Screen To exit an interest schedule screen without saving changes, use one of these methods: • • • Click on any other Tab such as Details or Options. Click on the Close Window icon in the upper right corner of the screen. Click on any Item, such as List Investments in the Open Window Section in the left side of the screen. Entering New Investment Positions The following chapter explains the process of adding investments in detail, while Chapter 4 covers editing Investment Positions. Subsequent chapters will cover adding and editing different types of investments. Add a New Investment Position This part of the tutorial will lead you through the procedures for adding a new investment position. To begin, select List Investments from the Activity menu or select List Investments from the ACTIVITIES Window. SymPro displays a grid of all investments in the current portfolio. System Manager 41 Chapter 3: Tutorial Click the Add button at the top toolbar of the screen to see a list of active investment types. List of Investment Types 42 Upon clicking on the Add button, the system will prompt you for a CUSIP or Security ID. If you have the SymPro Data Portal Service activated, the default prompt will be for a valid CUSIP number as shown above. The standard procedure would be to enter the CUSIP of the investment and click on Find. The system will connect to the SymPro Data Portal and retrieve the CUSIP information on this security. We will enter 31359MFS7 as the CUSIP we wish to enter. The system will retrieve the security definitions for the entered CUSIP, as shown below, will display the data on the right side of the dialogue box, and on the left side will display the activated investment types which are a possible classification for this position. System Manager 43 Chapter 3: Tutorial Select the appropriate investment type for assignment of this security from the investment type listing and click on OK. In this example, select Federal Agency Coupons Securities and click on OK. If this retrieve data is not a match for your requested CUSIP, or there was a data entry error, you may correct the CUSIP ID and click on Find to submit a new request. Note: The investment types and labels shown in this screen are the SymPro defaults. You can activate and deactivate investment types and change the labels, using View Types under Portfolio Setup on the Utility menu. The Sort Order of the investments in the menu can be modified using ReOrder Types from the Utility --> Portfolio Setup Menu. 44 Required Data Entry for Investment Positions After you select the CUSIP and the investment type, SymPro presents an investment entry screen with the basic information on the security as well as any other default setting established for this selected investment type or this current portfolio. The screen shown above is for Federal Agency Coupon Securities and the data elements on the CUSIP, Issuer, Issue date, dated date, maturity date, coupon, interest period and interest basis have been carried forward from the SymPro Data Portal response. Some data fields are required and you must complete them before saving the entry. Other data fields are informational fields only and you may complete them at any time. The Required data entry fields are: • • • • • • • • Investment Number Fund (Investment Manager/Client) Security ID Issuer Trade Date Settlement Date Issue Date Maturity Date System Manager 45 Chapter 3: Tutorial • • • • • • • Par Value Purchase Price Principal Coupon (Interest Rate or Discount Rate) Interest Period Interest Basis (360/365) First Coupon Begin and End Note: Not all fields listed will appear for all investment types. Identification Information for a New Coupon Security Investment Number The first field on all investment screens is the Investment Number. SymPro uses this number as a unique identifier of each investment position. SymPro can automatically assign sequential investment numbers for each investment position, or you can enter your own alphanumeric investment numbers up to 12 characters. The choice for automatic or manual investment number assignment is made in the Portfolio Setup/Preferences screen under Portfolio Setup on the Utility menu (see Auto Numbering, Chapter 4 in the System Manager manual). Investment numbers must be unique; SymPro will not allow duplicate investment numbers. In this case, press Tab to accept the automatic investment number entry and move to the next field. Fund Identifier - Data Lookup Icon Fund is a required field of up to 15 alphanumeric characters which represents a specific reference group in which to place an investment position. While the Fund ID may be up to 15 characters, only the first 10 will appear on most SymPro reports unless Fund ID is used as a primary sort for reporting purposes. A fund number can represent a specific fund, investment manager, client, or other appropriate label. You must define each fund number before you can assign it to an investment position. You generally define fund numbers during the portfolio setup, using the Add button on the Activity --> List Funds menu. You can also define a new fund during data entry using the procedure described below in the Issuer section. 46 The “Fund” label can be customized to reflect the specific operations of your portfolio using Customize Text under Setup on the Utility menu. See Chapter 8 of the System Manager manual for more information on this procedure. In this example, the default fund is 100 (as designated in the Portfolio Setup screen). Click the magnifying glass/lookup icon or press the F3 key to display a list of available funds. Select fund 300, SymPro automatically enters the Fund Description associated with the designated Fund as shown below. Security ID Security ID is a required field used to identify specific securities within SymPro (unlike the Investment # field, which identifies individual investment positions). The system supports all types of public or private securities, Treasury Bonds, Federal Agency Bonds, Corporate bonds, bank CD’s, Commercial Paper, Banker’s Acceptances or and international bonds. The Security ID data field has a default type of CUSIP which can be changed to SYSTEM for a private, non negotiable security or a local government investment fund. The Security ID Type can be a CUSIP number, a SYSTEM (internal system ID number, an ISIN number, or other appropriate identifier, such as SEDOL, SICOVAN, VALOR, WPK or COMMON. For securities traded in the US public markets, you can use the magnifying glass icon to see a list of available CUSIP numbers currently in the system. The Security Type and CUSIP will select and entered security ID are carried through from the previous screen. If you have activated the SymPro Data Portal, you will accept the CUSIP designation and the terms of the bond as security master information, including Issuer, Issue Date dated date, maturity date, Interest Rate, interest period and basis. These auto-completed fields cannot be edited from the investment details screen but may be edited at a later time on the List CUSIP’s screen. If you enter a new Security ID while adding an investment position, SymPro automatically adds the definition to the Security to the internal database as you save the new position. System Manager 47 Chapter 3: Tutorial The system provides a look-up window to select from the existing database of CUSIP numbers stored in the local database. You may bring up the list of existing securities in the database by clicking on the lookup icon to the right side of the CUSIP data field. 48 Note: After you have completed the You can view, add, or edit Security ID definitions without exiting the Investment Detail screen by selecting Security tab at the bottom of the screen Certificate/Account Number Cert/Acct# is an optional field used for entering an identifying certificate or account receipt number. This field is not used in the example. This field may be renamed to accommodate custom data entry or reporting, see the setup under: Utilities - Portfolio Setup - Customized Text. System Manager 49 Chapter 3: Tutorial Terms and Value of the Position Trade Date, Settlement Date, Dated Date, Issue Date, Maturity Date All date fields have a calendar control attached to assist in the selection of a date. The Trade Date is the date on which the purchase or trade was placed with the broker. The Settlement Date is the date when the ownership of the security changes hands. Dated Date is the first day the bond accrues interest. The Issue Date is the original date when the security was issued, and the Maturity Date is the date on which the investment matures. Settlement Date and Issue Date default to the Trade Date entered, but you can edit both manually as needed. Issue Date, Dated Date and Maturity Date are part of the Security definition and if these data elements were retrieved from the SymPro Data Portal or the internal tables, none of these dates can be edited and the Calendar Control is deactivated. You can activate an option on the Portfolio Setup screen which automatically enters the system date as the default in the Trade Date field. For the purposes of the tutorial, select any trade and settlement date, but use the calendar controls to bring up a calendar and click on the desire date. Par Value, Purchase Price, and Principal Enter the Par Value without commas, and the Purchase Price as price per $100 of par value. SymPro automatically calculates and enters Principal as the product of price and par value. If you prefer, you can enter the Principal and the system will automatically calculate the Purchase Price. Enter the values as shown in the example above. The total cost will be automatically calculated and entered in the Total field. 50 For the purposes of this tutorial, please enter 1,000,000 as the par value and 102.5 as the purchase price. Accrued Interest SymPro automatically calculates accrued interest at purchase after you enter all required information and save the investment. Commission You may use the Commission field to enter transaction or service fees above the price of the investment, to be recorded as part of the total cost. We will not use a commission in our example. Classification of the position Dealer Dealer, an optional field, identifies the dealer or broker for this position. A unique code of up to 6 characters is used to identify each dealer. You may use the lookup window for this field to select a dealer, or add a new dealer in the manner described above for Issuer. Note: The “dealer” label can be changed to “broker” or other appropriate label using Customize Text under Portfolio Setup on the Utility menu. Custodian Custodian or Safekeeper, an optional field, identifies the entity where the security will be delivered for safekeeping and/or where the receipt, interest payments and return of par value will be delivered. If you maintain a custody or trust arrangement, enter the code for your custody or trust organization in the Safekeeper field. A unique code of up to 6 characters is used to identify each safekeeper. You may use the lookup window for this field to select a dealer, or add a new dealer in the manner described above for Issuer. We do not use the Safekeeper field in this example. You may define a default safekeeper for the current portfolio in the Portfolio Setup screen on the Utility menu. This will show the designated safekeeper as the default entry for every investment. You may change the safekeeper from the default for individual investments, if needed. System Manager 51 Chapter 3: Tutorial Asset Class Use the Asset Class to designate the investment position as Cash and Equivalents, Short Term or Long Term. You can modify the labels using Edit Asset Class under Portfolio Setup on the Utility menu. Select Long Term from the Asset Class dropdown list. By default, Asset Class has only three available entries. If you need additional entries, please contact Sympro Technical Support. Investment Class You use the Investment Class field to classify the security for compliance reporting with GASB 31 or FASB 115. You can modify the labels used through Edit Investment Class under Portfolio Setup on the Utility menu. The available options in this example are for GASB 31 compliance. Select Fair Value as the investment class. Group and Sector The Group and Sector fields are available to assign a Sector to the investment. Groups are generally defined as Treasury, Federal Agency, Corporate Bonds, Certificates of Deposit, Commercial Paper, etc. Sector in this type of application is commonly used to delineate a second tier category within the first tier category of Group. For example, within the Federal Agency Group, one could define Sectors such as Callables, or Monthly Pass Throughs (Principal and Interest payments are received monthly). Within the Corporate Group, one could use Sector to define the specific industrial sector of the issuer. You may define the Groups and Sectors within the Utility Menu, Setup, Group Sector. Use the Magnifying Glass icon to initiate a Look-Up Window into the defined Groups or Sectors and click on the appropriate entry. 52 GASB 3 The GASB 3 classification is an optional field and applies to registration and title of the security. The definitions follow the GASB 3 statement. Click the magnifying glass (or press F3) to display the options available for the GASB 3 field. For this example, select definition 1 and click OK. Yield Window System Manager 53 Chapter 3: Tutorial Coupon Rate The Coupon field is the stated coupon interest rate at the time of purchase and is automatically filed with the coupon of the CUSIP as retrieved from the SymPro Data Portal. If the interest changes over time due to interest rate reset or floater terms, then the Current field displays the current rate while the Coupon field maintains the beginning rate. The Current Rate is updated only as interest rates changes are recorded in the Variable tab which provides for the entry of all variable or floating interest rates by effective date. Interest Period The Interest Period field designates the frequency of interest coupons. For this example, SC in the Interest Period field for semi-annual coupon periods. Interest Basis The interest basis can be either 360 or 365 days. Each investment type has a default interest basis which can be modified if necessary. In this example, 360 days is the Basis. First Coupon Begin and Coupon Ending Dates SymPro uses the Dated Date, Maturity Date and Settlement Date in conjunction with the Interest Period to project the current coupon dates. The dates are automatically entered in the 1st Coupon Beg and End fields. You can edit them if necessary. SymPro uses the coupon dates to automatically calculate the amount of the first coupon and the accrued interest at purchase. The 1st Coupon Begin Date is either the Dated Date or the coupon date prior to the settlement date, based on acquiring the bond during the first coupon period or after the first coupon is paid. The End Coupon Date is the date the first coupon payment is received since acquiring the position. Note: If the security has an odd coupon date (e.g. issued on 11/15/05 and maturing on 11/30/08), SymPro will always assume that the first coupon will be short (i.e. the first coupon will be paid on 05/15/06). If the first coupon will be long (falling on 05/30/03), you must manually override the first coupon end date. Month End Coupon - Checkbox The month end coupon checkbox is used to indicate that the ending date is a month end date. The system automatically detects most month end dates, however, for a bond issued on Aug. 28 with a six month coupon on a 30/360 basis, the payment periods may be 8/28-2/28 as an anniversary date of the 28th or it could also be a long first coupon 8/28-2/28 and the next coupon could be 2/28-8/31. In this second example, you would check the month end coupon box to indicate that the first coupon ending date is to be treated as a month end date. Yield to Maturity The Yield to Maturity will be calculated automatically upon saving the information on the position. The system will accept a manual override of the Yield to Maturity value and this entry will override the system calculation. 54 Option Section Information on Options The Option information window displays information on the next option for the position, user specific information on an accelerated amortization schedule and the Next Reset Date for an Auction Reset or Variable Rate Demand Note. Next Option Date and Next Option Price The first three data fields will display the next option date, option price and the Option Type. Option information is stored within the CUSIP record and displayed relative to the system date. Based on the information, the system will display the Yield to the next Option date Option Type: Call, Put, Pre-refund Federal agency coupons and other coupon-bearing investments can include a call, put, or pre-refund date and price. For our example, select Call from the Option pull-down list. Enter 01/22/2006 in the Date field, and enter 100 in the Price field. Option information is stored with the CUSIP or security master record. You many review the option table by clicking on the Options button in the toolbar. Additional call dates and call prices can be entered within the Options Toolbar by clicking or <Add> or pressing the <F4> key. Yield to Next The Yield to Next field displays the yield to the next call, put or pre-refund date, if any has been entered. In this example, SymPro calculates the yield based on the purchase date, earnings, call date and call price. If the call date is a non-coupon date, SymPro calculates the yield to call based on the nearest coupon date. If there are no remaining coupon dates, the YTC and YTM (yield to maturity) calculations become equal. Amortize to Date and Amortize to Price The system provides for an accelerated amortization of a premium or accretion of a discount to a stated date and a stated price. You may click on the respective Amortize to button and the Amortize to Price fields. These additional fields provide a mechanism to amortize the premium or discount on an investment to the first call date (although you may amortize to any coupon date). The amortization System Manager 55 Chapter 3: Tutorial price is the target value of the amortization calculations. The amortization price is generally 100; however, SymPro will amortize to an intermediate price, and after the amortization date is reached, the remaining premium or discount will be amortized to maturity and a price of 100. Next Reset Date Based on a variable rate interest reset schedule, the system will display the next Interest Rate Auction Date or Reset Date. If a date is entered, the checkbox selection to Use (the Reset Date) as a Redemption Date will use the reset date in the Days to Maturity calculation on all reports and will calculate the average weighted days to maturity in a similar manner. Quality Rating Information Window The system tracks the credit ratings provided by four rating agencies. Most fixed income positions have one or two ratings, but the supplier of the ratings vary among issuers. The rating categories are available on each of the respective rating services, by clicking on the Look Up icon within the empty data field. Taxable - Federal and State You can turn display of these fields on or off in the Portfolio Setup under Utility menu. Corporations can enter either their taxable rates for interest income or the percent of interest earnings that is taxable for corporate reporting. Government organizations can turn off display of these fields. Leave the tax fields blank for the current example. Click on OK to Store the Position, Calculate the Interest Payment Schedule 56 Click on OK to create the position. The system will calculate the accrued interest at purchase, the transaction total, the Yield to Maturity, Yield to Worst if there are Call Options and will create an interest schedule to the maturity date. System Manager 57 Chapter 3: Tutorial Calculated Fields by Data Window Position Data Window Accrued Interest at Purchase: The system calculates the accrued interest at purchase as a verification of the terms of the trade. Yield Data Window Term: The term represents the total days from settlement to the maturity date. Days to Maturity: Represents the remaining days to maturity based on the system date and the maturity date. Yield to Worst: Represents the lowest yield or lowest yield based on a redemption price and date from the next embedded option. Valuation Data Window The Valuation data window will use the current system date and will present the current par value, amortization of any premium or accretion of discount, book value, unrealized gain or loss, market value, current accrued interest and redemption value if the bond redemption or sale settled on the 58 system date. You may click on the Valuation button in the toolbar to modify the settlement date for a quick verification of redemption or sale terms for any requested date. This Valuation data window displays the market price and date of the market price used to calculate the market value. The final data elements are a current yield based on the current market price and the percentage of the premium or discount that has been amortized or accreted. Please notice the Valuation Data Window as the most recent market price update will automatically be included to display the current market value of the position, current yield, book value, unrealized gain or loss, the current accrued interest and the total redemption value as of the system date. Activity Toolbar and Transaction Buttons You can access the Activity Toolbar and transaction features on the current position by selecting the following Activity Toolbar functions: Details, Interest, Options, Var. Rates, Ratings, Mkt. Prices, Allocate, Analysis, Collateral and Redemptions. The function of each button is described as follows: Details The Details button presents the summary information on the position, including the original data entered as well as calculated data based on the current market value, book value, the current yield and the current redemption value. Interest Click the Interest button to access the interest schedule for this position. We discuss this schedule later in this chapter. Options The Options button presents all call, put or pre-refund options that have been recorded on this CUSIP security. Additional options may be entered or existing options may be modified or deleted. Var. Rates The Var. Rates button presents the schedule of all variable rates recorded on the security record. Interest rates may be added, modified or deleted. Rates may be for the past, present or future dates. System Manager 59 Chapter 3: Tutorial Ratings The Ratings button presents all credit ratings recorded on the security record. New Credit Ratings may be added, or existing ratings records may be modified or deleted. Mkt. Prices The Mkt. Prices button presents all Market Prices recorded on the security record. New Market Prices may be added, or existing price records may be modified or deleted. Allocate The Allocate button allows the user to allocate the current investment to more than one fund. For more detail, see the ‘Allocating Investments to Multiple Funds’ section below. Analysis The Analysis button displays the current Macaulay, modified and effective duration, and displays the total projected interest and current interest received on the position. The role of this information is also discussed in the ‘Duration Analysis’ section later in this chapter. Collateral Collateral is used to enter securities which serve as collateral for a position within your portfolio. Collateral positions are discussed in Chapter 5, Certificates of Deposit and Chapter 6, Commercial Paper and Repurchase Agreements. Redemptions The Redemption button records any full or partial redemptions via a sale, exercised call or maturity. This specific area provides a complete “what if” analysis of a sale and provides an opportunity to analyze several scenarios using a variety of settlement dates and prices prior to enter into a redemption transaction. For some investment types (e.g. passbook/managed pool accounts or pass-through securities), the buttons are different from those shown above. The individual chapters on those types of securities discuss the various functions available. Interest Schedule Click the Interest button to access the interest schedule. 60 This is the complete interest schedule for the new investment. SymPro has entered the dates and amounts of projected interest payments for the life of the investment. You must post the actual dates and amounts received for each coupon before the system recognizes that the coupon has been paid. Accrued Interest at Purchase Note that on 02/15/06 there are two interest line items. The first item is the coupon interest payment due. The second entry is the previously calculated accrued interest at purchase, which is included in the total paid for this investment. Accrued interest at purchase is shown as a negative number since it must be deducted from the interest coupon payment to yield net interest earned. The Interest Schedule is updated by actual receipts of coupons by the date of receipt and the amount. Double mouse-click the line item that needs to be updated to see the dialogue box for updating an interest record. System Manager 61 Chapter 3: Tutorial You may modify the date and amount, or the date and amount are correct, just click on <OK>. The system will update the record and present the next interest record. Click on <Cancel>, followed by confirming the <OK> to cancel, to close out the update interest record procedure. Click on the <Details> tab to close the Interest view and return to the Investment Details screen. Analysis The analysis screen displays calculations for standard duration, modified duration, and effective duration, including both original and current values for each investment (except for passbook/ checking and managed pool accounts which do not have maturity dates). Duration information is for reference only and cannot be edited. Click the Analysis button to access the Investment Analysis tab for the current position. 62 This is an example Investment Analysis screen. The three types of duration calculations shown are defined below. The Duration Report under the Extended Reports menu, reports current, modified and effective duration figures for all investments. Duration (Standard) Standard duration is a calculation of the investment’s average weighted time to maturity. The calculation uses all cash flows as a measure of the time needed to return the invested principal. Modified Duration Modified duration adds a further calculation to standard duration, resulting in a percentage estimate of the volatility of a bond for a 100 basis point change (bps) in interest rates. That is, the percentage figure represents the change in value that a bond will show after a 100 bps change in interest rates. For example, a $1,000,000 bond with a modified duration of 2 means that the bond has a volatility of 2% for a 100 bps change in rates, or a change in value of $20,000. The volatility for a 50 bps change would be 1%, representing a $10,000 change in value. Effective Duration Effective duration takes embedded options (call or put dates) into account. SymPro takes the next option date (call or put) and computes the duration, assuming that the option will be exercised. System Manager 63 Chapter 3: Tutorial The two Original values are calculations as of the purchase date, while the Current values are as of the system date. The last field shows the remaining years to maturity (or to call, if there is a call date). The final two values on the screen reflect the total interest that will be received on the position if held to maturity and the total interest received as of the system date since the position was acquired. The investment screen and duration calculations for pass-through securities are different from that shown above. See Chapter 10 for duration information concerning pass-through securities. Click on any Activity Button from the toolbar to leave the Investment Analysis screen. 64 Duration Report You can find the Duration Report under the Extended Reports menu. This report displays current yield and either the modified or effective duration information, calculated at report run time for every investment in your portfolio. See the Fixed Income Extended Investment Module Reports manual for details on this and other reports. Additional References The next chapter explains how to edit the investment you have just added. Subsequent chapters detail the specific procedures used for adding different types of investments. System Manager 65 Chapter 3: Tutorial 66 Chapter 4: Creating and Setting up a Portfolio To add a new portfolio to the SymPro program, you must first create it in the sign-in screen, and then define it through the Portfolio Setup function. You can create as many portfolios as you need, limited only by your available disk space. Creating a New Portfolio To create a new portfolio, enter a code (an abbreviated title) of up to four characters in the Portfolio Code field and press the Enter button. Note: The sign-in screen appears when you first load the program. If you are already signed into the system, click to the Module menu and select Change/Add Portfolio to bring up the screen. The program does not recognize the code and issues this prompt: System Manager 67 Chapter 4: Creating and Setting up a Portfolio Click on Yes. The program moves to the Data Location field. The subfolder DATA was created under the SymPro program folder to be used for storing your portfolios. The system automatically suggests the data location as DATA\NEW (DATA\+ Portfolio abbreviation) in the Data Location field. Click on OK and the following prompt appears: 68 If you wish to accept the default location, Click on Create, otherwise click on Locate and the system will open Windows Explorer and allow you to designate the appropriate data folder for your portfolio data. This final prompt appears: Click on Yes initiate the Portfolio Creation process and begin setting up your portfolio. System Manager 69 Chapter 4: Creating and Setting up a Portfolio If the Portfolio Data Directory does not currently exist, the system will prompt you to confirm that a new directory will be created as the data location for the new portfolio. Click on Yes. The system will create the new directory and all required data tables and indexes for this new portfolio and will confirm completion and indicate that the next step is the Portfolio Setup. Click on OK. Use the Portfolio Setup screen to enter essential information about the default parameters for your portfolio. You must perform the setup separately for each portfolio you create. 70 Setup Options The following data fields are required and must be completed prior to saving and exiting the screen: • • • • • Portfolio Name Officer Name FY begins FY ends Accounting Code The Save button (lower right corner of the screen) does not become active until these fields are completed. All the fields in the Portfolio Setup screen are described below. System Manager 71 Chapter 4: Creating and Setting up a Portfolio Portfolio Name The Portfolio Name is the name of your organization. Entries can be alphanumeric and include spaces. The name is automatically centered within the field and appears as a centered title at the top of all reports. Officer Name Enter the name of the person in your organization who signs the Portfolio Management Summary report. The officer's name, title, and address are printed on all trade tickets and audit letters. Officer Title Enter the title of the officer named above. This title is printed with the officer's name on the Portfolio Management Summary report. Address, Telephone and Web Site Enter the address and telephone number for your organization. This information prints on all audit and confirmation letters. Enter the web site for your reference. Data Control - Defines the Password and Security Access Method 72 Require User ID/Password Login - Checkbox and Password Reset Period This check box option box will require a User ID and Password for access to the portfolio data. If you do not wish to use a user ID and Password login method, this portfolio will be available to all users with access to the SymPro software. Password Reset Period - This option is available only the Checkbox to Require User ID/Password has been selected. If you wish to set a limit on the number of days when a password must be changed, enable the option by clicking on the checkbox and enter the number of days when a password expires for all users in this portfolio and a new password must be created. The system tracks the last three passwords and does not allow a password to be re-used within the sequence. If you do not check the checkbox, passwords will not be subject to any time period limitations. Require Auditing - Checkbox This Check box option will enable transaction auditing tracking by user ID and transaction type. All transactions that have an Add, Edit or Delete function will be stored with the User ID in an audit table for this specific portfolio and will be available for review. Passwords - User Profile Passwords SymPro also provides an optional three-tiered password system to for restricting unauthorized access to your investment records. Passwords are assigned by portfolio and can be up to eight characters in length, including spaces and numbers. The passwords you assign will be in effect the next time you enter the specified portfolio. A description of each password level follows. Level One-Portfolio Access Level One is the highest level password. With this password, the user has portfolio level access to SymPro, including the ability to read and edit all data, and to access the Utility menu to perform these functions: • • • • • Enter the Portfolio Setup screen and change passwords Delete a portfolio from SymPro Perform a fiscal year end close Reorder and relabel investment types Access the Registration screen Level Two-Investment Position Access Level two users have investment level access. This includes the ability to add investments, edit investments, delete investments, run reports, and reindex files. Level two users cannot make changes on a portfolio-wide basis such as changing accounting methodology, deleting portfolios, or reassigning passwords. Level Three-No Editing Ability Level Three users cannot enter new data or make changes or deletions within the SymPro program. They may, however, print reports and view data entry screens. If an incorrect password is entered, the program allows three opportunities to reenter the password correctly. On the third try, the program exits to the operating system with the message: “Incorrect Password, exiting system.” System Manager 73 Chapter 4: Creating and Setting up a Portfolio Auto Numbering and Next Investment Number The Auto Numbering option is used to designate whether the program should automatically assign investment numbers, or you will assign numbers manually. SymPro can automatically number investments sequentially across all investment types, or sequentially within individual investment type categories (e.g. treasury coupon bonds start with investment number 2000, agencies start with investment number 3000, and so on.). If you activate this option, you can either set one beginning reference number for all investments, or a range of reference numbers for each investment type. See Next Number in Chapter 6 if you plan to use a different range of numbers for each investment type. If you do not select this option you must manually enter a unique alphanumeric identification of up to 12 characters for each investment position. A prompt appears if you attempt to duplicate an existing reference number. Default Custodian Enter the safekeeping organization to use as the default during data entry for each investment position. On a new portfolio, no custodians have been defined, however, after defining a custodian, you may use the option to designate a custodian as the default for each investment position. Default Fund Enter the fund to use as the default during data entry. Some portfolios may not use an ownership/ responsibility code such as fund, client or manager; in these situations, defining a “blank” default fund is the appropriate method for deactivating the fund number validation. Default Country and Currency These fields determine the default country and currency used in recording positions and in reporting. Default Index This field determines the default securities index used for the assignment of Group and Sector during the initial recording of a new position. The system contains three primary bond index naming conventions, Dow Jones, Lehman and S&P. You select any of these naming conventions for your definition of Groups and Sectors within the Fixed Income portfolio. The Group and Sector definitions can be viewed in the Utility Menu, Portfolio Setup, Add/Edit Group/Sector Definitions. 74 Default to Level Yield on Amortizing Discounts Discount bonds defined as an amortizing type can be amortized on either a straight line or level yield method. The program default is for straight line amortization. This option allows you to set the default to a level yield (constant yield) method. Prompt for Tax Status This option provides for the inclusion of fields for federal and state tax rates on each investment position. If your investment decisions are not subject to tax considerations, then leave the Prompt for Tax Status checkbox blank. If you prefer to have the option to enter tax rates that apply to the income on a specific position, then click on the checkbox. Default Trade Date to System Date This check box sets the system date as the default trade date during data entry for a new position. Accounting Section Accounting Code The accounting codes that SymPro uses reflect both the accounting basis (cash or accrual) and the amortization method. The program supports cash or accrual basis accounting and five methods of amortization of discounts and accretion of premiums. Click on the magnifying glass to see a list of accounting method options. Cash Basis When using a cash-based method, SymPro recognizes interest income, and gains or losses, as they occur or are received. Premiums and discounts are accounted for within the Capital Gains and Losses report when an investment is sold or matured. The two cash basis options are described below. CP - Cash basis, amortization on cost of principal This method defines discounts and premiums as the difference between total principal invested (including commissions) and par value. This amount is shown as an adjustment on the Capital Gains and Losses report at the time the investment is sold or matured. System Manager 75 Chapter 4: Creating and Setting up a Portfolio CC - Cash basis, amortization on total cost This method defines discounts and premiums as the difference between the total cost of the investment and the par value. Total cost includes principal invested, accrued interest at purchase, and commissions specifically posted as part of the acquisition costs. The discount or premium is shown as an adjustment on the Capital Gains and Losses report at sale or maturity. Accrual Basis When using an accrual-based method, interest is earned on a daily basis regardless of the actual receipt date of the interest payment. Adjustments are made to the accrued interest earnings to amortize discounts/premiums for the date range or accounting period and adjust the book value of the investment. Capital gains and losses are calculated as the difference between the amortized cost or book value of the position at the time of sale, and the sale price of the position. Interest earnings for a specified date range include adjustments for the prorated share of the amortization of discounts and premiums. The three accrual basis options are described below. AP - Accrual Basis, amortize daily on the cost of principal Interest earnings are accrued for the specified date range or accounting period. The discount or premium is prorated to adjust interest earnings and book value according to the proportion of days in the accounting period and the total days in the life of the investment. This is a straight line method with a refinement to include consideration for investments paying on a 30/360 day count basis. Example: Using a $100,000 investment that was purchased at 102, matures in 2 years and pays a 5% semiannual coupon on a 360 day basis, the interest due for each semiannual period is $2500, or $416.67 accrued monthly. The premium is $2000 (102,000 principal - 100,000 par value). During the next 2 years, the interest earnings and book value will be adjusted at a rate of $2.77777 per day (2000/ 720 days) as a prorated return of principal included in the interest earnings to reduce the book value from 102,000 to 100,000 at maturity. At the end of three months, the program would calculate adjusted interest earnings at $1000 (1250 accrued interest earnings - (2.7777778 X 90 days)) and the book value would be $101,750 (102000 (2.7777778 X 90 days)). Note: You can default amortizing discount bonds to level yield rather than straight line amortization on the Portfolio Setup screen. AC - Accrual Basis, amortize daily on the total cost Total cost includes principal invested, accrued interest at purchase, and commissions specifically posted as part of the acquisition costs. This method includes accrued interest at purchase and principal invested in the reported book value until the accrued interest is posted with the receipt of the first coupon. Upon posting of the accrued interest at purchase, the book value is reduced to principal invested plus adjustments for the amortization of the discount or premium. Interest earnings are accrued for the specified date range or accounting period. The discount or premium is prorated to adjust interest earnings and book value according to the proportion of days in the accounting period and the total days in the life of the investment. 76 Note: You can default amortizing discount bonds to level yield rather than straight line amortization on the Portfolio Setup screen. RC - Accrual basis, amortization on interest receipt date on total cost This method defines discounts and premiums as the difference between total cost of the investment and par value. Total cost includes principal invested, accrued interest at purchase, and commissions specifically posted as part of the acquisition costs. Interest earnings are accrued for the specified date range between coupon dates. The remaining discount or premium is prorated to adjust interest earnings and book value according to the proportion of days in the coupon period and the total days in the life of the investment. The amortization for the coupon period is posted only on the receipt date of the interest coupon. Amortization of the accrued interest at purchase portion is posted upon receipt of the first coupon. Final Comments on the Selection of an Accounting Method You can use the EVAL portfolio to test the effect that each accounting method has on interest earnings, amortization, capital gains, and portfolio management reports. The selected accounting method can be changed and all subsequent reports will reflect book values, interest earnings and amortization based on the accounting method in effect at the time the reports are processed. An abbreviation of the accounting method in effect is displayed in the lower right corner of all reports. Changing the Accounting Code Changes in the accounting code can have significant effects on earnings and book value calculations. The program detects whether a change is being made to the accounting code and provides a warning indicating that you should run all month-end reports since the beginning of the fiscal year. Running all month-end reports updates the current and year-to-date earnings, and posts the correct book values at each month end to the history files. For example, if you are four months into the fiscal year and you decide to change the accounting method from cash to accrual on total cost (AC), then you must run (or rerun if you have previously run the reports) the month end portfolio management reports for the first four month-end dates in sequential order for the current fiscal year. System Manager 77 Chapter 4: Creating and Setting up a Portfolio Maximum Years to Maturity from Current Date: 40 (default) This field enables you to set the maximum number of years to maturity in order to limit the number of years for which the program will calculate interest. The default is 40 years. Setting this option allows you to match maturity guidelines in the software with those defined by your investment policy. Fiscal Year Dates Enter the appropriate beginning and ending dates for your current fiscal year. Market Prices Expiration Date on Reports The number of days you enter in the Market Prices Expire in x days field determines the length of time a market price is considered valid for reporting purposes. Market prices older than the number of days you enter are labelled “Expired” in Investment Display screens, and are marked with an asterisk (*) in reports. Include Purchase Accrued in Market Value Select this option if the reported market values should include outstanding Accrued Interest at Purchase as of the report ending date. This option prevents a possible inconsistency if your are using an AC method which includes outstanding purchased interest in the book value, but does not automatically include that purchase interest in the market value. 78 Features Section Debt or Allocation Portfolio This option is only relevant to the Earnings Allocation module and is used to designate a portfolio as dedicated to running a money market or pooled investment fund. Post to Cash Accounts This option is enables the auto-posting of the cash component of an investment transaction to a defined cash or money market account. Selecting this feature will require the setup of a money market or cash clearing account for each fund. All investment transactions with a cash settlement, (purchases, redemptions and interest receipts) will post the cash transaction to the designated account with a transaction description and CUSIP reference. Autopost to Cash Management This option is used to define the integration of the Fixed Income module to the Cash Management System and specifically synchronizes in real time all investment cash flows with a defined bank account which will process the cash settlement of each transaction. This features will require a defined bank and bank account number for each fund. Enable Investment Allocation to Funds Activating this option allows you to allocate investment positions to multiple funds (see Allocating Investments to Multiple Funds in Chapter 3 of the Fixed Income Module manual). Maintain History with Investments Allocated to Funds If you activate the preceding Allocation option, the current option maintains separate records for each portion of allocated investments. Enable Remote FIS Lookup This option enables a lookup of a CUSIP number to obtain the Fixed Income Security (FIS) master information from the SymPro Data Portal. If you enable this feature, you will need the SDP Guid key to as an authentication key to connect to the SymPro Data Portal and to process requested CUSIP information as part of the investment transaction data entry process. Please call technical support or your SymPro representative for more information on obtaining this feature. System Manager 79 Chapter 4: Creating and Setting up a Portfolio Report Defaults Section Show Name, Address, and Logo Checking this box includes your organization’s logo and contact information in all reports. The logo is shown in the upper left hand corner of the report, and the contact information (as entered in the registration screen) in the upper right hand corner. Use the Change Logo button to select the logo file to be used and to view the design of the logo file. Note: Logo files must be in the BMP (bit map) format and may be created or modified in the Windows Accessories area with the Paintbrush application. Change Logo The default logo file is named yourlogo.bmp. A specific logo bitmap file may be copied to the SymPro folder and named yourlogo.bmp. The logo file (bitmap format) containing your organization’s logo can also be selected by clicking on the Change Logo button. The logo bitmap file should be the same exact size as yourlogo.bmp, which is 1.60 inches by .40 inches (4.5 by 1.1 cm). The CHANGE LOGO function provides a BROWSE button to locate the logo file and also provides a preview of the logo’s appearance on reports. Selection of: Show Yield to Maturity or Call This option indicates that all yield references on individual positions use a yield to call value instead of the yield to maturity whenever a valid call date is available. The yield to call value will be listed in the reports in the Yield to Maturity/Call column if a valid call date is available for the individual position and a “C” suffix will designate the date as a call date. 80 Term Structure Term Structure allows you to define the parameters for the Short Term, Intermediate Term, and Long Term investment classifications. Interest Schedules Grid - Options Enter Transaction Codes Bond transactions often include accrued interest at purchase, a standard coupon, accrued interest at sale (or partial sale), and principal at maturity. If you activate this option, SymPro includes a reference code column for each type of transaction in the interest schedule. Generally SymPro assigns appropriate transaction codes. The most common reason to modify or add transaction codes is to indicate a reset period versus a coupon period. For example, if a bond resets every 7 days but pays every 28 days, you should enter C for the dates on which an actual coupon is expected. When you save the interest schedule (by pressing F10 or choosing Save from the Table menu) SymPro assigns an R code to all transaction records that are not actual payment dates. Press F3 on the CD column to display a list of codes. Enter Receipt Number - Enter Comments The transaction screen includes an option to enter a receipt number and has a comment field (up to 30 characters) for each transaction line. Activate the Enter Receipt Number and Enter Comments fields to have these columns included in transaction schedules. Click on Save to save the changes made to the portfolio setup. System Manager 81 Chapter 4: Creating and Setting up a Portfolio Editing the Portfolio Setup The setup values of the portfolio may be accessed and changed only by a Level 1 password user. If the fiscal year dates or the accounting method are changed, the month end reports for all prior months in the fiscal year being used must be updated to reflect the changes. This update is necessary to insure that the year-to-date income reported is accurate for the current fiscal year. This concludes the discussion of portfolio setup procedures. 82 Chapter 5: Setup Report Preferences Overview This chapter reviews the Report Preferences menu, which contains setup screens used to select general parameters for certain reports, including the main Portfolio Management report. The reports themselves are found under the Report menu along with all the other SymPro reports. Refer to the Fixed Income Module Reports manual for a detailed discussion of running all SymPro reports. The setup screens on the Report Preferences menu are used to determine specific setups and configurations of the reports and remain standard each time you choose to run them. The Fixed Income Report Preferences Setup may also be accessed from the SymPro Manager Window, Utilities selection. System Manager 83 Chapter 5: Setup Report Preferences Portfolio Management Report Setup The Portfolio Management report is a six part report that provides summary and detail information on your portfolio's investments, composition, historical trends, performance, and interest earnings. The Portfolio Management Report Setup screen allows you to select options for the report, including the text of the investment policy that appears on the summary page. Click on Portfolio Management under Utility, Setup, Report Preferences to see the screen shown on the following page. 84 This setup screen allows you to select options for the Portfolio Management report, and to enter the text of your investment policy that appears on the report’s summary page. The available options are listed below. Show Ending Accrued Interest - Show Purchase Interest on Summary The first two options allow you to include ending accrued interest and purchase interest on the Portfolio Summary section of the report. If you choose to include ending accrued interest, then purchase interest is automatically included also. Purchase interest, however, can be included independent of ending accrued interest. The Portfolio Summary includes a summary line for these values when the options are activated. Use Call Date/Avg Pool Life in days to maturity This option allows you to use the call date (instead of maturity date) in reporting days to maturity. For pass-through securities (such as CMOs or mortgage-backed GNMA bonds) this option uses the current average pool life as the maturity date in calculating and reporting days to maturity. For positions without call dates, the program uses the maturity date as usual. There are several situations which warrant this option. If you have securities with call dates, and market conditions indicate that call options are being exercised, then you may wish to select this option and use call dates in reporting days to maturity. Similarly, in a portfolio with auction rate System Manager 85 Chapter 5: Setup Report Preferences preferred bonds with periodic puts, this option can show the short-term effective maturity until the next put date. This would provide a more accurate picture of the anticipated return of principal and the need to plan for reinvestment. The Statement of Investment Policy for Investment Portfolio Report Section 1 text box is used for entering a statement of your organization’s investment policy. The text you enter is printed at the end of the Portfolio Summary section. User Definable Report Columns In the Portfolio Summary and Portfolio Details sections, you can choose the contents of the last four columns (last three in the details report) listed. Use the pull-down list to see the options available, and select the data item you want to use for each column. Activity Summary Section The report includes a section titled Investment Activity Summary which includes either an average book value or ending book value calculation. As part of month-end processing, the program saves the ending book value and average book value (average daily balance) for the current period. The Activity Summary Section option allows you to choose which value you want listed in the activity summary section of the report. 86 The program maintains historical records on both values by fiscal period so you can change your selection at any time. Portfolio Management history file start date This field should be left blank during setup. The program automatically posts the starting date of your first Portfolio Management report. The field is used to post historical month-end processing information for fiscal periods earlier than the current fiscal period. Budgeted and Prior Year The Budgeted and Prior Year Button allows you to compare the prior fiscal year's actual earnings and enter or update the current year’s budgeted earnings with the current year’s actual earnings. This is an optional function. Click on the Budget & Prior Year button to access the screen. Enter the budgeted month-by-month projections in the Budgeted column, and the monthly earnings for each month of the previous fiscal year in the Previous Year column. Click on Save to save the entries. You can enter revised budgeted or prior year interest earnings at any time. The values you enter are displayed on the Portfolio Summary section of the report. Non-Calendar Months If your organization reports on period-ending dates that do not correspond to month-ending dates, the Non-Calendar Months reporting option is available. The Portfolio Management report normally runs from the first of the month to the user-defined ending date. If you activate this option, the report prompts for both beginning and ending dates. The program maintains historical data during the fiscal year using the user-defined monthly periods. System Manager 87 Chapter 5: Setup Report Preferences Aging Report - Preferences Setup The Aging Report report displays the percentage of investments within your portfolio that will mature during designated time intervals. From this Utility - Report Preferences section, select Aging Report to assign the time intervals, or aging breaks, used in the report. The report displays subtotals for par value, current book value and current market value of investments that will mature within specific date ranges. Use the screen to determine aging breaks by entering the desired number of days from the current system date. Enter the breaks sequentially from top to bottom. You are not required to enter all 12 break points. The program calculates subtotals based on the intervals you enter. Click on Save or press F10 to save your aging periods for the report. You can edit these break points as necessary at any time. The run-time options screen includes an option to use Call Dates and Average Pool Life in days to maturity reporting. 88 Note: Cash/liquid investments, which have no maturity date, are included in the 0 day interval on reports. Confirmations: Trade Tickets & Audit Letters The program allows you to print individual trade tickets and audit letters. There is a separate setup screen for each type of confirmation. The text entered in the setup screens is automatically merged with investment transactions to print trade tickets and audit letters. Trade tickets are printed for all transactions within a requested date range, while audit letters are printed as of a specific date. The program automatically addresses the letters to dealers, safekeeping institutions, or issuers as specified at report request time. Trade Ticket Setup Trade tickets are used to notify an internal or external party of an investment transaction, and also function as confirmation letters. The text you enter in the Trade Ticket setup screen is merged with current investment data to produce a trade ticket. Select Trade Tickets from the Report Preferences menu under Utility, to call up the Trade Ticket Setup screen. Note: “Trade Ticket” can be changed to some other appropriate title using the Customize Text function (see Chapter 8). System Manager 89 Chapter 5: Setup Report Preferences Use the area designated Purchase Text for Trade Ticket to enter text that describes a purchase transaction, and that designated Sale Text for Trade Ticket to enter text for a sale transaction. Use the Tab key to move between the text boxes. Within each text box, the lines will scroll to add as much text as necessary, including a signature line and title. Your organization’s name, address and logo (from the Portfolio Setup screen) are automatically printed on the trade ticket. If you plan to use pre-printed letterhead, activate this option to exclude company information. You also have the option to use either Trade Date or Settlement Date as the basis for selecting investments. After completing your entries in the setup screen, click on print to see how the completed trade ticket looks. Click on OK to save the Trade Ticket Setup information. The information you save in the setup screen is used each time you request a Trade Ticket from the Confirmations report menu. Audit Letter Setup Audit letters are used to assist in the audit of investment purchases, sales, and maturities. They are generally printed at fiscal year end; however, the program allows audit letters to be printed at any time during the fiscal year. Audit letters are formatted with an introductory page, referred to as the Audit Letter Header, followed by a list of investment positions to be confirmed in the audit, and finally the Audit Letter Footer, which includes closing instructions and a place for an authorized signature. Select Audit Letters from the Report Preferences menu under Utility, to access the Audit Letter Setup screen. 90 There is a separate area for entering text that will serve as the header. The program allows you to add unlimited text in this area, which generally consists of a complete letter of introduction to the party requesting the audit. When printing the audit letter, the name and address of the receiving party is automatically printed in the appropriate space for use with a #10 window envelope. The footer part of the letter is the custom text that prints after all qualifying investment transactions which are part of the audit request have been printed. After completing text entry for the header and footer, click on Print to see how the completed audit letter looks. Click on OK to save the Audit Letter Setup information. The information you save in the setup screen is used whenever you request Audit Letters from the Confirmations report menu. System Manager 91 Chapter 5: Setup Report Preferences Investment Position Report Setup The Investment Position report is designed to provide all current and historical information for one or all investment positions. The information includes all the data on the investment display screen, the complete transaction screen data, all market prices and dates, all sales, all maturities, and all variable rates. The report is printed in portrait form. The Investment Position Report Setup screen is used to customize the report for external distribution to various parties or for use as a trade ticket. Select Investment Position from the Report Preferences menu under Utility, Setup to see the screen shown on the following page. The setup screen provides the means to add a heading and closing, allowing you to customize the report as necessary. The customization does not apply to the landscape version of the report. Click on OK to save the text data preferences that will appear on the Investment Position Report. The information you save in the setup screen is included each time you request the report from the Reference report menu. This concludes the discussion of setting up report preferences. Further References The Fixed Income Module Reports manual provides a detailed discussion of all matters related to the SymPro reporting functions. The Setup FoxFire Dictionaries selection under the Report Preferences menu is used in conjunction with FoxFire custom reporting. 92 Chapter 6: Reorder Investment Types Configure Investment Types- View Types Function View Types plays an important role in customizing the types of investments in your portfolio. It allows you to perform three functions: 1) sequence investment types for listing in reports and on the Add Investments menu; 2) activate investment types in accordance with the investments in your portfolio; and 3) label the types to match your reporting requirements. Click on View Types from the Utility selection in the SymPro Manager window to access the screen shown on the following page. System Manager 93 Chapter 6: Reorder Investment Types This screen lists the 51 investment types available within the Fixed Income module. The data columns and related procedures are described below. Edit the Investment Type To activate an Investment Type, modify the sort order, description, default interest period or default interest basis, use the mouse to highlight the type and click on Edit as shown on the prior page. The following information discusses the function of each data field. 94 Investment Class and Calculation Type are internal codes used by SymPro to define the reference used to identify each type and the calculation methods available for that specific type. In the above example, the Calculation Type of MSC indicates that all coupon calculation types (30/360, act/act, act/365, etc.) are available in this type Though the name entered in the Label column is the one to appear on screens and in reports, the underlying Calculation Type determines which data fields and calculations are used. The Investment Class and Calculation Type codes cannot be modified and are only for reference. Active A Y in the Active column indicates that an investment type is active (meaning positions of that type can be added to the portfolio), while an N indicates the type is inactive. You can activate types by changing the N to Y, or deactivate types by changing Y to N. Note: SymPro displays only active investment types on the Add Investments screen, but all investment positions already in the portfolio are displayed on reports, even if a position’s type has been deactivated. Active Restrictions Each discount bond type has both an amortizing cost version and an at cost version. Within one portfolio, you must choose to report all discount bonds at either original cost or amortized cost. The amortized cost option is active by default. To change to the at cost option, first deactivate all the amortizing bonds, and then activate one or more of the at cost bonds, as necessary. Order - Determining Order Of Investment Listings The numbers in the Order column represent the order in which investment types appear in reports, are displayed on Investment Position display screens, and appear when paging forward or backward through investment displays in the List Investments screen. You can change the order of any or all investment types by editing the numbers in the Order column. Interest Period Each investment within SymPro is assigned an interest period which determines the frequency and date of interest payments. The interest period is assigned in the investment display screen when a new position is added to the database). In the current screen, the code entered in the Period column represents the default interest period for each investment type. Editing the Default Period You can edit any of the default interest periods as necessary (except for those of discount bonds, which always pay interest at maturity). The Magnify Glass icon can be used to display a list of available interest periods for each particular type. The period you enter here is used as a default which you can accept or override each time you add a new investment. Interest Basis The Basis column lists the default interest basis, either 360 or 365. You can edit each entry as necessary. The basis entered here is used as a default which you can accept or override each time you add a new investment. System Manager 95 Chapter 6: Reorder Investment Types Label Each investment type within SymPro has been assigned a default label or description which you can edit as necessary to suit the needs of your portfolio. The description entered in the Label column appears in reports and screens throughout the program. Label Restrictions The new Label you enter must be appropriate for its associated Type. For example, if you want to enter a new label such as Derivative Bonds With Floating Rates, using it in place of Managed Pool Accounts would be inappropriate because the necessary data fields and calculations are very different for the two investment types. On the other hand, using the derivative bonds label in place of Miscellaneous Coupon Securities would be entirely appropriate because both types require the same data and calculations. Next Number To edit the Next Number column, you must have selected the Auto Numbering option on the Portfolio Setup/Preferences screen (see Chapter 4). This column enables you to designate a unique numeric range by investment type. For example, you may decide to start the automatic numbering sequence for CD’s with the number 100100, Bankers Acceptances with the number 100200, Treasury Coupons with 100300, and so on. If the Next Number column shows a zero, than the program will assign the next sequential number to the next investment position added, regardless of investment type. 96 Note: It is important that the investment numbers you choose have the same number of characters or digits. For example, if you plan to use six characters in your investment numbers, 100 should be entered as 000100, 1000 as 001000, and so on. Following this rule insures that the program reports and displays your investments in their proper order. Click on OK to save your changes. The system will update the Investment Type record and re-display the list of all investment types for additional editing. Upon completion of the investment type configurations, click on the Close Window icon. This concludes discussion of the View Types Utility setup function. System Manager 97 Chapter 6: Reorder Investment Types 98 Chapter 7: Add/Edit CUSIPs Add/Edit CUSIP Securities The procedure to add or edit security master records is available as part of the List CUSIPs screen. Upon clicking on List CUSIPs in the Activities window on the left side of the screen, the system will display a list of the existing security master records currently defined in the system. System Manager 99 Chapter 7: Add/Edit CUSIPs If you have a connection to the SymPro Data Portal, information on active and outstanding security issues, as identified by a valid CUSIP number, will be automatically retrieved. If you do not have this service, the information on each security can be added in the following screens or can be collected at the time a new investment position is entered into the system. In this chapter, we will review the automated retrieval of CUSIP information without actually creating an investment position. The List CUSIPs screen is used to define securities within SymPro. Security definitions are also designed to reduce the amount of data entry necessary to add investment positions. Many of the fields in security definitions are the same as those in the Investment Display screen for investment positions. If you enter a previously-defined Security Id in a new investment position record, the program automatically completes the related fields based on the security definition. Conversely, if you enter a new Security ID in an investment display, the program automatically creates a new security definition after you complete data entry for the investment position. This chapter presents the procedures necessary to add and edit securities either through manual entry or with the data link to the SymPro Data Portal to retrieve basic security information and discusses their use within SymPro. There is a section at the end of the chapter which briefly discusses the data tables used within security definitions. If you have activated the SymPro Data Portal, all new CUSIP records will assume that you are entering data for a marketable security. If you are entering data for a private security such as a CD, Bankers Acceptance or a Repurchase Agreement or you do not have the SymPro Data Portal activated, you will be prompted for master security information on the investment which will setup a CUSIP record for the transaction. 100 Add a Security Definition Select Add from the toolbar functions to begin the process of adding a security definition. If you have the SymPro Data Portal activated, the system will default the Data Method to Retrieve a CUSIP From the SymPro Data Portal. This review will assume the SymPro Data Portal is activated and operational. System Manager 101 Chapter 7: Add/Edit CUSIPs Enter the CUSIP number of the security (3133MWVS7 in this example) that you wish to add to the database and click on Find. The system will connect to the SymPro Data Portal, retrieve the data available on the security and display the results of the request. 102 Two sets of data are provided in the response: 1) The right hand side of the screen displays the CUISP information including Security Description, Issuer, Maturity Date, Issuer Date, Dated Date, Interest Rate, Interest Method, Interest Period, the availability of a variable interest rate schedule and the availability of a call schedule. The data in the left window above displays the Investment Types that are a fit for this CUSIP. For example, if the request is on a Federal Agency coupon bond, the bond could be assigned to any of the Activated Coupon Types, from a standard Federal Agency Coupon to any of the Miscellaneous Coupon types that may have been activated to provide greater transparency into the investment categories. The user should select which of the types is the desired Type Classification, as shown above and click on the OK button. The data retrieved on the CUSIP is placed into a basic CUISP data record and the system presents the retrieved data with the optional data to you for additional data entry. The next page reviews the CUSIP record with the retrieval of data from the SymPro Data Portal and the additional optional information that can be entered. If you do not use the SymPro Data Portal, the system will take you to the same screen but no data retrieval will have occurred and all fields beyond the CUSIP type indicator and the CUSIP number will be available for data entry. System Manager 103 Chapter 7: Add/Edit CUSIPs Please notice in the above screen that the basic data retrieved from the SymPro Data Portal has been placed in the appropriate data fields. A discussion of each data field follows: Security ID The Security ID is used to identify the security within SymPro. Security ID can represent the CUSIP number, a system ID number or other appropriate identifier. Use the pull-down list to select the ID type before entering a number. 104 Generally, a CUSIP should be entered if the data was retrieved from the SymPro Data Portal or if the bond is a negotiable security. A CUSIP is the most common reference number for securities, and can be used for automatic pricing through price imports or through the SymPro Market Pricing interface. If the security you are entering does not have an available CUSIP or other ID number, you should enter a system ID in the Security ID field and assign a User-Designated Security ID such as SYS1077 to serve as the identifier. Issuer Issuer is a required field representing the institution which issued the security. The SymPro Data Portal will include the Issuer Code assigned as the Issuer and the Issuer Name. Use the lookup window to see a list of defined issuers or to choose a different issuer for assignment. Description The program automatically enters a description of the security, including the issuer, stated interest rate, and maturity date. You can edit the field as necessary. The description appears in lookup windows throughout the program. System Manager 105 Chapter 7: Add/Edit CUSIPs The following discussion will review the data in each of the five sections outlined above. Terms of the Bond The terms of the bond are automatically filled in by the Data Portal information. If you are manually entering this data, you will enter the Stated Interest Rate, skip the Current Interest Rate as this field is updated automatically from the Variable Rate Tab. Dated Date, Issue Date and Maturity Date Enter each of these dates as necessary, or if the Data Portal retrieval did not supply these dates. These are required data fields. Add Interest to Account Balance - Checkbox If the CUSIP is a money market or interest bearing cash account, you may indicated that interest is always posted to the account and should be added to the balance. 106 Cash Flow Data First Coupon Enter the expected date of the first interest coupon payment. This is a required field. Interest Period The Interest Period field designates the time interval for interest coupons. Each investment type has a default interest period which can be modified if necessary. Use the lookup window to see the available options. Interest Basis The interest basis can be set for either 360 or 365 days. Each investment type has a default interest basis which can be modified if necessary. Days in Period and Reset Days These two data elements are specific to Auction Rate Preferred, Variable Rate Floaters and Variable Rate Demand Notes which have an interest rate reset component, generally in increments of 7 days. Enter the days in a coupon period and enter the days in the reset period. Month End Coupon - Checkbox SymPro normally sets the interest schedule based on the anniversary dates of the first coupon (with the interest period determining frequency). Checking the Month End Coupon box informs the program that payments should be scheduled for month end rather than on the exact anniversary date. It is essential for the program to know whether a coupon date such as April 30 corresponds to an anniversary date (i.e. the 30th of every month) or to a month end date. System Manager 107 Chapter 7: Add/Edit CUSIPs Quality Ratings This section displays the current quality rating assigned to the bond. Updates to the quality ratings are entered under the tab: Ratings, which will be available once this data screen is saved. Group and Sector Groups and Sectors must be defined before they can be assigned to a bond. This procedure can be done under the Utilities Setup, List Group - Sector, See Chapter 9 for a discussion on the Group Sector definitions. 108 Registration Par Unit This is an optional field for entering the par value per unit of the security. In most cases the value is 100, but in some types, such as auction reset bonds, a different value is sometimes used. Country and Currency The default entries for these fields are designated in the Portfolio Setup screen. The Countries and Currencies tables (discussed at the end of this chapter) contain the ISO standard codes for countries and currencies. Normally only the United States and US dollars will be used unless you add an exchange which deals in foreign currencies. Both of these tables allow adding and editing if it should become necessary. Lag This data field is only active for pass through securities and is used to enter the number of days in the lag period for this security. See Chapter 11 in the Fixed Income Module manual for a detailed discussion of pass through securities. System Manager 109 Chapter 7: Add/Edit CUSIPs Market Prices, Options, and Variable Rates The Market Price and Next Option fields are for reference only and cannot be edited. They simply list the current state of their respective data items. The Expired message next to the Market Price field indicates that the current price is no longer valid according to the criteria entered in the Portfolio Setup screen. The checkbox Next Option is automatically activated by the program if options have been entered or retrieved. Pricing Options The pricing option you choose determines whether or not the security is included in global pricing updates of your portfolio or is priced only if you have an open position in that security. The Options and Var. Rates tables in the View Security screen are also used in the List Investments Detail Tabs, and the Market Pricing table is used throughout the SymPro program. Use the Continuous Call Checkbox to indicate if a security has a continuous call option after the entered first call date. The data in these tables remains consistent regardless of the location from which they are accessed and the location in which adding or editing is done. 110 Saving Data Entry Click on OK after you complete data entry. The program prompts you for any required information that has not been entered. The Edit functions will be closed out and you will be returned to the Details tab for this CUSIP or Security ID. Many of the same data fields required for security definitions are also required for adding investment positions. The program utilizes this fact to minimize data entry. Additional Shared Data between Securities and Investment Positions Within the Add/Edit Investment Positions function, market prices and options (calls, puts, prerefunds) are entered directly in the investment display screen, or in tables accessed through the Table menu. Variable rates are entered through the Table menu. The corresponding tables within the Add/ Edit Security screen are automatically updated if adding or editing is done in any of these areas, just as the investment display screen is updated if changes are made in the security screen. System Manager 111 Chapter 7: Add/Edit CUSIPs Data Tables The following section reviews the data tables available for user customization of drop down menus choices that are specific to the CUSIP data records. The program includes five tables of security data which are accessed from the Utilities selection in the SymPro Manager window. The first two tables, Add/Edit Countries and Add/Edit Currencies, are simply used as references for the Country and Currency of Issue. The last three, Add/Edit Index, and Add/Edit Group/Sectors, combine to form a three-level grouping hierarchy for securities. These data tables are discussed briefly on the following pages. Both of these tables allow adding and editing as may be appropriate. The Portfolio Setup screen contains fields for designating a default country and currency. Countries and Currencies The Countries and Currencies tables contain the ISO standard codes for countries and currencies. Normally a portfolio will have only one default country and currency. Define an Index or Sector Classification Convention Indexes are used to specify the definitions of Groups and Sectors and represent the highest level of the grouping hierarchy. Click on Add/Edit Index to see the following table. 112 The Index Code is the abbreviation used within data fields, while the Description is the name in full. The three items listed are standard sector maps provided by the program. They each contain a specific list of groups and sectors which can be viewed and edited through the Add/Edit Groups and Add/ Edit Sectors functions. You also have the option to add an unlimited number of new Indexes or Sector Classifications. A default sector map can be designated in the Portfolio Setup screen. Groups and Sectors Group is the second level in the grouping hierarchy. Each Index contains a list of groups, which in turn contain a list of sectors. Examples of groups used in fixed income include Asset Backed, Treasuries, and Mortgages. Use the Add/Edit Group/Sector function to view the groups defined by the program, or to add new groups of your own. The Group - Sector screen has two levels of presentation as follows: 1) Groups only with a full edit capability to define additional Groups and set the investment policy for each Group and 2) expansion of the list to include the Sectors defined under each Group. If you select Show Sectors, the screen will be expanded to show all defined Sectors under each Group. Depending on your investment policy, you may be able to address compliance tracking with the use of Groups alone, or you may need to also setup a Sector Policy. Please call the SymPro Consulting Group to have a discussion on the mapping of your investment policy to the Group/Sector setup. A CUSIP can be assigned to a Group or Sector only after 1) the Index or Classification System has been assigned to the portfolio and the Group/Sector definitions have been completed. System Manager 113 Chapter 7: Add/Edit CUSIPs Use the mouse to select a Group to View or Edit. The View will display the policy assigned to the Group, the Edit will allow you to modify the Policy definitions. Investment Policy based on Groups The system supports a Target Policy for composition of this group within the portfolio, a minimum and a maximum. Click on OK to update the Policy for the Group. Click on the windows Cancel icon in the upper right corner of the screen to close out this function and return to the list of Utilities. 114 Investment Policy based on Groups and Sectors Sector is the lowest level in the grouping hierarchy. Various sectors are assigned to each group within each sector map. Use the Show Sectors button to view all sectors under each Group and use the ADD, EDIT and DELETE functions to add, edit or delete sectors. This completes the discussion of securities and the related data tables. Additional References: The Investments by Security ID, Investments by Sector/Group, and Security Detail reports are available for reporting using security definition data. See the Fixed Income Module Reports manual for all reporting information. System Manager 115 Chapter 7: Add/Edit CUSIPs 116 Chapter 8: Funds Overview The Fund Number is a reference number assigned to investment positions within your portfolio. The numbers are valuable for grouping and sorting investments and are used extensively within the reporting functions. “Fund” is the default label used, but you can choose to have the numbers represent clients, managers, or other groups by entering a customized text label in place of “Fund”. Customizing is done from the SymPro Manager Window using Utilities - Customize Text and will be reviewed in the second part of this chapter. All custom text labels are specific to the portfolio in which custom text definitions are created. Fund Number Assignment Within the Fixed Income module, each investment position must be assigned a fund number, so you must define at least one fund for each portfolio. This chapter reviews the procedures for defining and assigning fund numbers, and also includes a section on the Customize Text function. Fund Number Setup System Manager 117 Chapter 8: Funds Overview You must define at least one fund number for every portfolio. Click on List Funds from the Activities window to view the defined fund numbers and to add, edit or delete a fund definition. The list of current defined in the system is listed. Use the Activity buttons in the toolbar to View, Add, Edit, Delete or Copy a Fund. We will refer only to the “Fund” label throughout this manual. The discussion applies equally to “Client” or “Manager” or any other customized label you have entered to replace “Fund”. 118 The program displays the screen for the first fund in the database (unless no funds are defined, in which case a blank screen will appear). Click on the Add button to open a blank screen for adding a new fund definition. Of the data fields shown, Fund and Fund Description are required in order to define a fund. All of the fields are described on the following pages. Fund Enter the fund number in this field. The number can be up to 6 alphanumeric characters. See the Defining a Blank Fund Number section later in this chapter for details on defining a fund without a reference number. Description Enter an appropriate name of up to 30 characters to describe the fund. The name you enter appears on reports and in investment display screens. Checkbox for Clearing: Fixed Income or Equity This area is inactive and the Fixed Income Investments checkbox is automatically activated due to the fact that you are defining the fund in the Fixed Income module. Equity fund definitions would be available if you are using the Equities Manager module with this portfolio. System Manager 119 Chapter 8: Funds Overview Extended Fund Code This is an optional field referring the fund to a larger fund number grouping. For the fields starting with Contact and ending with State Tax, enter the appropriate information as necessary. Begin History as of Enter the beginning date to start maintaining fiscal periods (month-ending) and fiscal year-to-date balances. Contact Information The contact information contains all the relevant name and contact information for the fund. Tax Information The tax information area is used to define if the fund is a taxable entity. Public sector users are generally non-taxable entities and this area does not need to activated. Corporate or other taxable funds can activate these data elements to define the tax ID of the fund and the federal and state tax rates applicable to investment income. Fiscal Year This area is not active unless custom support has been made available for funds with a fiscal year that is not consistent with the Portfolio fiscal year. Cash Clearing Accounts The Fixed Income clearing accounts are available to designate the cash account that should be used to post the cash settlement of investment purchases, redemptions and interest payments for all investment assigned to this fund. The system support separate cash accounts for principal transactions which are purchases and redemptions (sales, calls and maturities) and a separate cash account for Interest payments. The cash accounts must be defined in the system in order to be assigned as a clearing account and you may review the instructions on that process in the Fixed Income manual, chapter 9. You may designate the same cash account for both transaction types. are used within the Equities Manager module for automatically posting equity transactions. The clearing accounts labeled Cash & Equivalents are for any cash accounts you want to keep separate from both equity and fixed income investments. The Fixed Income clearing accounts are describe. 120 The Automatically Post Activity to Cash Accounts option in the Portfolio Setup screen must be active in order for Fixed Income cash clearing accounts to be utilized. If the option is active, then purchase and redemption transactions involving positions within this fund are automatically posted to the assigned Principal account, and interest transactions are posted to the assigned Interest account. Please review Chapter 9 for more information on the definition of a Clearing Account. These are not required fields, so you can complete one, both, or neither of the fields as necessary. You can also assign the same cash account to both fields, or different accounts to each. Beginning Cash Balance and Beginning Balance Date This information is used by the Cash Flow module to define the beginning balance and respective beginning balance date of the fund. This number can be used to override the calculated balance reported to the Cash Flow module. Compliance Policy Compliance Policy is used to designate the Group Sector classification system used in reporting compliance with Group Sector Composition Policy for this particular fund. This designation of a Compliance policy can be used to specify a unique group/sector classification different for this specific fund. Bank ID Bank ID is used only with the Cash Management module and is used to assign the cash transaction from investment transactions to the appropriate bank ID used in the Cash Position Worksheet, a key analysis in the Cash Management module. System Manager 121 Chapter 8: Funds Overview Editing Funds You can edit fund information at any time by selecting Edit from the Buttons in the Toolbar menu. Use the Prev., Next, or click on the List Investments to find the record you want to edit. Click on Edit to make changes in the fund data. You cannot edit the Fund number if the fund is currently assigned to investment positions. 122 Use the mouse to select a cell for editing. This Edit screen has a tab for Setup - contact data and a second tab for Clearing Account data. Click on the Clearing Account tab to present the Clearing Accounts section. Click on the OK button to save changes. Click on the magnifying glass icon to see a list of available accounts. System Manager 123 Chapter 8: Funds Overview The window displays the cash accounts assigned to this fund. In order for an account to appear on this list, two criteria must be fulfilled: 1) the current fund must be entered in the Fund field in the Investment Details screen for the account; and 2) the Cash Clearing Account option (also in the Investment Details screen) must be active. If no accounts appear in this window, you should go to List Investments screen, select the investment position and complete the two criteria described above. If accounts do appear, select the account you want to use as a cash clearing account and enter it in the field. Future interest receipts (or principal transactions for Principal accounts) for positions assigned to this fund are automatically posted to the designated account. The Fixed Income module has two types of cash accounts, passbook/checking (PA1 type) and managed pool (LA1 type). Either type can be used as a cash clearing account. See Chapter 9 in the Fixed Income Module manual for information about these investment types. When you have completed your entries in the fund screen, click on the OK button to save the fund number definition. Click on Add to continue defining funds from the List Funds screen in the Activity toolbar. Deleting Funds Click on the Delete button to delete a fund. You cannot delete funds to which you have already assigned investments. If you want to delete an assigned fund anyway, you must first go to the investment records and change the fund assignment before proceeding to delete as explained above. 124 This completes the discussion of funds. The next section discusses the Customize Text function through which you can customize the “Fund” label and certain other text used in the program. System Manager 125 Chapter 8: Funds Overview 126 Chapter 9: Customizing Text and Data Elements Overview The SymPro system is designed to provide a range of customization of data elements and screen labels. Once the customization has been defined, the screen labels and data elements modifications are carried out throughout the system, including any references to the data element in a menu, screen display or a report. If you choose to customize a drop down option box, i.e. customize the choices for a specific data field, you will also be prompted to indicate the display order of the choices in the option box as well as short and long descriptions. There are two types of customizations: 1) field labels referred to as Customize Text and 2) Drop down data choices for Asset Class, Investment Class, Credit rating, Countries, Currencies, Indexes, Group/Sector. We will start with a discussion of the data elements that may be re-named or customized to fit your particular operations or industry. Setup Customized Data Elements, Text Labels The system allows a description label assigned to a number of data elements to be modified to fit a particular industry or type of operations. For example, the primary ownership of a investment is represented by the Fund Number. You could modify the label “Fund” to a more appropriate label for System Manager 127 Chapter 9: Customizing Text and Data Elements your portfolio. This procedure to change a field label is initiated using the Customize Text function. There are other labels in the program which can be changed using the customizing function. They are listed in groups below. We strongly recommend a discussion with the SymPro consulting or technical support team on the best available data element to rename or customize to accomplish a particular objective in managing your portfolio investment operations. Customizable Text Items Investment Data Reports Institutions Fund Trade Ticket Dealer Cert/Acct Number Total Return Safekeeper CUSIP GASB 31/Asset Report Quality Rating Providers Trade Ticket Quality Ratings Trade Ticket Settlement Secondary Quality Rating Compliance Summary Group Compliance Details Sector Commission Issuer ID Security ID Asset Class Investment Class Data labels for Asset Class, Investment Class, Credit Rating Agency, Group and Sector represent a second level of customized configuration as you may define the definitions available in the drop down options available for selection. These items are listed separately on the Utilities screen as shown in the first page of this chapter. 128 Customize Text Assigned as Data labels Select Customize Text under Utility, Setup to access the following screen: The Code column is the name of the data element used internally by the program. Custom Text shows the label currently in use. The Size column shows the maximum number of characters available for the label. The Examples/Description column gives examples of possible customized labels. The Truncated column, which can be accessed by scrolling to the right of the screen, shows how the text is displayed according to the size and formatting rules for screens, menus and reports. The labels not circled in the screen example (the ones beginning with EA) are for data labels in the Earnings Allocation module and are not used within Fixed Income. Custom Text is the only column you can edit in this screen. To edit a label, highlight the item you want to change and click on Edit. System Manager 129 Chapter 9: Customizing Text and Data Elements In this example we have changed Dealer to Broker and Custodian to Safekeeping. Click on OK to save changes and return to the list of Custom Labels available for editing. Go to the List Investments window under the Activity window. The first investment display screen which appears reflects the changes we have made: The changes you make are consistent in all screens, menus and report headings, but apply only to the portfolio currently in use. Asset Class and Investment Class Customizations Asset Class The Asset Class field offers three possible classifications: Cash & Equivalents, Short Term, or Long Term. Edit Asset Class allows you to enter custom definitions if the defaults are not appropriate for your portfolio. 130 The following screen appears when you open this function: The Code column is a program reference and cannot be changed. The next four columns enable you to enter custom labels of 1, 5, 10, and 20 characters, respectively. The program automatically uses the appropriate label for data fields and reports based on space considerations. The Display Order column represents the sequence used in the pull-down list. Whichever class is listed first in the order becomes the default for the Asset Class field. System Manager 131 Chapter 9: Customizing Text and Data Elements To modify any of the classifications, simply highlight an item and type in a new description. Click on the Edit button, enter the change to the appropriate field and click on OK to save the change and click on the standard Close Window button (upper right hand corner) to close the screen. On each investment display screen, the pull-down list for the Asset Class field lists the definitions as entered in the Edit Asset Class screen: Investment Class Investment Class determines whether a position should be reported at amortized cost or at market value. From the SymPro Manager Windows, select Utilities and click on Investment Class. The Investment Class selections provide class assignments consistent with FASB, GASB, or AIMR reporting standards. Upon selecting Investment Class, the system will present the following options for classification. 132 The default values are setup for GASB 31 reporting. The classifications used are Fair Value (maturity is greater than one year) and Amortized Cost (maturity is less than one year). The third classification is optional, but can be used, for example, to designate investments in external pools (state and county pools) that are reported at fair value. The Code column is a program reference and cannot be changed. The next four columns provide fields of 1, 5, 10, and 20 characters which allow you to enter custom labels to be used in the various field sizes within the program. The Order column represents the sequence used in the pull-down list. Whichever class is listed first in the order becomes the default for the Investment Class field. You can change the definitions to accommodate FASB 115 or AIMR reporting standards. For FASB 115, the classifications are Trading (reported at market value), Held to Maturity (reported at amortized cost), and Available for Sale (reported at market value). For FASB 115, the table could be edited as shown in the following example: System Manager 133 Chapter 9: Customizing Text and Data Elements The Investment Class field is now customized for use in FASB 115 reporting. Click on OK to post any changes on the respective pull down classifications, click on the Close Window button in the upper right corner of the Investment Class screen to close out this activity. On each investment display screen, the Investment Class pull-down list displays the definitions you have entered. The assigned Investment Class is used to determine the reported value in the Investment Classification report as well as to support specific FASB, GASB and AIMR related investment reports. 134 Group - Sector Setup and Definitions Group and Sector assignments are made on each security to allow for grouping of similar types of investment positions have similar characteristics that can include Type of Issue (Treasury, Fed Agency, Corporate, etc.), Credit Quality, Maturity Classification, Embedded Options or other classifications appropriate to your operations and reporting model. Sector definitions are optional and are often used to specify subsets of an investment type or subsets of the Group. For example, in a Corporate Bond Group, you may wish to specify the credit quality such a A Rated, B Rated and C Rated. If you have a Federal Agency Bond group, you could specify Sectors such as No Redemption Options, Callable Options as well as specifying sectors for Fixed Rate and Variable Rate. We recommend a review of your reporting structure with the SymPro consulting group to be define a Group-Sector classification method appropriate to your reporting model. This concludes discussion of text customizations. Further References The Reorder Investment Types screen discussed in Chapter 6 also allows for text customizations. In that case, it is the descriptive labels used for investment types which are customizable. See Chapter 5 of this manual for the Setup definitions on the portfolio and Chapter 6 for a discussion on the definition of Investment Types. System Manager 135 Chapter 9: Customizing Text and Data Elements 136 Chapter 10: Setup Institutions Issuer, Dealer, Safekeeper Institutions There are several types of institutions associated with investment positions. SymPro uses the labels Issuer, Dealer, and Safekeeper to categorize institutions within the program. Issuer refers to the organization which issued the security. Dealer refers to the dealer or broker from whom the security was purchased. Safekeeper identifies the organization to which the security will be delivered, and/or to which the receipts, interest payments and return of par value will be delivered. If you maintain a custody or trust arrangement, your custody or trust organization can be used instead of a safekeeping institution. Dealer and Safekeeper are default labels which can be changed using the Customize Text function described in Chapter 8. The Issuer label cannot be customized. SymPro includes a feature for defining the specific institutions relevant to your portfolio. Each institution is assigned a reference code which is then used throughout the program. Institution information is included in the investment record for each position, is listed in reports, and is used in addressing confirmation and audit letters. The main way to enter institutions is using the List Institutions function under the Activity window. Select the Edit function in the Toolbar as shown in the screen shown above. System Manager 137 Chapter 10: Setup Institutions Edit Institutions Screen The program displays the screen for the first institution in the database (ordered alphabetically). This same screen is used for all three types of institutions. Click on the Add button to get a blank screen for adding a new institution. Of the data fields shown, only the Code and Name fields are required in order to define an institution; we recommend, however, that you fill out the screen as completely as possible to make optimal use of the program. The fields are all described on the following pages. Edit Institutions Data Fields Code - Name - Account Number Enter a code of up to six characters to represent the institution. The code must be unique for each organization. Enter the name of the institution associated with the Code. Enter the complete name (up to 30 characters) of the institution. Use the same upper case/lower case format for all of your entries to keep your reports consistent. The account number is optional but is referenced in Trade Ticket reports. Institution Type Use the drop down field list to select the type of institution. This type assignment will determine if a specific name is available when you are identifying the Issuer, Broker and Custody associated with a specific position or transaction. 138 Clearing Code Enter the appropriate information in each of these fields. Clearing Code is the code assigned by DTC to indicate a cash settlement transaction for this institution. Default GASB 3, GASB 40 This field applies to safekeeping (custody) institutions and may be modified to address the status of GASB 40 Risk Disclosures. As the default GASB 3 Risk category, as defined under GASB Statement 3, you may click on the magnifying glass icon to see a list of available categories. The value you set is a default only which you can edit as necessary during investment data entry. If you desire to use this field for GASB 40 Risk Disclosures, you will need to customize the description text in the options appropriate to the Concentration Risk policy in GASB 40. Contact Name, Address, Telephone, Clearing Code, E-mail, Fax and Account Number Enter this information as available for each institution. Policy and Limits - Investment Limit You may specify the compliance policy on each issuer in terms of total Par, Market or Cost value. The designated value is checked every time a position is assigned to the issuer, and a warning is issued immediately if the total invested balance exceeds the limit. You may also express the compliance policy by an institution’s percentage of the total portfolio, although this is typically done only for issuers. Collateral Basis Collateral Basis is the percentage of coverage required on your principal investment. Depending on the issuer, collateral basis requirements are generally in the range of 102-105% for $100 of invested principal. Total Collateral This field is relevant for issuers only. If collateral has been assigned by the issuer to a collateral pool, then the program displays the calculated total of all assigned collateral. See Chapter 10 for information on issuer pooled collateral. Default Values - Quality Ratings - Fitch, Moody’s, S&P, Imported Transactions These fields are used for issuers only. The Moody’s and S&P fields shown in the screen example represent the issuer’s primary and secondary quality ratings, respectively. The labels for these fields are determined through the Customize Text function described in Chapter 8. The ratings you enter are automatically displayed in the investment display screen when the issuer is assigned to a position. You also have the option to include primary and secondary quality ratings in certain sections of the Portfolio Management report. The selection is made in the Portfolio Management Report Setup screen (see Chapter 5). Default values for Coupon and Discount represent the default investment type to be assigned to purchase transactions if you are importing transactions from an outside service such as a custody service or account clearing service. These are option fields and are used only to determine the default investment type for a imported purchase of a bond from this issuer. Country and Currency are set to System Manager 139 Chapter 10: Setup Institutions determine the default country of issue and the currency of issue. CUSIP Root lists the CUSIP root numbers assigned to this issuer. These numbers are used to match a imported transaction to a specific issuer. Institution Type Each institution is assigned an Institution Type. The available categories are displayed in the pulldown list as shown below: The type you select defines the function of the institution and acts as a filter in lookup window lists, reports and queries. Issuer Collateral The Issuer Collateral button is used to identify specific securities that are available as collateral from an issuer. This is often referred to as pooled collateral, and it allows you to collateralize a number of investment positions with a pool of securities. In this manner, the total market value of the collateral pool is used as collateral for the total of your investments with the issuer. At the time you enter individual investments in the program, you can use the collateral pool or a single position as collateral. Chapter 11 offers a complete review of the procedures for individual and pooled collateral assignment. After completing all entry fields, click on the Save button to save the information. Click on Add to continue adding institutions, or click on Quit to return to the Activity menu. Editing Institutions You can edit any information regarding issuers, dealers and safekeepers in your portfolio by selecting Add/Edit Institutions from the Activity menu. Use the Prev., Next, and Search buttons to find the record you want to edit. Click on Edit to make changes in the institution’s data. Note: You cannot edit the Code field of an existing institution entry. 140 Click on the Save button to save changes. To cancel changes, click on Cancel or press the Esc key. Click on Quit to return to the Activity menu. Deleting Institutions Click on the Delete button to delete an institution. You cannot delete institutions to which you have already assigned investments. If you want to delete an assigned institution anyway, you must first go to the investment records and change the institution assignment before proceeding to delete as explained above. This concludes the discussion of adding and editing institutions. System Manager 141 Chapter 10: Setup Institutions 142 Chapter 11: Collateral Assignment Overview The program offers two methods to record collateral from an issuer. Investment Collateral Specific collateral is assigned to a specific security. Issuer Pool Collateral Multiple pieces of collateral are assigned to a collateral pool. An issuer moves one or more securities to a custody account to be used as a collateral pool for securities purchased from the issuer. Your investment positions are not covered with individual collateral but are covered by the collateral pool. The procedures for assigning both types of collateral are covered in this chapter. Collateral Basis Before starting the collateral assignment, you should make sure the issuer you plan to use has a valid collateral basis. Click on Add/Edit Institutions under the Activity menu to access the issuer record. System Manager 143 Chapter 11: Collateral Assignment The issuer must have a defined collateral basis, which is the percentage of coverage required on your principal investment. Depending on the issuer, collateral basis requirements are generally in the range of 102-105% for $100 of invested principal. The collateral requirement should be entered in the Collateral Basis field. The Collateral Basis is used with the total value of securities presented as collateral to determine if the value of the collateral meets the requirements for protecting the principal invested. Assigning Specific Collateral by Investment Position Specific collateral assignment is done through the investment display screen for an individual position. Open List Investments window from the Activity navigation window and select position 10002. Click the View button. 144 The program displays the investment position. Select the Collateral button to proceed to the collateral assignment screen. This is a practice example only as a Federal Agency Coupon bond would not require collateral by the investor. If any collateral has been previously assigned to this position, the system will display the existing collateral assignments. For positions with no existing collateral assignments, the screen will have not assigned collateral. You may begin the assignment by clicking on Change Collateral button as shown above. System Manager 145 Chapter 11: Collateral Assignment The Use Issuers Collateral Pool button automatically collateralizes this investment using the issuer’s collateral pool. No Collateral exits and returns to the Investment Display screen. For the current example, click on List Investment Collateral to assign new investment collateral to this position. The system will return to the collateral listing screen with an active Add button. Click on Add to assign one or more collateral positions to the current investment. The Investment Collateral number is automatically assigned by the program and cannot be edited. If there is existing collateral assigned to this position, you can review each piece of collateral by selecting the collateral and clicking Edit. 146 The Total Collateral field is automatically calculated and updated after you have entered the market value and accrued interest. The other fields in the screen are described on the following pages Data Entry Fields Security Enter the Security ID of the collateral position. As shown in the image on the next page, you may use the pull-down list to select the ID type, and the lookup window to choose a particular ID number. After you enter the ID, the program automatically completes the Issuer, Maturity Date, Interest Rate, and Collateral Basis fields using the selected security’s data. These fields are informational only and cannot be edited. Assign Date Assign Date defaults to the Settlement Date of the underlying position. You can accept or edit the default as necessary. Par Value Enter the par value of the collateral position. System Manager 147 Chapter 11: Collateral Assignment Accrued Interest Enter the interest accrued by the collateral position as of the assignment date. Market Price, Market Price Date, Market Value Enter the current market price and date of the collateral. The program automatically displays the market value based on the par value multiplied by the market price. The market value of the collateral can be updated directly on the collateral screen, through the Update Market Prices function, or through the Market Pricing Interface if it is installed on your system. The latest market valuation for each collateral position is displayed. Release Date Release Date defaults to the maturity date of the collateral security. You can accept or edit the default as necessary. 148 Deliver To Deliver To should be the issuing bank or the bank’s safekeeping (custody) service. Use the magnifying glass to see a list of available institutions. Deliver Date and Notes Enter the delivery date upon release of the collateral. You may add comments in the Notes field by clicking on Notes for any other related information. After completing the screen, click on OK to save the collateral assignment. System Manager 149 Chapter 11: Collateral Assignment Total Collateral The Total Collateral field is calculated using the most current market value, outstanding accrued interest, and the collateral basis of the issuer. In the above screen, the total assignment is 200,000.00 + 8,000.00 accrued interest = 208,000.00 / 102% = 203,921.56. This value provides sufficient collateral for the 200,000.00 investment, as shown on the following page. The “Investment Collateral Assigned” message indicates that sufficient collateral is assigned to the position. If the collateral is insufficient, a “Low Collateral” message appears in this space. 150 Assigning Collateral to a Collateral Pool A collateral pool is created and used as collateral on investments made with a specific issuer. In creating a collateral pool, the collateral assignments are made in the issuer record. A collateral pool is designated at the investment position, by selecting the Collateral button and clicking on Change Collateral. By clicking on the Use Issuer’s Collateral Pool button, the system will create a collateral pool record identified for the issuer and prompt you to enter the first Collateral Position for this issuer. System Manager 151 Chapter 11: Collateral Assignment The Issuer Collateral # field is automatically completed by the program. The Total Collateral field is automatically calculated and updated after you have entered the market value and accrued interest. The remaining steps in the entry process are exactly the same as those detailed in the previous Assigning Specific Collateral By Investment Position section. Start with Security and tab through the rest of the fields, entering the appropriate information in each space. Click on OK to save the collateral position, click on Add to define more than one collateral assignment to the issuer pool. 152 After completing the data entry for this first position, the system will display the collateral record, which can be reviewed or edited by clicking on Edit or can also be released by changing the release date or deleting the collateral assignment. You may add collateral as per your agreement with the counterparty, either an issuer or a broker. The Detail screen Status Box will display a message indicating that the position is collateralized by the issuer’s collateral pool. If you click on the Collateral button again, the program displays a message indicating the amount contained in the collateral pool, and giving you the option to continue or discontinue utilizing the pool. If the collateral contained in the pool is insufficient to collateralize the current position, the program issues a warning indicating the deficit and displays a “Low Collateral” message on the investment display screen. System Manager 153 Chapter 11: Collateral Assignment Market Price Updates - Individual and Pooled Collateral Periodically, the market prices of both individual and pooled collateral assignments should be updated to insure that the value of the collateral is still sufficient to protect the value of the securities. Select Update Market Prices under the Activity menu to update the market prices for collateral assignments. Click on Update Issuer’s Collateral Market Prices to update collateral positions assigned to an issuer’s pool. By selecting this option, only those collateral positions that have been assigned to an issuer will be listed in the update market prices screen. To select positions that have been assigned as collateral to a specific investment, click on Update Investment’s Collateral Market Prices. Only those collateral positions that have been assigned to a specific investment position will be listed. The Update All Prices option lists all possible positions for updating. The rest of the updating procedures follow the standard Update Market Prices procedures discussed in detail in Chapter 3. 154 Investment Collateral Reports The Collateral Report is included in the list of Reference reports under the Report menu. After selecting the Reference Reports from the Type of Reports pull down options, you will see all Reference Reports, select the Collateral Report. System Manager 155 Chapter 11: Collateral Assignment Once you have selected Reference Reports as the Type of Report, selected the Collateral Report as the requested report and indicated a Preview or Printer designation, the system will prompt for the “as of” date for selecting collateral assigned, the type of collateral, (assigned collateral or collateral pool), the choice of all issuers or just one selected issuer, and an option to include Released Collateral for an audit or inquiry. Indicated your choices and click on OK. 156 The report will be created and sent to the screen (for Preview) or to a printer or file of your choice. Reporting for both individual and issuer pool collateral is available in this selection as described above. See the Fixed Income Module Reports manual for information on running reports. System Manager 157 Chapter 11: Collateral Assignment This concludes the chapter on collateral assignment. 158 Chapter 12: Printing Reports Overview Eight (8) categories of reports are available as follows: Portfolio Management, Investment Listings, Interest Reports, Confirmation Reports, Reference Reports, Compliance Reports, Extended Reports and Corporate (taxable income) reports. System Manager 159 Chapter 12: Printing Reports Each Major Report Type has a list of reports that can be requested. Individual reports have specific parameters, usually an “as of” date or a beginning and ending date as well as sort options and related choices to include all data records or to filter by a specific issuer, fund or type of investment. A typical report such as the Investment Classification Report shown above has one date option to indicate the “as of” date for processing the report and two sort options. You can use the mouse to click on the Primary and Secondary sort options and indicate your sorting preferences. 160 In this specific case, we have requested the report as of 3/12/07 and indicated a primary sort of Investment Class and a secondary sort of Maturity Date. The report prompt screens appear whenever you request a report from the Report menu, allowing you to select options such as the time period or sorting criteria for the current report request. After you enter your preferences and click on OK, the report is processed to the screen or the printer as per your earlier selection. If your select Preview, you will be presented with the report on the screen as shown below. System Manager 161 Chapter 12: Printing Reports From the screen preview, you may select Print to print the report or Export to have a choice of file options including an export to Excel or a PDF format. 162 Select Report Output Options Change Printer Setup The second option allows you to select the printer that will be used for the procedure. If this option is not activated, the default printer is used automatically. If it is activated, the following screen appears before printing: System Manager 163 Chapter 12: Printing Reports The top of the screen shows the printer currently in use. Use the pull-down list to see the printers available to your workstation. Any of the printers listed can be designated for printing the report. 164 Print Summary Only Certain reports can be printed in either a complete version or a summary version. When detailed data is not necessary, you can activate this option to print a summary version instead. This option is inactive for some reports. Modify Report Before Printing Modify Report Before Printing is only active if the Custom Reporting feature is installed. For more information on custom reporting, please contact Client Services. Allocate Investments to Funds The Fixed Income module includes a feature which allows you to allocate investment positions to multiple funds. If you activate this option, the program prints each of the allocated portions as separate positions assigned to each fund. If you leave this option inactive, the program prints the position as a single investment assigned to the fund designated in the investment display screen. Note: See Allocating Investments to Multiple Funds in Chapter 3 of the Fixed Income Module manual for a complete discussion of investment allocation. Select Funds System Manager 165 Chapter 12: Printing Reports If you activate this option, the program displays the Select Funds screen before printing the report. The screen allows you to select which funds to include in the report. Leave Report Calculation Data Files The last option produces a file containing report calculation data after the report is completed. The data and calculations can be accessed for subsequent use in graphics, the Foxfire Report Writer, or as a source file for custom reporting. If you select the Leave Report Calculation Data Files option, the browse output location button becomes active so you can browse and identify available folder locations. Select the folder in which you want to keep report calculation data files. 166 Report Contents In the title section at the top of reports, SymPro prints the name of your portfolio, the type of report, and the report dates. If you have activated the Show Name, Address and Logo option on the Portfolio Setup screen, then your logo is printed in the upper left corner, and your name, address, and telephone number in the upper right corner. System Manager 167 Chapter 12: Printing Reports The portfolio code name is printed in the lower right corner of the page, along with the accounting method and report identification initials. The date of the report request appears in the lower left corner. Performance Reports - Accounting Method Report calculations within SymPro are processed according to the portfolio accounting method which was selected in the Portfolio Setup screen. The methods are based on either a cash or accrual basis with a variety of amortization methods. The major difference between cash basis and accrual basis reporting is the method of amortization of premiums and discounts against interest earnings. Data Items The data used in reports is taken from your portfolio data files. It includes information that you entered when the investment was originally added to the program, such as issuer, fund, and maturity date, and also updated calculations made by the program, such as current par value, earnings, and yield. The data for each investment can be reviewed or edited by selecting List Investment under the Activity menu. For data items which are updated often, such as current rate or market price, reports use the most recent values as of the report date. Further References This is the end of the System Manager manual. The Fixed Income Module manual (or the extended version) contains all information pertaining to the Fixed Income module not covered in this manual, including separate chapters devoted to each investment type. The Fixed Income Reports manual is a complete guide to the Fixed Income reporting functions and options. All of the other modules in the SymPro Portfolio Management Software system are documented in separate manuals. Contact Client Services if you are missing any of the necessary documentation. Notes on SymPro documentation Thank you for using SymPro! We hope that this manual has been informative and easy to use. If you have any comments, corrections, or suggestions for improvement, please contact our Documentation Department by phone, fax or mail. SymPro, Inc. Attn: Documentation & Publications 2200 Powell St. #1170 Emeryville, CA 94608 Tel (510) 655-0900 Fax (510) 655-4064 168 Index A AC, 76 Accounting, 75 Accounting Code, 75, 77 Accounting Method, 168 Accrual Basis Accounting, 76 Accrued Interest, 51 Active Investment Types, 96 Activity Summary, 86, 87 Add/Edit Institutions Function, 137 Adding New Investment Positions, 41 Address and Telephone, 72 Aging Report Setup, 88 Allocate Button, 60 Allocate Investments to Funds, 165 amortization by Receipt date, 77 amortization on total Cost, 76 Amortized Cost, 133 Analysis, 62 Analysis Button, 60 AP, 76 AP - Accrual Basis, 76 Asset Class, 52, 130 Audit Letter Setup, 90 Audit Letters, 90 Auto Numbering, 79 Average Pool Life, 88 Avg Pool Life, 85 Collateral - Issuer Pool Collateral, 140 Collateral Assign Date, 147 Collateral Basis, 139, 143, 144 Collateral Button, 144 Collateral by Specific Investment Position, 144 Collateral Market Price Updates, 154 Collateral Number, 152 Collateral Pool, 151 Collateral Release Date, 148 Collateral Reports, 155 Comments, 81 Confirmations, 89 CP, 75 Creating a New Portfolio, 67 Customizable Text Items, 128 Customize Text, 89, 128, 129 D Budgeted Earnings, 87 DATA folder, 68 Data Location, 25, 68 Dealer, 51 Dealer - Setup, 137 Default Fund, 74 Default Interest Basis, 95 Default Interest Period, 96 Default Safekeeping, 74 Default Spread, 140 Default Trade Date to System Date, 75 Definable Report Columns, 86 Delete Key, 7 Documentation, 2 Documentation Department, 168 Duration Report, 65 C E Calendar, 6 Call, 85 Call Dates, 88 Cash, 130 Cash Basis Accounting, 75 CC, 76 Change Logo, 80 Client, 118 Code for Institutions, 138 Collateral, 143 Edit Asset Class, 130 Edit Investment Class, 132 Editing Investment Positions, 30 Enable Investment Allocation to Funds, 75 Enter Transaction Codes, 81 Esc Key, 7 Expiration Date, 20, 21 B System Manager F Fair Value, 133 FASB 115, 133 Fiscal Year Dates, 72 Fixed Income Manual, 2 Fixed Income Reports Manual, 2 Foxfire Report Writer, 166 Function Keys, 4 F3, 4 F5, 4, 5 F7, 6 FI, 4 Fund Number, 34, 46, 117 Fund Number Setup, 117 Funds Deleting, 124 Funds Editing, 122 G GASB 3, 139 GASB 31, 133 H Help, 8 I Installation, 9 Institutions Screen, 138 Interest Button, 59 Interest Period, 54 Interest Schedule, 38, 65 Interest Schedules - Options, 81 Investment, 130 Investment Class, 52, 132 Investment Limit, 139 Investment Number, 34, 46 Investment Position Report, 92 Investment Position Report Setup, 92 Investment Types, 2, 42 Issuer - Setup, 137 Issuer Collateral, 140 L Label for Investment Types, 96 Labels, 127 Leave Report Calculation Data Files, 166 Level One Password, 73 169 Level Three Password, 73 Level Two Password, 73 Level Yield on Amortizing Discounts, 75 Logo, 80 Long Term, 130 M Magnifying Glass, 4 managers, 117 Market Prices Expiration Date on Reports, 75 Maximum Years to Maturity from Current Date, 75 Menu Activity, 29 Module, 29 Menus, 26 Modify Report Before Printing, 165 Month End Coupons, 54, 105 Multi-User Licenses, 20 N Next Investment Number, 74 Next Number, 96 Non, 87 Non-Calender Months, 87 O Officer Name, 72 Officer Title, 72 Order of Investment Types, 95 P Passwords, 25, 73 Path to Data, 75 Portfolio Code, 24, 67 Portfolio Management Report Setup, 84 Portfolio Setup, 70 Primary Code, 140 Print Summary Only, 165 Printing Reports, 159 Prior Fiscal Year Earnings, 87 Prompt for Tax Status, 75, 79 170 Q U Quality Rating, 52, 86, 87 Quality Ratings, 139 Update Market Prices, 154 Use Call Date / Avg Pool Life in days to maturity, 85 R RC, 77 Receipt Number, 81 Registration, 19 Report Contents, 167 Report Data Items, 168 Report Preferences, 83, 89, 90, 92 Reports, 4 S Safekeeper, 51 Safekeeper - Setup, 137 Security ID, 34, 47 Select Funds, 165 Serial Number, 19 Setup, 70, 137 Short Term, 130 Show Ending Accrued Interest on Summary, 85 Show Name, Address and Logo, 167 Show Name, Address, and Logo, 79 Show Purchase Interest on Summary, 85 Show Yield to Maturity, 79, 80 Show Yield to Maturity or Call, 80 Spacebar, 7 Start up, 19 Start-up, 23 Statement of Investment Policy, 86 SymPro, Inc, 168 System Manager Manual, 2 System Requirements, 4 T Term Structure, 81 Total Collateral, 150 Trade Ticket Setup, 89 Trade Tickets, 89 Type Code, 94