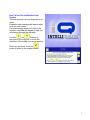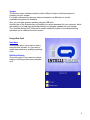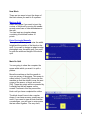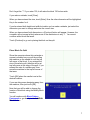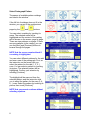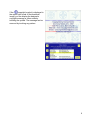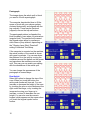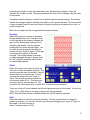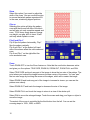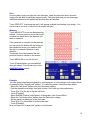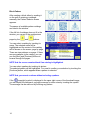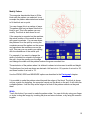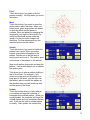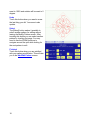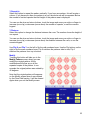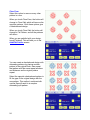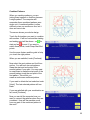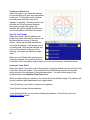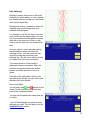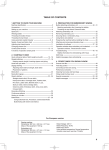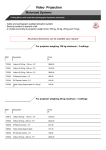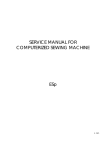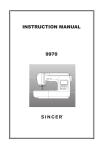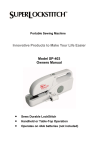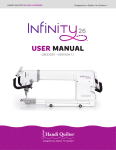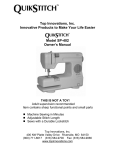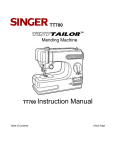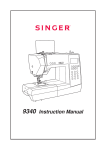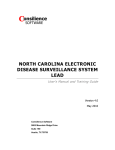Download How To Use The IntelliQuilter Help System
Transcript
How To Use The IntelliQuilter Help System The user manual is at your fingertips at all times. Extensive help messages will explain what to do on each screen. If a help message does not fit fully in the window, a scrollbar will appear to help you in browsing through the message. Use the and buttons on the right to go line by line, or move the slider bar in the middle for a quick canning. When you are done, touch the button to return to the original screen. 1 Main Menu Design/Sew Quilt You can start a new quilt or load an existing one from the computer's memory. The program offers a wide range of transformations (scaling, rotation, stretching, etc.) as well as copying, repeating and combining patterns. In addition to patterns, you can add and modify blocks, to serve as guides for aligning patterns. You can compile the whole quilt, using block, border and pantograph patterns, then you can start quilting, or save the design for later use. Load Patterns You can download patterns and complete quilts from the designers' web sites using any computer connected to the Internet. During the download you need to select the removable USB drive to which the data will be downloaded. The patterns should be downloaded into the "/patterns" directory, the quilts into the "/quilts" directory of the USB drive. The patterns/quilts can then be loaded in the IntelliQuilter's memory by selecting the Load Patterns mode and plugging in the USB drive. Pattern Designer In this version of the software you can design patterns by turning on recording while you sew your own pattern. The recorded pattern can then be edited and saved for later use. You can also trace paper patterns by putting the paper pattern on the top of the quilt and moving the needle along the pattern's lines. Manual Mode With its unique motor mounting design the IntelliQuilter switches from computer-controlled to manual mode fully automatically. By the touch of a button the motors will disengage, in about 5 seconds, and you will be able to use the machine in manual mode without any drag from the driving mechanism. By selectively engaging each motor you can activate horizontal or vertical channel locks. Utilities This version of the software provides quilt/pattern catalog maintenance, pattern/quilt archiving, drive roller cleaning, a measurement tool, by which you can measure distances and areas on the quilt, and screen image capture utilities. 2 System The System menu contains powerful system utilities to help our technical support in checking out your system. For those customers who have an Internet connection via Ethernet, an on-line troubleshooting service is available. Also, you can load software updates using an USB drive. Another item of the System menu will display the unique password for your computer, which will enable you to load copy-protected patterns and program updates into your system. The "Interface Setup/Test" utility can be used to adapt the system to the various quilting machines and to calibrate the touch screen. Design/Sew Quilt Start New Choose this option if you want to start a new quilt from scratch, or if you want to create new patterns by modifying existing ones. Edit/Sew Existing Chose this option if you want to continue editing or stitching a previously compiled quilt. 3 Add Pattern/Block Pantograph Select this option if you want to add a pantograph pattern to your quilt. A pantograph pattern is a repeated all-over design stitched out in rows. Block Pattern Select this option if you want to place an individual pattern or motif in a block or small portion of the quilt. Sampled Pattern Select this option for stitch in the ditch or outlining. Add Block Select this option if you want to add an empty block to be used later as a guide to place patterns on the quilt. You can "map" the seam lines of the whole quilt and save it as a template. You can fill the same template with different patterns in the future. 4 New Block There are two ways to input the shape of the block where you want to fit a pattern: Mark on Quilt Select this option if you want to input the contour of the block by moving the needle around seam lines or other boundaries on the quilt. You can input any irregular shape consisting of unlimited number of points. Enter Rectangle Manually This option will allow you to enter the width, height and the position of the block on the quilt. If you want to design an edge-to-edge pantograph over the whole quilt, you need to enter the width and height of the whole quilt. Mark On Quilt You are going to show the computer the space within which you want it to quilt a pattern. Move the machine so that the needle is over one corner of the space. This space is called a block. Touch [OK]. Now move the machine so that the needle is over the next corner of the space, or block, and touch [OK]. These two points will be connected by a straight line that will appear on the screen. Continue in this way around the block until you have completed its outline. The block doesn't have to be a regular shape. It can have as many corners as you need. If you need to trace a block that has curved edges, you will have to enter points that are close together. The very short, 5 straight lines between the points will give the illusion of a curve. Close Block Touch this button when you get to the last corner and just need to connect the last corner to the starting point. Note that the block will close automatically when you move the needle close to the starting point. Erase Last Point Touch this button if you make a mistake and want to erase the last point you entered. Touch [Finished] when you are satisfied with your block. You will continue with Block Pattern, Pantograph or go directly to the Add/Edit Block screen. Enter Rectangle Manually Tell the computer the size of the block you want to fill with a pattern. This could be the size of the whole quilt if you are doing a pantograph, or the size of a small part of the quilt if you are designing a custom quilt. When you enter this screen, the "Width" label is highlighted, so you can start keying in the width. For example, if your block is 7 inches wide, touch the number 7. See how the number appears next to Width? Note: the inches are shown in decimals. Half an inch should be entered as .50, a quarter inch as .25, three fourths of an inch as .75, a third of an inch as .33. A 7 and a half inch block would be entered as 7.50. 6 Don't forget the "."! If you enter 750, it will make the block 750 inches wide. If you make a mistake, touch [Clear]. When you have entered the size, touch [Enter]. Now the other dimension will be highlighted. Key in the number for it. If you've entered both height and width but realize you've made a mistake, just select the dimension you want to change and enter the correct size. When you have entered both dimensions, a [Continue] button will appear. However, the computer will not accept a block where one of the dimensions is only 1". You cannot continue with a block that small. Touch [Continue] to go on to placing the block on the quilt. Place Block On Quilt Show the computer where this rectangle or square is situated on your quilt by moving the machine so the needle is over the top left corner of the block. If you entered the size of the whole quilt, then this will be at top left corner at the edge of the quilt. If you entered the size of a smaller part, then move the machine to the top left corner of that area. Touch [OK] when the needle is set at the desired location. If you are doing some designing away from the machine, then just touch [OK]. Note that you will be able to change the location of this block using the Modify Block function. You will continue with Block Pattern, Pantograph or go directly to the Add/Edit Block screen. 7 Select Pantograph Pattern The names of available pattern catalogs are listed in the window. If the full list of catalogs does not fit in the window, you can go to the next/previous pages by the and buttons. You can select a catalog by touching its name. The selected name will be highlighted and the content of the catalog will be shown on the screen, page by page. There are nine patterns on a page. If there are more patterns in the catalog, you can use the [Next] and [Previous] buttons to browse through the pages. NOTE that the screen remains blank if no catalog is highlighted. You can select different patterns for the odd and even rows of the pantograph. First, as the instruction on the screen tells you, select the pattern for the odd (1, 3, 5...) rows. You can select a pattern by touching its picture. The selected pattern will be highlighted. Confirm your selection by touching [Continue]. The highlight will be removed from the selected pattern, and the instruction tells you to select the pattern for the even (2, 4, 6...) rows. Select the pattern by touching its picture, then touch [Continue]. NOTE that you cannot continue without selecting a pattern. 8 (copyright) symbol is displayed in If the the upper right corner of the thumbnail image, you can display the designer's copyright message or other notes by touching the symbol. The message can be removed by touching any pattern. 9 Pantograph The image shows the whole quilt or block you want to fill with a pantograph. The computer has decided how to fill the space or block with your chosen pattern. centered horizontally, and aligned with the top vertically. There may be fractional (clipped) rows on the top and bottom. The pantograph pattern is clipped at the block boundary, even when you entered an irregular block. The machine will connect the clipped edges either by continuous stitch lines or jump stitches, depending on the "Clipping Jump Stitch Threshold" setting in Interface Test/Setup. If the computer is mounted on the machine, the actual position of the needle is shown with green crosshairs. You can see where the patterns fit on the quilt by moving the crosshairs around the pattern on the screen and see where the needle moves on the quilt. This way you can match your editing with the dimensions of the actual quilt. You can change the appearance of the pantograph in several ways: Row Height Select this option to change the size of the rows. When you touch the button, the writing and number will turn red. You can increase or decrease the height of the rows by touching the plus or minus buttons at the right under the image, or by touching the image and moving your finger up to increase, or down to decrease the row height. You can also use the numeric keypad, which appears on the screen when you touch the keypad symbol on the toolbar. 10 Increasing the height of rows will make fewer rows. Decreasing the height of rows will increase the number of rows. The spacing between the rows will not change, only the scale of the pattern. The pattern density display is a useful tool in determining the optimal settings. The density reflects the average length of stitching lines within a one square-inch area. For each pattern a range of density can be found that results in high productivity at a balanced (not over- or under quilted) look. Both the row height and the row gap affect the pattern density. Row Gap Select this option to increase or decrease the gap between the rows. Use the arrows on the right below the image to change the gap. Use the downward pointing arrow to make the gap smaller. Use the upward pointing arrow to make the gap larger. You can also change the gap by touching the screen with your finger or stylus. As the gap is changed, the number of the rows changes. The number shows how much you have changed the gap. It always starts at 0.00". Negative numbers will be shown for interlocking patterns. Offset Select this option if you need to offset the odd rows to make the pattern interlock. This option moves the rows horizontally. Use the arrow buttons to move the rows or touch and drag the image with your finger or stylus. The amount you have moved the rows always starts at 0%. This helps you move the rows by an exact amount. You can offset the odd rows by plus or minus 80%, in one percent increments. There are "shortcut" buttons beside the left and right arrow keys on the toolbar. You can set -50%, 0% or +50% offset in one step touching one of these buttons. NOTE that the Offset function is disabled when the Clip Off option is selected. Shift Select this option to move the odd rows vertically. Use the arrow buttons to nudge the pattern up or down. You can also do this by touching and dragging your stylus or finger on the image. The shift is shown in inches. It always starts at 0.00". 11 Skew Select this option if you want to adjust the width of the rows. You can use this function to ensure that whole pattern repeats will fit in the rows, minimizing clipped portions. Clip on Selecting this option will align the pattern rows with the top and left side of the block and will give you only complete repeats and rows. To fill in any empty spaces, change row height, row gap, shift or skew. IQ will add only whole repeats or rows. Flip X and Flip Y Flip X flips the pattern horizontally, Flip Y flips the pattern vertically. Flip X and Flip Y at the bottom left hand side of the screen affect the odd numbered rows. Flip X and Flip Y on the right affect the even numbered rows. Zoom Touch ZOOM OFF to turn the Zoom feature on. Note that the next button becomes active and gives you five options: TRUE SIZE, ZOOM IN, ZOOM OUT, ZOOM FULL and PAN. Select TRUE SIZE and touch any part of the image to show the true size of the pattern. The point where you touched the image becomes the new center of the screen. You can "pan" the true size image by touching the screen at the edges, which will re-center the image. Select ZOOM IN and touch any part of the image to increase its size so you can see the pattern more clearly. Select ZOOM OUT and touch the image to decrease the size of the image. Select ZOOM FULL and touch the image to return to a view of the whole quilt. Select PAN to move the enlarged image. Touch the screen and drag your finger or stylus to move the image. The extent of the zoom is controlled by the third button from the left. You can set the zooming steps to 150%, 200% or 500%. 12 Grid Use the grids to help you align the rows precisely. Used in conjunction with a zoomed image, you will able to adjust the pattern exactly. The grids also help you see how large individual elements of the pattern will be when they are stitched. Touch GRID OFF to activate the grid. It will appear as black lines behind your design. You can choose a one-inch, a half-inch or a quarter inch grid. Measure Touch MEAS.OFF to turn on the measuring feature. Use your stylus to move the purple crosshairs to each end of the distance you want to measure. If the computer is mounted on the machine, you can touch the button with the image of the needle and move your machine over the quilt to measure a distance in any direction. The length of the line between the two points is shown in inches on the screen. Touch MEAS.ON to turn off this tool. Touch [Finished] when you are satisfied with your design. This will take you to the Add/Edit Pattern screen. Example You can design complex pantographs by overlaying two or more designs on the same block. An example is the "orange peel" pattern. To create this pattern, follow the steps below: - Select the "half circle" pattern from the Geometric catalog - Find the desirable row height, and write it down. Don't use any other adjustment. - Touch [Flip Y] at the left to flip the odd rows. - Touch [Finished]. - Select Add/Edit Pattern->Add Pattern->Pantograph->Use Current Block. - Select the "half circle offset" pattern from the Geometric catalog. - Set the same row height as for the first pass. - Touch [Flip Y] in the middle to flip the even rows. - Touch [Finished]. Now you have the "orange peel" pattern on the screen. 13 Block Pattern After creating a block either by marking it on the quilt or entering a rectangle manually, the Pattern Selector screen appears. The names of available pattern catalogs are listed in the window. If the full list of catalogs does not fit in the window, you can go to the next/previous pages by the and buttons. You can select a catalog by touching its name. The selected name will be highlighted and the content of the catalog will be shown on the screen, page by page. There are nine patterns on a page. If there are more patterns in the catalog, you can use the [Next] and [Previous] buttons to browse through the pages. NOTE that the screen remains blank if no catalog is highlighted. You can select a pattern by touching its picture. The selected pattern will be highlighted. You need to confirm your selection by touching the [Continue] button, which appears when a pattern is selected. NOTE that you cannot continue without selecting a pattern. If the (copyright) symbol is displayed in the upper right corner of the thumbnail image, you can display the designer's copyright message or other notes by touching the symbol. The message can be removed by touching any pattern. 14 Modify Pattern The computer has decided how to fill the block with the pattern you selected. In our example the pattern was rotated and scaled to fit the block set on point. You can change this in a number of ways. The pattern that has just been fitted into a block is red. This is the pattern you can modify. The block is also shown in red. If the computer is mounted on the machine, the actual position of the needle is shown with green crosshairs. You can see where the patterns fit on the quilt by moving the crosshairs around the pattern on the screen and see where the needle moves on the quilt. This way you can match your editing with the dimensions of the actual quilt. For example, if you want to change the width of a pattern to extend to the edge of the quilt, move the needle over the edge and change the width until the pattern touches the green crosshair line. The actual size of the pattern when it is stitched is shown in inches next to width and height. The fractions of an inch are shown as decimals. Half an inch is .50, quarter of an inch is .25, and three fourths of an inch is .75. Use the ZOOM, GRID and MEASURE options as described in the Pantograph chapter. It is possible to make the pattern extend beyond the edges of the block. The block is shown only as a guide for designing, the computer cannot see the block on the quilt. It will stitch the complete pattern. It will not stop at the edges of a block if the pattern extends out beyond them. Width Touch this button if you want to make the pattern wider. You can do this by using your finger or stylus to drag the image, by touching the plus and minus buttons, or by using the numeric keypad. 15 Height Touch this button if you want to make the pattern taller. You can do this by using your finger or stylus to drag the image, by touching the plus and minus buttons, or by using the numeric keypad. Rotation Touch this button to turn the pattern around its central pivot point. The number of degrees you turn the pattern is recorded. This is helpful if you need to rotate the image by an exact amount. You rotate the pattern either by touching the screen and dragging the image, or by using the rotate buttons at the right hand side under the image. A separate button is provided for setting the rotation steps. Subsequent touches of this button will set 1, 5, 30, 45, 72 (for pentagons or five point stars) and 90-degree steps. The pattern will be rotated with the set angle when the rotate buttons are pushed. Note that the resolution of the rotation by dragging is always one degree. You can also use the numeric keypad to enter the rotation value. Note that you can enter positive numbers only. Scale Touch this button if you want to increase or decrease the size of the whole pattern. The change in size is shown as a percentage so if you double the size, it will show 200% and if you half the size, it will show 50%. You can scale the pattern by touching and dragging the image, by using the plus and minus buttons, or by using the numeric keypad. Flip X Touch this button if you want to flip the pattern horizontally. It will flip when you touch the button. 16 Flip Y Touch this button if you want to flip the pattern vertically. It will flip when you touch the button. Move Touch this button if you want to move the whole pattern within the block. When you select move, green snap points will appear on both the block and the pattern it contains. Move the pattern by dragging the image with your finger or the stylus or by using the directional arrows under the image. You can move the image in all directions. For fine adjustments use the direction buttons on the toolbar. Stretch Touch this button if you want to stretch the pattern from a point. When you select stretch, snap points will appear on the pattern. Choose one to be the fixed or anchor point and touch it. (The anchor point is the center of the pattern on the picture). Now touch another snap point and drag the pattern - it will stretch away from or towards the anchor point. This allows you to alter a pattern slightly so that it fits a block. For example, if you attach one snap point on the pattern to a snap point in the block, you can then use that anchor point to stretch the pattern so that another snap point will match up with another point on the block. Update Touch this button when you have altered your pattern and want the computer to remember this modified pattern. When you touch [Update], the computer will forget the original pattern and only remember the new one. It will use this one as a base pattern to modify. After update, the scale will be 17 reset to 100% and rotation will be reset to 0 degree. Undo Touch this button when you want to erase the last thing you did. You cannot undo update. Select The [Select] button makes it possible to select another pattern for editing without leaving the Modify Pattern screen. After touching this button you can select another pattern by touching its image. You may need to use the ZOOM functions to navigate around the quilt while looking for the next pattern to edit. Finished Touch this button when you are satisfied with your pattern modification. This will take you to the Add/Edit Pattern screen. 18 Add/Edit Pattern This page shows your whole quilt. Add Pattern Select this option if you want to add another pattern to the quilt. Modify Pattern Select this option if you want to change a pattern's shape, size or position on the quilt design. Copy Pattern Select this option if you want to make a copy of a pattern. Delete Pattern(s) Select this option to remove one or more patterns from your design. Repeat Pattern Select this option if you want to repeat a pattern to make rows, columns or a checkerboard design. Combine Patterns Select this option if you want to join some patterns together to create a new pattern. Split Pattern(s) Select this option if you want to delete or edit part of a pattern, or if you need to divide a pattern that is larger than your quilting space into smaller portions enabling you to quilt it out in sections. Touch [Finished] when you are done with pattern addition/editing. This will take you to the Edit/Sew Quilt screen. 19 Modify Pattern Touch the individual pattern you want to modify or change anywhere along its stitching line. The pattern will turn red. If you have a design with multiple patterns, use the zoom feature to enlarge the image so that you can touch the pattern you want to modify more easily. If you touch the wrong pattern, simply touch the right pattern to correct your mistake. You can select only one pattern. Touch [Continue] when you have made your selection. This will take you to the Modify Pattern screen. Copy Pattern Select the pattern you want to copy by touching it somewhere along its stitching line. It will turn red. If you have an image with multiple patterns, use zoom to enlarge the image so you can touch the pattern more easily. If you select the wrong pattern, simply touch the correct one. You can select only one pattern to copy. Touch [Continue] when you have made your selection. This will take you to the Modify Pattern screen. The copied pattern will appear in red slightly offset from the original on the next screen. 20 Delete Pattern(s) Touch the pattern you want to delete. Zoom in so you can see the patterns more clearly. The selected pattern will turn red. If you have selected the wrong pattern touch it again to remove it from the selection. You can select multiple patterns. Touch [Continue] when you've made your selection. A window will open asking if you are certain you've made the right choice. Touch [Yes] and all the red patterns will disappear and you will return to the Add/Edit Pattern screen. Touch [No] and you'll return to the delete pattern screen. Repeat Pattern Select the pattern you want to repeat by touching it somewhere along its stitching line. It will turn red. If you have an image with multiple patterns, use zoom to enlarge the image so you can touch the pattern more easily. If you select the wrong pattern, simply touch the correct one. You can select only one pattern to repeat. Touch [Continue] when you have made your selection. 21 You can repeat your pattern horizontally or vertically. You can also create a checkerboard effect. Use the zoom feature to enlarge the image. Use the grids to help you see the exact size of the patterns and their spacing. If the computer is mounted on the machine, the actual position of the needle is shown with green crosshairs. You can see where the patterns fit on the quilt by moving the crosshairs around the pattern on the screen and see where the needle moves on the quilt. This way you can match your editing with the dimensions of the actual quilt. For example, if you want to change the spacing of the patterns to fit a certain area on the quilt, move the needle around the edges of the area and change the spacing until the repeated pattern fills the area. X Repeat(s) Select this option to repeat the pattern to create a row. The number shows how many repeats there are. Below the number of horizontal repeats the total width of the pattern area is displayed. Touch the plus and minus buttons to increase or decrease the number of repeats. As the number increases, the image will get smaller in order to show the whole design. To enlarge the image, use the zoom feature. You will then only see part of the whole design. You can also touch the image and move your stylus or finger to increase (move right) or decrease (move left) the number of repeats. The numeric keypad is also available for entering the number of repeats. X Distance Select this option to change the distance between each pattern in the row. The number shows the width of one repeat. You can use the plus and minus buttons, touch the image and move your stylus or finger to increase (move right) or decrease (move left) the distance between each pattern, or use the numeric keypad. 22 Y Repeat(s) Select this option to repeat the pattern vertically. If you have one pattern, this will create a column. If you have more than one pattern in a row, the whole row will be repeated. Below the number of vertical repeats the total height of the pattern area is displayed. You can use the plus and minus buttons, touch the image and move your stylus or finger to increase (move up) or decrease (move down) the number of repeats, or use the numeric keypad. Y Distance Select this option to change the distance between the rows. The number shows the height of one repeat. You can use the plus and minus buttons, touch the image and move your stylus or finger to increase (move up) or decrease (move down) the distance between the rows, or use the numeric keypad. Use Flip X and Flip Y on the left to flip the odd numbered rows. Use the Flip buttons on the right to flip the even numbered rows. Flip X switches the patterns side to side, Flip Y switches the patterns from top to bottom. Modify Touching this button will take you to the Modify Pattern screen, where you can modify the original pattern. All the modifications will show up on all the repeated copies of the pattern. In our example the original pattern was rotated by 45 degrees. Note that the original pattern will reappear on the Modify screen when it was cleared by the Clear Odd function. It will be cleared again when you exit the Modify screen. 23 Clear Even Select this option to remove every other pattern in a row. When you touch Clear Even, the button will change to Clear Odd, which will remove the opposite patterns. Both these options give a checkerboard design. When you touch Clear Odd, the button will change to Full Pattern, and all the patterns will return. When you are satisfied with your design, touch [Finished]. This will take you to the Add/Edit Pattern screen. You can create a checkerboard design with alternating patterns by placing another pattern in the original block, then repeat that pattern with the same repeat numbers and distances as the original pattern repeat. Select the opposite checkerboard pattern to fill the gaps in the original design with the new pattern. This method, combined with various flips will result in a complex alternating quilt pattern. 24 Combine Patterns When you combine patterns, you are joining them together so that they become a single pattern. The computer will remember these combined patterns as a single unit. A combined pattern is often stitched out as one continuous line, but it does not have to be. The screen shows your whole design. Touch the first pattern you want to combine with another. It will turn red and the starting and ending point will be shown - an for start and an for end. If you want to switch these points, touch Swap Start/End points. Use the zoom feature and the grids to help you touch the right pattern. When you are satisfied, touch [Continue]. Now select the next pattern and it will turn red too. You will have two red patterns. Swap the start and end points of the second pattern if you want. You may want to swap them to make the start point of the second pattern touch the end point of the first pattern. This will let you create a continuous combined pattern. If you want to delete the last selection touch [Undo]. The last selected pattern will turn black. If you are satisfied with your combination so far, touch [Continue]. Now you can tell the computer how you want to connect the patterns when they are combined. How will the machine move from one part of the combined pattern to the next? 25 Continuous Stitch Line Select this option if you want the machine to keep stitching as it goes from one pattern to the next. For the best results, the start and end points should be very close together or touching. Sometimes this is not possible and if they are some distance apart and you select this option, the machine will stitch a straight line from the end of one pattern to the start of the next. Stop To Cut Threads Select this option if the two patterns are farther from each other and you want to cut the thread before moving to the next pattern. When the machine reaches the end of the first pattern, it will prompt you to cut the threads. Note that the machine will not tie off the threads at the end of the stitching, just makes an additional single stitch. When you touch [Start] after securing and cutting the threads, the machine will move to the start of the next pattern and prompts you to pull up and secure the bobbin thread. Automatic Jump Stitch Select this option if you want to allow the machine to drag the thread from the end of the first to the start of the next pattern. The machine will do backstitching to secure the threads before moving to the next part of the combined pattern. You can set the length of the backstitching on the Interface Setup/Test screen. When you have made your selection, the screen will automatically change. The patterns will now be combined and remembered as a single pattern. Touch [Continue] if you want to combine more patterns. Touch [Undo] to delete the last selection. Touch [Finished] when you are done combining the patterns. This will take you to the Add/Edit Pattern screen. 26 Split Pattern(s) Splitting a pattern allows you to edit small portions of a whole pattern. It cuts a pattern into smaller sections so that you can modify each section separately. Splitting also makes it possible to stitch out a pattern that may be larger than your available quilting space. For example, if you do not want to turn the quilt to stitch out the side borders, you can set your continuous border pattern in place, then split it into sections so that you can stitch a section each time you advance the quilt. Use your stylus to touch any place along the stitching line where you want the stitching to stop. You can move the split point by moving the stylus along the stitching line. Use the zoom feature to help you select that point more accurately. The current position of the needle is displayed as green crosshairs. Move the needle to the position where the border pattern should be split and use it as a guide. One side of the split pattern will turn red, the other green so that you can clearly see the place you have chosen. Now touch [Split]. You will see a new and appear on the image. These indicate the start and end point of the separated pattern. You can split the pattern as many times as you wish. Touch [Finished] when you have as many splits as you need. This will take you to the Add/Edit Pattern screen. 27