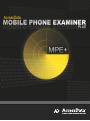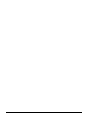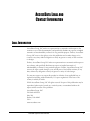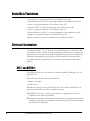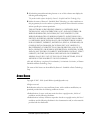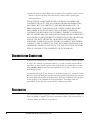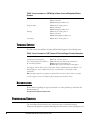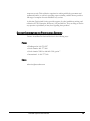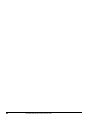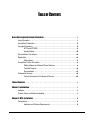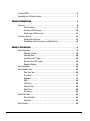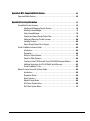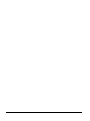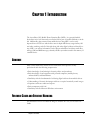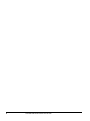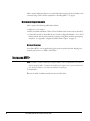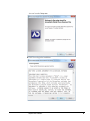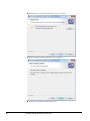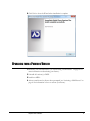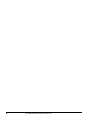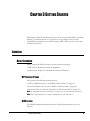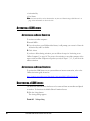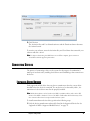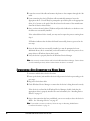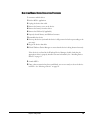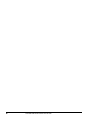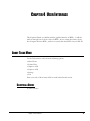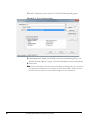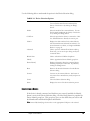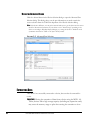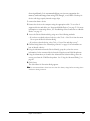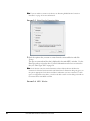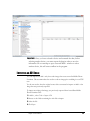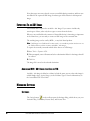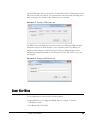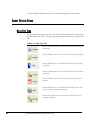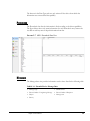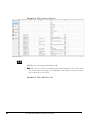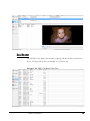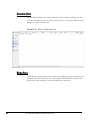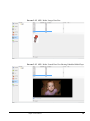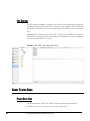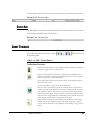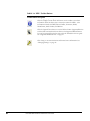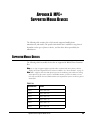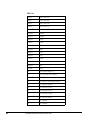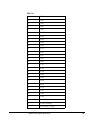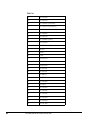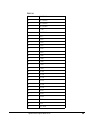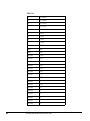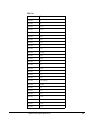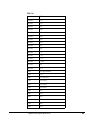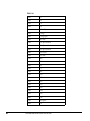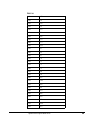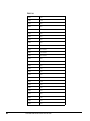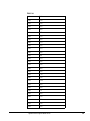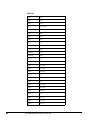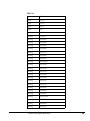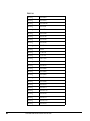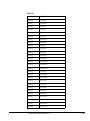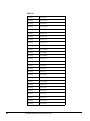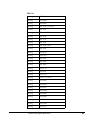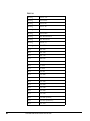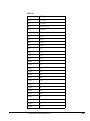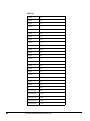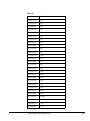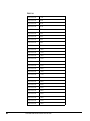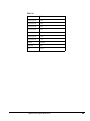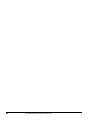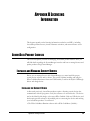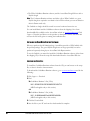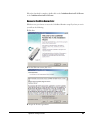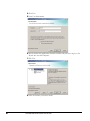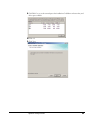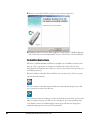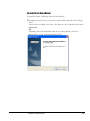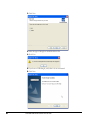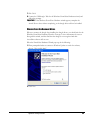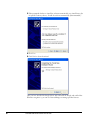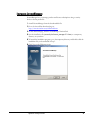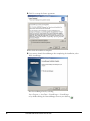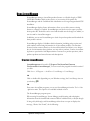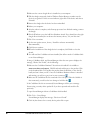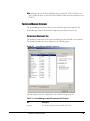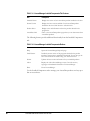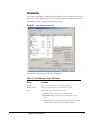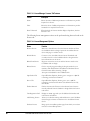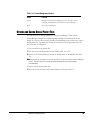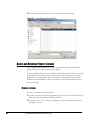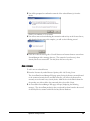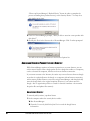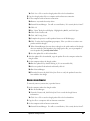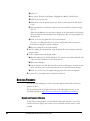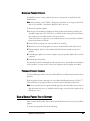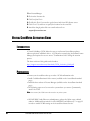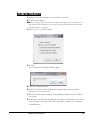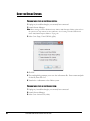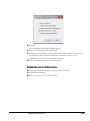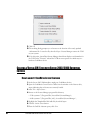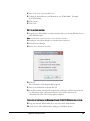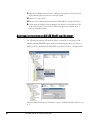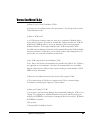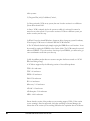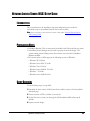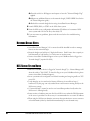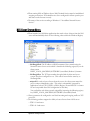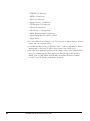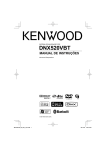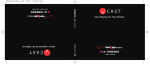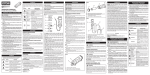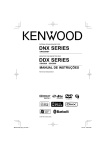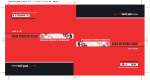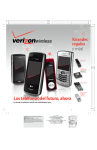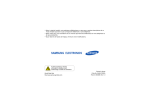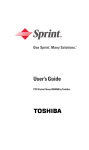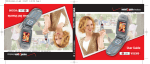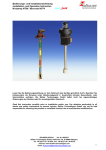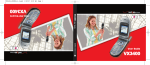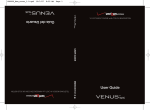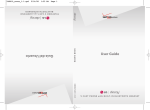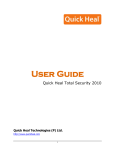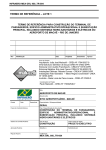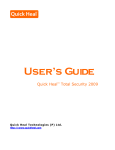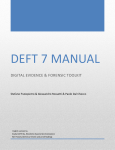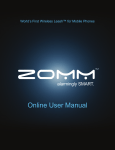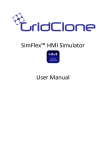Download AccessData - Amazon Web Services
Transcript
AccessData ACCESSDATA LEGAL AND CONTACT INFORMATION LEGAL INFORMATION AccessData Group, LLC makes no representations or warranties with respect to the contents or use of this documentation, and specifically disclaims any express or implied warranties of merchantability or fitness for any particular purpose. Further, AccessData Group, LLC reserves the right to revise this publication and to make changes to its content, at any time, without obligation to notify any person or entity of such revisions or changes. Further, AccessData Group, LLC makes no representations or warranties with respect to any software, and specifically disclaims any express or implied warranties of merchantability or fitness for any particular purpose. Further, AccessData Group, LLC reserves the right to make changes to any and all parts of AccessData software, at any time, without any obligation to notify any person or entity of such changes. You may not export or re-export this product in violation of any applicable laws or regulations including, without limitation, U.S. export regulations or the laws of the country in which you reside. ©2010 AccessData Group, LLC All rights reserved. No part of this publication may be reproduced, photocopied, stored on a retrieval system, or transmitted without the express written consent of the publisher. AccessData Group, LLC. 384 South 400 West Suite 200 Lindon, Utah 84042 U.S.A. www.accessdata.com AccessData Legal and Contact Information i ACCESSDATA TRADEMARKS • • • • • • • • AccessData® is a registered trademark of AccessData Group, LLC. Distributed Network Attack® is a registered trademark of AccessData Group, LLC. DNA® is a registered trademark of AccessData Group, LLC. Forensic Toolkit® is a registered trademark of AccessData Group, LLC. FTK® is a registered trademark of AccessData Group, LLC. Password Recovery Toolkit® is a registered trademark of AccessData Group, LLC. PRTK® is a registered trademark of AccessData Group, LLC. Registry Viewer® is a registered trademark of AccessData Group, LLC. COPYRIGHT INFORMATION A trademark symbol (®, ™, etc.) denotes an AccessData Group, LLC. trademark. With few exceptions, unless otherwise notated, all third-party product names are spelled and capitalized the same way the owner spells and capitalizes its product name. Third-party trademarks and copyrights are the property of the trademark and copyright holders. AccessData claims no responsibility for the function or performance of third-party products. AFF® AND AFFLIB® Copyright®2005, 2006, 2007, 2008 Simson L. Garfinkel and Basis Technology Corp. All rights reserved. This code is derived from software contributed by: • Simson L. Garfinkel • Olivier Castan Redistribution and use in source and binary forms, with or without modification, are permitted provided that the following conditions are met: 1. Redistributions of source code must retain the above copyright notice, this list of conditions and the following disclaimer. 2. Redistributions in binary form must reproduce the above copyright notice, this list of conditions and the following disclaimer in the documentation and/or other materials provided with the distribution. ii AccessData Mobile Phone Examiner Plus User Guide 3. All advertising materials mentioning features or use of this software must display the following acknowledgement: This product includes software developed by Simson L. Garfinkel and Basis Technology Corp. 4. Neither the name of Simson L. Garfinkel, Basis Technology, or other contributors to this program may be used to endorse or promote products derived from this software without specific prior written permission. THIS SOFTWARE IS PROVIDED BY SIMSON L. GARFINKEL, BASIS TECHNOLOGY, AND CONTRIBUTORS “AS IS” AND ANY EXPRESS OR IMPLIED WARRANTIES, INCLUDING, BUT NOT LIMITED TO, THE IMPLIED WARRANTIES OF MERCHANTABILITY AND FITNESS FOR A PARTICULAR PURPOSE ARE DISCLAIMED. IN NO EVENT SHALL SIMSON L. GARFINKEL, BASIS TECHNOLOGY, OR CONTRIBUTORS BE LIABLE FOR ANY DIRECT, INDIRECT, INCIDENTAL, SPECIAL, EXEMPLARY, OR CONSEQUENTIAL DAMAGES (INCLUDING, BUT NOT LIMITED TO, PROCUREMENT OF SUBSTITUTE GOODS OR SERVICES; LOSS OF USE, DATA, OR PROFITS; OR BUSINESS INTERRUPTION) HOWEVER CAUSED AND ON ANY THEORY OF LIABILITY, WHETHER IN CONTRACT, STRICT LIABILITY, OR TORT (INCLUDING NEGLIGENCE OR OTHERWISE) ARISING IN ANY WAY OUT OF THE USE OF THIS SOFTWARE, EVEN IF ADVISED OF THE POSSIBILITY OF SUCH DAMAGE. AFF® and AFFLIB® are a registered US trademarks (US 3232830 & US 3232831) of Simson Garfinkel and Basis Technology Corp. The terms of this license can be modified by Simson L. Garfinkel or Basis Technology Corp. AYENDE RAHIEN Copyright © 2005 - 2009 Ayende Rahien ([email protected]) All rights reserved. Redistribution and use in source and binary forms, with or without modification, are permitted provided that the following conditions are met: • Redistributions of source code must retain the above copyright notice, this list of conditions and the following disclaimer. • Redistributions in binary form must reproduce the above copyright notice, this list of conditions and the following disclaimer in the documentation and/or other materials provided with the distribution. AccessData Legal and Contact Information iii • Neither the name of Ayende Rahien nor the names of its contributors may be used to endorse or promote products derived from this software without specific prior written permission. THIS SOFTWARE IS PROVIDED BY THE COPYRIGHT HOLDERS AND CONTRIBUTORS “AS IS” AND ANY EXPRESS OR IMPLIED WARRANTIES, INCLUDING, BUT NOT LIMITED TO, THE IMPLIED WARRANTIES OF MERCHANTABILITY AND FITNESS FOR A PARTICULAR PURPOSE ARE DISCLAIMED. IN NO EVENT SHALL THE COPYRIGHT OWNER OR CONTRIBUTORS BE LIABLE FOR ANY DIRECT, INDIRECT, INCIDENTAL, SPECIAL, EXEMPLARY, OR CONSEQUENTIAL DAMAGES (INCLUDING, BUT NOT LIMITED TO, PROCUREMENT OF SUBSTITUTE GOODS OR SERVICES; LOSS OF USE, DATA, OR PROFITS; OR BUSINESS INTERRUPTION) HOWEVER CAUSED AND ON ANY THEORY OF LIABILITY, WHETHER IN CONTRACT, STRICT LIABILITY, OR TORT (INCLUDING NEGLIGENCE OR OTHERWISE) ARISING IN ANY WAY OUT OF THE USE OF THIS SOFTWARE, EVEN IF ADVISED OF THE POSSIBILITY OF SUCH DAMAGE. DOCUMENTATION CONVENTIONS In AccessData documentation, a number of text variations are used to indicate meanings or actions. For example, a greater-than symbol (>) is used to separate actions within a step. Where an entry must be typed in using the keyboard, the variable data is set apart using [variable_data] format. Steps that required the user to click on a button or icon are indicated by italics. A trademark symbol (®, ™, etc.) denotes an AccessData Group, LLC. trademark. Unless otherwise notated, all third-party product names are spelled and capitalized the same way the owner spells and capitalizes its product name. Third-party trademarks and copyrights are the property of the trademark and copyright holders. AccessData claims no responsibility for the function or performance of third-party products. REGISTRATION The AccessData product registration is done at AccessData after a purchase is made, and before the product is shipped. The licenses are bound to either a USB security device, or a Virtual CmStick, according to your purchase. iv AccessData Mobile Phone Examiner Plus User Guide SUBSCRIPTIONS AccessData provides a one-year licensing subscription with all new product purchases. The subscription allows you to download and install the latest releases for your licensed products during the active license period. Following the initial licensing period, a subscription renewal is required annually for updating your products. You can renew your subscriptions through your AccessData Sales Representative. Use LicenseManager to view your current registration information, to check for product updates and to download the latest product versions, where they are available for download. You can also visit our web site, www.accessdata.com anytime to find the latest releases of our products. For more information, see Managing Licenses in your product manual or on the AccessData web site. ACCESSDATA CONTACT INFORMATION Your AccessData Sales Representative is your main contact with AccessData Group, LLC. Also, listed below are the general AccessData telephone number and mailing address, and telephone numbers for contacting individual departments. MAILING ADDRESS AND GENERAL PHONE NUMBERS You can contact AccessData in the following ways: TABLE CONTACT INFORMATION-1 AD Mailing Address, Hours, and Department Phone Numbers Corporate Headquarters: AccessData Group, LLC. 384 South 400 West Suite 200 Lindon, UT 84042 USA Voice: 801.377.5410 Fax: 801.377.5426 General Corporate Hours: Monday through Friday, 8:00 AM – 5:00 PM (MST) AccessData is closed on US Federal Holidays State and Local Law Enforcement Sales: Voice: 800.574.5199, option 1 Fax: 801.765.4370 Email: [email protected] AccessData Legal and Contact Information v TABLE CONTACT INFORMATION-1 AD Mailing Address, Hours, and Department Phone Numbers Federal Sales: Voice: 800.574.5199, option 2 Fax: 801.765.4370 Email: [email protected] Corporate Sales: Voice: 801.377.5410, option 3 Fax: 801.765.4370 Email: [email protected] Training: Voice: 801.377.5410, option 6 Fax: 801.765.4370 Email: [email protected] Accounting: Voice: 801.377.5410, option 4 TECHNICAL SUPPORT You can contact AccessData Customer and Technical Support in the following ways: TABLE CONTACT INFORMATION-2 AD Customer & Technical Support Contact Information Customer Service Hours: Monday through Friday, 7:00 AM – 6:00 PM (MST) Customer/Technical Support: Free technical support is available on all AccessData products. Voice: 801.377.5410, option 5 Voice: 800.658.5199 (Toll-free North America) Email: [email protected] Web site: http://www.AccessData.com/Support The Support web site allows access to Discussion Forums, Downloads, Previous Releases, our Knowledgebase, a way to submit and track your “trouble tickets”, and in-depth contact information. Note: All support inquiries are typically answered within one business day. If there is an urgent need for support, contact AccessData by phone during normal business hours. DOCUMENTATION Please email us regarding any typos, inaccuracies, or other problems you find with the documentation to: [email protected] PROFESSIONAL SERVICES The AccessData Professional Services staff comes with a varied and extensive background in digital investigations including law enforcement, counter-intelligence, and vi AccessData Mobile Phone Examiner Plus User Guide corporate security. Their collective experience in working with both government and commercial entities, as well as in providing expert testimony, enables them to provide a full range of computer forensic and eDiscovery services. At this time, Professional Services provides support for sales, installation, training, and utilization of FTK, Enterprise, eDiscovery, Lab, and Lab Lite. They can help you resolve any questions or problems you may have regarding these products. CONTACT INFORMATION FOR PROFESSIONAL SERVICES Contact AccessData Professional Services in the following ways: PHONE • • • • Washington DC: 410.703.9237 North America: 801.377.5410 North America Toll Free: 800-489-5199, option 7 International: +1.801.377.5410 EMAIL [email protected] AccessData Legal and Contact Information vii viii AccessData Mobile Phone Examiner Plus User Guide TABLE OF CONTENTS AccessData Legal and Contact Information . . . . . . . . . . . . . . . . . . . . . . . . . . . . . . . . . . . . . . . . . .i Legal Information . . . . . . . . . . . . . . . . . . . . . . . . . . . . . . . . . . . . . . . . . . . . . . . . . . . . . . . . . . . .i AccessData Trademarks . . . . . . . . . . . . . . . . . . . . . . . . . . . . . . . . . . . . . . . . . . . . . . . . . . . . . ii Copyright Information . . . . . . . . . . . . . . . . . . . . . . . . . . . . . . . . . . . . . . . . . . . . . . . . . . . . . . . ii AFF® and AFFLIB® . . . . . . . . . . . . . . . . . . . . . . . . . . . . . . . . . . . . . . . . . . . . . . . . . ii Ayende Rahien . . . . . . . . . . . . . . . . . . . . . . . . . . . . . . . . . . . . . . . . . . . . . . . . . . . . .iii Documentation Conventions . . . . . . . . . . . . . . . . . . . . . . . . . . . . . . . . . . . . . . . . . . . . . . . . . . iv Registration . . . . . . . . . . . . . . . . . . . . . . . . . . . . . . . . . . . . . . . . . . . . . . . . . . . . . . . . . . . . . . . iv Subscriptions . . . . . . . . . . . . . . . . . . . . . . . . . . . . . . . . . . . . . . . . . . . . . . . . . . . . . . v AccessData Contact Information . . . . . . . . . . . . . . . . . . . . . . . . . . . . . . . . . . . . . . . . . . . . . . v Mailing Address and General Phone Numbers . . . . . . . . . . . . . . . . . . . . . . . . . . . . v Technical Support . . . . . . . . . . . . . . . . . . . . . . . . . . . . . . . . . . . . . . . . . . . . . . . . . . . vi Documentation . . . . . . . . . . . . . . . . . . . . . . . . . . . . . . . . . . . . . . . . . . . . . . . . . . . . . vi Professional Services . . . . . . . . . . . . . . . . . . . . . . . . . . . . . . . . . . . . . . . . . . . . . . . . . . . . . . . vi Contact Information for Professional Services . . . . . . . . . . . . . . . . . . . . . . . . . . . vii Table of Contents . . . . . . . . . . . . . . . . . . . . . . . . . . . . . . . . . . . . . . . . . . . . . . . . . . . . . . . . . . . . . . . . 1 Chapter 1 Introduction . . . . . . . . . . . . . . . . . . . . . . . . . . . . . . . . . . . . . . . . . . . . . . . . . . . . . . . . . . . 1 Audience . . . . . . . . . . . . . . . . . . . . . . . . . . . . . . . . . . . . . . . . . . . . . . . . . . . . . . . . . . . . . . . . . 1 Forensic Cases and Evidence Handling . . . . . . . . . . . . . . . . . . . . . . . . . . . . . . . . . . . . . . . . 1 Chapter 2 MPE+ Installation . . . . . . . . . . . . . . . . . . . . . . . . . . . . . . . . . . . . . . . . . . . . . . . . . . . . . . . 3 Prerequisites . . . . . . . . . . . . . . . . . . . . . . . . . . . . . . . . . . . . . . . . . . . . . . . . . . . . . . . . . . . . . . 3 Hardware and Software Requirements . . . . . . . . . . . . . . . . . . . . . . . . . . . . . . . . . . 3 Installing MPE+ . . . . . . . . . . . . . . . . . . . . . . . . . . . . . . . . . . . . . . . . . . . . . . . . . . . . . . . . . . . . 4 Upgrading from a Previous Version . . . . . . . . . . . . . . . . . . . . . . . . . . . . . . . . . . . . . . . . . . . . 7 Chapter 3 Getting Started . . . . . . . . . . . . . . . . . . . . . . . . . . . . . . . . . . . . . . . . . . . . . . . . . . . . . . . . . 9 Licensing . . . . . . . . . . . . . . . . . . . . . . . . . . . . . . . . . . . . . . . . . . . . . . . . . . . . . . . . . . . . . . . . . 9 About Licensing . . . . . . . . . . . . . . . . . . . . . . . . . . . . . . . . . . . . . . . . . . . . . . . . . . . . 9 Activating a GSM License . . . . . . . . . . . . . . . . . . . . . . . . . . . . . . . . . . . . . . . . . . . 10 Deactivating a GSM License . . . . . . . . . . . . . . . . . . . . . . . . . . . . . . . . . . . . . . . . . 12 Connecting Devices. . . . . . . . . . . . . . . . . . . . . . . . . . . . . . . . . . . . . . . . . . . . . . . . . . . . . . . . 13 Installing Device Drivers . . . . . . . . . . . . . . . . . . . . . . . . . . . . . . . . . . . . . . . . . . . . . 13 Establishing a Data Connection to a Mobile Device . . . . . . . . . . . . . . . . . . . . . . . 14 Chapter 4 User Interface . . . . . . . . . . . . . . . . . . . . . . . . . . . . . . . . . . . . . . . . . . . . . . . . . . . . . . . . .17 About Tasks Menu . . . . . . . . . . . . . . . . . . . . . . . . . . . . . . . . . . . . . . . . . . . . . . . . . . . . . . . . . . 17 Selecting a Device . . . . . . . . . . . . . . . . . . . . . . . . . . . . . . . . . . . . . . . . . . . . . . . . . 18 Extracting Data . . . . . . . . . . . . . . . . . . . . . . . . . . . . . . . . . . . . . . . . . . . . . . . . . . . . 20 Importing an AD1 Image . . . . . . . . . . . . . . . . . . . . . . . . . . . . . . . . . . . . . . . . . . . . 23 Exporting To an AD1 Image . . . . . . . . . . . . . . . . . . . . . . . . . . . . . . . . . . . . . . . . . . 24 Managing Settings . . . . . . . . . . . . . . . . . . . . . . . . . . . . . . . . . . . . . . . . . . . . . . . . . 24 About Help Menu . . . . . . . . . . . . . . . . . . . . . . . . . . . . . . . . . . . . . . . . . . . . . . . . . . . . . . . . . . 25 About Review Panes . . . . . . . . . . . . . . . . . . . . . . . . . . . . . . . . . . . . . . . . . . . . . . . . . . . . . . . 26 Data Type Tabs . . . . . . . . . . . . . . . . . . . . . . . . . . . . . . . . . . . . . . . . . . . . . . . . . . . . 26 Phonebook . . . . . . . . . . . . . . . . . . . . . . . . . . . . . . . . . . . . . . . . . . . . . . . . . . . . . . . 27 Messages . . . . . . . . . . . . . . . . . . . . . . . . . . . . . . . . . . . . . . . . . . . . . . . . . . . . . . . . 27 MMS . . . . . . . . . . . . . . . . . . . . . . . . . . . . . . . . . . . . . . . . . . . . . . . . . . . . . . . . . . . . 28 Call History . . . . . . . . . . . . . . . . . . . . . . . . . . . . . . . . . . . . . . . . . . . . . . . . . . . . . . . 29 Calendar Data . . . . . . . . . . . . . . . . . . . . . . . . . . . . . . . . . . . . . . . . . . . . . . . . . . . . . 30 Media Files . . . . . . . . . . . . . . . . . . . . . . . . . . . . . . . . . . . . . . . . . . . . . . . . . . . . . . . 30 File System . . . . . . . . . . . . . . . . . . . . . . . . . . . . . . . . . . . . . . . . . . . . . . . . . . . . . . . 32 About Status Bars . . . . . . . . . . . . . . . . . . . . . . . . . . . . . . . . . . . . . . . . . . . . . . . . . . . . . . . . . 32 Phone Data Bar . . . . . . . . . . . . . . . . . . . . . . . . . . . . . . . . . . . . . . . . . . . . . . . . . . . 32 Status Bar . . . . . . . . . . . . . . . . . . . . . . . . . . . . . . . . . . . . . . . . . . . . . . . . . . . . . . . . 33 About Toolbars . . . . . . . . . . . . . . . . . . . . . . . . . . . . . . . . . . . . . . . . . . . . . . . . . . . . . . . . . . . . 33 Appendix A MPE+ Supported Mobile Devices . . . . . . . . . . . . . . . . . . . . . . . . . . . . . . . . . . . . . . . 35 Supported Mobile Devices . . . . . . . . . . . . . . . . . . . . . . . . . . . . . . . . . . . . . . . . . . . . . . . . . . 35 Appendix B Licensing Information . . . . . . . . . . . . . . . . . . . . . . . . . . . . . . . . . . . . . . . . . . . . . . . . 61 AccessData Product Licenses . . . . . . . . . . . . . . . . . . . . . . . . . . . . . . . . . . . . . . . . . . . . . . . 61 Installing and Managing Security Devices. . . . . . . . . . . . . . . . . . . . . . . . . . . . . . . 61 Installing LicenseManager . . . . . . . . . . . . . . . . . . . . . . . . . . . . . . . . . . . . . . . . . . . .71 Using LicenseManager . . . . . . . . . . . . . . . . . . . . . . . . . . . . . . . . . . . . . . . . . . . . . . 73 Opening and Saving Dongle Packet Files . . . . . . . . . . . . . . . . . . . . . . . . . . . . . . . 79 Adding and Removing Product Licenses . . . . . . . . . . . . . . . . . . . . . . . . . . . . . . . 80 Updating Products . . . . . . . . . . . . . . . . . . . . . . . . . . . . . . . . . . . . . . . . . . . . . . . . . 84 Send a Dongle Packet File to Support . . . . . . . . . . . . . . . . . . . . . . . . . . . . . . . . . 85 Virtual CodeMeter Activation Guide . . . . . . . . . . . . . . . . . . . . . . . . . . . . . . . . . . . . . . . . . . . 86 Introduction . . . . . . . . . . . . . . . . . . . . . . . . . . . . . . . . . . . . . . . . . . . . . . . . . . . . . . . 86 Preparation . . . . . . . . . . . . . . . . . . . . . . . . . . . . . . . . . . . . . . . . . . . . . . . . . . . . . . . 86 Setup for Online Systems . . . . . . . . . . . . . . . . . . . . . . . . . . . . . . . . . . . . . . . . . . . 87 Setup for Offline Systems. . . . . . . . . . . . . . . . . . . . . . . . . . . . . . . . . . . . . . . . . . . . 88 Creating a Virtual CM-Stick with Server 2003/2008 Enterprise Editions . . . . . . . 90 Additional Instructions for AD LAB WebUI and eDiscovery: . . . . . . . . . . . . . . . . 92 Virtual CodeMeter F.A.Q.s . . . . . . . . . . . . . . . . . . . . . . . . . . . . . . . . . . . . . . . . . . . 93 Network License Server (NLS) Setup Guide . . . . . . . . . . . . . . . . . . . . . . . . . . . . . . . . . . . . 95 Introduction . . . . . . . . . . . . . . . . . . . . . . . . . . . . . . . . . . . . . . . . . . . . . . . . . . . . . . . 95 Preparation Notes . . . . . . . . . . . . . . . . . . . . . . . . . . . . . . . . . . . . . . . . . . . . . . . . . . 95 Setup Overview . . . . . . . . . . . . . . . . . . . . . . . . . . . . . . . . . . . . . . . . . . . . . . . . . . . 95 Network Dongle Notes . . . . . . . . . . . . . . . . . . . . . . . . . . . . . . . . . . . . . . . . . . . . . . 96 NLS Server System Notes . . . . . . . . . . . . . . . . . . . . . . . . . . . . . . . . . . . . . . . . . . . 96 NLS Client System Notes . . . . . . . . . . . . . . . . . . . . . . . . . . . . . . . . . . . . . . . . . . . . 97 CHAPTER 1 INTRODUCTION The AccessData (AD) Mobile Phone Examiner Plus (MPE+) is a powerful mobile device data review tool that can be used in the field as part of a mobile field unit or in the lab. Additionally, data extracted from mobile devices using MPE+ can be easily imported into an FTK case which offers more in-depth drill-down, categorization, fulltext index searching, and all of this right along side other digital evidence collected for a case. MPE+ can extract information such as phone and address book data, media files, call logs, SMS and MMS messages, calendar, and file system data stored in the memory of a mobile device. AUDIENCE MPE+ and its manual are written for law enforcement and corporate security professionals with the following competencies: • Basic knowledge of and training in forensic policies and procedures. • Basic knowledge of and experience with personal computers, mobile phones, enhanced PDAs, and SmartPhones. • Familiarity with the fundamentals of collecting digital evidence from mobile devices. • Understanding of forensic data images and how to acquire forensically sound images. • Experience with case studies and reports. • Basic competency with FTK. • Familiarity with the Microsoft Windows environment. FORENSIC CASES AND EVIDENCE HANDLING For information on how to handle the image as evidence in a case, see the FTK User Guide. Chapter 1 Introduction 1 2 AccessData Mobile Phone Examiner Plus User Guide CHAPTER 2 MPE+ INSTALLATION PREREQUISITES Before installing AccessData FTK MPE+, you need to have the following: • The CodeMeter Runtime 4.10b (or newer) must be installed on the computer where MPE+ will be run. • An GSM License Activation Key. • Either a USB CodeMeter device, a Virtual CodeMeter (VCM), or a properly licensed Network License Server (NLS) must be present. HARDWARE AND SOFTWARE REQUIREMENTS Before using MPE+ to image and use phone images as part of an investigation, certain hardware and software requirements must be met. Software and License Requirements To run MPE+, in addition to the hardware requirements, you need the following: • An additional license with separate installation. • MPE+ operates as a standalone product on the Microsoft Windows OS platform. • AccessData FTK must be installed if you intend to add the imaged phone data to a case for further investigation. Images creatd by MPE+ are AccessData-proprietary AD1-type images. MPE+ images can be imported back into MPE+, and can be added as evidence to a case in any AD FTK-core product. Chapter 2 MPE+ Installation 3 MPE+ requires third-party drivers to read the information on the phone and make it into a forensic image. This is further explained in “Installing MPE+” on page 4. Hardware Requirements MPE+ requires the following additional hardware: • USB ports on your machine • WIBU-SYSTEMS CodeMeter USB or Virtual CmStick (with current licenses installed) • A data cable specific to the mobile device. Several are shipped with MPE+. For a list of mobile phones and the cable required to interface each phone with the investigating computer, see “Appendix A Supported Mobile Device Types” on page 33. OPTIONAL HARDWARE AccessData MPE+ can be purchased together with an optional portable imaging unit currently referred to as a “MPE+ field Tablet.” INSTALLING MPE+ Note: The MPE+ installer automatically configures MPE to run as an administrator. In order to function properly, MPE+ 4.0 requires local administrator rights to the system, and therefore it must also be installed by a user with local administrator privileges. To install MPE+: 1. Insert the MPE+ installation media into the CD/DVD drive. 4 AccessData Mobile Phone Examiner Plus User Guide Autorun launches Setup.exe. 2. Click Next to begin the installation. Chapter 2 MPE+ Installation 5 3. Read the License Agreement, then click Agree to continue.. 4. Select a destination folder and click Next to continue. 5. Click Install to begin the installation process. 6 AccessData Mobile Phone Examiner Plus User Guide 6. Click Finish to close the Wizard when installation is complete. UPGRADING FROM A PREVIOUS VERSION 1. Deactivate your old GSM license (see “Deactivating a GSM License” on page 10 for more information on deactivating your license). 2. Uninstall old version(s) of MPE. 3. Install new MPE+. 4. Activate same license key license when prompted (see “Activating a GSM License” on page 10 for information on how to activate your license). Chapter 2 MPE+ Installation 7 8 AccessData Mobile Phone Examiner Plus User Guide CHAPTER 3 GETTING STARTED This chapter contains all the information you need to get started with MPE+, including licensing you software and cone ct i ng devices to your computer. Once you have completed the information covered in this chapter, MPE+ will be ready to extract and save data from devices. LICENSING ABOUT LICENSING MPE+ requires two different licenses in order to function properly. • MPE License: Required to launch the application. • GSM License: Required to communicate with any GSM device. MPE LICENSE OPTIONS Choose among the following licensing options: • USB CodeMeter device: See “AccessData Product Licenses” on page 61. • Virtual CodeMeter: See “Virtual CodeMeter Activation Guide” on page 86. • Network license: See “Network License Server (NLS) Setup Guide” on page 95. Note: See “Appendix B Licensing Information” on page 61 for more information on licensing. Note: MPE+ Field Tablet does not require an MPE license, it is already built in. GSM LICENSE The GSM Licensing information includes the following items that came with your software: Chapter 3 Getting Started 9 • Activation Key • User Name Note: The Activation Key can be deactivated at any time see “Deactivating a GSM License” on page 10 for information on how to do this. ACTIVATING A GSM LICENSE ACTIVATING ON AN ONLINE COMPUTER To activate an online computer: 1. Launch MPE+. 2. If you do not have your GSM provider license, it will prompt you to enter it. Enter the Activation Key and User Name. 3. Click Activate. If you have a failure during activation, you can follow the steps in “Activating on an Offline Computer” on page 10. The process for activating on an online computer is the same as with an offline computer except that you only do steps 1-7, 13, 15, and 16 of the offline activation. ACTIVATING ON AN OFFLINE COMPUTER To activate the GSM license on an system without an internet connection, refer to the Offline Activation guide located at: http://support.accessdata.com/downloads/ActivatingGSM_OfflineGuide.pdf DEACTIVATING A GSM LICENSE The deactivate function allows the license to be removed from one machine and placed on another. To deactivate the Mobile Phone Examiner license: 1. Click the Settings button. The Settings dialog appears. FIGURE 4-1 Settings dialog 10 AccessData Mobile Phone Examiner Plus User Guide 2. Click Deactivate. The Activation Key and User Name deactivates and the Deactivate button becomes the Activate button. To reactive your software, enter the Activation Key and User Name that came with your software and click Activate. Note: For help on deactivating the GSM license on an offline computer, please contact an AccessData technical support representative. CONNECTING DEVICES The process of connecting a device to the system for the purpose of examination is made up of two basic tasks, installing device drivers and establishing a data connection to the device. INSTALLING DEVICE DRIVERS Each supported mobile device that you plan to examine must have the correct driver installed before the device is connected. For any device to be detected by MPE+, the manufacturer’s device driver must first be properly installed. Note: Mobile device drivers can be found on the MPE+ installation disk as well as in the ZIP archive of the MPE+ download. Users of the MPE+ Field Tablet will find that many of the most common drivers have been pre-installed on their system. To install a manufacturer device driver, perform the following steps: 1. Verify the device manufacturer and model is listed in the Supported Device list. See “Appendix A MPE+ Supported Mobile Devices” on page 35. Chapter 3 Getting Started 11 2. Locate the correct USB cable and connect the phone to the computer through the USB cable. 3. Upon connecting the devcie, Windows will automatically attempt to locate the appropriate driver. You will likely be prompted to provide the path to the appropriate driver, if so, browse to the path of the driver based on the name of the manufacturer found in the device drivers folder. 4. Once you have selected a driver, Windows will provide feedback as to whether or not the driver was successfully installed. If the selected driver fails to install, you may need to repeat the process starting from Step 1. If Windows indicates that the driver did install successfully, however, proceed to the next step. 5. Once the driver has been successfully installed, you may be prompted to locate additional drivers, this is normal and you should continue to repeat the process for as many drivers as Windows detects that it needs. 6. Verify the device is properly listed in the Windows Device Manager. Note: Only currently connected devices will be listed in Windows Device Manager. Device drivers you have installed previously will not be listed unless the device is connected. ESTABLISHING A DATA CONNECTION TO A MOBILE DEVICE To connect a mobile device for the first time: 1. Power up the device (wait until the device is fully powered on before proceeding to the next step). 2. Plug in the device data cable. 3. Check Windows Device Manager to ensure that the device is being detected correctly. If the device is not listed in the Windows Device Manager, double check that the appropriate driver is properly installed. For mor information, See “Installing Device Drivers” on page 11. 4. Once a data connection has been established, you are now ready to select the device in MPE+. See “Selecting a Device” on page 18. Note: If you unable to connect your device, follow the steps in “Resetting Mobile Device Connection Procedure” on page 13. 12 AccessData Mobile Phone Examiner Plus User Guide RESETTING MOBILE DEVICE CONNECTION PROCEDURE To connect a mobile device: 1. Exit the MPE+ application. 2. Unplug the device data cable. 3. Remove the battery cover on the device. 4. Remove the battery from the device. 5. Remove the SIM card (if applicable). 6. Properly clean all battery and SIM card contacts. 7. Reassemble the device. 8. Power up the device (wait until the device is fully powered on before proceeding to the next step). 9. Plug in the device data cable. 10. Check Windows Device Manager to ensure that the device is being detected correctly. If the device is not listed in the Windows Device Manager, double check that the appropriate driver is properly installed. For mor information, See “Installing Device Drivers” on page 11. 11. Launch MPE+. 12. Once a data connection has been established, you are now ready to select the device in MPE+. See “Selecting a Device” on page 18. Chapter 3 Getting Started 13 14 AccessData Mobile Phone Examiner Plus User Guide CHAPTER 4 USER INTERFACE This chapter will make you familiar with the graphical interface of MPE+. It will also walk you through how to select a device in MPE+, how to extract data from a device, how to import data into MPE+, and how to extract data from MPE+ into an AD1 file. ABOUT TASKS MENU Use the Tasks menu to select from the following options: • • • • • • Select Device Extract Data Import to AD1 Export to AD1 Settings Exit How to use each of these items will be covered in detail in this section. SELECTING A DEVICE To select a device: Chapter 4 User Interface 17 1. From the Tasks menu, select Select Device. The Device Selection dialog opens. FIGURE 3-1 Device Selection dialog 2. Select Manufacturer, Model, and COM Port from the associated drop-downs. See “Device Selection Options” on page 19 for more information on these drop-downs. 3. Click Connect. Note: If the device model is not listed as expected the following conditions may exist: the device is not supported; the GSM License is not properly activated, and/or MPE+ and all associated processes need to be restarted. Contact technical support for more information. 18 AccessData Mobile Phone Examiner Plus User Guide Use the following table to understand the options in the Device Selection dialog. TABLE 3-1 Device Selection Options Manufacturer Select the manufacturer of the connected device. You can find the manufacturer underneath the battery of the device or by clicking the Identify button. Model Select the model of the connected device. You can find the model underneath the battery of the device or by clicking the Identify button. COM Port Select the port that the device is connected to. Click the Advanced button to identify the correct port. Cable # Displays the cable number for the selected device after the manufacturer and model are selected. For more information on cables, see “Supported Mobile Devices” on page 35. Advanced Click to open the Advanced Port Selection dialog. From here, you can see the port being used by the connected device. Refresh Ports Click to refresh the COM Port dropdown. Identify Click to populate the Device Identify group box. Device Identify Displays information about the connected device, including manufacturer and model. Populated by clicking the Identify button. Reset Removes all selected information from the Device Selection dialog. Connect Connects to the connected device. This button is only active after a manufacturer, model, and port are selected. Cancel Closes the Device Selection dialog Status Displays the status of the device selection process. IDENTIFYING A DEVICE If the device is already connected, and the drivers are correctly installed, the Identify button is active in the Device Selection dialog. Click the Identify button to populate the Device Identify group box. This group box gives you the details that you need to add the Manufacturer and Model dropdown information. Note: Successfully identifying a device relies on the appropriate COM port to be selected. Chapter 4 User Interface 19 USING THE ADVANCED DIALOG Click the Advanced button in the Device Seleciton dialog to open the Advanced Port Selection dialog. This dialog shows you the port information you need to make the correct selection from the COM Port dropdown of the Device Selection dialog. Note: Each device is different, so it may take some trial-and-error to get the device into the correct mode for detection and extraction. If your device is set to "Mass Storage" (according to the device or according to Windows Device Manager), try setting the device to "Modem" mode (sometimes also listed as "USB" or "PC Sync" mode) instead. FIGURE 3-2 Advanced Port Selection EXTRACTING DATA Once MPE+ has successfully connected to a device, data can then be extracted for review. Important: During the extraction of data from a device using the MPE+ 4.0 Tablet, devices with a high storage capacity (including any expansion cards) may cause the memory usage to spike thus causing the extraction to slow 20 AccessData Mobile Phone Examiner Plus User Guide down significantly. It is recommended that you eject any expansion slot memory cards and image them using FTK Imager, or use MPE+ Desktop for devices with large capacity internal storage chips. To extract data from a device: 1. Connect the device to the computer using the appropriate cable. To see a list of supported devices and cables, see “Supported Mobile Devices” on page 35. For more information on connecting devices, see “Establishing a Data Connection to a Mobile Device” on page 12. 2. Access the Device Selection dialog using one of the following methods: • If you have not already selected a device, select Tasks > Select Device from the menu bar to open the Device Selection dialog. • If you have selected a device, select Tasks > Extract Data and skip to step 7. 3. Click the Identify button. See “Identifying a Device” on page 19 for information on how to identify a device. 4. Using the information from the Device Identify group box, select the correct information for the connected device from the Manufacturer and Model dropdowns. 5. Using the information you found in the Advanced Port Selection dialog, select the correct port from the COM Port dropdown. See “Using the Advanced Dialog” on page 20. 6. Click Connect. The Select Data for Extraction dialog appears. Note: It is recommened that a device have more than 50% battery charge before extracting data to avoid errors during extraction. Chapter 4 User Interface 21 Note: If you are unable to connect to the device, see “Resetting Mobile Device Connection Procedure” on page 13 for more information. FIGURE 3-3 Select Data for Extraction dialog 7. Check the options that you want to extract from the connected device and click Extract. The files are extracted and the data is displayed in the main MPE+ window. Use the Data Type tabs to review the data. For more information on the how to review the data, see “Data Type Tabs” on page 26. Note: Not all devicess carry the same information, and not all device drivers will allow the extraction of all the data the device holds. The Select Data for Extraction dialog only gives you the options appropriate for the device and driver combination you have connected. If a data type is not supported on the device, you will not be able to select it in this dialog and it will not be activated in the main MPE+ window. FIGURE 3-4 MPE+ Window 22 AccessData Mobile Phone Examiner Plus User Guide Important: Once you have selected a device and extracted the data, before selecting another device, you must export the data in order to save the infomation. Do not attempt to open a second MPE+ window to select another device, this will cause conflicts in the program. IMPORTING AN AD1 IMAGE You can import into MPE+ only those AD1 images that were created in Mobile Phone Examiner. This accommodates the need to revisit an image prior to adding it to an FTK case. You do not need to have the original source device connected to import an MPE+ AD1 image that was previously exported. To import an existing AD1 image you previously exported from AccessData Mobile Phone Examiner Plus: 1. In MPE+, select Tasks > Import AD1. 2. Browse to the folder containing the AD1 file to import. 3. Select the file. 4. Click Open. Chapter 4 User Interface 23 If any data types were not selected, or were not available during extraction, and thus were not added to the exported AD1 image, that data type will be inactive in the imported image. EXPORTING TO AN AD1 IMAGE All extracted data is exported to an MPE+ AD1 Image. If you want to include only certain types of data, select only those types to extract from the device. When you are satisfied that the contents of the mobile device is interesting or important to the related case, you are ready to create an AD1 image of the extracted data. The resulting image can be read by MPE+, or any FTK-based product. Note: FTK Imager is not FTK-based. In other words, it is a standalone product that does not use the FTK code-base, and thus it cannot read MPE+ AD1 images. To export the currently extracted mobile device data to an AD1 image: 1. Select Tasks > Export to AD1. 2. When prompted, enter a filename and select a destination folder for the image that will be created. 3. Click Save. The image file is saved to the selected destination. ADDING AN MPE+ AD1 IMAGE TO A CASE IN FTK An MPE+ AD1 image is added as evidence in FTK the same way any other AD1 image is added. Simply select Acquired Image(s) as the Evidence Type. For more information, see the AccessData FTK User Guide. MANAGING SETTINGS SETTINGS The Settings button on the toolbar opens the Settings dialog, which shows you your Activation Key, User Name, License Host, and License Port. 24 AccessData Mobile Phone Examiner Plus User Guide On the GSM License tab, you can view the Activation Key and User Name that you used when you activated your software. You can deactivate your license from this dialog if you want to reactivate your software with a different key or user name. FIGURE 3-5 Settings: GSM License tab The MPE License tab displays the License Host that is providing the GSM Activation information (this can be either localhost, or the computer name or IP Address of a remote network computer), and the License Port (the port number being used for transmitting activation information). The default port is 6921, but if this is in use, you can change it. FIGURE 3-6 Settings: MPE License tab ABOUT HELP MENU Use the Help menu to select from the following options: • Supported Devices: See “Supported Mobile Devices” on page 35 for more information on this. • User Manual (this User Guide). Chapter 4 User Interface 25 • About: Displays information about your software including the version number. ABOUT REVIEW PANES DATA TYPE TABS Use the buttons in the Data Type tabs on the left side of the main window to browse the available mobile device data. The following table describes the buttons in the Data Type tabs. TABLE 3-2 Data Type Tabs Click the Phonebook button to view the phone book that was extracted or imported. Click the Messages button to view texts that were extractd or imported. ‘ Click the MMS button to view multi-media texts that were extracted or imported. Click the Call History button to view the call history that was extracted or imported. Click the Calendar button to view the calendar that was extracted or imported. Click the Media button to view all the media, including pictures, video, sound, ect. that was extracted or imported. Click the File System button to view the file tree and files that were extracted or imported. 26 AccessData Mobile Phone Examiner Plus User Guide The buttons in the Data Types tabs are only activated if the device from which the information was extracted had the capability. PHONEBOOK The Phonebook data lists the information it finds according to the driver capabilities. The figure below shows only name information for each Phonebook entry because the user did not add any more in-depth information than that. FIGURE 3-7 MPE+ Phonebook Data View MESSAGES The Messages data view provides information such as those listed in the following table. TABLE 3-3 Potential Device Message Data • Message Type • Date Received • Phone Number of Originating Message • Phone Number of Recipient • Subject • Message Text • Priority Chapter 4 User Interface 27 FIGURE 3-8 MPE+ Messages Data View MMS MMS files are text messages that include media. Note: MPE+ does not currently extract MMS messages from CDMA phones. If you have a device that contains media text messages, but the MMS option is not available, it is because that device does not allow export of those files. FIGURE 3-9 MPE+ MMS Data View 28 AccessData Mobile Phone Examiner Plus User Guide CALL HISTORY The Call History tab displays the incoming, outgoing, and missed calls recorded in the device. The figure below shows an example of a call history log. FIGURE 3-10 MPE+ Call History Data View Chapter 4 User Interface 29 CALENDAR DATA The Calendar tab displays the items found in the device's calendar, including start and end times, descriptions, locations, priority, alarms, notes, ect... The figure below shows an example of extracted calendar data. FIGURE 3-11 MPE+ Calendar Data View MEDIA FILES The Media tab contains media found on the device, including image files, video files, and sound files. Sound and video files can be played back within the MPE+ interface. The figures below show examples of extracted mobile device media files. 30 AccessData Mobile Phone Examiner Plus User Guide FIGURE 3-12 MPE+ Media / Images Data View FIGURE 3-13 MPE+ Media / Sounds Data View Showing Embedded Media Player Chapter 4 User Interface 31 FILE SYSTEM The File System tab displays a recreation of the device’s file system based on logical file system records extracted from the device. In this pane the examiner is able to drill-down into the file system and view the extracted data using either the Hex view, or the naturual view. Additionally, the examiner can click the “Find...” button (or use CTRL+F) to search for either text or hex string within the extracted data. The figure below shows an example of an extracted mobile device file system. FIGURE 3-14 MPE+ File System Data View ABOUT STATUS BARS PHONE DATA BAR The Phone Data bar is below the toolbar. It shows the following information: • Phone:The name of the currently connected and recognized device. 32 AccessData Mobile Phone Examiner Plus User Guide • Port:The port number on which the currently connected device is configured to communicate. FIGURE 3-15 Phone Data Bar STATUS BAR The Status Bar is at the bottom of the main window. Use the Status Bar to see the status of the current command activity for the device. FIGURE 3-16 The Status Bar ABOUT TOOLBARS The toolbar has seven items to choose from. the following table. . Each is listed in TABLE 3-4 MPE+ Toolbar Buttons ToolBar Button Description Click the Select Device button to open theDevice Selection dialog. See “Selecting a Device” on page 17 for more information. Click the Extract Data button when the correct drivers are installed and the device is connected and has been recognized and selected, to extract selected data from the phone or other mobile device. The extracted data can be viewed using the buttons on the Navigation Bar on the left side of the screen. See “Extracting Data” on page 20 for more information. Click the AD1 Export button to export the extracted data to an AD1 custom content image that can be added to a case in FTK, or imported back into MPE+ later, without the device connected, to view the extracted data. The extracted data can be viewed in MPE+ using the buttons on the Navigation Bar on the left side of the screen. Export data from a mobile device in an available format. See “Exporting To an AD1 Image” on page 24 for more details. Click the Import AD1 button on the toolbar if the mobile device is no longer available, but you have created an image of the device using MPE+, and you want to view the device’s data. See “Importing an AD1 Image” on page 23 for details. Chapter 4 User Interface 33 TABLE 3-4 MPE+ Toolbar Buttons ToolBar Button Description Click the Display Current Device Info button on the toolbar to view basic information about the device that is currently connected to MPE+. This information includes the IMEI, Phone Number, Comments, Model, Manufacturer, Serial Number, and Revision. Click the Supported Devices button to see the full list of MPE+ Supported Devices and the cables associated with those devices. The Supported Mobile Devices List can be exported from the list view, and is also included in this user guide. See “Supported Mobile Devices” on page 35. Click Settings to see GSM Activation and License Source information. See “Managing Settings” on page 24. 34 AccessData Mobile Phone Examiner Plus User Guide APPENDIX A MPE+ SUPPORTED MOBILE DEVICES The following table contains a list of all currently supported mobile phone manufacturers, and models. The specific information that is available for any phone is dependent on the type of phone or device, and the device driver provided by the manufacturer. SUPPORTED MOBILE DEVICES The following table lists mobile devices that are supported in Mobile Phone Examiner Plus. Note: To see a list of supported phones and the cables associated with those phones, click the Display and Export Supported Device List button in MPE+. See “About Toolbars” on page 33. Note: MPE+ supports more than 2500 phones, because the underlying code enables the viewing and acquisition of file systems on 80% of all CDMA handsets, as well as the ability to locate lock codes and EXIF on those CDMA handsets. The acquired file systems can then be parsed within FTK. TABLE A-1 Manfacturer Model Alcatel One Touch 526 Alcatel One Touch 535 Alcatel One Touch 700 Alcatel One Touch 715 Alcatel One Touch 735 Alcatel One Touch 331 Appendix A MPE+ Supported Mobile Devices 35 TABLE A-1 36 Alcatel One Touch 332 Alcatel One Touch 500 Alcatel One Touch 511 Alcatel One Touch 512 Alcatel One Touch 525 Ericsson A2618s Ericsson A2628s Ericsson R310s Ericsson R320s Ericsson R520m Ericsson R600 Ericsson T20s Ericsson T28s Ericsson T39m Ericsson T65 Ericsson T68 Kyocera SE44 LG LG-CX9200 (Keybo 2) LG LG-VX11000 (enV Touch) LG LG-VX5500 LG LG-VX8575 (Chocolate Touch) LG LG-VX8610 (Decoy) LG LG-VX9100 (enV 2) LG LG-VX9200 (enV 3) LG LG-VX9600 (Versa) LG LG-VX9700 (Dare) LG LG-VX4500 LG LG-VX4600 AccessData Mobile Phone Examiner Plus User Guide TABLE A-1 LG G5200 LG G5300 LG G5310 LG G5400 LG G5500 LG HB620T LG KE500 LG KE800 LG KE820 LG KE850 LG KE970 LG KF300 LG KF310 LG KF510 LG KF600 LG KF700 LG KG320 LG KG328 LG KG800 LG KG810 LG KM380 LG KM500 LG KU250 LG KU311 LG KU380 LG KU990 LG LG-AX8600 LG LG-LX570 (Muziq) LG LG-VX10000 (Voyager) Appendix A MPE+ Supported Mobile Devices 37 TABLE A-1 38 LG LG-VX5400 LG LG-VX8350 LG LG-VX8500 (Chocolate) LG LG-VX8550 (Chocolate 2) LG LG-VX8560 (Chocolate 3) LG LG-VX8600 LG LG-VX8700 LG LG-VX8800 (Venus) LG LG-VX9400 LG LG-VX9900 (enV) LG LX1200 LG M6100 LG S5200 LG LG-LG6190 LG LG-LG6200 LG LG-LG8100 LG LG-LX5450 LG LG-LX5550 LG LG-PM225 LG LG-PM325 LG LG-UX5000 LG LG-VI125 LG LG-VX3200 LG LG-VX4650 LG LG-VX5200 LG LG-VX5300 LG LG-VX6100 LG LG-VX7000 AccessData Mobile Phone Examiner Plus User Guide TABLE A-1 LG LG-VX8000 LG LG-VX8100 LG LG-VX8300 LG LG-VX9800 LG G7100 LG LG-VX4400 LG 510w LG B2100 LG C1200 LG C3300 LG C3320 LG F2400 LG G3000 LG G7000 LG G7020 LG G7030 LG G7050 LG KG110 LG KG120 LG KG130 LG KG225 LG KG290 LG KG920 LG KP130 LG KP202 LG KP202i LG KP230 LG L343i LG LG-C2000 Appendix A MPE+ Supported Mobile Devices 39 TABLE A-1 40 LG LG-G4015 LG LG-TM520 LG LG-VI5225 LG LG-VX10 LG LG-VX6000 LG VI5225 LG W3000 LG W5200 LG W7000 LG W7020 Mivvy Chat Mivvy Dual Motorola A1200 Motorola C250 Motorola C385 Motorola C450 Motorola C550 Motorola C650 Motorola E770 Motorola E770v Motorola K1 Motorola K1m Motorola K1v Motorola K3 Motorola L2 Motorola L6 Motorola L7 Motorola L7e AccessData Mobile Phone Examiner Plus User Guide TABLE A-1 Motorola L7v Motorola L9 Motorola U6 Motorola V1075 Motorola V1100 Motorola V180 Motorola V186 Motorola V220 Motorola V235 Motorola V3 Motorola V325 Motorola V325M Motorola V360 Motorola V360v Motorola V3c Motorola V3c Motorola V3cm Motorola V3i Motorola V3iv Motorola V3m Motorola V3m (Sprint) Motorola V3mM Motorola V3x Motorola V3xv Motorola V3xx Motorola V3xxv Motorola V6 Motorola W490 Motorola W510 Appendix A MPE+ Supported Mobile Devices 41 TABLE A-1 42 Motorola Z3 Motorola E8 Motorola EM30 Motorola U9 Motorola V8 Motorola V9 Motorola Z6 Motorola ZN5 Motorola A1000 Motorola A835 Motorola E1 Motorola E1000 Motorola E1070 Motorola E398 Motorola E550 Motorola E815 Motorola E815m Motorola T190 Motorola T720 Motorola T720c Motorola T720i Motorola Timeport 280 Motorola V120t Motorola V300 Motorola V500 Motorola V505 Motorola V525 Motorola V525M AccessData Mobile Phone Examiner Plus User Guide TABLE A-1 Motorola V535 Motorola V547 Motorola V551 Motorola V60 Motorola V600 Motorola V60i Motorola V60t Motorola V620 Motorola V635 Motorola V66 Motorola V66i Motorola V70 Motorola V710 Motorola V710 Motorola V710m Motorola V80 Motorola V975 Nokia 5300 XpressMusic Nokia 6110 Nokia 6110 Navigator Nokia 6120 classic Nokia 6121 classic Nokia 6124 classic Nokia 6267 Nokia 6290 Nokia 6300 Nokia 6510 Nokia 6600 Nokia 8310 Appendix A MPE+ Supported Mobile Devices 43 TABLE A-1 44 Nokia E51 Nokia E90 Nokia N76 Nokia N95 Nokia N95 8GB Nokia N-Gage Nokia N-Gage QD Nokia 3600 slide Nokia 5220 XpressMusic Nokia 5310 XpressMusic Nokia 5610 XpressMusic Nokia 6500 classic Nokia 6500 slide Nokia 8800 Nokia 8810 Nokia E66 Nokia E71 Nokia 6085 Nokia 6230 Nokia 6230i Nokia 6102 Nokia 6555 Nokia 6610 Nokia 6610i Nokia 7390 Nokia 5140 Nokia 5500 Sport Nokia 6111 AccessData Mobile Phone Examiner Plus User Guide TABLE A-1 Nokia 6125 Nokia 6131 Nokia 6150 Nokia 6151 Nokia 6233 Nokia 6280 Nokia 6288 Nokia 7370 Nokia 7373 Nokia 9300i Nokia E61 Nokia E61i Nokia E65 Nokia N70 Nokia N71 Nokia N72 Nokia N73 Nokia N80 Nokia N90 Nokia 3105 Nokia 5140i Nokia 6020 Nokia 6021 Nokia 6070 Nokia 6080 Nokia 6100 Nokia 6101 Nokia 6101b Nokia 6103 Appendix A MPE+ Supported Mobile Devices 45 TABLE A-1 46 Nokia 6310 Nokia 6310i Nokia 6820 Nokia 6822 Nokia 7260 Nokia 7360 Nokia 7650 Nokia 2610 Nokia 6030 Nokia 6060 Nokia 3109 classic Nokia 3110 classic Nokia 3500 classic Nokia 5200 Nokia 7500 Prism Nokia 2100 Nokia 3310 Nokia 3330 Nokia 3410 Nokia 3510 Nokia 3510i Nokia 5210 Nokia 8210 Nokia 8250 Nokia 8850 Nokia 5110 Nokia 6210 Nokia 6250 AccessData Mobile Phone Examiner Plus User Guide TABLE A-1 Nokia 7110 Nokia 7210 Nokia 3230 Nokia 3650 Nokia 3660 Nokia 6170 Nokia 6234 Nokia 6260 Nokia 6270 Nokia 6630 Nokia 6670 Nokia 6680 Nokia 6681 Nokia 7270 Nokia 7280 Nokia 7380 Nokia 7600 Nokia 7610 Nokia 7710 Nokia 8910 Nokia 8910i Nokia 9300 Nokia 9500 Nokia E50 Nokia 3100 Nokia 3120 Nokia 3200 Nokia 3210 Nokia 3220 Appendix A MPE+ Supported Mobile Devices 47 TABLE A-1 48 Nokia 5070 Nokia 5100 Nokia 6220 Nokia 6220 classic Nokia 6225 Nokia 6800 Nokia 6810 Nokia 7200 Nokia 7250 Nokia 7250i Nokia 3360 Panasonic X700 Panasonic GD67 Philips 530 Philips 630 Philips Fisio 820 Philips Fisio 822 Philips Fisio 825 Philips 650 Philips 755 Philips 535 Philips Fisio 620 Philips Fisio 625 Sagem my400V Sagem myC-2 Sagem myC2-3 Sagem myC-3b Sagem myC-4 AccessData Mobile Phone Examiner Plus User Guide TABLE A-1 Sagem myC5-2 Sagem my411V Sagem myV-65 Sagem myX2-2 Sagem myX-7 Sagem myZ-55 Samsung GT-i8510 Samsung SGH-G810 Samsung SGH-D410 Samsung SGH-E300 Samsung SGH-E600 Samsung SGH-E710 Samsung SGH-P400 Samsung SGH-S300 Samsung SGH-S300M Samsung SGH-V200 Samsung SGH-X200 Samsung SGH-X210 Samsung SGH-X450 Samsung SGH-X480 Samsung SGH-X510 Samsung SGH-X520 Samsung SGH-X650 Samsung SGH-E100 Samsung SGH-E330 Samsung SGH-E330N Samsung SGH-E335 Samsung SGH-E630 Samsung SGH-E700 Appendix A MPE+ Supported Mobile Devices 49 TABLE A-1 50 Samsung SGH-E800 Samsung SGH-E820 Samsung SGH-M3200 Samsung SGH-S500 Samsung SGH-S730i Samsung SGH-U800 Samsung SGH-X100 Samsung SGH-X460 Samsung SGH-X600 Samsung SGH-X640 Samsung Armani Samsung GT-B2700 Samsung GT-S7330 Samsung SCH-U420 Samsung SCH-U740 Samsung SGH-B520 Samsung SGH-D800 Samsung SGH-D820 Samsung SGH-D830 Samsung SGH-D880 Samsung SGH-D900 Samsung SGH-E250 Samsung SGH-E251 Samsung SGH-E2510 Samsung SGH-E340 Samsung SGH-E570 Samsung SGH-E570V Samsung SGH-E590 AccessData Mobile Phone Examiner Plus User Guide TABLE A-1 Samsung SGH-E780 Samsung SGH-E840 Samsung SGH-E900 Samsung SGH-E950 Samsung SGH-F200 Samsung SGH-F210 Samsung SGH-F250 Samsung SGH-F300 Samsung SGH-G800 Samsung SGH-J150 Samsung SGH-J600 Samsung SGH-J800 Samsung SGH-M150 Samsung SGH-M310 Samsung SGH-M310V Samsung SGH-M3510 Samsung SGH-M7500 Samsung SGH-P300 Samsung SGH-S3600 Samsung SGH-U100 Samsung SGH-U300 Samsung SGH-U600 Samsung SGH-X820 Samsung SGH-X830 Samsung SGH-Z300 Samsung SGH-Z320i Samsung SGH-Z400 Samsung SGH-Z400V Samsung SGH-Z500V Appendix A MPE+ Supported Mobile Devices 51 TABLE A-1 52 Samsung SGH-Z540 Samsung SGH-Z540V Samsung SGH-Z560 Samsung SGH-Z560V Samsung SGH-Z650i Samsung SGH-Z720 Samsung SGH-ZV10 Samsung SGH-ZV30 Samsung SGH-ZV40 Samsung SGH-D500 Samsung SGH-D500E Samsung SGH-D600 Samsung SGH-D600E Samsung SGH-E350 Samsung SGH-E360 Samsung SGH-E390 Samsung SGH-E760 Samsung SGH-E770 Samsung SGH-X660 Samsung SGH-X660V Samsung SGH-X680V Samsung SGH-X700 Samsung SCH-A310 Samsung SCH-A650 Samsung SCH-A670 Samsung SCH-A870 Samsung SCH-A930 Samsung SCH-A950 AccessData Mobile Phone Examiner Plus User Guide TABLE A-1 Samsung SGH-A800 Samsung SGH-S400i Samsung SGH-S401i Samsung SPH-A620 (VGA1000) Samsung SPH-A660 Samsung SPH-A660 (VI660) Samsung SPH-A680 Samsung SPH-A740 Samsung SPH-A840 Samsung SPH-A840 (Telus) Samsung SPH-A900 Samsung SGH-E530 Samsung SGH-C100 Samsung SPH-A460 Samsung SPH-N200 Samsung SPH-N400 Samsung SGH-P730 Samsung SGH-S100 Samsung SCH-U470 Samsung SCH-U750 (Alias 2) Samsung SGH-F400 Samsung SGH-F480 Samsung SGH-F490 Samsung SGH-F490V Samsung SGH-G400 Samsung SGH-G600 Samsung SGH-J700 Samsung SGH-J700V Samsung SGH-L700 Appendix A MPE+ Supported Mobile Devices 53 TABLE A-1 54 Samsung SGH-L770V Samsung SGH-L810V Samsung SGH-S720i Samsung SGH-U700 Samsung SGH-U900 Samsung SGH-U900V Samsung SPH-M300MEDIA Samsung SPH-M300PIM Samsung SGH-E715 Samsung SGH-E720 Sanyo MM-5600 Sanyo MM-7400 Sanyo MM-7500 Sanyo MM-8300 Sanyo PM-8200 Sanyo RL-4920 Sanyo RL-4930 Sanyo SCP-200 Sanyo SCP-2400 Sanyo SCP-3100 Sanyo SCP-3200 Sanyo SCP-4900 Sanyo SCP-5300 Sanyo SCP-5400 Sanyo SCP-5500 Sanyo SCP-6600 (Katana) Sanyo SCP-6650 (Katana-II) Sanyo SCP-7050 AccessData Mobile Phone Examiner Plus User Guide TABLE A-1 Sanyo SCP-7200 Sanyo SCP-7300 Sanyo SCP-8100 Sanyo SCP-8100 (Bell) Sanyo SCP-8400 Sanyo VI-2300 Sharp 550SH Sharp 703SH Sharp 770SH Sharp 903SH Sharp GX17 Sharp GX29 Sharp GX33 Sharp GX40 Siemens C35 Siemens C35i Siemens C45 Siemens M35i Siemens M50 Siemens ME45 Siemens MT50 Siemens S35i Siemens S45 Siemens SL45 Siemens SL45i Siemens S55 Siemens A65 Siemens A75 Siemens AX75 Appendix A MPE+ Supported Mobile Devices 55 TABLE A-1 56 Siemens C55 Siemens C60 Siemens C65 Siemens C72 Siemens C75 Siemens CF62 Siemens CF75 Siemens CX65 Siemens CX70 Siemens CX75 Siemens CXT65 Siemens M55 Siemens M65 Siemens M75 Siemens MC60 Siemens ME75 Siemens S45i Siemens S65 Siemens 65 Siemens SL55 Siemens SL65 Siemens SX1 SK 6100 Sony Ericsson J300i Sony Ericsson K300i Sony Ericsson K500i Sony Ericsson K600i Sony Ericsson K700i AccessData Mobile Phone Examiner Plus User Guide TABLE A-1 Sony Ericsson P800 Sony Ericsson P900 Sony Ericsson P910i Sony Ericsson T200 Sony Ericsson T230 Sony Ericsson T290i Sony Ericsson T300 Sony Ericsson T310 Sony Ericsson T610 Sony Ericsson T61c Sony Ericsson T630 Sony Ericsson T68i Sony Ericsson Z1010 Sony Ericsson Z600 Sony Ericsson C702 Sony Ericsson C902 Sony Ericsson C905 Sony Ericsson D750i Sony Ericsson G502 Sony Ericsson K310i Sony Ericsson K320i Sony Ericsson K510i Sony Ericsson K530i Sony Ericsson K550i Sony Ericsson K610i Sony Ericsson K610im Sony Ericsson K660i Sony Ericsson K750i Sony Ericsson K770i Appendix A MPE+ Supported Mobile Devices 57 TABLE A-1 58 Sony Ericsson K790i Sony Ericsson K800i Sony Ericsson K810i Sony Ericsson K850i Sony Ericsson S500i Sony Ericsson S700i Sony Ericsson T650i Sony Ericsson V630i Sony Ericsson V640i Sony Ericsson W200i Sony Ericsson W300i Sony Ericsson W350i Sony Ericsson W380i Sony Ericsson W550i Sony Ericsson W580i Sony Ericsson W610i Sony Ericsson W660i Sony Ericsson W700i Sony Ericsson W710i Sony Ericsson W760i Sony Ericsson W800i Sony Ericsson W810i Sony Ericsson W850i Sony Ericsson W880i Sony Ericsson W890i Sony Ericsson W900i Sony Ericsson W910i Sony Ericsson W980i AccessData Mobile Phone Examiner Plus User Guide TABLE A-1 Sony Ericsson Z310i Sony Ericsson Z520i Sony Ericsson Z530i Sony Ericsson Z550i Sony Ericsson Z555i Sony Ericsson Z610i Sony Ericsson Z710i Sony Ericsson Z770i Toshiba VM4050 Ubiquam U400 ZTC TE558 Appendix A MPE+ Supported Mobile Devices 59 60 AccessData Mobile Phone Examiner Plus User Guide APPENDIX B LICENSING INFORMATION This chapter expands on the licensing information needed to run MPE+, including AccessData product licenses, virtual codemeter activation, and network license server configuration. ACCESSDATA PRODUCT LICENSES This section acquaints you with the managing AccessData product licenses. Here you will find details regarding the LicenseManager interface and how to manage licenses and update products using LicenseManager. INSTALLING AND MANAGING SECURITY DEVICES Before you can manage licenses with LicenseManager, you must install the proper security device software and/or drivers. This section explains installing and using the Wibu CodeMeter Runtime software and USB CmStick, as well as the Keylok USB dongle drivers and dongle device. INSTALLING THE SECURITY DEVICE As discussed previously, AccessData products require a licensing security device that communicates with the program to verify the existence of a current license. The device can be the older Keylok dongle, or the newer Wibu CmStick. Both are USB devices, and both require specific software to be installed prior to connecting the devices and running your AccessData products. You will need: • The Wibu CodeMeter Runtime software with a Wibu CodeMeter (CmStick) Appendix B Licensing Information 61 • The Wibu CodeMeter Runtime software, and the AccessData Dongle Drivers with a Keylok dongle Note: The Codemeter Runtime software and either a silver Wibu CmStick or a green Keylok dongle are required to run PRTK or DNA. Without them, you can run PRTK or DNA in Demo mode only. The CmStick or dongle should be stored in a secure location when not in use. You can install PRTK and the CodeMeter software from the shipping CD or from downloadable files available on the AccessData website at www.accessdata.com. Click Support > Downloads, and browse to the product to download. Click the download link and save the file locally prior to running the installation files. INSTALLING THE CODEMETER RUNTIME SOFTWARE When you purchase the full PRTK package, AccessData provides a USB CmStick with the product package. The green Keylok dongles are no longer provided, but can be purchased separately through your AccessData Sales Representative. To use the CmStick, you must first install the CodeMeter Runtime software, either from the shipping CD, or from the setup file downloaded from the AccessData Web site. LOCATING THE SETUP FILE To install the CodeMeter Runtime software from the CD, you can browse to the setup file, or select it from the Autorun menu. To download the CodeMeter Runtime software, go to www.accessdata.com and do the following: 1. Click Support > Downloads. 2. Find 2a. CodeMeter Runtime 3.30a (32 bit) MD5: 9F299EC832152E593D9E8D76F199C723 (MD5 hash applies only to this version) OR 2b. CodeMeter Runtime 3.30a (64 bit) MD5: 1140085cbbd0f15ade393f632b56d00c (MD5 hash applies only to this version) 3. Click the Download link. 4. Save the file to your PC and run after the download is complete. 62 AccessData Mobile Phone Examiner Plus User Guide When the download is complete, double-click on the CodeMeterRuntime32-4.10b.exe or the CodeMeterRuntime64-4.10b.exe. RUNNING THE CODEMETER RUNTIME SETUP Whichever way you choose to access the CodeMeter Runtime setup file, when you run it you will see the following: 1. Click Run. 2. On the Welcome screen, click Next. 3. Accept the License Agreement. Appendix B Licensing Information 63 4. Click Next. 5. Enter User Information. 6. Specify whether this application should be available only when you log in, or for anyone who uses this computer. 7. Click Next. 8. Select the features you want to install. 64 AccessData Mobile Phone Examiner Plus User Guide 9. Click Disk Cost to see how much space the installation CodeMeter software takes, and drive space available 10. Click OK. 11. Click Next. Appendix B Licensing Information 65 12. When you are satisfied with the options you have selected, click Next. 13. Installation will run its course. When complete, you will see the “CodeMeter Runtime Kit v3.30a has been successfully installed” screen. Click Finish to exit the installation. THE CODEMETER CONTROL CENTER When the CodeMeter Runtime installation is complete, the CodeMeter Control Center pops up. This is a great time to connect the CmStick and verify that the device is recognized and is Enabled. Once verified, you can close the control center and run your AccessData product(s). When the software is installed, but the CmStick is not connected, you will see a system tray icon that looks like this: When the software is installed, and the CmStick is connected and recognized, you will see a system tray icon that looks like this: For the most part there is nothing you need to do with this control center, and you need make no changes using this tool with very few exceptions. If you have problems with your CmStick, contact AccessData Support and an agent will walk you through any troubleshooting steps that may need to be performed. 66 AccessData Mobile Phone Examiner Plus User Guide INSTALLING KEYLOK DONGLE DRIVERS To install the Keylok USB dongle drivers do the following: 1. If installing from CD, insert the CD into the CD-ROM drive and click Install the Dongle Drivers. If auto-run is not enabled, select Start > Run. Browse to the CD-ROM drive and select Autorun.exe. OR If installing from a file downloaded from the AccessData Web site, locate the Dongle_driver_1.6.exe setup file, and double-click it. Appendix B Licensing Information 67 2. Click Next. 3. Select the type of dongle to install the drivers for. 4. Click Next. 5. If you have a USB dongle, verify that it is not connected. 6. Click Next. 68 AccessData Mobile Phone Examiner Plus User Guide 7. Click Finish. 8. Connect the USB dongle. Wait for the Windows Found New Hardware wizard, and follow the prompts. Important: If the Windows Found New Hardware wizard appears, complete the wizard. Do not close without completing, or the dongle driver will not be installed. WINDOWS FOUND NEW HARDWARE WIZARD When you connect the dongle after installing the dongle drivers, you should wait for the Windows Found New Hardware Wizard to come up. It is not uncommon for users to disregard this wizard, and then find that the dongle is not recognized and their AccessData software will not run. When the Found New Hardware Wizard pops up, do the following: 1. When prompted whether to connect to Windows Update to search for software, choose, “No, not this time”. 2. Click Next. Appendix B Licensing Information 69 3. When prompted whether to install the software automatically or to install from a list of specific locations, choose, “Install the software automatically (Recommended)”. 4. Click Next. 5. Click Finish to close the wizard. Once you have installed the dongle drivers and connected the dongle and verified that Windows recognizes it, you can use LicenseManager to manage product licenses. 70 AccessData Mobile Phone Examiner Plus User Guide INSTALLING LICENSEMANAGER LicenseManager lets you manage product and license subscriptions using a security device or device packet file. To install LicenseManager from the downloadable file: 1. Go to the AccessData download page at http://www.accessdata.com/downloads.htm. 2. On the download page, click the LicenseManager Download link. 3. Save the installation file (currently lm-license_manager-2.2.4.exe) to a temporary directory on your drive. 4. To launch the installation program, go to the temporary directory and double-click the installation file you downloaded in step 3. 5. Click Next on the Welcome screen. Appendix B Licensing Information 71 6. Click Yes to accept the license agreement. 7. Wait while the installation completes. 8. If you want to launch LicenseManager after completing the installation, select Run LicenseManager. Run LicenseManager later by selecting Start >Programs > AccessData > LicenseManager > LicenseManager or by double-clicking the LicenseManager icon on your desktop 72 AccessData Mobile Phone Examiner Plus User Guide . USING LICENSEMANAGER LicenseManager manages AccessData product licenses on a Keylok dongle or WIBUSYSTEMS CodeMeter Stick security device, or in a security device packet file. LicenseManager and the CodeMeter Stick installation are no longer integrated with FTK installation. LicenseManager displays license information, allows you to add or remove existing licenses to a dongle or CmStick. LicenseManager can also be used to export a security device packet file. Packet files can be saved and reloaded onto the dongle or CmStick, or sent via email to AccessData support. In addition, you can use LicenseManager to check for product updates and download the latest product versions. LicenseManager displays CodeMeter Stick information (including packet version and serial number) and licensing information for all AccessData products. The Purchase Licenses button connects directly to the AccessData website and allows you to browse the site for information about products you may wish to purchase. Contact AccessData by phone to speak with a Sales Representative for answers to product questions, and to purchase products and renew licenses and subscriptions. STARTING LICENSEMANAGER LicenseManager.exe is located in C:\Program Files\AccessData\Common Files\AccessData LicenseManager\. You can execute the program from this location if you wish. Click Start > All Programs > AccessData > LicenseManager > LicenseManager, OR Click or double-click (depending on your Windows settings) the LicenseManager icon on your desktop . OR From some AccessData programs, you can run LicenseManager from the Tools > Other Applications menu. This option is not available in PRTK or DNA. The LicenseManager program opens. When starting LicenseManager, License Manager reads licensing and subscription information from the installed and connected Wibu CodeMeter Stick, or Keylok dongle. If using a Keylok dongle, and LicenseManager either does not open or displays the message, “Device Not Found”, do the following: Appendix B Licensing Information 73 1. Make sure the correct dongle driver is installed on your computer. 2. With the dongle connected, check in Windows Device Manager to make sure the device is recognized. If it has an error indicator, right click on the device and choose Uninstall. 3. Remove the dongle after the device has been uninstalled. 4. Reboot your computer. 5. After the reboot is complete, and all startup processes have finished running, connect the dongle. 6. Wait for Windows to run the Add New Hardware wizard. If you already have the right dongle drivers installed, do not browse the internet, choose, “No, not this time.” 7. Click Next to continue. 8. On the next options screen, choose, “Install the software automatically (Recommended) 9. Click Next to continue. 10. When the installation of the dongle device is complete, click Finish to close the wizard. 11. You still need the CodeMeter software installed, but will not need a CodeMeter Stick to run LicenseManager. If using a CodeMeter Stick, and LicenseManager either does not open or displays the message, “Device Not Found”, do the following: 1. Make sure the CodeMeter Runtime 3.30a software is installed. It is available at www.accessdata.com/support. Click Downloads and browse to the product. Click on the download link. You can Run the product from the Website, or Save the file locally and run it from your PC. Once the CodeMeter Runtime software is installed and running, you will see a gray icon in your system tray: . 2. Make sure the CodeMeter Stick is connected to the USB port. When the CmStick is then connected, you will see the icon change to look like this: . If the CodeMeter Stick is not connected, LicenseManager still lets you to manage licenses using a security device packet file if you have exported and saved the file previously. To open LicenseManager without a CodeMeter Stick installed: 1. Click Tools > LicenseManager. LicenseManager displays the message, “Device not Found”. 2. Click OK, then browse for a security device packet file to open. 74 AccessData Mobile Phone Examiner Plus User Guide Note: Although you can run LicenseManager using a packet file, FTK 2.2 will not run with a packet file alone. You must have the CmStick connected to the computer to run FTK 2.2. THE LICENSEMANAGER INTERFACE The LicenseManager interface consists of two tabs that organize the options in the LicenseManager window: the Installed Components tab and the Licenses tab. THE INSTALLED COMPONENTS TAB The Installed Components tab lists the AccessData programs installed on the machine. The Installed Components tab is displayed in the following figure. FIGURE 3-1 LicenceManager Installed Components The following information is displayed on the Installed Components tab: TABLE 3-1 LicenseManager Installed Components Tab Features Item Description Program Lists all AccessData products installed on the host. Appendix B Licensing Information 75 TABLE 3-1 LicenseManager Installed Components Tab Features Item Description Installed Version Displays the version of each AccessData product installed on the host. Newest Version Displays the latest version available of each AccessData product installed on the host. Click Newest to refresh this list. Product Notes Displays notes and information about the product selected in the program list. AccessData Link Links to the AccessData product page where you can learn more about AccessData products. The following buttons provide additional functionality from the Installed Components tab: TABLE 3-2 LicenseManager Installed Components Buttons Button Function Help Opens the LicenseManager Help web page. Install Newest Installs the newest version of the programs checked in the product window, if that program is available for download. You can also get the latest versions from our website using your Internet browser. Newest Updates the latest version information for your installed products. About Displays the About LicenseManager screen. Provides version, copyright, and trademark information for LicenseManager. Done Closes LicenseManager. Use the Installed Components tab to manage your AccessData products and stay up to date on new releases. 76 AccessData Mobile Phone Examiner Plus User Guide THE LICENSES TAB The Licenses tab displays CodeMeter Stick information for the current security device packet file and licensing information for AccessData products available to the owner of the CodeMeter Stick, as displayed in the following figure. FIGURE 3-2 LicenseManager Licenses Tab The Licenses tab provides the following information: TABLE 3-3 LicenseManager Licenses Tab Features Column Description Program Shows the owned licenses for AccessData products. Expiration Date Shows the date on which your current license expires. Status Shows these status of that product’s license: • None: the product license is not currently owned • Days Left: displays when less than 31 days remain on the license. • Never: the license is permanently owned. This generally applies to Hash Tables and Portable Office Rainbow Tables. Appendix B Licensing Information 77 TABLE 3-3 LicenseManager Licenses Tab Features Column Description Name Shows the name of additional parameters or information a product requires for its license. Value Shows the values of additional parameters or information a product contained in or required for its license. Show Unlicensed When checked, the License window displays all products, whether licensed or not. The following license management actions can be performed using buttons found on the License tab: TABLE 3-4 License Management Options Button Function Remove License Removes a selected license from the Licenses window and from the CodeMeter Stick or dongle. Opens the AccessData License Server web page to confirm success. Refresh Device Connects to the AccessData License Server. Downloads and overwrites the info on the CodeMeter Stick or dongle with the latest information on the server.. Reload from Device Begins or restarts the service to read the licenses stored on the CodeMeter Stick or dongle. Release Device Click to stop the program reading the dongle attached to your machine, much like Windows’ Safely Remove Hardware feature. Click this button before removing a dongle. This option is disabled for the CodeMeter Stick. 78 Open Packet File Opens Windows Explorer, allowing you to navigate to a .pkt file containing your license information. Save to File Opens Windows Explorer, allowing you to save a .pkt file containing your license information. The default location is My Documents. Finalize Removal Finishes the removal of licenses in the unbound state. Licenses must be unbound from the CmStick or dongle before this button takes effect. View Registration Info Displays an HTML page with your CodeMeter Stick number and other license information. Add Existing License Allows you to bind an existing unbound license to your CodeMeter Stick, through an internet connection to the AccessData License Server. Purchase License Brings up the AccessData product page from which you can learn more about AccessData products. AccessData Mobile Phone Examiner Plus User Guide TABLE 3-4 License Management Options Button Function About Displays the About LicenseManager screen. Provides version, copyright, and trademark information for LicenseManager. Done Closes LicenseManager. OPENING AND SAVING DONGLE PACKET FILES You can open or save dongle packet files using LicenseManager. When started, LicenseManager attempts to read licensing and subscription information from the dongle. If you do not have a dongle installed, LicenseManager lets you browse to open a dongle packet file. You must have already created and saved a dongle packet file to be able to browse to and open it. To save a security device packet file: 1. Click the Licenses tab, then under License Packets, click Save to File. 2. Browse to the desired folder and accept the default name of the .pkt file; then click Save. Note: In general, the best place to save the .pkt files is in the AccessData LicenseManager folder. The default path is C:\Program Files\AccessData\Common Files\AccessData LicenseManager\. To open a security device packet file: 1. Select the Licenses tab, then under License Packets, click Open Packet File. Appendix B Licensing Information 79 2. Browse for a dongle packet file to open. Select the file, then click Open. FIGURE 3-3 LicenseManager Open Packet File ADDING AND REMOVING PRODUCT LICENSES On a computer with an Internet connection, LicenseManager lets you add available product licenses to, or remove them from, a dongle. To move a product license from one dongle to another dongle, first remove the product license from the first dongle. You must release that dongle, and connect the second dongle before continuing. When the second dongle is connected and recognized by Windows and LicenseManager, click on the Licenses tab to add the product license to the second dongle. REMOVE A LICENSE To remove (unassociate) a product license: 1. From the Licenses tab, mark the program license to remove. This action activates the Remove License button below the Program list box. 2. Click Remove License. This connects your machine to the AccessData License Server through the Internet. 80 AccessData Mobile Phone Examiner Plus User Guide 3. You will be prompted to confirm the removal of the selected license(s) from the device. Click Yes to continue, or No to cancel. 4. You will see some screens indicating the connection and activity on the License Server, and when the license removal is complete, you will see the following screenl 5. Click OK to close the message box. You will then see an Internet browser screen from LicenseManager with a message that says, “The removal of your license(s) from Security Device was successful!” You may close this box at any time. ADD A LICENSE To add a new or released license: 1. From the Licenses tab, under Browser Options, click Add Existing License. The AccessData LicenseManager Web page opens, listing the licenses currently bound to the connected security device, and below that list, you will see the licenses that currently are not bound to any security device. Mark the box in the Bind column for the product you wish to add to the connected device, then click Submit. 2. An AccessData LicenseManager Web page will open, displaying the following message, “The AccessData product(s) that you selected has been bound to the record for Security Device nnnnnnn within the Security Device Database. Appendix B Licensing Information 81 “Please run LicenseManager’s “Refresh Device” feature in order to complete the process of binding these product license(s) to this Security Device.” You may close this window at any time. 3. Click Yes if LicenseManager prompts, “Were you able to associate a new product with this device?” 4. Click Refresh Device in the Licenses tab of LicenseManager. Click Yes when prompted. You will see the newly added license in the License Options list. ADDING AND REMOVING PRODUCT LICENSES REMOTELY While LicenseManager requires an Internet connection to use some features, you can add or remove licenses from a dongle packet file for a dongle that resides on a computer, such as a forensic lab computer, that does not have an Internet connection. If you cannot connect to the Internet, the easiest way to move licenses from one dongle to another is to physically move the dongle to a computer with an Internet connection, add or remove product licenses as necessary using LicenseManager, and then physically move the dongle back to the original computer. However, if you cannot move the dongle—due to organization policies or a need for forensic soundness—then transfer the packet files and update files remotely. ADD A LICENSE REMOTELY To remotely add (associate) a product license: 1. On the computer where the security device resides: 1a. Run LicenseManager. 1b. From the Licenses tab, click Reload from Device to read the dongle license information. 82 AccessData Mobile Phone Examiner Plus User Guide 1c. Click Save to File to save the dongle packet file to the local machine. 2. Copy the dongle packet file to a computer with an Internet connection. 3. On the computer with an Internet connection: 3a. Remove any attached security device. 3b. Launch LicenseManager. You will see a notification, “No security device found”. 3c. Click OK. 3d. An “Open” dialog box will display. Highlight the .pkt file, and click Open. 3e. Click on the Licenses tab. 3f. Click Add Existing License. 3g. Complete the process to add a product license on the Website page. 3h. Click Yes when the LicenseManager prompts, “Were you able to associate a new product with this dongle?” 3i. When LicenseManager does not detect a dongle or the serial number of the dongle does not match the serial number in the dongle packet file, you are prompted to save the update file, [serial#].wibuCmRaU. 3j. Save the update file to the local machine. 4. After the update file is downloaded, copy the update file to the computer where the dongle resides: 5. On the computer where the dongle resides: 5a. Run the update file by double-clicking it. (It is an executable file.) 5b. After an update file downloads and installs, click OK. 5c. Run LicenseManager. 5d. From the Licenses tab, click Reload from Device to verify the product license has been added to the dongle. REMOVE A LICENSE REMOTELY To remotely remove (unassociate) a product license: 1. On the computer where the dongle resides: 1a. Run LicenseManager. 1b. From the Licenses tab, click Reload from Device to read the dongle license information. 1c. Click Save to File to save the dongle packet file to the local machine. 2. Copy the file to a computer with an Internet connection. 3. On the computer with an Internet connection: 3a. Launch LicenseManager. You will see a notification, “No security device found”. Appendix B Licensing Information 83 3b. Click OK. 3c. An “Open” dialog box will display. Highlight the .pkt file, and click Open. 3d. Click on the Licenses tab. 3e. Mark the box for the product license you want to unassociate; then click Remove License. 3f. When prompted to confirm the removal of the selected license from the dongle, click Yes. When LicenseManager does not detect a dongle or the serial number of the dongle does not match the serial number in the dongle packet file, you are prompted save the update file. 3g. Click Yes to save the update file to the local computer. The Step 1 of 2 dialog details how to use the dongle packet file to remove the license from a dongle on another computer. 3h. Save the update file to the local machine. 4. After the update file is downloaded, copy the update file to the computer where the dongle resides. 5. On the computer where the dongle resides: 5a. Run the update file by double-clicking it. This runs the executable update file and copies the new information to the security device. 5b. Run LicenseManager 5c. On the Licenses tab, click Reload from Device in LicenseManager to read the security device and allow you to verify the product license is removed from the dongle. 5d. Click Save to File to save the updated dongle packet file to the local machine. 6. Copy the file to a computer with an Internet connection. UPDATING PRODUCTS You can use LicenseManager to check for product updates and download the latest product versions. For more information on the general features of the subscription service, see the AccessData Website at http://www.accessdata.com/subscription_renewal.htm. CHECK FOR PRODUCT UPDATES To check for product updates, on the Installed Components tab, click Newest. This refreshes the list to display what version you have installed, and the newest version available. 84 AccessData Mobile Phone Examiner Plus User Guide DOWNLOAD PRODUCT UPDATES To install the newest version, mark the box next to the product to install, then click Install Newest. Note: Some products, such as FTK 2.x, Enterprise, and others, are too large to download, and are not available. A notification displays if this is the case. To download a product update: 1. Ensure that LicenseManager displays the latest product information by clicking the Installed Components tab. Click Newest to refresh the list showing the latest releases, then compare your installed version to the latest release. If the latest release is newer than your installed version, you may be able to install the latest release from our Website. 2. Ensure that the program you want to install is not running. 3. Mark the box next to the program you want to download; then click Install Newest. 4. When prompted, click Yes to download and install the latest install version of the product. 5. If installing the update on a remote computer, copy the product update file to another computer. 6. Install the product update. For information about installing the product update, refer to the installation information for the product. You may need to restart your computer after the update is installed. PURCHASE PRODUCT LICENSES Use LicenseManager to link to the AccessData Web site to find information about all our products. Purchase product licenses through your AccessData Sales Representative. Call 801-3775410 and follow the prompt for Sales, or send an email to [email protected]. Note: Once a product has been purchased and appears in the AccessData License Server, add the product license to a CodeMeter Stick, dongle, or security device packet file by clicking Refresh Device. SEND A DONGLE PACKET FILE TO SUPPORT Send a security device packet file only when specifically directed to do so by AccessData support. To create a dongle packet file, do the following: Appendix B Licensing Information 85 1. Run LicenseManager 2. Click on the Licenses tab. 3. Click Load from Device. 4. Click Refresh Device if you need to get the latest info from AD’s license server. 5. Click Save to File, and note or specify the location for the saved file. 6. Attach the dongle packet file to an e-mail and send it to: [email protected]. VIRTUAL CODEMETER ACTIVATION GUIDE INTRODUCTION A Virtual CodeMeter (VCM) allows the user to run licensed AccessData products without a physical CodeMeter device. A VCM can be created using AccessData License Manager, but requires the user to enter a "Confirmation Code" during the creation process. The latest revision of this guide can be found at: http://support.accessdata.com/downloads/VCM_Activation_Guide.pdf PREPARATION • Contact your AccessData sales rep to order a VCM confirmation code. • Install CodeMeter Runtime 4.10b or newer (available on the AccessData download page). • Install the latest release of License Manager (available on the AccessData download page). • The following steps are to be run on the system where you want to "permanently attach" the VCM. Note: Once created, the VCM cannot be moved to any other system. • AD LAB WebUI and eDiscovery administrators, please also follow steps outlined under in “Additional Instructions for AD LAB WebUI and eDiscovery:” on page 92 in order to enable VCM licensing on the AccessData License Service. 86 AccessData Mobile Phone Examiner Plus User Guide SETUP FOR ONLINE SYSTEMS 1. Unplug any AccessData dongles you currently have connected. 2. Launch License Manager. Note: When creating a VCM on Windows Server 2003 or 2008, please refer to the special set of steps written for those platforms. See “Creating a Virtual CM-Stick with Server 2003/2008 Enterprise Editions” on page 90. 3. Select Create A Local Virtual CMStick. 4. Click OK. The Confirmation Code Required dialog appears. 5. Enter your confirmation code. 6. Click OK, AccessData License Manager will automatically synchronize with the License Server over the Internet. 7. Click OK when the update completes. License Manager will then create the VCM on your system. 8. At this point, AccessData License Manager now displays a serial number for the VCM on the "Licenses" tab and the VCM can now operate in a similar way to a hardware CodeMeter device. Appendix B Licensing Information 87 SETUP FOR OFFLINE SYSTEMS PERFORM THESE STEPS ON THE OFFLINE SYSTEM: 1. Unplug any AccessData dongles you currently have connected. 2. Launch License Manager. Note: When creating a VCM on Windows Server 2003 or 2008 Enterprise Edition, please refer to the special set of steps written for those platforms. See “Creating a Virtual CM-Stick with Server 2003/2008 Enterprise Editions” on page 90. 3. Select Create Empty Virtual CMStick (offline). 4. Click OK. 5. The resulting dialog prompts you to save the *.wibucmrau file. Enter a name and path for the file, then click Save. 6. Transfer the *.wibucmrau to the Online system. PERFORM THESE STEPS ON THE ONLINE SYSTEM: 7. Unplug any AccessData dongles you currently have connected. 8. Launch License Manager. 9. Select Create Activation File (online). 88 AccessData Mobile Phone Examiner Plus User Guide 10. Click OK. The Confirmation Code Required dialog appears. 11. Enter your confirmation code and click OK. 12. AccessData License Manager will automatically synchronize with the License Server over the internet. Data synchronized from the server will be written to the *.wibucmrau file. Click OK when the update completes. 13. Transfer *.wibucmrau back to the offline system. PERFORM THESE STEPS ON THE OFFLINE SYSTEM: 14. Unplug any AccessData dongles you currently have connected. 15. Launch License Manager. 16. Select Create Activate Virtual CMStick (offline). Appendix B Licensing Information 89 17. Click OK. 18. The resulting dialog prompts you to browse to the location of the newly updated *.wibucmrau file. Locate the file, then click Open. License Manager creates the VCM on your system. 19. 19.At this point, AccessData License Manager should now display a serial number for the VCM on the "Licenses" tab and the VCM can now operate in a similar way to a hardware CodeMeter device. CREATING A VIRTUAL CM-STICK WITH SERVER 2003/2008 ENTERPRISE EDITIONS CREATE AN EMPTY CODEMETER LICENSE CONTAINER 1. On the Server 2003/2008 machine, unplug any CodeMeter devices. 2. Open the CodeMeter Control Center. Make sure the window on the License tab is, empty indicating that no licenses are currently loaded. 3. Select File > Import License… 4. Browse to the License Manager program files directory. • 32 bit systems: C:\Program Files\AccessData\LicenseManager\ • 64 bit systems: C:\Program Files (x86)\ AccessData\LicenseManager \ 5. Highlight the TemplateDisc5010.wbb file, then click Import. 6. Click the Activate License button. 7. When the CmFAS Assistant opens, click Next. 90 AccessData Mobile Phone Examiner Plus User Guide 8. Select Create license request, and click Next. 9. Confirm the desired directory and filename to save .WibuCmRaC. (Example: Test1.WibuCmRaC) 10. Click Commit. 11. Click Finish. COPY TO ANOTHER MACHINE: 12. Copy the new .WibuCmRaC to another machine that is not running Windows Server 2003/2008 Enterprise. Note: The destination system must have an active internet connection. 13. Unplug any AccessData dongles you currently have connected. 14. Launch License Manager. 15. Select Create Activation File (online). 16. Click OK. The Confirmation Code Required dialog appears. 17. Enter your confirmation code and click OK. 18. AccessData License Manager will automatically synchronize with the License Server over the internet. Data synchronized from the server will be written to the *.wibucmrau file. Click OK when the update completes. FINISH THE ACTIVATION ON THE WINDOWS SERVER 2003/2008 ENTERPRISE SYSTEM: 19. Copy the activated .WibuCmRaC file to the Server 2003/2008 machine. 20. On the Server 2003/2008 machine, unplug any CodeMeter devices. Appendix B Licensing Information 91 21. Open the CodeMeter Control Center. Make sure the window on the License tab empty indicating that no licenses are currently loaded. 22. Select File > Import License… 23. Browse to the location where the activated .WibuCmRaC is stored. Click Import. 24. At this point, AccessData License Manager now displays a serial number for the VCM on the "Licenses" tab and the VCM can now operate in a similar way to a hardware CodeMeter device. ADDITIONAL INSTRUCTIONS FOR AD LAB WEBUI AND EDISCOVERY: The following information will enable the Web User Interface to recognize a VCM. Add the following DWORD registry string to the following key and set the value to 1: HKEY_LOCAL_MACHINE\SOFTWARE\AccessData\Products | EnableACTTest The AccessData License Service will know to expect a VCM when EnableACTTest is set to "1." 92 AccessData Mobile Phone Examiner Plus User Guide VIRTUAL CODEMETER F.A.Q.S Q: How do I get a Virtual CodeMeter (VCM)? A: Contact your AccessData product sales representative. They will provide you with a VCM confirmation code. Q: How do VCMs work? A: A VCM operates in almost exactly the same way as a hardware CodeMeter device, except that they exist as a file stored on the hard disk. During activation, the VCM file (named with a WBB extension) is tied to the hardware of the system using unique hardware identifiers. Those unique identifiers make VCMs non-portable. When AccessData License Manager is launched, it will automatically load the VCM and display its license information. From there, you can refresh, remove, add existing licenses, etc just the same you would with a hardware security device. Q: Are VCMs supported on virtual machines (VM)? A: No. Due to the fact that virtual machines are portable and VCMs are not, VCMs are not supported on virtual machines. Currently it is recommended to use AccessData Network License Service (NLS) to license systems running as virtual machines. CLICK HERE for more information. Q: Does the AccessData Network License Service (NLS) support VCMs? A: The current release of NLS does not support using VCM as a network dongle. AccessData is considering this support for a future release. Q: How can I "unplug" a VCM? A: If you want to prevent License Manager from automatically loading the VCM you can "unplug" it by stopping the CodeMeter Runtime Service server and then moving (cut and paste) the WBB file to a new location (renaming the file does not suffice). By default the WBB file is located at: 32 bit systems: C:\Program Files\CodeMeter\CmAct\ Appendix B Licensing Information 93 64 bit systems: C:\Program Files (x86)\CodeMeter\CmAct\ Q: I have activated a VCM on my system, but now I need to activate it on a different system. What should I do? A: Since a VCM is uniquely tied to the system on which it is activated, it cannot be moved to any other system. If you need to activate a VCM on a different system, you need to contact your sales rep. Q: What if I need to reinstall Windows, format my drive, change my system's hardware, or back up my VCM in case of a disaster? Will the VCM still work? A: The VCM can be backed up by simply copying the WBB file to a safe location. It can be restored by copying the WBB file to the CmAct folder. The VCM cannot be restored without a WBB file. If you do not have a back up of your WBB file, you will need to get a new confirmation code from your sales rep. Q: My AccessData product does not seem to recognize the license stored on a VCM. What am I doing wrong? A: VCMs are supported by the following versions of AccessData products: FTK 1.81.6 and newer FTK 3.1.0 and newer PRTK 6.5.0 and newer DNA 3.5.0 and newer RV 1.6.0 and newer eDiscovery 3.1.2 and newer AD Lab 3.1.2 and newer AD Enterprise 3.1.0 and newer MPE+ 4.0.0.1 and newer Ensure that the version of the product you are running support VCMs. If the version you are running is listed as supported, verify that according to License Manager, the release date of the version you are running falls before the expiration date of the license. 94 AccessData Mobile Phone Examiner Plus User Guide NETWORK LICENSE SERVER (NLS) SETUP GUIDE INTRODUCTION This section discusses the installation steps and configuration notes needed to successfully setup an AccessData Network License Server (NLS). Note: Click on this link to access the latest version of this guide: Network License Server (NLS) Setup Guide. PREPARATION NOTES • CodeMeter Runtime 3.30a or newer must be installed on all Client and Server systems • AccessData License Manager must be used to prepare the network dongle. The system running License Manager must have internet access and have CodeMeter Runtime installed. • The current release of NLS supports the following versions of Windows: • Windows XP 32/64 bit • Windows Server 2003 32/64 bit • Windows Vista 32/64 bit • Windows Server 2008 R1 32/64 bit • Windows 7 32/64 bit • Windows Server 2008 R2 64 bit SETUP OVERVIEW Use the following steps to setup NLS: 1. Download the latest release of NLS located in the utilities section of the AccessData download page. 2. Extract contents of ZIP to a folder of your choice. 3. On the NLS server system, run through the NLS Installation MSI and accept all defaults. 4. Prepare network dongle: Appendix B Licensing Information 95 4a. Provide serial # to AD Support and request to have the "Network Dongle Flag" applied. 4b. Migrate any additional licenses to the network dongle (CLICK HERE for a link to the License Migration guide.) 4c. Refresh the network dongle device using AccessData License Manager. 5. Launch PRTK, DNA, or FTK3 on the NLS client system. 6. Enter the NLS server configuration information (IP address or hostname of NLS server system and 6921 for the Port) then click, OK. 7. If you encounter any problems, please read the notes below for troubleshooting information. NETWORK DONGLE NOTES • AccessData License Manager 2.2.6 or newer should be installed in order to manage licenses on the network dongle. • Network dongles can hold up to 120 physical licenses. Each License has a capacity to hold thousands of sub licenses (i.e. Client count or worker count). • Contact AccessData Technical Support to have your CodeMeter device flagged as a "network dongle" (required for NLS). NLS SERVER SYSTEM NOTES • Make sure CodeMeter device is flagged as "network dongle" (i.e. License Manager will show the serial as "1181234N". To have this flag set on your CodeMeter device, please contact AccessData Technical Support). • Server system must be configured to not block incoming and outgoing traffic on TCP port 6921. • A web interface to view and revoke licenses all licenses is accessible at http:// localhost:5555 (this page can only reached from a web browser running locally on the NLS server system). • A "network dongle" cannot be used to run AccessData products locally unless the NLS server is running locally. • Some versions of windows may not find a local NLS server when the DNS hostname of the server is provided. In those cases, it is recommended to use a static IP address. • When using the NLS across domains, users must have permissions to access resources on both domains (either by dual-domain membership or cross-domain trust). 96 AccessData Mobile Phone Examiner Plus User Guide • When running NLS on Windows Server 2008, Terminal Services must be installed and accepting connections. If Terminal Services is not configured it will not open the port and share out the licenses correctly. • The name of the service according to Windows is "AccessData Network License Service." NLS CLIENT SYSTEM NOTES • When launched, any NLS client application that needs to lease a license from the NLS server will automatically check for the following values within the Windows Registry. • NetDonglePath: The IP address or DNS hostname of the system hosting the Network License Server service which is found in the following registry key on the client system: HKEY_LOCAL_MACHINE\SOFTWARE\AccessData\Products\Common • NetDonglePort: The TCP port number through which the client and server systems have been configured to use. This value is located in the same key as NetDonglePath. • uniqueId: In order to lease a license from the server, the client system must first posses a unique identification value. This value is automatically generated by applications such as FTK 3, PRTK, or DNA. (Registry Viewer and FTK 1.x cannot be used setup initial client NLS configuration at this time.) You can find the each client system's uniqueId by inspecting the following registry key: HKEY_LOCAL_MACHINE\SOFTWARE\AccessData\Shared • Client system must be configured to not block incoming and outgoing traffic on TCP port 6921. • The following products support the ability to lease a license from a NLS server: • FTK 2.2.1 and newer • FTK 1.81.2 and newer Appendix B Licensing Information 97 • FTK PRO 3.2 and newer • PRTK 6.4.2 and newer • DNA 3.4.2 and newer • Registry Viewer 1.5.4 and newer • AD Enterprise 3.0.3 and newer • AD Lab 3.0.4 and newer • AD Lab Lite 3.1.2 and previous • Mobile Phone Examiner 3.0 and newer • Explicit Image Detection (E.I.D.) Add-on • Glyph Add-on • Use "AccessData License Manager" (ver. 2.2.4 or newer) to migrate licenses off other devices and onto a network device. • AccessData products running on Windows Vista, 7, or Server 2008 must be "Run as administrator" at least once in order to lease a license from a NLS server. • If the NLS client application is having trouble leasing a license either from the NLS server, it is recommended to delete and recreate the NLS registry key located at: HKEY_LOCAL_MACHINE\SOFTWARE\AccessData\Products\Common in order to reset the licensing configuration to default. 98 AccessData Mobile Phone Examiner Plus User Guide