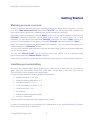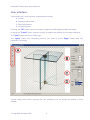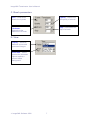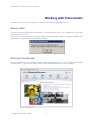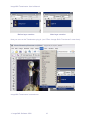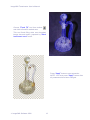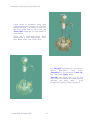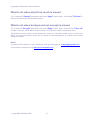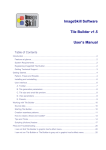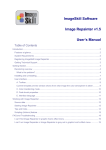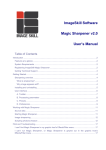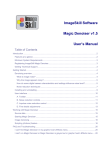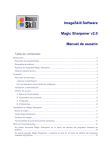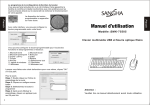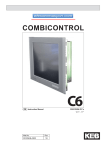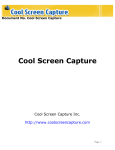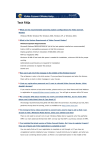Download Translucator User`s Manual
Transcript
ImageSkill Software Translucator v1.0 User’s Manual Table of Contents Introduction ...................................................................................................................................................... 2 Features at glance ....................................................................................................................................... 2 System Requirements.................................................................................................................................. 2 Registering ImageSkill Translucator ............................................................................................................ 2 Getting Technical Support............................................................................................................................ 3 Getting Started ................................................................................................................................................. 4 Masking process overview ........................................................................................................................... 4 Installing and uninstalling ............................................................................................................................. 4 User interface ............................................................................................................................................... 5 A. Toolbar................................................................................................................................................. 6 B. Processing parameters........................................................................................................................ 6 C. Brush parameters ................................................................................................................................ 7 D. View ..................................................................................................................................................... 7 Working with Translucator................................................................................................................................ 8 Source data .................................................................................................................................................. 8 Starting Translucator.................................................................................................................................... 8 Extracting translucent objects .................................................................................................................... 11 FAQ and Troubleshooting .............................................................................................................................. 16 I can not run Translucator or Translucator is grey out in graphic host’s effect menu. ............................... 16 Why my marked zone disappears?............................................................................................................ 16 What does happen if my image already has transparent area? ................................................................ 16 How does plug-in process selection? ........................................................................................................ 16 What to do when object too much is erased .............................................................................................. 17 What to do when background not enough is erased ................................................................................. 17 ImageSkill Translucator: User’s Manual Introduction Translucator is a Photoshop-compatible plug-in for Windows designed by ImageSkill Software that can work with Adobe Photoshop, Adobe Photoshop Elements, Corel (Jasc) Paint Shop Pro, Microsoft Digital Image Suite etc. Translucator extracts translucent objects (like glass, smoke, fog, fur etc.) from images in a few mouse clicks with a perfect result. The Translucator unmixs object and background colors in processed areas, so you can then place result on other background properly. The cutting objects may be used for collage, scrap-book and greeting card creation. Using Translucator you can make a result that is unavailable with other masking programs like Adobe Magic Extractor, Corel Knock-Out, Microsoft Expression and so on. You do not need accurately draw out an object. Mark translucent area and press Apply. The efficiency of background removing is adjusted by moving one slider only. There are addition tools for result tuning. You can receive attractive results and it takes less time and efforts. You can use erase/restore brush for the manual correction of the resulting image. In order to check result you can switch between original image and result one and preview the extracted object against a colored matte background. Features at glance • Ability to cut translucent objects like glass, fog, smoke, fur etc • Color unmixing for future background replacing • There are tools for debris removing and holes filling within received mask • You can switch between original image and result one and preview the extracted object against a colored matte background for result checking. • 16-bit mode support System Requirements Computer Pentium 400MHz Operation System Win98, Win200, Win2003, Win XP, Win NT3, Win NT4 Hard Drive you must have free space about 3 Mb RAM 64Mb Miscellaneous mouse or other pointing device You must have suitable graphic host software (see below) Registering ImageSkill Translucator You can order full version of this plug-in via ShareIt and RegNow services (the latest accept PayPal). If you buy Translucator through these services you receive user name and unlock key. Please, enter their carefully without additional blanks. Use copy-paste method. If you have any trouble with unlock key, write [email protected] © ImageSkill Software 2006 2 ImageSkill Translucator: User’s Manual Registered users receive our email newsletter containing information about new product releases and updates, free downloads, articles, tips, and special offers. Just now, we upgrade our products for registered customer free of charge. Getting Technical Support If you have any trouble, questions, feature requests or notes, you can get help in one of the following ways: E-Mail: [email protected] Web site: http://forum.imageskill.com © ImageSkill Software 2006 3 ImageSkill Translucator: User’s Manual Getting Started Masking process overview In order to extract translucent object you must set areas where these objects are placed. You can do it using “Mark translucent zone” brush and “Flood Fill” tool. Marked parts after extraction will have some opacity values; the unmarked parts will be transparent completely. Extracting process is started by pressing “Apply” button. You can adjust strength of extraction by “Strength” parameter. Algorithm always takes source image as starting point. So, if after extraction you lost object’s part decrease “Strength” parameter and press “Apply” again. Or if you do not erase background completely - decrease “Strength” parameter and press “Apply”. Often, the extracted objects look desaturated after extraction. You can control saturation of the extracted objects by “Saturation” control. You can clean received mask by debris removing and holes filling. Check corresponded flags and run extracting process. You can use “Manual Eraser” tool to correcting final mask. NOTE: The all translucent zone marks are dropped after “Manual Eraser” applying. Check result of extraction using preview the extracted object against a colored matte background. Installing and uninstalling Run setup file. Installer finds suitable graphic hosts. Choose one of them from list. If you want to install plug-in in other folder, select item "Other path" and set path. In this case you must set "Plug-ins path" of your graphic host to setup folder. Plug-in can work under the following graphics host properly • Adobe Photoshop 7, CS, CS2 • Adobe Photoshop Elements 3, 4, 5 • Jasc Paint Shop Pro 7, 8, 9 • Corel Paint Shop Pro (Photo) X, X1 • Corel Photo Paint 11,12 • Xara Xtreme • Microsoft Digital Image Suite 2006 • XnView 1.8 and older Plug-in may be compatible with other graphic hosts as well. In order to uninstall plug-in run uninstaller (file uninstall.exe) or use Add and Remove Programs item in the Control Panel or Start Menu. © ImageSkill Software 2006 4 ImageSkill Translucator: User’s Manual User interface Translucator has 4 main sections (see description below): A: Toolbar B: Extracting parameters C: Brush parameters D: View parameters Pressing the “OK” button causes returning to graphic host with applying object extracting. Pressing the “Cancel” button causes returning to graphic host without source image changing. The ”Help” button runs short HTML help. The “Apply” button runs extracting process. You need to press “Apply” button after any parameter’s changing. Current image zoom factor, progress bar and prompting line are placed into bottom of main window. © ImageSkill Software 2006 5 ImageSkill Translucator: User’s Manual A. Toolbar Zoom – zoom in and out of the image when working with fine details Pan – let you scroll image in any direction Mark translucent zone brush –use the brush to mark semi-transparent areas Flood Fill – use the tool to flood filling semitransparent area Manual Eraser – use the brush to removes/restores image Delete all marks – deletes all marked zone Reset – reverts all operations B. Processing parameters Strength – increases / decreases strength of background erasing Saturation – increases/ decreases saturation of extracted objects Transparency – increases / decreases transparency of extracted objects Clean up – check this flag to remove debris within received mask Default – resets Fill Holes – check this parameters to default values Apply – process an image with set parameters © ImageSkill Software 2006 6 flag to fill holes within received mask ImageSkill Translucator: User’s Manual C. Brush parameters Size – Determines Opacity - Determines the opacity of a brush brush size in pixels Step - Determines the step of a brush Hardness Determines the hardness of a brush D. View Display – Switches between source and processed images Show Mat – Use to preview the extracted objects against a colored matte background. © ImageSkill Software 2006 7 ImageSkill Translucator: User’s Manual Working with Translucator All example commands and image are valid for Adobe Photoshop Elements 4. Source data Plug-in can process RGB layer data with 8 or 16 bits/channel only. If your image has no layer you must create one at first. If you try to run ImageSkill Translucator under other image data (CMYK, Background RGB, LAB, Grayscale etc) you receive the following message Starting Translucator Run your graphic host (for example Adobe Photoshop Elements 4 – run it in “Edit and Enhance Photos mode”. If you run it in other mode, a few possibilities like layers will be locked. ) . © ImageSkill Software 2006 8 ImageSkill Translucator: User’s Manual Open an image (for example camera shot in JPG graphic format). This is background image in RGB graphic format 8-bit/channel. This image has no layer data yet. You can check it by “Layers” window. (Use menu item “Window->Layers”). You must create layer (i.e. add a channel for transparency) in order to run Translucator. Use menu item “Layers->New->Layer form Background…” You can check layer creation using the “Layers” window. © ImageSkill Software 2006 9 ImageSkill Translucator: User’s Manual Before layer creation After layer creation Now you can run the Translucator plug-in. (use "Filter->Image Skill->Translucator" menu item). ImageSkill Translucator is stared now. © ImageSkill Software 2006 10 ImageSkill Translucator: User’s Manual Extracting translucent objects In order to extract translucent object you have to mark it using “Mark translucent zone” brush and/or “Flood Fill” tool. After extraction marked parts will have some opacity values; the unmarked parts will be transparent completely. Marked areas are shown by semi-transparent blue color. So, unmarked areas will be fully transparent (or will be erased) after pressing “Apply” button. Choose “Mark translucent zone” brush from toolbar. Click and drag to mark object’s place. You can change brush size using “Brush size” parameter. You can drop all marks using “Delete All Marks” tool. © ImageSkill Software 2006 11 ImageSkill Translucator: User’s Manual Choose “Flood Fill” tool from toolbar and click to flood fill marked area. This tool flood filling wide area bounded image size and marks, prepared by “Mark translucent zone” brush. Press “Apply” button to start extraction. NOTE: You must press “Apply” button after all parameters have been changed. © ImageSkill Software 2006 12 ImageSkill Translucator: User’s Manual Check result of extraction using color matted background. Usually use Cyan as background color – all defects on this color are more visible than on other color. Set “Show Mat” parameter to “Cyan Matte” in View section. There are 8 predefined colors: None (Background is fully transparent), Cyan, Gray, Black, White, Red, Green, Blue. Set “Strength” parameter to 9 (we want to remove background colors more), “Saturation” to 10, and check “Clean Up” flag. Then press “Apply” again. “Strength” has range from 1 to 10. The lower value corresponds to less background removing, the larger value – more background removing. Default value is 5. © ImageSkill Software 2006 13 ImageSkill Translucator: User’s Manual You can make glass “more transparent” if set “Saturation” parameter to -50 (i.e. you desaturate the decanter at all). Often after background removing your transparent object looks desaturated. You can adjust saturation of your object by “Saturation” control. It has range from -50 to 50. The lower value corresponds to less saturation, the larger value – more saturation. Default value is 0. You can also adjust opacity of extracted object by “Transparency” control. The lower value corresponds to less transparency, the larger value – more transparency. Default value is 2. Press “OK” button to return into Photoshop Elements. Our extraction result looks like as fully transparent object. © ImageSkill Software 2006 14 ImageSkill Translucator: User’s Manual You can put your extracted object into other image for collage creation. The image below is combined from 3 images: background image (boat in coast), waterfall and decanter, extracted on previous steps. Using Translucator you can extract glass, smoke, fog, water, clouds, wool, fur etc and even not– transparent objects. © ImageSkill Software 2006 15 ImageSkill Translucator: User’s Manual FAQ and Troubleshooting I can not run Translucator or Translucator is grey out in graphic host’s effect menu. Graphic hosts disable the plug-in if the current image is not suitable for use with Translucator. Image must be in RGB format with 8 or 16 bit/channel and must have a layer (i.e. image must have 4 channels: R, G, B, and Alpha). If image has CMYK, LAB, Grayscale or something other format, you have to convert it to RGB. If image has no layer you have to create it at first. Why my marked zone disappears? All marks are removed when you select “Manual Erasing” tool extraction. . Use this tool at final stage of What does happen if my image already has transparent area? When you process image with transparent areas, the final transparency in such points will not less than source transparency. I.e. plug-in does not increase alpha value in transparent areas. How does plug-in process selection? The Translucator affects to selected area only. The unselected area is still unchanged. The unselected area is shown a red semi-transparent color in main plug-in window. Plug-in deals with the bounding box selection. Image with selection © ImageSkill Software 2006 The unselected areas is filled by semi-transparent red color 16 Result of processing ImageSkill Translucator: User’s Manual What to do when object too much is erased Try to decrease “Strength” parameter and press “Apply” button again. Check flag “Fill Holes” in order to fill small holes into extracted object. What to do when background not enough is erased Try to increase “Strength” parameter and press “Apply” button again. Uncheck flag “Clean Up” in order to remove debris within received mask. Try to correct marks of translucent zone. Translucator unmixs object’s and background’s colors for calculation alpha value in each point. When you mark translucent zones, do not afraid of mark background. It is better than unmark translucent object. NOTE: If you did not find answer on your questions, write your questions to [email protected] or send them to support forum http://forum.imageskill.com © ImageSkill Software 2006 17