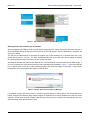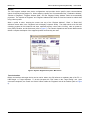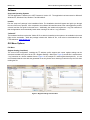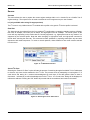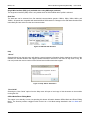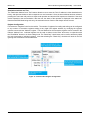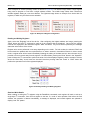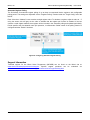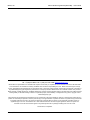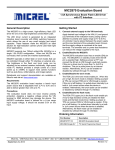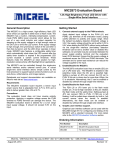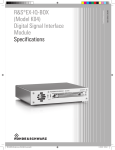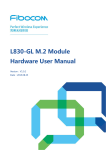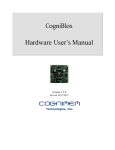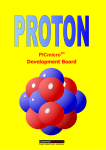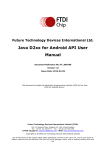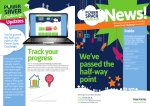Download Micrel Serial Programmer (MICUSB) User Guide
Transcript
Micrel Serial Programmer (MICUSB) User Guide 2 The Micrel Serial Programmer (MICUSB) is a hardware and software solution supporting Micrel’s I C, SWI, and other serial bus based products. MICUSB operates as a bus master to communicate with slave devices using a USB-to-serial converter, supporting both generic bus interface mode and hardware-specific profiles for command and control of Micrel semiconductor products. Note that MICUSB − and supported Micrel ICs − require the use of a USB-to-serial programmer for proper operation. The dongle is NOT provided with the Micrel IC evaluation boards and must be purchased separately. Introduction Micrel’s MICUSB solution allows any PC with the hardware dongle and software installed to act as a master for a large number of communication interfaces. This control is used to directly communicate with and control Micrel’s communication-enabled power management ICs. Features Key features of the MICUSB include: • Serial communication with a large number of power-management products • Byte wise serial access to device registers • Compatible with any USB port • Graphical user interface (GUI) support allows graphical editing of programmable settings. • Off-line programming allows you to configure and save register settings for later use • On-line programming allows you to directly modify attached device registers in real time • 3.3V or 5V optional on-board pull-ups with 5V-tolerant IO for I C bus products • Additional logic level translator modules for different IO voltage requirements • Protocol support: 2 − I C in standard mode (100kbps), fast mode (400kbps), fast mode+ (1Mbps), and high-speed mode (3.4Mbps) − Micrel’s proprietary single-wire interface (SWI) for communication using a single conductor and operating up to 6Mbps − MIPI RFFE interface at up to 30Mbps − 4-channel PWM output interface 2 Micrel Inc. • 2180 Fortune Drive • San Jose, CA 95131 • USA • tel +1 (408) 944-0800 • fax + 1 (408) 474-1000 • http://www.micrel.com June 4, 2014 Revision 1.0 Micrel Serial Programmer (MICUSB) − User Guide Micrel, Inc. Hardware Communication 2 2 The I C interface is implemented using the standard I C communications protocol at standard, fast, fast mode plus, and high speed modes, operating exclusively as bus master. Support is provided for the FT232H-based 2 USB to serial interface converters. The IC operates using FTDI MPSSE mode, which allows the I C interface to be operated at full native speed while minimizing the number of USB communications. Bit-based mode is also supported for some protocols. 2 MICUSB I C Dongle The FT232H-based MICUSB dongle is a 480Mbps USB 2.0 high-speed mode device offering improved communication speed and capability for advanced interface products. V2 supports fast and nonstandard buses, such as SWI and system power-management interface (SPMI) with serial data rates up to 30Mbps. The dongle 2 can also be used in high-speed I C up to 3.4Mbps while maintaining backward compatibility with the V1 dongle. The dongle provides additional GPIO output for up to 8 bits of data arranged as 2 × 4 bit parallel bus with two serial interfaces or as an 8 independent bit bashed IO. Both 5V (USB bus), and 3.3V (FTDI) internal regulator power rails are made available (via Pin 5, 0.1” JP1 header). 2 Figure 1. MICUSB I C Dongle and Features 2 I C Configuration 2 For I C systems, it is necessary to configure the FT232H for bidirectional data bus by connecting the data-out to 2 the data-in pin. This is accomplished by setting the slide switch SW1 to the I C position. 2 Adding I C Bus Pull-Ups 2 For I C systems, additional pull-ups can be enabled for SDA via R11 and SCL via R12 to either the 5V USB bus input or the 3.3V bus input. To do this, a short should be placed on Pin 2 and Pin 3 on JP1 for 5.0V or between Pin 3 and Pin 4 on JP1 for 3.3V pull-up. By default JP1, R11, and R12 are not populated and no bus pull-up is present. June 4, 2014 2 Revision 1.0 Micrel Serial Programmer (MICUSB) − User Guide Micrel, Inc. Figure 2. Top and Bottom Views of the MICUSB Dongle Starting the GUI and Connecting to an Interface Start by plugging in the USB-to-serial converter before starting the GUI. When running the GUI for the first time, it will automatically attempt to find and install the driver for the FTDI dongle. After the installation is complete, the GUI can be started. The GUI can be started either by launching the program file via the desktop icon or the start menu item, or by double clicking on any “.mrg” file. The latter will automatically start up the GUI and load the register description file, allowing programming to commence as soon as the GUI starts. At startup the GUI will first check for the “ftd2xx.dll” file, and then attempt to communicate with the USB dongle. If an error is detected, the GUI will inform the user with a warning dialog illustrated in Figure 3. In the event that this box is display either at start up or when switching profiles, first check the dongle is connected. If the problem persists then remove and replace the dongle to clear the error. Figure 3. Dongle “Not Connected” Warning Message It is possible to ignore the start-up issue to launch the program without a USB converter, but functionality will be limited. Multiple GUI instances using multiple dongles are supported, but must be started one at a time for correct operation. At GUI start-up where multiple USB converters are present, the software will automatically and nondeterministically select the first device it finds. June 4, 2014 3 Revision 1.0 Micrel Serial Programmer (MICUSB) − User Guide Micrel, Inc. Quick Start Guide The Quick Start Guide demonstrates provides a full description of the GUI features and options while detailing how to install the GUI, get it connected to the serial programming dongle, and configure the GUI to program an external Micrel IC. Setting Up Obtaining and Installing the GUI The GUI can be downloaded from Micrel’s web site at www.micrel.com or alternatively contact your local Micrel distributor to obtain a copy of the GUI and the serial programmer hardware. The software is specific to the Micrel product so please visit the product page of interest to get the required software. Run the “setup.exe” file in the installation folder to start the installation wizard, and follow the on-screen instructions to set up the GUI software. Connecting After installing the GUI, the dongle must be plugged into an available USB port on the host machine. After a short wait, the drivers should be automatically installed. Please note that this process could take some time and can be different depending on your operating system. Starting the GUI The GUI can be started in one of two ways: 1. Launch the shortcut that appears on the desktop or in the start menu 2. Double-click on any register file (specifically any file name with an “.mrg” extension). The options available in the start menu are based on profiles that are currently installed on the user machine with “.mrg” files containing either a full or partial copy of a complete register set-up and can be saved or loaded by the GUI software. Starting the GUI via the “.mrg” register file will perform the following actions: − Load the GUI − Load the device profile indicated in the file − Update any register settings with the values in the file Figure 4. Starting the Programming GUI using the Start Menu (left) and using a Register Description File (right) June 4, 2014 4 Revision 1.0 Micrel Serial Programmer (MICUSB) − User Guide Micrel, Inc. Profiles The GUI supports multiple slave device configurations and provides device specific macro communications options for directly driving target IC’s. When selecting a profile, the “Communication Bus”, “Destination Address”, “Number of Registers”, “Register Address 0x00”, and the “Register Polling Address” fields are automatically populated. The “Number of Registers” and “Register Address 0x00” fields are fixed and cannot be edited when using a device profile. When a profile is active, hovering the mouse over any of the “Register Address”, “Data”, or “Read Only” edit/check boxes while in the “Registers” tab will display a dynamic tooltip. The tooltip shows a bit field view containing register bit field locations and sizes, read/write access, current value in binary, value on power-onreset (POR) condition, and bit field name (refer to Figure 5). The Generic Operations and Generic Mode section details a complete description of the supported profiles and how they are used. Figure 5. Dynamic Register Description “Mouseover” Test the Interface Before the interface and target device can be read or written, the GUI enforces a mandatory test of the PC <-> USB Dongle <-> Target Hardware. To do this just press the “Test” button in the “Target Config.” tab. Upon successful completion, the “Read” and “Write” buttons inside the “Registers” tab will be enabled (refer to Figure 6). June 4, 2014 5 Revision 1.0 Micrel Serial Programmer (MICUSB) − User Guide Micrel, Inc. Figure 6. Mandatory Interface Test Mode Configure for Dynamic Register Configuration The GUI supports two modes of operation: Offline and direct edit. Offline mode acts as a simulation environment where register updates are simulated by the GUI but no communication is performed. Direct edit mode acts as an emulation mode where the PC will master the bus and send commands to the slave device(s). To allow dynamic “on-the-fly” updating of the IC registers, the offline mode must be changed to direct edit mode. This can be done by either pressing the blue-highlighted offline mode menu button to toggle the mode, or by selecting Link > Link Mode > Direct Editing Mode option from the main menu. Figure 7. Selecting Offline Mode or Direct Editing Mode After completing dynamic register configuration, the device is now ready to be connected and configured to allow access to all registers settings directly either via changes to the register map on the left pane, or by adjusting the device controls in the right pane. June 4, 2014 6 Revision 1.0 Micrel Serial Programmer (MICUSB) − User Guide Micrel, Inc. Software Supported Operating Systems The GUI application is based on the .NET framework, Version 3.5. The application has been tested on Microsoft Windows XP, Windows Vista, Windows 7 and Windows 8. Installer Run the “setup.exe” package in the installation folder. The installation wizard will appear and guide you through the rest of the set-up process. After completion, the software will install shortcuts to the main application profiles, uninstall, and the user guide in the start menu. Additionally, the installer will register the “.mrg” file extension so that the application can automatically launch when running a file with an “.mrg” extension. “ftd2xx.dll” The hardware interface requires the “ftd2xx.dll” file to either be installed on the system or be available in the same folder as the executable. While the package includes this “ftd2xx.dll” file, it can also be downloaded from the FTDI website at: www.ftdichip.com. GUI Menu Options File Menu Register Setting (Load/Save) 2 The current GUI configuration, including the I C address, profile support and current register settings can be saved and recalled at any time via the File > Register Settings > Menu (see Figure 8) and the file is saved with an “.mrg” extension in a human readable format. Figure 9 is an example of a small register description file. It is not recommended that the user edits the generated file as only limited error checking is carried out by the GUI when reading the file. Figure 8. Register Setting Load and Save June 4, 2014 7 Revision 1.0 Micrel Serial Programmer (MICUSB) − User Guide Micrel, Inc. Figure 9. Small Register Description File Example Profiles The File > Profiles menu contains a list of all currently installed hardware profiles. Selecting one of these options will cause the GUI to unload the current profile and switch to the new profile. Register Defaults The File > Register Defaults menu option provides a method of recovering the default register values for each register displayed by the GUI without manually re-entering each value and without restarting the GUI. If a profile is active, the register default values will be taken from the registers description file for the IC, which represent the POR register values. If no profile is active then each of the displayed register values will be cleared to zero. Note that if direct edit mode is active, the register values will also be reprogrammed to the hardware. Options The File > Options menu option displays the settings window (refer to Figure 10). These non-volatile settings configure various options of the system and reloaded at each start up. Figure 10. Options Dialog Drive I2C SDA/SCL Line 2 Enabling this option (checked) will make the I C interface drive the SDA and SCL signals high instead of tri-stating 2 the output driver for a high logic level. In some situations, it may be useful to not have I C bus pull ups on either 2 the target or the dongle. In this situation, the I C interface can be configured to directly drive the SDA and SCL lines in high mode, instead of relying on the external pull ups. June 4, 2014 8 Revision 1.0 Micrel Serial Programmer (MICUSB) − User Guide Micrel, Inc. Operating Modes Link Mode Two general operating modes are supported for accessing the registers. These can be selected within the Link > Link Mode menu. These options control how the data entered into the registers and GUI elements are sent to and from the remote serial device; either dynamically as they are modified, or manually by pressing the “Read/Write” buttons. The current mode is also displayed in bold blue in the menu bar of the GUI, which can also be used to toggle between the two modes. Figure 11. Link Mode Menu Option Direct Editing Mode In direct edit mode, any read or write to the register data fields will immediately issue a read or write operation on the serial interface. Register read/write is initiated by manually editing the register data sections or when the hardware specific profile controls accessing the register data are interacted with. Note that read-only flags are active in direct edit mode and override any other read/write enable mechanism, so any attempt to write to a readonly byte will be ignored. Offline Mode In offline mode, register access via the user-profile controls will not directly be issued to hardware. Instead, data edits will be stored locally and hardware-specific profile controls will act only on the local register copy (as displayed in the GUI). To send the register contents to a device via the serial interface, the “Write” button must be pressed. If no USB-to-serial dongle is present, then the GUI can still be used to generate suitable register settings and then save the register settings to file for later use. Note that offline mode can also be used with an external 2 I C dongle. In this scenario, the “Read” and “Write” buttons are present and can be used to read and program the existing register settings on demand. June 4, 2014 9 Revision 1.0 Micrel Serial Programmer (MICUSB) − User Guide Micrel, Inc. Source Generate This menu allows the user to capture the current register settings within a c/c++ header file as a “#define” list of register settings. The output file can be used to transfer the current register set-up to user firmware. 2 2 I C (only available when using I C target products) 2 2 2 The I C menu is only visible when an I C-enabled device profile or the generic I C device profile is selected. Data Rate 2 The data rate can be selected from the four standard I C configurations, supporting standard mode at 100kbps, fast mode at 400kbps, fast mode plus at 1Mbps, and high-speed mode at 3.4Mbps. The actual options in this menu will vary depending on the modes that are currently supported, e.g., high-speed mode is only shown if it is supported by the selected profile. Note that when changing to high-speed mode, the high-speed command is issued when selecting the data rate. This command remains persistent by replacing subsequent stop and start sequences with restart sequences. To revert to normal operation, either standard or fast mode must be selected from the menu. 2 Figure 12. I C Data Rate Selection 2 Search I C Slave 2 2 Selecting the “Search I C Slave” option will start the process of searching through all available 7-bit I C addresses 2 to discover any slave devices attached to the I C bus. The process works by attempting to read register “0” of each device and testing for a received acknowledgment on each byte of the data packet. When a slave is 2 discovered − indicated by a valid acknowledgement on the I C bus − the “found slave” dialog will be displayed to indicate the address. Pressing the “OK” button will proceed with the next address and continue the search. 2 Figure 13. Searching for an I C Slave Device June 4, 2014 10 Revision 1.0 Micrel Serial Programmer (MICUSB) − User Guide Micrel, Inc. Single-Wire Interface (SWI) (only available when using SWI target products) The single-wire interface (SWI) menu is only visible when an SWI-enabled device profile is selected. Data Rate The data rate can be selected from five standard communication speeds: 100kHz, 1MHz, 3MHz, 6MHz, and 10MHz. All speeds are compatible with standard Micrel SWI-based ICs. Changes to the SWI data rate take effect immediately and are active from the next communication. Figure 14. SWI Data Rate Selection Help “About” Selecting About from the help menu will display a general purpose information display showing the version of the software, the included libraries and support contact information. Note that In the event of any issue or bug, the user can provide the version number of the GUI and send to Micrel technical support. Figure 15. Help “About” Information “User Guide” Selecting the “User Guide” option from the Help menu will open a local copy of this document on the machine running the GUI. Offline Mode/Direct Editing Mode This option is not actually a menu, but pressing this button will switch between Offline Mode and Direct Editing Mode. The function provides a toggle function for the Link > Link Mode setting described in the Link Mode subsection. June 4, 2014 11 Revision 1.0 Micrel Serial Programmer (MICUSB) − User Guide Micrel, Inc. Generic Operations and Mode At start-up, and when no device profile is selected, the GUI is operated in Generic Mode. In Generic Mode, a user-selectable number of registers can be accessed for reading and writing, using a flexible and configurable 2 interface that allows a large number of operations to be performed. Currently, only I C Mode is supported in Generic Mode. Configuration and Status Status Bar At the bottom of the GUI, there is a status bar that reads - from left to right – the following. • Profile name or part number • Destination address of the I C device • Currently-selected data rate • Progress bar for status of present operation • General purpose status message output 2 2 During normal operation, the status of individual I C commands and communications are displayed in the status message section of the status bar. Figure 16. Configuring Basic Interface Communication Settings June 4, 2014 12 Revision 1.0 Micrel Serial Programmer (MICUSB) − User Guide Micrel, Inc. Destination Address and Test 2 The “Destination Address” and “Test” buttons allow the user to enter the 7-bit I C address in either hexadecimal or binary, and then test whether a device responds to a read command. Once the slave address has been selected, pressing the Test button will perform a simple read operation and test the ACK response to determine if the slave device responds to the communication. After the test, the status of the operation is displayed in the status bar. Note that with SWI Mode being write only, the test button has no function and always returns success. Register Configuration First select the “Registers” tab from the tab list. The number of registers for reading and writing can be configured to any number of successive registers starting at any legal 8-bit register address, by modifying the registers up/down counter and the “Address” register. The start address for the successive registers can be entered in the leftmost “Address” box. Individual registers can be read or written via the “Data” text boxes, in conjunction with the “Read/Write” buttons or in direct editing mode. The “Read Only” check boxes can be used to selectively inhibit the write commands to individual registers. Note that selecting the “Read Only” checkbox will result in the GUI ignoring write commands to those addresses. Figure 17. Communication Register Configuration June 4, 2014 13 Revision 1.0 Micrel Serial Programmer (MICUSB) − User Guide Micrel, Inc. Some examples of several operating modes are shown in Figure 18. The leftmost image shows a single register being used to program or read from a single address location. The middle image shows three consecutive writable registers starting at a non-zero address. The rightmost image shows an example for a device with five registers, of which only the first three are writeable. Figure 18. Examples of Register Configuration Reading and Writing Registers Again, select the “Registers” tab of the tab list. After configuring the register address and range, pressing the 2 “Read” button will issue I C command to read all of the registers that are displayed. Once read, the register contents are displayed in the associated register “Data” text boxes. Any errors will be reported by the message status bar at the bottom of the screen. Register write can be performed in two ways depending on the mode. For both modes, the selected “Data” text boxes should be updated with the required data to be written entered in hexadecimal format. In direct access mode, a register write will be issued immediately following the editing of the data text box, when the enter key is pressed or focus is moved away from the register. If in Offline Mode, pressing the “Write” button in the “Operation” 2 pane will issue the I C commands to perform the write of all of the displayed registers, with the exception of those where the “Read Only” check boxes are checked. Note that pressing either the “Read” or “Write” button will perform the operation on all of the registers displayed. Figure 19. Manually Reading and Writing Registers Read and Write Details 2 When reading or writing the I C registers using the Read/Write commands, each register will read or write as a 2 single-byte I C instruction, from the first register to the last. If a read or write operation fails before the final address, the operation is aborted immediately, a message is displayed, and unread registers are updated to display a red “XX” pattern. June 4, 2014 14 Revision 1.0 Micrel Serial Programmer (MICUSB) − User Guide Micrel, Inc. Automatic Register Polling The GUI allows for automatic register polling of up to three non-sequential device registers, with configurable polling period. The settings are adjustable via the “Register Polling” controls inside the “Target Config” tab of the tab list. Each of the three “Address” boxes contains a single register value. To deselect a register, adjust its value to “-1” using the arrows; this will gray out the value to indicate that the register poll function is disabled. If the box contains a valid register address, that register will be included in the automatic polling and updated periodically. Period specifies the time between each poll operation, in milliseconds. Global control of the polling function is configured with the “Enable” checkbox. Figure 20. Configuring Automatic Register Polling Support Information Technical support for the Micrel Serial Programmer (MICUSB) can be found on the Micrel site at: www.micrel.com/index.php/en/technical-support. Specific support questions can be submitted via: www.micrel.com/index.php/en/technical-support/contact-technical-support/analog.html. June 4, 2014 15 Revision 1.0 Micrel Serial Programmer (MICUSB) − User Guide Micrel, Inc. MICREL, INC. 2180 FORTUNE DRIVE SAN JOSE, CA 95131 USA TEL +1 (408) 944-0800 FAX +1 (408) 474-1000 WEB http://www.micrel.com Micrel makes no representations or warranties with respect to the accuracy or completeness of the information furnished in this data sheet. This information is not intended as a warranty and Micrel does not assume responsibility for its use. Micrel reserves the right to change circuitry, specifications and descriptions at any time without notice. No license, whether express, implied, arising by estoppel or otherwise, to any intellectual property rights is granted by this document. Except as provided in Micrel’s terms and conditions of sale for such products, Micrel assumes no liability whatsoever, and Micrel disclaims any express or implied warranty relating to the sale and/or use of Micrel products including liability or warranties relating to fitness for a particular purpose, merchantability, or infringement of any patent, copyright or other intellectual property right. Micrel Products are not designed or authorized for use as components in life support appliances, devices or systems where malfunction of a product can reasonably be expected to result in personal injury. Life support devices or systems are devices or systems that (a) are intended for surgical implant into the body or (b) support or sustain life, and whose failure to perform can be reasonably expected to result in a significant injury to the user. A Purchaser’s use or sale of Micrel Products for use in life support appliances, devices or systems is a Purchaser’s own risk and Purchaser agrees to fully indemnify Micrel for any damages resulting from such use or sale. © 2014 Micrel, Incorporated. June 4, 2014 16 Revision 1.0 Micrel, Inc. ANTC03 - PCI Express – Signal Integrity & EMI Appendix A Schematics 2 MICUSB I C Dongle June 4, 2014 17 Revision 1.0