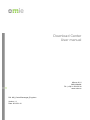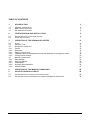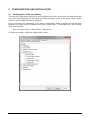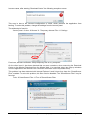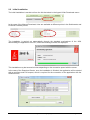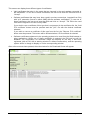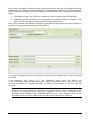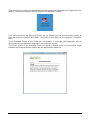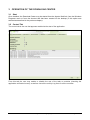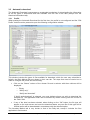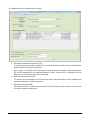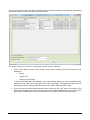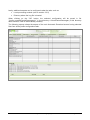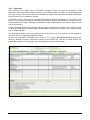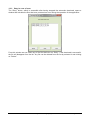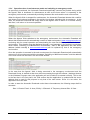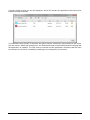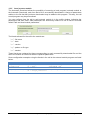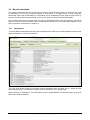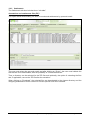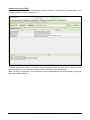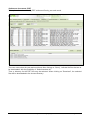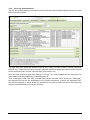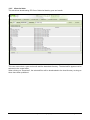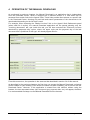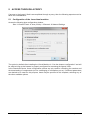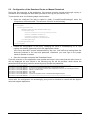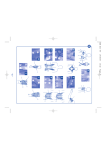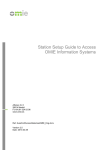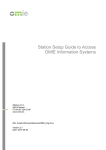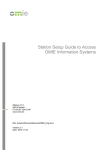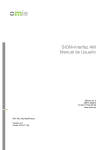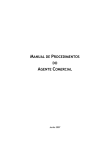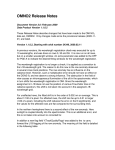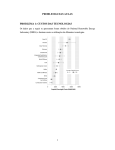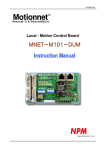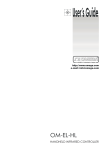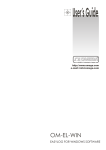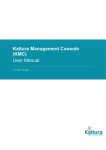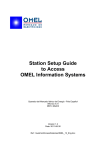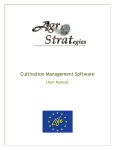Download Center User manual
Transcript
Download Center User manual Alfonso XI, 6 28014 Madrid Ph: (+34) 91 524 03 96 www.omie.es Ref. MU_CentroDescargas_Eng.docx Version 1.1 Date: 2013-01-16 TABLE OF CONTENTS 1 INTRODUCTION 3 1.1 1.2 1.3 GENERAL DESCRIPTION MAIN CHARACTERISTICS DOCUMENT STRUCTURE 3 3 4 2 CONFIGURATION AND INSTALLATION 5 2.1 2.2 CONFIGURATION OF THE USER STATION INITIAL INSTALLATION 5 7 3 OPERATION OF THE DOWNLOAD CENTER 11 3.1 3.2 3.3 3.3.1 3.3.2 3.3.3 3.3.4 3.3.5 3.4 3.4.1 3.4.2 3.4.3 3.4.4 3.4.5 START CONTROL TAB AUTOMATIC DOWNLOAD Profile Execution Retry in case of error Operation when in maintenance mode and switching to emergency mode Local process module MANUAL DOWNLOADS Daily Market Intra-day Market Settlements Invoicing documentation Historical data 11 11 12 12 16 17 18 20 21 21 22 23 26 27 4 OPERATION OF THE MANUAL DOWNLOAD 28 5 ACCESS THROUGH A PROXY 29 5.1 5.2 CONFIGURATION OF THE JAVA VIRTUAL MACHINE CONFIGURATION OF THE DOWNLOAD CENTER OR MANUAL DOWNLOAD 29 30 Version 1.1 MU_CentroDescargas_Eng.docx Page. 2 of 30 1 INTRODUCTION 1.1 General description The Download Center is an application that uses different means for downloading information from the Agents’ Web, including: Results of the Daily and Intra-day Market sessions Results of the settlements: o Annotations and market settlements files (ZIP) o Settlement Results (XML) o Monthly market settlement documents (PDF) Invoicing documents and other electronically signed documents Historical information The application includes means for manually downloading multiple files as well as an Automatic Downloading means, which may be left operating for a prolonged period of time. 1.2 Main characteristics The Download Center has been designed to be completely installed in the user’s PC and after the initial installation it may operate independent of the browser. Therefore, once installed the Download Center may be started using the new shortcut that is available on the desktop or from the Windows program menu without having to previously connect through Internet Explorer. This mode of operation incorporates the following characteristics: Unattended execution of the Automatic Download from the Download Center for a prolonged period of time is more stable than if it is carried out through the browser because it internally uses the Web Services technology and not the browser as an intermediary. The application specifically controls the periods during which the Agents’ Web is shutdown for maintenance as well as the times when it is operating in the emergency environment, automatically switching between this mode and the main environment. The application is updated automatically when OMIE releases new versions through a standard mechanism of the JVM (Java Virtual Machine) from Sun, called WebStart. This mechanism controls the manner in which the first installation of the application is carried out, the creation of shortcuts for executing the application and some configuration options for the execution mode. Shortcuts to reduced versions of the Download Center have been created for cases where access is granted to specific documents from the Agents’ Web (for example, when viewing invoicing documents from the Settlements and Financial Products Dashboards). This reduced version of the application is installed at the user station as an independent application called “Manual Download”. Version 1.1 MU_CentroDescargas_Eng.docx Page. 3 of 30 1.3 Document structure The contents of this manual have been divided into the following chapters: Chapter 2 describes the configuration requirements and the installation procedure of the Download Center. Chapter 3 describes the operation of the Download Centre’s different options and mechanisms. Chapter 4 describes the operation of the Manual Download application. Chapter 5 describes the modifications required for using the Download Center via a proxy. Version 1.1 MU_CentroDescargas_Eng.docx Page. 4 of 30 2 CONFIGURATION AND INSTALLATION 2.1 Configuration of the user station The browser configuration required for the Download Center does not require any additional steps other than those described for accessing the SIOM-AM system (refer to document “Station Setup Guide to Access OMIE Information Systems”). Prior to performing the installation, if you wish to automatically create a shortcut on the Windows desktop, this option must be enabled in the Java Control Panel. To accomplish this, the following steps must be taken: Start Control Panel Java (32 bits) Advanced In “Shortcut Creation” select the “Always allow" option. Version 1.1 MU_CentroDescargas_Eng.docx Page. 5 of 30 In some cases, after starting “Download Center” the following exception occurs: This error is due to the incorrect configuration of JAVA, which prevents the application from booting. To solve this problem, change the settings from the control panel. The said setup is found in: Control panel Java General Temporary Internet Files Settings From here, activate verification “Keep temporary files on my computer”. On the other hand, it has been detected that on some occasions, when executing the Download Center or the Manual Download from the Market Web, it is executed twice (two pop-up windows from the application and therefore the connection certificate is also requested twice). This problem has been detected with Internet Explorer 8 and 9 since they have the "SmartScreen Filter" enabled. To solve this problem, this filter must be disabled. The “SmartScreen Filter” may be found at: Tools SmartScreen Filter Turn off SmartScreen Filter Version 1.1 MU_CentroDescargas_Eng.docx Page. 6 of 30 2.2 Initial installation The initial installation is carried out from the link that exists in the Agents’ Web Downloads menu: In the case of the Manual Download, links are available at different points in the Settlements and Financial Products panels: The installation is carried out automatically through the standard mechanisms of the JVM, downloading the application to the PC, while the following screens are displayed: This installation may last several minutes depending on the connection speed with the server. In the case of the Download Center, once the installation is finished, the application will be started with a certificate and PIN request, which is required for the connection of the application with the SIOM services. Version 1.1 MU_CentroDescargas_Eng.docx Page. 7 of 30 This screen can display three different types of certificates: Valid certificates that exist in the cards that are inserted in the card readers connected to the workstation. To use one of these certificates, the user must insert the PIN and click on “Accept”. Software certificates that may have been used in previous executions, imported from files with “p12” extension (format in which OMIE delivers software certificates). To use one of these certificates, the user must insert the PIN and click on “Accept”. The PIN to be used must be the original for the file sent by OMIE. If you wish to use a certificate of this type that is not present in the certificates list, the “Add P12 certificate” button must be pressed and the "p12" file with the desired certificate selected. If you wish to remove a certificate of this type from the list, the “Remove P12 certificate” button must be pressed. This button will be activated when a P12 certificate is selected. Software certificates registered in the operating system to be used from the Web browser or other applications. When one of these certificates is selected, the PIN text box will be disabled. The confirmation for certificate usage will depend on the way it has been registered (with a PIN, with a warning window or without confirmation), and the operating system will be in charge to display or not the corresponding window. After a few moments have passed, the main window for the Download Center will appear Version 1.1 MU_CentroDescargas_Eng.docx Page. 8 of 30 In the case of the Manual Download, after being launched from the links of the Market Web Site Dashboards, the certificate selection window will not be displayed. Instead of that, the application will use the same certificate used when logging to the Market Web Site. There exist two possible cases: Certificates in cards: The PIN will be requested in order to start the Manual Download. Registered software certificates: The confirmation for certificate usage will depend on the way it has been registered, as described for the Download Center. After a few moments have passed, the Manual Download will appear with the access options for the type of document that is selected from the Web link. The following chapters describe the detailed operation of the Download Center and the Manual Download. If an execution error occurs, or if the application simply does not appear, file “C:\omel\CentroDescargas\CentroDescargas.log” must be looked at, which is where the activity and error messages are recorded and where you may find a description of the error that has occurred. Note: If access to the Agents’ Web is carried out through a proxy, the main screen will not be displayed, since the connection to OMIE is not possible unless the access parameters to the proxy for the Download Center have been configured. In this case, a connection error message will be included in the “CentroDescargas.Log” file. In this situation, access to the Download Center must be configured through the proxy as described in chapter 4. Version 1.1 MU_CentroDescargas_Eng.docx Page. 9 of 30 If the shortcut icon creation on the desktop has been enabled as described in the beginning of this section, a new shortcut with the following aspect will have been created: From this moment on, the Download Center can be started from this shortcut without having to open the browser to connect with OMIE. It may also be launched from the Window’s “Programs” menu. If the Download Center of the SIOM test environment is accessed, said application will be downloaded as an independent application with a different shortcut. The “About” button of the Download Center will display a screen similar to the following, which indicates the Download Center version and the responsibility statement. Version 1.1 MU_CentroDescargas_Eng.docx Page. 10 of 30 3 OPERATION OF THE DOWNLOAD CENTER 3.1 Start Once installed, the Download Center may be started from the Agents Web link, from the Windows Programs menu or from the shortcut that has been created on the desktop (if this option was selected as described in the previous chapter). 3.2 Control Tab The control tab is the one that appears enabled at the start of the application. From this tab the user may enable or disable the rest of the tabs or modules (checking the applicable verification boxes), as well as view all the activity Log lines for all the modules. Version 1.1 MU_CentroDescargas_Eng.docx Page. 11 of 30 3.3 Automatic download The Automatic Download incorporates an unattended mechanism for downloading the information for all the types of documents and files available from the rest of the tabs (except from the Historical Information tab). 3.3.1 Profile When starting the Automatic Download for the first time, the profile is not configured and the “Edit Profile” button must be pressed to open the following configuration window: This window includes the types of files available for download, which the user may subscribe to. Initially, the Daily Market files are shown in their own tab. The steps that must be carried out in order to configure the profile are the following: Click on the “Status” column of the chosen file and a selector with three choices will be displayed: o Empty o “Notify only” o “Notify and download” If “Notify and download” is selected, you must indicate where you wish to download the selected file. The applicable folder can be selected by double clicking with the mouse on the “Path" field. If any of the later has been selected, when clicking on the “OK” button, the file type will appear on the main screen and once the download starts, any new file of this type will be notified and/or will be downloaded in accordance with the selected option. The Intra-day Market tab is very similar to that of the Daily tab, except it includes the files applicable to said market. Version 1.1 MU_CentroDescargas_Eng.docx Page. 12 of 30 The Settlements tab includes three file types: Annotations and settlements files (ZIP) To activate the downloading of these files, the initial verification field must be enabled and a download directory must be specified. As an option, the “Extract files” field may be checked, so the contents of each downloaded ZIP will be unzipped from the indicated directory. Also if “Remove ZIP” is selected, it will be deleted once its contents have been extracted. Settlement documents (PDF) To activate the downloading of these files the initial verification block must be enabled and a download directory must be specified. Settlement Results (XML) This table functions the same as described for the Daily Market files except it includes the file types related to settlements. Version 1.1 MU_CentroDescargas_Eng.docx Page. 13 of 30 The “Invoicing documents” tab allows selecting the automatic download of documents that belong to different scopes of electronically signed documents: The steps to carry out in order to configure the profile are the following: Click on the “State” column of the chosen scope and a selector with three choices will be displayed: o Empty o “Notify only” o “Notify and download” If “Notify and download” was selected, you must indicate where you wish to download the selected file for each one of the types (F64, PDF and XML). The applicable folder can be selected by double clicking with the mouse on the "Path" field of each file type. If any of the last two have been selected, when clicking on the “OK” button, the scope of the document will appear on the main screen and once the download starts, any new file of this type will be notified and/or will be downloaded in accordance with the selected option. Version 1.1 MU_CentroDescargas_Eng.docx Page. 14 of 30 Lastly, additional aspects can be configured under the tabs, such as: Local processing module (refer to section 3.3.5) Directory where the Log file is located When clicking on the “OK” button, the selected configuration will be saved in file “[codigo_agente]CentroDescargas.ini” in the directory c:\Omel\CentroDescargas (if this directory does not exist, it will be automatically created). The following capture shows the aspect of the main Automatic Download screen having selected files from all the profile configuration tabs: Version 1.1 MU_CentroDescargas_Eng.docx Page. 15 of 30 3.3.2 Execution After clicking on the “Start” button, said button changes to “Stop” to control the operation of the download. If the download is working properly, you cannot change the profile or exit the application (the "Exit" button in the Control window is disabled as well as the Automatic Download verification block and the exit “X” located on the tab). Periodically (every 2 minutes) the Automatic Download consults the publication of new files on the server. If it is the first time that an Automatic Download is started, the results for the last 28 hours are downloaded (for Daily, Intra-day and Settlement XML Market files) or the last two days (for the rest of documents). If new information has been published, the main table on the screen will show the number of files of each type and the files that are being downloaded, leaving the information of the last download and its download date. The notification relative to the files appears with a blue line in the Log, while the errors appear in red. The rest of the messages appear in black. All the Log information messages are saved in file “[codigo_agente]DescargaAutomatica.log”, which by default is found in the same location as the profile file. This file is saved with all the information relative to the progress of the download during the past few days. Version 1.1 MU_CentroDescargas_Eng.docx Page. 16 of 30 3.3.3 Retry in case of error The “Retry” button, which is accessible after having stopped the automatic download, opens a window that includes the files that have produced an error during the operation of the application. From this window we can select any of the files and click on “Retry”. If the download is successful, the file will disappear from the list. Any file can be deleted from the list by selected it and clicking on “Delete”. Version 1.1 MU_CentroDescargas_Eng.docx Page. 17 of 30 3.3.4 Operation when in maintenance mode and switching to emergency mode As previously mentioned, the Automatic Download specifically controls the periods during which the Agents’ Web is shutdown for maintenance as well as the times when it is operating in the emergency environment, automatically switching between this mode and the main environment. When the Agent's Web is stopped for maintenance, the Automatic Download detects this condition and shows a red coloured message in the activity Log window, indicating this circumstance. In this case, the Automatic Download will simply wait for the Agent's Web to return to its normal activity, and then, it will return to its normal operation. When the Agents’ Web switches to the emergency environment, the Automatic Download will detect this situation and will automatically connect to said environment (www.emergenciaomie.es), continuing with its normal operation and downloading the new files that are published in the new environment. This situation may be displayed through a red message in the activity Log window, which states “Switching to EMERGENCY environment”. Also in the application title, the server address (which normally is www.mercado.omie.es) will be replaced by that of the emergency environment. Once the operation is resumed in the main environment, the Automatic Download will automatically reconnect to this environment with the message “Switching to MAIN environment” and the address of the main server will be reset in the title of the window. In the case that the Agents’ Web is being executed in the emergency environment and the Download Center is started at that time without accessing through the browser, (desktop shortcut or the Windows Program menu) the application will not be able to be started normally. This is due to the fact that in the first place, the JVM verifies that the application is updated and the server address that is used for this purpose is only that of the main server. Since it is not active, the application does not start. In order to start the Automatic Download under these circumstances, the following steps shall be executed: Start Control Panel Java (32 bits) General Temporary internet files View… Version 1.1 MU_CentroDescargas_Eng.docx Page. 18 of 30 A screen similar to this one will be displayed, which will include the applications that have been installed through WebStart. If “Download Center (Real)” is selected, the option may be enabled by right clicking on the button with the mouse. When this is carried out, the Download Center will be started without verifying that the application is updated. The PIN must be entered and the application will detect that the main environment is not active, immediately switching to the emergency environment. Version 1.1 MU_CentroDescargas_Eng.docx Page. 19 of 30 3.3.5 Local process module The Automatic Download allows the possibility of executing a local program (external module to the Automatic Download), each time that a file is successfully downloaded. A series of parameters relative to the file that has just been downloaded may be added to this program. This way, the call to said program may be personalized. You can configure how the call to said external module is in the profile window, indicating the parameters and their order. Said parameters are entered by means of a set of literal in the field called “Path and local module parameters”. The literals allowed for the call to the module are: “$n” : file name “$f” : date “$v” : version “$p” : pattern or file type. “$s” : session These literals are replaced by those corresponding to each successfully downloaded file and the call to the module is carried out with the replaced parameters. Some configuration examples using the literals in the call to the external module program are listed below: User configuration Values of the literals Call made Program.exe $p $p = “ENE_” Program.exe ENE_ Program$p.exe $p = “ENE_” ProgramENE_.exe Program$p.exe $n $p $p = “ENE”_ $n = “ene_AG_20010626.1” ProgramENE_.exe ene_AG_20010626.1 ENE_ Version 1.1 MU_CentroDescargas_Eng.docx Page. 20 of 30 3.4 Manual downloads This section describes the rest of the tabs included in the Download Center. All of these are used to download a set of files or different types of documents in a single action. Unlike Automatic Download, where the downloading of information occurs unattended, these tabs require action by the user for each download command, which is why they are called "manual downloads". On the other hand some of these tabs can also be accessed directly from the browser, through a reduced version of the Download Center called “Manual Download”, as mentioned in chapter 1 and which operation is described in chapter 4. 3.4.1 Daily Market The Daily Market tab allows manually downloading several files from the Daily Market results of the selected session or interval of sessions. The user must select a date, the number of days backwards from this date (up to 7 days) and the download directory. The desired file types must be selected in the central table. When clicking on “Download”, the selected files will be downloaded to the local directory as long as these have been published. Version 1.1 MU_CentroDescargas_Eng.docx Page. 21 of 30 3.4.2 Intra-day Market The Intra-day Market tab allows manually downloading several files from the Intra-day Market results of the selected session or interval of sessions. The user must select a date, a session number (or the “All” option), the number of days backwards from this date (up to 7 days) and the download directory. The desired file types must be selected in the central table. When clicking on “Download”, the selected files will be downloaded to the local directory as long as these have been published. Version 1.1 MU_CentroDescargas_Eng.docx Page. 22 of 30 3.4.3 Settlements The Settlements tab also includes three “sub-tabs”: Annotations and settlements files (ZIP) This option allows downloading ZIP files of records and settlements by year and month. The user must select the year and month and after clicking on “Query”, the user must indicate the files that are to be downloaded, with the possibility of “Select/unselect all". Then, a directory can be selected for the ZIP files and optionally, the option of extracting the files and, if applicable, remove the ZIP file after the extraction. When clicking on “Download”, the selected files are downloaded to the chosen directory and the unzipping and deletion will be carried out if these options have been selected. Version 1.1 MU_CentroDescargas_Eng.docx Page. 23 of 30 Settlement Results (XML) This option allows manually downloading several settlement results files corresponding to the selected session or interval of sessions. The user must select a date, the number of days backwards from this date (up to 7 days) and the download directory. The desired file types must be selected in the central table. When clicking on “Download”, the selected files will be downloaded to the local directory as long as these have been published. Version 1.1 MU_CentroDescargas_Eng.docx Page. 24 of 30 Settlement documents (PDF) This option allows downloading PDF settlement files by year and month. The user must select the year and month and after clicking on “Query”, indicate the files that are to be downloaded, with the possibility of “Select/unselect all". Then, a directory for the PDF files may be selected. When clicking on “Download”, the selected files will be downloaded to the chosen directory. Version 1.1 MU_CentroDescargas_Eng.docx Page. 25 of 30 3.4.4 Invoicing documentation This tab allows downloading invoicing documents and other electronically signed documents of the different invoicing areas. The user must first select the desired invoicing area (daily invoices, monthly, interest, payment, CESUR, etc.). Depending on the area that is selected, additional parameters that must be entered will be displayed (year / month, payment date, invoice date, etc.). Once this data is entered and after clicking on “Query”, you must indicate the files that are to be downloaded, with the possibility of “Select/unselect all". Then, a directory for the F64, PDF and XML files may be selected. When clicking on “Download”, the selected F64 files will be downloaded to the chosen directories, of which the applicable PDF files will be extracted. In cases where the selected file also has an XML document, this document will also be downloaded to the chosen directory. Version 1.1 MU_CentroDescargas_Eng.docx Page. 26 of 30 3.4.5 Historical data This tab allows downloading ZIP files of historical data by year and month. The user must select a year and month and the download directory. The desired file types must be selected in the central table. When clicking on “Download”, the selected files will be downloaded to the local directory as long as these have been published. Version 1.1 MU_CentroDescargas_Eng.docx Page. 27 of 30 4 OPERATION OF THE MANUAL DOWNLOAD As mentioned in previous chapters, the Manual Download is an application that is independent from the Download Center, which is designed as a reduced version of it, and which can be accessed from certain links on the Agents’ Web. These links provide direct access to a specific tab in the Download Center, showing only said tab and search parameters of the documents to be downloaded depending on the link that is used. For example, when accessing the "Market invoices" link on the Agents’ Web Settlements panel (when said link is active), the manual Download application will be opened showing only the “Invoicing documents” tab, and inside this tab, you will have selected the "Electronic invoices download by payments day” option, where the agent code and the payment day of the last document that is published of this type, will already appear filled in. From this moment on, the operation is the same as that described in section 3.4 of this manual. As described in the previous chapters, the first time you access the Manual Download, a shortcut will be created on your desktop (if the shortcut creation has been enabled), just as occurs with the Download Center. However, if this application is started from this shortcut without using the browser, the last requested values (tab, document type, payment date, etc.) will appear; therefore it is recommended to always use the Manual Download from the browser. Version 1.1 MU_CentroDescargas_Eng.docx Page. 28 of 30 5 ACCESS THROUGH A PROXY If access to the Agents’ Web is accomplished through a proxy, then the following aspects must be taken into consideration: 5.1 Configuration of the Java virtual machine Access the following java configuration window: Start Control Panel Java (32 bits) General Network Settings The option by default after installing the Virtual Machine is “Use the browser configuration” and will be valid as long as the browser is properly configured for accessing the Agents’ Web. In the Download Center, these configuration options are only used for controlling the versions and the downloading of components (not for exchanging of information per se). If different parameters are desired to be used for this purpose, these may be specified in this template, selecting any of the other available options. Version 1.1 MU_CentroDescargas_Eng.docx Page. 29 of 30 5.2 Configuration of the Download Center or Manual Download During the first execution of the application, if the access must be carried out through a proxy, a connection error message will have been provided in the Log file (see section 2.2). To prevent this error, the following steps must be taken: Open the config.xml file that is copied in folder “C:\omel\CentroDescargas” when the components are downloaded. The structure of this file is the following: <?xml version="1.0" encoding="UTF-8"?> <ConfigDA> <ConfigConexion> <EnabledProxy>N</EnabledProxy> <ConfigProxy> <Direccion>127.0.0.0</Direccion> <Puerto>8080</Puerto> <Usuario>user</Usuario> <Password>pass</Password> </ConfigProxy> </ConfigConexion> </ConfigDA> Enable the configuration of the proxy, changing the value of Enabledproxy to “S” and replace the address fields and port for the appropriate values. If the Proxy does NOT require authentication by the user, it will suffice by leaving blank the elements pertinent to the user and password. Otherwise, you must type in the proper values to be able to access. Save the changes and restart the Download Center. From this moment on, the application must operate as normal. In the case that the main screen is still not displayed, an error similar to the following Log file will be provided, which shows the parameters that are being used for access by proxy (except the password): [01/11/2012 13:15:33.981] ERROR - - ***************************************************************************************** [01/11/2012 13:15:33.981] ERROR - - An error has occurred when attempting to connect with the server [01/11/2012 13:15:33.981] ERROR - - This error may have been caused by the configuration of the proxy for accessing the internet: [01/11/2012 13:15:33.981] ERROR - - Address : 194.224.33.236 [01/11/2012 13:15:33.981] ERROR - - Port : 8080 [01/11/2012 13:15:33.981] ERROR - - User : user [01/11/2012 13:15:33.981] ERROR - - Check the configuration of file c:\omel\CentroDescargas\config.xml [01/11/2012 13:15:33.981] ERROR - - ***************************************************************************************** In this case, the configuration for accessing by proxy must be checked or consult with the Agent’s technical support department. Version 1.1 MU_CentroDescargas_Eng.docx Page. 30 of 30