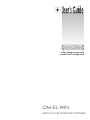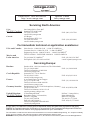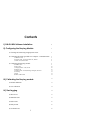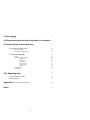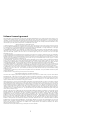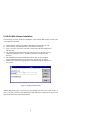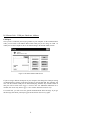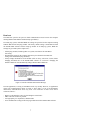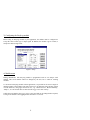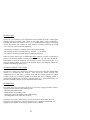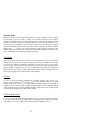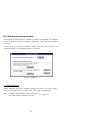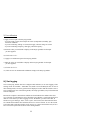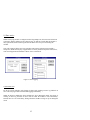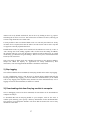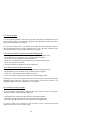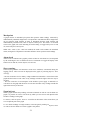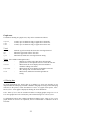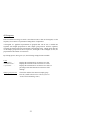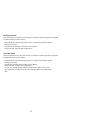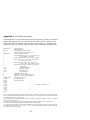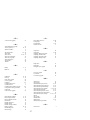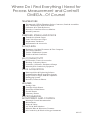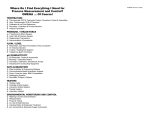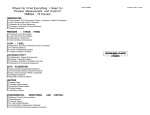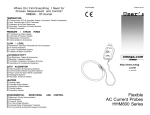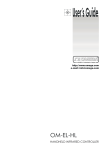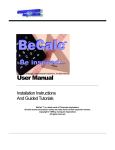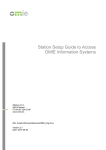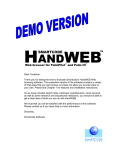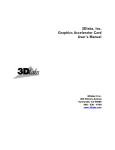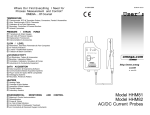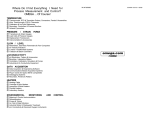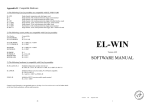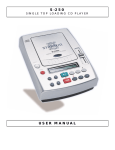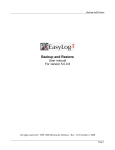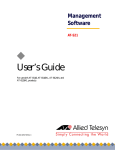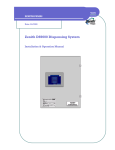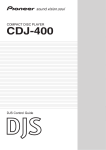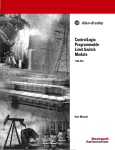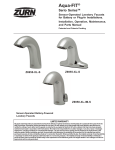Download EASYLOG FOR WINDOWS SOFTWARE Manual
Transcript
® An OMEGA Technologies Company http://www.omega.com e-mail: [email protected] OM-EL-WIN EASYLOG FOR WINDOWS SOFTWARE omega.com TM ® OMEGAnet On-Line Service http://www.omega.com SM Internet e-mail [email protected] Servicing North America: USA: ISO 9001 Certified Canada: One Omega Drive, Box 4047 Stamford, CT 06907-0047 Tel: (203) 359-1660 e-mail: [email protected] 976 Bergar Laval (Quebec) H7L 5A1 Tel: (514) 856-6928 e-mail: [email protected] FAX: (203) 359-7700 FAX: (514) 856-6886 For immediate technical or application assistance: USA and Canada: Mexico and Latin America: SM Sales Service: 1-800-826-6342 / 1-800-TC-OMEGA SM Customer Service: 1-800-622-2378 / 1-800-622-BEST SM Engineering Service: 1-800-872-9436 / 1-800-USA-WHEN TELEX: 996404 EASYLINK: 62968934 CABLE: OMEGA SM Tel: (95) 800-TC-OMEGA En Español: (203) 359-1660 ext:2203 FAX: (95) 203-359-7807 e-mail: [email protected] Servicing Europe: Benelux: Czech Republic: France: Germany/Austria: United Kingdom: ISO 9002 Certified Postbus 8034, 1180 LA Amstelveen, The Netherlands Tel: (31) 20 6418405 Toll Free in Benelux: 06 0993344 e-mail: [email protected] Ostravska 767, 733 01 Karvina Tel: 42 (69) 6311899 e-mail: [email protected] 9, rue Denis Papin, 78190 Trappes Tel: (33) 130-621-400 Toll Free in France: 0800-4-06342 e-mail: [email protected] Daimlerstrasse 26, D-75392 Deckenpfronn, Germany Tel: 49 (07056) 3017 Toll Free in Germany: 0130 11 21 66 e-mail: [email protected] 25 Swannington Road, Broughton Astley, Leicestershire, LE9 6TU, England Tel: 44 (1455) 285520 FAX: 44 (1455) 283912 Toll Free in England: 0800-488-488 e-mail: [email protected] FAX: (31) 20 6434643 FAX: 42 (69) 6311114 FAX: (33) 130-699-120 FAX: 49 (07056) 8540 PO Box 7, Omega Drive, Irlam, Manchester, M44 5EX, England Tel: 44 (161) 777-6611 FAX: 44 (161) 777-6622 It is the policy of OMEGA to comply with all worldwide safety and EMC/EMI regulations that apply. OMEGA is constantly pursuing certification of its products to the European New Approach Directives. OMEGA will add the CE mark to every appropriate device upon certification. The information contained in this document is believed to be correct but OMEGA Engineering, Inc. accepts no liability for any errors it contains, and reserves the right to alter specifications without notice. WARNING: These products are not designed for use in, and should not be used for, patient connected applications. &RQWHQWV ,, 200(/0:,1 6RIWZDUH ,QVWDOODWLRQ 7 ,,, &RQILJXULQJ WKH (DV\/RJ 0RGXOH 5 1) Choosing and connecting an appropriate sensor 5 2) Connecting the EasyLog module to a computer : Communications 5 5 6 8 a) Hardware Link b) Software Link : COM port, Baud rate, Address c) Smart search, Search limit 3) Configuring the EasyLog module a) Module name b) Sensor type c) Display symbols : Units, Scaler d) Sample rate e) Storage modes : Normal, Rolling, Histogram, One-shot f) Clear Log g) Reset h) Mimic, Multi-mimic ,,,, &DOLEUDWLQJ WKH (DV\/RJ PRGXOH 9 9 10 10 10 11 12 12 12 13 1) Default calibration 13 2) User calibration 14 ,9, 6WDUW ORJJLQJ 14 1) Show active 15 2) Immediate start 15 3) Push to start 16 4) Delayed start 16 5) Set alarm levels 16 1 9, 6WRS ORJJLQJ 4: 9,, 'RZQORDGLQJ GDWD IURP (DV\/RJ PRGXOH WR FRPSXWHU 4: 9,,, $QDO\]LQJ WKH GRZQORDGHG GDWD 18 1) Graphing with OM-EL-WIN 18 19 19 a) Viewing graphs b) Overlaying multiple graphs 2) Customizing graphs 20 20 20 20 21 21 21 21 22 22 23 a) Fonts b) Adding detail to the graph Append info Mark points Alarm levels Show warnings Zoom in & out Graph axes c) Filtering data d) Histograms 9,,,, ([SRUWLQJ GDWD 24 1) EasyLog datafile formats 2) Exporting data 24 24 $SSHQGL[ $ = File Header Description 59 ,QGH[ 27 2 6RIWZDUH /LFHQVH $JUHHPHQW This legal document is an agreement between you, the end user, and OMEGA ENGINEERING, INC. By opening the sealed software package, you are agreeing to become bound by the terms of this agreement, which includes the software license and software disclaimer of warranty (collectively the "Agreement"). This agreement constitutes the complete licensing and warranty agreement between you and OMEGA. If you do not agree to the terms of this agreement, do not open the package, promptly return the unopened package and the other items (including written materials and binders or other containers) that are part of this product, to the place where you obtained them for a full refund. OMEGA Engineering, Inc. SOFTWARE LICENSE: 1. GRANT OF LICENSE – In consideration of payment of the license fee, which is part of the price you have paid or agreed to pay upon receipt of the invoice from OMEGA ENGINEERING, INC. (OMEGA) for this product, OMEGA, as LICENSOR, grants to you the LICENSEE, a non-exclusive right to use and display this copy of the applicable OMEGA software program (hereinafter, the "SOFTWARE" ) on a single COMPUTER (i.e., with a single CPU) at a single location. OMEGA reserves all rights not expressly granted to LICENSEE. 2. OWNERSHIP OF SOFTWARE - As the LICENSEE, you own the magnetic or other physical media on which the SOFTWARE is originally or subsequently recorded or fixed, but OMEGA retains title and ownership of the SOFTWARE recorded on the original disk or tape and all subsequent copies of the SOFTWARE, regardless of the form or media in or on which the original copies may exist. This license is not a sale of the original SOFTWARE or any copy. 3. COPY RESTRICTIONS - This SOFTWARE and the accompanying written materials are copyrighted. Unauthorized copying of the SOFTWARE, including SOFTWARE that has been modified, merged or included with other software, or of the written materials is expressly forbidden. You may be held legally responsible for any copyright infringement that is caused or encouraged by your failure to abide by the terms of this license. Subject to these restrictions, and if the SOFTWARE is not copy-protected, you may make one copy of the SOFTWARE solely for backup purposes. You must reproduce and include the copyright notice on the backup copy. 4. USE RESTRICTION - As the Licensee, you may physically transfer the SOFTWARE from one computer to another, provided that the SOFTWARE is used on only one computer at a time. You may not electronically transfer the SOFTWARE from one computer to another over a network. You may not distribute copies of the SOFTWARE or accompanying written material to others. You may not modify, adapt, translate, reverse engineer, decompile, or disassemble the SOFTWARE. You may not modify, adapt, or translate the written materials without the prior written consent of OMEGA. 5. TRANSFER RESTRICTIONS - This SOFTWARE is licensed only to you, the LICENSEE, and may not be transferred to anyone without the prior written consent of OMEGA. Any authorized transfer of the SOFTWARE shall be bound by the terms and conditions of this agreement. In no event may you transfer, assign, rent, lease, sell or otherwise dispose of the SOFTWARE on a temporary or permanent basis except as expressly provided herein. 6. TERMINATION - This license is effective until terminated. This license will terminate automatically without notice from OMEGA if you fail to comply with any provision of the License. Upon termination you shall destroy the written materials and all copies of the SOFTWARE, including modified copies, if any. 7. UPDATE POLICY - OMEGA may provide, from time to time updated versions of the SOFTWARE. At its option, OMEGA will make such updates available to the LICENSEE. 8. MISCELLANEOUS - This Agreement is governed by the laws of the United States. DISCLAIMER OF WARRANTY AND LIMITED WARRANTY The Software and accompanying written material (including instructions for use) are provided "as is" without warranty of any kind. Further, OMEGA ENGINEERING, INC. (OMEGA) does not warrant, guarantee or make any representations regarding the use, or the results of the use, of the software or written materials in terms of correctness, accuracy, reliability, currentness, or otherwise. The entire risk as to the results and performance of the software is assumed by you. If the software or written materials is defective, you, and not OMEGA Engineering, Inc. or its dealers, distributors, agents, or employees, assume the entire cost of all necessary servicing, repair or correction. OMEGA Engineering, Inc. warrants to the original LICENSEE that the medium on which the SOFTWARE is recorded is free from defects in materials and workmanship under normal use and service for a period of ninety (90) days from the date of delivery as evidenced by a copy of the receipt. Further, OMEGA Engineering, Inc. hereby limits the duration of any implied warranty(ies) on the medium of the respective periods stated above. Some states do not allow limitations on duration of an implied warranty, so the above limitation may not apply to you. OMEGA’s entire liability and your exclusive remedy for defective media shall be at OMEGA’s option, either (a) return of the purchase price or (b) replacement of any defective disk or tape that is returned to OMEGA with a copy of the receipt. If failure of the medium has resulted from accident, abuse or misapplication, OMEGA shall have no responsibility to replace it or refund the purchase price. Any replacement disk or tape will be warranted for the remainder of the original warranty period or thirty (30) days, whichever is longer. THE ABOVE ARE THE ONLY WARRANTIES OF ANY KIND, EITHER EXPRESS OR IMPLIED, INCLUDING BUT NOT LIMITED TO THE IMPLIED WARRANTIES OF MERCHANTABILITY AND FITNESS FOR A PARTICULAR PURPOSE, THAT ARE MADE BY OMEGA ENGINEERING, INC. ON THE PRODUCT. NO ORAL OR WRITTEN INFORMATION OR ADVICE GIVEN BY OMEGA, ITS DEALERS, DISTRIBUTORS, AGENTS OR EMPLOYEES SHALL CREATE A WARRANTY OR IN ANY WAY INCREASE THE SCOPE OF THIS WARRANTY, AND YOU MAY NOT RELY ON ANY SUCH INFORMATION OR ADVICE. THIS WARRANTY GIVES YOU SPECIFIC LEGAL RIGHTS. YOU MAY HAVE OTHER RIGHTS WHICH VARY FROM STATE TO STATE. NEITHER OMEGA NOR ANYONE ELSE WHO HAS BEEN INVOLVED IN THE CREATION, PRODUCTION OR DELIVERY OF THIS PRODUCT SHALL BE LIABLE FOR ANY DIRECT, INDIRECT, CONSEQUENTIAL OR INCIDENTAL DAMAGES (INCLUDING DAMAGES FOR LOSS OF BUSINESS PROFITS, BUSINESS INTERRUPTION, LOSS OF BUSINESS INFORMATION, AND THE LIKE) ARISING OUT OF THE USE OF OR INABILITY TO USE SUCH PRODUCT EVEN IF OMEGA HAS BEEN ADVISED OF THE POSSIBILITY OF SUCH DAMAGES. BECAUSE SOME STATES DO NOT ALLOW THE EXCLUSION OF LIMITATION OF LIABILITY FOR CONSEQUENTIAL OR INCIDENTAL DAMAGES, THE ABOVE LIMITATION MAY NOT APPLY TO YOU. The Disclaimer of Warranty and Limited Warranty is governed by the Laws of the United States. 3 ,, 200(/0:,1 6RIWZDUH ,QVWDOODWLRQ The following procedure details the installation of the OM-EL-WIN control software onto your computer’s hard disk. a) Start Windows and insert the OM-EL-WIN floppy disk into drive A or B. b) Choose the Run command from the File menu in File Manager. c) Type a:install (or b:install if your disk is in drive B) in the Run dialogue box and click OK. d) The installation program automatically creates an Easylog directory on your computer’s hard drive, drive C, and all EL-WIN files are copied to that directory. e) The installation program automatically creates a new EasyLog program group. Within this program group an EasyLog program icon is created. f) Double-click on the EasyLog program icon to start the program and click on Easy Guide. Figure 1: Installing OM-EL-WIN OM-EL-WIN displays the Connecting EasyLog dialogue box and is now ready for use. If this is your first encounter with OM-EL-WIN, then follow the instructions on the tear-out Easy Guide card in the centre of this manual. 4 ,,, &RQILJXULQJ WKH (DV\/RJ 0RGXOH 1) Choosing and connecting an appropriate sensor Choose an appropriate sensor for your measurement application. If you are in doubt about the required technical specifications for your sensor then consult the datasheet that was supplied with your EasyLog module. If doubt persists, then contact OMEGA for further technical assistance. Insert the 3.6V Lithium battery into the EasyLog module or connect an external power supply. At this stage, do NOT connect a voltage across the EasyLog module’s inputs, as the module has not yet been correctly configured to accept an input signal. Figure 2: Connecting a sensor to an EasyLog module 2) Connecting the EasyLog module to a computer : Communications a) Hardware Link Connect the OM-EL-WIN communications cable, supplied with your OM-EL-WIN control software, between your computer’s 9-way COM port (RS232 serial port at the rear of your computer) and your EasyLog module. If your only free COM port is a 25-way one, then you will require a 9-way to 25-way converter. If you are in doubt about the types of port present at the rear of your computer, then consult your computer’s user manual. 5 b) Software Link : COM port, Baud rate, Address COM port Once you have connected your EasyLog module to your computer via the communications cable, you will need to tell OM-EL-WIN which COM port you are using. As COM 1 is usually free on most computers, this is the default setting in the OM-EL-WIN software. Figure 3: The main OM-EL-WIN Screen If you are using a different COM port on your computer, then change the COM port setting in OM-EL-WIN by clicking on the desired COM port and clicking OK. The computer will now scan the selected COM port for attached EasyLog modules. Any modules found on that port will be listed in the Loggers connected box. For additional information on a module, click on its entry in the Loggers connected box and click on Further info. If a search fails, you will receive the general communications failure message. If you get this message, then check your EasyLog system and click on Search to try again. 6 Baud rate The Baud rate specifies the speed at which communication occurs between the computer running OM-EL-WIN and the attached EasyLog module(s). In an EasyLog system, individual Baud rate settings are specified for the computer running OM-EL-WIN and the EasyLog module. The factory default setting is 9600 Baud for both the OM-EL-WIN software and the EasyLog module. In an EasyLog system, Baud rate settings are governed by three simple rules : - All EasyLog modules, linked together in a system, must feature the same Baud rate setting. - The Baud rate setting for the computer must always be identical to the Baud rate setting of the attached EasyLog module(s). - Always change the Baud rate of the module (Click on Setup, Advanced, Comms) before changing the Baud rate of the OM-EL-WIN software in Connection. Changing the module’s Baud rate will automatically change OM-EL-WIN’s Baud rate. Figure 4: General Communication Failure Message In most applications, a setting of 9600 Baud works very reliably. However, in applications where long communications cables are used, or where there is a lot of electromagnetic interference, communication errors may occur. The occurrence of these errors can be reduced as follows : - Remove or attenuate the source of electromagnetic interference. Make cable runs as short as possible. Use high quality, low capacitance, shielded cable. Lower the Baud rate settings of the EasyLog module and of the OM-EL-WIN software. 7 Address Each EasyLog module should be given its own unique address in the range 0 to 7. Using unique addresses ensures that, when multiple modules are daisychained, no two modules will respond simultaneously to an OM-EL-WIN command and cause a communication error to occur. To change a module’s address, click on Setup, Advanced and Comms, and select a new address in the range 0 to 7. To check the availability of free addresses, click on Search (ensure Search limit in Options is set to 8). Any modules found will be listed together with their address in the ‘Loggers Connected’ box. c) Smart search, Search limit Smart search If, at the moment of pressing Search, the EasyLog module being addressed is taking a reading, then it is possible that the search will fail. You will receive a communication failure message. This is because, in general, the action of taking a reading and logging is more important than allowing you to interrupt what may potentially be an important logging exercise. To reduce the occurrence of search failures, select Smart search in Options. This has the result of scanning twice in succession for each module address, thus increasing the chance that a given module is free to respond. When searching for multiple EasyLog modules, it is possible that some of the modules will not respond if they are currently logging. You will NOT receive a General Communications Failure Message (See Figure 4). Selecting Smart search reduces the risk of one or more modules not responding. Search limit The OM-EL-WIN software normally scans a COM port with a view to locating modules with addresses between 0 and 7. If you are confident that all module addresses are at the lower end of the scale (e.g.: addresses 0, 1, 2, 3) then you can substantially increase the search speed by selecting Search limit in Options and typing the highest module address +1 that you expect to find. Note : - Search limit does NOT allow you to specify the amount of modules to search for. - Setting the Search limit too low with high-address EasyLog modules attached will result in no modules being found and a communications failure message to appear. 8 3) Configuring the EasyLog module Before using an EasyLog module in your application, the module must be configured to accept the correct sensor type or input signal. In addition, the module is given a name, a sample rate and a storage mode. Figure 5: Setup a) Module name During manufacture, each EasyLog module is programmed with its own unique serial number. This serial number cannot be changed by the user, but is ideal for tracking modules. To associate an EasyLog module with an application, it is possible for the user to assign an intelligent name to the module. This name can be up to 14 characters long, and may consist of most characters, using upper and lower case, e.g.: ‘Water Pressure’, ‘Room Humidity’, ‘Pump-1’, etc. The chosen name is entered in the Logger name box in Setup. Unlike the serial number, the Logger name is not fixed and can be changed when required, as long as the module is not logging and has been Reset or Cleared. 9 b) Sensor type The Sensor type box allows you to configure the EasyLog module to accept a voltage signal (Voltage, Current, Frequency, Rate count) or the output from a sensor (Temperature, Humidity, pH). When your choice of Sensor type is downloaded from computer to EasyLog module, the module will configure its input circuitry accordingly. Selecting the wrong Sensor type may result in one of the following : - The EasyLog module does not display and record expected readings. - The EasyLog module is constantly showing overrange (‘1’ on display). - The inputs to the EasyLog module may be permanently damaged. Select the correct Sensor type in OM-EL-WIN before applying a signal or connecting a sensor to the EasyLog module. Choosing a particular Sensor type will cause the OM-ELWIN software to select an appropriate Unit in Display symbols. Click on Advanced to see a choice of display symbols, or to override the automatic choice. Not all display symbols are available on all EasyLog module types. c) Display symbols : Unit, Scaler The Display symbols box is displayed by clicking on Advanced in the main OM-EL-WIN window. It is divided into two sections : Units and Scaler. Before choosing your combination of Unit and Scaler, you must check that the required symbols are indeed available on the type of EasyLog module being used. The choice of display symbol is automatically updated when you choose a particular Sensor type. Click on Advanced to see the choice of display symbols, or to override the automatic choice. d) Sample rate The sample rate is the time interval between two successive logging procedures, where a logging procedure consists of the following steps: - Measuring the module’s input. - Displaying the corresponding value. - Storing that value in the module’s non-volatile memory. - Activating alarm levels if these have been set. The Sample rate can be selected from a set of ten pre-defined values. Below the set of sample rates, the duration of a complete logging exercise is displayed. The duration of a logging exercise depends on the Storage mode selected, as follows. 10 - Normal - Rolling - Histogram - One-shot Duration of logging exercise until module memory is full. As Normal mode. Module will then overwrite oldest data. Duration of logging exercise cannot be predicted. Duration of logging exercise cannot be predicted. e) Storage modes : Normal, Rolling, Histogram, One-shot Data can be stored inside an EasyLog module’s non-volatile memory in one of four different ways, depending on the Storage mode selected. Normal mode This is the conventional method for recording data over a period of time. In Normal mode, readings are taken at a regular time interval, as selected in Sample rate. These readings are related to time and date and are stored in the EasyLog module’s non-volatile memory as a sequence of values. Logging stops and the module shuts down once its memory is full of readings. The module will then display either ‘- - -’ or ‘FULL’ on its LCD. Data accumulated in Normal mode can be graphed in OM-EL-WIN. Rolling mode Rolling mode is similar to Normal mode, in that data is recorded over a period of time. The readings are taken at a regular time interval, as selected in Sample rate. These readings are related to time and date and are stored in the EasyLog module’s non-volatile memory as a sequence of values. The main difference is that in Rolling mode, logging does not stop once the memory is full. Instead, the oldest recorded data is overwritten with new readings. The EasyLog module continues to log data until the user tells it to stop in OM-EL-WIN, or until the voltage of the module’s on-board battery has reached a very low level. Data accumulated in Rolling mode can be graphed in OM-EL-WIN. Histogram mode In Histogram mode, as in Normal mode and Rolling mode, readings are taken at a regular time interval, as selected in Sample rate. In Histogram mode, the values of individual readings are not related to time and date. Instead, the occurrence of each reading is recorded. This means that, when compared to Normal mode or Rolling mode, many more readings can be stored over a much longer period of time. Potentially, many millions of readings can be stored before the module is full. Data accumulated in Histogram mode can be graphed in OM-EL-WIN. 11 One-shot mode Whereas in Normal mode, Rolling mode and Histogram mode, readings are taken at regular time intervals, in One-shot mode, a reading is only taken and stored in the EasyLog module’s non-volatile memory when the one-shot button is pressed. Each reading is stored together with the time and date at which the button was pressed. This means that, in Oneshot mode, far fewer readings can be stored than in Normal mode or Rolling mode. Logging stops and the module shuts down once its memory is full of readings. The module will then display either ‘- - -’ or ‘FULL’ on its LCD. Because, in One-shot mode, readings are not taken at regular time intervals, they cannot be graphed in OM-EL-WIN. Instead, export this data to a spreadsheet (see Graphing) for further processing. f) Clear log Before an EasyLog module can be used for a new datalogging exercise, any old stored readings must be erased. This is done by clicking on Clear log. Although all old readings are erased, the module’s configuration parameters (Logger name, Sensor type, Display symbols, Sample rate and Storage mode) and the Autocue setting remain unchanged. If the EasyLog module is logging when Clear log is clicked, then a warning message appears to indicate that the logger will be stopped and any data will be cleared. Clicking on OK will then stop the logging process and erase all the stored readings. g) Reset To reset an EasyLog module’s configuration parameters (Module name, Sensor type, Display symbols, Sample rate and Storage mode) to factory defaults and erase any stored readings, click on Reset. The Autocue setting remains unchanged. If the EasyLog module is logging when Reset is clicked, then a warning message appears to indicate that the EasyLog will be stopped and reset to factory defaults and that any data will be lost. Clicking on OK will then stop the logging process and reset the module. h) Mimic, Multi-mimic To view ‘live’ readings from an EasyLog module on your computer screen, click on Mimic. To use this feature, the EasyLog module must not be logging. Click on Multi-mimic in the main window to view the readings of all connected EasyLog modules on screen. 12 ,,,, &DOLEUDWLQJ WKH (DV\/RJ PRGXOH Once an EasyLog module has been configured, it needs to be calibrated. The calibration process ensures that any errors, introduced by connecting a sensor to an EasyLog module, are reduced. Click on Calibrate to open the calibration window. This offers you a choice of two calibration methods : Default calibration and User calibration. Figure 6: Calibration 1) Default calibration Default calibration uses factory calibration settings, and can be used for the ranges : Voltage (0 to 2V and 0 to 20V), Current (0 to 2A and 0 to 20A), and Frequency. Note : Humidity (%RH) and pH can only be calibrated in User calibration. Rate count cannot be calibrated by the user. 13 2) User calibration i) Apply a known input to the EasyLog module. - If you are using a sensor, then subject the sensor (Temperature, Humidity, pH) to a known condition. - If you are measuring Voltage or Current, then apply a known voltage or current. - If you are measuring Frequency, then apply a known frequency. ii) Enter the value you would like to display on the EasyLog module for the input you have applied. iii) Click on Set level 1. iv) Apply a second known input to the EasyLog module. v) Enter the value you would like to display on the EasyLog module for the input you have applied. vi) Click on Set level 2. vii) Click on Done to download the calibration settings to the EasyLog module. ,9, 6WDUW ORJJLQJ Once an EasyLog module has been configured and calibrated, it can start logging. Three starting modes are available : Immediate start, Push to start and Delayed start. In each of these starting modes, an activity symbol can be displayed to show that the module is active. Once configured for one of the starting modes, the EasyLog module(s) may be disconnected from the computer. Because the computer’s internal time and date are downloaded to the module when Start log is selected, it is important for you to check that your computer’s system time and system date are correct before you start a logging exercise. In addition, you must ensure that, in Windows Program Manager, Main, Control panel, International, the date format has been set to DMY format and the time format has been set to 24 Hour format. To view the current system time and system date together, click on Start log, Options and tick the Delayed start box. The current system time is shown in the starting window. 14 1) Show active When an EasyLog module is configured with a long Sample rate, the time interval between consecutive display updates will be relatively long. To indicate visually that the module is fully operational, click on Start log and tick the Show active box prior to Starting the module. Note: The setting of Show active may introduce inaccuracies in the EasyLog module’s sample rate. While the majority of applications are mostly unaffected by these inaccuracies, time-critical applications should have Show active switched off. Figure 7: Start Logging 2) Immediate start By far the easiest method to start logging is achieved by clicking on Start log and then on Start. The EasyLog module will then start logging immediately. When an EasyLog module has been configured to log in Histogram mode, the action of clicking on Start log and then on Start will not cause the module to start immediately. Instead, there is a 20 second delay, during which the module is being set up for Histogram mode. 15 3) Push to start Some applications require that an EasyLog module is primed and ready to start at the push of a button, without the need for a computer. This may be the case, for example, if you want to configure the EasyLog module in the office or laboratory, but only want to start logging when you are at the location where you want to accumulate data, maybe a shop floor or a storage area. To select Push to start mode, click on Start log and Options, then tick the Push to start box , and click on OK and Start. Once the EasyLog module has started logging, the push button takes on its secondary function. It effectively becomes a Push to read button. When in Push to read mode, every push of the button updates the reading on the display, but does not log that reading, nor does it indicate the exceeding of an alarm level. Push to read is especially useful with long sample rates, where you may want to update the display without affecting the logging cycle. 4) Delayed start Delayed start is ideal for those applications that require an EasyLog module to be primed and ready to start at a pre-defined time and date in the future, without the need for a computer. As there is no ‘group start’ command in OM-EL-WIN, Delayed start will ensure that multiple EasyLog modules start logging at the same time. To select Delayed start mode, click on Start log and Options, then tick the Delayed start box. This will cause the Time and Date boxes to show the current time and date, as defined by your computer’s clock. If the time and/or date are incorrect, then you must correct these before proceeding. (See intro of Chapter IV : Start logging) 5) Set alarm levels EasyLog modules can be programmed to give a visual indication when the reading exceeds one of two pre-programmed alarm levels. In addition, the status of these alarm levels has been made available on EasyLog modules via 2 output pins, one for each alarm level. These pins can be connected to external electronic circuitry to turn the EasyLog module into a comprehensive measurement, logging and control system. For further information on the pin-out, consult the EasyLog module’s datasheet. 16 Alarm levels are by default switched off, but can be set by clicking on Start log, Options and ticking the Set Alarm levels box. This activates the two alarm level boxes, allowing you to enter a High alarm and a Low alarm value. It is not possible to enter two identical alarm levels or to enter only one alarm level. If only one alarm level is required, then enter the other as an end-of-scale value in such a way that it is opposite to the only required alarm level. In Multi-mimic mode, any alarm levels reached will be indicated on screen by a ‘HI!’ or ‘LO!’ message next to the reading, together with a red bar across the reading. In addition, the computer will beep every time the logger’s reading exceeds an alarm level. To switch off this beep, go to Windows Program Manager, Main, Control panel, Sound and untick the Enable System Sounds box. Note: The setting of alarm levels may introduce inaccuracies in the EasyLog module’s sample rate. While the majority of applications are mostly unaffected by these inaccuracies, time-critical applications should have the alarms switched off. 9, 6WRS ORJJLQJ Once sufficient data has been accumulated, an EasyLog module can be told to stop logging. To stop a datalogging exercise, click the Stop log button. Before OM-EL-WIN tells the EasyLog module to stop logging, you will be asked for confirmation that you do indeed want to stop logging. This important safety measure has been included because, once a logging exercise has been terminated, it cannot be re-started. 9,, 'RZQORDGLQJ GDWD IURP (DV\/RJ PRGXOH WR FRPSXWHU Once a datalogging exercise has been terminated, the stored data can be downloaded to computer for analysis. To download data from an EasyLog module to your computer, click on Save data. A window opens, allowing you to specify a directory and filename for the downloaded data. The selection of an appropriate filename will ensure that the desired file can be easily identified at a later date. 17 9,,, $QDO\]LQJ WKH GRZQORDGHG GDWD Once data has been downloaded from an EasyLog module to a computer, it can be analyzed. This can be done by using OM-EL-WIN’s built-in graphing module, or by exporting the data to another software application (e.g.: Spreadsheet, Wordprocessor, Database, Statistical Process Control package, etc.). Figure 8: Graphing 1) Graphing with OM-EL-WIN OM-EL-WIN has been designed in such a way that most datalogging exercises can be performed from beginning (Start logging) to end (Graphing of downloaded data), without the need for third party software. Data accumulated in Normal mode, Rolling mode and Histogram mode can be graphed using OM-EL-WIN’s graphing module. Data accumulated using One-shot mode cannot be graphed in OM-EL-WIN, this data must be processed using a spreadsheet (See Chapter VIII Part 2). It is theoretically possible for data, accumulated in Normal mode, Rolling mode and One-shot mode, to be converted into a histogram. You will require a spreadsheet to do this. Data accumulated in Histogram mode does not contain any time or date information, it can therefore not be converted (either in OM-EL-WIN or in another software application) into a ‘Normal mode’ or ‘Rolling mode’ graph. 18 a) Viewing graphs To view an EasyLog datafile, click on the Graph data button and select the datafile that you wish to graph. If you gave the datafile an appropriate name during the download procedure, then your file should be easy to identify. Once you have clicked on OK, your datafile will be graphed. Click the maximize button in the top right hand corner to view the graph full-screen. You will notice instantly that the following information is automatically included on your graph : i) for data recorded in Normal mode and Rolling mode - The EasyLog module’s serial number is displayed in the top right hand corner. - The graph title, up to 30 characters long, is displayed above the graph. - Any Alarm levels are displayed as horizontal red lines. - The Y-axis is automatically scaled to display the two largest recorded values. - The X-axis displays time and date. - Any fault conditions are displayed as black vertical lines. ii) for data recorded in Histogram mode - The EasyLog module’s serial number is displayed in the top right hand corner. - The graph title, up to 30 characters long, is displayed above the graph. - The Y-axis is automatically scaled to display count total. - The X-axis displays the measured parameter, divided into sample groups. Clicking near a point on the graph will result in the nearest plot point being temporarily highlighted with a black dot. That point’s value together with the time at which it was logged are displayed in the top left hand corner of the graph. b) Overlaying multiple graphs Up to three graphs can be graphed together as an overlay of plots. For this to be possible, the three following conditions must be adhered to. - Logging must have started at the same time for each EasyLog module. - Each EasyLog module must have been set up with the same sample rate. - Each EasyLog module must have been set up for the same logging mode To overlay a graph over an existing one, click on Options, Plot over and select the second datafile for which you want to plot the graph. 19 To distinguish between multiple plots, click on Options, Colours and assign a different colour to each plot. The bottom right hand corner of the screen will then show an index of the colours used. It is important that colours are chosen in such a way that they not only look correct on screen, but are also distinguishable as a grey scale on a laser printer. If a mono plot has been selected in Options, Colours, then a different line type is automatically assigned to each plot. The bottom right hand corner of the screen will show an index of the line types used. 2) Customizing graphs Graphs can be customized to add detail and meaning to the plotted data. To ensure the integrity of EasyLog datafiles, the files cannot be re-saved with customized graph settings. a) Fonts When incorporating EasyLog graphs into reports, it is sometimes important to copy the style of that report. In OM-EL-WIN, it is possible to customize the font, font style and font size on your EasyLog graphs. Click on Options, Font and make your selection. b) Adding detail to the graph Append info Clicking on Options, Append info displays information about the downloaded data from an EasyLog module in the bottom left hand corner of the screen. Sensor : Readings : Every : The sensor type or input type used. The amount of readings that were accumulated and which are represented on this graph. The sample rate. 20 Mark points A graph consists of individual plot points that represent actual readings, connected by mathematically calculated straight lines. It is important to remember that these straight lines do not represent actual readings. In order to distinguish between actual readings and mathematically calculated ones, click on Options, Mark points. This adds a set of small circles to the graph, each circle indicating an actual reading. To toggle Mark points on and off, click on Options, Mark points. When Filter: Mean of last 5 has been enabled, the small circles indicate the calculated means, and again it is important to remember that these do not represent actual readings. Alarm levels Alarm levels are indicated on a graph by a thick red line for each alarm level, accompanied by the words High or Low to indicate the level of each alarm. To toggle the display of the alarm levels on and off, click on Options, Alarm levels. Show warnings Some EasyLog modules will memorize certain error conditions, encountered during the logging process. These can later be displayed on the graph, by selecting Options, Show warnings. - The first occurrence of a low battery voltage condition is indicated as a vertical line on the graph and the letters LB. The value of any readings towards the right of this line may be incorrect. - The first occurrence of an interruption of the module’s power supply is indicated as a vertical line on the graph and the letters PF. The time and date of any readings towards the right of this line may be incorrect. Zoom in & out When a graph contains many readings, it becomes cluttered. In order to view the detail in a graph, it is possible to zoom in. The factor by which you can zoom in will depend on the amount of readings on the graph. To zoom in, click on Options, Zoom in. A scroll bar at the bottom of the screen allows you to view adjacent parts of the graph. To view all the readings in a single window, zoom out again by clicking on Options, Zoom out. This is also the default view when a graph is first plotted. 21 Graph axes To add more meaning to a graph’s axes, they can be customized as follows. Graph title: : Y label : X label A name, up to 30 characters long, to appear above the graph. A name, up to 30 characters long, to appear above the Y axis. A name, up to 30 characters long, to appear below the X axis. Y axis Tick every Min Max Y grid : : : : With the Y grid box ticked, this shows the vertical grid interval. Shows the lower limit of the Y axis scale. Shows the upper limit of the Y axis scale. When ticked, enables the vertical grid interval setting. X axis (not available in Histogram mode) Tick every : Clock Time : Elapsed time : X Grid : With the X grid box ticked, this shows the horizontal grid interval. Use the adjacent list box to select the time unit. When ticked, the X axis displays the time and date at which the readings were taken. When ticked, the X axis displays accumulative time and date, starting from zero time and zero date. When ticked, enables the horizontal grid interval setting. c) Filtering data In certain applications, the actual value of a reading at a given time and date is less important than the underlying trend that is hidden in the graph. To bring out this underlying trend and, in the process, reduce the amount of ‘noise’ on a graph, click Options, Filter: Mean of last 5. A new graph is displayed, showing far fewer fluctuations. Filter: Mean of last 5 must be switched off before overlaying graphs, using Plot over in File. Once graphs have been overlaid, they can be filtered using Filter: Mean of last 5. To differentiate between true readings and filtered readings (Filter: Mean of last 5) on a graph, whether on screen or on a print-out, the text “Filtered data” is added next to the Y axis label. 22 d) Histograms Data accumulated in Histogram mode is not related to time or date. In a histogram, it is the frequency of occurrence of a particular reading that is of importance. A histogram is a graphical representation of grouped data. The X axis is divided into segments with lengths proportional to each sample group interval. On these segments, rectangles are drawn with areas proportional to the numbers in the sample group intervals. As all sample group intervals are of equal size, the heights of the rectangles (Y-axis) are proportional to the number of occurrences. By clicking Options, Histogram style, the following settings become available. Y axis : Count totalizer Accumulated hours : : % of total time Displays the total amount of occurrences in a class. Displays the total time of the occurrences in a class. Displays the total amount of occurrences in a class as a percentage of the total amount of occurrences of all readings. Sample group interval: Choose the width of class interval (sample group interval). (similar effect to Filter: Mean of last 5 in Normal mode and Rolling mode.) 23 9,,,, ([SRUWLQJ GDWD Data, stored inside an EasyLog module, can be downloaded via OM-EL-WIN and exported to other software applications for further processing. This may be necessary when OM-ELWIN’s graphing features, though extensive, are not sufficient for the intended purpose. 1) EasyLog datafile formats To convert data into a format that is acceptable by another application, there are different procedures to follow, depending on the storage mode initially chosen for the data (Normal mode, Rolling mode, Histogram mode, One-shot mode). 2) Exporting data Normal and Rolling mode Data accumulated in Normal mode and Rolling mode can be exported into a format that is acceptable by most third party applications, by using OM-EL-WIN as the translating medium. - Download the data from the EasyLog module to the computer using OM-EL-WIN by clicking on Save data. - Enter the graphing module by clicking on Graph data. Select the file that you want to export and click on OK. The data in that file will be graphed. - Select Options, Export data. - Enter a new filename for the exported data. To ensure integrity of the original datafile, do not use the same filename as that of the originally datafile. - The new file now contains the logged data in tabular format, ready for use in your target application. The four columns in the table show Reading number, Date, Time and Reading value. 24 Histogram mode Data accumulated in Histogram mode cannot be exported to another application using OMEL-WIN. Instead, proceed as follows. - Download the data from the EasyLog module to computer using OM-EL-WIN by clicking on Save data. - Open the file containing the saved data in a spreadsheet. - Analyze the data, using the data in Appendix A. One-shot mode Data accumulated in One-shot mode cannot be exported to another application using OMEL-WIN. Instead, proceed as follows. - Download the data from the EasyLog module to computer using OM-EL-WIN by clicking on Save data. - Open the file containing the saved data in a spreadsheet. - Analyze the data, using the data in Appendix A. - The file now contains the logged data in tabular format, ready for use in your target application. The three columns in the table show Date, Time and Reading value. 25 $SSHQGL[ $ : File Header Description Documented below is a typical File Header (plus brief explanatory comments) for a Normal OM-EL-WIN datalogger file. For compressed data files, the file header is similar, but the data format is different. OMEGA recommends that compressed files are expanded within OM-EL-WIN and re-saved in uncompressed format, before attempting to manipulate them. EASYDATA 3 EasyLog 10 0076832041 1 2 0 0 0 1.00 -40.00 20.00 10.00 0 0 0 145042030896 20.000 20.000 24.000 23.000 24.000 23.000 24.000 23.000 24.000 23.000 Generic File Name (Data) File Type ** EasyLog Module’s Logger Name * Number of Samples in this Data File : $$ EasyLog Module’s Serial No Units Annunciator (0=none, 1=°C, 2=V, 3=Hz, 4=°F, 5=A, 6=%RH, 7=pH, 8=Ohm) Scaler Annunciator (0=µ, 1=m, 2=none, 3=k, 4=M) Sensor Type (0=T°C, 1=T°F, 2=RH, 3=pH, 4=Freq, 5=Count, 6=2V, 7=20V ) Sample Rate (0=5s, 1=10s, 2=20s, 3=1m, 4=5m, 5=10m, 6=20m, 7=1Hr, 8=4Hr, 9= 12Hr) Storage mode (0=Normal, 1= Histogram, 2=Rolling, 3=One-Shot) Calibration Multiplier ** Calibration Offset ** High Alarm Level Low Alarm Level Alarm Mode (0=Off, 1=On) Sample No of 1st Low Battery Warning *** Sample No of 1st Power Fail Warning *** Start Time and Date **** First Reading Value -| Next Reading Value | . | . | . | $$ Total No of samples =10 . | . | . | . | . -| * The Logger Name supports upper and lower case characters. As the first 8 characters are later used as a DOS file name, it is recommended that, where possible, these 8 characters form a unique name. This will minimize the risk of accidentally overwriting an existing file. ** These parameters are completely omitted from Type 3 data files, unless Storage Mode=1. For Type 4 data files, these values are always present. *** If not zero (0=No Error), then this is the Sample Number of the first sample where the specified error occurred. Data from this Sample Number onwards should be treated as suspect. **** EasyLog stores the date in the UK convention (ddmmyy) with one important exception. The value shown for the month is referenced from zero, i.e.: Jan=00 . . . Dec=11. If you are manipulating an EasyLog Data File directly, then True Month = EasyLog Month +1. 26 ³(³ % of total time (graph) ³)³ 23 Filter (Mean of last 5) Font (graph) Full (module) Further info box ³$³ Accumulated hours (graph) Activity symbol (~) Address (module) Advanced button Alarm beep Alarm levels Alarm levels (default) Alarm levels (graph) Alarm output pins Append info Autocue 23 14, 15 8 8 7, 8, 10 17 10, 16, 17 16 21 16 20 12 ³*³ Graph axes Graph title Graphing (Histogram mode) Graphing (Normal mode) Graphing (One-shot mode) Graphing (Rolling mode) High alarm Histogram Histogram style (graph) 5, 11 77 7 Line type (graph) Low alarm Low battery (graph) 13, 14 9, 12 22 20 5, 6 7 5 6, 8 12 7 23 20 16 21 ³0³ Mark points 21 Max (graph) 22 Measurement Input (current) 10, 13 Measurement Input (frequency) 10, 13 Measurement Input (humidity) 10, 13 Measurement Input (module) 5, 9, 10, 14 Measurement Input (pH) 10, 13 Measurement Input (rate count) 10, 13 Measurement Input (temperature) 10 Measurement Input (voltage) 5, 10, 11, 13 Mimic 12 Min (graph) 22 Module name 9, 12 Multi-mimic 12, 17 Multiple EasyLog modules 7 ³'³ Daisychaining modules Data storage (module) Date (Computer internal) Date format Default calibration Default settings Default settings (module) Display symbols Downloading data Duration (log) 16 23 23 ³/³ ³&³ Calibration Clear log Clock Time (graph) Colours (graph) COM port Communication errors Communications Communications failure message Configuration settings (module) Connection Count totalizer (graph) 22 19, 22 11 11 12 11 ³+³ ³%³ Battery Baud rate 21, 22 20 11, 12 6 8, 16 11, 12 14 14 13 12 12 10, 12 17 10 ³2³ Options box 27 7 ³3³ Plot over Power failure (graph) ³7³ 19 21 Tick every (graph) Time (computer internal) Time format ³5³ Reset RS 232 22 14 14 ³8³ 9, 12 5 Unit symbols User calibration ³6³ 10 13, 14 ³;³ Sample group interval (graph) 23 Sample rate 9, 10, 11, 12, 15 Save data button 17 Scaler symbols 10 Search 6 Search failure 6, 8 Search limit 7, 8 Sensor 5 Sensor type 5, 9, 10, 12, 13 Serial number (module) 9, 19 Serial port 5 Set level 1 button 14 Set level 2 button 14 Show warnings (graph) 21 Smart search 8 Software installation 4 Start logging 14, 15 Starting mode (Delayed) 14, 16 Starting mode (Immediate) 14, 15 Starting mode (Push to start) 14, 16 Stop logging 12, 17 Storage mode (Normal) 11, 19, 24 Storage mode 9, 10, 11, 12 Storage mode (Histogram) 11, 15, 19, 23, 24 Storage mode (One-shot) 11, 12, 25 Storage mode (Rolling) 11, 19, 24 System time (checking) 14 X axis X Grid (graph) X label 22, 23 22 22 ³<³ Y axis Y grid (graph) Y label 22, 23 22 22 ³=³ Zoom in Zoom out 28 21 21 WARRANTY/DISCLAIMER OMEGA ENGINEERING, INC. warrants this unit to be free of defects in materials and workmanship for a period of 13 months from date of purchase. OMEGA Warranty adds an additional one (1) month grace period to the normal one (1) year product warranty to cover handling and shipping time.This ensures that OMEGA’s customers receive maximum coverage on each product. If the unit should malfunction, it must be returned to the factory for evaluation. OMEGA’s Customer Service Department will issue an Authorized Return (AR) number immediately upon phone or written request. Upon examination by OMEGA, if the unit is found to be defective it will be repaired or replaced at no charge. OMEGA’s WARRANTY does not apply to defects resulting from any action of the purchaser, including but not limited to mishandling, improper interfacing, operation outside of design limits, improper repair, or unauthorized modification. This WARRANTY is VOID if the unit shows evidence of having been tampered with or shows evidence of being damaged as a result of excessive corrosion; or current, heat, moisture or vibration; improper specification; misapplication; misuse or other operating conditions outside of OMEGA’s control. Components which wear are not warranted, including but not limited to contact points, fuses, and triacs. OMEGA is pleased to offer suggestions on the use of its various products. However, OMEGA neither assumes responsibility for any omissions or errors nor assumes liability for any damages that result from the use of its products in accordance with information provided by OMEGA, either verbal or written. OMEGA warrants only that the parts manufactured by it will be specified and free of defects. OMEGA MAKES NO OTHER WARRANTIES OR REPRESENTATIONS OF ANY KIND WHATSOEVER, EXPRESSED OR IMPLIED, EXCEPT THAT OF TITLE, AND ALL IMPLIED WARRANTIES INCLUDING ANY WARRANTY OF MERCHANTABILITY AND FITNESS FOR A PARTICULAR PURPOSE ARE HEREBY DISCLAIMED. LIMITATION OF LIABILITY: The remedies of purchaser set forth herein are exclusive and the total liability of OMEGA with respect to this order, whether based on contract, warranty, negligence, indemnification, strict liability or otherwise, shall not exceed the purchase price of the component upon which liability is based. In no event shall OMEGA be liable for consequential, incidental or special damages. CONDITIONS: Equipment sold by OMEGA is not intended to be used, nor shall it be used: (1) as a “Basic Component” under 10 CFR 21 (NRC), used in or with any nuclear installation or activity; or (2) in medical applications or used on humans. Should any Product(s) be used in or with any nuclear installation or activity, medical application, used on humans, or misused in any way, OMEGA assumes no responsibility as set forth in our basic WARRANTY/DISCLAIMER language, and additionally, purchaser will indemnify OMEGA and hold OMEGA harmless from any liability or damage whatsoever arising out of the use of the Product(s) in such a manner. RETURN REQUESTS / INQUIRIES Direct all warranty and repair requests/inquiries to the OMEGA Customer Service Department. BEFORE RETURNING ANY PRODUCT(S) TO OMEGA, PURCHASER MUST OBTAIN AN AUTHORIZED RETURN (AR) NUMBER FROM OMEGA’S CUSTOMER SERVICE DEPARTMENT (IN ORDER TO AVOID PROCESSING DELAYS). The assigned AR number should then be marked on the outside of the return package and on any correspondence. The purchaser is responsible for shipping charges, freight, insurance and proper packaging to prevent breakage in transit. FOR WARRANTY RETURNS, please have the following information available BEFORE contacting OMEGA: 1. P.O. number under which the product was PURCHASED, 2. Model and serial number of the product under warranty,and 3. Repair instructions and/or specific problems relative to the product. FOR NON-WARRANTY REPAIRS, consult OMEGA for current repair charges. Have the following information available BEFORE contacting OMEGA: 1. P.O. number to cover the COST of the repair, 2. Model and serial number of the product, and 3. Repair instructions and/or specific problems relative to the product OMEGA’s policy is to make running changes, not model changes, whenever an improvement is possible. This affords our customers the latest in technology and engineering. OMEGA is a registered trademark of OMEGA ENGINEERING, INC. © Copyright 1996 OMEGA ENGINEERING, INC. All rights reserved. This document may not be copied, photocopied, reproduced, translated, or reduced to any electronic medium or machine-readable form, in whole or in part, without prior written consent of OMEGA ENGINEERING, INC. Where Do I Find Everything I Need for Process Measurement and Control? OMEGA...Of Course! TEMPERATURE Thermocouple, RTD & Thermistor Probes, Connectors, Panels & Assemblies Wire: Thermocouple, RTD & Thermistor Calibrators & Ice Point References Recorders, Controllers & Process Monitors Infrared Pyrometers PRESSURE, STRAIN AND FORCE Transducers & Strain Gauges Load Cells & Pressure Gauges Displacement Transducers Instrumentation & Accessories FLOW/LEVEL Rotameters, Gas Mass Flowmeters & Flow Computers Air Velocity Indicators Turbine / Paddlewheel Systems Totalizers & Batch Controllers pH/CONDUCTIVITY pH Electrodes, Testers & Accessories Benchtop / Laboratory Meters Controllers, Calibrators, Simulators & Pumps Industrial pH & Conductivity Equipment DATA ACQUISITION Data Acquisition & Engineering Software Communications-Based Acquisition Systems Plug-in Cards for Apple, IBM & Compatibles Datalogging Systems Recorders, Printers & Plotters HEATERS Heating Cable Cartridge & Strip Heaters Immersion & Band Heaters Flexible Heaters Laboratory Heaters ENVIRONMENTAL MONITORING AND CONTROL Metering & Control Instrumentation Refractometers Pumps & Tubing Air, Soil & Water Monitors Industrial Water & Wastewater Treatment pH, Conductivity & Dissolved Oxygen Instruments M-3137