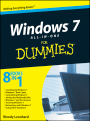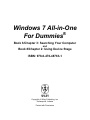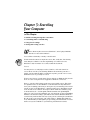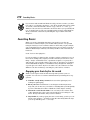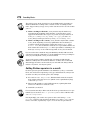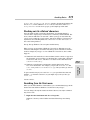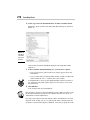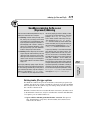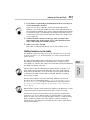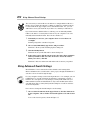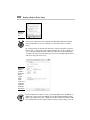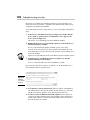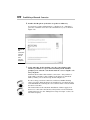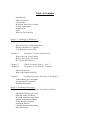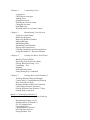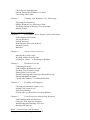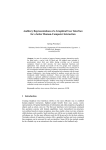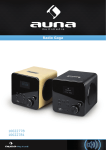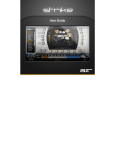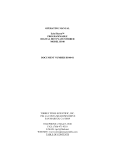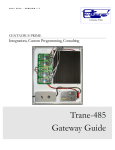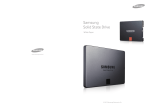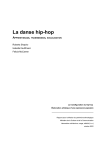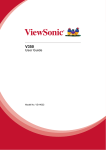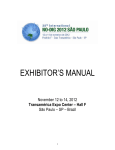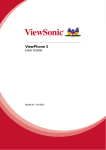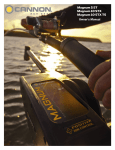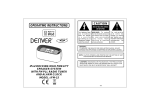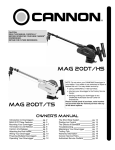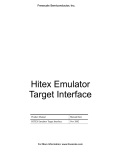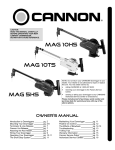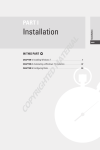Download Electronics Projects For Dummies®
Transcript
Windows 7 All-in-One ® For Dummies Book 3/Chapter 3: Searching Your Computer and Book 8/Chapter 2: Using Device Stage ISBN: 978-0-470-48763-1 Copyright of Wiley Publishing, Inc. Indianapolis, Indiana Posted with Permission Chapter 3: Searching Your Computer In This Chapter ✓ Nailed it: Sorting through the search maze ✓ Controlling indexes and indexing ✓ Using Search settings ✓ Saving and reusing searches W ant to know my first reaction to Windows 7, after I played with the interface for about five minutes? Yesssss! Microsoft finally — finally — fixed Search. I had to find a document on my home server, like, really fast. I tried using Vista and just couldn’t locate the stupid thing. So I switched over to Windows 7 and, in a matter of seconds, found the document. Yesssss! You may not be as easily impressed as I, but I’ve collected a bunch of screen shots over the years showing Windows Vista missing searches — simple searches that should’ve resulted in easy hits, passed over for some unknown reason or possibly no reason. I’ll never use Vista to search again. (I never did rely on Windows XP.) Search alone is reason enough for me to upgrade to Windows 7. True fact. Even so, searches don’t always go the way you probably expect. This chapter explains how to use the Windows 7 search features in ways that don’t leave you scratching your head (or other parts of your anatomy). First check out the section “Searching Basics,” which provides tips to find which search tools offer the best results. It also helps to know a little about what’s going on under the hood — search quirks, which I translate into plain-English advice for you. If you’re the tinkering sort, check out the section on twiddling with the search index settings. (The index is the brain behind the Windows search beast.) And last but not least, if you get lost searching for a must-have file, flip to the section near the end of this chapter, “Finding Files That Got Lost,” which walks you through the progressively powerful arsenal of searchand-recovery tools available to you in the big, bad world of lost files. 270 Searching Basics If you want to understand how Windows really performs searches, you have to be able to see filename extensions — the short (usually three-letter) suffix of each file’s name that identifies the file’s type, such as .doc and .jpg. Windows 7 doesn’t show you filename extensions unless you specifically tell it to. To make heads or tails out of anything in this chapter, make Windows show you filename extensions by following the steps I outline in Book II, Chapter 1. Searching Basics Maybe you need to find all the handouts you typed for your Porcine Prevaricators seminar. Maybe you remember that you have a recipe with tarragon in it but you can’t remember where in the world you put it. Maybe you accidentally moved or deleted all the pictures of your trip to Cancun or Windows Media Player suddenly can’t find your MP3s of the 1974 Grateful Dead tour. Good. You’re in the right place. People generally go looking for files or folders on their computers for one of two reasons. Perhaps they vaguely remember that they used to have something — maybe a Christmas letter, a product description, or a great joke — and now they can’t remember where they put it. Or, they have been playing around with Windows Explorer, and whatever they thought was sitting in a specific place isn’t there any more. In either case, the solution is to make Windows 7 do the work and go searching for your lost files or folders. Engaging your brain before the search All the search engines in the world can’t help until you have your act together. You can save a lot of time and frustration by following these suggestions: ✦ Visualize exactly what you want. Don’t search for lightning if you’re looking for lightning bug. ✦ Know your tools. The Windows 7 search engine works in mysterious ways, but you can increase your chances of finding what you want quickly if you accommodate the foibles of Windows 7. This chapter can help. ✦ Narrow the search ahead of time. You can easily create massive lists of files that match specific search criteria. But if you’re looking for a file where Woody is the author, why search for all files? ✦ Stay flexible. If you keep typing the same search string, you keep receiving the same answers — guaranteed. Any idea how many different ways you can spell Shakespeare — correctly? Searching Basics 271 ✦ Use every trick in the book. This book, of course. Remember the First Law of Searching. If you know where the file you desire might be located, navigate to the folder before you start the search. For example, if you know that the file you want is inside the \Documents\Invoices folder, open that folder before you type the search argument (or arguments) in the search bar. ✦ Corollary I: If you’re searching for an e-mail message, search from inside your e-mail program. That effectively restricts the scope of the search. ✦ Corollary II: If you’re searching for a picture or video, use Windows Live Photo Gallery (see Book IV, Chapter 5). For a song, use Windows Media Player (or iTunes or Winamp or whichever player happens to ring your chimes). For a video, use Windows Media Center. The tools there are much better — aw, you get the idea. Stepping through a basic search Windows 7 packs Search boxes everywhere, most noticeably at the bottom of the Start menu and in the upper-right corner of every Windows Explorer window. If you type something in a Search box, Windows 7 immediately runs to the index, looking for matches in the current folder and all folders underneath the current folder. It searches for all kinds of files — documents and text files, of course, but also pictures and music, e-mail messages, and even the contents of Web pages. The result frequently reminds me of listening for a specific conversation in a packed room — or in a mosh pit. Here’s a simple example of a relatively tame search: 1. Choose Start➪Documents. Windows Explorer opens your Documents library. 2. In the upper-right corner, where it says Search, type a word that might appear inside your Documents library or one of the subfolders of the folders in the library. Book III Chapter 3 Searching Your Computer The example in this section focuses on searching from an Explorer window, although you can use the Start menu box with the steps as well. Note, however, that the Start menu Search box has a few extra peculiarities worth knowing. I explain them in the section “Searching from the Start menu,” later in this chapter. Ahem. 272 Searching Basics Although there are exceptions (see the section, “What Windows can (and can’t) find”), the word generally can • Be inside a file, if Windows 7 recognizes the file type • Appear at the beginning of the filename • Exist as a tag or other metadata, such as the author or artist attached to a file In Figure 3-1, I typed adsl and Windows 7 found all files in my Documents library (and its subfolders) that contain the text adsl or where adsl appears at the beginning of the filename or in a file’s metadata. Figure 3-1: The Search box finds files in the current folder or library and all its subfolders. 3. If you don’t find what you seek, scroll to the bottom of the results list (see Figure 3-2), where you can choose to rerun your search in one of these spots: • All Libraries: Goes after the contents of your Documents, Music, Pictures, and Videos libraries all at the same time. • All shared folders on computers in your HomeGroup: If you have a HomeGroup set up with other Windows 7 computers on your network (see Book VII, Chapter 1), Windows can automatically search all the locations accessible to the HomeGroup. • The whole computer: That can take some time, particularly in areas that aren’t indexed (see the later section “Indexing for Fun and Profit”). • Selected locations: If you think you’re running the search on the wrong folders, it’s usually faster to navigate to a different location and run the search from there. If you like, this option allows you to choose locations all over your computer. Searching Basics 273 • The Internet: If you can’t find what you want on your computer, perhaps there’s something on the Internet that can help. You can open your default Web browser and feed your default search provider the search criteria. In this case, on my PC, if I click the Internet icon, Windows launches Firefox (my default browser) and runs a Google search (my default search provider) for adsl. See Book V, Chapter 5 for details. Figure 3-2: You can easily repeat the search, but in a different location. 4. Alternatively, you can use the Boolean operators AND, OR, and NOT to further refine your search. Check out the section “Adding Boolean operators to a search,” later in this chapter. If you’re feeling wild, check out the section on wildcard characters. data attached to the file). For example, Office documents have a piece of metadata named author that’s supposed to contain the author’s name. Thus, you can search for adsl authors:woody. Or, you can search for dates, sizes, and artists’ aunts’ middle names. See a discussion of this Advanced Query Syntax on the Microsoft site at tinyurl.com/2nuk2n. (If you’ve never used a Tinyurl before, type it into your Web browser’s address box and you end up in the right place. It beats typing a verrrrry long address.) What Windows can (and can’t) find Here’s what I found, after hours of exhaustive testing, and even more hours of struggling with the Microsoft Party Line. You don’t find this information in any manual: Searching Your Computer 5. As another alternative, you can search on metadata (which is to say, Book III Chapter 3 274 Searching Basics The stuff you type in the Search box is treated differently, depending on whether Windows is looking at the contents of a file or looking at a filename. Suppose that you type dummy in the Search box. Here are the results you see: ✦ When searching for filenames, dummy matches any file with dummy appearing at the beginning of the filename, or any file where dummy appears in the filename after a space or period. So you get matches on dummy.doc, dummy2.xls, Any dummy can type.pdf and some. dummy. But you don’t get a hit on mydummy.doc or adummy.xlsx. ✦ When searching for file contents, dummy matches any file that contains dummy at the beginning of a word. (Capitalization doesn’t matter.) If you have a Word document that contains the sentence this dummy doesn’t know, the document is a match, as is a spreadsheet with a cell that contains the word dummytotal. But a spreadsheet containing a cell that says dodummy or an e-mail message with udummy doesn’t match. If your searches don’t work the way you think they should, make sure that you haven’t run afoul of Windows 7 search’s limitations. Don’t go looking for dummy if you really want udummy. You won’t find it. Your search options settings (and the list of locations included in the Windows 7 index) have an enormous influence on what can be found and what will appear in the search results. If you can’t find a file that you know must be on your PC, check your options. Adding Boolean operators to a search Boolean operators give the Windows search hamster (or dog — remember Rover, the old Search Companion pooch?) special instructions, and you can use them to refine your search queries. For example: ✦ If I search on adsl OR provider, Windows finds a match on any file that contains either the term adsl (which can be capitalized any way) or the term provider. ✦ Whereas OR expands a search, AND narrows it, requiring that both terms be in a file before a match occurs. ✦ And NOT is, well, NOT. For reasons known only to Microsoft, the Boolean operators have to be capitalized. If you search for adsl or provider, you see a list of all files with adsl or or or provider. Not surprisingly, you can also use quotes in the search string — “adsl provider” turns up only documents in which adsl and provider appear next to each other, separated by a space. You can also use parentheses: Searching Basics 275 muffin AND (blueberry OR banana) matches documents that have the word muffin, and in addition to muffin the doc must have either blueberry or banana or both. Some people get all caught up in this stuff. Breaking out the wildcard characters Since the Dawn of DOS (somebody should write a book with that title), searches have employed special characters commonly called wildcards. The most common wildcard is an asterisk: *. When you type an asterisk in any search, you’re telling the search engine “match any number of characters of any kind” before matching whatever comes next — it’s the “don’t care” of the search string business. Except. Except Windows 7 doesn’t quite work that way. When you type an asterisk in a Windows 7 Search box, Windows uses the characters following the asterisk to match any part of a filename. Permit me another example. If you type *dum in a Windows 7 Search box, here’s what happens: ✦ Windows looks inside files for the text dum, but the text has to appear at the beginning of a word. Thus, you find matches on files that contain the words dumb and dumber, but there’s no match on files with the words tadum or ridumcowboy. To put it another way, if you search for *exe, you get all the files that end with the .exe filename extension, as you might expect, but you also get hexen.com. Caveat searchor. Searching from the Start menu When you click the Windows 7 Start button, you can immediately type in the Start Search bar and have Windows 7 look for the text you type. You can change the way the Start Search bar behaves, but only in a limited way. Here’s how: 1. Right-click the Start button and choose Properties. Windows 7 shows you the Taskbar and Start Menu Properties dialog box. Searching Your Computer ✦ Windows scans filenames and matches any file that has the characters dum in its filename. For example, you get a hit on madum.txt and some.dummy and anotherdumbexcuse.ppt. But you don’t get a hit on du.mht. Book III Chapter 3 276 Searching Basics 2. At the top, next to the Start Menu label, click the Customize button. Windows 7 shows you the Customize Start Menu dialog box, shown in Figure 3-3. Figure 3-3: Change the Start menu Search bar behavior. I discuss the Customize Start Menu dialog box at length in Book III, Chapter 2. 3. In the Customize Start Menu dialog box, you have these options: • Choose Don’t Search: The Search bar no longer appears above the Start button. • Choose Search with (or without) Public Folders: Include (exclude) the folders under the Public folder in the search results. You might want to choose Search without Public Folders if you have a lot of items in your public folders that you never want to access from the Start menu. 4. Click OK twice. Your changes take effect immediately. Note that these changes to the Start Menu Properties dialog box affect only the way the Start menu Search bar acts. Changes here have no effect on other kinds of search in Windows 7. If you type in the Start Search bar and press Enter, the Windows 7 reaction depends on the results you can see at that point. If the results include any programs or Control Panel applets, Windows 7 runs the top program on the Indexing for Fun and Profit 277 list when you press Enter. If the results don’t include any programs, pressing Enter throws you into a simple search, covering everything in the Windows 7 search index, as shown in Figure 3-4. Note that the search shown in the figure covers all indexed locations — it isn’t tied to a particular folder or library. Figure 3-4: A full search that started in the Start menu. Indexing for Fun and Profit Similarly, if you tell the Start menu’s Search bar to look for the word water, Windows 7 consults its index and knows more or less immediately that your computer has a bunch of matching entries, as you can see in Figure 3-5. Building an index takes time, and maintaining an index can put quite a strain on your computer. Windows 7 watches specific folders on your computer (and a few on your network) and updates the index only when it has to. A short delay can occur between the time you change a file and the time the index is updated. Windows 7 index doesn’t include every item from every file on your computer: You wouldn’t want to index, oh, the text of Windows warning messages or the patterns of bits inside picture or music files. Searching Your Computer At the heart of the Windows 7 search feature sits the index. Much like the index in this book, the Windows 7 index stores references to the book’s contents. If you’re looking for information about the taskbar, check the index in the back of this book and you’re directed to pages x, y, and z (and this page, too, for that matter). Book III Chapter 3 278 Indexing for Fun and Profit Figure 3-5: A Start menu search for the word water. On the other hand, you do want the indexer to look at files that you’re likely to go searching for. Scanning the index takes seconds. Scanning your unindexed files — looking through them, character by painful character — can take hours. Or years. Thus, the indexing dilemma: What should Windows 7 incorporate into the index, and what can be safely left aside? When Windows 7 builds and maintains its index, it keeps track of the files going into and being removed from specific locations on your computer. When a file is added or removed from one of the locations that the indexer tracks, Windows 7 looks to see whether the file type (which is to say, if the filename extension for the file) is on the list of file types that the indexer is supposed to index. Then, and only then, is the file added to the index. You have control over both processes: ✦ Tell Windows 7 to look in specific locations for files it should index. ✦ Tell Windows 7 that it should or should not index specific filename extensions. The rest of this section goes into details. Indexing for Fun and Profit 279 Goodbye scanning, hello-o-o-o (improved) indexing You have two fundamentally different ways of looking for information on a computer: ✓ Scanning: Involves looking through each file, one by one, and trying to find what you’re looking for. Think of Diogenes walking through the marketplace of Athens, in broad daylight, with a lantern, seeking an honest man. Sometimes Windows 7 stumbles upon the things you seek. Sometimes it doesn’t. Every time, it takes forever. ✓ Indexing: Involves digesting the contents of your computer and maintaining a list, not unlike the index in the back of this book. When you have to find an honest man, you needn’t walk through the marketplace. You just look under H in the Athens Yellow Pages, eh? In practice, indexing is one whole heckuvalot more difficult than you might imagine. The biggest problem Microsoft had, for years, was the intrusiveness of the bloody indexer: You’d be typing along, pause a few seconds to think, and — WHAM! — all of a sudden, this crazy program had taken over your machine. Resume typing, and you had to wait an eternity to regain control of your PC. That situation has improved significantly in Windows 7. Really. A good discussion of the techniques involved is on the Microsoft Engineering Windows 7 blog at tinyurl.com/3mdfs4 and a learned white paper at tinyurl.com/b3r4j2. Setting index file type options The Windows 7 indexer keeps track of filenames, various file properties (for example, the day it was created or modified or viewed), most other metadata that’s assigned to the file (author, tags, star rating, artist), and in some cases the contents of the file itself. Windows 7 indexes files based on their filename extensions. (Another reason to show filename extensions, eh?) For each filename extension that Windows 7 recognizes, you can tell the indexer to ✦ Ignore all files with that particular filename extension. The ignored files, their filenames, properties, other metadata, and contents never make it into the index. Book III Chapter 3 Searching Your Computer In principle, indexing is pretty simple: The computer waits until you aren’t doing anything; then it starts looking, methodically, at every file on your hard drive (or drives). Say the computer’s looking at a file named Woody da Dummy. doc. Inside the file, the computer discovers the words jumping jack flash. It builds an index entry that says, among other things, “The word jumping is in Woody da Dummy.doc.” Then it builds another index entry that says, “The word jack is in Woody da Dummy. doc.” And so on. When you ask for all files that contain the word jack, any program looking at the index realizes immediately that Woody da Dummy.doc should be included on the list. 280 Indexing for Fun and Profit ✦ Index only the filename, file property information, and other metadata. ✦ Index the filename, information, other metadata, and the contents of the file. To index the contents, Windows 7 must have a program — a filter — available to look inside that particular kind of file and retrieve its contents. You can’t pick and choose the specific file information and other metadata to be indexed: It’s an all-or-nothing issue. By and large, the Windows 7 choices for indexing make a lot of sense. In particular, if you install Adobe Acrobat or Adobe Reader to look at PDF files, Windows 7 takes advantage of the Adobe filter to index the contents of all PDF files in the areas of your hard drive that get indexed. (See the next section, “Adding locations to the index.”) RSS feeds are indexed, too (see Book V, Chapter 3), as are Rich Text Format (RTF) files and the titles of pages in the Internet Explorer Favorites and History folders. If you don’t want to index a particular kind of file, or if you want to tell Windows 7 to index only the file information and other metadata for a particular type of file, ignoring the contents, making a change is easy. Here’s how: 1. Choose Start, immediately type index, and press Enter. You see the Indexing Options dialog box. 2. Click the button marked Advanced, provide an administrator account name and password if necessary, and then click the File Types tab. Windows 7 shows you the File Types dialog box, shown in Figure 3-6. Figure 3-6: Indexing options listed by filename extension. Indexing for Fun and Profit 281 3. If you want to stop indexing a particular kind of file, deselect the box next to the filename extension. If you elect to remove a filename extension from the indexing list, Windows 7 goes back and rebuilds the entire index. Although in theory the reindexing should take place in the background without interrupting your work, in practice you find that your machine frequently slows to a crawl. Remove a file type from the index only when you’re ready to take a very long break. 4. Click the filename extension for the type of file you want to have indexed differently. At the bottom, choose either Index Properties Only or Index Properties and File Contents. 5. When you’re done, click OK. New items are indexed immediately, give or take a minute or two. Adding locations to the index The Windows 7 indexer doesn’t even look at a file unless it’s in one of the locations you chose — or, more frequently, one of the locations that was chosen for you. The depth and breadth of folders that have been selected for you differ depending on which applications you installed. The computer I used to shoot Figure 3-4, earlier in this chapter, has both Outlook 2007 and Windows Live Mail. Your mileage may vary. Note the entry in Figure 3-4 for the Start menu. Windows 7 indexes all files in the All Users Start Menu folder (c:\Program Data\Microsoft\ Windows\Start Menu) and all the individual user’s Start Menu folders (C:\Users\<username>\AppData\Roaming\Microsoft\Windows\ Start Menu). Why index the contents of the Start menus? That way, the Windows 7 search engine picks up the programs and systems that you expect it to find. It may not be obvious, but the indexer picks up all folders in all libraries for all users. Yes, it even indexes folders on network drives, as long as the folders are part of one user’s Documents, Music, Pictures, or Videos library. Want to add more folders to the index? That’s a common situation for advanced users, who might store indexable files in locations other than in the Documents library. Searching Your Computer Unless you use Outlook or Windows Live Mail, indexing of e-mail is not a given: Each e-mail program works differently. Note that e-mail indexing works only if the mail sits on your computer. If you use Gmail or Hotma — er, Windows Live Mail or Yahoo Mail or AOL Mail, Windows 7 indexing doesn’t help one whit. Book III Chapter 3 282 Using Advanced Search Settings The easiest way to add a folder to the index is to simply add the folder to a library. Choose Start➪Documents (or Music or whatever), click the Library Locations link in the upper right corner, and add the folder. Yes, you can add folders out on your network, if you have one, and they’re indexed too. If you don’t want to add the folder to a library, you can manually add the folder to the index — but only if the folder is on your computer. You can’t manually add networked folders. Here’s how to make it so: 1. Wait until you can leave your computer alone for a few hours. Or overnight. Indexing a big folder can take a long time. 2. Choose Start, immediately type index, and press Enter. Windows 7 shows you the Indexing Options dialog box. 3. Click the Modify button. Windows shows you the Indexed Locations dialog box. 4. In the upper panel, click the arrows next to the drives that contain the folders you want to add. Select the check boxes next to the folders. When you’re done, click OK. Windows 7 wheezes and moans and indexes the locations you picked. Using Advanced Search Settings Most Windows 7 users want and need the default search settings that Microsoft built into the search feature. Some people, though, find Windows 7 search too slow or not thorough enough. It’s easy enough to change several search parameters — for example, you can tell Windows 7 to search exclusively for file names, and not file contents — but there are consequences to any changes you may make. Make sure you understand the benefits and drawbacks to any search modifications before you make them. Else, you may find yourself looking for a needle in a field of electronic haystacks. Here’s how to change the default simple search settings: 1. Choose Start➪Documents. In the upper-left area, click the down-arrow next to Organize. Choose Folder and Search Options. Select the Search tab. You see the Search options, shown in Figure 3-7. Using Advanced Search Settings 283 Figure 3-7: One of the most confusing dialog boxes in all of Windows 7 — dumb. 2. Use the tips in Table 4-1 to make any changes to the Windows 7 search options. Remember that altering the settings here can make all your searches painfully slow. 3. When you’re happy with the results, click OK. Table 4-1 Searching Your Computer The settings apply to any new simple searches you may make. Book III Chapter 3 Search Options Setting What It Means Recommendation In indexed locations, search filenames and contents. In non-indexed locations, search filenames only. Windows 7 looks for filenames and, in addition, contents for file types you have chosen (refer to Figure 3-5). You probably want to pick this setting. Always search filenames and contents (might be slow). Ignore the index and crawl through the contents of every file in the current folder and its subfolders. Slow isn’t the right term — try glacial. If you use this option more than once, modify the index using the method described in “Adding locations to the index,” earlier in this chapter. (continued) 284 Using Advanced Search Settings Table 4-1 (continued) Setting What It Means Recommendation Always search filenames only It looks exclusively at filenames, ignoring file contents, properties, and other metadata. This is the Windows XP approach. If you can live with it, results appear much faster, but most people need (and are willing to wait for) the full text search. Include subfolders when typing in the Search box. Windows 7 looks in the current folder and subfolders, as described elsewhere in this chapter. Leave the check box selected. Find partial matches. Match anywhere in the word (but see the section “What Windows can (and can’t) find,” earlier in this chapter). Leave the check box selected. Use natural language search. You can type search strings in a less structured way. For example, if you select this check box, you can type by Woody and Windows 7 retrieves everything with Woody listed as author. If you select this check box, you can still use “regular” searches, but sometimes Windows 7 gets confused. I leave the option deselected. And I talk funny. Don’t use the index when searching the file system (might be slow). Ignore the index entirely. You can use this setting if you think your index is broken, but otherwise don’t select the check box. Include system directories. Include system folders when searching for files. If you commonly search for system files and you don’t want to navigate to c:\ Windows before initiating every search, this setting can help. Include compressed files (ZIP or CAB, for example) Look at the filenames of the files inside compressed (ZIP and CAB) files, which are normally ignored by the indexer. Select the check box, if you like, but realize that a performance hit occurs when Windows 7 scans the files inside zip files. If the file is in an indexed location, both the filename and its contents are indexed by default. Finding Files That Got Lost 285 Finding Files That Got Lost Wish I had a nickel for every time people ask me why Windows stole their files. The story always goes like this: “Woody, I used to have a whole bunch of important files in Documents\Someplace, and now they’re gone! What did Windows 7 do with them?” Oy. When you discover that your files are lost, save yourself a lot of time and headaches and remember that there are only four possibilities: ✦ You moved them somewhere (probability: 90 percent). ✦ You deleted them, and they’re still available (probability: 9 percent). ✦ You permanently deleted them and it’s difficult, but probably not impossible, to get them back (Probability: less than 1 percent). ✦ Little green men broke into your office in the middle of the night and ate them (Probability: varies). First, don’t panic If you suddenly discover that some of your files are “lost,” here’s the fastest, most reliable way to get them back: Douglas Adams’ sage advice pertains. 2. Don’t create any new files or delete any existing ones. Do not choose this particular moment to defragment your hard drive. Even when you “permanently” delete a file, all the data remains on your disk until it’s overwritten. 3. Open Windows Explorer (choose Start➪Documents or Start➪Computer) and look at the folders near the one that used to contain the “lost” files. Chances are very good that you accidentally moved the files while you were using Explorer. Accidentally dragging a bunch of files to a nearby folder is easy. If you go back to the scene of the crime, you may be able to retrace what went wrong. 4. Run Search to find one of the lost files. Don’t bother trying to find all lost files at the same time. Just look for one of them. With a little luck, you can remember something unique about one lost file’s name, or part of a name, or some of the data inside. Searching Your Computer 1. Don’t panic. Book III Chapter 3 286 Finding Files That Got Lost 5. If you find one of the lost files, right-click the filename and choose Open File Location. If the files (or file) are in a regular, everyday folder, select them, right-click, and choose Cut. Navigate back to where they belong. Right-click and choose Paste. 6. If that doesn’t work, take a chill break and continue with the next section. Second, get determined If you can’t find the files by making a simple search, it’s time to haul out the big guns. Or at least the bigger guns: 1. Go to your desktop and double-click the Recycle Bin icon. Windows brings up the contents of the Recycle Bin. Any files you deleted are probably there. 2. Scan the Recycle Bin for your lost file. You already tried searching, but maybe you didn’t spell the name exactly right — the Achilles heel of searches. A little bit of eyeballing might turn up the culprit. Usually it’s fastest to look at the most recently deleted items first. To do so, click the More Options icon near the upper right area and choose Details. Then click the Date Deleted column heading. 3. If you find the lost files, select them and click the button marked Restore This Item (or These Items). 4. If that still doesn’t work, shut down your machine and go buy a file recovery program. Even if you “permanently” deleted a file, its remnants remain and can frequently be put back together. Norton Utilities has long been the product of choice for undeleting files, but it has dozens of competitors, all of which basically do the same thing. It’s important that you follow the instructions precisely in order to maximize your chances of getting your file back. I talk about using the free program Recuva in my Phuket Gazette computer column, at tinyurl.com/cwt4f6. 5. If you still can’t find the file and no suspicious green men are lurking about and you’re willing to spend many hundreds of dollars getting your data back, look for a data recovery company. These folks can scan every bit on your hard drive and bring seemingly lost files back from the dead. Here’s the best way to find a data recovery company, short of a recommendation from a satisfied customer: Go to Google (google.com) and search on the phrase data recovery services. Chapter 2: Using Device Stage In This Chapter ✓ Understanding what Device Stage can — and cannot — do ✓ Controlling devices through Device Stage ✓ Connecting devices with Bluetooth I f you plug anything into your computer — printer, MP3 player, mobile phone, scanner, whatever — Device Stage can bring order to the chaos that has attended external devices since the dawn of the Windows age. Before Windows 7, every printer manufacturer, every mobile phone manufacturer, every camera manufacturer had to come up with its own way of interacting with you, and its hardware, on your PC. The problem doesn’t lie so much with the drivers — some manufacturers make good drivers, and others make lousy ones, and that hasn’t changed with Windows 7. The problem isn’t with the custom applications that manufacturers offer — to retrieve photos from a camera, say, or set scanner preferences or adjust printer settings. (I rarely use a manufacturer’s application when a built-in Windows application works just as well.) The problem is that before Windows 7, every single lousy manufacturer had a completely different way of interacting with you, the user. Some placed pop-up messages or icons in the notification area. Others hooked into the AutoPlay box (see Book VIII, Chapter 1). More than a few expected you to know that you had to run their programs whenever you wanted to get things done. Device Stage brings some structure to the problem. It isn’t perfect — just for starters, each manufacturer has to build its own hooks into Device Stage, and applications and drivers remain the responsibility of the company that makes the machine, so quality can be iffy at best. But at least Device Stage represents a step in the right direction, giving us Windows consumers a single place to look and at least a little uniformity among the polyglot manufacturers. This chapter explains how Device Stage should work — when manufacturers support it. 800 Getting a Grip on Device Stage Getting a Grip on Device Stage At the highest (some would say lowest) level, Device Stage is a gathering place for all the pieces of hardware you have stuck on your computer, plus any network devices that are accessible from your machine. To see the collection, choose Start➪Devices and Printers. Windows 7 presents you with the Devices and Printers list — known to the marketers as Device Stage (see Figure 2-1). Figure 2-1: The gathering of devices. Not all devices are Device Stage savvy, but the list of compatible products grows daily. You can tell whether your device works with Device Stage by double-clicking its name in the Devices and Printers folder and seeing whether any actions are specifically associated with it. For example, if I double-click the Nokia 5800 XpressMusic icon in Figure 2-1, I see the service page shown in Figure 2-2. Depending on the device involved, the actions may include the ones in this list: Getting a Grip on Device Stage 801 Figure 2-2: A Device Stage device has a service menu for manipulating it directly. ✦ Upload and download (syncing) music. ✦ Move pictures from the device to your PC. ✦ Adjust printer settings, such as the type and size of paper or the quality of the print. ✦ Download software updates for the device or for the programs running on your PC that support the device. ✦ Browse files on the device. ✦ Search the device’s user manual. ✦ Choose among multiple functions for the device; stereotypically on multifunction printers, you would choose between print, scan, fax, and copy, for example. ✦ Run out to the Web for all manner of things. ✦ Change internal settings for the device, such as copy darkness or the way Windows reacts when you plug the device into your PC. ✦ Produce status reports that show, for example, the amount of memory being used (refer to Figure 2-2), the number of print jobs backed up, or the amount of ink left in the cartridges. ✦ Make the device jump and sing and dance the boogaloo. In addition, Device Stage–cognizant devices are rewarded for their technical acumen by having a picture of the device appear on the Windows taskbar. If you right-click the device, you see a jump list that includes all activities listed on the main menu, as shown in Figure 2-3. Using DeviceSTage ✦ Spend money on goodies for the device. (What? You didn’t expect that one?) Book VIII Chapter 2 802 Getting a Grip on Device Stage Figure 2-3: The jump list. Some Device Stage devices are added to the Windows right-click Send To menu. That makes it easy, for example, to send a music file to a mobile phone. By contrast, when you double-click the names of devices that don’t support Device Stage — such as the eHome Infrared Transceiver (refer to Figure 2-1) — you see the plain-vanilla Properties dialog box, like the one shown in Figure 2-4. That’s the same Properties dialog box you see if you right-click the device and choose Properties. B-o-r-i-n-g. Figure 2-4: Doubleclicking a device that doesn’t support Device Stage results in an unadorned Properties dialog box, like this one. Device manufacturers have to create a particular kind of file, an XML file, to make Device Stage work. The XML file is typically bundled with the driver. When you install a new device, Windows 7 looks for the driver and the XML file, and if it finds a well-constructed Device Stage–savvy package, you reap Taking Device Stage for a Spin 803 the benefits. Not all manufacturers feel compelled to provide Device Stage support, particularly for their older products. Hey, there’s no money in it, right? Taking Device Stage for a Spin When things work the way they should, you can use Device Stage with a USB-attached device: 1. Plug in the device. Wait a while for the driver to be installed automatically. 2. Choose Start➪Devices and Printers. You’re done. In many cases, you don’t need to bother with Step 2 because an icon for your attached device shows up on the Windows taskbar. Life’s tough, eh? Many devices don’t pin their icons to the Windows taskbar. If you want to see the icon all the time, you have to take the initiative. For example, the Brother HL-2040 printer, shown in Figure 2-5, has an icon but it disappears when the Devices and Printers window for the printer disappears. Click to see a printer status dialog box. Figure 2-5: The Brother HL-2040, like most printers, doesn’t put its icon on the Windows taskbar permanently. Book VIII Chapter 2 Click to see a printing preferences dialog box. Using DeviceSTage The Brother taskbar icon 804 Taking Device Stage for a Spin Most devices work just fine with disappearing icons, but sometimes you want to keep an icon around — typically, for troubleshooting. I like to keep my printers up and directly available. To permanently pin a Device Stage device’s icon to the taskbar, follow these steps: 1. In the Devices and Printers list (refer to Figure 2-1), double-click the device name to open the Devices and Printers service page for the device (refer to Figure 2-5). The device’s icon should appear on the Windows taskbar. 2. Right-click the device’s icon and (if the option presents itself) choose Pin This Program to Taskbar. If you see the Pin This Program to Taskbar option, you’re done. If you don’t see an option to pin the program to the taskbar, the next best alternative is to put a shortcut to the printer on your desktop, just above the taskbar. Printer icons generally don’t have a Pin This Program to Taskbar option. 3. From the Devices and Printers list (refer to Figure 2-1), click the printer and drag it to the desktop. You see a shortcut that can be moved anywhere you like. If you can’t get your device’s drivers to install — as shown in Figure 2-6 — you should check these problem areas: Figure 2-6: Windows can’t install the driver. ✦ Your Internet connection must work. Unless you have an installation CD, if Windows doesn’t have the driver already, it has to go out to the big Microsoft driver database on the Internet and look for one. ✦ You have to turn on Windows Automatic Update. But you turn it on only long enough to find the driver. The installer doesn’t download or install a driver unless you have Automatic Update turned on. Refer to Book VI, Chapter 4 for details. Establishing a Bluetooth Connection 805 ✦ If that strategy doesn’t work, go to the manufacturer’s Web site and download the driver. Make a note of which folder contains the driver, and then unplug the device and plug it back in again. When Windows asks, point it to the driver’s location. ✦ If all else fails, install the software that came with the device. That’s definitely a last-resort approach, but desperate times frequently call for desperate drivers, er, measures. Before I could get my Nokia 5800 XpressMusic to work properly, I had to download and install the Nokia Ovi Suite — the programs that connect the phone to Windows. By the time you read this book, that download and installation may occur automatically. If it doesn’t, and you’re trying to make a Nokia phone o work with Device Stage, go to ovi.com and download the latest version. Sometimes, rebooting makes things work: Choose Start, click the right-arrow next to Shut Down, and choose Restart. I’m not sure why, but rebooting can suddenly make things work right. I guess the gremlins inside your machine need a break from time to time. Establishing a Bluetooth Connection Device Stage isn’t limited to USB-connected devices. The Device and Printers dialog box also shows you devices that are connected to your computer by way of Bluetooth and WiFi wireless connections. (As you probably know, Bluetooth is a short-range wireless way to connect two electronic products. Not too many years ago, Bluetooth had all sorts of problems. Nowadays, it usually works quite well.) If you’ve never connected a Bluetooth device to your computer, here’s how to do it: 1. Verify that your PC has Bluetooth working — broadcasting — so that In Figure 2-7, you can see the Device Stage entry for the Bluetooth “radio” on one of my laptops. 2. Right-click the Bluetooth device and choose Bluetooth Settings. Windows shows you the settings shown in Figure 2-8. Book VIII Chapter 2 Using DeviceSTage other Bluetooth devices can see it. How? Use Device Stage, of course. Choose Start➪Devices and Printers and look for a Bluetooth device, like the one shown in Figure 2-7. 806 Establishing a Bluetooth Connection Figure 2-7: The Bluetooth transmitter on your computer shows up in the Device Stage list. Figure 2-8: Make sure to enable Discovery on the computer side. 3. Select the check box that says Allow Bluetooth Devices to Find This Computer, and then click OK. Establishing a Bluetooth Connection 807 This step turns on the Bluetooth transmitter, which beams out a welcoming signal to every Bluetooth device in the area — generally 30 to 50 feet (or 10 to 20 meters) away. 4. Make sure that Bluetooth is working on the device you want to connect. That can be a monumental pain in the tooth. On the Nokia 5800 Xpress Music, which I use for this demo, I have to go through all the following hidden steps to enable Bluetooth. Your phone may be equally obtuse, particularly if it’s a Nokia: • Tap the area next to the battery life indicator, and then click the two unmarked horizontal arrows. That action shows the Connectivity menu. (And you thought Windows 7 was confusing?) • Tap the Bluetooth link. • Tap the Off setting until it turns to On. • Tap Exit. 5. Back in Device Stage, in the upper-left corner, click Add a Device. If you enabled Bluetooth correctly on both your PC and the device, they should — should — start talking to each other. When they get past the handshake stage (that’s the technical term for it), you see the results shown in Figure 2-9. Book VIII Chapter 2 Using DeviceSTage Figure 2-9: The phone is ready to connect. 808 Establishing a Bluetooth Connection 6. Double-click the phone (or headset or speaker or whatever). If your device requires authentication — all phones do — Windows 7 generates a random connection code and shows it to you, as shown in Figure 2-10. Figure 2-10: The connection code you have to enter into your telephone. 7. At the same time, if all is working correctly, your telephone asks whether you want to accept a connection from your PC and then prompts you to enter the code shown on the PC’s screen. Tap the code into your phone. Windows advises that it has made the connection — but you have to wait a while (sometimes, quite a while) for the drivers to download. While you wait, you see the message shown in Figure 2-11. Be sure to keep your device turned on, and leave it within shouting range of your PC, while the drivers are installed. I’ve encountered problems with Windows retrieving the correct drivers if the connection with the device is broken. The normal rules for the automatic installation of drivers apply: You have to be connected to the Internet, and you have to have Automatic Update turned on (see the “Taking Device Stage for a Spin” section, earlier in this chapter). Establishing a Bluetooth Connection 809 Figure 2-11: The device is connected, but may not work until all drivers are installed. 8. Go back into Device Stage by choosing Start➪Devices and Printers. Wait until your new device appears on the screen without any swirly icons or yellow “warning” icons. At that point, you can use the device — but you aren’t done yet. 9. Right-click the Bluetooth device and choose Bluetooth Settings. In the dialog box shown earlier (refer to Figure 2-8), deselect the check box labeled Allow Bluetooth Devices to Find This Computer, and then click OK. Root around in your device and turn off Bluetooth there, too. Good luck. Setting up Bluetooth can be challenging, but the results make it worth the effort. Book VIII Chapter 2 Using DeviceSTage Table of Contents Introduction About This Book Conventions What You Don’t Have to Read Foolish Assumptions Organization Icons Where to Go from Here Book 1: Cranking Up Windows 7 Chapter 1. Windows 7 4 Noobs Why do PCs Have to Run Windows? Buying a Windows 7 Computer A Terminology Survival Kit Chapter 2. Windows 7 for the Experienced What’s New for Vista Victims What’s New for the XP Crowd Do You Need Windows 7? Chapter 3. Chapter 4. Which Version? Pick a 7, any 7 Upgrades, Clean Installs, Transfers Product Activation What if the Wheels Fall Off? Chapter 5. Getting Essentials: The Rest of Windows 7 Understanding Live Essentials Inventorying the Essentials Installing Essentially Book 2: Windows Boot Camp Chapter 1. Running Windows from Start to Finish Making the Desktop your own Mousing with Your Mouse Working with Files and Folders Starting with the Start Button Using Windows Explorer Arranging libraries Creating shortcuts and pinning Sleep and Logoff Chapter 2. Controlling Users Logging On Choosing account types Adding Users Setting Passwords Enabling the Guest Account Changing Accounts Switching users Working with User Account Control Chapter 3. Maintaining Your System Using the Control Panel Removing Programs Removing Windows Patches Making Backups Maintaining Disks Scheduling Task Scheduler Zipping and Compression Creating Checkpoints and System Restore Using the Windows 7 Resource Monitor Chapter 4. Getting the Basic Stuff Done Burning CDs and DVDs Improving Your Experience Index Getting Word Processing - Free Calculating - Free Painting Sticking Sticky Notes Using Sneaky Key Commands Chapter 5. Getting Help with Windows 7 Tackling Windows Help and Support Control Panel’s Troubleshooting Wizards How to Really Get Help Snapping and Recording Your Problems Connecting to Remote Assistance Getting the Most from Windows 7 Help Getting Help on the Web Book 3: Customizing Windows 7 Chapter 1. Personalizing Your Desktop Recognizing Desktop Levels Setting Themes in Windows 7 Get Yer Gadgets Here Controlling Icons Changing Mouse Pointers Selecting Screen Savers Seeing Desktop Text Chapter 2. Organizing Your Interface Taming the Taskbar Adding Other Toolbars to the Taskbar Customizing the Start Menu Adding your own All Programs Entries Controlling the Notification Area Making Your Program Start Every Time Chapter 3. Searching Your Computer A Brief History of Finds Searching Basics Saving and Re-Using Searches Windows Search Advanced Query Syntax Chapter 4. Beating and Cheating Windows 7’s Games Book 4: Joining the Multimedia Mix Chapter 1. Jammin’ with Windows Media Player What You Need to Know About CRAP Music and Videos Adjusting WMP Privacy Settings Playing with Now Playing Copying from a CD: Also Known as Ripping Organizing Your Media Library Burning CDs and DVDs Syncing with a Portable Player/Mobile Phone Choosing a Skin Customizing WMP Chapter 2. iPod and iTunes in Win7 What You Can’t Do iPod the Apple Way Syncing Copying Songs to Your PC The iPod Ecosystem Chapter 3. Discovering Digital Cameras and Recorders Choosing a Camera How to Buy a Camera/Camcorder Moving Images to Your Computer Sharing Your Pictures on the Web Troubleshooting Chapter 4. Setting up Media Center Understanding Media Center Setting Up a Media Center PC Running Media Center Getting the Most out of Other Media Chapter 5. Managing Pics with Photo Gallery Chapter 6. Lights! Action! Windows Movie Maker Introducing Windows Movie Maker Gathering Clips Assembling a Movie Publishing the Movie Book 5: Windows and the Internet Chapter 1. Getting the Most from the Internet What Is the Internet? Getting Inside the Internet What is the World Wide Web? Who Pays for All This Stuff? Connecting with Fiber, Wire or Wireless Setting Up an Internet Connection Running WiFi in your office or home Finding Internet Reference Tools Chapter 2. Finding Your Way around Internet Explorer and Firefox Exploring Internet Explorer Alternatives Ready, Set, Browse! Taking a Walk around the IE Window Surfing with Style Pick a Tab, Any Tab Thwarting Phishers Doing Stuff with Web Pages Playing Favorites Chapter 3. Making Internet Explorer Your Own Getting the Most from IE Making IE Run Faster Using Links Dealing with Cookies Working with RSS Feeds Chapter 4. Using Firefox: The Advanced Course Tips and Tricks for Firefox Best Add-Ins Working with RSS Feeds Chapter 5. Searching on the Internet Choosing a Search Engine Changing Search Engines Googling Tricks Chapter 6. Sending Windows Mail Live Choosing an E-Mail Program Getting Started with Windows Live Mail Conversing with E-Mail Chapter 7. Chatting with Windows Live Messenger Exploring the Alternatives Making Windows Live Messenger Work Tweaking Settings in Windows Live Messenger Sharing Folders Book 6: Securing Windows 7 Chapter 1. Lock Down: Spies, Spams, Scams and Slams Understanding the Hazards Staying Informed Getting Protected Don’t Become Part of the Problem Parental Controls Bitlocker Chapter 2. Action Center Overview Entering the Action Center Working with the Action Center Looking for Godot… er, Scanning for Rootkits Chapter 3. Windows Firewall Comparing Firewalls Understanding Windows Firewall Speaking Your Firewall’s Lingo Peeking into Your Firewall Starting, Stopping and Goosing the Inbound Firewall Making Inbound Exceptions Coping with Windows 7’s Outbound Firewall Chapter 4. Patching and Plugging Choosing an Automatic Update Level Setting Your Update Level Selectively Patching Getting what you Need from a Security Bulletin Chapter 5. Virus Protection and the Big Defender Understanding Antivirus Software Caring for Your Antivirus Program Downloading and Installing AVG-Free Dealing with Spyware Book 7: Networking with Windows 7 Chapter 1. Attaching to a Network How Homegroups Work Using Public, Private and Home Networks Playing WiFi Hide-and-Seek Chapter 2. Setting Up Your Own Network Understanding Networks Organizing Networks Cutting Through the Terminology Making Computers Talk Chapter 3. Building Your Network Planning Your Network Installing Your Network Troubleshooting Chapter 4. Putting the Why in Wi-Fi 802.11g Installing a Wireless System Securing a Wireless Network Chapter 5. Connecting to Windows Home Server Book 8: Using Other Hardware Chapter 1: Finding and Installing the Hardware You Want Understanding Hardware Types Upgrading the Basic Stuff Choosing a New Monitor Picking a Video Adapter Upgrading Keyboards Choosing a Mouse – or Alternatives Key Drives, SuperFetch, and ReadyBoost USB Hubs Installing New Hardware Chapter 2: Using Device Stage Chapter 3: Adding a Second (or Third) Hard Drive Choosing a Second Hard Drive Interfaces for Disk Drives Installing a new SATA Hard Drive Troubleshooting Chapter 4: Picking Printers/Scanners/Faxes Evaluating Printers Installing a Printer Using the Print Queue Troubleshooting