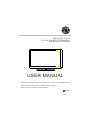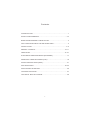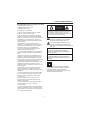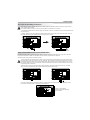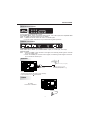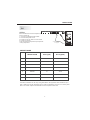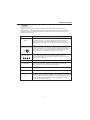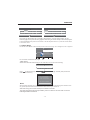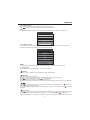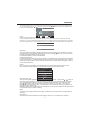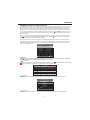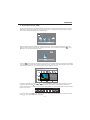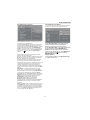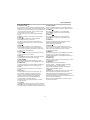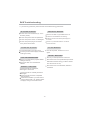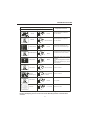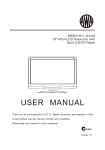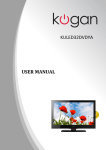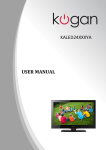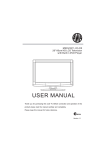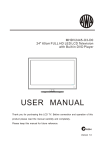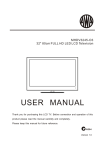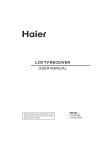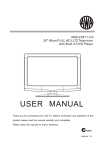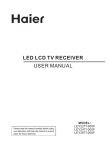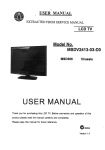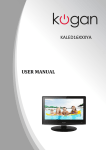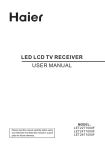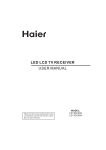Download MSDV1962-04-D01.17 MB
Transcript
MSDV1962-O4-D0 19" 47cm HD LED LCD Television with Built in DVD Player USER MANUAL Thank you for purchasing this LCD TV. Before connection and operation of this product please read the manual carefully and completely. Please keep this manual for future reference. N294 Version 1.1 Contents INTRODUCTION..............................................................................1 SAFETY AND WARNINGS............................................................. 2-4 BASE STAND ASSEMBLY INSTRUCTION..........................................5 WALL MOUNTING INSTALLATION GUIDELINES................................5 INSTALLATION.............................................................................6-9 REMOTE CONTROL.................................................................10-11 OPERATION.............................................................................12-16 ELECTRONIC PROGRAM GUIDE (EPG MENU)................................17 PERSONAL VIDEO RECORDER (PVR)............................................18 DIGITAL MEDIA PLAYER (DMP)...................................................... 21 DVD OPERATION......................................................................22-25 DVD TROUBLE SHOOTING............................................................ 26 TROUBLE SHOOTING................................................................... 27 TECHNICAL SPECIFICATIONS.......................................................28 -1- SAFETY AND WARNINGS IMPORTANT SAFETY INSTRUCTIONS 1) Read these instructions. 2) Keep these instructions. 3) Heed all warnings. 4) Follow all instructions. 5) Do not use this apparatus near water. 6) Clean only with a dry cloth. 7) Do not block any ventilation openings, install in accordance with the instructions. 8) Do not install near any heat sources such as radiators, air conditioners, stoves, or other apparatus (including amplifiers) that produce heat. 9) Protect the power cord from being walked on or pinched particularly at plugs, convenience receptacles, and the point where they exit from the apparatus. 10) Only use attachments/accessories specified by the manufacturer. 11) Unplug this apparatus before lightning storms or when unused for long periods of time. 12) Refer all servicing to qualified service personnel. Servicing is required when the apparatus has been damaged in any way, such as when the power-supply cord or plug is damaged, liquid has been spilled or objects have fallen into the apparatus, the apparatus has been exposed to rain or moisture, does not operate normally, or has been dropped. 13) The Mains plug is used as the power disconnect device, and the disconnect device shall remain readily accessible and operable. 14) The ventilation should not be impeded by covering the ventilation openings with items such as newspapers, table-cloth, curtains, etc. 15) No naked flame sources, such as lighted candles, should be placed on or near the apparatus. 16) This device is not warranted for use in unreasonably hot, cold, or humid environments. 17) The apparatus shall not be exposed to dripping or splashing and no objects filled with liquids, such as vases, shall be placed on or near the apparatus. CAUTION RISK OF ELECTRIC SHOCK DO NOT OPEN! CAUTION TO REDUCE THE RISK OF ELECTRIC SHOCK, DO NOT REMOVE COVER (OR BACK). NO USER SERVICEABLE PARTS INSIDE. REFER SERVICING TO QUALIFIED SERVICE PERSONNEL. This symbol indicates that dangerous voltages, constituting a risk of electric shock are present within this unit. This symbol indicates that there are important operating and maintenance instructions in the literature accompanying this unit. WARNING: To reduce the risk of fire or electric shock, do not expose this apparatus to rain or moisture. WARNING: The batteries shall not be exposed to excessive heat such as sunshine, fire or the like. This symbol indicates that this product incorporates double insulation between hazardous mains voltage and user accessible parts. When servicing use only identical replacement parts. -2- SAFETY AND WARNINGS High voltages are used in the operation of this television receiver. Do not remove the cabinet back from your set. Refer servicing to qualified service personnel. Never stand on, lean on, or suddenly push the television or its stand. You should pay special attention to children. Serious injury may result if it falls. To prevent fire or electrical shock hazard, do not expose the television receiver to rain or moisture. Do not place your television on an unstable cart, stand, shelf or table. Serious injury to an individual, and damage to the television may result if it falls. Do not drop or push objects into the television cabinet slots or openings. Never spill any kind of liquid on the television receiver. Do not block the ventilation holes in the back cover. Adequate ventilation is essential to prevent failure of electrical components. When the television receiver is not used for an extended period of time, it is advisable to disconnect the AC power cord from the AC outlet. Avoid exposing the television receiver to direct sunlight and other sources of heat. Do not stand the television receiver directly on other products which give off heat, e.g. video cassette players and audio amplifiers. Do not place naked flame sources, such as lighted candles on the television. Dim:515*320mm() Do not trap the power supply cord under the television receiver. If the television is to be built into a compartment or similar enclosure, the minimum distances must be maintained. Heat build-up can reduce the service life of your television, and can also be dangerous. -3- SAFETY AND WARNINGS CAUTION Never tamper with any components inside the TV, or any other adjustment controls not mentioned in this manual. All LCD-TVs are high voltage instruments. When you clean up dust or water drops on the LCD PANEL or CABINET, the power cord should be physically removed from the mains outlet. You may then wipe the TV with a dry soft cloth. Before thunder and lightning events arrive, unplug the power cord and antenna cord to prevent damage to your TV. All repairs to this TV should only be performed by qualified TV service personnel. Warning: Change or modifications to this unit not expressly by the part responsible for compliance could void the user 's authority to operate the Equipment. a. Do not expose to dripping or splashing. b. No objects filled with liquids, such as vases, shall be placed on or near the apparatus. C. The mains plug of this device is used as the power disconnect device and shall remain readily accessible and operable. d. No naked flame sources, such as lighted candles, should be placed on or near the apparatus. e. Allow suitable distances around the apparatus for sufficient ventilation. Ventilation should not be impeded by covering ventilation openings with items such as newspapers, table cloths, curtains and such like. The display panel is a very sensitive high technology product, giving you finely detailed pictures. Occasionally, a few non-active pixels may appear on the screen as a fixed point of black, blue, green or red. Please note that this does not affect the performance of your product. About After- Image: The extended use of fixed image programme material can cause a permanent after - image on the screen. This background image is viewable on normal programs in the form of a stationary fixed image. This type of irreversible screen deterioration can be limited by: A. Reduce the brightness/contrast setting to a minimum viewing level. B. Do not display any fixed image for extended periods of time. C. Turn the power off when not in actual use. Important Information Regarding Use of Video Games, Computers, Captions or Other Fixed Image Displays. Do not allow a still picture to be displayed for an extended period, as this can cause a permanent after-image to remain on the screen. Examples of still pictures include logos, video games, computer images, teletext and images displayed in 4:3 mode. CAUTION: The permanent after-image on the screen resulting from fixed image use is not an operating defect. This product is not designed to display fixed images for extended periods of time. -4- INSTALLATION Base Stand Assembly Instruction Place the TV with the display side down on a flat surface. Ensure the table or desk you use provides a flat, totally clean surface. Use a cloth between the face of the TV and the table to protect the TV's screen. 1. Locate the bottom bracket into the gap in the bottom of the TV, and secure it using the supplied screw, as per a) below. 2. Gently slide the now-affixed bracket at the bottom of the TV into the slot in the base stand. Secure the base stand using the supplied thumb-screw, as per b) below. b) a) Thumb-screw WALL MOUNTING INSTALLATION GUIDELINES For wall mounting with an optional bracket, please read the following instructions in conjunction with the bracket's instructions. Make sure qualified service personnel perform the operation. This television can be wall mounted as follows: 1.Place the LED LCD Television face down onto a solid surface. Please place some soft material over the front of the screen to protect it from any damage. The LCD panel is a fragile component, and must be suitably protected when removing the base stand. Be sure that no hard or sharp objects can come into contact with the screen's surface. Do not exert pressure on the front of the unit at any time, as this may damage the LCD screen. 2.Remove the screw from the lower part of the television, where the base joins to the TV, and take away the stand (put the stand and screw somewhere safe for future use). 3.Use the four M4 screws provided to fix the TV onto a wall mounting bracket (not included) via the four VESA standard holes on the back of the television. 75mm x 75mm VESA wall mounting hole spacing and locations -5- INSTALLATION Front panel 3 1 2 4 30 30 YPbPr CC DTV STRENGTH TV CH LIST EPG MTS VGA AV HDMI 1: 2: 3: 4: Remote control sensor. Indicator LED: BLUE = POWER ON. RED = Stand-by. Key board (on side of TV). Main power switch (on bottom panel of TV) The remote control needs to be pointed directly, within +/- 30 , of the sensor on the front of the TV for reliable operation. FAV TV DISPLAY S.M CH VOL P.M NB. There will be a 5-10 second delay between the power indicator LED changing state and the TV responding. KEYBOARD SOURCE (Input selection) MENU CH+ CHVOL+ VOLSTANDBY (Power ON/Stand-by select) 1.SOURCE: Displays the input source Menu. 2.MENU: Displays the main MENU. 3.CH+/CHIn TV mode, press "CH+" or "CH-" to change the channel up or down. In MENU mode, press "CH+" or "CH-" to select items. 4.VOL+/VOLAdjusts the sound level. In MENU mode, press "VOL+" or "VOL-" to adjust the item that you have selected. 5. STANDBY Once the TV's main power switch has been activated, press this button to turn the unit ON from STANDBY mode. Press it again to return the set back to STANDBY. -6- INSTALLATION REAR AV Connections Y Pb Pr R L VIDEO R AV OUT PUT L VIDEO All the terminals are (from left to right): AC POWER INPUT, YPbPr (component video) inputs, L+R Audio inputs, AV composite video input, AV output (composite video and L+R audio). Note: 1. VIDEO and YPbPr share the same L+R audio inputs. 2. The AV output sockets are only functional during DVD operation. SIDE AV Connections All the terminals are (from left to right): USB, HDMI2 input, HDMI1 input, HEADPHONE output, PC Audio input, VGA input, Antenna socket. Note: 1. When the HDMI1 input receives a DVI signal, the matching audio signal is received by the PC Audio input. 2. When the HDMI2 port receives a DVI signal, the matching audio signal is received by the YPbPr/AV Audio input. ANTENNA Outdoor antenna (not supplied) Plug (not supplied) Note: Aerial connections: IEC (PAL-type, female). Input impedance: 75 unbalanced. POWER AC Input 100-240V~ 50/60Hz -7- For optimum digital TV reception, the use of high quality shielded 75 coax cable is recommended. INSTALLATION PC STEPS: Be sure both the TV and computer are set to Power off. 1.Connect a VGA and audio cable. 2.Connect the power cord. 3.Power on the TV, switch to PC mode. 4.Power on the PC. This connection and power-up sequence is very important. VGA and audio cable not supplied PRESET MODE RESOLUTION V.Freq.(Hz) H.Freq.(kHz) 1 720*400 70 31.47 2 640*480 60 31.47 3 800*600 56 35.156 4 800*600 60 37.88 5 800*600 72 48.08 6 1024*768 60 48.36 7 1024*768 70 56.48 The above resolutions are the only ones guaranteed to be supported. Other resolutions up to 1920 x 1080 may also be supported, but this must be assessed by the user on a case-by-case basis. This is also subject to the limitiations of the computer’s video card. -8- INSTALLATION AV EQUIPMENT You can use the input and output terminals on the TV set as follows. - OR - N.B. Only one HDMI input can be selected at a time. HDMI VIDEO EQUIPMENT with YPbPr output (Component video output) G B R W R R Audio W Y Yellow (Composite video) G B Y Pb Pr R L VIDEO R Component video W White (audio L) R Red (audio R or Pr) B Blue (Pb) R AV OUT PUT L VIDEO G Green (Y) W R Y W R Y VIDEO EQUIPMENT (Composite video output) VIDEO EQUIPMENT W R VIDEO EQUIPMENT Y Y TO VIDEO OUTPUT TO VIDEO INPUTS W R TO AUDIO INPUTS TO AUDIO OUTPUTS Your TV can be connected to the following appliances: VCR, multi disc player, DVD, camcorder, video game console or stereo system, etc..... YPbPr (component video) can support these video formats: 480i, 576i, 480p, 576p, 720p. Use an HDMI connection to view 1080i/1080p material. -9- REMOTE CONTROL REMOTE CONTROL 1 18 2 A-B 19 20 3 4 22 5 21 7 ANGLE 23 MENU 25 24 6 8 / 9 26 10 27 11 12 28 13 14 15 CH VOL 29 REP 30 16 17 31 1: POWER :To set the TV to standby or power on. 4: : In DVD mode(if available), or in USB mode, used as reverse key, in teletext mode used as subpage key. 5: : In DVD mode(if available), or in USB mode, used as forword key, in teletext mode used as reveal key. 8. TEXT : To enter or exit TELETEXT. 10: : Displays the main on-screen menu. 11: CURSOR : To move within the menu. 12: OK : Confirms selection. 13: EPG : To display information about the program being viewed and what's on next in DTV mode. 14: FAV : To access your favourite channels list in TV or DTV mode. 15: VOL+/- : To adjust sound level. 16: NUMERIC KEY : For direct access to channels. 17: AUDIO : To select the available audio language of TV programs . 18: MUTE : To disable or enable the sound output. 21: : In DVD mode(if available), or in USB mode, used as previous key, in teletext mode used as hold key. 22: : In DVD mode(if available), or in USB mode, used as next key, in teletext mode used as list key. In TV/DTV mode, used as channel list key when without TTX function. 23: : In teletext mode used as index. 25: MENU/INFO : During DVD playback, press MENU to display the disc menu of the current title. During VCD/SVCD playback, press MENU to control PBC ON/OFF. In DTV mode used as Info. In USB full screen playback mode, provides control tab at bottom of screen. 27: : Press to display and select the available video input sources. 28: EXIT : To return to the previous menu or exit menu. 29: CH+/CH- : To access the next or previous channels. 30: REC/REP : Press to record the TV program you are watching in DTV mode, or in USB mode, selects Repeat mode. 31: RECALL/GOTO : DTV Mode: RECALL: Jumps to last channel viewed. DVD mode(if available):GOTO:Allows direct chapter/Title/Track/time Remote Control Battery Installation The remote control requires two AAA batteries. Below are steps to assist you with replacing the batteries. 1.Open the back cover of the battery compartment. 2.Install the batteries into the battery tray. There are +/- polarity markings in the battery compartment. Please ensure the battery polarity is correct. 3.Close the battery cover. Note: There are two battery cover types that may be used. Please refer to picture 1 or picture 2 as applicable to the Remote Control supplied with your TV. Picture 1: Picture 2: -10- REMOTE CONTROL TELETEXT Teletext is an information system broadcast by certain channels which can be consulted like a newspaper. It also offers access to subtitles for viewers with hearing problems or who are not familiar with the transmission language (cable networks, satellite channels, etc.) Press: TEXT You will obtain: This is used to call or exit teletext modes. The summary appears with a list of items that can be accessed. Each item has a corresponding 3 digit page number. If the channel selected does not broadcast teletext, the indication 100 will be displayed and the screen will remain blank (in this case, exit teletext and select another channel). Enter the number of the page required using the 0 to 9 up/down. SELECTING A PAGE Example: page 120, enter 120. The number is displayed top left, the counter turns and then the page is displayed. Repeat this operation to view another page. If the counter continues to search, this means that the page is not transmitted. Select another number. DIRECT ACCESS TO THE ITEMS INDEX SUB PAGE HOLD REVEAL LIST Coloured buttons correspond to the colours at the bottom of the screen. The 4 coloured keys are used to access the items or corresponding pages. The coloured areas flash when the item or the page is not yet available. This returns to the contents page (usually page 100). Certain pages contain sub-pages which are automatically displayed successively. This key is used to stop or resume subpage acquisition. The indication appears top left. To freeze the page. To display or hide the concealed information (games solutions). The user can set four favourite pages to be directly linked to the four color keys. While list mode is activated, it is not possibility to use TOP or FLOF navigation with the colourkeys. The favourite page numbers should be stored and restored to/from nonvolatile memory for each channel by the system software. -11- OPERATION Installation Guide Please select an OSD Language Fran ais Magyar Country Cesky English Dansk Espanol Hrvatski Nederlands Portugues Deutsch E Italiano ~ ka Polski Pycck Norsk Australia Bulgaria Denmark Germany Austria Croatia Finland Greece Luxembourg Belgium Czech France Hungary Netherlands OK Italy OK This screen only appears when the TV is turned on for the first time, or reset to factory settings. You can choose language, country and auto tuning programs. After tuning, the screen will skip to the first DTV program. To select the MENU mode, press the menu button on the side keyboard of the TV, or press the TV/menu button on the remote control. 1.CHANNEL MENU The first item of the MENU is channel menu (for ATV or DTV source only). ATV = Analogue TV, DTV = Digital TV. Auto Tuning < DTV Manual Tuning ATV Manual Tuning Programme Edit > Signal Information Software Update(OAD)Off Software Update(USB) CHANNEL You can search channels and edit programs here. 1).Auto Tuning: Search all the channels automatically (you can select ATV, DTV, or DTV+ATV searching). Tune Type DTV+ATV Australia Bulgaria Austria Croatia Finland Belgium Czech France Denmark MENU Press to select search type, then press button to start auto tuning. to select country (eg. Australia), then press the OK Channel Tuning TV : 0 Programme(s) DTV : 0 Programme(s) Radio : 0 Programme(s) 96% UHF CH 68 DTV NOTE: All the channels including ATV, DTV and Radio can be tuned at once, if the Tune Type is set to DTV+ATV. Any previously stored channels will be deleted after auto tuning is carried out. After auto tuning, the receiver will skip to the first DTV channel. The radio channels are the ones provided by some TV stations. This unit does not receive DAB+Digital Radio broadcasts. -12- OPERATION 2).DTV Manual tuning: You can select a DTV channel then find the program in this channel. Press to select the channel, then press OK to search the programs . NOTE: The Bad Normal Good bar graph on this screen shows signal intensity during DTV reception only. _ DTV Manual Tuning VHF CH 5 + Press OK to search Bad Nomal Good 3). ATV Manual tuning : You can change the sound system, search the analog TV channels and fine tune them, then store the channels you selected. In Australia, select the " BG" sound system. _ ATV Manual Tuning Storage To 1 + System BG Current CH 1 Search Fine-Tune Frequency 255.25 MHz Save MENU NOTE: Press the teletext red button on the remote control to store the channels after manual tuning. 4). Program edit: You can Delete, Rename, Move, Skip, or FAV most TV programs. Delete Press t h e teletext red button, the program in the cursor will be deleted. Rename: You can only rename ATV programs. Move the cursor to the program, press the teletext green button to rename the program. Press to choose the character. Press to move the cursor . Press MENU button to exit edit, Press EXIT to exit the menu. Note: ATV program names can only be 5 characters long, DTV program names can be up to 25 characters. Press to choose the program, press the teletext blue button to skip this program, the symbol will show on the right side of the program. Choose the skipped program, press the blue button again, you can cancel the skip and the symbol will disappear. Favourite Press to choose the program, press the FAV button and it will show on the right side of the program. Choose the FAV program, press FAV button again, you can cancel the FAV and will disappear . Once your favorite group is created, you can press the FAV key to quickly access your favourite channel. -13- OPERATION 5). Signal Information: Displays the signal information in DTV (digital TV) mode only. 6). Software Update: WARNING: Do not attempt to use this option unless you have a valid software program for the MSDV1962-O3-D0 TV stored on a compatible USB drive, and the drive is connected to the TV. Please remove the antenna cable from the TV RF port, go to the channel Menu, select " Software Update (USB)" and press OK to run the software update. 2. PICTURE MENU The second item of the MENU is PICTURE MENU.You can adjust picture effects here, such as contrast, brightness, etc. Press to move, press OK to adjust. Picture Mode Standard Color Temperature Aspect Ratio < Noise Reduction Screen PICTURE Picture Mode Standard > Color Temperature Contrast 50 Red 50 Brightness 50 Green 50 Color 50 Blue 30 Medium Sharpness 50 Tint 50 MENU MENU NOTE: 1).Tint is available in NTSC system only. 2).There are four color temperature modes that can be selected: medium, warm, cool, user. 3).The Screen o p t i o n is only available once the Input Source is set to "PC ", which allows you to adjust Horizontal position, vertical position, size and phase or select an Auto Adjust mode. TV default mode seting is "standard mode" and it is recommended for end used watch at home. 3.SOUND MENU The third item of the MENU is the SOUND MENU. You can adjust the sound effect here such as treble, bass, balance etc. Press to move, press OK to adjust. Sound Mode Standard Balance Auto Volume < > SOUND Note: Auto volume: only available when the input signal volume is too large or there is distortion. 4.TIME MENU The fourth item of the menu is the TIME MENU. You can adjust the clock, power on/off time, sleep time etc Press to move, press OK to adjust. < Clock -- -- -Off Time On Time Sleep Timer Auto Sleep Time Zone TIME NOTE: The clock time is automatically set by the Digital TV transmissions. -14- -- > OPERATION 5.OPTION MENU To enter the Option Menu, press MENU button and then press or buttons to select the Option Menu. Once in Option Menu, press or buttons to select the settings you wish to adjust. Press MENU button to return to the Main Menu. < OPTION OSD Language English Audio Languages Subtitle Languages Country Australia PVR File System Restore Factory Default > NOTE: Restore Factory Default will clear all the programs and password. In PVR File System Sub-menu you will be asked to format your USB 2.0 drive or Hard Disc for PVR Operation. If you are not familiar with the various drive or partition options for storage devices, start this process using a blank (ie. unused storage device), or one which does not hold sensitive or required data. Select Disk C: Check PVR File System Start USB Disk Format Time Shift Size Speed Free Record Limit 6 Hr. Select Disc To view and select the USB file or the allocated space on your Hard Disc that you would like to record to, press OK button to enter the Select Disk sub-menu and then press or buttons on your remote control to select the particular partition/file for recording. Press the Menu Button to return to the Main Menu. Check PVR File System Press the OK Button to start checking the file system of your USB storage or Hard Disk. Once SUCCESS is shown after checking, you will then be able to begin recording or use the Time Shift function. If FAIL is shown after checking, you then need to format your USB drive or Hard Disc before being able to record or use the Time Shift feature. Format When you format your USB drive or Hard Disc partition any saved data will be lost. Please ensure that you start with a blank partition on your Hard Disc to ensure you don't lose any data. File System Size PVR File System Type FAT32 PVR File System Size All SD 13 Mins HD 3 Mins MENU PVR File System Type There are two types of supported formats: FAT32 and Hi Speed Format. You can press or buttons to choose the type of formatting. If FAT32 is selected, you will have to format the whole size of your USB drive or the allocated partition for recording. If Hi Speed Format is selected, you will then be able to press or buttons to select the size you wish to use (for example 1G, 10G, 20G... or All). Once a particular size is booked for recording, you will be able to use the remaining space of your USB drive or Hard Disc for other data storage. WARNING: Please note no matter which size is booked for recording, all the data in the allocated partition of the Hard Disc will be lost after formatting. Speed This will show the supported speed of recording, and whether your storage device can support HD DTV recording. Record Limit This will show the approximate time you will be able to record on to your USB drive or Hard Disc. -15- OPERATION FACTORY RESET NOTE: If you wish to reset your TV, please select the Restore Factory Default option, this will clear all settings. 6.LOCK MENU To enter the LOCK Menu, press MENU button and then press or buttons to select the LOCK Menu. The default password is 6666. Please set a new password so it is easy to remember. Follow the on screen steps to set your new password. Lock System Set Password Block Program < Parental Guidance Off LOCK > Once the Parental Guidance mode is turned on, you can set viewing restrictions during DTV TV reception based on the programs classification (eg. G, PG, M, MA etc). NB. The viewing restrictions do not apply to the DVD player or ATV reception. 7. APPLICATIONS MENU To enter the Applications Menu, press MENU button and then press or buttons to select the Applications Menu. This is where you will be able to view and play various low data-rate USB media files or DTV programs recorded using your TV. DMP < APPLICATIONS > Press the OK button to enter the basic DMP (Digital Media Player) Menu and then use the or buttons on the remote control to select the file playback type (eg. Photo, Music, Movie, Text), then press OK. You can preview a selected file by highlighting it using the cursor arrows and pressing OK. Press the Play button on the Remote Control to show it in full-screen size. Press the MENU/INFO button to bring up a controls tab at the bottom of the screen, allowing easier control of play, pause, stop and repeat modes. Press the EXIT button repeatedly to progressively return back to the DMP menu. PHOTO MUSIC MOVIE TEXT The supported formats are as below: Photo: JPEG (Press Play to start slideshow. For best results use 1920 x 1080 pixel images). Music: MP3 Movie: Small AVI files (Not all .AVI formats are supported). Text: TXT (eg. Windows Notepad). -16- OPERATION 8.EPG Menu (Electronic Program Guide). The EPG Menu is used to look at what is being broadcast by DTV stations. After you turn the TV on and select the DTV input, your TV will commence receiving EPG data progressively over a period of time (typically up to half an hour, depending on the number of stations being received). Press the EPG Button to access the EPG Menu. You will receive detailed program information of the channel you are currently watching as well as programs in the near future. Press the cursor to move to the top of the EPG screen to the Programme Guide tab, then press the cursor to select either Time or Channel listings. In the Time mode, move the highlighted tab down to the date line using the cursor keys, then press the cursor keys to select the desired reception date. Use the down cursor to move thru the available programs for the selected date and time. In the Channel mode, use the cursor keys to select the desired DTV channel, then scroll thru the available programs into the near future. Once the selected program is chosen you can select to tag it for either Remider or Record activity using the Blue or Red buttons, and then view the planned activity in the Schedule List. PROGRAMME GUIDE TIME 28 Apr 04:39 800 SZTVM01 No Information 801 SZTVM02 No Information 802 SZTVM03 No Information 803 SZTVM04 No Information 804 Date No Information Record INFO Remind Schedule OK INDEX INFO 1. Use to select a program and then press the Green Button or INFO key on the Remote to display the highlighted program's information (if transmitted by the TV station). Schedule 2. Press the Yellow button to list all the stored reminder schedule, press to choose the list, press red key DELETE to delete the schedule list, Press EPG to return to EPG menu. Schedule List Time Date 04:55 28th Apr Programme Title Delete Channel Name Remind 3. Press the Blue Button to book a DTV program for future viewing and add to the Schedule List. _ Reminder setting 802 SZTVM03 + 08 Minute 05 Hour Apr Month 28 Date Once Mode OK BACK Record 4. Press the Red button to book a DTV program for future recording and add it to the Schedule List. -17- OPERATION 9. PVR function 1). Prepare to record the program From OPTION MENU enter into the PVR File System and choose "check PVR File System". Click "OK", and wait until "checking" changes into "Success". Note: please check the result marked "Speed". If it is "HD support", that means the speed of your USB device is suitable for time shift and record functions. If not, please format the device, to make sure the USB device is capable of handling the recording functions. The default "Free Record Limit" is 6 hours, if the space on the disk is big enough. If the space is not big enough, the record time will be shorter, depending on the capacity of the device. During the "check PVR File System" checking, please do not take any other operation until it is finished. The recordings have to be done from within the TV PVR system. The recordings can only be played in the same TV, and generally not in any other kind of devices (computer, DVD, etc...) which are not compatible with the .TS file format. In order to carry out any kind of recording, the TV will oblige you to format the connected USB device to store the recording. The High Speed format option is recommended for better HDTV recording results. WARNING. WHEN YOU FORMAT THE EXTERNAL USB DEVICE YOU WILL LOSE ALL THE FILES AND INFORMATION STORED ON THE DEVICE. From the OPTION MENU, enter into the PVR File System as below: OSD Language English Audio Languages Subtitle Languages Country Australia PVR File System Restore Factory Default < OPTION Select Disk > C: Check PVR File System Start USB Disk Format Time Shift Size Speed Free Record Limit 6 Hr. MENU Select Disk: select which disc to save the record file onto, then press OK to return to the PVR menu. Select Disk USB 0 Disk C: Check PVR File System: check if the PVR File System set up will work with your USB device or not. Format: Refer to the details on formatting on page 16 before using this option for the first time. Once you have selected the type of formatting of your USB storage device, your TV will show various progress screens (see next page). -18- OPERATION Format disk Format disk Format disk Do not unplug USB device. Warning! All data will be lost. Formatting,please wait Start Exit When the Format process has finished, you can then run the “Check PVR File System” option to show the speed ability of your USB storage device. Press EXIT to return to TV mode. Select Disk C: Check PVR File System Select Disk Checking C: Check PVR File System SUCCESS USB Disk Pass USB Disk Pass Format Pass Format Pass Time Shift Size All Speed Time Shift Size All Speed HD support 2048 KB/s Free Record Limit 6 Hr. Checking Free Record Limit 6 Hr. MENU MENU If you selected the "Hi Speed FS" format mode, you can then change the time shift memory size: Time Shift Size Time Shift Disk Size 512 MB SB 14 Mins HD 4 Mins 2). Recording a DTV program When viewing a DTV program, click the "record" button on the remote control and the record control tab will pop up and the PVR will commence recording. Click the "record" button again and the record control tab will disappear while the "REC" icon will remain on the top left of the screen. It will disappear when you click "stop", and the PVR will finish recording. PVR recording of DTV programs can also be accessed thru the EPG, and future recordings can be accessed using the Schedule List option. Refer to the EPG Menu section on page 18. 3). Playing back the recording: In the USB drive, the recorded program will be saved in the folder "_MSTPVR" on the device. To play back the .TS format files, use the DMP (Digital Media Player) function as shown on page 22, and select Movie as the type of file to play back. Alternatively, press the Angle button repeatedly on the Remote Control to display the Recorded List in Program, Channel or Time order. 1. Video may become pixelated if the video bit rate is too high for the USB drive. If this occurs, try using a faster USB drive, or re-format it using the High Speed Format option. Note:This may make the drive unreadable in other USB devices. 2. The USB PVR function relies on the use of high quality USB drives, and as such may not be compatible with some specific USB devices. -19- OPERATION 10. Timeshift function Prepare to record the program This TV allows you to pause and record the currently watched digital TV program to a USB storage device, and to resume viewing at the point where it was paused. NOTE: Formatting a USB 2.0 storage device will be needed. Save the original data on your USB device before formatting. All the data stored in the USB device will be erased after formatting. USB Drive Storage Format Follow the Format instructions on page 16 of this Manual to format the USB device and allocate the amount of space for the Time Shift function. NOTE: The format process will take at least 2 minutes depending on the capacity of your USB device. Please do not turn off the power or remove the USB device during formatting. The High Speed format option is recommended for better HDTV recording results. During formatting, a speed test will be done on the USB device. If it fails, it means the USB device may not support the Time Shift function. Record a paused DTV program to USB storage device 1. While in the DTV input source, insert USB storage device to the USB port on the side of your TV. 2. Select a DTV channel, then press PAUSE to start the Time Shift function. The TV program will be paused on screen; the Time Shift OSD appears and recording commences. Press play to playback the time-paused material. 3. Press STOP to stop the Time Shift function and stop recording program. 00:00:33/00:04:22 Play FB FF Prev. Next Pause Stop NOTE: Please do not unplug the USB storage device when the Time Shift function is activated, as damage to the recorded file or the USB storage device may occur. Approximately 4GB of memory buffers about 30-40 minutes of DTV material. -20- OPERATION 11. Digital Media Player (DMP) To play and view low data-rate USB media files as well as DTV recordings made using this TV, use the DMP function that is accessible from the Applications Menu. For playback of high data-rate media files the use of an external Media Player is recommended. USB 2.0 PHOTO MUSIC MOVIE TEXT Please make sure that the USB device is plugged in the slot. There are four media types that can be selected, such as Photo, Music, Movie, and Text. Select the type of media item by pressing , press OK button to enter the disk selection menu. 1/1 Return C Press the cursor buttons to select the correct disk and press OK to display the media files and folder list or press EXIT to return to the media type selection menu. Once you have selected the required media type and drive details, you can view the various files and folders on screen. 1/1 Resolution: 688x412 AudioTrack: 1/2 Subtitle: 1/1 Program: 1/5 Size: 511457 KBytes Return Movies Sample1.ts Sample1.ts Sample2.ts Sample3.ts Sample4.ts Select the media file by pressing or , then press OK and the preview frame will pop up if the file in playable. Press the play button to play the media file in full screen mode. When the media file (Photo, Music, Movie, or Text type) is playing, press the OK or Info button to display the control bar at the bottom of the screen. 00:00:33/00:04:22 AB Pause FB FF Prev. Next Stop Repeat ALL Set A In the control bar, press to select the function icon, then press the OK button to confirm the function. Press or EXIT button to exit the control bar. -21- DVD OPERATION DVD SIDE PANEL Dolby Digital Multi-angle OPEN/CLOSE PLAY/PAUSE KODAK picture CD MP3 files on CD-R/CD-RW Subtitle choices Audio choices 16:9 DVD video LB TV Aspect Ratio modes Caution This product incorporates copyright protection technology that is protected by U.S. patents and other intellectual property rights. Use of this copyright protection technology must be authorized by Rovi Corporation, and is intended for home and other limited viewing uses only unless otherwise authorized by Rovi Corporation. Reverse engineering or disassembly is prohibited. This DVD Player has a Class 1 laser which may be harmful to your eyes. Do not attempt to disassemble the cabinet or make any adjustments. Refer all servicing to a qualified professional. Features Disc formats supported by this player: The product complies with the KODAK Picture CD format and will display KODAK Picture CDs. The "KODAK Picture CD Compatible" logo is a trademark of Eastman Kodak Company and is used with permission. Manufactured under license from Dolby Laboratories."Dolby" and the double-D symbol are trademarks of Dolby Laboratories. Confidential Unpublished Works. 1992-1997 Dolby Laboratories, Inc. All rights reserved. -22- DVD OPERATION SYSTEM SETUP MENU OPERATION Press the Input select button on the Remote Control, and use the Up/Down arrows to select DVD operation. Press the DVD SETUP button on the remote control and the SETUP MENU will be displayed. After accessing the setup menu, press the direction buttons for up and down movement to select a desired item , and press RIGHT direction button to select the SUBMENU item. Then press the ENTER/OK button to confirm. Press LEFT direction button to return to the upper level menu. To exit the setup, press the SETUP button again. In the SETUP MENU, you may choose any of the following options as you like. LANGUAGE SETUP Select Language in the setup menu, and display the Language submenu: Aspect Ratio Select the aspect ratio. Notes: The image display ratio is related to the recorded disc format. Some discs can not display images in the aspect ratio you choose. If you play a disc recorded in 4:3 format on a wide screen TV, black bars will appear on the left and right side of the screen. You must adjust the screen setting depending on the type of the television you have. TV System Select a different TV system. Note: This DVD player setting should be matched to your TV set (for Australia, most DVDs will be in PAL format). MISC SETUP Select MISC in the setup menu, and display the submenu: Audio DVD menu OSD Language Use this item to select the language of the setup menu and screen display. Subtitle This option provides the preset subtitle language. Use Default Settings Reset setup data to factory default value. Audio Select the built-in disc dubbing language options. Not all DVDs will provide multi-language support. DVD Menu This option provides the film's menu language options. VIDEO SETUP Select Video in the setup menu, and display the Video submenu: -23- DVD OPERATION MP3/WMA/JPEG PLAYBACK PICTURE CD PLAYBACK A PICTURE CD disc will show a similar directory structure as shown in the following picture. A MP3/WMA disc will show a directory structure as shown in the picture above. Press Direction key to choose the root directory and then press ENTER/OK button to enter into the sub directory. Press Direction key to choose the desired track and then press ENTER/OK or PLAY to enjoy the music or movie. If you want to return to the upper menu, press Direction key to choose the icon and press ENTER/OK button. Filter: Allows selecting the categories of files displayed in the browser list. Repeat: To switch different repeat playing modes Mode: Select different playing mode as follows: Normal: Shuffle mode is cancelled. Shuffle: Shuffle mode enabled. When playback reaches the end of the current chapter/track, playback jumps to a random chapter/track. As the end of each chapter/track is reached, another random chapter/track will be played until all tracks/chapters have been played or the Shuffle mode is cancelled by toggling to a different Mode Option. Edit Mode: To enable programmed playback mode. When you select the mode, press LEFT Direction key to directory and press ENTER/OK to choose the desired track and press Add to program and press Program view and press the Edit mode to cancel the edit mode. At last press Left key to display program track and press ENTER/OK to start program playback. Program view: Display program track. Browser view : Display track directory. Add to program: Choose the track, press Add to program to add the track to the program play directory. Clear program : In the complete stop state (press the STOP button twice), then press Edit mode to enable the edit mode. Press Left key to program track and press ENTER/OK to cancel the desired track. Press Clear program to delete the track from the program play directory. Press Direction key to choose the root directory and then press ENTER/OK button to enter into the sub directory. Press Direction key to choose the desired picture and then press ENTER/OK or PLAY to enjoy the picture. If you want to return to the upper menu, press Direction key to choose the icon and press ENTER/OK button. Image rotation In picture play state, press Direction key to rotate the picture. -24- DVD OPERATION Function Buttons 2:OPEN/CLOSE To open the disc tray, press the OPEN/CLOSE button on the rear of the TV (above the DVD slot load entrance). DVD loading and unloading can only be performed when the TV's main Input source Menu is set to "DVD". To close the disc tray, press OPEN/CLOSE again. 3:TITLE : In DVD mode, return TITLE menu. 4:REV During DVD, CD MP3 or VCD playback, press REV to scan in reverse. The player will review the disc at different times speed. Press PLAY to resume normal playback. 5:FWD During DVD, CD,MP3, or VCD playback, press FWD to scan forward. The player will cue the disc at different speeds. Press PLAY to resume normal playback. 6:Pause In play state, press the Pause button and the player will be in pause state. 7:Play In pause state or stop state, press this button and the player will be in playing state. 8:RETURN When DVD/SVCD/VCD displaying, press RETURN button to the menu (PBC ON only). 9:SUBTITLE Press the button to choose different captions (Requires support from the playing disc). 12:OK Press the button to confirm your choice on screen. 16:0-9 keys These keys are used to input the time, as well as title, chapter and track numbers. When a numeric item is displayed on the screen, press the 0-9 keys to select the desired entry, and press ENTER/OK to confirm.When a VCD is playing (with PBC off), press the 0-9 keys to select a track directly. 17:AUDIO Changes the audio language or audio channel. 19:A-B: Press to repeat a segment of the disc you are watching between A and B.(DVD mode) -25- 20:DVD SETUP Press the button to enter the system setting menu. Press the button again to exit the menu. 21:PREV During DVD, CD,MP3, or VCD playback, press PREV to play the previous chapter, title or track. 22:NEXT During DVD,CD,MP3, or VCD playback, press NEXT to play the next chapter, title or track. 23:ANGLE Press the button to view scenes shot from ANGLE DIFFERENCE ANGLES. (Disc support is required). 24:STOP Press the button once and the player will be in memory stop state. Continuously press this button twice and the player will be in complete stop state. 25:MENU During DVD playback, press MENU to display the disc menu of the current title, during VCD/SVCD playback, press MENU to control PBC ON/OFF. 26:DISPLAY Press the button to show the information of the current playing disc. 30:REPEAT Press to select between different repeat modes — Repeat Chapter / Repeat Title / Repeat Off(for DVD discs), Repeat Single/ Repeat Folder/All/ Repeat Off(for VCD/CD/MP3 discs). 31:GOTO For DVD discs, press the button to choose the desired title and chapter and search the desired title time and chapter time. For Super VCD,VCD,CD discs, press this button to search the desired disc time and track time and choose the desired track. Note: During VCD playback, the PBC mode must be set to OFF. DVD Trouble shooting If you have any questions, please consult the troubleshooting guide below: REMOTE NOT WORKING NO PICTURE OR SOUND Ensure the TV is switched on (ie. not in Make sure the Main unit s POWER button is on Stand-by mode). Ensure the remote batteries are working. Ensure the power outlet is operational. Point the remote control directly at the player's Ensure the power cord is not damaged. IR sensor. Ensure the power plug is connected Remove any obstacles between the remote firmly to the mains outlet. and the IR sensor. PICTURE BUT NO SOUND UNIT NOT WORKING Ensure the audio is not set to mute. , Ensure you have set the player s AUDIO settings correctly. Turn off the power, and then turn it on again. “NO DISC”DISPLAYED POOR PICTURE OR SOUND Ensure you have put the disc in the slot. Ensure you have set the player s AUDIO settings correctly Ensure the disc is not upside down (the silver Ensure the disc is not scratched or stained. from the front of the TV). data side should be facing you when viewed Ensure the disc is not distorted, stained or “BAD DISC”DISPLAYED scratched. Ensure the disc is not warped, damaged or deformed. Ensure the disc is not badly stained or damaged. Ensure the disc format is compatible with the player. Please check whether you have tried to play a software CD. If so, please restart the player using a music CD or DVD. -26- TROUBLE SHOOTING Trouble phenomenon Symptom Picture Inspection Check Audio Snow Noise antenna position, direction or connection Ghost Normal audio antenna position, direction or connection Interference Noise electronic equipment, car/ motorcycle, fluorescent light Mute Volume (check if mute is activated or if the audio system connections are not correct) Normal Picture Mains Power cord is not inserted Mains Power switch is not activated Contrast and brightness/volume setup Press Power/Stand-by key on the remote control No picture Mute No colour Normal audio Colour control Picture breaking up Normal audio or weak retune channel No colour Mosaic Noise TV system Unnormal Antenna Loose Please turn on the main power switch at the bottom right-hand side of the TV before attempting to turn on the TV via the Standby button or the Remote Control. -27- SPECIFICATIONS LCD : Viewing Picture Size (diagonal) 18.5" (47cm) Resolution 1366x768 Aspect Ratio 16:9 Display colours 16.7M Brightness 200 cd/m2 Contrast ratio 1000:1 Response time 5 ms View angle (max) 160(H)/150(V) TV: TV system DVB-T decode DVB-T de-modulation Digital TV: DVB-T Analog TV: PAL Audio: MPEG2 Audio Layer I&II Video: MPEG2 Transport MP@HL Demodulator : COFDM OFDM Mod.: 2K, 8K FFT, SFN and MFN Packed Carriers: 2K/8K Guard Interval: 1/4, 1/8, 1/16, 1/32 Terminals: HDMI Inputs VGA Input (15 pin D-type) Audio Input (RCA sockets) PC Audio Input (3.5mm socket) 2 1 1 (L+R) 1 Composite Video Input (RCA) 1 Y PbPr (Component video) Input 1 Composite Video Output (RCA) 1 Audio Output (RCA sockets) 1 (L+R) USB (media play, HDTV record/play) input 1 HEADPHONE Output 1 Others: Input Power Voltage 100V-240V~ 50/60Hz Power consumption 30 W Audio Output Power (THD 7%) 2 x 3W Dimensions (approx): 451 x 325 x 150mm (W.H.D) with stand fitted -28-