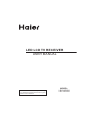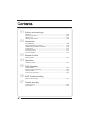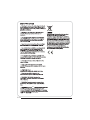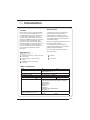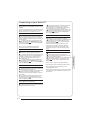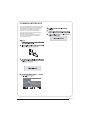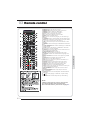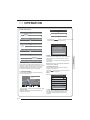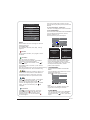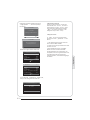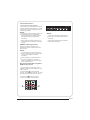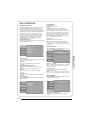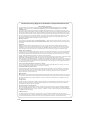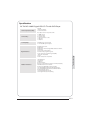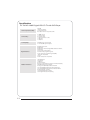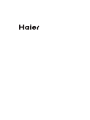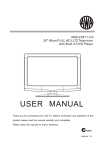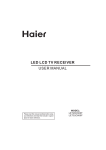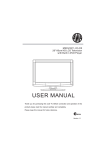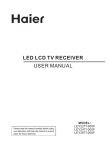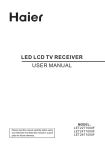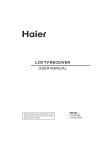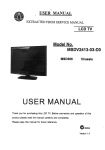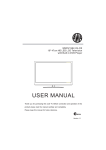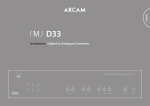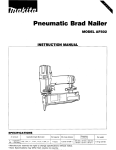Download Haier LEY26C600 User's Manual
Transcript
LED LCD TV RECEIVER USER MANUAL Please read this manual carefully before using your television and keep this manual in a good place for future reference. MODEL: LEY26C600 LEY32C600 01 Safety and warnings Welcome ………………………………………………………………………… P.02 Important information ……………………………………………………………P.02 Safety notice …………………………………………………………………… P.03 Warnings and cautions ………………………………………………………… P.05 02 Introduction Main Parameter ………………………………………………………………… P.06 Base Stand Assembly Instruction …………………………………………… P.08 Wall Mounting Installation Guidelines ……………………………………… P.09 Control Panel …………………………………………………………………… P.10 Rear/Side Sockets ……………………………………………………………… P.10 Connecting your TV ……………………………………………………………… P.11 Common interface ………………………………………………………………… P.12 03 Remote Control 04 Operation 05 DVD Operation Remote Control ………………………………………………………………… P.13 Installation Guide ………………………………………………………………… P.15 DVD Side Panel ………………………………………………………………… P.23 Remote Control-DVD section ………………………………………………… P.24 Meun Operation ………………………………………………………………… P.25 Protect your DVD discs ……………………………………………………… P.26 06 DVD Trouble shooting DVD Trouble shooting ………………………………………………………… P.27 07 Trouble shooting Trouble shooting ……………………………………………………………… P.28 Specification …………………………………………………………………… P.30 Thanks for buying this 26"/32" LED LCD TV with DVD Player. This guide will help you set up and begin using your TV. 26" Full HD 1080P Digital LED LCD TV with DVD Player Remote control AAA battery x2 Instruction Manual Quick start guide Scart cable x1 Pedestal 32" Full HD 1080P Digital LED LCD TV with DVD Player Remote control AAA battery x2 Instruction Manual Quick start guide Scart cable x1 Pedestal Now you can get started! IMPORTANT INFORMATION READ ALL INSTRUCTIONS BEFORE USE AND KEEP FOR FUTURE REFERENCE. CAUTION TO REDUCE THE RISK OF ELECTRIC SHOCK, DO NOT REMOVE COVER (OR BACK).NO USER SERVICEABLE PARTS INSIDE. FOR ANY PROBLEMS, REFER SERVICING TO THE CUSTOMER HELP LINE. THERE IS A LIGHTNING ARROW SYMBOL IN THE TRIANGLE: THIS SYMBOL INDICATES HIGH VOLTAGE IS PRESENT INSIDE. IT IS DANGEROUS TO MAKE ANY KIND OF CONTACT WITH ANYINSIDE PART OF THIS PRODUCT. THERE IS A EXCLAMATION MARK IN THE TRIANGLE: THIS SYMBOL ALERTS YOU THAT IMPORTANT LITERATURE CONCERNING OPERATION AND MAINTENANCE HAS BEEN INCLUDED WITH THIS PRODUCT. CAUTION:TO REDUCE THE RISK OF ELECTRIC SHOCK AND FIRE, DO NOT PUT THE TV SET NEAR SOURCES OF HUMIDITY. DO NOT USE ANY ABRASIVE CLEANERS WHICH MAY SCRATCH OR DAMAGE THE LCD SCREEN. AVOID CONTACT WITH OBJECTS THAT MAY SCRATCH THE LCD SCREEN. NOTE: SERVICING THE UNIT YOURSELF IS UNAUTHORISED AND COULD LEAD TO INJURY OR PRODUCT DAMAGE. REFER ALL SERVICING TO THE CUSTOMER HELPLINE. VISIBLE AND INVISIBLE LASER RADIATION WHEN OPENED. AVOID EXPOSURE TO BEAM (WARNING LOCATION: INSIDE ON LASER COVER SHIELD). REGION MANAGEMENT INFORMATION This DVD player is designed and manufactured to respond to the Region Management Information that is recorded on a DVD disc. If the Region number described on the DVD disc does not correspond to the Region number of this DVD Player, this DVD player can not play that disc. This Region number of this DVD player is This TV is optimised for use in the United Kingdom. It is not certified to work in other countries and some features and signal inputs may not work as described in the documentation. P.02 the accessable. P.03 UK Only 13A Plug Connection. If your TV is connected to the mains supply using a 3 pin 13 amp plug, the voltage rating is 220240 volts and should be protected by a 3 amp fuse in the plug. Should the fuse require replacement for any reason, the fuse must be replaced with a fuse rated at 3 amps and manufactured and approved to Bs1362. If the mains plug is unsuitable for the socket outlet in your home or is removed for any other reason, then the cut off plug should have its fuse removed and be disposed of safely to prevent the hazard of electric shock. There is a danger of electric shock if the cut off plug is inserted into any 13 amp socket outlet. How to wire a 13 amp plug. Important The wires in the mains lead on a TV are colour coded in accordance with the following code. Green and yellow Earth Not required on TV's as they are double insulated. Blue Neutral Brown Live Double insulated appliances Appliance with double insulation, have a symbol than means that they do not have an earth wire (green and yellow), so on these appliances only have two wires a blue and a brown. If the colours do not correspond with the markings identifying the terminals in your plug, proceed as follows. The green and yellow wire, not required on double insulated appliances, must be connected to the terminal in the plug which is marked with the letter E or with the earth symbol or coloured green and yellow. The blue wire must be connected to the terminal marked N or coloured Blue or Black The brown wire must be connected to the terminal marked L or coloured Brown or Red P.04 WARNINGS AND CAUTIONS Caution Do not trap the power supply cord under the television receiver. Warning To prevent fire or electrical shock hazard, do not expose the television receiver to rain or moisture. Caution Never stand on, lean on, or suddenly push the television or its stand. You should pay special attention to children. Serious injury may result if it should fall. Warning Caution Do not place your television on an unstable cart, stand, shelf or table. Serious injury to an individual , and damage to the television, may result if it should fall. Do not drop or push objects into the television cabinet slots or openings. Never spill any kind of liquid on the television receiver. Caution When the television receiver is not used for an extended period of time, it is advisable to disconnect the AC power cord from the AC outlet. Caution Do not block the ventilation holes in the back cover. Adequate ventilation is essential to prevent failure of electrical components. P.05 Dim:515*320mm(不包括底座) Caution If the television is to be built into a compartment or similar enclosure, the minimum distances must be maintained. Heat build-up can reduce the service life of your television, and can also be dangerous. 01Safety and warnings Warning High voltages are used in the operation of this television receiver. Do not remove the cabinet back from your set. Refer servicing to qualified service personnel. 02 Introduction INSTALLATION CAUTION Never tamper with any components inside the TV, or any other adjustment controls not mentioned in this manual. All LED-TVs are high voltage instruments. When you clean up dust or water drops on the LED PANEL or CABINET, the power cord should be pulled out from the receptacle, then wipe the TV with a dry soft cloth. During thunder and lighting, unplug the power cord and antenna cord to prevent damage to your TV. All repairs to this TV should only be performed by qualified TV service personnel. *Locate the TV in the room where light does not strike the screen directly. *Total darkness or a reflection on the picture screen can cause eyestrain. Soft and indirect lighting is recommended for comfortable viewing. *Allow enough space between the TV and the wall to permit ventilation. *Avoid excessively warm locations to prevent possible damage to the cabinet or premature component failure. *Do not cover the ventilation openings when using theTV. Main features 1 Used as Television, display terminal, PC display; 4 NICAM; 2 High luminance, wide viewing Angle; 5 Time-shift; 3 HDMI interface and SCART Interface; Main parameter Panel TV System Video Signal System Input Power Voltage Power consumption Audio Output Power (THD 7%) Signal Input Horizontal definition(TV line) 26" 32" PAL-B/G、I、D/K SECAM- B/G、D/K、L、L ' PAL/SECAM AC 100V-240V 50/60Hz 55W 90W 2x8W 2x5W Analog RGB(PC)x1 High-Definition Multimedia Interface (HDMI) x 2 Vdieo Input x1 Audio Input x2 USB Input x1 YPbPr x1 SCART x 1 COMMON IN INTERFACE(CI) PC audio x1 Composite Video input >=350 YPbPr >=400 P.06 PC PRESET MODE P.07 V.Freq.(Hz) H.Freq.(KHz) 1 640x480 60 31.47 2 800x600 60 37.88 3 1024x768 60 48.36 4 1360x768 60 47.7 5 1280x1024 60 63.98 6 1920x1080 60 66.64 02 Introduction RESOLUTION Base Stand Assembly Instruction 1. Insert the stand support pillar into the stand as the arrow indicated direction, and then fastened with three screws. 2. Insert the stand Ass'y into back cover as the arrow indicated direction, and then fastened with one screw. INSTALLATION NOTES Locate the TV in a room where light does not strike the screen directly. Total darkness or a reflection on the screen can cause eyestrain. Soft and indirect lighting is recommended for comfortable viewing. Allow enough space between the TV and the wall to permit ventilation. Avoid excessively warm locations to prevent possible damage to the cabinet or premature component failure. P.08 WALL MOUNTING INSTALLATION GUIDELINES This television can be wall mounted as follows: 1.Place the LED LCD Television onto a solid surface. Please place some soft material over the front of the screen to protect it from any damage. 2.Remove the screws from the lower part of the television, where the base joins to the TV, and take away the stand (put the stand somewhere safe for future use). 3.Use the four screws provided to fix the TV onto a wall mounting bracket (not included) via the four VESA standard holes on the back of the television. 100.00 200.00 P.09 02 Introduction 100.00 200.00 100.00 200.00 Front control panel SOURCE 1 MENU 2 CH+ 3 3 CHVOL+ 4 VOL- 1 STANDBY 5 2 1 2 3 Remote control sensor. Indicator LED: BLUE: POWER ON. RED: STAND BY. Key board. 1 2 3 SOURCE MENU CH+/CH- 4 VOL+/VOL- 5 STANDBY Display the input source menu. Display main MENU. In TV mode,press CH+ or CH- to change the channel up and down. In MENU, press CH+ or CH- to select items . In standby mode, it can Turn on the TV. Adjust sound level. In MENU,adjust the item that you Selected. Rear/Side Sockets AV L R Pb Y Pr HDMI2 AC-INPUT 100-240V~ 50/60Hz 3 1 4 2 5 COMMON INTERFACE (CI) HDMI1 6 1 2 3 4 5 6 AV L/R AUDIO AC Power Source YPbPr HDMI2 HDMI1 USB PC AUDIO 7 8 input input input input input input 9 SCART VGA ANT 10 11 12 7 8 9 10 11 12 USB PC AUDIO COMMON INTERFACE(CI) SCART VGA INPUT ANT input input Intput Intput Input input P.10 Connecting to your Haier TV Connecting a DVD player / Satellite / cable set top box receiver / games console / PC or Laptop There are several options to connecting a DVD player / Satellite or Cable set top box receiver / games console / PC or Laptop to your TV. SCART Option 5 Connect a SCART cable (not supplied) from the SCART socket on the TV to the DVD player / Satellite or cable set top box receiver or games consol. To select the device connected with the SCART cable press the SOURCE button on the remote and use the keys to select SCART and press the OK button. Note:- The TV will default to the SCART connection when the TV is switched on. Option 2 Connect a VGA cable (not supplied) from the VGA socket on the TV to the PC / Laptop. To select the PC / Laptop connected with the VGA cable press the SOURCE button on the remote and use the keys to select PC and press the OK button. Note VGA is video only. For audio from your PC/Laptop you need to connect a separate cable from the PC Audio (3.5mm jack) to the headphone socket on you PC/Laptop (3.5mm jack) HDMI Option 6 If the device you want to connect to the TT is switched on, switch off the device first. Connect a HDMI cable (not supplied) from the HDMI socket on the TV to the DVD player / Satellite or cable receiver or games consol. Switch on the device you have just connected to the TV To select the device connected with the HDMI cable press the SOURCE button on the remote and use the keys to select HDMI and press the OK button. Option 3 USB Most USB sticks can be connected to your TV and some digital cameras may also work. Connect USB stick (not supplied) or a USB cable (not supplied) to the TV. To select the USB device connected to the TV, press the SOURCE button on the remote and use the keys to select USB and press the OK button. Note1:- Only *.jpg and *.mp3 files will work, other file types are not guaranteed and may not. AV Audio Visual (Yellow/White/Red) Make sure that both TV and the device are switched off before connecting. Connect the AV cables (not supplied) from the Video (yellow) and Audio (white, red) sockets on the TV to the DVD player or games console etc. To select the device connected with the AVI cable press the SOURCE button on the remote and use the keys to select AV and press the OK button. Option 4 COMPONENT (Green/Blue/Red)+(White/Red) Make sure that both TV and the device are switched off before connecting. P.11 VGA (15pin Sub-D) Note 2. Apple iPhones and iPods are not compatible with you TV. Note 3. When connecting any device to the USB connection, keep the USB cable length as short as possible. 02 Introduction Option 1 Connect the cables (not supplied) from the COMPONENT IN sockets Y, Pb, Pr (green, blue, red) and L-Audio-R (white, red) on the TV to the DVD player or games console etc. To select the device connected with the AVI cable press the SOURCE button on the remote and use the keys to select COMPONENT and press the OK button. COMMON INTERFACE The common interface (CI) slot is designed to accept the conditional Access (CA) Module and Smart card in order to view the pay TV programmes and additional services. Contact your Common Interface service provider to get more information about the modules and subscription. Please noted that CA modules and smart cards are neither supplied nor optional accessories from us. Auto Tunin g < CHANNEL DTV Manual Tunin g ATV Manual Tunin g Pro gra mme Edit Sig nal In fo rm atio n > CI In fo rm atio n Softw are Update (O AD)O ff Softw are Update (U SB) P.12 POWER MUTE TV AUDIO 1 2 3 RECALL/GOTO 4 5 6 7 8 9 0 TV MENU SOURCE OK DVD MENU SOUND EXIT PIC CH + + VOL _ _ SLEEP DVD SETUP ASPECT TV/RADIO FAV EPG A-B TITLE RETURN DISPLAY REVEAL HOLD SUBPAGE SIZE TEXT INFO PBC ANGLE DVD AUDIO SUBTITLE LIST INDEX MIX FREEZE 1: POWER:Press to turn the un it on or off . 2: NUMERIC KEY:Press for di rect acc ess to cha nn el s. 3: TV MENU:Press to di spl ay TV Mai n Men u. 4: CURSOR:Press to scrol l throug h the Men u. 6: VOL+/- :Press to ad just the sou nd leve l. 7: PIC:Press to sw itch be twee n pi ct ure mod es. 8: SLEEP:Press to set Slee p Timer. 9. REC:Press to reco rd the TV program you are watchi ng in DTV Mod e. 10 :TV/RADIO:Press to sw itch be twee n TV an d Rad io mod es. 11: EPG:Press to di spl ay the 7 Day Electr on ic Prog ram Gui de For infor mati on on the sho w you are watchi ng . 12 :FAV:Press to acc ess you r favo uri te cha nn el s list in TV or DTV mod e 15 :REWIND:Press to rew ind pl ay in USB Mod e an d Timesh ift Mod e. 16 : FAST FORWARD:Press to Fast Forw ard pl ay in USB mod e or Timesh ift Mod e. 17 :PLAY:Press the Play Butt on in USB Mod e or Time Shi ft Mod e to be gi n or con tinu e Playb ack . 18 :PAUSE:Press the Pau se Butt on to st art timesh ift fun ct ion or pa use med ia pl ay in DMP mod e. 19 :TELETEXT KEYS:Refer to pa ge 12 . 20 :MUTE:Press to di sab le or en ab le the sou nd ou tpu t. 21 :TV/AUDIO:To sel ect the ava ilab le au di o lan gu ag e of TV program s . 22 :RECALL/GOTO:Press to retur n to the previ ou sl y vi ew ed cha nn el . 23 :SOURCE:Press to di spl ay the Inp ut Sou rce Li st . 24 :OK:Press to con firm Men u sel ecti on s. 25 :EXIT:To exi t the mai n men u, press the Exi t Butt on or to can cel sett ing sel ecti on s. 26 :SOUND:Press to sw itch be twee n the sou nd mod es. 27 :CH+/C H-:Press to scrol l throug h you r Cha nn el Li st . 28 :ASPECT:Press to cha ng e the pi ct ure asp ect rati o. 29 :TEXT:Press to en ter or exi t TELE TEXT mod e. 30 :INFO:To di spl ay the program infor mati on of the sho w you are watchi ng , press the Info Butt on . 33 :SKIP FORWARD:Press to ski p the ne xt file or track in USB Mod e. 34 : SKIP BACKWARD:Press to ski p the previ ou s file or Track in USB Mod e 35 :SUBTITLE:To turn on Sub titles press the Sub title Butt on in DTV mod e. 36 . : Press to st op pl ayi ng in USB mod e, or press to st op Time Shi ft. 37 :FREEZE:Press to free ze the pi ct ure you are watchi ng . NOTE: 1) With no operation for 4 hours, the unit will go into the standby mode automatically. 2) For the DVD section, please refer to page 23 . P.13 03 Remote Control 03 Remote control REMOTE CONTROL TELETEXT Press: TEXT E Teletext is an information system broadcast by certain channels which can be consulted like a newspaper. It also offers access to subtitles for viewers with hearing problems or who are not familiar with the transmission language(cable networks, satellite channels, etc.) You will obtain: This is used to call or exit teletext modes. The summary appears with a list of items that can be accessed. Each item has a corresponding 3 digit page number. If the channel selected does not broadcast teletext, theindication 100 will be displayed and the screen will remain blank (in this case, exit teletext and select another channel). Enter the number of the page required using the 0 to 9 up/down. SELECTING A PAGE Example: page 120, enter 120. The number is displayed top left, the counter turns and then the page is displayed. Repeat this operation to view another page. If the counter continues to search, this means that the page is not transmitted. Select another number. DIRECT ACCESS TO THE ITEMS INDEX SUB PAGE HOLD REVEAL LIST Coloured are as are displayed at the bottom of the screen. The 4 coloured keys are used to access the items or corresponding pages. The coloured areas flash when the item or the page is not yet available. This returns to the contents page (usually page 100). Certain pages contain sub-pages which are automatically displayed successively. This key is used to stop or resume subpage acquisition. The indication appears top left. To freeze the page. To display or hide the concealed information (games solutions). The user can set four favorite pages to be directly linked to the four color keys. While list mode is activated, it is not possibility to use TOP or FLOF navigation with the colorkeys. The favorite page numbers should be stored and restored to/from nonvolatile memory for each channel by the system software. P.14 04 OPERATION Installation Guide Tune Type Please select an OSD Language Cesky Engli sh Fran ais Magyar Dansk Espanol Hrvatski Nederla nds Portugues Deutsch E Itali ano ~ ka Norsk Pols ki DTV+ATV Norway Germany Italy Greece Luxembourg Pola nd Hungary Netherla nds Portugal MENU Pycck Please press to select country at first , then press OK button to start auto tuning . OK Mode Select Channel Tuning Home Mode TV : 0 Programme(s) DTV : 0 Programme(s) Radio : 0 Programme(s) Data: 0 Programme(s) Shop Mode OK 96% UHF CH 68 DTV Country Rumania Slo venia Swit zerla nd Morocco Pola nd Russia n Spain UK Tunis Sweden NewZeala nd Alg eria Portugal Serbia OK This screen only appears the first time the TV is turn on, or reset to factory set.You can choose language,energy-saving mode and country, auto turning programs .And after turning the screen will skip to the first DTV program. 1.CHANNEL MENU The first item of the MENU is channel menu( for TV or DTV source only). NOTE: All the channels including ATV, DTV and Radio can be tuning by one time,if the Tune Type is DTV+ATV . All the stored channels will be disappear after auto tuning . After auto tuning , the channel will skip to the first DTV channel. 2).DTV Manual tuning: You can select a DTV channel then find the program in this channel. Pls press to select the channel , then press OK to search the programs . NOTE: Bad Normal Good means signal intensity. DTV Manual Tuning Auto Tunin g < CHANNEL _ DTV Manual Tunin g ATV Manual Tunin g Pro gra mme Edit Sig nal In fo rm atio n > CI In fo rm atio n Softw are Update (O AD)O ff Softw are Update (U SB) VHF CH 5 + Press OK to search Bad You can search channels and edit programs here. 1).Auto tuning: Search all the channels automatically(you can select ATV and DTV) P.15 Nomal Good 3). ATV Manual tuning : You can change the sound system to search the analog TV channels and fine tune the channels , then storage the channels you selected. 04 Operation Norway ATV Manual Tunin g _ Storage To 1 + System BG 5). CI information: (optional) This menu can display the CI card' s information. Current CH 1 2. PICTURE MENU Search Fin e-Tune Frequency 255.25 MHz Save Once your favorite group is created, you can press the FAV key to quickly access your favorite channel. The second item of the MENU is PICTURE MENU. You can adjust picture effect here, such as contrast, brightness, etc. Press OK to move, press OK to adjust. MENU Pic ture Mode Standard Colo r Temperature Aspect Ratio NOTE: < PICTURE Press teletext red button to storage to channels after manual tuning . 4). Program edit: You can Delete ,Rename ,Move, Skip , FAV any programs. Delete Press teletext red button , the program in cursor will delete. Picture Mode Standard Nois e Reductio n Screen Colo r Temperatu re Contr ast 82 Red 40 Brig htn ess 50 Green 31 Colo r 50 Blu e 50 Only can rename ATV programs . Move the cursor to the program, press teletext green button to rename the program. Press to choose the character. Press to move the cursor . Press MENU button to exit edit , Press EXIT to exit the menu. Note: ATV programs name only can be 5 characters long, DTV programs name can be 25 characters long. Use the Arrow Buttons to select the channel you wish to move. Then press the Yellow Button to select Move function. Once active, enter the number button and then press OK to confirm. Mediu m Sharpness 50 Tin t 50 MENU MENU Rename: > NOTE: 1).Tint is available in NTSC system only. 2).There are four colors temperature modes can be selected medium, warm, cool,user 3).Screen is available in PC mode only which, can adjust Horizontal position, vertical position, size and phase. 3.SOUND MENU The third item of the MENU is the SOUND MENU. You can adjust the sound effect here such as treble, bass, balance etc. Press to move, press OK to adjust. Sound Mode Standard Press to choose the program , press teletext blue button to skip this program, The will show on the right side of the program . Choose the skipped program, press blue button again , you can cancel the skip ,The will disappear . Favourite Press to choose the program , press FAV button , it will show on the right side of the program.Choose the FAV program , press FAV button again , you can cancel the FAV, the will disappear . Bala nce Auto Volu me < SOUND > Note: Auto volume: only available when the input signal volume is too large or distortion. 4.TIME MENU The forth item of the menu is the TIME MENU You can adjust the clock, power on/off time, sleep time etc Press to move, press OK to adjust P.16 TIME -- > NOTE: Within 15 minutes there is no signal, the TV will auto sleep , if Auto Sleep is set ON. The clock time can get from the DTV system auto. 5.OPTION MENU OSD Language Engli sh Audio Languages UK Subtit le Languages UK Country UK PVR Fil e System Restore Factory Default TIME 28 Apr 04:39 800 SZTVM01 No Information 801 SZTVM02 No Information 802 SZTVM03 No Information 803 SZTVM04 No Information 804 Date No Information Record INFO Schedule Remind OK INDEX > In PVR File system menu you can set up USB disk for PVR. Select Disk The EPG menu is used to look at what is being broadcasted on DTV or Radio channel in the day. To access the EPG menu, press the EPG botton,the following menu will be displayed: PROGRAMME GUIDE The fifth item of the MENU is the OPTION MENU. You can adjust the Menu language, Audio language,Subtitle language etc. < OPTION 7.EPG Menu(Electronic Program Guide). C: Check PVR File System Start USB Disk Format INFO 1. Use to choose the programs , Press INFO key, you can display the highlight program's information. Schedule 2. Press the teletext yellow key, It can list all the reminder schedule, press to choose the list, press red key DELETE to delete the schedule list, Press EPG to return to EPG menu. Sch edule Li st Time Shift Size Speed Time 04:55 28th Ap r Program me Title Date Del et e Chann el Nam e Free Record Limit 6 Hr. NOTE: Restore factory default will clear all the programs and password. 6.LOCK MENU The sixth item of the menu is the LOCK MENU You can lock system, set password, block program and set parental guidance Once you set the lock system on you can not search the channels or change any programs. Lock Syste m Set Password Blo ck Pro gra m < LOCK 3. Record Press the red key ,It can set the program to be recorded. Remind 4. Press the blue key to choose one program and set up one reminder time, the TV screen will skip to the choosed program in the reminder time automatically. _ Remin der sett in g 802 SZTVM03 + 08 Min ute Pare nta l Guid ance Off > 05 Hour Apr Month 28 Date Once Mode OK P.17 BACK 04 Operation < Clo ck -- -- -Off Tim e On Tim e Sle ep Tim er Auto Sle ep Tim e Zone NOTE: The default pass word is 0000, If you forget the password, you can use the super password:9443. Block program: Press to choose the program ,press teletext green button to block the program. If you want unblock the program, pls enter the main menu , input the password, then press green button again.Parental guidance: Press to choose rating. 8.PVR function 1.Prepare to record the program From OPTION MENU enter into PVR File System In “OPTION MENU”, please choose “check PVR File System”. Click “OK”, until “checking”change into “Success”. Note: please check the term “speed”. If it is “HD support”, that means the speed of USB device is available for time shift and record. If not, please format the device, to make sure the device available. The default “Free Record Limit” is 6 hour, if the space on the disk is big enough. If the space is not big enough, the record time should be shorter, depends on the room on the device. During the “check PVR File System” checking, please do not take any other operation until it finished. Sele ct Dis k C: Check PVR File Syste m Sta rt USB Dis k Format Tim e Shift Siz e Speed Free Record Lim it 6 Hr. OK MENU Select Disk:select which disc to save the record file. Sele ct Dis k The recordings have to be done with TV PVR system. It can only be played in the same TV, not in any other kind of devices (computer, DVD, etc...) which doesn't be compatible with .TS. Format. USB 0 Dis k C: See that in order to carry out any kind of recording, the TV will oblige you to format the connected device to store the recording. WARNING. WHEN YOU FORMAT, THE EXTERNAL DEVICE WILL LOSE ALL THE FILES AND INFORMATION YOU STORAGE IN THE DEVICE. From OPTION MENU enter into PVR File System as below: Check PVR File System: check if the PVR File System set up in the USB device or not. Format: File Syste m Siz e PVR File Syste m Type Hi Speed FS < OPTION OSD Language Engli sh Audio Languages Subtit le Language Country UK PVR Fil e System > Restore Factory Default PVR File Syste m Siz e All SD 104 Min s HD 29 Min s MENU File Syste m Siz e PVR File Syste m Type PVR File Syste m Siz e FAT32 All SD 104 Min s HD 29 Min s OK P.18 (Suggest to format the format the device by “High Speed Fs...”, which can speed up the record.) Format dis k Format dis k 2.Record the program As playing the DTV source, choose the channel and click “record”, the record frame will pop up. Click “record” again, the record frame will disappear and the “REC” icon still on the left top. It will disappear until you click “stop”. Warnin g! All data will be lo st. 3.Play the record Sta rt Exit In “USB”, the record program will be saved in the folder “_MSTPVR” on the device. Do not unplu g USB devic e. 1. The USB storage size needs to be the size between 4GB to 500GB. Format dis k Formatt in g,p le ase wait 2. Video may become pixelated when Video bit rate is too low. below menu appear after Format finish: C: Checkin g USB Dis k Pass Format Pass Tim e Shift Siz e All Speed Checkin g Free Record Lim it 6 Hr. MENU Sele ct Dis k C: Check PVR File Syste m USB Dis k Pass Format Pass Tim e Shift Siz e Speed SUCCESS All HD support 2048 KB/s Free Record Lim it 6 Hr. MENU If you select the “Hi Speed FS ”format mode, then you can change the time shift size: Tim e Shift Siz e Tim e Shift Dis k Siz e SB 14 Min s HD 4 Min s P.19 512 MB The USB support list are the same as Timeshift function ,see the following pages for details. 04 Operation Sele ct Dis k Check PVR File Syste m 3. Not all USB devices are compatible. Below is a list of recommended USB drvies.Models that are not listed may be compatible, but it is not guaranteed to work. 9.Timeshift function 1.Prepare to record the program This TV allows you to pause and record the currently watched digital program to a USB storage device, and to resume to the point where it was paused. 00:00:33/00:04:22 Play FB FF Prev . Ne xt Pause Stop NOTE: Formatting a USB 2.0 storage device will be needed. Save your original data before formatting. All the data stored in the USB device will be erased after formatting. Sleep timer will be suspended if it had been set before activating the Time Shift function. NOTE: Please do not unplug the USB storage device when the Time Shift function is activated. Approximately 4GB of memory buffers about offer 140 minutes. USB Drive Storage Format Select to format the USB device and allocate the amount of space for the Time Shift function. NOTE: The format process will take at least 2 minutes. Please do not turn off the power or remove the USB device during formatting. During formatting, a speed test will be done on the USB device. If it fails, it means the USB device may not support the Time Shift function. Record a paused DTV program to USB storage device 1. While in the DTV input source, insert USB storage device to the USB port on the side of your TV. 2. Press PAUSE 18 to start Time Shift function. The TV program paused. The Time Shift OSD appears, and starts recording. 3. Press STOP 36 to stop Time Shift function and stop recording program. 18 A B TITLE PBC ANGLE RETURN DISPLAY REVEAL HOLD LIST INDEX SUBPAGE SIZE MIX FREEZE DVD AUDIO SUBTITLE 36 P.20 Time Shift limitations: 1. When the Time Shift feature is activated, only the PLAY/PAUSE/STOP/FWD/REV/ VOL+/VOL-/MUTE keys and some basic operation keys (ENTER/EXIT/navigation keys) are available. 2. Video playback may not be smooth and skip if USB recording speed does not meet the minimum requirements . 3. Do Not remove USB disk or switch off the power during Time Shift operations. It will abort once the signal is lost. 4. Do Not remove the signal source during Time Shift operations. 5. Do Not quickly and repeatedly change operations between PLAY/PAUSE/FWD/REV. 6. Sleep timer will be terminated if it had been set before Time Shift. 8. Not all USB devices are compatible, The USB hard disk drive electricty should be < 500MA. Below is a list of recommended USB drvies. Models that are not listed may be compatible, but it is not guaranteed to work. 9. This feature is not available for all digital TV,such as scrambled or audio only channels. P.21 04 Operation 7. Video may become pixelated when Video bit rate is too low. 10.USB Player 00:00:33/00:04:22 Press source key, and selsct USB in soure list, press OK button to enter the USB menu. FB FF Prev . Ne xt Stop Repeat ALL Inf o. Press to select the function icon, press OK button to confirm the function. Press or EXIT button to exit the control bar. NOTE: You can adjust the audio track, or program in the Info menu while Playing the video file.Choose the Info icon and press OK can display the Info MENU. USB 2.0 PHOTO Pause MUSIC MOVIE TEXT Sample1.ts Resolution: 720x576 Please make sure that the USB device have plugged in the slot.There are four type media item can be selected, such as photo, music, Movie, and text. Select the type media item by pressing , press OK button to enter the disk selection menu. 1/1 Return AudioTrack: 1/2 Subtitle: 1/1 Program: 1/6 Size: 30574 KBytes Close C Press the to select the right disk and press OK to display media files and folder list or choose Return to back to the media type selection menu. 1/1 Resolution: 688x412 AudioTrack: 1/2 Subtitle: 1/1 Program: 1/5 Size: 511457 KBytes Return Movies Sample1.ts Sample1.ts Sample2.ts Sample3.ts Sample4.ts Select the media file by pressing or , then the preview frame will pop up.Press the button to play the media file in full screen.When the media file (photo,music, Movie, or text type) is playing, press the OK or Info button can display the control bar. P.22 05 DVD OPERATION DVD SIDE PANEL 9 MPEG4 files on discs Multi-angle 32 OPEN/CLOSE Dolby Digital Subtitle choices PLAY/PAUSE 8 KODAK picture CD Audio choices Caution 16:9 MP3 files on CD-R/CD-RW LB TV Aspect Ratio modes R RESTRICTED Features Disc formats supported by this player: DVD video Parental Lock This product incorporates copyright protection technology that is protected by method claims of certain U.S.patents and other intellectual property rights owned by Macro vision Corporation and other rights owners. Use of this copyright protection technology must be authorized by Macro vision Corporation, and is intended for home and other limited viewing uses only. Unless otherwise authorized by Macro vision Corporation. Reverse engineering or disassembly is prohibited. The product complies with the KODAK Picture CD format and will display KODAK Picture CDs. The "KODAK Picture CD Compatible" logo is a trademark of Eastman Kodak Company and is used with permission. Manufactured under license from Dolby Laboratories."Dolby" and the double-D symbol are trademarks of Dolby Laboratories. Confidential Unpublished Works. 1992-1997 Dolby Laboratories, Inc. All rights reserved. P.23 05 DVD Operation This DVD Player has a Class 1 laser which may be harmful to your eyes. Do not attempt to disassemble the cabinet or make And adjustments. Refer all servicing to a qualified prefessional. Remote Control - DVD section POWER MUTE TV AUDIO 1 2 3 RECALL/GOTO 4 5 6 7 8 9 0 TV MENU SOURCE OK DVD MENU SOUND EXIT PIC CH + + VOL _ _ SLEEP DVD SETUP ASPECT TV/RADIO FAV EPG TEXT INFO PBC ANGLE A-B TITLE RETURN DISPLAY REVEAL HOLD LIST INDEX SUBPAGE SIZE MIX FREEZE DVD AUDIO SUBTITLE 2:Numeric keys:Press to set the time, select title, chapter or track you wish to play. Press the ENTER/OK Button to confirm. When a VCD is playing (with PBC off), press the Numeric keys to select a track directly. 5:DVD MENU:During DVD playback, press MENU to display the disc menu. 9:DVD SETUP:Press to enter the system setting menu. Press again to exit the menu. 11:Play/Pause:Press to begin play of the DVD of media you wish to view. Press again to pause play. 12:STOP:Press to stop play of the DVD you are watching at anytime. 13: A-B:Press to repeat a segment of the disc you are watching between A and B. (DVD mode) 14: TITLE:Press to display the DVD Main Menu. 15:REV:Press to rewind play in DVD, CD MP3 or VCD mode. Press repeatedly to scroll through rewind speeds. Press the Play/Pause Button to resume play. 16:FWD:Press to fast-forward play in DVD, CD MP3 or VCD mode. Press repeatedly to scroll through fast-forward speeds. Press the Play/Pause Button to resume play 17:RETURN:Press to return to the Main Menu. 18:DISPLAY:Press to show the information of the current playing disc. 21: : To open the disc tray, press OPEN/CLOSE;To close the disc tray, press OPEN/CLOSE again. 22:GOTO:For DVD discs, press to choose the desired title and chapter and search the desired title, time and chapter time. For Super VCD,VCD,CD discs, press this button to search the desired disc time and track time and choose the desired track. Note: During VCD playback, the PBC mode must be set to OFF. 24:OK:Press to confirm. 31:ANGLE:Press to view scenes shot from different angles. (Disc support is required) 32:PBC:During VCD/SVCD playback, press PBC to control PBC ON/OFF. 33:NEXT:During DVD,CD,MP3, or VCD playback, press NEXT to play the next chapter, title or track. 34:PREV:During DVD, CD,MP3, or VCD playback, press PREV to play the previous chapter, title or track. 35:SUBTITLE:Press to choose different captions (Requires support from disc). 37: FREEZE:Press to freeze the picture you are watching. P.24 DVD OPERATION MENU OPERATION Press the SETUP button on the remote control, the SETUP MENU will be displayed. After accessing the setup menu, press the direction buttons for up and down movement to select an item desired, and press RIGHT direction button to select the lower item. Then press the OK button to confirm. Press LEFT direction button return to the menu of upper level. To exit the setup, press the SETUP button again. In the SETUP MENU, you may choose any of the following options as you like. LANGUAGE SETUP Select Language in the setup menu, and display the Language submenu: SYSTEM SETUP Aspect Ratio Select the aspect ratio. Notes: The image display ratio is related to the recorded disc format. Some disc can not display images in the aspect ratio you choose. If you play a disc recorded in 4:3 format on a wide screen TV, black bars will appear on the left and right side of the screen. You must adjust the screen setting depending on the type of the television you have. TV System Select the different TV system. Note: The DVD player setting should be matched to your TV set. For more information of output format, refer to the instructions or your TV set. OSD Language Use this item to select the language of the setup menu and screen display. Subtitle This option provides the preset subtitle language. MPEG4 Subtitle(optional) Select different MPEG4 subtitle encoding option. Note: Not all players support this item. Audio Select the built-in disc dubbing language options. DVD Menu This option provides the film's menu language options. VIDEO SETUP Select Video in the setup menu, and display the Video submenu: Parental Control Set the parental control feature of the player Note: Password is needed before setting Parental Control. Set Password Input four digits (password), then press ENTERto confirm. Note: If you forget your password, please use the universal password 6666 to unlock. MISC SETUP Select MISC in the setup menu, and display the submenu: Use Default Settings Reset setup data to factory default value. P.25 05 DVD Operation RATING SETUP Select Rating in the setup menu, and display the Rating submenu: DVD OPERATION MP3/WMA/JPEG/MPEG4 PLAYBACK Press Direction key to choose the root directory and then press OK button to enter into the sub directory. Press Direction key to choose the desired picture and then press OK or PLAY to enjoy the picture. If you want to return to the upper menu, press Direction key to choose the icon and press OK button. Image rotation In picture play state, press Direction key to rotate the picture. The MP3/WMA/MPEG4 disc has such a directory structure as shown picture above . Press Direction key to choose the root directory and then press OK button to enter into the sub directory. Press Direction key to choose the desired track and then pressOK or PLAY to enjoy the music or movie. If you want to return to the upper menu, press Direction key to choose the icon and pressOK button. Filter: Allows selecting the categories of files displayed in the browser list. Repeat: To switch different repeat playing mode Mode: Select different playing mode as follows: Normal: Shuffle mode is cancelled. Shuffle: Shuffle mode enabled. When playback reaches the end of the currentchapter/track, playback jumps to a random chapter/track. As the end of each chapter/track is reached, another random chapter/track will be played until all tracks/chapters have been played or the Shuffle mode is cancelled by toggling to a different Mode Option. PICTURE CD PLAYBACK The PICTURE CD disc has such a directory structure structure as shown in the following picture. Protect your DVD discs HANDLE DISCS PROPERLY " Do not touch the playback side of the disc. " Do not attach paper or tape to the disc. HOW TO CLEAN A DISC " Fingerprints and dust on the disc cause pictu sound deteriation. Wipe the disc with a soft cloth from the centre outwards " If you cannot wipe off the dust with a soft cloth, wipe the disc lightly with a slightly moistened soft cloth and ?nish with a d ry cloth. " Do not use any type of solvent such as thinner, benzine, commercially available cleaners or antiseptic spray for vinyl LPs. It may damage the disc. P.26 06 DVD Trouble shooting If you have any questions, please consult the troubleshooting guide below: NO PICTURE OR SOUND Ensure the power button is on. Ensure the power outlet is operational. Ensure the power cord is not damaged. Ensure the power plug is connected firmly to the outlet. REMOTE NOT WORKING Make sure the Main unit s POWER button is on Ensure the remote batteries are working. Point the remote control directly at the player s IRsensor. Remove any obstacles between the remote and theIR sensor. PICTURE BUT NO SOUND UNIT NOT WORKING Turn off the power, and then turn it on again. POOR PICTURE OR SOUND Ensure you have set the player s AUDIO settings correctly Ensure the disc is not scratched or stained. “BAD DISC”DISPLAYED Ensure the disc is not warped, damaged or deformed. Ensure the disc is not badly stained or damaged. Ensure the disc format is compatible with the player. Please check whether you have tried to play a software CD. If so, please restart the player. P.27 “NO DISC”DISPLAYED Ensure you have put the disc on the tray. Ensure the disc is not upside down. Ensure the disc is not distorted, stained or scratched. 06 DVD Trouble shooting Ensure the audio is not set to mute. Ensure you have set the player s AUDIO settings correctly. 07 Trouble shooting Trouble phenomenon Symptom Inspection Check Audio Snow Noise antenna position, direction or connection Ghost Normal audio antenna position, direction or connection Interference Noise electronic equipment,car/ motorcycle,fluorescent light Mute Volume(check if mute is activated or if the audio system connections are not correct) Normal Picture Power cord is not inserted Power switch is not opened Contrast and brightness/volume setup Press standby key on the remote control for inspecting No picture Mute No colour Normal audio Colour control Picture breaking up Normal audio or weak retune channel No colour There is black bar on top and bottom Noise Normal audio TVsystem Change aspect to zoom P.28 07 Trouble shooting Picture Trouble Shooting Digital TV Problems and possible Solutions. Picture Breaks into Pixels A typical example of a reception problem includes the break up of pictures (pixilation) or the picture freezing, sometimes there are clicking or squeaking sounds or the sound drops out or there is NO reception at all. Your picture may break into pixels due to the digital video signal dropping. The signal dropping may occur because of either problems with weak signals (see TV Aerials) or if you are connected by cable a weak cable signal. If the problem is weak signals, use an amplifier to strengthen the signal. A cable technician can help you install an inline amplifier or a pre-amplifier. This will boost your signal strength and fix the pixel problem. If you are receiving your TV signal by satellite, check your dish has not moved following high winds, or that the signal is blocked by trees. Trees can be a problem as the TV signal can change depending if a tree between the satellite dish and satellite is in bare or in full leaf. Missing channels It may be that you find that there are channels missing, or you're receiving channels from the wrong region. Sometimes the interactive services (red button) doesn't work. This is usually caused by weak signal, see TV Aerials TV Aerials Digital terrestrial television (Freeview) comes to your TV via an aerial, The old aerial that was good for analogue TV may not work well for digital so may need upgrading. If you are getting some but not all of the digital channels on DTV (Freeview) for example you get BBC1, BBC2, Channel 4 ,but not ITV or Channel 5, this is usually because your aerial is a narrow band type, and needs to be changed to a wide band type. Faulty Leads and Cables Check your TV. Are the leads at the back - to the mains, the aerial, the set-top box, the video or DVD player or recorder properly connected? SCART leads are known to work loose over time and can result in both audio and video (picture) problems. Either left or right or both audio is missing and the colours are poor or muddy looking. Push the SCART plugs firmly in, this should fix the problem. HDMI plugs need to be pushed in firmly; it's only the last millimetre that the contacts make. Typically the black plastic part of the HDMI plug should be very close or touching the body of the TV or component. When plugging in any HDMI cables you may experience problems if the HDMI cables are plugged in when the TV or the other component is switched on. Always switch off both the TV and the component you are plugging in. If you have checked the plugs and sockets, switch off the TV and whatever you have plugged in to the TV and then switch them on again. I have connected my PC to the TV. There is no sound. If you connect your PC or Laptop to the TV using a VGA (15 pin Sub D) cable there is no audio, you need to connect a separate audio cable to the TV from the PC or laptop. Unnatural Colours and Flesh Tones Unnatural flesh tones and other colours could present another problem even in a new HDTV. This is due to the TV picture settings, which are optimized for a showroom environment. Fix this by changing the picture mode to natural in the picture menu. For more precision, try manually setting the colour, contrast and brightness options in the picture menu. White Outlines White outlines around objects and people generally appear either if the TV sharpness is set to very high, or if your television set uses some edge-enhancement processing technology. Go to the picture menu and adjust the sharpness till the white outline disappears. If edge-enhancement is enabled, try to disable it using the service menu. Choppy Video At times the video might become choppy. When this happens, check whether the signal is strong enough. If the signal is strong the problem is with the cable operator. If the signal strength is weak, try boosting the signal strength with the help of an amplifier. The picture does not fill the screen When connecting PC's or laptops to the TV, the picture may not fill the screen. Check the display settings on your PC or laptop (Windows > Start > Control Panel > Appearance and Personalization > Display settings) and select the best resolution. On your TV select:- TV Menu > Picture > Settings and then try AUTO, ZOOM1 or ZOOM2 for the best display. USB Connection The USB connection will work with *.jpg (photo) and *.mp3 (music) files. Please note the TV does not recognize Apple iPhone, or iPod's connected to the USB connector on the TV. The TV may play other files, but due to the multiple different file formats, there is no guarantee that these other file formats will work. P.29 Specification Television picture quality: Full HD Integrated digital. Screen Size: 66"cm Resolution 1920 x 1080 pixels 50Hz. Connectivity: 2 HDMI sockets. 1 SCART socket. PC input socket. Component video socket. Composite. 1 USB port. Sound quality: NICAM stereo sound system. 2 x 8 watts RMS power output. Digital features: Digitally interactive. Digital text. Digital video broadcasting (DVB) subtitles available. Auto setup. Auto scan for new channels. Now and next programme guide. 7 day electronic programme guide (EPG). Top up TV compatible. CI slot. Audio description compatible. Additional features: 07 Trouble shooting 26" Full HD 1080P Digital LED LCD TV with DVD Player UHF/VHF tuner. Sleep timer. Child lock. Picture and text. Remote control batteries required 2 x AAA (included). VESA Mount Size 200 x 100 mm Package Size (WxHxD): 730 x520 x130mm Set Size (WxHxD) with Stand: 647 x461 x180mm Set Size (WxHxD) without Stand: 647 x420 x40mm Package weight : 7.8 kg Set weight with stand: 6.5 kg Set weight without stand: 5.94 kg P.30 Specification 32" Full HD 1080P Digital LED LCD TV with DVD Player Television picture quality: Full HD Integrated digital. Screen Size: 81"cm Resolution 1920 x 1080 pixels 50Hz. Connectivity: 2 HDMI sockets. 1 SCART socket. PC input socket. Component video socket. Composite. 1 USB port. Sound quality: NICAM stereo sound system. 2 x 8 watts RMS power output. Digital features: Digitally interactive. Digital text. Digital video broadcasting (DVB) subtitles available. Auto setup. Auto scan for new channels. Now and next programme guide. 7 day electronic programme guide (EPG). Top up TV compatible. CI slot. Audio description compatible. Additional features: P.31 UHF/VHF tuner. Sleep timer. Child lock. Picture and text. Remote control batteries required 2 x AAA (included). VESA Mount Size 200 x 100 mm Package Size (WxHxD): 864 x590 x125 mm Set Size (WxHxD) with Stand: 775 x537 x180mm Set Size (WxHxD) without Stand: 775 x503 x43mm Package weight : 10.77 kg Set weight with stand: 9.37 kg Set weight without stand: 8.81 kg