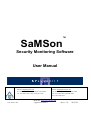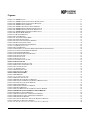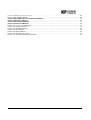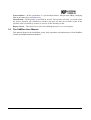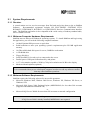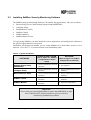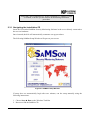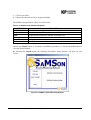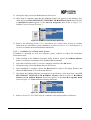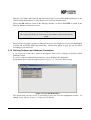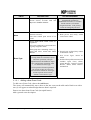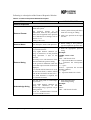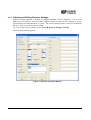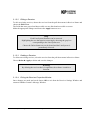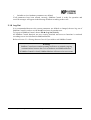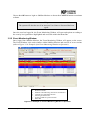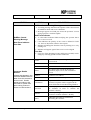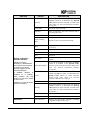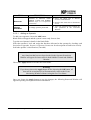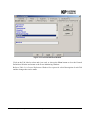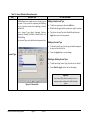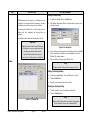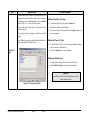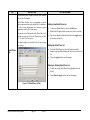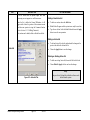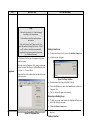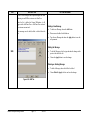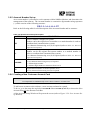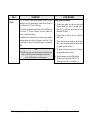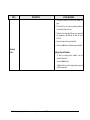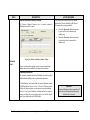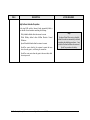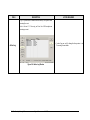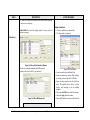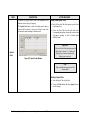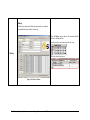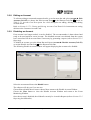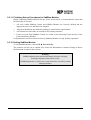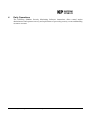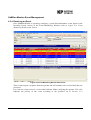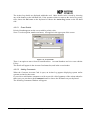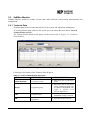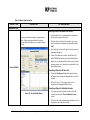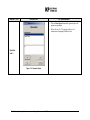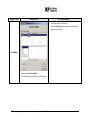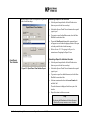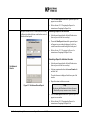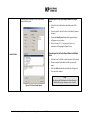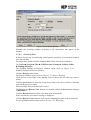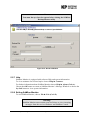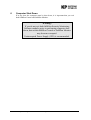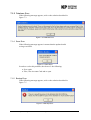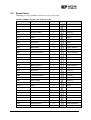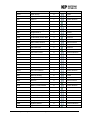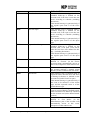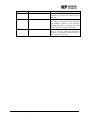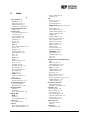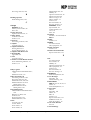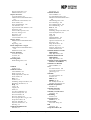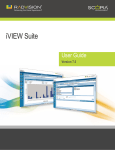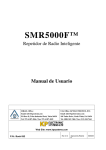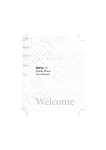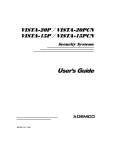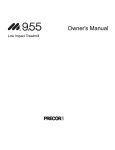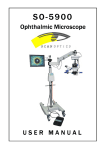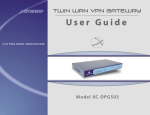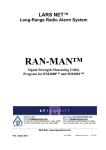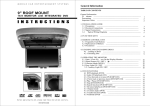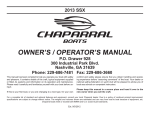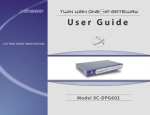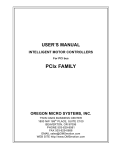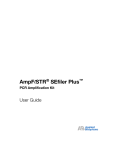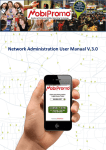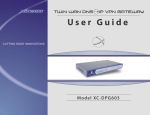Download User Manual SaMSon
Transcript
™ SaMSon Security Monitoring Software User Manual ISRAEL Office: Email: [email protected] P.O. Box 42, Tefen Industrial Park, Tefen 24959 Tel: 972-4-987-3066 / Fax: 972-4-987-3692 P.N.: Book : 088 USA Office: KP ELECTRONICS, INC. Email: [email protected] 109 Tudor Drive, North Wales, PA 19454 Tel: (215) 542-7460, (888)542-7460 Fax: (215) 542-7461 Web Site: www.kpsystems.com Approved: Amir S. Rev: 1.7.0 25/07/05 NOTICE The information in this document has been carefully checked and is considered reliable. No responsibility is assumed for inaccuracies. KP ELECTRONIC SYSTEMS LTD. reserves the right to introduce changes in its products to improve reliability, function or design. KP ELECTRONIC SYSTEMS LTD. does not assume any liability arising from the application or use of any of its products or any product described in this document, nor does it convey any license under its patent rights or the rights of others. This document contains proprietary information and may not be reproduced in any form without prior written consent of KP ELECTRONIC SYSTEMS LTD. Copyright 2003 by KP ELECTRONIC SYSTEMS LTD., P.O. Box 42, Tefen Industrial Park, Tefen 24959, Israel. KP ELECTRONIC SYSTEM LTD PRODUCTS IN THIS MANUAL SaMSon Security Monitoring Software™ SaMSon Central Module™ SaMSon Monitor Module™ RCI3300™, Radio Communication Interface (refer to RCI3300 User Manual) RCI4000™, Radio Communication Interface (refer to RCI4000 User Manual) DTRCI4000™ Desk Top RCI (refer to DTRCI4000 User Manual) RCI5000™ Radio Communication Interface (refer to RCI5000 User Manual) DTRCI5000™ Desk Top RCI (refer to DTRCI5000 User Manual) *Other names and brands may be claimed as property of others. SaMSon Security Monitoring Software Page 2 24/12/03 Table of Contents 1 ABOUT SAMSON 1.1 SAMSON CENTRAL 1.2 SAMSON MONITOR 1.3 SAMSON FEATURES 1.3.1 SaMSon Central 1.3.2 SaMSon Monitor 1.4 THE SAMSON USER MANUAL 2 GETTING STARTED .......................................................................................................................10 ................................................................................................................11 ...............................................................................................................12 ..............................................................................................................13 ............................................................................................................13 ...........................................................................................................14 ..............................................................................................16 ................................................................................................................17 2.1 SYSTEM REQUIREMENTS .......................................................................................................18 2.1.1 Receiver ..........................................................................................................................18 2.1.2 Minimum Computer Hardware Requirements ..........................................................18 2.1.3 Minimum Software Requirements ...............................................................................18 2.2 INSTALLING THE HARDWARE ................................................................................................19 2.2.1 KP Hardware .................................................................................................................19 2.2.2 Alternative Receivers .....................................................................................................19 2.3 INSTALLING SAMSON SECURITY MONITORING SOFTWARE ..............................................20 2.3.1 Navigating the Installation CD ....................................................................................21 2.3.2 Installing the Applications ...........................................................................................23 2.3.2.1 2.3.2.2 Installation for a Stand Alone System Installation for a Network 2.4 FIRST TIME SETUP 2.4.1 Hardware Key 2.4.2 Server Name 3 SETUP PROCEDURES ................................................................................24 ...................................................................................................25 ..................................................................................................................26 ................................................................................................................26 ...................................................................................................................26 .............................................................................................................27 3.1 SAMSON CENTRAL ................................................................................................................28 3.1.1 Log in ..............................................................................................................................29 3.1.2 Defining Software and Hardware Parameters ...........................................................30 3.1.3 Adding and Editing Event Codes .................................................................................31 3.1.3.1 3.1.3.2 3.1.3.3 3.1.3.4 3.1.4 3.1.4.1 3.1.4.2 3.1.4.3 3.1.4.4 3.1.4.5 3.1.4.6 3.1.4.7 3.1.5 3.1.5.1 3.1.5.2 3.1.5.3 3.1.5.4 3.1.6 Adding a New Event Code ...................................................................................................33 Editing an Event Code .........................................................................................................34 Deleting an Event ................................................................................................................34 Exiting the Edit Event Codes Window ................................................................................35 Defining and Editing Protocol Properties and Received Codes ...............................35 Adding a New Protocol .......................................................................................................39 Adding Received Codes .......................................................................................................39 Editing a Protocol ...............................................................................................................40 Editing Received Codes .......................................................................................................40 Deleting a Protocol .............................................................................................................41 Deleting a Received Code ...................................................................................................41 Exiting the Protocol Properties or Received Code Table Window ..................................41 Defining and Editing Receiver Settings ......................................................................42 Adding a New Receiver .......................................................................................................45 Editing a Receiver ...............................................................................................................46 Deleting a Receiver .............................................................................................................46 Exiting the Receiver Properties Window ...........................................................................46 SMS Modem settings SaMSon Security Monitoring Software .....................................................................................................47 Page 3 24/12/03 3.1.7 Finalizing Setup Procedures for SaMSon Central ....................................................47 3.1.8 Log Out ...........................................................................................................................48 3.2 SAMSON MONITOR ...............................................................................................................49 3.2.1 Login ...............................................................................................................................49 3.2.2 Event Monitoring Window ...........................................................................................50 3.2.3 Operator Permission .....................................................................................................55 3.2.3.1 3.2.3.2 3.2.3.3 3.2.3.4 3.2.3.5 3.2.4 3.2.5 3.2.6 3.2.6.1 3.2.7 3.2.7.1 3.2.8 3.2.9 3.2.10 3.2.11 3.2.12 4 Adding an Operator .............................................................................................................57 Editing an Operator ............................................................................................................58 Changing Password .............................................................................................................58 Deleting an Existing Operator ............................................................................................58 Exiting the Operator Permission Window .........................................................................59 General Definitions .......................................................................................................59 Account Number Set-up ...............................................................................................76 Creating a New Customer Account Card ...................................................................76 Using a Template .................................................................................................................78 Completing a New Account Card ................................................................................79 Closing and Saving Account Card Details ...................................................................... 106 Editing an Account .....................................................................................................107 Disabling an Account ..................................................................................................107 Freezing an Account ...................................................................................................108 Finalizing Set-up Procedures for SaMSon Monitor ...............................................109 Exiting SaMSon Monitor ...........................................................................................109 DAILY OPERATIONS ............................................................................................................110 4.1 SAMSON CENTRAL ..............................................................................................................111 4.2 SAMSON MONITOR .............................................................................................................112 4.2.1 Commencing Operations ............................................................................................112 4.2.2 Change of Operator Duty ...........................................................................................113 4.3 SAMSON MONITOR ACCOUNT MANAGEMENT .................................................................114 4.3.1 Opening an Existing Customer Account Card .........................................................114 4.3.1.1 Closing and Saving Account Card Details ...................................................................... 115 4.3.2 Changing Account Status ...........................................................................................116 4.3.3 Un-Restored Events (Manual Restore) .....................................................................117 SAMSON MONITOR EVENT MANAGEMENT ............................................................................................................118 4.3.4 Receiving an Event ......................................................................................................118 4.3.4.1 4.3.4.2 4.3.4.3 4.3.5 4.3.5.1 4.3.5.2 4.3.5.3 4.3.5.4 4.3.5.5 4.3.5.6 4.3.5.7 5 Deactivating the New Event Indicator ............................................................................. 119 Deactivating the Audio Siren ............................................................................................ 119 Switching Screens ............................................................................................................. 119 Processing an Event ....................................................................................................119 Event Details ...................................................................................................................... 121 Adding Comments .............................................................................................................. 121 Logging Patrol Personnel ................................................................................................. 122 Accessing Customer Phone Details .................................................................................. 123 Accessing Other Customer Details ................................................................................... 124 Placing an Event on Hold ................................................................................................. 124 Saving the Event ................................................................................................................ 124 ADMINISTRATION AND MAINTENANCE ACTIVITIES ............................................126 5.1 SAMSON CENTRAL ..............................................................................................................127 5.1.1 Reset of Operator’s Log in .........................................................................................127 5.1.2 Daily Log File ..............................................................................................................128 5.1.3 Help ...............................................................................................................................128 SaMSon Security Monitoring Software Page 4 24/12/03 5.1.4 Exiting Samson Central 5.2 SAMSON MONITOR 5.2.1 Technical Data 5.2.1.1 5.2.1.2 5.2.2 Adding and Editing Technical Data Deleting Technical Data Event Exchange 5.2.2.1 5.2.2.2 5.2.3 5.2.4 5.2.5 ................................................................................. 130 ................................................................................................... 130 ...........................................................................................................130 SaMSon Monitor Remains Open SaMSon is Closed and Re-opened ...................................................................................... 130 .................................................................................... 131 Manual Event ..............................................................................................................131 Manual Dialing and sending SMS ............................................................................132 Reporting ......................................................................................................................133 5.2.5.1 5.2.5.2 5.2.6 Reports Generator Navigating the Reports Viewer Data Management 5.2.6.1 5.2.6.2 5.2.7 5.2.8 ..............................................................................................128 .............................................................................................................129 .............................................................................................................129 ............................................................................................................. 133 ......................................................................................... 154 .......................................................................................................155 Backing Up Data Restoring Data ............................................................................................................... 155 ................................................................................................................... 157 Help ...............................................................................................................................158 Exiting SaMSon Monitor ...........................................................................................158 6 COMPUTER SHUT DOWN 7 TROUBLESHOOTING ...................................................................................................160 ...........................................................................................................161 7.1 ERROR MESSAGES ...............................................................................................................161 7.1.1 Login troubleshotting ..................................................................................................161 7.1.2 Connection troubleshotting ........................................................................................161 7.1.3 Database Error ............................................................................................................162 7.1.4 Save Error ....................................................................................................................162 7.1.5 Backup Error ...............................................................................................................162 7.1.6 Schedule Attention ......................................................................................................163 7.1.7 Hardware Connection Error ......................................................................................163 7.2 CONTACTING KP ELECTRONIC SYSTEMS LTD ..........................................................164 8 APPENDIX 8.1 8.2 8.3 8.4 8.5 9 .................................................................................................................................165 SAMSON CENTRAL SHORTCUT KEYS ................................................................................165 SAMSON MONITOR SHORTCUT KEYS ................................................................................165 EVENT CODES ......................................................................................................................167 OPERATOR PERMISSION .......................................................................................................172 INTERNAL EVENT MESSAGES ..............................................................................................173 INDEX .........................................................................................................................................176 SaMSon Security Monitoring Software Page 5 24/12/03 Figures FIGURE 1-1: SAMSON LOGO ...........................................................................................................................................................10 FIGURE 2-1: SAMSON CONFIGURATION FOR STAND ALONE .......................................................................................................17 FIGURE 2-2: SAMSON CONFIGURATION FOR NETWORK ..............................................................................................................17 FIGURE 2-3: SAMSON SETUP W INDOW .........................................................................................................................................21 FIGURE 2-4: SAMSON SYSTEMATIC SETUP W INDOW...................................................................................................................22 FIGURE 2-5: SAMSON BACKUP & RESTORE SHORTCUTS............................................................................................................23 FIGURE 2-6: SAMSON CENTRAL DESKTOP SHORTCUTS ..............................................................................................................24 FIGURE 2-7: SAMSON MONITOR DESKTOP SHORTCUTS .............................................................................................................24 FIGURE 2-8: SERVER NAME W INDOW .............................................................................................................................................26 FIGURE 3-1: MESSAGE W INDOW .....................................................................................................................................................28 FIGURE 3-2: LOGIN W INDOW ...........................................................................................................................................................29 FIGURE 3-3: TOOLS PULL DOWN MENU .........................................................................................................................................30 FIGURE 3-4: EVENT CODES T ABLE .................................................................................................................................................31 FIGURE 3-5: PROTOCOL PROPERTIES W INDOW ............................................................................................................................35 FIGURE 3-6: RECEIVED CODES TABLE............................................................................................................................................38 FIGURE 3-7: RECEIVER PROPERTIES W INDOW..............................................................................................................................42 FIGURE 3-8: SMS MODEM SETTING ..................................................................................................................................................47 FIGURE 3-9: LOGIN W INDOW ...........................................................................................................................................................49 FIGURE 3-10: EXAMPLE OF AN EVENT MONITORING W INDOW IN OPERATION ...........................................................................50 FIGURE 3-11: OPERATOR PERMISSION W INDOW ..........................................................................................................................56 FIGURE 3-12: PASSWORD W INDOW ................................................................................................................................................58 FIGURE 3-13: GENERAL DEFINITION W INDOW ...............................................................................................................................60 FIGURE 3-14: ACCOUNT TAB ...........................................................................................................................................................61 FIGURE 3-15: HOLIDAY T AB .............................................................................................................................................................62 FIGURE 3-16: HOLIDAY T AB .............................................................................................................................................................62 FIGURE 3-17: PHONE LIST TYPE TAB .............................................................................................................................................63 FIGURE 3-18: OPTIONS TAB ............................................................................................................................................................64 FIGURE 3-19: GLOBAL PHONE LIST TAB.........................................................................................................................................66 FIGURE 3-20: PATROL PERSONNEL TAB ........................................................................................................................................67 FIGURE 3-21: ACTION AID TAB ........................................................................................................................................................68 FIGURE 3-22: PRIORITY T AB .............................................................................................................................................................69 FIGURE 3-23: EQUIPMENT TAB ........................................................................................................................................................70 FIGURE 3-24: GROUP TEXT BOX .....................................................................................................................................................70 FIGURE 3-25: PART TEXT BOX ........................................................................................................................................................71 FIGURE 3-26: SMS TAB ...................................................................................................................................................................72 FIGURE 3-27: CLASSIFICATION TAB ..................................................................................................................................................73 FIGURE 3-28: EVENT CAUSE TAB....................................................................................................................................................74 FIGURE 3-29: NEW ACCOUNT SET-UP WINDOW............................................................................................................................77 FIGURE 3-30: TEMPLATE W INDOW FOR ADDING A NEW ACCOUNT .............................................................................................78 FIGURE 3-31: NEW ACCOUNT CARD W INDOW...............................................................................................................................79 FIGURE 3-32: PHONE W INDOW .......................................................................................................................................................83 FIGURE 3-33: GLOBAL PHONE LIST W INDOW ................................................................................................................................84 FIGURE 3-34: NOTES W INDOW ........................................................................................................................................................85 FIGURE 3-35: TEST MODE TAB IN THE MISCELLANEOUS WINDOW .............................................................................................86 FIGURE 3-36: MAILING T AB IN THE MISCELLANEOUS W INDOW ..................................................................................................87 FIGURE 3-37: MISCELLANEOUS WINDOW .......................................................................................................................................88 FIGURE 3-38: DEVIATION T AB IN THE SCHEDULE W INDOW ..........................................................................................................90 FIGURE 3-39: SCHEDULE T AB IN THE SCHEDULE W INDOW ..........................................................................................................91 FIGURE 3-40: SCHEDULE W INDOW .................................................................................................................................................91 FIGURE 3-41: SPECIAL SCHEDULE TAB IN THE SCHEDULE W INDOW ..........................................................................................92 FIGURE 3-42: SPECIAL SCHEDULE W INDOW ..................................................................................................................................92 FIGURE 3-43: FOR ALL DAY EVENTS IN SPECIAL SCHEDULE WINDOW ..........................................................................................92 SaMSon Security Monitoring Software Page 6 24/12/03 FIGURE 3-44: SELECTIVE SCHEDUAL (CONSIDER) WINDOW ..........................................................................................................94 FIGURE 3-45: ACTION LOG W INDOW .............................................................................................................................................96 FIGURE 3-46: ZONE TAB IN ZONE/USER W INDOW ........................................................................................................................97 FIGURE 3-47:ZONE SMS DISPLAY LIST ..........................................................................................................................................97 FIGURE 3-48: ZONE W INDOW ..........................................................................................................................................................97 FIGURE 3-49: ZONE GRAPHIC..........................................................................................................................................................99 FIGURE 3-50: USER TAB IN ZONE/U SER W INDOW ...................................................................................................................... 100 FIGURE 3-51: USER SMS DISPLAY LIST ....................................................................................................................................... 101 FIGURE 3-52: USER W INDOW ........................................................................................................................................................ 100 FIGURE 3-53:TEMPLATE TAB IN ZONE/USER WINDOW.................................................................................................................. 102 FIGURE 3-54: APPROACH PATH W INDOW .................................................................................................................................... 103 FIGURE 3-55: SPECIAL C ODES W INDOW ...................................................................................................................................... 104 FIGURE 3-56: HISTORY WINDOW .................................................................................................................................................... 105 FIGURE 3-57: CLOSING THE ACCOUNT ......................................................................................................................................... 106 FIGURE 3-58: MINIMIZING THE EVENT MONITORING WINDOW ................................................................................................... 106 FIGURE 3-59: DISABLE ACCOUNT W INDOW ................................................................................................................................. 107 FIGURE 3-60: FREEZE ACCOUNT W INDOW .................................................................................................................................. 108 FIGURE 4-1: INCOMING EVENTS C OUNTER ON THE EVENTS CENTRAL W INDOW ..................................................................... 112 FIGURE 4-2: LOGIN W INDOW ......................................................................................................................................................... 113 FIGURE 4-3: OPEN ACCOUNT W INDOW ........................................................................................................................................ 114 FIGURE 4-4: CLOSING THE ACCOUNT ........................................................................................................................................... 115 FIGURE 4-5: MINIMIZING THE EVENT MONITORING W INDOW ..................................................................................................... 115 FIGURE 4-6: CHANGE STATUS W INDOW ....................................................................................................................................... 116 FIGURE 4-7: UN-R ESTORED EVENT W INDOW .............................................................................................................................. 117 FIGURE 4-8: EVENT MONITORING W INDOW WITH EVENTS ......................................................................................................... 118 FIGURE 4-9: EVENTS ON HOLD SECTION IN THE EVENT MONITORING W INDOW DISPLAYING EVENTS ON HOLD ................ 119 FIGURE 4-10: PROCESS ACCOUNT W INDOW ............................................................................................................................... 120 FIGURE 4-11: EVENT DETAILS ......................................................................................................................................................... 121 FIGURE 4-12: COMMENTS W INDOW .............................................................................................................................................. 122 FIGURE 4-13: ACTION DISPLAYED IN THE ACTION LOG W INDOW .............................................................................................. 122 FIGURE 4-14: ACTION DISPLAYED IN THE ACTION LOG W INDOW .............................................................................................. 123 FIGURE 4-15: PATROL PERSON D ISPLAYED IN THE ACTION LOG W INDOW .............................................................................. 123 FIGURE 4-16: SAVE W INDOW ........................................................................................................................................................ 124 FIGURE 4-17: QUICK LOG MESSAGE ............................................................................................................................................... 125 FIGURE 5-1: RESET OF OPERATOR’S LOG IN W INDOW ............................................................................................................... 127 FIGURE 5-2: EXAMPLE LOG FILE ................................................................................................................................................... 128 FIGURE 5-3: TECHNICAL DATA WINDOW ..................................................................................................................................... 129 FIGURE 5-4: EVENTS EXCHANGE W INDOW .................................................................................................................................. 131 FIGURE 5-5: MANUAL EVENT W INDOW ......................................................................................................................................... 132 FIGURE 5-6: DIAL W INDOW ............................................................................................................................................................ 132 FIGURE 5-7: SEND SMS TO NUMBER WINDOW................................................................................................................................ 133 FIGURE 5-8: REPORT TYPES W INDOW ......................................................................................................................................... 134 FIGURE 5-9: ACCOUNT D ETAILS REPORT ..................................................................................................................................... 135 FIGURE 5-10: DISABLED ACCOUNTS R EPORT.............................................................................................................................. 137 FIGURE 5-11: OPERATORS REPORT ............................................................................................................................................. 139 FIGURE 5-12: ACCOUNT STATUS REPORT ....................................................................................................................................... 140 FIGURE 5-13: LITE HISTORY REPORT ........................................................................................................................................... 142 FIGURE 5-14: STATISTICS REPORT ............................................................................................................................................... 143 FIGURE 5-15: LITE STATISTICS REPORT ....................................................................................................................................... 145 FIGURE 5-16: OPEN/CLOSED T IME STATISTICS R EPORT ........................................................................................................... 146 FIGURE 5-17: UN-RESTORED EVENTS R EPORT .......................................................................................................................... 147 FIGURE 5-18: GENERAL DEFINITIONS REPORT............................................................................................................................ 148 FIGURE 5-19: RECEIVER SETTINGS REPORT ............................................................................................................................... 149 FIGURE 5-20: PROTOCOL PROPERTIES REPORT......................................................................................................................... 150 FIGURE 5-21: EVENT CODES REPORT .......................................................................................................................................... 151 SaMSon Security Monitoring Software Page 7 24/12/03 FIGURE 5-22MODIFICATION FOLLOW-U P ....................................................................................................................................... 152 FIGURE 5-23: REPORTS VIEWER ................................................................................................................................................... 154 FIGURE 5-24: SAMSON BACKUP AND R ESTORE W INDOW ........................................................................................................ 155 FIGURE 5-25: B ACKUP WINDOW ................................................................................................................................................... 156 FIGURE 5-26: SCHEDULE WINDOW ............................................................................................................................................... 157 FIGURE 5-27: R ESTORE W INDOW ................................................................................................................................................. 158 FIGURE 7-1: LOG UN FAILED MESSAGE......................................................................................................................................... 161 FIGURE 7-2: CONNECTION FAIL ..................................................................................................................................................... 161 FIGURE 7-3: DATABASE ERROR ..................................................................................................................................................... 162 FIGURE 7-4: SAVE ERROR.............................................................................................................................................................. 162 FIGURE 7-5: BACKUP ERROR ......................................................................................................................................................... 162 FIGURE 7-6: SCHEDULE ATTENTION ............................................................................................................................................. 163 FIGURE 7-7: HARDWARE CONNECTION ERROR ........................................................................................................................... 163 SaMSon Security Monitoring Software Page 8 24/12/03 Tables TABLE 2-1: SYSTEM INSTALLATION ..................................................................................................................................................20 TABLE 2-2: SAMSON SETUP WINDOW N AVIGATION .......................................................................................................................22 TABLE 3-1: MENU BAR OPTIONS .......................................................................................................................................................28 TABLE 3-2: EVENT CODES TABLE DESCRIPTION ..............................................................................................................................32 TABLE 3-3: PROTOCOL PROPERTIES WINDOW DESCRIPTION ...........................................................................................................36 TABLE 3-4: RECEIVED CODES TABLE DESCRIPTION ........................................................................................................................39 TABLE 3-5: RECEIVER PROPERTIES DESCRIPTION ............................................................................................................................43 TABLE 3-6: EVENT MONITORING WINDOW DESCRIPTION ...............................................................................................................51 TABLE 3-7: DESCRIPTION OF THE O PERATION PERMISSION WINDOW.............................................................................................56 TABLE 3-8: GENERAL DEFINITIONS WINDOW DESCRIPTION ...........................................................................................................61 TABLE 3-9: NEW ACCOUNT SET-UP DESCRIPTION ...........................................................................................................................76 TABLE 3-10: NEW ACCOUNT SET-UP WINDOW D ESCRIPTION .........................................................................................................77 TABLE 3-11: ACCOUNT CARD DESCRIPTION ....................................................................................................................................80 TABLE 4-1: UN-RESTORED EVENTS WINDOW DESCRIPTION.......................................................................................................... 117 TABLE 5-1: TECHNICAL D ATA WINDOW DESCRIPTION .................................................................................................................. 129 TABLE 5-2: REPORT TYPE D ESCRIPTION ......................................................................................................................................... 135 TABLE 5-3: REPORTS VIEWER DESCRIPTION .................................................................................................................................. 154 TABLE 8-1: SAMSON CENTRAL SHORT CUT KEYS DESCRIPTION ................................................................................................. 165 TABLE 8-2: SAMSON MONITOR SHORT CUT KEYS DESCRIPTION ................................................................................................. 165 TABLE 8-3: SAMSON CENTRAL’ S PRE-SET EVENT CODES ............................................................................................................ 167 TABLE 8-4: DESCRIPTION OF SAMSON FUNCTIONS, O PERATOR PERMISSION WINDOW .............................................................. 172 TABLE 8-5: SAMSON INTERNAL EVENT MESSAGES ...................................................................................................................... 173 SaMSon Security Monitoring Software Page 9 24/12/03 1 About SaMSon SaMSon Security Monitoring Software is an innovative application for security alarm monitoring and central station management. Figure 1-1: SaMSon Logo Crucial security and system information is received in real-time and immediately displayed for rapid alarm processing and service maintenance. SaMSon makes alarm monitoring easier, faster and more precise. The SaMSon application is divided into three modules: SaMSon Central and SaMSon Monitor and SaMSon Reports. SaMSon Security Monitoring Software Page 10 24/12/03 1.1 SaMSon Central SaMSon Central is used by central station administrators for reading real-time data messages from receiver hardware. These messages are then transferred to SaMSon Monitor software for operator response. SaMSon Central also displays hardware and system faults, and messaging difficulties. SaMSon Security Monitoring Software Page 11 24/12/03 1.2 SaMSon Monitor SaMSon Monitor is used by central station operators to view and respond to emergency and system events. SaMSon Monitor is a real-time translation of incoming data messages from SaMSon Central. The messages indicate events occurring in the field. Using an easy Windows® interface, operators can react quickly and accurately to emergencies. SaMSon Security Monitoring Software Page 12 24/12/03 1.3 SaMSon Features SaMSon Security Monitoring Software offers central station managers and operators a number of features for efficiently responding to events and managing data. 1.3.1 SaMSon Central Secured Access - SaMSon Central requires a User Name and Password in order to access authorized internal system settings. Security is partitioned according to user level and user clasification (refer to Section 3.2.3 Operator Permission). Event Codes – Event codes are a three letter mnemonic shortcut describing the actual events sent by the end units. This event code finds a meaningful interpretation to the numerical or alphanumerical event received from the end unit. Pre-set event codes are installed within the software. These codes are viewed or partially changed, or new codes added and changed, depending on central station requirements (refer to Section 3.1.3 Adding and Editing Event Codes). Protocol Properties - SaMSon Central has a number of protocols to choose from depending on the receiver hardware in use. The correct protocol must be defined within SaMSon Central in order for it to receive events. These protocols are selected, viewed or partially changed, or new protocols added and changed, depending on central station requirements (refer to Section 3.1.4 Defining and Editing Protocol Properties and Received Codes). Main – The main protocols list through which messages are received from end units in the field . This protocols list include also Internal Protocols (genrated automatically by receiver, to report receiver’s status and/or faults) if existent. Heartbeat – A unique protocol through which the receiver sends verification messages in a pre-set period in order to maintain communications and indicate that hardware is functional. Received Codes - Received Codes are the actual events received from the end units and sent to SaMSon Central by the receiver using one of the defined protocols. A table of standard pre-set codes is available. Received Codes are customizable depending on central station requirements (refer to Section 3.1.4 Defining and Editing Protocol Properties and Received Codes). Receiver Settings - SaMSon Central supports various hardware receivers. The hardware in use must be selected within SaMSon Central in order for the software to receive events. Receiver details can be viewed and changed, or a new receiver added depending on central station requirements (refer to Section 3.1.5 Defining and Editing Receiver Settings). System Maintenance - Communication, system and set-up errors are detected. Documentation can be forwarded to KP ELECTRONIC SYSTEMS LTD for service records and follow-up (refer to Section 7.1 Error Messages). Log Files - SaMSon Central provides users with a log of daily activities for record keeping or system administration purposes (refer to Section 5.1.2 Daily Log File). Follow Up - All changes that were made in the software, are saved in a database. All changes can be seen in the Modification Follow-Up Report . SaMSon Security Monitoring Software Page 13 24/12/03 Syncronization - In the system there is a sycronization feature that prevents modifying /adding data on the same object simultaneously Help Menu - An easy-to-follow Help Menu enables easy access to information and set-up details (refer to Section 5.1.3 Help). 1.3.2 SaMSon Monitor Secured Access - SaMSon Monitor requires a User Name and Password from all operators before access to the software is allowed. Access is partitioned and customizable according to level of responsibility and is changed according to central station requirements (refer to Section 3.2.3 Operator Permission). General Definitions - SaMSon Monitor is equipped with a number of global definitions that allow the user to customize features according to central station requirements. Once set, definitions appear within customers' individual account cards and also within internal system operations (refer to Section 3.2.4 General Definitions). Event Monitoring - The main window in SaMSon Monitor, the Event Monitoring Window, displays all incoming events and related information about the event. The Event Monitoring Window is separated into several easy-view displays. The upper section shows Customer Account Details, the middle section displays Incoming Events and a lower section is used for Events on Hold for Operator (refer to Section 3.2.2 Event Monitoring Window). Customer Account Details Section - Main customer account details are viewed on the top level of the Event Monitoring Window. It provides the operator with a quick view of customer information according to the event selected. This section is designed to allow rapid operator access and shorter response time. Incoming Events Section - The Incoming Events Section of the Event Monitoring Window is designed to give operators an overall view of all events last received. Each event is displayed and color-coded by priority. It is a quick view of event and account information. By opening the unprocessed event, the operator can access full customer account details. Events on Hold for Operator Section - The Events on Hold for Operator Section of the Event Monitoring Window displays all active events that are selected by the operator logged in at that time. It also displays any other events linked to the same account card. If SaMSon is working on a network, each workstation displays the events processed by the operator logged in at that station. When processing the event, the operator can access full customer information on the Customer Account Card. Account Administration - SaMSon Monitor provides easy customer account administration. Major customer details are viewed on the Customer Account Card with minor details available via a number of quick view tabs located on the Customer Account Window. New accounts are created and existing accounts are opened, changed and saved as required (refer to Section 4.3 Samson Monitor Account Management). SaMSon Security Monitoring Software Page 14 24/12/03 Disabling Accounts - If an account is no longer required, it can be disabled. The account number is then released and ready to be used again for a new account. The disabled account is not deleted from the system but is stored and can be accessed later for reporting. Freezing Accounts - Existing accounts can be temporarily disabled if the account must remain in the system but not currently active. Test Mode - Technicians are able to check system functionality without activating actual event code priority. All events will appear in auto-log priority. Scheduling - SaMSon Monitor displays a schedule in each Customer Account. The schedule is defined according to the customers’ daily activities. The schedule also includes special schedules according to customers' irregular activities and any global activities such as holidays. Change Status - The operator can manually change the open/close status of accounts (refer to Section 4.3.2 Changing Account Status). Un-restored Events (Manual Restore) - The operator can manually restore any events that have not received an automatic restore of a corresponding alarm event (refer to Section 4.3.3 UnRestored Events (Manual Restore) Manual Event - All events can be manually generated for system checking and simulation (refer to Section 5.2.3 Manual Event). Reporting - SaMSon Monitor is equipped with a full range of account, equipment and event reports (refer to Section 5.2.5 Reporting). Data Management - All software data can be saved and stored for emergency backup should a situation occur where the system fails or data is lost (refer to Section5.2.6 Data Management). Offline - SaMSon allows the user to work offline for a maximum period of 30 seconds whereby events are received but not immediately displayed (refer to Section 3.2.2 Event Monitoring Window). Dialing and Sending SMS - The software is equipped with automatic dialing and with short text messeging Once an event appears, an SMS is automaticlly sent to the customer, also the user can immediately call the customer without entering account details or opening the event, ensuring rapid response (refer to Section 3.2.2 Event Monitoring Window). Periodic Test - SaMSon software will alert operators if alarm units have not sent a signal in a given time (refer to Section 3.2.7 Completing a New Account Card). False Alarm Follow-up - SaMSon software contains automatic follow-up of false alarms that are logged by the operator in an account over a required period of time (refer to Section Section 3.2.7 Completing a New Account Card). System Maintenance - SaMSon Monitor receives system errors from SaMSon Central and displays them on the Event Monitoring Window, notifying the operator that an action is required (refer to Section 3.2.2 Event Monitoring Window). Help Menu - An easy-to-follow Help Menu enables easy access to information and set-up details (refer to Section 5.2.7 Help). Follow Up - All changes that were realized in the software, are saved into the database. All changes can be seen in the Modification Follow-Up Report . SaMSon Security Monitoring Software Page 15 24/12/03 Syncronization - In the system there is a sycronization feature that prevents adding /changing data on the same object simultaneously Classification – Each operator is classified by an area. The operator will only get events from the area to which he was classified to, and he is the only one that can see these events. If the operator wasn’t classified by an area, he will see all the incoming events. Report Viewer – The report Viewr is the tool enabling the user to see saved reports. 1.4 The SaMSon User Manual This manual discusses the installation, set-up, daily operations and maintenance of both SaMSon Central and SaMSon Monitor Modules. SaMSon Security Monitoring Software Page 16 24/12/03 2 Getting Started SaMSon Security Monitoring Software is designed to accommodate the needs of various sized central monitoring stations. Compatible with a number of industry-standard receiving units and Windows® operating systems, the software can be installed as a stand-alone application for smaller, private, security offices or can be networked for larger central monitoring stations requiring multiple operators. Figure 2-1: SaMSon Configuration for Stand Alone Figure 2-2: SaMSon Configuration for Network (1- SQL Server (2- Samson Central (3- Samson Monitor SaMSon Security Monitoring Software Page 17 24/12/03 2.1 System Requirements 2.1.1 Receiver A central station receiver receives messages from End units and relays them to the to SaMSon Software. Recommended equipment includes KP ELECTRONIC SYSTEMS LTD’s RCI4000™, DTRCI4000™, RCI5000™, or DTRCI5000™ Receiver Communication Interface units. The SaMSon application is also compatible with a wide variety of industry-standard radio, line or cellular receivers. 2.1.2 Minimum Computer Hardware Requirements SaMSon runs on Microsoft Windows® operating systems. To install SaMSon and begin using the application, you will need the following computer hardware: • An Intel Pentium III® processor or equivalent • RAM sufficient to meet your operating system’s requirements plus 256 MB application memory • 10 GB available hard disk space for server, 50MB for workstation • A CD-ROM drive • Floppy disk drive • Serial Port RS232 for each receiver connected to the server • Parallel port or USB port for Hardware Key and printer • A 17" color monitor capable of 1024-by-768 pixel resolution and 16 Bit-color display • Modem with microphone (optional) Important It is recommended that you use a dedicated computer in order to avoid any software conflict that may affect SaMSon operations. 2.1.3 Minimum Software Requirements SaMSon requires the following software for successful operations: • Microsoft Windows 2000, Window 2000 Server, Windows XP, Windows XP Server, or Windows NT4 • Microsoft SQL Server 2000 Desktop Engine (MSDE2000®) for less than 500 accounts (supplied with SaMSon installation CD) or • Microsoft SQL Server 2000® for more than 500 accounts or network configuration Important: If SQL Server 2000 is already installed, MSDE2000 is not required. SaMSon Security Monitoring Software Page 18 24/12/03 2.2 Installing the Hardware 2.2.1 KP Hardware If using KP ELECTRONIC SYSTEMS LTD’s RCI3300 or RCI4000/DTRCI4000 or RCI5000/DTRCI5000 Radio Communication Interface units, refer to the User Manuals supplied with each unit. 2.2.2 Alternative Receivers For alternative receiving equipment, refer to respective user manuals for installation instructions. SaMSon Security Monitoring Software Page 19 24/12/03 2.3 Installing SaMSon Security Monitoring Software The SaMSon Security Monitoring Software CD contains four applications. They are as follows: • Microsoft SQL Server 2000 Desktop Engine Setup (MSDE2000) • Configure Setup • Backup/Restore Utility • SaMSon Central • SaMSon Monitor • SaMSon Report Viewer To begin using SaMSon, you must install the correct applications and configure the software to the specific requirements of your system. Installation will depend on whether you are using SaMSon for a stand alone system or for a network. Use Table 2-1: System Installation as an installation guide. Table 2-1: System Installation STAND ALONE SYSTEM NETWORK SOFTWARE (refer to Figure 2-1: SaMSon Configuration for Stand Alone) (Refer to Figure 2-2: SaMSon Configuration for Network ) Microsoft SQL Server 2000 Desktop Engine Setup (MSDE2000) • Server connected to receiver hardware • Not required Configure Setup • Server connected to receiver hardware • Server connected to receiver hardware • Server connected to receiver hardware • Server connected to receiver hardware SaMSon Central • Server connected to receiver hardware • Server connected to receiver hardware SaMSon Monitor • Server connected to receiver hardware • Operator workstations Backup/Restore Utility Important: Check with your system administrator to ensure that MSDE2000 or SQL Server 2000 are NOT already installed on your server before commencing installation procedures. SaMSon Security Monitoring Software Page 20 24/12/03 Please don’t insert Hardware Key before installation of SaMSon Central is finished ,or before you are asked to do that during installation procedure. 2.3.1 Navigating the Installation CD Insert the CD marked SaMSon Security Monitoring Software in the server directly connected to the receiver hardware. Once inserted, the disk will automatically commence set-up procedures. The following SaMSon Setup Window will open on your screen. Figure 2-3: SaMSon Setup Window If setup does not automatically begin after two minutes, run the setup manually using the following instructions: 1. Choose Start ► Run on the Windows Task Bar 2. Browse to find the SaMSon CD. SaMSon Security Monitoring Software Page 21 24/12/03 3. Click to open files 4. Choose the Autorun.exe file to begin installation The SaMSon Setup Window offers several activities: Table 2-2: SaMSon Setup Window Navigation BUTTON Install Report Viewer Film Website User Manual Exit DESCRIPTION Commences the setup procedures for installing software Installation of Report Viewer A short film about KP ELECTRONIC SYSTEMS LTD Directs you to KP ELECTRONIC SYSTEMS LTD’S website A copy of the SaMSon User Manual Exit from the Installation CD Choose the Install button to commence installation procedures, or choose the Exit button to close the Setup Window. By choosing the Install button, the following Systematic Setup Window will open on your screen. Figure 2-4: SaMSon Systematic Setup Window SaMSon Security Monitoring Software Page 22 24/12/03 2.3.2 Installing the Applications Important: If your server has MSDE2000 or SQL Server 2000 already installed, please move directly to Step Two: Configure Setup. If prompted, Restore is obligatory. Follow the installation instructions below: 1. Choose Step One ► MSDE2000 to commence MSDE2000 installation 2. Choose the Next button at each screen 3. When returned to the SaMSon Systematic Setup Window, choose Step Two ► Configure Setup to commence configuration and setup of parameters required by server database 4. Select the Installation Interface language and choose the OK button 5. During the setup, choose the Next button at each screen 6. Choose Step Two ► Backup/Restore Utility to commence setup of the parameters required by the database administration and maintenance activities 7. Select the Installation and User Interface language and choose the OK button 8. During the setup, choose the Next button at each screen 9. Check that the SaMSon Backup & Restore icon appears on the Desktop. Also check that a new KP ELECTRONIC SYSTEMS LTD ►SaMSon Utility (which divides to ►Backup & Restore appears in the Start ► Programs menu (refer to Figure 2-5: SaMSon Backup & Restore Shortcuts ). Figure 2-5: SaMSon Backup & Restore Shortcuts 10. When returned to the SaMSon Systematic Setup Window, choose the Step Three button to commence SaMSon Central and SaMSon Monitor installation 11. Choose the SaMSon Central button to commence installation of the SaMSon Central Module 12. Select the Installation and User Interface language and choose the OK button SaMSon Security Monitoring Software Page 23 24/12/03 13. During the setup, choose the Next button at each screen 14. After Setup is complete, check that the SaMSon Central icon appears on the Desktop. Also check that a new KP ELECTRONIC SYSTEMS LTD ►SaMSon Central (which divides to ►SaMSon Central appears in the Start ► Programs menu (refer to Figure 2-6: SaMSon Central Desktop Shortcuts ). Figure 2-6: SaMSon Central Desktop Shortcuts 15. Refer to the following Section 2.3.2.1 Installation for a Stand Alone System to continue instructions for stand alone system installation or refer to Section 2.3.2.2 Installation for a Network to continue network installation instructions 2.3.2.1 Installation for a Stand Alone System If SaMSon is operating on only one computer, please continue to follow the installation instructions below: 1. When returned to the SaMSon Systematic Setup Window, choose the SaMSon Monitor button to commence installation of the SaMSon Monitor Module 2. Select the Installation and User Interface language and choose the OK button 3. During the setup, choose the Next button at each screen 4. Once installation is complete, choose the Back button to return to the Setup Window and choose the Exit button to close the Setup function 5. Check that the SaMSon Monitor icon appears on the Desktop. Also check that a new KP ELECTRONIC SYSTEMS LTD ►SaMSon Monitor (which divides to ►SaMSon Monitor and ► SaMSon Reports directories) appears in the Start ► Programs menu (refer to Figure 2-7: SaMSon Monitor Desktop Shortcuts). Figure 2-7: SaMSon Monitor Desktop Shortcuts 6. Refer to Section 2.4 First Time Setup to commence setup and operations of software. SaMSon Security Monitoring Software Page 24 24/12/03 2.3.2.2 Installation for a Network For multiple workstations, the SaMSon Monitor Module is installed on each workstation designated for central station operations (refer to Figure 2-2: SaMSon Configuration for Network). Continue to follow the installation instructions: 1. Once SaMSon Central is installed on the server, choose the Back button to return to the Setup Window and choose the Exit button to close the SaMSon Setup Window 2. Remove the CD and insert it in the operator workstation and choose the Install button 3. Choose the SaMSon Monitor button to commence installation of the SaMSon Monitor Module 4. Select the Installation and User Interface language and choose the OK button 5. During the setup, choose the Next button at each screen 6. Once installation is complete, choose the Back button to return to the Setup Window and choose the Exit button to close the SaMSon Setup Window 7. Check that the SaMSon Monitor icon appears on the Desktop. Also check that a new KP ELECTRONIC SYSTEMS LTD ►SaMSon Monitor (which divides to ►SaMSon Monitor and ► SaMSon Reports directories) appears in the Start ► Programs menu (refer to Figure 2-7: SaMSon Monitor Desktop Shortcuts ). 8. Refer to Section 2.4 First Time Setup to commence setup and operations of software SaMSon Security Monitoring Software Page 25 24/12/03 2.4 First Time Setup A Hardware Key is required on the Server which contains the installation of SaMSon Central. In addition, the allocation of a Server Name is also required in order to commence operations of SaMSon. 2.4.1 Hardware Key The Hardware Key is provided with your purchase of SaMSon Security Monitoring Software. The Key is supplied according to the number of accounts purchased. Warning: Once SaMSon Central is installed, any attempt to open the software without a Hardware Key will initiate an error message. Plug the Hardware Key into either the USB Connector or the Parallel Port of the server. 2.4.2 Server Name For first time startup, the user is asked for a Server Name to be defined within the system (refer to Figure 2-8: Server Name Window). Figure 2-8: Server Name Window Type the correct Server Name in the blank text box or choose the Local button and the Server Name is automatically retrieved from the computer. Choose the OK button. SaMSon Central is now ready for setup and operations (refer to Section 3 Setup Procedures for SaMSon Central setup procedures). For Network: Server Name must also be defined once on each workstation that contains a copy of SaMSon Monitor. Type the Server Name as it appears on the server which contains an installation of SaMSon Central. Choose the OK button. SaMSon Monitor is also now ready for setup and operations (refer to Section 3 Setup Procedures for instructions on SaMSon Monitor setup procedures). SaMSon Security Monitoring Software Page 26 24/12/03 3 Setup Procedures SaMSon Security Monitoring Software is equipped with easy setup procedures in order to organize the software according to individual central station requirements. It is recommended that you read the instructions carefully in order to avoid any errors once SaMSon Central and SaMSon Monitor commence operations. SaMSon Security Monitoring Software Page 27 24/12/03 3.1 SaMSon Central Once SaMSon Central is installed on the server, event codes, and protocol and receiver hardware parameters are defined within SaMSon Central and a basic system configuration is created. Some of the parameters may require changes or additions according to individual central station requirements. To enter SaMSon Central, choose Start ► Programs ► KP Electronic Systems ► SaMSon Central ► SaMSon Central or, go to the Desktop and choose the SaMSon Central Shortcut Icon . The Message Window will appear on the screen (system or event messages will begin to appear within the Message Window). Figure 3-1: Message Window Messages from end units will appear with a) date and time b) COM on which message is received, and c) a numerical message string consisting of receiver number, line, account number, partition (if applicable), received code and zone/user number (if applicable). Help: If a Hardware Key Error Message appears on the screen, refer to Section 2.4 First Time Setup for instructions on activating the Hardware Key. Following is a brief description of the Menu Bar options within the Message Window. Table 3-1: Menu Bar Options OPTION File Tools Help DESCRIPTION Access and exit from the software Define and maintain event codes, protocols and receiver hardware configuration, and view log files Provides information about SaMSon Central and software assistance SaMSon Security Monitoring Software Page 28 24/12/03 As required, the Message Window can be minimized and then accessed by choosing the SaMSon Central Icon in the Task Bar. The Message Window can be closed by exiting SaMSon Central (refer to Section 5.1.4 Exiting Samson Central). Warning: SaMSon Central must remain operating at all times to maintain ongoing communications between the receiver hardware and SaMSon Monitor. If SaMSon Central is closed, new events will not be received by SaMSon Monitor. 3.1.1 Log in Authorized users can define or change event codes, protocol descriptions and receiver hardware parameters within SaMSon Central according to individual hardware and central station requirements. To do so, you must log in to the software. To Log in to SaMSon Central, choose File ► Log in (Ctrl+L). The following Log in Window will appear requiring User Name and Password. Figure 3-2: Login Window Important: SaMSon Central and SaMSon Monitor installations are both supplied with a pre-set User Name (kp) and Password (kp) as displayed in Figure 3-2: Login Window. Login is case sensitive. The pre-set Username and Password allows access to all software options. To ensure that options within the software are accessible by authorized users only, it is recommended that partitioned security passwords be configured within SaMSon Monitor (refer to Section 3.2.3 Operator Permission). SaMSon Security Monitoring Software Page 29 24/12/03 Enter the User Name and Password that has been assigned to you within SaMSon Monitor by the central station administrator, or enter the pre-set User Name and Password. Choose the OK button to return to the Message Window, or choose CANCEL to return to the Message Window without user access. Help: The system will alert you if an incorrect User Name or Password has been typed. Once you have logged in, options according to the user level assigned to you are now highlighted in black and accessible within the Menu Bar. Options that appear in gray are not accessible according to your user level. 3.1.2 Defining Software and Hardware Parameters A set of pre-set event codes, protocol descriptions and receiver settings are defined within SaMSon Central. To review software and hardware parameters, choose Tools on the Menu Bar. A pull down menu of options appears (refer to Figure 3-3: Tools Pull Down Menu). Figure 3-3: Tools Pull Down Menu The options that you have access to according to your user level are highlighted in black. To change access, refer to Section 3.2.3 Operator Permission. SaMSon Security Monitoring Software Page 30 24/12/03 3.1.3 Adding and Editing Event Codes When SaMSon Central is installed, a set of pre-set event codes are automatically installed within the software and recognized by SaMSon Monitor. Event codes are a three letter mnemonic shortcut describing the actual events sent by the end units. This event code finds a meaningful interpretation to the numerical or alphanumerical event received from the end unit. Pre-set codes can be viewed or modified by the user as required. New codes can also be added. Any changes or additions are global and affect all customer accounts. To view, add, edit or delete event codes, choose Edit Event Codes Table (Ctrl+T). An Event Codes Table appears listing the pre-set codes within the system (refer to Figure 3-4: Event Codes Table). Figure 3-4: Event Codes Table Help: Each column within the Edit Event Codes Table can be sorted by choosing the top row containing the column subject. Column width can change by dragging the border between the column subjects. For a full list and description of SaMSon Central’s event codes refer to Appendix, Section 8.3 Event Codes at the back of this manual. SaMSon Security Monitoring Software Page 31 24/12/03 Following is a brief description of the Event Codes Table. Table 3-2: Event Codes Table Description FIELD DESCRIPTION ACTION REQUIRED A three letter mnemonic shortcut that identifies the event (eg. ALR - Alarm). Event Code Used to define a Received Code in Protocol Properties in SaMSon Central, or in the Special Code option of the account card in SaMSon Monitor. This field is displayed in the Incoming Events section, Account Card and Reports in SaMSon Monitor. • Pre-set codes are fixed; they cannot be deleted or edited • New codes can be added, edited and deleted as required (changes will automatically update within SaMSon Central and SaMSon Monitor) A short description of the event. This field is displayed in the Incoming Events section, Account Card and Reports in SaMSon Monitor. Description Important: • Both pre-set and newly added codes can be edited. Any description changes should be logical and match the allocated event type (refer to example below). Example of Description Event Current Description New Description Description Event Type ALR Alarm Alarm ALR Factory Alarm ALR Closing Procedures Each event is allocated a priority number to indicate its importance and to prioritize it according to the response required. Priority The priority number will determine the order the events appear in the Event Monitoring Window in SaMSon Monitor. Defined from one (highest priority) to nine (lowest priority). SaMSon Security Monitoring Software Page 32 P Correct O Incorrect • Alarm Alarm Both pre-set and newly added codes can be edited Help: Codes that occur with priority 1 to 7 require operators’ intervention within SaMSon Monitor. Codes that occur with priority 8 and 9 have automatic closure (auto-log) and do not require operator 24/12/03 FIELD DESCRIPTION ACTION REQUIRED intervention. Priority 9 is also automatically assigned to Undefined Accounts (i.e. accounts that do not have a customer assigned to them). This priority cannot be changed by the user. This field is displayed in the Incoming Events section, Account Card and Reports in SaMSon Monitor. Selection indicates whether an audio alarm is activated. Siren • Both pre-set and newly added codes can be edited Each group has a matching action, e.g. Open and Close, Alarm and Alarm Restore • Event Types are fixed; they cannot be deleted or edited Important: • New Event Types cannot be added. • Defined from pull down menu and includes: Open, Close, Alarm, Alarm Restore, General, General Restore, Status, Status Restore, and Internal The siren sounds upon arrival of an event. Group under which similar events are organized All events within the system must have a group assigned to them Event Type To keep track of a customer’s open and close operations, all open operations must be defined as Open type, and all close operations must be defined as Close type. To keep track of restore operations for several events, the event to be restored must be defined as Alarm type, and the expected restore must be defined as Alarm Restore type. 3.1.3.1 Adding a New Event Code To add a new Event Code, choose the Add button. The cursor will automatically move down to the last event on the table and a blank row with a star (*) will appear to acknowledge that new data is required. Enter a new three-letter Event Code (in capital letters). Add a general event description. SaMSon Security Monitoring Software Page 33 24/12/03 Note: A pre-set priority, siren, event description and event type will appear and can be changed according to your preference. Select a priority, indicate if siren is required, and select an event type from the pull down menu. Choose the Apply button to save the details. Important: For any event codes to be active, the user must assign a received code to acknowledge the event code (refer to Section 3.1.4 Defining and Editing Protocol Properties and Received Codes). This event is now a global event within the system and affects all customer accounts, similar to pre-set event codes. 3.1.3.2 Editing an Event Code To edit an existing event, highlight the row that requires editing by choosing the gray box corresponding to the event row. Choose the Edit button. The fields that were gray and inaccessible are now black and accessible on screen. Replace the existing data with the new details and ensure that priority, siren indication and event type are correct. If changes to pre-set events are required, ensure that descriptions are logical and match the Event Type (refer to examples and explanation shown in Table 3-2: Event Codes Table Description). Choose the Apply button to save the changes. Help: The Event Code and Event Type fields of SaMSon Central’s pre-set events cannot be edited or altered. 3.1.3.3 Deleting an Event To delete an existing event, highlight the row that requires deleting by selecting the gray box corresponding to the event row. Choose Delete ►Apply to delete and save the changes. Help: SaMSon Central’s pre-set events cannot be deleted. SaMSon Security Monitoring Software Page 34 24/12/03 3.1.3.4 Exiting the Edit Event Codes Window Once changes are made and saved choose the OK button to exit from the Event Code Window and return to SaMSon Central’s Message Window. 3.1.4 Defining and Editing Protocol Properties and Received Codes SaMSon Central has a number of pre-set protocols to choose from depending on the receiver hardware in use. The correct protocol must be defined within SaMSon Central in order for it to receive events. Protocols have a number of Received Codes assigned to them. Received Codes are the actual events received from the end units. They are sent to SaMSon Central by the receiver using the protocol. Protocols and corresponding received codes can be added, modified or deleted. To view or edit protocol and received code settings, choose Tools ► Edit Protocol Descriptions (Ctrl+P). The following Protocol Properties Window appears: Figure 3-5: Protocol Properties Window SaMSon Security Monitoring Software Page 35 24/12/03 Following is a description of the Protocol Properties Window. Table 3-3: Protocol Properties Window Description FIELD DESCRIPTION ACTION REQUIRED Protocol Properties A list of possible protocols to be used within the system. Protocol Format The protocol appears as an • Choose protocol from pull down menu for viewing or editing abbreviated name in the pull-down menu (and recognized in the protocol • Add a new protocol in the open box in Edit Receiver Settings, refer to text box Section 3.1.5.2 Editing a Receiver) Protocol Name Full descriptive name of the protocol The protocol string is used to define the protocol structure Every alpha numeric character (or group of characters) of the protocol string represents a byte of the protocol Protocol String Necessary to see each character of the protocol within the protocol string In the protocol definitions table the letters that represent each element are displayed If a constant ASCII character is used, use the back slash (\) and the ASCII code in three character format (\xxx) • When adding a new protocol, type description in open text box • Enter the appropriate protocol string Example: \010RL AAAA cc\013 where: \010 – ASCII code of LF R – represents the Receiver number L – represents the Line/System number < > - space AAAA – represents the Account Number (address) < > - space cc – represents the Receive Code If a fixed character is required, use the $ and the character The data string used to acknowledge the protocol Acknowledge String Every alpha numeric character (or group of characters) of the acknowledge string represents a byte of the protocol • Enter the appropriate acknowledge string Example: \006 where: \006 – ASCII code of ACK Used for communications between the server and the receiver SaMSon Security Monitoring Software Page 36 24/12/03 FIELD DESCRIPTION ACTION REQUIRED Assigns protocol for use as a Heart Beat protocol Heart Beat A unique protocol through which the receiver sends verification • Select to indicate if protocol is a Heart Beat protocol messages in a pre-set period in order to maintain communications and indicate that hardware is functional. Used if a Receiver Code appears as a Zone • Select to indicate if Receiver Code appears as a Zone R = Receiver Num Represents the receiver number that is received Range 0 – F L = Line/System Num Represents the received line or system number Range 0 – F A = Account Num Represents the account number Range 0 – 9 P = Partition Represents the partition number Range 0 – F Z = Zone/User Name Represents the zone/user name Range 0 – 9 C = Received Code Represents the received code Range: all characters c = Received Code Represents the received code Range 0 – F \xxx = ASCII Represents an ASCII character Range \000 - \255 $x = Fixed Character Represents a fixed character Example $5 or $G Receiver Code = Zone Protocol Definitions Once a protocol is defined within SaMSon Central, appropriate received codes must be assigned to the protocol in order to receive the actual events from the end units. Important: If the protocol in use is a Heart Beat protocol, received codes do not need to be assigned. The Received Code Table can be accessed via the Protocol Properties Window. Choose the Received Code Table button in the lower right hand corner of the Protocol Properties Window (refer to Figure 3-5: Protocol Properties Window). The following Received Codes Table will open. SaMSon Security Monitoring Software Page 37 24/12/03 Figure 3-6: Received Codes Table Help: Column width can change by dragging the border between the column subjects. Important: Received Codes are only used if the protocol is not a heart beat protocol. If you have identified the protocol as a heart beat protocol, the Received Code Table cannot be accessed (refer to Table 3-3: Protocol Properties Window Description for explanation about heart beat protocols). To return to the Protocol Properties window, choose the Protocol Properties button in the lower right hand corner. SaMSon Security Monitoring Software Page 38 24/12/03 Following is a description of the Received Codes Table. Table 3-4: Received Codes Table Description FIELD DESCRIPTION Protocol Format Abbreviated name of the protocol as it appears on the protocol pull-down menu (and recognized in the protocol box in Edit Receiver Settings, refer to Section 3.1.5.2 Editing a Receiver) Protocol Name Full descriptive name of the protocol ACTION REQUIRED • Choose from pull down menu of existing protocols or add new protocol in open text box • Description from Properties Table Protocol Identifying code for each received event, according to the protocol in use Important: When choosing the Event Code related to this Received Code, always take note of the Event Type Received Code Event Code Event Description This field is displayed in the Incoming Events section, Account Card and Reports in SaMSon Monitor. Identifying code for each event as it appears in the Event Codes Table (refer to Section 3.1.3 Adding and Editing Event Codes) Description of the event • Type code in open text box • Choose from pull down menu • Automatically defined from the Event Code Table Choose the Protocol Properties Table button in the lower right hand corner (refer to Figure 3-6: Received Codes Table) to return to the Protocol Properties Window. 3.1.4.1 Adding a New Protocol New protocols can be defined in the system by choosing the Add button. Blank fields will appear and the system is now ready for new data (refer to Table 3-4: Received Codes Table Description as a guide). Type in new data in the blank fields and choose the Apply button to save the new protocol. 3.1.4.2 Adding Received Codes Once a new protocol has been added to the system, received codes need to be assigned (with the exception of heart beat protocols which do not require received codes). To add new received codes choose the Received Code Table button. SaMSon Security Monitoring Software Page 39 24/12/03 Choose the Add button. Blank fields will appear and the system is now ready for new data (refer to Table 3-4: Received Codes Table Description as a guide). Type in a new received code and assign an Event Code from the pull down menu (refer to Section 3.1.3 Adding and Editing Event Codes). An Event Description is automatically assigned. Choose the Apply button to save the new data. Choose the Protocol Properties button to return to the Protocol Properties Table. Important: If a specific customer requires a variation to any event codes assigned to received codes, they can be defined within the Special Code button of the customers' account card, rather than added as a global event in SaMSon Central (refer to Table 3-11: Account Card Description). 3.1.4.3 Editing a Protocol To edit an existing protocol, choose the protocol from the pull down menu in Protocol Format and choose the Edit button. The fields that were grayed and inaccessible are now black and accessible on screen. Make the appropriate changes and choose the Apply button to save. 3.1.4.4 Editing Received Codes Received codes for a protocol can also be edited if required. To edit an existing protocol’s received codes, go to the Protocol Properties Window and choose the Received Code Table button. Choose the protocol from the pull down menu in Protocol Format and choose the Edit button. The fields that were grayed and inaccessible are now black and accessible on screen. Make the appropriate changes and choose the Apply button. Choose the Protocol Properties button to return to the Protocol Properties Table. SaMSon Security Monitoring Software Page 40 24/12/03 3.1.4.5 Deleting a Protocol To delete an existing protocol, choose the protocol from the pull down menu in Protocol Format. Choose Delete ► Apply to delete and save the changes. Warning: It is recommended to not delete existing protocols. By deleting protocols, all associated data and received codes to the protocol will be deleted. 3.1.4.6 Deleting a Received Code To delete an existing received code, go to the Received Codes Table by choosing the Received Codes Table button. Highlight the row that requires deleting by choosing the gray box corresponding to the received code row. Choose Delete ►Apply to delete and save the changes. Warning: By deleting a received code, the system will not recognize the code anymore and will process it as an Undefined Signal. 3.1.4.7 Exiting the Protocol Properties or Received Code Table Window Once changes are made and saved choose the OK button to exit from the Protocol Properties/Received Code Table Window and return to SaMSon Central’s Message Window. SaMSon Security Monitoring Software Page 41 24/12/03 3.1.5 Defining and Editing Receiver Settings SaMSon Central supports a number of industry-standard receiver hardware. The receiver hardware in use must be selected within SaMSon Central in order for the software to receive incoming data and translate these to events. The receiver details can be viewed or modified by the user. New receivers can also be added. To view or edit receiver settings, choose Tools ► Receiver Settings (Ctrl+R) The following window appears: Figure 3-7: Receiver Properties Window SaMSon Security Monitoring Software Page 42 24/12/03 Following is a brief description of the Receiver Properties Window. Table 3-5: Receiver Properties Description FIELD DESCRIPTION A list of possible receivers to be used within the system Receiver Name The receiver appears as an abbreviated name in the pull-down menu The number of receivers that can be used or added to the system is determined by the number of COM ports available in the server Description Full descriptive name of the receiver ACTION REQUIRED • Choose receiver name from pull down menu • Add new receiver in open text box • Type description in open text box In the case of dual communication networks where two or more receivers are in use, the receiver numbers can be matched together in order to collaborate the messages and prevent the same message coming from both receivers to the same account Receiver Number Two characters (RR) that make up part of the account number for each customer e.g.: RR-LL-AAAAAA-PP where RR = receiver number (refer to Section 3.2.5 Account Number Set-up) • Two digits with range 0 – F In most cases, the two-digit RR number indicates the receiver number If the field is left empty, the real receiver number is used The receiver number makes up part of the customer account number (refer to Section 3.2.5 Account Number Set-up) SaMSon Security Monitoring Software Page 43 24/12/03 FIELD DESCRIPTION ACTION REQUIRED If more than one Line/System is in use, numbers can be matched together in order to collaborate messages and prevent the same message coming from every line/system to the same account Line/System Number The real line/system numbers are masked with matching numbers • One digit with range 0 – F If no value is entered, the real numbers are used The line/system number makes up part of the customer account number (refer to refer to Section 3.2.5 Account Number Set-up) Manufacturer’s Data List of manufacturer’s contact details Serial Communication Port Choice of serial COM port connected to the receiver (1 – 8) Parity The Parity (odd, even, mark, space, none) at which the receiver transmits input to the software (refer to the Receiver User Manual for the correct parity selection) Stop Bits The number of stop bits (1, 1.5, 2) the receiver transmits as input to the software (refer to Receiver User Manual for the correct number of stop bits) Baud Rate The baud rate (from 110 – 115200) of the receiver being used for input to the software (refer to the Receiver User Manual for the correct baud rate) Data Bits The number of data bits (from 4 - 8) the receiver transmits as input to the software (refer to the Receiver User Manual for the correct number of data bits) SaMSon Security Monitoring Software Page 44 • An extended window will appear with full manufacture’s contact details • Window is opened/closed by choosing the Manufacturer’s Data button • Choose from scroll down menu 24/12/03 FIELD DESCRIPTION ACTION REQUIRED The period of time in which the receiver confirms status to the server (refer to the Receiver User Manual for the correct Heart Beat period) Heart Beat Period The pre-set time within the software is 20 seconds • Enter the number of seconds If no event is received from the receiver during a period of time equal to three times the defined period, the software reports a receiver fault The main protocols list used for receiving events Important: Main Protocol If the correct protocol is selected, SaMSon Central will display in the Message Window, details associated with that protocol. If an incorrect protocol has been selected data will not appear logically. • Choose protocol from the pull down menu, and click the Add button. The protocol used for receiving the receiver's Heart Beat Heart Beat Protocol 3.1.5.1 Important: If an incorrect protocol has been selected data will not appear logically. Adding a New Receiver To add a new receiver to the existing list, choose the Add button. Empty fields will appear, selection menus will become accessible and the system is ready for new data. Type in or choose new receiver properties (refer to Table 3-5: Receiver Properties Description as a guide) Choose the Apply button to save the new receiver. SaMSon Security Monitoring Software Page 45 24/12/03 3.1.5.2 Editing a Receiver To edit an existing receiver, choose the receiver from the pull down menu in Receiver Name and choose the Edit button. The fields that were grayed and inaccessible are now black and accessible on screen. Make the appropriate changes and choose the Apply button to save. Help: Each Line/System Numbers can be removed. Highlighting the row that requires removing by choosing the gray box corresponding to the Line/System row. Choose the Delete button on your keyboard and the Line/System is permanently removed. 3.1.5.3 Deleting a Receiver To delete an existing receiver, select the receiver from the pull down menu in Receiver Name. Choose Delete ► Apply to delete and save the changes. Warning: By deleting the receiver that is in operation, the software is unable to function. 3.1.5.4 Exiting the Receiver Properties Window Once changes are made and saved choose OK to exit from the Receiver Settings Window and return to SaMSon Central’s Message Window. SaMSon Security Monitoring Software Page 46 24/12/03 3.1.6 SMS Modem settings SaMSon Central supports cellular modem in order to send SMS message to customer while an event is received.. The message is automaticlly send to the customer cellular phone. Figure 3-8: SMS Modem setting Serial Communication Port Choice of serial COM port Parity The Parity (odd, even, mark, space, none) Stop Bits The number of stop bits (1, 1.5, 2) Baud Rate The baud rate (from 110 – 115200) Data Bits The number of data bits (from 4 - 8) 3.1.7 Finalizing Setup Procedures for SaMSon Central In order for SaMSon Monitor to operate efficiently, all parameters must be correctly defined within SaMSon Central. A brief system check is recommended to ensure that the following are in order: P If required, all additional event codes, besides software pre-set codes, are defined P Additional event codes have clear and logical descriptions, priority levels and event types are assigned in accordance with central station requirements P Suitable protocols have been defined within the system P Received codes for each protocol are defined (excluding Heart Beat protocols) SaMSon Security Monitoring Software Page 47 24/12/03 P Suitable receiver hardware parameters are defined If all parameters have been entered correctly, SaMSon Central is ready for operation and received messages will appear in the Message Window according to the event. 3.1.8 Log Out It is recommended that once the system parameters are defined or changed, the user log out of SaMSon Central in order to avoid unauthorized entry by another user. To log out of SaMSon Central, choose File ► Log out (Ctrl+L) All SaMSon Central functions are now security protected and access to functions is restricted according to user levels defined in SaMSon Monitor. Refer to Section 5.1.4 Exiting Samson Central if you wish to exit SaMSon Central. Warning: SaMSon Central must remain operating at all times to maintain ongoing communications between the receiver hardware and SaMSon Monitor. If SaMSon Central is closed, SaMSon Monitor will not receive new events. SaMSon Security Monitoring Software Page 48 24/12/03 3.2 SaMSon Monitor Once SaMSon Monitor is installed on the server/workstation, software parameters are ready to be defined. 3.2.1 Login To enter SaMSon Monitor, choose Start ► Programs ► KP Electronic Systems ► SaMSon Monitor ► SaMSon Monitor or, go to the Desktop and choose the SaMSon Monitor Shortcut Icon . A Log in Window will appear requiring User Name and Password. SaMSon Monitor requires authorized entry to access the software. The following Login Window will appear requiring User Name and Password. Figure 3-9: Login Window Important: SaMSon Central and SaMSon Monitor installations are both supplied with a pre-set User Name (kp) and Password (kp) as displayed in Figure 3-9: Login Window. Login is case sensitive. The pre-set Username and Password allows access to all software options. To ensure that options within the software are accessible by authorized users only, it is recommended that partitioned security passwords be configured within SaMSon Monitor (refer to Section 3.2.3 Operator Permission). Enter the User Name and Password that has been assigned within SaMSon Monitor by the central station administrator or pre-set User Name and Password. SaMSon Security Monitoring Software Page 49 24/12/03 Choose the OK button to login to SaMSon Monitor or choose the CANCEL button to terminate software. Help: The system will alert the user if an incorrect User Name or Password has been typed. Once the user has logged in, the Event Monitoring Window will open and options according to the security level granted are highlighted and accessible within the Menu Bar. 3.2.2 Event Monitoring Window Once logged into SaMSon Monitor, the Event Monitoring Window will appear on the screen. The Event Window is the main window within SaMSon Monitor and consists of seven sections (refer to Figure 3-10: Example of an Event Monitoring Window in Operation). 1. 2. 3. 4. 5. 6. 7. Menu Bar Shortcut Tool Bar SaMSon Central Warning and New Event Indicator Customer Account Details Section Incoming Events Section Events on Hold for Operator Section Status Bar Figure 3-10: Example of an Event Monitoring Window in Operation SaMSon Security Monitoring Software Page 50 24/12/03 Help: Each column within the Incoming Events and Events on Hold Sections can be sorted by choosing the top row containing the column subject. Column width can change by dragging the border between the column subjects. Following is a brief description of the options/fields possible within each section. Table 3-6: Event Monitoring Window Description SECTION OPTIONS DESCRIPTION Window management File Access and operator login, exit from the software, event exchange, close account Account Customer account options including creating a new account, opening, editing, disabling, freezing or saving existing accounts, restoring un-restored events, changing account status Reports Generating or viewing a variety of reports for administration and maintenance purposes Tools Software options include technical data information, manual dialing, and sending SMS , general definitions and operator access levels within the software Event Monitor Maximizes the Event Monitoring Window, generates manual events and hide/unhide signals of undefined accounts Window Tools for viewing the Windows within the software Help Presents information about SaMSon Monitor and offers software assistance Menu Bar Shortcut Tool Bar Allows the user to login to SaMSon Monitor and view options according to their user security level Log In All masseges from Event on Hold will forward to Incoming Events SaMSon Security Monitoring Software New Account Create a new account Open Account Open and view an existing account Edit Account Edit an existing account Event Monitor Maximize the Event Window to full screen view Save Account Save account details Page 51 24/12/03 SECTION SaMSon Central Warning Message New Event Indicator Font Size FIELDS DESCRIPTION SaMSon Central Warning Message • A warning message that alerts the operator of the current status of SaMSon Central and receiver hardware • Messages appear in red and pass across the operators’ screens giving operators a real-time update New Event Indicator • A color-coded indicator blinks notifying the operator that a new event is received • Color indicates the priority of the event as defined in Table 3-8: General Definitions Window Description. • Indicator will disappear from the screen by clicking on it or by clicking F10 • Indicator will appear again if the event is received again Font Size • Font size of the Incoming Events and Events on Hold, can be change by choosing option from the combo-box COM The serial COM port through which the event was received Account Customer’s account number Name Customer’s name Customer Details Section Status The status of the account at the time of operations (Open, Close, Not Available or Freeze) All data that appears in the Customer details section is taken from the customer’s account card. Details appear according to the event that is chosen from the Incoming Events or Events on Hold sections Address Customer’s site address Phone Customer’s main contact phone number Call Button A quick dial call button for contacting customers on phone number supplied in the Phone field of the Event Monitoring Window Password A security question asked by the operator to the customer in order to confirm the customer’s identity Answer A corresponding response to the security question to confirm customer’s identity Notes Additional miscellaneous information concerning the customer SaMSon Security Monitoring Software Page 52 24/12/03 SECTION FIELDS DESCRIPTION The software can appear offline where messages are received but screen data is not updated. Offline Button Incoming Events Section When the button is pressed, the incoming events section will instantly scroll down to display the last event received. Incoming Events Section Displays incoming emergency, administration and system events. Last Event Button If SaMSon Monitor is installed on a network, messages are viewed by all operators on their respective screens, who are currently logged into the network. SaMSon Security Monitoring Software Offline button can be clicked on or off at any time. If activated, software will deactivate automatically after a 30 second period. Time can not be changed by the user. If the last event does not appear it is because it is located beyond the limitation set on the maximum number of events displayed in the monitor. Refer to the Options Tab in Table 3-8: General Definitions Window Description to review the maximum number of events permitted to appear in the Incoming Events Section Man. Three-star (***) indication that a manual event is received Pass Events marked on the Pass column, indicates the event is allready in process Classif. The account classification Account The customer’s account number Z/U Zone/User Rec Code The Received Code as defined in SaMSon Central Event Description The Event Description as defined in SaMSon Central or as defined in the Special Codes button in some customer account cards (refer Table 3-8: General Definitions Window Description) Event A three letter abreviation of the event as defined in SaMSon Central or as defined in the Special Codes button in some customer account cards (refer Table 3-8: General Definitions Window Description) Name The customer name Page 53 24/12/03 SECTION Events on Hold for Operator Section Displays incoming emergency, administration and system events placed on hold for the current operator logged into the server/workstation. If SaMSon Monitor is installed on a network, each operator can only view his or her own events on the screen. Operator can see all events under his handling Status Bar SaMSon Security Monitoring Software FIELDS DESCRIPTION Priority The Priority number of the event as defined in SaMSon Central or as defined in the Special Codes button in some customer account cards (refer Table 3-8: General Definitions Window Description) Event Date Date of the received event Operator Name of operator who has selected and is processing the event Hold Date Date the event is placed on hold Event Closing Date Date the event is processed and closed Man. Three-star (***) indication that a manual event is received Classif. The account classification Account The account number Z/U Zone/User Rec Code The Received Code as defined in SaMSon Central Event Description The Event Description as defined in SaMSon Central or as defined in the Special Codes button in some customer account cards (refer Table 3-8: General Definitions Window Description Event A three letter abreviation of the event as defined in SaMSon Central or as defined in the Special Codes button in some customer account cards (refer Table 3-8: General Definitions Window Description) Name The customer name Priority The Priority number of the event as defined in SaMSon Central or as defined in the Special Codes button in some customer account cards (refer Table 3-8: General Definitions Window Description) Event Date Date of the received event Hold Date Date the event is placed on hold Date and Time Displays the current date and time according to regional settings of the server Page 54 24/12/03 SECTION FIELDS DESCRIPTION Displays the User Name and calssification of the operator currently logged into the workstation Operator Account Details If an account is open at any time but is minimized or not displayed, the account number will appear in the lower right hand corner of the screen The account is opened by double clicking on this message Once SaMSon Monitor is open, the Event Monitoring Window will remain open on the screen and can not be minimized. 3.2.3 Operator Permission SaMSon Monitor contains five customizable operating levels. They are as follows: • Operator Level 1 • Operator Level 2 • Supervisor • System Administrator • Technician Each level allows pre-set access to functions within SaMSon Central and SaMSon Monitor. This access can be customized according to the Operator. To change existing operator permission or to add a new operator choose Tools ► Preferences ► Operator Permission Warning: The Operator Permission Window will appear displaying the pre-set User Name (kp) and Password (kp) and allows operators access to all software functions. It is recommended changing the pre-set password in order to ensure secure access to the system. SaMSon Security Monitoring Software Page 55 24/12/03 Figure 3-11: Operator Permission Window Following is a brief description of the Operator Permission Window. Table 3-7: Description of the Operation Permission Window FIELD DESCRIPTION ACTION REQUIRED Name Identifying name of operator • Choose operator name from pull down menu or add new name in open text box User Name Operators log in name • When adding a new Operator or editing an existing Operator, type the User Name in the open text box • Choose operator level from pull down menu when adding or editing a new operator Level Level of responsibility Help: Functions are pre-set but not fixed and can be customised Last Change Classification Date of creation of new operator or modification of existing operator details • Automatically changes to the current date when you save Classified operator by area • General Classification is set by the admenistrator in the General Defenition, and is allocate to each operator. If the operator is not classified by area, the operator will see all Incoming Events SaMSon Security Monitoring Software Page 56 24/12/03 FIELD DESCRIPTION ACTION REQUIRED Access to: Checklist of functions within SaMSon Central and SaMSon Monitor (refer to 8.4 Operator Permission) • Select the check box to allocate access to each function • Deselect the check box to deactivate access Change Password To change operator passwords • Type new password and confirm the new password in the Password Window 3.2.3.1 Adding an Operator To add a new operator, choose the Add button. Blank fields will appear and the system is now ready for new data. Type the new Operator’s details in the blank fields. Select the operator’s level and assign the functions allocated to the operator by checking each box (refer to Appendix, Section 8.4 Operator Permission for a description of Permission Levels). Select the operator’s classification (if needed) Note: Any functions that have not been checked in the Operator Permission Window will appear be inaccessible in both SaMSon Central and SaMSon Monitor Choose the Apply button to save the new User Name. Warning: If you do not choose the Apply button before choosing the OK button, all data will be erased and you will automatically return to the Event Monitoring Window without saving the new User Name. Once you choose the Apply button to save the changes, the following Password Window will appear requesting a new password and confirmation. SaMSon Security Monitoring Software Page 57 24/12/03 Figure 3-12: Password Window Type the new password in the Password Window. Type the new password again to confirm, and choose the OK button to return to the Operator Permission Window. Warning: Before editing or deleting an operator, make sure the operator did not log into the system, otherwise the administrator cannot modify or delete the operator. 3.2.3.2 Editing an Operator To edit an Operator, select the Operator’s name from the Name pull down menu. Choose the Edit button. The fields that were grayed and inaccessible are black and accessible on screen. Make the appropriate changes and choose the Apply button to save the changes. 3.2.3.3 Changing Password To change an existing Password, select the Operator’s name from the Name pull down menu Choose the Change Password button. Type the new password in the Password Window. Type the new password again to confirm, and choose the OK button to return to the Operator Permission Window. 3.2.3.4 Deleting an Existing Operator To delete an existing Operator select the name from the pull down menu and choose the Delete button. SaMSon Security Monitoring Software Page 58 24/12/03 The software will confirm whether you wish to delete the user. Choose the OK button to confirm or choose the Cancel button and return to the Operator Permission Window. Important: At least one Operator must appear in the operator permission table. It is impossible to delete the last remaining Operator. 3.2.3.5 Exiting the Operator Permission Window Once changes are made and saved, choose the OK button to exit the Operator Permission Window and return to the Event Monitoring Window. Important: Same account card cannot be modified simoultaneasly by two different operators. 3.2.4 General Definitions When SaMSon Monitor is installed, pre-set, global software parameters are defined within SaMSon Monitor. The parameters can be modified and enable the user to customise the software according to central station requirements. To review the software parameters, choose Tools ► Preferences ► General Definition on the Menu Bar to view the General Definition Window. The General Definition Window consists of ten tabs containing various types of parameters (refer to Figure 3-13: General Definition Window). SaMSon Security Monitoring Software Page 59 24/12/03 Figure 3-13: General Definition Window Click on the Tab Label to select and view a tab, or choose the Close button to close the General Definitions Window and return to the Event Monitoring Window. Refer to Table 3-8: General Definitions Window Description for a brief description of each Tab and the changes that can be made. SaMSon Security Monitoring Software Page 60 24/12/03 Table 3-8: General Definitions Window Description TAB DESCRIPTION ACTION REQUIRED SaMSon Monitor has a number of pre-set account types in the system. They are used for categorising and identifying the type of customer account when completing a Customer Account Card. Adding a New Account Type Pre-set Account Types include: Apartment, Business, Commercial, Hospital, Hotel/Motel, Medical Facility, and Office Building. New Account Types can be added and existing ones deleted. Account Type • To add a new account type, choose the Add button • Blank fields will appear and the system is now ready for new data • Type the new Account Type in the blank fields and choose the Apply button to save the new parameter Editing an Account Type • To edit an Account Type, select the type and make the changes in the open text box below the list • Choose the Apply button to save the changes Deleting an Existing Account Type • To delete an existing Account Type, select the one to be deleted • Choose Delete ► Apply to delete and save the changes Important: Any Account Types that are currently in use in a customer account card can not be deleted from the system. Figure 3-14: Account Tab SaMSon Security Monitoring Software Page 61 24/12/03 TAB DESCRIPTION ACTION REQUIRED Adding a New Holiday SaMSon Monitor has the option to set Holiday dates that are global for all accounts and affect customers’ who have the schedule activated for their open/close schedules. • To add a new holiday, choose the Add button • The Holiday Information Window will open and the system is now ready for new data By choosing the Holiday Tab, a full description of the holidays and their beginning and ending dates are displayed. New Holidays can be added and existing ones deleted. Important: Holidays defined within General Definitions will take priority over any regular open/close scheduling in customer account cards. Special Schedules defined in customer account cards will take priority over holidays. Holiday Figure 3-16: Holiday Tab • Enter a date, time and description of the holiday and choose the OK button to add the new holiday or choose Cancel to return to the Holiday Tab without changes • The new holiday will appear in the Holiday Tab Help: Holiday schedules indicate that the property is closed Editing an Existing Holiday • To edit an existing Holiday, select the Holiday to be edited. • Choose the Edit button • Replace the existing data with the new details Deleting an Existing Holiday Page 62 To delete a holiday, choose the holiday to be deleted. • Choose the Delete button. Help: Figure 3-15: Holiday Tab SaMSon Security Monitoring Software • Column width Column width can change by dragging the border the border between the column subjects. 24/12/03 TAB DESCRIPTION ACTION REQUIRED SaMSon Monitor has a number of global phone types for grouping various phone numbers within customer accounts providing easy access and identification (refer to the Phone button in Table 3-11: Account Card Description). Choose the Phone List Type Tab to view the pre-set Types within the software. Adding a New Phone List Type • To add a new phone list type, choose the Add button • Data can now be added to the blank row • Type the new Phone List Type and choose the Apply button to save the new parameter They include: General, Emergency, Open/Close and Not Restore. Pre-set Phone List groups can be edited and new Phone List Types can be added, edited and deleted. Phone List Type Editing the Phone List Type • To edit the Phone List Type, select the type and make the changes in the open text box below the list • Choose the Apply button to save the changes Deleting an Existing Type • To delete a phone list type, choose the field to be deleted • Choose Delete ► Apply to delete and save the changes Important: Pre-set Phone List Types within the software can not be deleted from the system. Figure 3-17: Phone List Type Tab SaMSon Security Monitoring Software Page 63 24/12/03 TAB DESCRIPTION ACTION REQUIRED Choose the Options Tab to view a selection of options for software administration purposes. Changing Options Figure 3-18: Options Tab Options Following is a brief description of the options available: Maximum Number of Events Displayed on Monitor SaMSon Monitor retains an unlimited number of processed and unprocessed events within the software. However, only a limited number is displayed on the Event Monitoring Window at any given time. The user can define the number to be displayed, with a range between 50 – 999. The pre-set number is 100. Events are displayed according to priority, with highest priority appearing first. If the number of incoming events exceeds the maximum number to be displayed (as defined by the user), the lower priority events are the first events to be automatically removed from the display based on first-in first-out and depending on event date and processed date (closed). SaMSon Security Monitoring Software Page 64 24/12/03 • To change the numbers, type the desired number or use the up/down arrows • Choose the Apply button to save the changes TAB DESCRIPTION ACTION REQUIRED To view ALL events that are received in the software including those not displayed, a historical report can be carried out (refer to Section 5.2.5 Reporting). Filter Repetition Administrator can change the time of Filter Repeation. The default for this time is 90 seconds. In a system where messages sent repeatedly several times from end-units this feature, while active, will filter the repeated messages, as a result of this only one signal will shown on the operators monitor. The filter time out should be set to the optimum value that represents the time needed for the transmitter to send all repetitions. Attention: Setting the time out too long could cause a new message lose! SMS Repetition Administrator can change the time of SMS Repeation if the messagse was failed in sending.. The default for this number is 3. If the message wasn’t send after all the numbered trials, it is indicate that there is a problem in the user modem. Options cont/… Country /Region Changing Options Administrator must insert his country / region number • To change the numbers, type the desired number or use the up/down arrows • Choose the Apply button to save the changes Use modem for SMS Administrator commences or cancels the Use modem for SMS checkbox by selecting or deselecting the Use modem for SMS box Foreground SaMSon Monitor on event reception If this option is checked (þ) , and the SaMSon Monitor window is in the task bar, the window will jump on top when the event is received Maximum Amount of Historical Months SaMSon Security Monitoring Software Page 65 24/12/03 This option defines the period of time (in months) that events are historically stored within the software. The pre- Changing Options • To operate this option, checke or uncheck • Choose the Apply button to save the changes TAB DESCRIPTION ACTION REQUIRED SaMSon Monitor offers a number of Global Phone Numbers that exist for all customers. Global Phone Numbers can vary depending on central station requirements but might include Police, Ambulance, or other external maintenance and emergency support organizations used by the Central Station. They appear in a pull down menu on the Phone Tab of each customer account card (refer to the Phone button in Table 3-11: Account Card Description). New phone numbers can be added to the list and existing ones deleted. Global Phone List Adding a New Global Phone List • To add a new Global Phone List, choose the Add button • Blank fields will appear and the system is now ready for new data • Type the new data in the blank fields and choose the Apply button to save the new phone list Editing the Global Phone List • To edit the Global Phone List, select the Name and make the changes in the open Name, Number and Notes text boxes below the list • Choose the Apply button to save the changes Deleting an Existing Global Phone List Figure 3-19: Global Phone List Tab SaMSon Security Monitoring Software Page 66 24/12/03 • To delete an existing Global Phone List, highlight the one to be deleted • Choose Delete ► Apply to delete and save the changes TAB DESCRIPTION ACTION REQUIRED SaMSon Monitor lists details of central station patrol personnel working in the field. New Patrol Personnel can be added to the list and existing ones deleted. When processing an event, the Operator can choose the F6 button on the keyboard to enter the Patrol Personnel responding to the event. The Patrol Person’s name and time of response will appear in the Action Log section of the customer account card (refer to Section 0 SaMSon Monitor Event Management). Adding New Patrol Personnel • To add new patrol personnel, choose the Add button • Blank fields are now ready for new data • Type the new data and choose the Apply button to save the new parameter Editing a Patrol Personnel Patrol Personnel • To edit a Patrol Personnel, select the patrol person and make the changes in the Number, Name and Notes text boxes below the Patrol Personnel list • Choose the Apply button to save the changes Deleting an Existing Patrol Personnel Figure 3-20: Patrol Personnel Tab SaMSon Security Monitoring Software Page 67 24/12/03 • To delete patrol personnel, choose the field to be deleted • Choose Delete ► Apply to delete and save the changes TAB DESCRIPTION ACTION REQUIRED A list of actions that an operator might take when processing an event appear in a scroll-down menu. Once the list is defined in General Definitions, it will appear in the Action Log section of the customer account card when an operator is using the Comments function (refer to Section 4.3.5.2 Adding Comments). Adding a New Action Aid • To add a new action, choose the Add button • Blank fields will appear and the system is now ready for new data • Type the new Action Aid in the blank fields and choose the Apply button to save the new parameter New actions can be added, edited or deleted from the list. Editing an Action Aid Action Aid • To edit an Action Aid, select the aid and make the changes in the open text box below the Action Aid list • Choose the Apply button to save the changes Deleting an Existing Action Aid • To delete an existing Action Aid, choose the field to be deleted • Choose Delete ► Apply to delete and save the changes Help: The pre-set list of Action Aids within the software can be deleted from the system. Figure 3-21: Action Aid Tab SaMSon Security Monitoring Software Page 68 24/12/03 TAB DESCRIPTION ACTION REQUIRED Color Codes Changing Color Codes Each event code that is defined in SaMSon Central, has a priority number assigned to it. • To change the pre-set color code, choose the priority number from 1 to 7 For easy identification of the event and its priority, the priority is color-coded according to its priority level. • The pre-set color-coding assigned to the priority will appear in the right hand side • Choose either the Back Color or the Fore Color and a color definition box will appear with a selection of colors from which to choose • Select the appropriate color and choose the OK button to return to the Priority Tab • The color will now appear in the box Changing Siren Sound Priority Figure 3-22: Priority Tab Sound Alarm This option provides the user with a number of alarm sounds from which to choose. The alarm sound will only be heard when an event is received in the Event Monitoring Window, and if the type of event has a Siren activation defined within SaMSon Central Each priority has its own sound. SaMSon Security Monitoring Software Page 69 24/12/03 • Choose the button and select a sound from the folder • Choose the button to listen to the sound TAB DESCRIPTION ACTION REQUIRED Help: Color codes for priority 1 to 7 can be changed according to user requirements. Colors indicate events that require operator intervention. Codes with priority 8 and 9 have a pre-set color code that can not be changed by the user . Codes 8 and 9 indicate events that are automatically logged and do not require operator intervention (e.g. Undefined Accounts). The Equipment Tab lists types of equipment in operation within the system. Equipment Adding a New Group • To add a new Group to the list, choose the Add New Group button • A blank text box will appear The details from the Equipment Tab is used in conjunction with the Technical Data feature in SaMSon Monitor (refer to Section 5.2.1 Technical Data). Groups and Parts can be added, edited and deleted from the system at any time. Figure 3-24: Group Text Box • Enter the name of the Group to be added to the list • Choose the OK button or choose the Cancel button to return to the Equipment Tab • The New Group will appear in the directory Removing an Existing Group SaMSon Security Monitoring Software Page 70 Figure 3-23: Equipment Tab 24/12/03 • To delete an existing Group from the list, highlight the Group to be deleted by clicking on the group • Choose the Remove Group button • The Group and any connected Parts will disappear from the directory Adding a New Part TAB DESCRIPTION ACTION REQUIRED Figure 3-25: Part Text Box • Enter the name of the Part to be added to the list • Choose the OK button or choose the Cancel button to return to the Equipment Tab • The new Part will appear in the directory Editing an Existing Part Equipment cont/… • To edit an existing Part, highlight the Part that requires editing • Choose the Edit Part button and replace the existing data with the new details Removing an Existing Part • To delete an existing Part from the list, highlight the Part to be deleted • Choose Remove Part button • The Part will disappear from the directory Disabling an Existing Part • To disable an existing Part from the list, highlight the Part to be disabled • Choose the Disable Part button • SaMSon Security Monitoring Software Page 71 24/12/03 A red cross will appear next to the Part to indicate that it is disabled TAB DESCRIPTION ACTION REQUIRED A list of SMS messages that an operator might take when choosing to send SMS to a customer via Zone/User. Once the list is defined in General Definitions, it will appear in the Add Zone/User or Edit Zone/User section of the customer account card . New messages can be added, edited or deleted from the list. Adding a New Message • To add a new Message, choose the Add button • Data can now be added to the blank row • Type the new Message and choose the Apply button to save the new parameter Editing the Message SMS • To edit the Message, select the type and make the changes in the open text box below the list • Choose the Apply button to save the changes Deleting an Existing Message Figure 3-26: SMS Tab SaMSon Security Monitoring Software Page 72 24/12/03 • To delete a Message, choose the field to be deleted • Choose Delete ► Apply to delete and save the changes TAB DESCRIPTION ACTION REQUIRED Adding a New Classification • To add a new Classification, choose the Add button • Data can now be added to the blank row • Type the new Classification and choose the Apply button to save the new parameter Editing the Classification Classification • To edit the Classification, select the type and make the changes in the open text box below the list • Choose the Apply button to save the changes Deleting an Existing Classification • To delete a Classification, choose the field to be deleted • Choose Delete ► Apply to delete and save the changes Figure 3-27: Classification Tab Each operator is classified by an area. The operator will get events only from the area which was classified for him, and he is the only one that can see these events. If the operator was not classified by an area, he will see all incoming events. SaMSon Security Monitoring Software Page 73 24/12/03 Important: Pre-set Classification within the software can not be deleted from the system. TAB DESCRIPTION ACTION REQUIRED The Event Cause is used in the customer account card when processing and saving the event. The Operator can choose an event cause from the list (refer to Section 4.3.5 Processing an Event) to rapidly explain the reason for the event (eg. an event that was received was a false alarm, or an alarm was generated in order to test the system). The Operator can also view all events grouped together by the same Event Cause by using the Event History button in the customer’s account card (refer to Table 3-11: Account Card Description). SaMSon Monitor has a number of Event Causes already pre-set in the system. Pre-set Event Causes can be edited but can not be deleted. New Event Causes can be added, edited and deleted. Event Cause Adding an Event Cause • To add an Event Cause, choose the Add button • Enter the new Event Cause in the blank text box. • Choose the Apply button to save the new Event Cause Editing an Event Cause • To edit an Event Cause, select the event and make the changes in the open text box below the Event Cause list • Choose the Apply button to save the changes Deleting an Event Cause • To delete an Event Cause, choose the Event Cause to be deleted • Choose Delete ► Apply to save the changes Help: Pre-set Event Causes within the software can not be deleted from the system. Figure 3-28: Event Cause Tab SaMSon Security Monitoring Software Page 74 24/12/03 TAB DESCRIPTION ACTION REQUIRED False Alarm Identifier False Alarm Identifier The False Alarm Identifier allows the user to identify specific Event Causes as false alarms (refer to the False Alarm Tab in the Miscellaneous Option in Table 3-11: Account Card Description) • To activate the False Alarm Identity, choose the Event Type and choose the False Alarm check box. • By choosing again, the False Alarm Identifier is disengaged. SaMSon Monitor is now ready for daily operations in accordance to the parameters established in SaMSon Central and the hardware configured for central station operations. SaMSon Security Monitoring Software Page 75 24/12/03 3.2.5 Account Number Set-up An account number is allocated to each customer within SaMSon Monitor and determines the management of the software. The Account Number is a ten/twelve digit number using seperators (-), which consists of the following structure: RR-LL-AAAAAA-PP Refer to the following table for a full description of the Account Number and its structure: Table 3-9: New Account Set-up Description FIELD RR DESCRIPTION Receiver number configured to system Number can be the original receiver number or a masked number in order to coordinate dual communication systems Two character format using zero (0) if required (refer to Table 3-5: Receiver Properties Description) Line/system in configured to the system LL AAAAAG PP Number can be the original line/system number or a masked number in order to coordinate dual communication systems Two character format using zero (0) if required (refer to Table 3-5: Receiver Properties Description) Address number of end unit Six (6) character format using zero (0) if required A - indicate digits number G - indicates digits number or characters from A to Z Original Partion number of end unit partiion (area) Two (2) character format using zero (0) if required 3.2.6 Creating a New Customer Account Card Important: It is impossible to simultaneously create a New Customer Account Card To add a new customer to the software, a new account card must be created. To do so, go to the menu bar and select Account ► New Account (Ctrl+N) or choose the New Account Icon in the Shortcut Task Bar. A New Account Set-up Window will open on the screen (refer to Figure 3-29: New Account Setup Window). SaMSon Security Monitoring Software Page 76 24/12/03 Figure 3-29: New Account Set-up Window The operator has a choice to either open a new account or use an existing template (refer to Section 3.2.6.1 Using a Template). Table 3-10: New Account Set-up Window Description provides a brief description of the New Account Set-up Window and the actions required for setting up a new account. Table 3-10: New Account Set-up Window Description FIELD DESCRIPTION ACTION REQUIRED Receiver • Select the appropriate receiver number from the pull down menu as defined in SaMSon Central A list of receiver numbers or configured to the system (refer • If the desired receiver number does not appear to Table 3-5: Receiver in the list, enter the hardware’s original Properties Description) receiver number (two character format using 0 if requried) • Refer to Section 3.2.5 Account Number Set-up for instructions on establishing an Account Number Line/System • Select the appropriate line/system number from A list of line/system configured the pull down menu to the system (refer to Table 3-5: Receiver Properties • Refer to Section 3.2.5 Account Number Set-up for instructions on establishing an Account Description) Number Account Partition • Add a new number for a new account (total of six numbers with range from 000000 – 999999) The account number that is assigned to the customer • Refer to Section 3.2.5 Account Number Set-up for instructions on establishing an Account Number Separation of customer’s area (if required within the protocol • Enter the partition number (if applicable) in use) SaMSon Security Monitoring Software Page 77 24/12/03 FIELD Templates DESCRIPTION ACTION REQUIRED Provides the user the option to • Choose the Template button in order to view choose a template from an template details (refer to Section 3.2.6.1 existing account in order to Using a Template) clone the system parameters To create a new account, choose the correct Receiver from the pull down menu or enter a new number as required. Choose the correct Line/System from the pull down menu. Enter a new Account Number and Partition (if applicable) based on the structure explained in Section 3.2.5 Account Number Set-up. Choose the OK button and the Edit Account Window will open displaying a blank account ready to receive new account details (refer to Section 3.2.7 Completing a New Account Card). 3.2.6.1 Using a Template SaMSon Monitor uses a pre-set account card as a template for cloning account parameters and using them on a new account. Alternatively, other customer accounts in the system can be used as a template for cloning and creating a new account. Choose the Templates button and the following window will appear requiring data. Figure 3-30: Template Window for Adding a New Account Choose from the Existing Account Template pull down menu to find the number of the account you wish to clone, or select the pre-set Account Number 00-0F-999999. Choose the checkbox of the subject you wish to clone on the right side of the Template Window. Allocate a New Account Address and Partition (if applicable) based on the structure explained in Section 3.2.5 Account Number Set-up. SaMSon Security Monitoring Software Page 78 24/12/03 Select the number of the receiver through which the new account is reporting. Type the Line/System of the receiver system through which the new account is reporting. Choose the Clone button and the Edit Account Window will open displaying a new account card with cloned details or choose Cancel to return to the New Account Set-up Window. 3.2.7 Completing a New Account Card Once a new account card is opened, it is ready for customer details to be added. The account card is divided into three sections (refer to Figure 3-31: New Account Card Window). 1. 2. 3. 4. 5. Account Details Account Numbers Account Options Footer Bar Header Bar Figure 3-31: New Account Card Window Table 3-11: Account Card Description explains each section and the actions required in order to establish a new customer account card. SaMSon Security Monitoring Software Page 79 24/12/03 Table 3-11: Account Card Description FIELD DESCRIPTION ACTION REQUIRED Account Details Account Customer’s account number Type Type of customer account Name Customer’s name Main Phone Customer’s main phone number Question A security question asked by the operator to the customer in order to confirm the customer’s identity Note: Answer A corresponding response to the security question to confirm customer’s identity Details can only be changed when operator is in Edit Account mode. State Customer’s regional location City Customer’s city location Address Customer’s address Classification Customer’s classification Periodic Test • Period of time in which SaMSon Monitor will confirm whether any event has been received from the customer. • Details can be changed when operator is in Edit Account mode • Type the appropriate information according to customer details The operator is alerted with a No Test event if no signals were received during this period Account Numbers Identification Account Identification number Number Type the appropriate information according to customer details or choose the appropriate selection from the list. Note: Details can only be changed when operator is in Edit Account mode. SaMSon Security Monitoring Software Page 80 24/12/03 FIELD DESCRIPTION ACTION REQUIRED Status Current status of the account (Open, Close, Not applicable and Freeze) Main Number Main Number of the account Secondary Number Secondary Number of the account Periodic Test SaMSon software will alert operators if alarm units have not sent a signal in a given time • Click on the button, and edit your number • Click on the number button, and edit or delete your • Checked the option first, and select Minute (M) or Hour (H) or Day (D), and change the numbers, type the desired number or use the up/down arrows • Account Options SaMSon Security Monitoring Software Page 81 24/12/03 FIELD Phone DESCRIPTION ACTION REQUIRED A list of customer’s contact phone numbers which are grouped according to the type of phone number (as defined in the Phone List Type Tab in Section 3.2.4 General Definitions). Adding a New Phone Number • To add a phone number, select the group under which the phone number is to appear by choosing from the Phone List Type pull down menu located on the left hand side of the window • Choose a blank row with the cursor and a blank row ready for data • Choose from any existing numbers in the pull down menu or add a new phone number and contact details (e.g. person’s position, location etc) Note: • The Call button is only active when the operator is in Open Account mode, or when the Operator is processing the account (refer to Section 0 SaMSon Monitor Event Management). The number will now appear in the table according to the type of number that was selected • Operator commences or cancels SMS checkbox by selecting or deselecting the SMS box. This list will appear in the Zone / User SMS list ( see Global software phone numbers (as defined in the Global Phone List Tab in Section 3.2.4 General Definitions) can also be added to the customer’s contact phone numbers. A Call button allows automatic dial-up of customer’s phone numbers. The phone number that is selected will appear in the call box. When the Call button is pressed, the displayed number is automatically dialed. SaMSon Security Monitoring Software Page 82 24/12/03 FIELD DESCRIPTION ACTION REQUIRED figure 3-46: Zone display SMS list) Sending manual SMS message • To send an SMS to a phone number, highlight the number to be sended and choose the SMS button Deleting an Existing Phone Number • To delete a phone number, highlight the number to be deleted and choose the Delete button Important: Phone cont/… SaMSon Security Monitoring Software When deleting a phone number from the list, it will automaticlly deleted from Zone/User SMS list. Figure 3-32: Phone Window Page 83 24/12/03 FIELD DESCRIPTION ACTION REQUIRED Adding a Global Phone Number • Select the group under which the phone number is to appear by choosing from the Phone List Type pull down menu located on the left hand side of the window • Choose the Global Phone List button and select the phone number to be added to the customer’s account card Figure 3-33: Global Phone List Window • Choose the Add button and the phone number will now appear in the customer’s phone number list Note: Phone details can only be changed when operator is in Edit Account mode. SaMSon Security Monitoring Software Page 84 24/12/03 FIELD DESCRIPTION ACTION REQUIRED A general notes page for communicating operator instructions or special customer requests. Entering Text Choose the field to commence typing. Help: Text will not wrap automatically, press Enter to create a new paragraph. Notes Notes can only be changed when operator is in Edit Account mode. Figure 3-34: Notes Window SaMSon Security Monitoring Software Page 85 24/12/03 FIELD DESCRIPTION ACTION REQUIRED Test Mode Commencing Test Mode Test Mode enables technicians to check system functionality without activating actual event code priority; all events will appear in auto-log priority i.e. an event will automatically close (refer to Appendix, Section 8.5 Internal Event Messages). • Operator commences or cancels Test Mode by selecting or deselecting the Start check box • Enter the Operator Name in the Operator text box • Notes can be made in the blank text box for administration purposes Help: Miscellaneous Test Mode is activated when operator is in Edit or Open Account modes Figure 3-35: Test Mode Tab in the Miscellaneous Window Important: Test Mode status is automativaly reset after two hours. SaMSon Security Monitoring Software Page 86 24/12/03 FIELD DESCRIPTION ACTION REQUIRED Mailing Fields Adding a Mailing Address The customer’s mailing address for billing/mailing purposes. • Type in the customers details in the blank fields Help: Mailing Fields can only be changed when operator is in Edit Account mode Figure 3-36: Mailing Tab in the Miscellaneous Window SaMSon Security Monitoring Software Page 87 24/12/03 FIELD DESCRIPTION ACTION REQUIRED False Alarm SaMSon Software enables automatic follow-up of the number of false alarms that are logged by the operator in an account in a period of time. If the number of false alarms exceeds the pre-set amount fo that account, a warning message will appear notifying the operator. If the Number of Months for Checking is set at zero (0), the False Alarm Follow-up is not active. Refer to the Event Cause Tab in Section 3.2.4 General Definitions to define which Event Causes will be classed as False Alarms. Miscellaneous cont/… Activating False Alarm Follow-up • Use the scroll bar or type the number of false alarms permissable before alert is sent to the operator. Help False Alarm details can only be changed when operator is in Edit Account mode. Figure 3-37: Miscellaneous Window SaMSon Security Monitoring Software Page 88 24/12/03 FIELD DESCRIPTION ACTION REQUIRED A choice of regular and exceptional scheduling for day-to-day operations and random occasions. If the customer requires scheduled Open/Close monitoring, it can be activated by the operator. There are three tabs used to create a customer schedule. Important: Whenever this operation is activated, it automatically keeps track of the customer’s schedule (Early Open/Close, Late Open/Close, Open after Close, Not Yet Open, Not Yet Close) Schedule Warning: Do not activate this operation if no tracking is required. If this operation is not activated, you are unable to select the tabs described below Activating the Schedule Function • Schedule cont/… SaMSon Security Monitoring Software Page 89 24/12/03 Choose the Schedule Follow-up check box if schedule is required FIELD DESCRIPTION ACTION REQUIRED Deviation Tab The Deviation Tab defines the period of time for early and late deviation of the customer’s scheduled Open and Close times. Setting the Deviation Times Schedule cont/… • Figure 3-38: Deviation Tab in the Schedule Window SaMSon Security Monitoring Software Page 90 24/12/03 Choose the number of minutes for deviation using the up/down arrows or type the number of minutes (maximum 120 minutes) FIELD DESCRIPTION ACTION REQUIRED Schedule Tab The Scheduled Tab defines the customer’s routine operational scheduling. Adding a New Schedule • Choose the Add button and the following Schedule Window will open Figure 3-40: Schedule Window Figure 3-39: Schedule Tab in the Schedule Window • Choose the day and Open/Close times from the pull down menu. • Choose the Add button to add the new Help: The Schedule indicates that the property is open Deleting a Schedule Multiple schedule-periods can occur on the same day. • Scheduled periods can continue to the following day. Enter the day that the schedule begins. To delete an existing Schedule, select the schedule to be deleted. • Choose the Delete E.g. Sunday 23:00 to 03:00 (Monday) Help: Schedule details can only be changed when operator is in Edit Account mode SaMSon Security Monitoring Software Page 91 24/12/03 FIELD DESCRIPTION ACTION REQUIRED Adding a Special Schedule • Special Schedule Tab Choose the Add button and the following The Special Schedule Tab defines any special schedules for rare occasions that the customer may require. Figure 3-42: Special Schedule Window Schedule cont/… • Figure 3-41: Special Schedule Tab in the Schedule Window Choose the date from the pull down menu and the Begin/End times from the scroll bar menus. • Enter a description of the special schedule. • Choose the Add button to add the new special schedule For All Day Events • For events that will occur all day, select the For All Day check box Help: The Special Schedule indicates that the property is open. Multiple special schedule periods can occur on the same day. Figure 3-43: For All Day Events in Special Schedule Window SaMSon Security Monitoring Software Page 92 24/12/03 FIELD DESCRIPTION ACTION REQUIRED Schedule cont/… SaMSon Security Monitoring Software • The Special Schedule For All Day Events Window will open • The Need Be box will activate registering whether the event should be Open or Closed. • Choose the dates from the pull down menu (begin date will commence at 00:00:00 and end date will end at 23:59:59). • Enter a description of the special schedule. • Choose the Add button to add the new special schedule Deleting a Special Schedule Page 93 24/12/03 • To delete an existing Special Schedule, select the schedule to be deleted. • Choose the Delete button • Schedule details can only be changed when operator is in Edit Account mode FIELD DESCRIPTION ACTION REQUIRED Selective Schedule (Consider) Function The Selective Schedual Function refer to unusual customer’s scheduled Open and Close times. After choosing the Schedule Follow-Up function, the default for Selective Schedule is All, followes after unusual close and open schedule • Choose the Open only radio button in order to get internal events for unusual open schedule only • Choose the Close only radio button in order to get internal events for unusual close schedule only Figure 3-44: Selective Schedual (Consider) Window Schedule cont/… The user can choose either getting internal events for unusual open schedule, unusual close schedule or for unusual close and open. Scheduling Precedence The customer’s Schedules and Special Schedules are linked to global SaMSon Monitor Holidays, and are prioritized by importance. If Global Holidays are defined within the General Definitions section of SaMSon Monitor (refer to Section 3.2.4 General Definitions) these holidays will take precedence over the customer’s normal scheduling. However, if any Special Schedules are defined within the customer’s account card, they will receive highest priority over both the regular Open/Close schedule and any Global Holidays. SaMSon Security Monitoring Software Page 94 24/12/03 Important: System scheduling precedence ensures that all other times are disregarded and the Special Schedule time is observed. FIELD DESCRIPTION ACTION REQUIRED Daily Software Schedule Preparation At the time 00:00 each day, Samson Central automatically builds a new schedule for each customer considering the following: • Daily Schedules defined within the customer’s account • Global Holidays defined within SaMSon Monitor’s General Definitions • Special Schedules defined within the customer’s account • Open/Close events related to the customer’s account that were received one day prior to, or following, the current date • Open/Close events received one day prior to the current date, which were not processed SaMSon Security Monitoring Software Page 95 24/12/03 Help: Overlaps of Open/Close events or schedules within the account are automatically calculated considering the scheduling precedence. A new schedule is built and influences the customer’s Open/Close procedures for the day. FIELD DESCRIPTION ACTION REQUIRED A log of system actions or manual actions taken by the operator when processing the event. Refer to Section 4.3.5 Processing an Event for a full description on processing an event. • Action Log Figure 3-45: Action Log Window SaMSon Security Monitoring Software Page 96 24/12/03 Action Log can only be changed when operator is in Processing Account mode FIELD DESCRIPTION ACTION REQUIRED The Zones/User window is divided into three main sections according to zone or user or templates. Zone Details The Zone Tab displays details of zones within the customer’s property. Adding a New Zone • Choose the Add button to add new data • The Zone window is displayed Zone/Users Figure 3-46: Zone Tab in Zone/User Window In order to see the phone numbers and SMS mesaages related to this zone, click the + sign and see all. Figure 3-48: Zone Window • Enter the zone details in the blank fields • Operator commences or cancels SMS checkbox by selecting or deselecting the Use SMS box • Select the phone number from the pull down menu. The operator has a choice to either write a new message or use an existing template Figure 3-47:Zone SMS display list SaMSon Security Monitoring Software Page 97 24/12/03 • Choose the Add SMS button to add the message • Choose the Apply button to continue • Choose the Close button to return to the Zone tab FIELD DESCRIPTION ACTION REQUIRED Important: If the zone number is between 0 and 9, enter only one character For example: 5 (not 05) Help: Only accessible when operator is in Edit Account mode Deleting a Zone Important: Open/Close codes must be defined only in “Users “ • Choose the Zone to be deleted All others codes must be defined in “Zones”. • Choose the Delete button It is not exist in the special code table, it should be defined according to system defenition codes, else, it should be defines according to special codes table. Waiting for Restore Function Zone/Users cont/… A Waiting for Restore function is accessible from the Zone Tab. If SaMSon does not receive an alarm restore in the set period of time, a Failed to Restore event occurs within the software in order to notify the operator that the alarm is still active. Important: This function only applies to Event Types classed as Alarm and Alarm Restore. Alarm events to be restored must be of the Alarm type, and Restore events must be of the Alarm Restore type SaMSon Security Monitoring Software Page 98 24/12/03 Editing a Zone • Choose the zone to be edited by clicking to the left of the relevant row • Choose the Edit button to make the required changes • The Zone window is displayed (refer to Figure 3-48: Zone Window) • In order to make zone changes, open the pull down box and choose the zone from the list • Choose the Apply button to continue • Choose the Close button to return to the Zone tab Activating the Restore Function • Choose the Zone to be defined as Waiting for Restore • Select the Edit button • The Zone window is displayed (refer to refer to Figure 3-48: Zone Window) • Select the Waiting for Restore box • Enter the waiting period in minutes (maximum 120 minutes) • Choose the Zone Number from which the Restore will FIELD DESCRIPTION ACTION REQUIRED Adding Graphics to a Zone Graphics • Choose the zone to which the graphic is to be added by clicking to the left of the relevant row • Click the small button to the right of the Map button. • Choose the appropriate graphic in the Open window and click on the Open button • The Map button is enabled (appears in color) • Click the box to the right of the Map button again to choose a different graphic You can add a graphic for each zone from the Zone Tab. Zone/Users cont/… Viewing the Graphic Figure 3-49: Zone Graphic • Choose the zone to which the graphic is to be added by clicking to the left of the relevant row • Click the Map button. Deleting the Graphic SaMSon Security Monitoring Software Page 99 24/12/03 • Click the Clear Map button to the right of the Map button • The graphic is detached from the zone and the Map button is disabled FIELD DESCRIPTION ACTION REQUIRED Adding a New User • Choose the Add button to add new data • The User window is displayed User Details Displays details of users who have access to the property. Zone/Users cont/… Figure 3-52: User Window Figure 3-50: User Tab in Zone/User Window • In order to see the phone numbers and SMS mesaages related to this user, click the + sign and see all. (see figure 3-50) • Enter the user details in the blank fields • Operator commences or cancels SMS checkbox by selecting or deselecting the Use SMS box • Select the phone number from the pull down menu. The operator has a choice to either write a new message or use an existing template • Choose the Add SMS button to add the message SaMSon Security Monitoring Software Page 100 24/12/03 FIELD DESCRIPTION ACTION REQUIRED • Choose the Apply button to continue • Choose the Close button to return to the User tab Important: If the user number is between 0 and 9, enter only one character For example: 5 (not 05) • Help: Figure 3-51: User SMS display list Only accessible when operator is in Edit Account mode Editing a User • Choose the user to be edited by clicking to the left of the relevant row • Choose the Edit button to make the required changes • The User window is displayed (refer to Figure 3-48: Zone Window) • In order to make user changes, open the pull down box and choose the user from the list • Choose the Apply button to continue • Choose the Close button to return to the User tab Deleting a User • • SaMSon Security Monitoring Software Page 101 24/12/03 Choose the User to be deleted Choose the Delete button FIELD DESCRIPTION ACTION REQUIRED Templates Adding a Template When adding / changing an account card, you can drag users zones from existing template in the system. Searching a template in the system can be done by: 1. Scrolling the list (you can sort the list by clicking on the header tab). 2. Search by name by typing in the text box 3. Search by primary number by typing in the text box. 4. Search by secondary number by typing in the text box When the desired template is choosen , its zone and user details will appear in the columns Zone/Users Templates Check the User box and the Zone box in order to choose the data to drag from the template. Figure 3-53:Template Tab in Zone/User Window Approach Path Instructions on approach and navigation of property. This feature is used for communications between central station and patrol personnel. SaMSon Security Monitoring Software Page 102 24/12/03 Adding a New Approach Path • Enter Approach Path details in the open text box FIELD DESCRIPTION ACTION REQUIRED Help: Only accessible when operator is in Edit Account mode Figure 3-54: Approach Path Window • Click the small button to the right of the Map button. • Choose the appropriate graphic in the Open window and click on the Open button • The Map button is enabled (appears in color) • Click the box to the right of the Map button again to choose a different graphic Click the MAP button in order to nevegate to the Account Area. Clicking the F5 key will open the Approch MAP . This F5 option is valid only in the Processing Account Card. Viewing the Graphic • Choose the zone to which the graphic is to be added by clicking to the left of the relevant row • Click the Map button. Deleting the Graphic SaMSon Security Monitoring Software Page 103 24/12/03 • Click the Clear Map button to the right of the Map button • The graphic is detached from the zone and the Map button is disabled FIELD DESCRIPTION ACTION REQUIRED Customers may require special Event Codes depending on the hardware in use or the type of property. The Special Code button is used for defining special codes as requested by the customer. Using pre-set software event codes, exceptions are made according to customer needs. Adding a New Special Code • Enter the Received Code that requires a special Event Code assigned to it • Choose the Event Code from the pull down menu. Corresponding description, priority and siren activation will appear according to what is defined within SaMSon Central Important: If the correct Event Codes does not appear in the list refer to Section 3.1.3 Adding and Editing Event Codes for instructions on adding a new event code Special Code Figure 3-55: Special Codes Window Help: Only accessible when operator is in Edit Account mode Deleting a Special Code SaMSon Security Monitoring Software Page 104 24/12/03 • Select the Special Code to be deleted • Choose the Delete button and choose Apply button to save the changes History An Operator can choose the History button in order to customers one month back history with its Action Log. Click the History button, and wait few seconds while the software is loading the data. In order to see the event action log, click the + sign. History The Event Action Log is open Figure 3-56: History Window SaMSon Security Monitoring Software Page 105 24/12/03 To complete a new customer account card, enter data in all the required fields according to the instructions provided in the Account Card Description Table. Once fields are filled and the Customer Account Card is completed, check that all information is correct. Any of the fields can be changed at any time by choosing the appropriate box and replacing or deleting the data. 3.2.7.1 Closing and Saving Account Card Details in the Task Bar or choose from the Account menu Save Account . Choose the Save button The software will ask you if you wish to save the account card. Choose Yes to save the changes or choose No to return to the Customer Account Card without saving changes. Select the Close button located in the upper right-hand corner or choose from the File menu Close Account (refer to Figure 3-57: Closing the Account). Figure 3-57: Closing the Account The software will ask you again to confirm that you wish to save the account card. Choose the Yes button to save the changes, choose the No button to return to the Event Monitoring Window without saving changes or choose the Cancel button to return to the Customer Account Card. Help: Once the Edit Account Window is closed, the Events Monitoring Window will automatically maximize to original size on the screen. The Events Monitoring Window can also be maximized at any time while editing a Customer Account Card by using the Events Monitoring icon in the Shortcut Task Bar and minimized again by clicking in the right hand corner (refer to Figure 3-58: Minimizing the Event Monitoring Window) Figure 3-58: Minimizing the Event Monitoring Window SaMSon Security Monitoring Software Page 106 24/12/03 3.2.8 Editing an Account To edit an existing account and customer details, go to the menu bar and select Account ► Edit Account (Ctrl+F3) or choose the Edit Account Icon in the Shortcut Task Bar . Refer to Table 3-11: Account Card Description for a full description on adding, deleting and editing account details. Refer to Section 3.2.7.1 Closing and Saving Account Card Details for instructions on saving editions to the Customer Account Card. 3.2.9 Disabling an Account If an account is no longer needed, it can be disabled. The account number is then released and ready to be used again for a new account. The disabled account is not deleted from the system but is stored and can be accessed later if necessary by generating a report (refer to Section 5.2.5 Reporting). To disable an account, go to the Menu Bar and choose Account ► Disable Account (Ctrl+W) or use the Disable Account Icon in the Shortcut Task Bar. The following Disable Account Window will appear displaying the account to be disabled: Figure 3-59: Disable Account Window Select the account and choose the Disable button. The software will ask you if you are sure. Choose Yes to disable the account or choose No to return to the Disable Account Window. Choose the Close button to close the Disable Account Window and return to the Event Monitoring Window. Once the account is disabled, the old details can only be viewed in Reports (refer to Section 5.2.5 Reporting for full details). SaMSon Security Monitoring Software Page 107 24/12/03 3.2.10 Freezing an Account If existing accounts must remain in the system but inactive for a period, these account are frozen and reactivated at any time. To freeze an account, go to the Menu Bar and choose Account ► Freeze Account (Ctrl+F). The following Freeze Account Window will appear displaying the account to be frozen: Figure 3-60: Freeze Account Window Select the account and choose the Freeze Account button. The software will ask you if you are sure. Choose Yes to freeze the account or choose No to return to the Freeze Account Window. Choose the Close button to close the Freeze Account Window and return to the Event Monitoring Window. All events received from this account become low priority and the status of the account will appear as frozen (refer to Appendix, Section 8.5 Internal Event Messages). The user can un-freeze the account by re-entering the Freeze Account Window and selecting the account. The Freeze button will now appear as an Un-Freeze button. Choose the Un-freeze button. The software will ask you if you are sure. Choose Yes to un-freeze the account or choose No to return to the Freeze Account Window. Choose the Close button to close the Freeze Account Window and return to the Event Monitoring Window. The account will return to normal status. SaMSon Security Monitoring Software Page 108 24/12/03 3.2.11 Finalizing Set-up Procedures for SaMSon Monitor Before completing SaMSon Monitor Set-up, a brief system check is recommended to ensure that the following are in order: P All users within SaMSon Central and SaMSon Monitor are correctly defined and the appropriate user level and functions assigned. P All general definitions are defined according to central station requirements. P All customer account cards are created for all existing customers P Events received from SaMSon Central are visible on the Incoming Events Section of the Event Monitoring Window. If all parameters have been entered correctly, SaMSon Monitor is ready for daily operations. 3.2.12 Exiting SaMSon Monitor To exit SaMSon Monitor, choose File ► Exit (Ctrl+E). The software will ask you to confirm Exit, choose the Yes button to continue Exiting or choose the No button to return to the software. Warning: SaMSon Monitor must remain operating at all times to display incoming emergency and system events. If SaMSon Monitor is closed, new events will not be viewed by central station personnel. SaMSon Security Monitoring Software Page 109 24/12/03 4 Daily Operations The following SaMSon Security Monitoring Software instructions allow central station administrators and operators an easy and rapid means of processing security events and handling customer accounts. SaMSon Security Monitoring Software Page 110 24/12/03 4.1 SaMSon Central Once SaMSon Central is installed and parameters defined, the software will operate without any intervention from central station administrators. Some parameters may occasionally need changing depending on the removal or addition of new receiving equipment or event codes (refer to Section 3 Set-up Procedures). If require, You can perform a Reset of Operator’s Log in (refer to Section 5.1.1 Reset of Operator’s Log in) Daily log files are available for tracking communication/system errors and events (refer to Section 5.1.2 Daily Log File). SaMSon Security Monitoring Software Page 111 24/12/03 4.2 SaMSon Monitor SaMSon Monitor software is operational once general definitions and user access are established within SaMSon Monitor. All incoming emergency, maintenance and system events will appear in the Incoming Events section within the Events Central Window. Details of the event including account number, name, priority, and arrival time are displayed. A counter indicates the number of events in the Incoming Events Section at any given time (refer to Figure 4-1: Incoming Events Counter on the Events Central Window). Figure 4-1: Incoming Events Counter on the Events Central Window Central station operators can login to the software and commence opening and viewing customer accounts, and monitoring and responding to system and customer events. 4.2.1 Commencing Operations When an operator commences work within SaMSon Monitor, they must ensure that the software is open and operational. If SaMSon is closed, refer to Section 3.2.1 Login to open the SaMSon Monitor software. SaMSon Security Monitoring Software Page 112 24/12/03 4.2.2 Change of Operator Duty If an Operator finishes their rostered duty and a new Operator commences on the same workstation, the second Operator must log in to the software following the instructions below. To Log in to SaMSon Central, choose File ► Log in (Ctrl+L) in the Event Monitoring Window The following Log in Window will appear requiring User Name and Password. Figure 4-2: Login Window Important: Login is case sensitive. The new Operator can now commence working with the software according to the Operator Permission Level and access assigned to them. Any event that was in process by the first Operator will automatically move to incoming messeges, and it will appear with pass sign (***) SaMSon Security Monitoring Software Page 113 24/12/03 4.3 SaMSon Monitor Account Management 4.3.1 Opening an Existing Customer Account Card To view an existing account card and customer details, go to the menu bar and select Account ► Open Account (Ctrl+O) or choose the Open Account Icon in the Shortcut Task Bar. The Events Monitoring Window will minimize and an Open Account Window will open on the screen requesting information in order to locate the account (refer to Figure 4-3: Open Account Window). Figure 4-3: Open Account Window Mark Search by Name in order select an account choose an account details from the list. you can either select the Receiver or Line/Systemor Account Number and Partition (if applicable). Choose the OK button and the corresponding account will appear on the screen. Once an existing account card is open, Customer Details can be viewed and only the Test Mode function can be modified. Refer to Table 3-11: Account Card Description for a full description. Note: When the operator opens an account, Test Mode in the Miscellaneous Option is the only function that can be modified in Open Account mode. All other Customer Details can only be changed within the Edit Account mode. SaMSon Security Monitoring Software Page 114 24/12/03 4.3.1.1 Closing and Saving Account Card Details Select the Close button located in the upper right-hand corner or choose from the File menu Close Account . (refer to Figure 4-4: Closing the Account). Figure 4-4: Closing the Account The software will ask you again to confirm that you wish to save the account card. Choose the Yes button to save, choose the No button to return to the Event Monitoring Window without saving details, or choose the Cancel button to return to the Edit Customer Account Window to change customer details again. Help: Once the Edit Account Window is closed, the Events Monitoring Window will automatically maximize to original size on the screen. The Events Monitoring Window can also be maximized at any time by using the Events Monitoring icon in the Shortcut Task Bar and minimized again by clicking in the right hand corner (refer to Figure 4-5: Minimizing the Event Monitoring Window) Figure 4-5: Minimizing the Event Monitoring Window SaMSon Security Monitoring Software Page 115 24/12/03 4.3.2 Changing Account Status The status of the account (Open or Close) can be manually changed by the operator if it appears different from the real situation. To change an account status, go to the Menu Bar and choose Account ► Change Status (Ctrl+H). The following Change Status Window appears displaying events whose status requires changing: Figure 4-6: Change Status Window Choose the account whose status is to be changed. Choose the status from the pull down menu. The software will ask you if you are sure. Choose Yes to change the status of the account or choose No to return to the Change Status Window. The Manual Close/Open event will appear in the Incoming Section of the Event Monitoring Window (refer to Appendix, Section 8.5 Internal Event Messages). SaMSon Security Monitoring Software Page 116 24/12/03 4.3.3 Un-Restored Events (Manual Restore) If any un-restored events are appear in SaMSon, the operator can manually restore them. To manually restore an event, go to the Menu Bar and choose Account ► Un-restored Events (Ctrl+X). The following Un-restored Events Window appears displaying events that remain un-restored within SaMSon: Figure 4-7: Un-Restored Event Window Below is a brief description of the Un-Restored Events Window. Table 4-1: Un-restored Events Window Description FIELD Account Zone Restore Zone Restore Will Be Name City Address DESCRIPTION Customer account number Zone number waiting for corresponding restore Expected corresponding restore zone Time that restore is expected according to time defined in Waiting for Restore function within the customer’s account card Customer’s name Customer’s city location Customer’s address Choose the un-restored account and zone to be manually restored. Choose the Restore Event button and the event will be removed from the list. Choose the Close button to close the Un-restore Event Window and return to the Event Monitoring Window. The Manual Restore event will appear in the Incoming Section of the Event Monitoring Window. SaMSon Security Monitoring Software Page 117 24/12/03 SaMSon Monitor Event Management 4.3.4 Receiving an Event Once SaMSon Monitor is operating, emergency, system and maintenance events appear in the Incoming Events section of the Event Monitoring Window (refer to Figure 4-8: Event Monitoring Window with Events). Figure 4-8: Event Monitoring Window with Events These events require a response from the operator and will continue to be received until they are processed. For each new event received, a color-coded indicator blinks, notifying the operator. The color indicates the priority of the event according to the priorities set in Section 3.1.3 SaMSon Security Monitoring Software Page 118 24/12/03 Adding and Editing Event Codes and the colour code set in Table 3-8: General Definitions Window Description. If an event received contains a siren defined within the Event Code, the siren will commence sounding (refer to Section 3.1.3 Adding and Editing Event Codes). A chosen event, with high priority , which was not closed, will blink on the Incoming Events Monitor. 4.3.4.1 Deactivating the New Event Indicator The indicator will disappear from the screen by clicking on it. It will appear again, if the event is received again. 4.3.4.2 Deactivating the Audio Siren To stop the siren from sounding, press the F10 on the keyboard. To deactivate the siren for a particular Event Code refer to Section 3.1.3.2 Editing an Event. 4.3.4.3 Switching Screens To switch to Incoming Events screen press F11 and F12 to switchto Events on Hold screen 4.3.5 Processing an Event Once an event is received in the Incoming Events Section of the Event Monitoring Window, the operator can open the corresponding account card in Processing Account mode, in order to commence processing the event (refer to Figure 4-10: Process Account Window). In opening the event, a copy display of the event automatically appears in the Events on Hold for Operator Section of the Event Monitoring Window. Now the event can only be processed from the Events on Hold Section and only by the operator who chose the event, and is logged into that workstation. Figure 4-9: Events on Hold Section in the Event Monitoring Window Displaying Events on Hold SaMSon Security Monitoring Software Page 119 24/12/03 Afterwards, if any other events related to the same account are received in the Incoming Events Section (during the same period), a copy display of these events will also appear in the Events on Hold Section. Additionally, these events can only be processed in the Events on Hold Section and only by the operator who chose the event and is logged into that workstation Help: Events can be exchanged from one operator to another by using the Event Exchange function (refer to Section 5.2.2 Event Exchange). Once the event is open, the operator can access customer account details, place the event on hold for later processing, provide comments regarding any actions taken, or save and close the event. When the account card is opened, any attempt to close the account will initiate a response from SaMSon Monitor prompting the user to Hold or Save the event. To commence processing the event, double click on the event row in the Incoming Event Section of the Event Monitoring Window. The Event Monitoring Window minimizes and the corresponding Customer Account Card opens in Process Account mode and displays all information concerning the customer including their location, contact numbers, schedules and response instructions (refer to Figure 4-10: Process Account Window). Figure 4-10: Process Account Window SaMSon Security Monitoring Software Page 120 24/12/03 The Action Log details are displayed within the card. Other details can be viewed by choosing any of the buttons on the left hand side. If the operator wishes to return to the Action Log at any time, choose the F4 button on the keyboard or choose the Action Log button on the left hand side. 4.3.5.1 Event Details Priority Numberappears on the screen with its priority color. Zone / User description, number and notes, also appear in the upper part of the screen. Figure 4-11: Event Details There is an option to move from Account Details to Account Numbers and vice versa with the F4 key. The details will appear in the Account Card status bar, and in the screen header. 4.3.5.2 Adding Comments When the Customer Account Card is open, an Action Log appears displaying system and/or operator actions for that event. If you wish to add further comments or wish to provide a brief summary of the actions taken for that event, you can choose the Comments button or choose the F7 button on your keyboard. The following Comments Window will appear. SaMSon Security Monitoring Software Page 121 24/12/03 Figure 4-12: Comments Window Selecting one of the actionsprovides a brief explanation of the action taken for that event. If the appropriate action does not appear in the list, click in the upper text box and freeely add comments. Choose the OK button and the new action and comments will appear in the Action Log of the Comments Window. . Figure 4-13: Action Displayed in the Action Log Window 4.3.5.3 Logging Patrol Personnel If the operator dispatches a patrol person in response to an event, the person’s identity can be recorded within the Action Log for that event. SaMSon Security Monitoring Software Page 122 24/12/03 Choose the F6 button on the keyboard and the following window will appear: Figure 4-14: Action Displayed in the Action Log Window Select the Patrol Person’s name from the list and choose the Add button. If the person does not appear in the list, refer to to Section 3.2.4 General Definitions for instructions on adding new Patrol Personnel. Once a patrol person has been added, their number will appear in the Action Log of the Customer’s Account Card. Figure 4-15: Patrol Person Displayed in the Action Log Window 4.3.5.4 Accessing Customer Phone Details If the operator needs to contact the customer at any stage during the course of processing the event, the Operator can choose the Phone button on the left hand side of the Customer Account Card, or choose the F5 button on the keyboard. SaMSon Security Monitoring Software Page 123 24/12/03 4.3.5.5 Accessing Other Customer Details If the operator needs to acces any othe information within the Customers Account Card they can choose the buttons on the left hand side. 4.3.5.6 Placing an Event on Hold Once an event is opened, it can be placed on Hold during the course of processing. The event will remain on hold until such time the Operator completes the processing. To place an event on hold, choose the Hold button on the Customer Account Card or choose the F3 button on your keyboard. The customer account card automatically closes and the Event Monitoring Window maximizes to full screen. Within the Incoming Events section, the event now appears with the operator’s User Name in the Operator Column and the event appears on hold within the Events on Hold Section. The event can be accessed again for processing by double-clicking on the event row within the Events on Hold Section. 4.3.5.7 Saving the Event When a response is made to an event, the event is then saved and closed for administration purposes and reporting. To do so, choose the Save button in the Action Log section of the Customer Account, or choose the F2 button on your keyboard. The following window will appear: Figure 4-16: Save Window SaMSon Security Monitoring Software Page 124 24/12/03 Choose the Event Cause from the scroll down menu to provide a brief explanation why the event occurred. Choose the OK button to close the Save Window and return to the Event Monitoring Window, or choose the Cancel button to return to the Customer Account. Help: If an appropriate Event Cause does not appear in the pull down menu refer to Table 3-8: General Definitions Window Description for instructions on adding a new Event Cause. The event is now categorised according to its Event Cause and can be viewed in the History button within the Customer’s Account Card. Saving Events in Quick Log: Within the Save Window, a Quick Log of any other open events for the customer’s account are also displayed. These events can be saved and closed using the same Event Cause as the current event in processing. Choose the Close check boxes and select the Event Cause from the scroll down menu if not already selected. Choose the OK button to close the Save Window. An attention message will appear. Click OK to return to the Event Monitoring Window, or choose the Cancel button to return to the Customer Account Card. Figure 4-17: Quick Log Message The events selected are now categorised according to the Event Cause and can be viewed in the History button within the Customer’s Account Card. Important: Quick Log events are saved and closed without any Operator actions recorded in them. Only system actions will appear. SaMSon Security Monitoring Software Page 125 24/12/03 5 Administration and Maintenance Activities SaMSon Security Monitoring software is equipped with a number of administration and maintenance activities for record keeping and account management. SaMSon Security Monitoring Software Page 126 24/12/03 5.1 SaMSon Central 5.1.1 Reset of Operator’s Log in If the operator’s User Name is blocked in SaMSon Monitor, it can be released from SaMSon Central. Go to SaMSon Central ►Tools ► Reset of Operator’s Log in The Reset of Operator’s Log in window is displayed. Figure 5-1: Reset of Operator’s Log in Window Choose the operator to be released from the pull-down list of blocked operators. Click the Reset button and then the OK button to return to SaMSon Central. You can now log in to SaMSon Monitor with the release User name. Warning: Do not enter the system in parallel more than once with the same User Name SaMSon Security Monitoring Software Page 127 24/12/03 5.1.2 Daily Log File A daily log file is available in SaMSon Central in order to view and save daily communication activities and events. Go to SaMSon Central ►Tools ► View Daily Log Files Following is an example of a daily log file from an operational system. Figure 5-2: Example Log File The log displays all the information that is viewed in SaMSon Central's Message Window. The daily log file will automatically delete sixty days after its initial creation. Each daily log can be printed or saved to disk prior to automatic deletion. To view, save or print the log file, choose Tools ► View Daily Log (Ctrl+F) Use the save and print functions according to Microsoft Notepad®. 5.1.3 Help SaMSon Central is equipped with software Help and system information. To view assistance for selected topics choose Help ► Contents. For further information about SaMSon Central choose Help ► About (Ctrl+A). Choose the OK button to return to SaMSon Central’s Message Window or choose the Sys Info button to view system information. 5.1.4 Exiting Samson Central To exit SaMSon Central, choose File ► Exit (Ctrl+E). Warning: SaMSon Central must remain open at all times to maintain ongoing communications between the receiver hardware and SaMSon Monitor. If SaMSon Central is closed, new events will not be received by SaMSon Monitor. SaMSon Security Monitoring Software Page 128 24/12/03 5.2 SaMSon Monitor SaMSon Monitor includes a number of tools that enable efficient central station administration and management. 5.2.1 Technical Data Technical data can be recorded and referred to for system and equipment maintenance. To record technical data related to the system go to the Menu Bar and choose Tools ► Technical Data (Ctrl+T). The Technical Data Window will appear on the screen (refer to Figure 5-3: Technical Data Window). Figure 5-3: Technical Data Window Following is description of the Technical Data Window. Table 5-1: Technical Data Window Description FIELD DESCRIPTION Select Account Customer account • Select from list in pull down menu Group Equipment group • Select from list in pull down menu. Equipment group can be added in Equipment Tab (refer to Section 3.2.4 General Definitions) Part Equipment part • Automatically appears when Equipment Group is selected S/N Serial number of the equipment • Type data in open text box SaMSon Security Monitoring Software Page 129 ACTION REQUIRED 24/12/03 FIELD Location Install From Disable From Last Update Technician Name Notes 5.2.1.1 DESCRIPTION Installation location of the equipment Date equipment was installed ACTION REQUIRED • Type data in open text box • Type date in open text box in date format (dd/mm/yyyy) Date equipment was disabled • Type date in open text box in date format (dd/mm/yyyy) Date additions or changes are made. Name of the technician working on the equipment. • Automatically inserts current date Any additional notes • Type data in open text box • Type data in open text box Adding and Editing Technical Data To add details within a customer account, select the account from the pull down menu. Choose the Add button. A new row will appear with empty fields ready for new data. Choose the correct group from the pull down menu. The corresponding part will also be added. Enter the serial number, location, installation date or disable date. The date for Last Update will automatically update to the current date. Enter the Technicians Name details and any notes as required. Choose the OK button to save the new details and close the Technical Data Window or choose the Cancel button to return to Event Monitoring Window without saving the details. Details can be modified at any time by selecting the field and replacing the existing data. 5.2.1.2 Deleting Technical Data To delete existing details within a customer account, click on the row to be deleted. Choose Delete ►OK to delete, save and close the Technical Data Window. 5.2.2 Event Exchange Events can be exchanged between operators, as required. 5.2.2.1 SaMSon Monitor Remains Open Operators Working on the Same Workstation - If an operator leaves a workstation and still possesses any unprocessed events, they will automatically transfer to the new operator logged in to that workstation (refer to Section 4.2.2 Change of Operator Duty). Operators Working on a Different Workstation - If an operator possesses any unprocessed events they can be transferred to another operator on another workstation. To exchange events, choose File ► Events Exchange The following window will appear: SaMSon Security Monitoring Software Page 130 24/12/03 Figure 5-4: Events Exchange Window Choose the current operator’s User Name from the pull down menu labeled From Operator. Choose the new operator’s User Name from the pull down menu labeled To Operator. Only operators with the same classification will appear in this list. Classification is deleted / transferd by clicking the arrows, or double click on the classification. Choose the Events Exchange button to complete the exchange of events on hold, from one operator to another. 5.2.2.2 SaMSon is Closed and Re-opened If an operator possesses any events on hold, and SaMSon is Closed, once SaMSon is re-opened the events will reappear under the original operator’s login. A new operator can login and retrieve the events that are on hold by using the Event Exchange function. 5.2.3 Manual Event SaMSon Monitor is equipped with a manual event function that allows the central station operator to manually generate an event for testing and simulation purposes. To manually generate an event, choose Event Monitor ► Manual Event The following Manual Event Window will appear: SaMSon Security Monitoring Software Page 131 24/12/03 Figure 5-5: Manual Event Window Mark Search by Name in order to select an account or choose by account details from the list Select the, Received Code and Zone/Users (if applicable, depending on the protocol in use) from the pull down menu. Choose the Send button. The simulated message will appear in the Incoming Events Section or will appear in the Events on Hold for Operator Section (if other events have already occurred and are on hold for the same account). A three-star (***) sign in the Man. column indicates that the event is a manual event. 5.2.4 Manual Dialing and sending SMS SaMSon Monitor is equipped with a manual dialing function that allows the central station operator to manually dial a number as required. To manually dial a phone number, choose Tools ► Manual Dialing and sending SMS (Ctrl+D) The following Dial Window will appear: Figure 5-6: Dial Window SaMSon Security Monitoring Software Page 132 24/12/03 Dial the phone number required and choose the Call button. If you want to send SMS message, choose the Send SMS button. The following Send SMS to number Window will appear: Figure 5-7: Send SMS to number window Choose the Send button to send the message. Once dial-up has commenced, choose the Talk button and lift the phone receiver. 5.2.5 Reporting SaMSon Monitor is capable of generating a number of reports for system, event and administration purposes. Reports can be customized according to specific central station requirements. To view and generate reports, choose the Reports button on the Menu Bar or go to Start ► Programs ► KP Electronic Systems ► SaMSon Monitor ► SaMSon Reports Help: You will be required to Log in to SaMSon Monitor if you are not already logged in to the software Two options are available: • Reports Generator – enables the user to customize reports according to the desired information • Reports Viewer - a view icon 5.2.5.1 appears in the right hand corner for viewing Reports Reports Generator When choosing the Reports Generator, the following window will appear: SaMSon Security Monitoring Software Page 133 24/12/03 Figure 5-8: Report Types Window Following is a description of each report type and the actions required. SaMSon Security Monitoring Software Page 134 24/12/03 Table 5-2: Report Type Description REPORT TYPE DESCRIPTION ACTION REQUIRED Information Tab Selecting Account Information to be Viewed Reports are generated according to customer account details. Reports can be generated for all customer accounts within the database, or by a specific customer account. • Select the check box(es) corresponding to the information that you wish to appear in the report • Select the Account List check box in order to get a report with Account name, Main number and Secondary number Only! • If no check boxes are selected, only basic customer account information will appear • If Zone /User check box is selected, and the Zone /User defined SMS information, the report will include this data. • Reports can now be generated for a) all accounts, b) specific customer accounts, or c) selection by account details (in the Query Builder section) Account Details Generating a Report for All Accounts • Choose the Show Report button and the generated report will appear in a new window displaying details for all valid accounts • Refer to Section 5.2.5.2 Navigating the Reports for instructions on Navigating the Report Viewer Generating a Report for Individual Accounts Figure 5-9: Account Details Report SaMSon Security Monitoring Software Page 135 24/12/03 • If you require a report for specific customers, select the Activate check box in the Choose Individual Account section • Select from the list the customer account for which you wish to generate a report, and then click Add. REPORT TYPE DESCRIPTION ACTION REQUIRED • Repeat this action to add additional customer accounts. • Choose the Show Report button and the generated report will appear in a new window displaying details for the selected customer accounts • Refer to Section 5.2.5.2 Navigating the Reports for instructions on Navigating the Report Viewer Generating a Report According to Customer Account Details The Account Details Window is seperated into three sections. Following is a brief explanation of each section. Account Details cont/… • Choose an account detail in the Query Builder section • Include Information About - General information about the customer account to be included in the report Define a condition by using the drop-down list of signs and entering a value in the text box • Choose Individual Account - Displays all current or disabled customer accounts To add more conditions, select OR/AND in the right-hand drop-down box and select an additional account detail • Query Builder – Displays the parameters used to determine the conditions to generate the report Choose the Add button to save the query, or choose the Clear button to delete the condition you have built • Choose the Show Report button and the generated report will appear in a new window • Refer to Section 5.2.5.2 Navigating the Reports for instructions on Navigating the Report Viewer SaMSon Security Monitoring Software Page 136 24/12/03 Selecting Disabled Account Information to be Viewed Reports are generated according to disabled customer account details. Reports can be generated for all disabled accounts within the database, or by a specific disabled account. • Select the check box(es) corresponding to the information that you wish to appear in the report • Select the Account List check box in order to get a report with Account name, Main number and Secondary number Only! • If no check boxes are selected, only basic customer account information will appear • Reports can now be generated for a) all disabled accounts, b) specific customer accounts, or c) selection by account details (in the Query Builder section) Generating a Report for All Disabled Accounts Disabled Account Details • Choose the Show Report button and the generated report will appear in a new window displaying details for all disabled accounts • Refer to Section 5.2.5.2 Navigating the Reports for instructions on Navigating the Report Viewer Generating a Report for Individual Disabled Accounts Figure 5-10: Disabled Accounts Report SaMSon Security Monitoring Software Page 137 24/12/03 • If you require a report for specific customers, select the Activate check box in the Choose Individual Account section • Select from the list the customer account for which you wish to generate a report, and then click Add. • Repeat this action to add additional customer accounts. • Choose the Show Report button and the generated report will appear in a new window displaying details for the selected customer accounts • Refer to Section 5.2.5.2 Navigating the Reports for instructions on Navigating the Report Viewer REPORT TYPE DESCRIPTION ACTION REQUIRED The Disbaled Account Details Window is seperated into three sections. Following is a brief explanation of each section. Disabled Account Details cont/… Generating a Report According to Disabled Customer Account Details • Choose an account detail in the Query Builder section • Define a condition by using the drop-down list of signs and entering a value in the text box Include Information About - General information about the customer account to be included in the report • To add more conditions, select OR/AND in the right-hand drop-down box and select an additional account detail Choose Individual Account - Displays all current or disabled customer accounts • Choose the Add button to save the query, or choose the Clear button to delete the condition you have built Query Builder – Displays the parameters used to determine the conditions to generate the report • Choose the Show Report button and the generated report will appear in a new window • Refer to Section 5.2.5.2 Navigating the Reports for instructions on Navigating the Report Viewer Generating a Report for All Opertators Operators Reports are generated according to operators defined within SaMSon Monitor. • Choose the Show Report button and the generated report will appear in a new window displaying details of all Operators • Refer to Section 5.2.5.2 Navigating the Reports for instructions on Navigating the Report Viewer Generating a Report for Individual Operators • Select an operator from the Individual Operator list and click Add The selected operator is displayed in the lower part of the window • SaMSon Security Monitoring Software Page 138 24/12/03 Repeat this action to add more operators. REPORT TYPE DESCRIPTION ACTION REQUIRED Operators cont/… Figure 5-11: Operators Report SaMSon Security Monitoring Software Page 139 24/12/03 • Click the Show Report button and the generated report will appear in a new window • Refer to Section 5.2.5.2 Navigating the Reports for instructions on Navigating the Report Viewer REPORT TYPE DESCRIPTION ACTION REQUIRED Account Status Figure 5-12: Account Status Report This report displays the accounts by the selected status SaMSon Security Monitoring Software Page 140 24/12/03 • Choose the required Account Status. • Click the Show Report button and the generated report will appear in a new window. REPORT TYPE DESCRIPTION ACTION REQUIRED History/Statistics Tab • The History Window is seperated into four sections. Following is a brief explanation of each section. Help: By choosing the Clear button, all selected items are deleted and you may commence a new selection. Selected Period of Time – the report time period History cont/… Choose the sorting arrangements for the report from the Sort By pull-down list Sort By – report data is organised by topic. Multiple topics can be used in parallel. Select Data Conditions – any number of Received Event details with multipe items can be included Selected Items – A viewing window displaying single or multiple Received Event details to be used in generating the report Summary History report is generated according to event cause category for either valid or disabled accounts If no selection is made, reports are automatically sorted by received event date • Choose the Show Report button and the generated report will appear in a new window • Refer to Section 5.2.5.2 Navigating the Reports for instructions on Navigating the Report Viewer Generating a Report for All Accounts • Select the period required in the Selected Period section (dates are pre-set for the last seven days) • Choose the Show Report button and the generated report will appear in a new window displaying statistics of all received events that occurred during the selected period • Refer to Section 5.2.5.2 Navigating the Reports for instructions on Navigating the Report Viewer Lite History Generating a Report for Individual Accounts • SaMSon Security Monitoring Software Page 141 24/12/03 Select the period required in the Selected Period section (dates are pre-set for the last seven days) REPORT TYPE DESCRIPTION ACTION REQUIRED • Select an account number from the Account Number list and click Add The selected account is displayed in the lower part of the window • Repeat this action to add more accounts. Help: By choosing the Clear button, all selected items are deleted and you may commence a new selection. Figure 5-13: Lite History Report SaMSon Security Monitoring Software Page 142 • Choose the undefined check box in order to get all undefined accounts report • Click the Show Report button and the generated report will appear in a new window • Refer to Section 5.2.5.2 Navigating the Reports for instructions on Navigating the Report View • 24/12/03 Generating a Statistics Report Comprehensive reports are generated according to statistical information for either valid or disabled accounts. • Select the period required in the Selected Period section (dates are pre-set for the last seven days) • Select the required grouping from the Group Information By pull down menu • Select the check box/es for the type of information that you wish to include in the report • All valid accounts appear in the Account Number section • Select the Show Disabled Accounts check box if you wish to generate a report for disabled accounts • Select the Choose Individual Account check box if you wish to generate a report on a specific account and choose the account number from the list • If choosing an individual account, choose the Add button and the account will appear in the Selected Items viewer (any number of accounts can be added) • Choose the Activate check boxes on any of the Received Event fields and select a field within each one Statistics Figure 5-14: Statistics Report Help: By choosing the Clear button, all selected items are deleted and you may commence a new selection. SaMSon Security Monitoring Software Page 143 24/12/03 The Statistics Window is seperated into five sections. Following is a brief explanation of each section. • Choose the Add button and the item will appear in the Selected Items viewer (any number of items in the Received Event section can be added) • Choose the Show Report button and the generated report will appear in a new window • Refer to Section 5.2.5.2 Navigating the Reports for instructions on Navigating the Report Viewer Group Information By – report data is categorised by topic Include Information About – General information to be included in the report Selected Period of Time – the report time period Statistics cont/… Select Data Conditions – any number of Received Event fields with multipe items can be included Selected Items – A viewing window displaying single or multiple Received Event fields to be used in generating the report SaMSon Security Monitoring Software Page 144 24/12/03 Summary statistical reports are generated according to event cause category for either valid or disabled accounts Generating a Report for All Accounts • Select the period required in the Selected Period section (dates are pre-set for the last seven days) • To generate a report for disabled accounts, select the Show Disabled Accounts check box • Choose the Show Report button and the generated report will appear in a new window displaying statistics of all received events that occurred during the selected period • Refer to Section 5.2.5.2 Navigating the Reports for instructions on Navigating the Report Viewer Generating a Report for Individual Accounts Lite Statistics • Select the period required in the Selected Period section (dates are pre-set for the last seven days) • To generate a report for a disabled account, select the Show Disabled Accounts check box • Select an account number from the Account Number list and click Add Figure 5-15: Lite Statistics Report The selected account is displayed in the lower part of the window • Repeat this action to add more accounts. Help: By choosing the Clear button, all selected items are deleted and you may commence a new selection. SaMSon Security Monitoring Software Page 145 24/12/03 • Click the Show Report button and the generated report will appear in a new window • Refer to Section 5.2.5.2 Navigating the Reports for instructions on Navigating the Report View Statistical reports of open or closed periods are generated for the selected time range Generating a Report for All Accounts • Select the period required in the Selected Period section (dates are pre-set for the last seven days) • Select either Open or Closed Time to determine the required type of report • To generate a report for disabled accounts, select the Show Disabled Accounts check box • Choose the Show Report button and the generated report will appear in a new window displaying statistics of the open or closed periods for the selected time range • Refer to Section 5.2.5.2 Navigating the Reports for instructions on Navigating the Report Viewer Generating a Report for Individual Accounts Open/Closed Time Statistics Figure 5-16: Open/Closed Time Statistics Report • Select the period required in the Selected Period section (dates are pre-set for the last seven days) • Select either Open or Closed Time to determine the required type of report • To generate a report for a disabled account, select the Show Disabled Accounts check box • Select an account number from the Account Number list and click Add The selected account is displayed in the lower part of the window • Repeat this action to add more accounts. Help: By choosing the Clear button, all selected items are deleted and you may commence a new selection. SaMSon Security Monitoring Software Page 146 24/12/03 This report contains a list of all events defined as Waiting for Restore for which no Restore event has been received within the defined period • Click the Show Report button and the generated report will appear in a new window • Refer to Section 5.2.5.2 Navigating the Reports for instructions on Navigating the Report View Generating a Report for All Accounts • Select the period required in the Selected Period section (dates are pre-set for the last seven days) • Choose the Show Report button and the generated report will appear in a new window displaying a list of all unrestored events that occurred during the selected period • Refer to Section 5.2.5.2 Navigating the Reports for instructions on Navigating the Report Viewer Generating a Report for Individual Accounts Un-Restored Events • Select the period required in the Selected Period section (dates are pre-set for the last seven days) • Select an account number from the Account Number list and click Add The selected account is displayed in the lower part of the window • Repeat this action to add more accounts. Help: Figure 5-17: Un-Restored Events Report By choosing the Clear button, all selected items are deleted and you may commence a new selection. SaMSon Security Monitoring Software Page 147 24/12/03 • Click the Show Report button and the generated report will appear in a new window • Refer to Section 5.2.5.2 Navigating the Reports for instructions on Navigating the Report View Miscellaneous Tab Reports are generated according to General Definitions defined within SaMSon Monitor. General Definitions Figure 5-18: General Definitions Report SaMSon Security Monitoring Software Page 148 24/12/03 Generating a General Definition Report • Select the definitions to appear in the report • Choose the Show Report button and the generated report will appear in a new window • Refer to Section 5.2.5.2 Navigating the Reports for instructions on Navigating the Report Viewer Reports are generated according to Receiver Settings defined within SaMSon Central. Generating a Report for All Receivers • Choose the Show Report button and the generated report will appear in a new window displaying details of all Receivers • Refer to Section 5.2.5.2 Navigating the Reports for instructions on Navigating the Report Viewer Generating a Report for Individual Receivers • Receiver Settings Select an operator from the Individual Receiver list and click Add The selected receiver is displayed in the lower part of the window Figure 5-19: Receiver Settings Report SaMSon Security Monitoring Software Page 149 24/12/03 • Repeat this action to add more receivers. • Click the Show Report button and the generated report will appear in a new window • Refer to Section 5.2.5.2 Navigating the Reports for instructions on Navigating the Report Viewer Generating a Report for All Protocols Reports are generated according to Protocol Descriptions and Received Codes defined within SaMSon Central. • Choose the Show Report button and the generated report will appear in a new window displaying details of all Protocols • Refer to Section 5.2.5.2 Navigating the Reports for instructions on Navigating the Report Viewer Generating a Report for Specific Protocols • Select an operator from the Individual Protocol list and click Add The selected protocol is displayed in the lower part of the window Protocol Descriptions • Repeat this action to add more protocols. • Click the Show Report button and the generated report will appear in a new window • Refer to Section 5.2.5.2 Navigating the Reports for instructions on Navigating the Report Viewer Including the Received Code Table • Figure 5-20: Protocol Properties Report SaMSon Security Monitoring Software Page 150 24/12/03 Select the Received Code Table check box to include information about corresponding received codes within the Report Generating an Event Codes Report Based on Single Items Generates reports according to Event Codes defined within SaMSon Central. • Select the Event Code detail on which the report will be based • Choose a specific value of the Event Code detail to generate the report • Choose the Show Report button and the generated report will appear in a new window • Refer to Section 5.2.5.2 Navigating the Reports for instructions on Navigating the Report Viewer Generating an Event Codes Report Based on Multiple Items Event Codes • Select an Event Code field on which the report will be based • Choose a specific detail within the field to generate the report • Click the Add button and the selected detail will appear in lower part of the window Help: By choosing the Clear button, all selected items are deleted and you may commence a new selection. Figure 5-21: Event Codes Report SaMSon Security Monitoring Software Page 151 24/12/03 The Event Codes Window is seperated into three sections. Following is a brief explanation of each section. Event Codes cont/… Select By – any number of Event Codes fields with multipe items can be included Sort By – report data is organised by topic. Multiple topics can be used in parallel. Select By Display – displays the values of the selected Event Code detail Modification Follow-Up Figure 5-22Modification Follow-Up This report shows all the changes that were donein the system SaMSon Security Monitoring Software Page 152 24/12/03 • Mulitple selections of event code details can be added as required • The report will be generated based on the selected details Sorting • Select the Event Codes fields by which to sort the report • Multiple sorting is possible • Refer to Section 5.2.5.2 Navigating the Reports for instructions on Navigating the Report Viewer • Choose the Modification Follow-Up option and click Choose. • Choose time period for the report. • Check for choosing per Group / Section • Check for choosing per Action Type / Operator. • Click on Show Report button. • Refer to Section 5.2.5.2 Navigating the Reports for instructions on Navigating the Report Viewer SaMSon Security Monitoring Software Page 153 24/12/03 5.2.5.2 Navigating the Reports Viewer When choosing a report the following Reports Viewer appears: Figure 5-23: Reports Viewer Below is a brief description about navigating the Reports Viewer. Table 5-3: Reports Viewer Description FIELD DESCRIPTION Indicates the number of pages and arrows for scrolling through pages Changing view size of report on screen Used for opening an existing report Saving the report Cancel the report Close and exit the Report Viewer SaMSon Security Monitoring Software Page 154 24/12/03 5.2.6 Data Management All events can be saved and stored for emergency Backup should there be a situation where data is lost. Important: All Backup and Restore operations must be performed only locally on the server. Do not use the Remote Desktop and Terminal Service 5.2.6.1 Backing Up Data To backup data, double-click the SaMSon Data Utility icon on the desktop, or Go to Start ► Program Files ► KP Electronic Systems ► SaMSon Utility ► Backup & Restore The SaMSon Backup and Restore window opens (refer to Figure 5-24: SaMSon Backup and Restore Window). Figure 5-24: SaMSon Backup and Restore Window Click the Backup radio button. In the Log in window, enter your User Name and Password and click OK. If you have permission to perform backups, the Backup window is displayed (refer to Figure 5-25: Backup Window) SaMSon Security Monitoring Software Page 155 24/12/03 Figure 5-25: Backup Window Note that the status bar at the bottom of the window indicates the current status of the operation being performed. Note: If you do not have permission to perform backups, a message notifies you of this and the Backup window fails to open Click on the button to the right of the Location field and choose the appropriate location. The location appears in the Location field, and the file name appears in the Backup File field. You can manually enter a different location and/or file name to retain the previous backup files. Click the Backup button to perform the backup. If there is insufficient space on the selected location, a message tells you to choose a different location. If the file already exists, you are asked whether you want to overwrite it. Click the Verify button to make sure that the backup file is in order. To schedule recurring backups at a defined interval, click the Schedule button in the Backup window. The Schedule window is displayed (refer to Figure 5-26: Schedule Window). Warning: When choosing the Schedule option, the previous backup file is overwritten. SaMSon Security Monitoring Software Page 156 24/12/03 Figure 5-26: Schedule Window Schedule the recurring backups according to the instructions that appear in the window. 5.2.6.2 Restoring Data If data is lost for any reason during central station operations, you can retrieve and/or view the lost data. To restore data, double-click the SaMSon Data Utility icon on the desktop, or Go to Start ► Program Files ► KP Electronic Systems ► SaMSon Utility ► Backup & Restore The SaMSon Backup and Restore window opens (refer to Figure 5-24: SaMSon Backup and Restore Window). Click the Restore radio button. The Restore Window opens (refer to Figure 5-27: Restore Window). Click the box to the right of the Backup field to choose the file that you want to restore. Click the Local button to enter the Local Server name in the Server field, or manually enter a different server name. Enter your SQL Password and click Connect. The Restore and Restore View buttons are enabled, and the Connect button changes to Disconnect. Click the Restore button to retrieve the data of the selected file. If the selected file in invalid, a message is displayed. Click the Restore View button to view reports containing the data of the selected file. For an explanation about reports refer to Section 5.2.5 Reporting SaMSon Security Monitoring Software Page 157 24/12/03 Note: You must always close the reports before closing the SaMSon Backup Restore utility Figure 5-27: Restore Window 5.2.7 Help SaMSon Monitor is equipped with software Help and system information. To view assistance for selected topics choose Help ► Contents. For further information about SaMSon Monitor choose Help ► About (Ctrl+A). Choose the OK button to return to SaMSon Monitor’s Message Window or choose the Sys Info button to view system information. 5.2.8 Exiting SaMSon Monitor To exit SaMSon Monitor, choose File ► Exit (Ctrl+E). Warning: SaMSon Monitor must remain open at all times to view incoming messages from the receiver hardware and SaMSon Central. SaMSon Security Monitoring Software Page 158 24/12/03 If SaMSon Monitor is closed, new events will continue to be received by the SaMSon Central but cannot be viewed for response. SaMSon Security Monitoring Software Page 159 24/12/03 6 Computer Shut Down If at any time the computer must be shut down, it is important that you exit both SaMSon Central and SaMSon Monitor. Warning: If you do not exit both SaMSon Security Monitoring Software modules prior to performing computer shutdown, data within SaMSon Central or SaMSon Monitor may become corrupted. Uninterrupted Power Supply (UPS) is recommended. SaMSon Security Monitoring Software Page 160 24/12/03 7 Troubleshooting Before contacting KP ELECTRONIC SYSTEMS LTD Technical Support by phone, by fax, or online, please read all relevant information in the manual and in the software Help menus. Check the Manual Index for references to related topics, where further information may be covered. If you were able to previously perform a task but cannot perform it now, consider what changes may have occurred in the system. Perhaps new software was installed or settings changed. 7.1 Error Messages 7.1.1 Login troubleshotting If the following message appears, refer to the solution described in Section 5.1.1 Reset of Operator’s Log in Figure 7-1: Log un failed Message 7.1.2 Connection troubleshotting If the following message appears, it indicats connection problem with SQL server. Figure 7-2: Connection Fail In order to solve this problem, check one of the following: • Check if SQL SERVER is running • Else, insert in the SERVER UTILITY program (on the software installation disk), the correct SERVER name • Else re-install SQL SERVER SaMSon Security Monitoring Software Page 161 24/12/03 7.1.3 Database Error If the following message appears, refer to the solution described in figure 7-3. Figure 7-3: Database Error 7.1.4 Save Error If the following message appears it means that the update details saving was failed. Figure 7-4: Save Error In order to solve this problem, check one of the following: • Save again • Else, close Account Card and re-open 7.1.5 Backup Error If the following message appears, refer to the solution described in figure 7-5 Figure 7-5: Backup Error SaMSon Security Monitoring Software Page 162 24/12/03 7.1.6 Schedule Attention If the following message appears, refer to the solution described in figure 7-6 Figure 7-6: Schedule Attention 7.1.7 Hardware Connection Error If the following message appears there it indicats on hardware problems (COM port, Cellular Modem) Figure 7-7: Hardware Connection Error In order to solve the COM port problem, check the following: • COM connection between RCI to PC In order to solve the Cellular Modem problem, check the following: • Disconnect Modem from electricity and connect again • Else, Connection cable between Modem and PC SaMSon Security Monitoring Software Page 163 24/12/03 7.2 Contacting KP ELECTRONIC SYSTEMS LTD When contacting KP ELECTRONIC SYSTEMS LTD, please read the following checklist: § Define the problem before calling § Be able to repeat the steps that led to the problem and identify when and how the problem occurred (the support representative needs your help to understand the problem and help you solve it) § Turn on your computer and launch the application, if possible § Have a pen or pencil and paper to write down instructions from Technical Support Have the following information available when calling Technical Support: § System information of the computer available from the Help Menu in both SaMSon Central and SaMSon Monitor Providing this information will help the Technical Support representative pinpoint and solve your problem quickly. For Technical Support, please contact: KP ELECTRONIC SYSTEMS LTD Tel: +972 4 987 3066 Fax: +972 987 3692 Email: [email protected] SaMSon Security Monitoring Software Page 164 24/12/03 8 Appendix 8.1 SaMSon Central Shortcut Keys Below is a quick view of SaMSon Central Short Cut Keys Table 8-1: SaMSon Central Short Cut Keys Description KEY Ctrl+L Ctrl+E Ctrl+T Ctrl+P Ctrl+R Ctrl+O Ctrl+F 8.2 FUNCTION Log in Exit Edit Event Codes Table Edit Protocol Descriptions Edit receiver Settings Restore of Operator’s Log in View Daily Log File SaMSon Monitor Shortcut Keys Below is a quick view of SaMSon Monitor Short Cut Keys Table 8-2: SaMSon Monitor Short Cut Keys Description KEY F1 F2 F3 F4 F5 F6 F10 F11 F12 Ctrl+L Ctrl+A Ctrl+E Ctrl+N Ctrl+O Ctrl+S Ctrl+F3 Ctrl+W Ctrl+F Ctrl+H Ctrl+R Ctrl+T Ctrl+D Ctrl+G FUNCTION Comments Save Hold Action Phone Patrol Personnel Stop Siren Jump to Incoming Events Jump to Event On Hold Log out Close Account Exit New Account Open Account Save Account Edit Account Disable Account Freeze Account Change Status Un-Restored Event Technical Data Manual Dialing General Definition SaMSon Security Monitoring Software Page 165 24/12/03 KEY Ctrl+P FUNCTION Operator Permission SaMSon Security Monitoring Software Page 166 24/12/03 8.3 Event Codes Following is a list of SaMSon Central’s pre-set event codes: Table 8-3: SaMSon Central’s Pre-set Event Codes EVENT CODE DESCRIPTION AAP Access Approved 8 General ACD Access Denied 4 Alarm ACR CS Power Restore 8 General Restore ACT Access Trouble 5 General AFA Air Flow Alarm 3 Alarm ALR Alarm 2 Alarm AMS Arm Stay 5 Close AOP Auto Open 4 Open BDS Bell Disabled 5 Status BLR Bell Restore 8 Status Restore BLT Bell Trouble 5 Status BPR Bypassed Restore 8 General Restore BSY CS Busy Seconds 9 General BTF Battery Test Fail 5 Status BTM Battery Missing 5 Status BTP Battery Present 8 Status Restore BTR Battery Restore 8 Status Restore BUR Burglary 2 Alarm BYP Bypassed 5 General CAN Canceled 5 General CBR Call Back Request 5 General CDR Card Restore 8 General Restore CDT Card Trouble 6 General CLG Close Group 5 Close CLO Close 8 Close COF Comm Fail 3 Internal COR Comm Restore 8 Internal CPR CPM Reset 8 General Restore CSE CS Unknown Error 7 General CSF CS Failure 3 General CSS CS Status Message 7 General CST CS Test Signal 8 General Restore DIA Diagnostics 9 General SaMSon Security Monitoring Software PRIORITY Page 167 SIREN EVENT TYPE 24/12/03 EVENT CODE DESCRIPTION DIS Disarmed 8 Open DTC Date Change 9 General DTR CS Time Reset 9 General Restore DUR Duress 1 General DWF Download Fail 5 General DWS Download Success 8 General Restore ECL Recent Close 7 Close ERR Code Error 7 General ETC Early Close 4 Internal ETO Early Open 4 Internal EXF Exit Fault Alarm 3 General EXP Expansion Alarm 5 General EXR Expansion Restore 8 General Restore EXT Expansion Test 8 General Restore FCE Force Closed Early 4 Close FCL Force Closed Late 4 Close FDM Fire Detector Missing 5 Alarm FDR Faulty Data Received 9 General FIR Fire Alarm 1 Alarm FRA Frozen Account 8 Internal FRB Fire Trouble 4 Alarm FRM Force Armed 6 Close FRR Fire Restore 8 Alarm Restore FRS Fire Shunted 7 Alarm FRT Fire Status 7 Alarm FTB Fuse Trouble 4 General FTR Fuse Restored 9 General Restore FWE Fire Walk End 8 General Restore FWS Fire Walk Start 8 General GAS Gas Alarm 2 Alarm GSR Gas Alarm Restore 8 Alarm Restore GSW Gurd Swith 7 General GTA Glass Tamper Alrm 4 Alarm HLD Holdup Alarm 1 Alarm HLR Holdup Alarm Restore 8 Alarm Restore HTA High Temp Alarm 3 Alarm HTR High Temp. Restore 8 Alarm Restore SaMSon Security Monitoring Software PRIORITY Page 168 SIREN EVENT TYPE 24/12/03 EVENT CODE DESCRIPTION ILA Invalid Local Access 4 General IRA Invald Remote Access 4 General IVR Invalid Report 4 General KCL Keyswitch Closing 8 Close KOP Keyswitch Opening 8 Open LBR Battery Restore 8 Status Restore LBT Battery Test 8 Status Restore LCF CS Line Card Fail 3 General LCR CS Line Card Restore 8 General Restore LG5 CS Log 50% Full 5 General LG9 CS Log 90% Full 4 General LGO CS Log Overflow 3 General LGR CS Log Reset 8 General Restore LGT CS Log Trouble 4 General LOB Low Battery 5 Status LOF Log Overflow 5 Status LSD Listen In Done 9 General LSN Listen In Report 9 General LTA Low Temp. Alarm 3 Alarm LTC Late Close 4 Internal LTH Log Threshold 9 Status Restore LTO Late Open 4 Internal LTR Low Temp. Restore 8 Alarm Restore MCL Manual Close 8 Internal MDR Medical Alarm Restore 8 Alarm Restore MED Medical Alarm 1 Alarm MOP Manual Open 8 Internal MRS Manual Restore 8 Internal NOD No Data In Signal 9 General NOR No Restore 4 Internal NOT No Test 4 Internal NRR Sensor Reset 8 Alarm Restore NSR No Signal Received 5 General NYC Not Yet Closed 4 Internal NYO Not Yet Open 4 Internal OAC Open After Closing 4 Internal OPD Open-Deleted User 4 Internal SaMSon Security Monitoring Software PRIORITY Page 169 SIREN EVENT TYPE 24/12/03 EVENT CODE DESCRIPTION OPG Open Group 8 Open OPN Open 8 Open PAI Paper In 7 Status Restore PAN Panic Alarm 1 Alarm PAO Paper Out 7 Status PAR Partial Arm 5 Open PCH Parameters Changed 7 General PGI Programmer In 9 Status PGO Programmer Out 9 Status Restore PHE Invalid Dialer Phone Num 4 General PIN Personal Id Number 9 General PNR Panic Alarm Restore 8 Alarm Restore POF AC Power Fail 5 Status PRF CS Printer Fail 5 General PRL CS Printer Offline 5 General PRO CS Printer Online 8 General Restore PRR CS Printer Restore 9 General Restore PRS CS Phone Restore 8 General Restore PRT CS Printer Trbl 7 General PTB Phone Trouble 5 Status PTR Phone Trouble Restore 8 Status Restore PTS AC Power Test 7 Status PWR AC Power Restore 9 Status Restore PWT AC Power Trouble 5 Status RCL Remote Closing 5 Close RDS Relay Disabled 5 General RES Restore 8 Alarm Restore RFE Radio RF Error 4 Status RFR Radio Trouble Restore 8 Status Restore RFT Radio Trouble 4 Status RLR Relay Reset 7 General RMC Remote Command 7 General RMO Remote Opening 5 Open RMR Remote Reset 7 General RST CS System Reset 8 General Restore SDR System Restore 8 General Restore SDS System Disabled 2 General SaMSon Security Monitoring Software PRIORITY Page 170 SIREN EVENT TYPE 24/12/03 EVENT CODE DESCRIPTION SGE Signal Error 4 General SHU Shunted 7 General SLR Special Restore 8 General Restore SLT Special Test 8 General SPK Sprinkler Alarm 4 Alarm SPR Sprinkler Restore 8 Alarm Restore SPT CS Phone Trouble 4 General SRU Relay Set 7 General STR Status Restore 8 General Restore STT Status Trouble 7 General SUP Supervisory 9 General TAM Tamper Alarm 3 Alarm TMB Tamper Trouble 4 General TMC Time Changed 9 Status TMP Temperature Alarm 3 Alarm TMR Tamper Restore 8 Alarm Restore TRB Trouble 5 Status TRE CS Transmission Error 5 General TRR Transmission Error 4 General TRS Trouble Restore 8 Status Restore TSM Test Mode 9 Internal TST Test Signal 8 Status UCA User Code - Add 6 General UCC User Code - Changed 6 General UCD User Code - Deleted 6 General UNA Undefined Account 9 Internal UNS Undefined Signal 7 Internal UNZ Unknown Zone/User 7 Internal USR User Alarm 3 Alarm UST User Tamper Alarm 3 Alarm WAT Water Alarm 4 Alarm WTR Water Alarm Restore 8 Alarm Restore XCT Extend Close Time 5 General SaMSon Security Monitoring Software PRIORITY Page 171 SIREN EVENT TYPE 24/12/03 8.4 Operator Permission Following is a description of SaMSon functions as they are displayed in the Operator Permission Window. Table 8-4: Description of SaMSon Functions, Operator Permission Window FUNCTION Edit Operators DESCRIPTION (Permission to:) Edit operator security access (Tools ► Preferences ► Operator Permission, SaMSon Monitor) New Account Add a new customer account card (Account ►New Account, SaMSon Monitor) Edit Account Edit an existing customer account card (Account ►Edit Account, SaMSon Monitor) Disable Account Disable an existing customer account (Account ►Disable Account, SaMSon Monitor) Freeze Account Freeze an existing customer account (Account ►Freeze Account, SaMSon Monitor) Add new definitions or edit existing global definitions (Tools ► Preferences ► General Definition, SaMSon Monitor) General Definitions Report Generator Generate reports (Reports ►Report Generator, SaMSon Monitor) Report Viewer Displays reports (Reports ► Report Viewer, SaMSon Monitor) Saving data (Start ► Programs ► KP Electronic Systems ► SaMSon Utility ► Backup & Restore, Desktop) Reset of Operator’s Log in (Tools ► Reset of Operator’s Log in, SaMSon Central) Backup Data Reset of Operator’s Log in Edit Protocol Properties Adding or editing protocols (Tools ► Edit Protocol Descriptions, SaMSon Central) Edit Receiver Properties Adding or editing receiver (Tools ► Edit Receiver Settings, SaMSon Central) Technical Data Adding or editing technical data (Tools ►Technical Data, SaMSon Monitor) Edit Event Codes Adding or editing event codes (Tools ► Edit Event Codes Table, SaMSon Central) Exit SaMSon Central Exit from SaMSon Central (File ►Exit, SaMSon Central) Change Status Changing open/close status of accounts (Account ► Change Status, SaMSon Monitor) Hide Undefined Event Hide/unhide undefined events (Event Monitor ► Hide Undefined Events, SaMSon Monitor) Un-restored Event Restore of un-restored events (Account ►Un-restored Event, SaMSon Monitor) Transfers unprocessed events from one operator to another (File ► Events Exchange, SaMSon Monitor) Events Exchange Exit SaMSon Monitor SaMSon Security Monitoring Software Exit from SaMSon Monitor (File ►Exit, SaMSon Monitor) Page 172 24/12/03 8.5 Internal Event Messages Following is a description of the SaMSon Internal Event Messages. This kind of messages are generated automatically by SaMSon based on customer account card definitions. Table 8-5: SaMSon Internal Event Messages EVENT CODE DESCRIPTION ETC Early Close ETO Early Open LTC Late Close LTO Late Open MCL Manual Close MOP Manual Open SaMSon Security Monitoring Software EXPLANATION If a schedule follow-up is defined on the account card, any Close that arrives before the predefined Close time (including deviations) triggers this internal event. This internal message is generated only if the regular close event is of the Close type. If a schedule follow-up is defined on the account card, any Open that arrives before the predefined Open time (including deviations) triggers this internal event. This internal message is generated only if the regular open event is of the Open type. If a schedule follow-up is defined on the account card, any Close that arrives after the predefined Close time (including deviations) triggers this internal event. This internal message is generated only if the regular close event is of the Close type. If a schedule follow-up is defined on the account card, any Open that arrives after the predefined Open time (including deviations) triggers this internal event. This internal message is generated only if the regular open event is of the Open type. This internal message is generated whenever the operator changes the customer account status to Close in the Change Status menu. This internal message is generated whenever the operator changes the customer account status to Open in the Change Status menu. Page 173 24/12/03 EVENT CODE DESCRIPTION NYC Not Yet Closed NYO Not Yet Open OAC Open After Closing FRA Frozen Account MRS Manual Restore NOR No Restore NOT No Test TSM Test Mode SaMSon Security Monitoring Software EXPLANATION This internal event is triggered when a schedule follow-up is defined on the account card, if the close event does not arrive according to schedule (including deviations). This internal message is generated only if the regular open event is of the Close type. This internal event is triggered when a schedule follow-up is defined on the account card, if the open event does not arrive according to schedule (including deviations). This internal message is generated only if the regular open event is of the Open type. This internal event is triggered when a schedule follow-up is defined on the account card, if an open event arrives after the last close time defined for this day (including deviations). This internal message is generated only if the regular open event is of the Open type. Every event that arrives from a customer defined as “Frozen” (in the Freeze Account menu) automatically arrives as this event, irrespective of the actual event. This internal event is generated whenever the operator performs a manual Alarm Restore (in the Un-Restored Event menu). This internal event is generated when an expected restore does not arrive and when a Waiting for Restore is defined on the account card (in the Zone/User part). This internal message is generated only if the event to be restored is of the Alarm type, and the expected restore is of the Alarm Restore type. This internal event is generated if no event is received during a defined period, when a Periodic Test follow-up is defined on the account card (in the Status Details section). Every event that arrives from a customer defined as “Test Mode” (in the Miscellaneous part of the account card) automatically arrives as this event, irrespective of the actual event. Page 174 24/12/03 EVENT CODE DESCRIPTION UNA Undefined Account UNS Undefined Signal UNZ Unknown Zone/User SaMSon Security Monitoring Software EXPLANATION Any event that arrives from an unknown customer (for whom no account card is defined). Any event that arrives from a customer for whom no Received Code is defined (in SaMSon Central in the Protocols Descriptions menu, or in the Special Code part, if required, of the account card). Any event that arrives from a customer, from a zone for which the Zone/User number is not defined (in the Zone/User part of the account card). Page 175 24/12/03 9 Index A About SaMSon, 9 Features, 12, 13 SaMSon Central, 10 SaMSon Monitor, 11 SaMSon User Manual, 15 Account Administration Features, 13 Account Card Account Management, 72 Action Log, 88 Approach Path, 93 Change Status, 105 Complete, 74 Create, 72 Disable, 96 Edit, 96 False Alarm Follow-up, 81 Freeze, 97 Graphics, 91 Mailing Fields, 80 Manual Restore, 106 Misc, 80 Notes, 79 Open, 103 Phone, 77 Restore Function, 90 Save, 95, 103 Schedule, 82, 84 Schedule Priorities, 86 Special Code, 94 Special Schedule, 85 Test Mode, 80 Un-freeze, 97 Users, 89, 92 Using a Template, 74 Zone, 89 Account Details Reports Generator, 123 Account Management Account Card, 72 SaMSon Monitor, 103 Account Type Add, 60 Delete, 60 General Definitions, 60 Action Aid Add, 67 Delete, 67 General Definitions, 67 Action Log Account Card, 88 Activate False Alarm Follow-up, 81 False Alarm Identifier, 71 SaMSon Security Monitoring Software Restore Function, 90 Schedule, 82 Add Account Type, 60 Action Aid, 67 Approach Path, 93 Event Cause, 60, 62, 65, 66, 67, 71 Event Codes, 34 Global Phone List, 65 Global Phone Number, 78 Group, Equipment, 69 Holiday, 61 Mailing Address, 80 Operator Permission, 56 Part, Equipment, 69 Patrol Personnel, 66 Phone List Type, 62 Phone Number, 77 Protocol, 40 Received Codes, 40 Receiver Settings, 47 Schedule, 84, 85 Special Code, 94 Technical Data, 119 Users, 92 Zone, 89 Administration and Maintenance, 115 Daily Log File, 117 Data Management, 140 Event Exchange, 119 Help, 117, 143 Manual Dialing, 121 Manual Event, 120 Reporting, 121 Reports Generator, 121 Reports Viewer, 139 Reset of Operator’s Log in, 116 SaMSon Monitor, 118 Technical Data, 118 Alternative Hardware Getting Started, 18 Hardware Installation, 18 Appendix, 147 Contacting KP, 146 Error Messages, 145 Event Codes, 148 Internal Messages, 154 Operator Permission, 153 Shortcut Keys, 147 Troubleshooting, 145 Approach Path Account Card, 93 Add, 93 Audio Siren Deactivating, 108 Page 176 24/12/03 Receiving an Event, 108 B Backing Up Data Data Management, 140 C Change Options, 63, 64 Priority Color Codes, 68 Siren, 64 Change Password Operator Permission, 57 Change Status Account Card, 105 Features, 14 Comments Processing an Event, 109 Complete Account Card, 74 Computer Hardware Getting Started, 17 System Requirements, 17 Computer Shut Down, 144 Contacting KP Appendix, 146 Create Account Card, 72 Customer Account Details Section Event Monitoring Window, 52 Features, 13 D Daily Log File Administration and Maintenance, 117 SaMSon Central, 117 Daily Operations, 99 Processing an Event, 108 Receiving an Event, 107 SaMSon Central, 100, 101 SaMSon Monitor Account Management, 103 SaMSon Monitor Event Management, 107 Data Management Administration and Maintenance, 140 Backing Up Data, 140 Features, 14 Restoring Data, 142 SaMSon Monitor, 140 Delete Account Type, 60 Action Aid, 67 Event Cause, 71 Event Codes, 35 SaMSon Security Monitoring Software Global Phone List, 65 Holiday, 61 Operator Permission, 58 Patrol Personnel, 66 Phone List Type, 62 Phone Number, 77 Protocol, 42 Received Codes, 42 Receiver Settings, 47 Schedule, 84, 86 Special Code, 94 Technical Data, 119 Users, 92 Zone, 89 Deviation Schedule, Account Card, 83 Set, 83 Dialing Features, 14 Disable Account Card, 96 Part, Equipment, 70 Disable Accounts Features, 14 Disabled Account Details Reports Generator, 125 E Edit Account Card, 96 Event Codes, 35 Holiday, 61 Operator Permission, 57 Part, Equipment, 70 Protocol, 41 Received Codes, 41 Receiver Settings, 47 Equipment General Definitions, 69 Error Messages Appendix, 145 Troubleshooting, 145 Event Cause Add, 60, 62, 65, 66, 67, 71 Delete, 71 General Definitions, 71 Event Codes Add, 34 Appendix, 148 Delete, 35 Edit, 35 Features, 12 Reports Generator, 137 SaMSon Central, 32 Setup Procedures, 32 Event Codes Window Exit, 36 Event Exchange Page 177 24/12/03 Administration and Maintenance, 119 SaMSon Monitor, 119 Event Management Processing an Event, 108 Receiving an Event, 107 SaMSon Monitor, 107 Event Monitoring Features, 13 Main Window. See Event Monitoring Window SaMSon Monitor, 50 Event Monitoring Window Customer Account Details Section, 52 Events on Hold for Operator Section, 54 Incoming Events Section, 52 Events on Hold for Operator Event Monitoring Window, 54 Features, 13 Processing an Event, 112 Exit Event Codes Window, 36 Operator Permission, 58 Protocol Properties, 42 Received Codes, 42 Receiver Properties Window, 47 SaMSon Central, 117 SaMSon Monitor, 98, 143 F False Alarm Follow-up Account Card, 81 Activate, 81 Features, 14 False Alarm Identifier Activate, 71 General Definitions, 71 Features About SaMSon, 12, 13 Account Administration, 13 Change Status, 14 Customer Account Details Section, 13 Data Management, 14 Dialing, 14 Disable Accounts, 14 Event Codes, 12 Event Monitoring, 13 Events on Hold for Operator, 13 False Alarm Follow-up, 14 Freezing Accounts, 14 General Definitions, 13 Heartbeat Protocol, 12 Help Menu, 13, 14 Incoming Events Section, 13 Internal Protocol, 12 Log Files, 13 SaMSon Security Monitoring Software Main Protocol, 12 Manual Event, 14 Offline, 14 Periodic Test, 14 Protocol Properties, 12 Received Codes, 12 Receiver Settings, 12 Reporting, 14 Restore Function, 14 SaMSon, 12 SaMSon Central, 12 SaMSon Monitor, 13 Scheduling, 14 Secured Access, 12, 13 System Maintenance, 12, 14 Test Mode, 14 Finalizing Setup Procedures SaMSon Central, 48 SaMSon Monitor, 98 First Time Setup Getting Started, 25 Hardware Key, 25 Server Name, 26 For All Day Events Schedule, 85 Freeze Account Card, 97 Freezing Accounts Features, 14 G General Definitions Account Type, 60 Action Aid, 67 Equipment, 69 Event Cause, 71 False Alarm Identifier, 71 Features, 13 Global Phone List, 65 Holiday, 61 Options, 63 Patrol Personnel, 66 Phone List Type, 62 Priority Color Codes, 68 Reports Generator, 134 SaMSon Monitor, 58 Setup Procedures, 58 Siren, 64 Getting Started, 16 Alternative Hardware, 18 Computer Hardware, 17 First Time Setup, 25 Hardware Installation, 18 Installing SaMSon, 19 Installing the Applications, 21 KP Hardware, 18 Navigating the Installation CD, 20 Receiver, 17 Software, 17 Page 178 24/12/03 Global Phone List Add, 65 Delete, 65 General Definitions, 65 Global Phone Number Add, 78 Graphics Account Card, 91 Group, Equipment Add, 69 Remove, 69 H Hardware Installation Alternative Hardware, 18 Getting Started, 18 KP Hardware, 18 Hardware Key First Time Setup, 25 Hardware Parameters SaMSon Central, 31 Setup Procedures, 31 Heartbeat. See Heartbeat Protocol Heartbeat Protocol Features, 12 Help Administration and Maintenance, 117, 143 SaMSon Central, 117 SaMSon Monitor, 143 Help Menu Features, 13, 14 Holiday Add, 61 Delete, 61 Edit, 61 General Definitions, 61 I Incoming Events Section Event Monitoring Window, 52 Features, 13 Installation. See Installing SaMSon Installation for a Network Installing SaMSon, 24 Installation for Stand Alone Installing SaMSon, 23 Installing SaMSon Getting Started, 19 Installation for a Network, 24 Installation for Stand Alone, 23 Installing the Applications, 21 Navigating the Installation CD, 20 Network, 19 Stand Alone, 19 Installing the Applications Getting Started, 21 Installing SaMSon, 21 SaMSon Security Monitoring Software Internal Messages Appendix, 154 Internal Protocol Features, 12 K KP Notice, 2 Products, 2 KP Eelectronic Systems Ltd. See KP KP Film SaMSon Installation CD, 21 KP Hardware Getting Started, 18 Hardware Installation, 18 KP Website SaMSon Installation CD, 21 L Lite Statistics Reports Generator, 131 Log Files Features, 13 Login SaMSon Central, 30 SaMSon Monitor, 49 Logout SaMSon Central, 48 M Mailing Address Add, 80 Mailing Fields Account Card, 80 Main Protocol Features, 12 Manual Dialing Administration and Maintenance, 121 SaMSon Monitor, 121 Manual Event Administration and Maintenance, 120 Features, 14 SaMSon Monitor, 120 Manual Restore Account Card, 106 Menu Bar SaMSon Monitor, 51 Misc Account Card, 80 N Navigating Reports Viewer, 139 Page 179 24/12/03 Navigating the Installation CD Getting Started, 20 Installing SaMSon, 20 Network Installing SaMSon, 19 New Event Indicator Deactivate, 108 Receiving an Event, 108 SaMSon Monitor, 52 Notes Account Card, 79 Notice KP, 2 O Offline Features, 14 Open Account Card, 103 Open/Closed Time Statistics Reports Generator, 132 Operator Permission Add, 56 Appendix, 153 Change Password, 57 Delete, 58 Edit, 57 Exit, 58 SaMSon Monitor, 55 Setup Procedures, 55 Operators Reports Generator, 126 Options Change, 63, 64 General Definitions, 63 P Part, Equipment Add, 69 Disable, 70 Edit, 70 Remove, 70 Patrol Personnel Add, 66 Delete, 66 General Definitions, 66 Periodic Test Features, 14 Phone Account Card, 77 Phone List Type Add, 62 Delete, 62 General Definitions, 62 Phone Number Add, 77 Delete, 77 Priority Color Codes SaMSon Security Monitoring Software Change, 68 General Definitions, 68 Processing an Event Comments, 109 Daily Operations, 108 Event Management, 108 Events on Hold for Operator, 112 Save, 112 Protocol Add, 40 Delete, 42 Edit, 41 Protocol Descriptions Reports Generator, 136 Protocol Properties Exit, 42 Features, 12 SaMSon Central, 36 Setup Procedures, 36 Q Quick Log Save, 113 R Received Codes Add, 40 Delete, 42 Edit, 41 Exit, 42 Features, 12 SaMSon Central, 36 Setup Procedures, 36 Receiver Getting Started, 17 System Requirements, 17 Receiver Properties Window Exit, 47 Receiver Settings Add, 47 Delete, 47 Edit, 47 Features, 12 Reports Generator, 135 SaMSon Central, 43 Setup Procedures, 43 Receiving an Event Audio Siren, 108 Daily Operations, 107 Event Management, 107 New Event Indicator, 108 Remove Group, Equipment, 69 Part, Equipment, 70 Reporting Administration and Maintenance, 121 Features, 14 Page 180 24/12/03 Reports Generator, 121 SaMSon Monitor, 121 Reports Generator Account Details, 123 Administration and Maintenance, 121 Disabled Account Details, 125 Event Codes, 137 General Definitions, 134 Lite Statistics, 131 Open/Closed Time Statistics, 132 Operators, 126 Protocol Descriptions, 136 Receiver Settings, 135 Reporting, 121 Statistics, 129 Unrestored Events, 133 Reports Viewer Administration and Maintenance, 139 Reporting, 139 Reset of Operator’s Log in Administration and Maintenance, 116 SaMSon Central, 116 Restore Function Account Card, 90 Activate, 90 Features, 14 Restoring Data Data Management, 142 S SaMSon Features, 12 SaMSon Central About SaMSon, 10 Daily Log File, 117 Daily Operations, 100, 101 Event Codes, 32 Exit, 117 Features, 12 Finalizing Setup Procedures, 48 Hardware Parameters, 31 Help, 117 Login, 30 Logout, 48 Menu, 51 New Event Indicator, 52 Protocol Properties, 36 Received Codes, 36 Receiver Settings, 43 Reset of Operator’s Log in, 116 Setup Procedures, 29 Shortcut Task Bar, 51 Software Parameters, 31 Warning, 52 SaMSon Installation CD KP Film, 21 SaMSon Security Monitoring Software KP Website, 21 SaMSon Monitor About SaMSon, 11 Account Management, 103 Administration and Maintenance, 118 Data Management, 140 Event Exchange, 119 Event Management, 107 Event Monitoring, 50 Exit, 98, 143 Features, 13 Finalizing Setup Procedures, 98 General Definitions, 58 Help, 143 Login, 49 Manual Dialing, 121 Manual Event, 120 Operator Permission, 55 Reporting, 121 Setup Procedures, 49 Shortcut Keys, 147 Software Messaging, 54 Technical Data, 118 SaMSon Monitor Account Management Daily Operations, 103 SaMSon Monitor Event Management Daily Operations, 107 SaMSon Security Monitoring Software. See SaMSon SaMSon User Manual About SaMSon, 15 Save Account Card, 95, 103 Processing an Event, 112 Quick Log, 113 Schedule Account Card, 82, 84 Activate, 82 Add, 84, 85 Delete, 84, 86 For All Day Events, 85 Schedule Preparation, 87 Schedule Preparation Schedule, 87 Schedule Priorities Account Card, 86 Schedule, Account Card Deviation, 83 Scheduling Features, 14 Secured Access Features, 12, 13 Server Name First Time Setup, 26 Set Deviation, 83 Setup Procedures, 28 Page 181 24/12/03 Event Codes, 32 General Definitions, 58 Hardware Parameters, 31 Operator Permission, 55 Protocol Properties, 36 Received Codes, 36 Receiver Settings, 43 SaMSon Central, 29 SaMSon Monitor, 49 Software Parameters, 31 Shortcut Keys Appendix, 147 SaMSon Monitor, 147 Shortcut Task Bar SaMSon Monitor, 51 Siren Change, 64 General Definitions, 64 Software Getting Started, 17 System Requirements, 17 Software Messaging SaMSon Monitor, 54 Software Parameters SaMSon Central, 31 Setup Procedures, 31 Sound Alarm. See Siren Special Code Account Card, 94 Add, 94 Delete, 94 Special Schedule Account Card, 85 Stand Alone Installing SaMSon, 19 Statistics Reports Generator, 129 System Maintenance Features, 12, 14 System Requirements Computer Hardware, 17 Receiver, 17 Software, 17 SaMSon Security Monitoring Software T Technical Data Add, 119 Administration and Maintenance, 118 Delete, 119 SaMSon Monitor, 118 Test Mode Account Card, 80 Commence, 80 Features, 14 Troubleshooting Appendix, 145 Error Messages, 145 U Un-freeze Account Card, 97 Unrestored Events Reports Generator, 133 Users Account Card, 89, 92 Add, 92 Delete, 92 Using a Template Account Card, 74 W Warning SaMSon Monitor, 52 Z Zone Account Card, 89 Add, 89 Add graphics, 91 Delete, 89 Delete graphics, 91 Edit, 90 View graphics, 91 Page 182 24/12/03