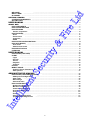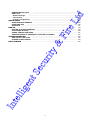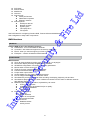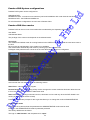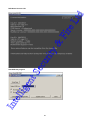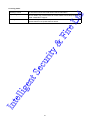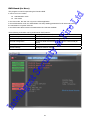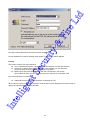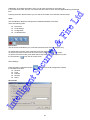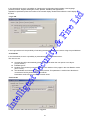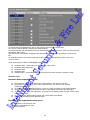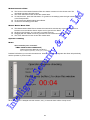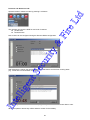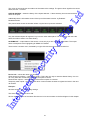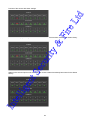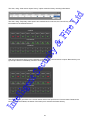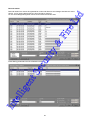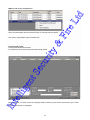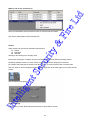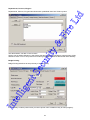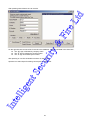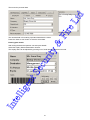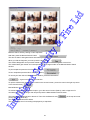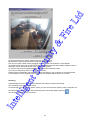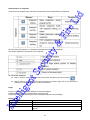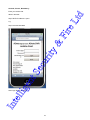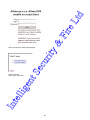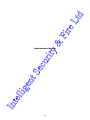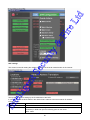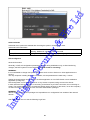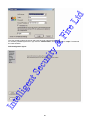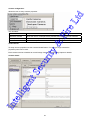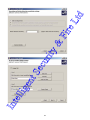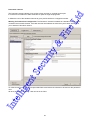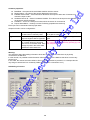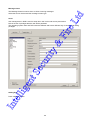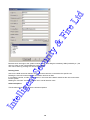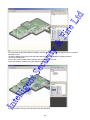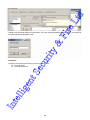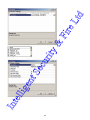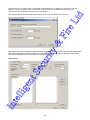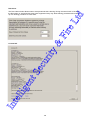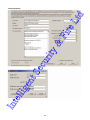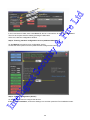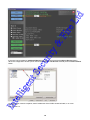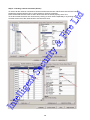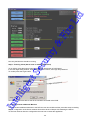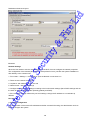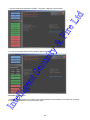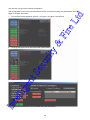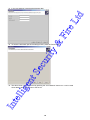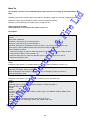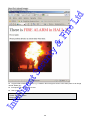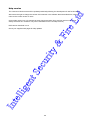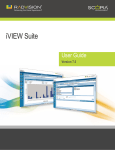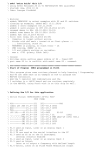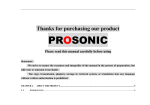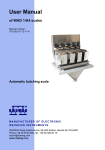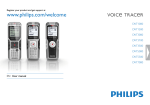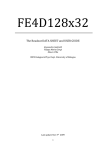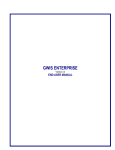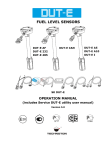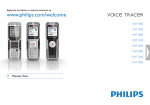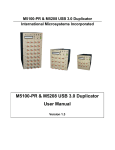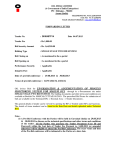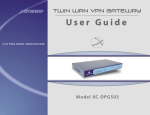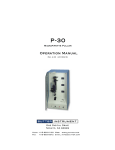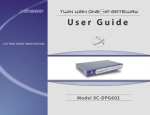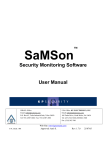Download A Data Pandora Series Manual - Intelligent Security & Fire Ltd
Transcript
uri ty ec nt S ige Int ell DVR Help 1 & Fir e Lt d Int ell ige nt S ec uri ty & Fir e Lt d WELCOME ............................................................................................................. 4 WHAT’S NEW .................................................................................................................................... 4 GLOSSARY ........................................................................................................................................ 4 GETTING STARTED ........................................................................................................................ 5 SYSTEM REQUIREMENTS ................................................................................................................ 5 GETTING HELP ..................................................................................................................................... 5 USER MANUAL ................................................................................................................................... 6 ABOUT DVR ........................................................................................................................................ 7 DVR COMPONENTS ........................................................................................................................... 7 DVR CONFIGURATIONS .................................................................................................................... 7 DVR VERSIONS ............................................................................................................................. 8 Version comparison ........................................................................................................... 10 DVR FEATURES ................................................................................................................................ 11 Rules ....................................................................................................................................... 12 Professional ............................................................................................................................... 15 Command ........................................................................................................................................ 17 EPOS ............................................................................................................................................ 17 DVR SYSTEM CONFIGURATIONS...................................................................................................... 18 DVR USER MODES ......................................................................................................................... 18 User mode ............................................................................................................................... 18 Administrator mode ................................................................................................................. 19 DVR SPECIFICATION .................................................................................................................... 19 LICENSING ..................................................................................................................................... 19 USER MANUAL.................................................................................................................................. 22 DVR GUARD (FOR USER) ................................................................................................................. 23 CLIENT .......................................................................................................................................... 24 Login ........................................................................................................................................... 24 Preview ...................................................................................................................................... 25 Search .............................................................................................................................................. 63 Playback ..................................................................................................................................... 69 Common ........................................................................................................................................ 70 PLAYER ......................................................................................................................................... 75 MOBILE PHONE ................................................................................................................................ 78 Android, iPhone, Blackberry ..................................................................................................... 78 Older phones ................................................................................................................................ 81 ADMINISTRATOR MANUAL ............................................................................................ 84 DVR GUARD (FOR ADMINISTRATOR) ...................................................................................... 85 DVR System Configuration ....................................................................................................... 86 Other tasks .................................................................................................................................. 86 NAT settings ............................................................................................................................ 87 Advanced tasks .......................................................................................................................... 88 DVR CONFIGURATOR .................................................................................................................... 88 Network Configuration ................................................................................................................... 89 Machine configuration ............................................................................................................. 90 Cameras configuration .................................................................................................................. 92 Devices Configuration .................................................................................................................. 101 Users ............................................................................................................................................. 107 E-map ............................................................................................................................................. 115 Advanced configurations ................................................................................................ 117 Special DVR Configurations .................................................................................................... 133 2 Int ell ige nt S ec uri ty & Fir e Lt d ADMINISTRATION TOOL ......................................................................................................... 142 FIRST RUN ....................................................................................................................................... 143 Network Settings ..................................................................................................................... 143 Fast starting ................................................................................................................................ 143 First time configuration ............................................................................................................. 144 QUICK GUIDE ................................................................................................................................... 149 SEARCHING AND BURNING ..................................................................................................... 149 ESTARTING DVR ........................................................................................................................ 150 SCHEDULE ................................................................................................................................... 151 HOW TO ............................................................................................................................................ 153 SETTING UP ALARM SCENARIO .................................................................................................. 153 SETUP PANIC BUTTON ................................................................................................................ 160 GUARD CONCISE CHECKING......................................................................................................... 161 PRINTING SERIES OF SNAPSHOTS AFTER KEY PRESSING .............................................. 161 TROUBLESHOOTING ........................................................................................................................ 162 HOW TO GET LOG FILES ........................................................................................................... 162 FROZEN CLIENT SCREEN ............................................................................................................. 163 HELP VERSION ................................................................................................................................. 164 3 Welcome Fir e Lt d Congratulations on selecting the latest Pandora DVR system. What’s new There is a new help file for Pandora’s latest features. Version 4.10 brings a bunch of new features to Pandora DVR. We are proud to introduce the following new features: uri ty l Time Lapse camera & We welcome your feedback on features you would like more information on. l Panoramic Camera l Visitors System l New rules ec l Redesigned Help Glossary nt S The new features in Pandora DVR make it one of the most advanced systems available combined with being very user friendly. Some terms and abbreviations used in this document. GUI LMB Machine Graphical User Interface Left Mouse Bbutton DVR service for video capturing, recording and playback preparation Middle Mouse Button Int ell MMB Comma Separate Values - a file format for easy data transfer ige CSV MultiServer Software that allows the integration of a set of DVRs into one system. Remote Client The Client DVR software running on other than DVR computer RMB Right Mouse Button Server DVR service allowing control and integration of all DVR components 4 Getting Started Before starting your DVR please read the general information about Pandora DVR Lt d Information about administration and configuration can be found in the Administrator Guide. To use Pandora DVR please see the User Guide. The first time you run Pandora DVR see First Run. System requirements Fir e Pandora DVR is hardware configured. For a remote Client, the computer needs to be at least a 2.5 GHz Pentium dual core processor with 2 GB RAM. Hard disk space of at least 100 MB. The system is designed to run on Windows XP. We have heard that it will also run on Vista and Windows 7. & Getting help Int ell ige nt S ec uri ty To get help press F1 key. 5 uri ty ec nt S ige Int ell 6 & User Manual Fir e Lt d About DVR Lt d Pandora DVR is not only a video recorder but contains a lot of additional features allowing users and administrators to perform more advanced tasks. See the Features Page for new features. Pandora DVR consist of a set of components from which the administrator can build a powerful data centre. The components are: Fir e l Hardware components l Compression cards l DVR and computers l Routers l Functional components l Database l Rules l Search engines l Communication protocols Pandora DVR components uri ty & l Software components l Server l Machine l Client l DVR Guard There are the following components to Pandora DVR. ec Contains both system and footage information Database access and other components management Video card access and footage saving DVR system management ( configuration and control ) User interface Setup cameras and other devices Separate programs for playback footages Database management and repair Toll for installing licenses nt S Database Server Machine DVR Guard Client Configurator Players Administrator tools Licensing Help ige Most of them are located in the DVR file system. DVR Configurations Int ell This DVR is an advanced system for collecting, searching and maintenance of surveillance footages. DVR has modern Client-Server scalable architecture allowing to save your investments. One can start from standard features and extend it by adding new cameras or adding new features. The software is constantly developed and every new versions brings new features. DVR components can exist in different configurations. The DVR software can be licensed in one of DVR versions. This DVR is not only the single hardware system but it can be extended to very powerful surveillance data centre containing set of computers bounded by Ethernet links. There can be following collaborating devices: 7 DVR itself Remote Client MultiServer IO boxes Data sources l Serial port Devices l Networked computers l Biometric sensors l Data recipients l Serial port devices l Network sockets l System pipes l Third party DLLs l File system Lt d l l l l l Fir e See DVR Guard for configuring Pandora DVR, Remote Client and MultiServer. See Configurator to setup other components. & DVR Versions Versions uri ty Pandora DVR exists in the following versions: l Professional - for most surveillance demands l Command - with advanced support for the security guard team l EPOS - when you need to support your Point of Sale l Enterprise - contains all advanced DVR features. Professional Int ell ige nt S ec Main Features: l Up to 48 channels H264 recording 4CIF, 2CIF, CIF @ 1 to 25(30) fps l Dual screen display with easy Drag&Drop user interface l WYSIWYG configuration of recording and display parameters. l Mouse and/or console driven PTZ. l TimeLine for each camera with instant playback l Powerful networked Client-Server architecture l 8 input and 8 output IO Box l Overlay display for high quality big plasma screens l Free of charge unlimited number of remote clients l Simultaneously real-time audio and video recording, live display, playback, print and burn. l Simultaneous playback from the same or different moments from the same or different cameras with different speeds. l Masked motion detection, IO alarm, keyboard key can cause: l PTZ moving to presets l Change recording parameters like fps or quality . l Save events in database l Activate output l Easy search footages by: l Date/time l Motion detection l Motion in macropixels l 9 screenshots matrix l IO events l Database events l Activity events 8 Fir e Lt d l One button archive of footages, snapshots on DVD, USB disks or any local or remote printer . l Password protected user profiles for local and remote clients l Disk usage monitoring allowing to optimize and estimate recording time. A typical environment allows 30 days retention of 16 channels on 2 TB system l E-map with real time motion detection and IO changes display l Password protected remote configuration of all settings. Other Features: l Router-less and Router and NAT access l Remote Client layouts allowing it to run on a Laptop l Temporary disable inputs l Time server synchronization EPOS = Standard + EPOS features ec uri ty & EPOS Features : l Full configurable users permissions l Above 220 IO inputs and outputs l Bar code scanner reads can appear on footage and be saved as events in the database l Hierarchical E-map with real time motion detection and IO changes display l Email with screenshots or footage l Multi-Server allowing you to join DVRs into one system having 500 or more cameras l Till or fiscal/receipt printer tracking module for cashier activity monitoring l Extended to standard advanced search footages by POS events like: l Cash refund l Returns l Payments l and more ... l EPOS module for advanced reporting has l Sales person activity report l Average sales time per person / till / time l Other sales statistics * EPOS configuration can demand 3-4 weeks advance order and present POS protocols used in fiscal/receipt printers. Contact sales support for request evaluation form and details. Command = Standard + Additional features Int ell ige nt S Additional Features : l Full configurable users permissions l Above 220 IO inputs and outputs l Hierarchical E-map with real time motion detection and IO changes display l Email with screenshots or footage l Remote DVR access l Multi-Server allowing to join DVRs into one system having even 500 or more cameras l Panoramic Camera allowing to join two camera into one panoramic view l Alarm helpers l Alarm and action scenarios l Alarm response memos l Alarm instructions for each single or group alarm/action l Extended search footages by: l Alarm types and reactions l Alarm response l Shift change l Visitors – Employee – Vehicle management l Visitors management – Control l Single Gate or Multi-Gates entries l Manual – Barcode Reader – Camera badge scan * l Badge printing l Any printer support ( thermal, laser , ink ... ) 9 l Guard concise control l Random time presence checking l Private or business issues for absence mode l Single password- multi guard persons support l Extended events when guard is not present ( email, alarm … ) l Panic/aggression button Lt d Enterprise = Professional + EPOS + Command All above features Fir e * future version Disclaimer: not all features are present on each hardware compression card. Version comparison Version comparison Rule’s output action Command x x x Camera set alarm x x Camera PTZ x x Camera settings x x Camera snapshot x x Camera Movie x x Camera Text Out Client Message x x Visitor Barcode Pipe Out TCPIP out x x x x x x x x x x x x x x x x x x x x x x x x x x x x IO Out x x x x Email x x x x Print x x x x File ige DLL call x x nt S Serial Out x x ec Client Checked List x Enterprise uri ty Fire rule EPOS & Dummy Professional x x x x x x x x x x x x x x x Stopwatch Timer Int ell Counter Summator InMessage x 10 Rule’s input events Command EPOS Enterprise Dummy x x x x System x x x x Camera motion x x x x Pipe In x x x Serial In x x x TCPIP x x x Barcode read x x x x Calendar x EPOS Enterprise x x separate from license channels separate from license channels x x x x x x unlimited unlimited unlimited see above see above see above up to 4 up to 4 up to 4 x Absence mode x Panoramic Camera Included in license channels Barcode reader separate from license channels x Fiscal printer x One events and actions see above E-map window Single DVR Features nt S IO Box ec MultiServer uri ty Included in licensed channels & Command Operator Time Lapse x x Other Professional Fir e Fiscal Printer Lt d Professional Main features of the DVR. Int ell ige New Features l New camera types l Time Lapse camera l Panoramic camera l New Input channels l Serial port l Network socket l system pipe l New Input Devices l Message view l Barcode Reader l Fiscal reader l New output channels l Serial port l Network socket l System pipe l DLL call l File system 11 Lt d New rules l Event sources from l keyboard FKey l timers and counters l Camera (no)motion l IO input l Barcode events l Fiscal events l system events l and more ... l Output actions l show message to user l email and print messages , snapshots, footages l embed message on recorded footages l set IO outputs l send message trough serial, network and pipe l start timer or counter l and more ... DVR Help Fir e l l Int ell ige nt S ec uri ty & 12 Rules Lt d Rules is very powerful technology allowing the automating of DVR functionality. In fact the Rule is a structure containing a set of Input Events that fire the rule and set Output Actions what will be performed when any of the Input Event are detected. Int ell ige nt S ec uri ty & Fir e Basic rules relations: Input events and output actions have an influence on the DVR state. 13 Int ell ige nt S ec uri ty & Fir e Lt d Rules collaboration with other DVR parts: Rules are created in DVR Configuration. 14 Counters, Timers and Summators Counters Lt d The rules system gives you the ability to create system wide counters. This is a system that can count events . It can be used for example to count how many times a gate has been opened Timers Fir e There are two types of timers l Single timer - performs action after entered time l Repeat timer - firing event at a preset time interval Summators There is special type of counter that adds values. It can be used e.g. for counting how much money is received at the point of sale. & Translations A set of input events that can take messages sent from other devices by serial port or system pipe or TCPIP. These messages cam be created by other devices in a form hard to read by humans. We have introduced a Translation Technology, that can translate symbolic or computer messages into a human readable form. uri ty The translation can be provided in two forms: l translation data - where small amount of data is translated l translation file - where more data need to be translated or translations are used in more than 2-3 devices Sample of translations data Professional nt S 111, three ones 666, evil $, dollars $$, more dollars one one one, 111 “coma,comma”, comma ,,, commas ec Translation files and data have the same format and it is the CSV (comma separated values). Pandora DVR Professional ige Input Devices (external DVR Event sources) Pandora DVR can keep video footage integrated with external event sources. An external event source can be used with any program or service that can produce one of the following steams: Int ell l Serial port stream l TCPIP stream l Operating system pipe streams The data format can be following l Raw data l CSV (Comma Separated Values) l XML 15 Lt d Data sent and received can contain one or more of following components (the order is fixed): l Message ID l Value1 ( usually integer) l Value2 (usually decimal) l Text l XML & For XML messages only Unicode can be applied As an output action of DVR one can select following: l Send message trough Serial Port l Send message trough TCPIP link l Send message trough system pipe l Call specified function in the user supplied DLL (dynamic link library) Fir e or can be fully XML serialized class InputMessageParams (the source of class can be send by request). The following encoding can be recognized by DVR l ASCII l UTF8 l Unicode(UTF16) TimeLapse Camera uri ty The TimeLapse camera allows a special recording type where frames are taken at prefefined intervals (usually about a minute or more). ec It can be used for two main reasons: l to make movies of slow or very slow changing phenomena like: l growing of plants l changes in clouds l to observe global changes in the big picture not focusing on details, like l the flow of people in large buildings l building of new constructions The data source is the normal footage from any camera taken in the normal way and, in parallel, the video frames are saved as TimeLapse camera footage. One can play TimeLapse camera footage selecting it from the search screen on the Client. Panoramic Camera nt S Warning for Standard configuration. The TimeLapse Camera is treated as a standard camera, so it is counted in the licensed cameras. If all card cameras are selected as active then your license may disallow you to start the TimeLapse camera. ige The Panoramic camera allows you to join two different cameras into one preview stream. It can be useful for observing video areas like: l parking places l building front or yard Int ell Configuration and fitting of the Panoramic Camera can be done by the Client. Warning for Standard configuration. The Panoramic Camera is treated as a standard camera, so it is counted in the licensed cameras. If all card cameras are selected as active then your license may disallow you to start the Panoramic camera. 16 Command Lt d Pandora DVR in the Command version allows you to: l Recorded footage can be integrated with l IO sensor changes l Visitors entry/exit l Keyboard input l ... l Visitor management l Single and multi gate mode l Badge printing l Monitor entry and exit employee l ... l Setup automatic reaction on events like (see samples) l Fire alarm l Proximity sensors events l ... l l l l Sending email with movie fragments or snapshots or printing it Setup alarm escalation scenarios (see samples) Sending predefined messages to other Clients Guard concise checking uri ty & Fir e EPOS nt S EPOS version contains support for l Barcode reader l Fiscal/receipt printer ec Setting up of the alarm escalation scenarios is as simple as 123: l Select input type l Define output action l Prepare escalation scenarios documents l Setup rules It contains a database of each EPOS event that are linked to the recorded material. There are also global and local counters and summators that can provide alarms after achieving a predefined value. Int ell ige e.g. it can cause an alarm when a payment are above £1000 is recorded, or when the amount of sold items is greater than a set amount per day. 17 Pandora DVR System configurations Lt d Pandora DVR system can be configured as Standalone DVR MultiMachine DVR - one server more machines (we know installations with 4x32 channels machines) MultiServer DVR - few DVRs and MultiServer For all of the above configurations we can have a Remote Client Fir e Pandora DVR User modes Pandora DVR can be run in two local modes that are selected by the Operating System user: User Mode Administrator Mode The privilege of the current user depends on the selected mode. nt S ec uri ty & User mode The standard and default mode for running Pandora is the USER mode. In this mode the user has access to the GUI. Direct access to administration of the system is not available. User mode starts automatically after reset or powering up of the Pandora DVR. Privileges of the particular user can be set in the user administration pages of Configurator ige At this screen the user has access to the following actions: Start Client – starting the Client program. Int ell Restore Resolution – when a Plug & Play monitor changes the screen resolution this button allow the user to force it to restore it to the desired 1280x1024 value Start local matrix – starting local matrix service, this button can be used only when the DVR Guard is not running on the DVR (as remote access) Pressing the Exit button prompts for the Login that allows you to change the mode to ADMINISTRATOR. Administrator mode To maintain the system and set the parameters the ADMINISTRATOR mode must be used. Entering in the ADMINSTRATOR mode is password protected. The factory defaults are as follows The login is “administrator” and the password is “super”. 18 It is strongly advised that you change the administrators password before normal usage of the DVROS (see Configuration of DVR). Lt d DVR specification Detailed specification Video and Audio 4,8,16,24,32,48 channels Recording resolution CIF , 4CIF Recording fps up to 25(30) on all channels Recording standard PAL, NTFS Adaptive recording fps to motion detection YES Compression H264 Fir e Camera and Audio Inputs Playback up to 25(30) on all channels Playback resolution CIF , 4CIF (as recorded) & Playback fps Search Time, Motion detection, macropixel motion, events YES uri ty PTZ Protocols Pelco P , Pelco D, + 6 more Apply to camera all supporting Licensing Pandora DVR is protected by a USB Key plugged into the DVR. It contains digitally signed files describing current installation. The license file is valid only with its USB disk. ec There are two files containing bought configuration: l License.xml l Features.xml nt S License file can be saved in the safe place to restore it when it will be accidentally corrupted. Files cannot be edited. Int ell ige License can be accessed by two ways: l from DVR Guard l by running ScanUSB.exe program 19 Int ell ige nt S ScanUSB.exe program ec uri ty & Fir e Lt d DVR Guard License info 20 Licensing tasks: To check the license use DVR Guard License Information Requesting License When license file is corrupted or when user requests additional features then he can obtain copy of the license file. Press Create License Request and send created file to support Installing License After receiving license file use Update license for license installing. For update features use Update features button. Int ell ige nt S ec uri ty & Fir e Lt d Checking License 21 uri ty ec nt S ige Int ell User Manual 22 & Fir e Lt d DVR Guard (for User) Lt d This program is used for supervising the Pandora DVR. It can be run in two modes: l Administration mode l User mode Fir e In the User mode, the user can only run the Client application. In the Administration mode, the Administrator can setup starting parameters for all users and perform the maintenance of system services. In the DVR Guard there is also information about the Licenses available. There following main tasks can be performed in DVR Guard in: Starts (...) DVR services (Server and machine) Start and Stop Client Starts and stops Client Start Server Configuration Starts Server Configuration (see Configuration) Set DVR Configuration Configures DVR Guard tasks and layout of the current DVR (for Admin) Checking license Shows current license settings Set NAT settings Configures network settings Int ell ige nt S ec uri ty & Start, Restart and shutdown DVR 23 Checking license nt S ec uri ty & Fir e Lt d The License Information form shows the current license data. Client ige The Client application is the graphical user interface for the DVR. It consists of the following screens: Preview screen Select screen Playback screen Int ell There are lot of context menus not described here, but when the user presses the RMB they can select context actions. Login To enter the Client program the user needs to login 24 Lt d Fir e & uri ty He need to select DVR Server and set his forced IP address. Forces IP address is used for directing Client events. It can be any valid IP address. Preview nt S ec The window contains four main elements: l List of cameras and sensors. Upper buttons switch between cameras and sensors; l Viewports of chosen cameras: main element of the window (you can select the Layout by buttons below); there is also Drag & Drop option; l Motion track: this shows whether there was some movement in the chosen area; it takes the form of a two-colour strip with up to the last 10 min duration time. Red colour indicates a movement; l Additional functions: pages administration, manipulate of PTZ. Int ell ige When Client is running on the lower resolution screens (old monitors, laptops) the Preview screen is slightly recognized saving all the functionality. 25 Lt d Fir e & ec uri ty Camera preview nt S Layout elements Drag & Drop of the cameras ige This method is employed as follows: The user has to choose the object (camera or sensor) that has to be dragged from the left hand menu; Place the cursor on it, press the left mouse button and while holding the mouse key down move the cursor to a box in the centre where the object will be dropped, then release the mouse key. When the object is dragged, the cursor may take different forms: - Means that the dragged object can be dropped on the object under the cursor. Int ell - Means that the dragged object cannot be dropped Submenu of Viewports Clicking on the viewport with the right mouse button shows the submenu of the viewport. 26 Fir e Lt d The submenu has two functions: Filter management, which allows the administrator to access the filters (see chapter 6: Filters), and Place camera, which allows the administrator to place a camera on the viewport from the camera list (this is the alternative to the Drag and Drop). Swap Viewport’s locations & To swap camera positions, place the cursor on one of the active viewports, press the LMB, and while holding the mouse key down move the cursor to another viewport and release the button. Remove camera from viewport uri ty To delete a preview camera from a viewport, select the appropriate viewport by clicking on it with the left mouse button and then press the ‘Delete’ button on the keyboard. The view from the camera will disappear leaving an empty grey layout. Zoom on the single viewport ec To zoom in on one of the viewports (the size of the viewport will be equal to the size of all layouts) double click on the chosen viewport. To go back to the normal size, double click on the viewport again. Cameras layout Preview layouts Matrix layout Alarm layout nt S The user can select the following functional layouts of the video streams: Int ell ige 5.2.1 Preview of layouts The application offers a variety of the layouts: 1 on 1 display layout 2 on 2 display layout 3 on 3 display layout 4 on 4 display layout 3 on 3 display layout with bigger viewport 4 on 4 layout with bigger viewport 4 on 4 with big viewport 5 on 5 with big centre viewport MAX (MAX shows the actual view from all local cameras in full screen mode) 27 To activate the chosen layout press the appropriate icon. Lt d 5.2.2 Matrix layout The Matrix card allows hardware decoding of the video stream. It can be used as an additional video stream source presented for an additional composite monitor. Matrix settings are available in Configurator (see Matrix Card). The image from the Matrix Card is shown on a separate screen. To organize layouts of the additional screen, select appropriate card and layout then drag the required cameras from the camera list to the matrix viewport. Fir e 5.2.3 Alarm layout ec uri ty & Activating the rule (See “Rules and Sensors”) activates the Alarm option. The camera(s) with the alarm on is highlighted on the cameras list in red. By checking the Auto popup alarm box the view from the camera(s) under alarm is automatically shown on the screen. nt S The number of layouts is adapted to the number of the cameras. If the box remains unchecked it is necessary to activate the preview manually. Additionally, there are two other options: DVR Alarm History Viewer and DVR Event Viewer ige DVR Alarm History Viewer shows the alarms history of the actual session. DVR Event Viewer shows the history of all events. Int ell Alarms are created by motion detection events or rule activated events. 28 & Fir e Lt d DVR Alarm History Viewer Int ell ige nt S ec uri ty DVR Event Viewer: In the window, the user can see the time and the type of event and what action it provoked (Administrator, User) There are also filters, which facilitate finding the right event. You can select the type of the event: l Motion Detection l Logging l Sensor or other 29 Lt d Additionally, in the field “Description Text” you can enter a phrase you are looking for. In the”Event Time Filter” part you can choose the time frame in which events happened during the desired time. Pressing the button Quick Preview you can see the recorded movie tied with selected event. Tools The tools Buttons allows the managment of additional facilities of the DVR. There are following tools: Full screen Local settings Configuration Localization/GIS Fir e l l l l & uri ty Full Screen The full screen mode allows you to see the Preview Screen with the viewports only. To activate the full screen menu press the full screen button [ ]. To see the full screen menu move the cursor to the middle top part of the screen. To quit the full screen mode, press either the Escape button on your keyboard or press ] from the full screen menu. Client Settings Int ell ige General tab ] to activate the DVR Configuration window. nt S Press the Client Configurator button [ It is divided into 5 tabs: l General l Login l Preview l Devices l About ec the Cross button [ 30 Lt d In the General tab, there is a possibility of changing the Configuration Saving Mode, User language (Chinese, Danish, English, Norwegian, Polish, Spanish, Swedish) and Appearance. Appearance parameter points the number of the camera display windows that will be the main display of the GUI. uri ty & Fir e - Login tab In the Login tab there is the possibility of activating the automatic login to the server using the provided data. - Preview tab In the Preview tab, there is a possibility of parametrization of the preview screen. The user can set: ec Cameras should be automatically placed on viewports when the user opens a new layout. (Layout section) Enabled layouts Duration of the pauses (in seconds) between the rotations of the pages in the Auto Rotation mode (from 5 to 20). The bandwidth and framerate in the remote preview. This parameter is useful when WinClient is connected to DVR by limited bandwidth network. Parameters set should not exceed the network limits. Int ell ige - Devices tab nt S l l l l Choose a custom audio alert when an alarm is triggered. 31 The About tab contains the general information about the application and copyright notices of the program and components used. Lt d Configuration There is direct link to Configurator program. nt S ec uri ty & Fir e Emap Int ell Pages ige This function can be used for visualizing the floor plan or map and where cameras are located. There is also a possibility of a preview of sub-plans (more detailed plan of rooms). To see them, click on the zoom-areas or choose the appropriate position on the Facility list (Location overview window). In the standard installation, the sample maps are added. The Administrator can modify them adapting to the local conditions. If you have too many cameras to show on a single screen, this option allows you to have a preview of as many cameras as you need, grouped in the desired priority list. There is also an Autorotate option that reviews the pages automatically. You can set the duration between the rotations of pages (see Client Configurator)between 7 to 20 seconds. 32 Lt d The user can also change them manually by clicking on the Icons Function Home Go to first page Backward Go back one page Forward Go forward one page End Go to the last page New page Add new page Del page Delete chosen page Count page Displays page number of all pages Auto rotate pages Review pages automatically Fir e Name & To create the page choose the desired layout (all pages will have the same layout) and place cameras in the viewports (see Drag & Drop function). Lock and Absence mode ]. It will change the icon to following: ec To activate the ‘Lock’ press the icon [ uri ty The ‘Lock’ function allows you to block all the functions of the application, except the viewports (you can still see the preview set before pressing the “Lock” button). PTZ wheel nt S To de-activate the function, press the icon again and enter your login and password. Int ell ige The PTZ control is available by pressing the arrows in the bottom right hand corner of the screen. The PTZ options allow camera position declaration (preset) and ordering the camera to move to the preset position. The preset numbers can be used in the rules. 33 Lt d Fir e After activating the declaration of PTZ position, you enter the preset number into the window on the left. uri ty & Elements of the PTZ service. Press arrows to move in the arrow’s direction. Press + and – to zoom. Press left or right buttons with vertical bars ||| to change the focus (if the automatic focus is set for the camera, these buttons have no influence on the current view.) nt S ec Volume changes volume when it is enabled and played. Filters Int ell ige Filters are the function that allows modification of the video stream. You can change the brightness of the view, put on a privacy mask, and activate the microphone and many more functions. 34 Lt d Fir e & uri ty To activate the Filter Management click on the viewport with the right mouse button. You can then edit the filter by changing the default settings. To activate the filter with the default previously selected settings check the ‘Filter active’ box and press the appropriate “Edit” button. The Filter menu automatically disappears after pressing the “Edit” button or checking the “Filter active” box. To avoid this press the “Pin” button (right top corner of the Filter Management window, next to the “Cross” button). l l l l l Hardware filters – these filters are written to the video stream Hardware Video adjustment Hardware Mask Hardware OSD Software filters – these filters change only the preview stream and are not written to disk. Hardware Filters nt S ec There are two types of filters: HARDWARE & SOFTWARE Hardware Video Adjustments Filter ige The Hardware Video Adjustments Filter is responsible for the quality of the view. Depending on the light and colour of the monitored area, you can tune it to the best configuration available. To change the chosen settings place the cursor on a scale and drag it to the desired position. Dragging the cursor to the left makes the value of the setting lower and to the right higher. To hide the menu, press the Hide button. To go back to the settings press the right mouse button or the Escape button. To go back to the default settings (about 50% of the value) press Reset. To exit from the settings press the Exit button. Int ell l l l l l l l Hardware Video Adjustments Filter menu l Brightness: 0-99 Contrast: 0-99 l Colour: 0-99 Saturation: 0-99 l Reset Hide Exit 35 Hardware Mask Filter Lt d The function of the Hardware Mask Filter is that unlike the software filter it is recorded to the hard disk To hide the menu, press the Hide button. To go back to the settings press the right mouse button or the Escape button. To remove a mask first press the Remove hardware mask button and then left click on mask to remove it. To go back to the default settings (the position and size) press Reset. To exit from the settings press the Exit button. Fir e l l l l l Hardware on Screen Display Filter Hardware OSD filter puts labels onto a definite view. It consists of the date and time. The label is global (it is present on all viewports from the definite camera) and is recorded onto the hard disk. To hide the menu, press the Hide button. To go back to the settings press the right mouse button or the Escape button. To go back to the default settings (the position and the inscription) press Reset. To exit from the settings press Exit. & l l l l Hardware On Screen Display Filter menu l Show OSD labels: on/off l Hide Reset Exit Hardware Audio Filter ec The Hardware Audio Filter activates the microphone in the camera (operates only with cameras having this option) or activates Audio input for this camera. To hide the menu, press the Hide button. To go back to the settings press the right mouse button or the Escape button. To go back to the default settings and press Reset. To exit from the settings press Exit. Software Filters Mask filter allows the user to mask (cover, hide) a marked part of a viewport with one of two types of mask: black mask (which blackens the desired area) or pixel mask (eliminate the sharpness of the area), both sized by mouse operation. This is a software filter, so it is visible only on the viewport and it is not recordable. To change the position of a mask, click on the middle of the mask and drag to the desired position. To change the size of a mask click on one of the corners of the mask and drag to the desired size: on the left/right to make it wider or up/down to make it higher. To remove the mask click on the Remove mask icon and then on the mask you want to remove. To remove all masks click on the Remove all masks icon. To hide the menu, press the Hide button. To go back to the settings press the right mouse button or the Escape button. To exit from the settings press the Exit button. Int ell l l l l l l l l ige Mask Filter nt S l l l l uri ty There are predefined tags what can be used on the Hardware OSD l <Date> - shows date only l <DateTime> shows date and time l <CameraName> - draws camera name 36 On Screen Display [OSD] Filter Lt d The OSD Filter puts labels on a definite view. It facilitates administration of the console and orientation between the viewports. Putting a label on the viewport enables you to put it in every position on a viewport. You can add more than one label to a viewport and change their position. To name a label click on it, delete the inscription and enter yours. To remove the label click on the “Remove label” icon, to remove all labels click on the “Remove all labels” icon. To hide the menu, press the Hide button. To go back to the settings press the right mouse button or the Escape button. To exit from the settings press Exit. Fir e l l l l l l Magnifier Filter The function of the Magnifier Filter is to enlarge the chosen object by putting a mask on it. Zoom factor from 2 to 12 change the size of the enlargement. Bi-linear Filtering is the smoothing the pixels’ edges to make an image clearer. To hide the menu, press the Hide button. To go back to the settings press the right mouse button or the Escape button. To go back to the default settings (the position) press Reset. To exit from the settings press Exit. & l l l l l PTZ Filter [Pan/Tilt/Zoom] uri ty Configuration Filters Int ell ige nt S ec l The PTZ filter runs only on the cameras that have this option set in the configuration. l The function of the PTZ [Pan/Tilt/Zoom] Filter is to set the position of the camera to enable you to see areas of interest. PTZ changes the position by rotating the camera and enables you to zoom in and out and manually correct the focus for easy observation. l “Sensitivity movement” is the speed by which the camera will react when the mouse is used to choose direction or zoom l The activation of “Auto Rotate” starts automatic rotation and opens an expanded menu. The “Auto Rotate” option is for checking the rotation distance only. The camera movement is caused by a series of go to position commands. It is very inaccurate so it cannot be used as standard auto rotate facility in cameras. l The movement of the camera can be horizontal or vertical - to choose, click on the appropriate directional icon. l The camera can be set to rotate with your chosen speed - to change the chosen setting place a cursor on a scale and drag it to the desired position. l The camera can be set to rotate at your chosen time - to change the setting place a cursor on a scale and drag it to the desired position. l The camera can be set to rotate with your chosen delay - the delays during the rotation and between the extreme positions of the camera. To change the chosen setting, place a cursor on the scale and drag it into the desired position. l To hide the menu, press the Hide button. To go back to the settings press the right mouse button or the Escape button. l To go back to the default settings (the position) press Reset. l To exit from the settings press Exit. l You can operate PTZ manually, too. This function is available on the bottom righthand corner of the screen. 37 Motion Detection Filter The function of the Motion Detection Filter is to detect movement in the chosen area. The unmarked area stays beyond control. The Invert Selection function inverts the marked area. To hide the menu, press the Hide button. To go back to the settings press the right mouse button or the Escape button. To go back to the default settings press Reset. To exit from the settings press Exit. Lt d l l l l l l l l l Fir e Master Motion Mask Filter The Master Motion Mask Filter activates the mask which excludes any movement that does not interest us from the Motion Search Option and is ignored in the Rules Clicking in the Viewport, one can mark or unmark the area. Dragging with the middle mouse key pressed one can mark/unmark the bigger area The Invert Selection function inverts the marked area. Motto: uri ty Quis custodiet ipsos custodes? “Who watches the watchmen?”, ( Roman poet Juvenal (Satire VI, lines 347–8) ) & Operator watching http://en.wikipedia.org/wiki/Quis_custodiet_ipsos_custodes%3F Int ell ige nt S ec Pandora DVR allows you to watch the watchmen. When it is set up in Configurator the Client will periodically ask the operator to press a button. When the operator is delayed with their answer, every 10 seconds there will be a beep sound. 38 Lt d Fir e & ige nt S ec uri ty When it is configured, after pressing the right button he/she will need to enter an explanation as to why they didnt press the correct button at the correct time Int ell Their explanation for their delay in pressing the right button is saved in database. It can happen that operator is not present in front on DVR. For handling such case the Absence mode can be applied. 39 Presence and Absence mode The operator can leave the DVR for two kinds of reasons: l private issue l business issue ec uri ty & both of them can be configured during the Absence Mode configuration. Fir e Lt d Operator enters in absence mode by pressing Lock button Int ell ige nt S After selecting the reason the operator presses the start button and the time counting starts. (e.g. winter time or bad weather conditions). The remaining time on the counter becomes progressively reder as the time counts down to zero. When the operator returns they will be asked for reason for there delay. 40 Operators Lt d The Pandora DVR System can be configured to have one password for a group of users. In that circumstance when an operator absence is reported it will be hard to recognise who slept during their work. Fir e Administrator can introduce the a users list. Pressing User button ige Cameras nt S ec uri ty & operator can select himself. Int ell Cameras can be configured in Configurator. Simply Drag and Drop camera from left list onto central area. Double click to see more details. There are standard cameras (called Card cameras) and two types of virtual cameras l Panoramic Camera l Time Lapse Camera. 41 Panoramic Camera Lt d The Panoramic camera is a virtual camera in the DVR. It means that there is no dedicated hardware to it, but it takes its images from existing cameras. Panoramic camera is not for recording as it is used only for preview. It is useful when the DVR is configured for observing a wide area where two cameras are observing left and right part areas of a site. It allows to the operator to “glue” images from two cameras into one continuous wide angle preview image. Int ell ige nt S ec uri ty & Fir e The Setup of the Panoramic camera is performed in two stages. First, in Configurator, the administrator selects the source cameras and their order (which one is left and which one is right). Then after starting the Client program it is necessary to adjust the “gluing” parameters. Select Client configuration:- 42 43 uri ty ec nt S ige Int ell & Fir e Lt d 44 uri ty ec nt S ige Int ell & Fir e Lt d Lt d Fir e & uri ty ec Time Lapse Camera Devices nt S Time Lapse camera is not shown on available cameras on preview screen. You can playback it only. ige There are three types of devices l IO Box l Barcode reader l Fiscal printer Int ell Devices list can be obtained by pressing sensors button on preview screen. 45 Lt d Sensors You can attach and configure IO Box to work with DVR system These devices can observe the status of inputs connected to them. They can also change their output state managing devices as doors or gates. Fir e Actually, the system recognises only the TSIO-108 sensor type. It is connected by serial port to the computer when Machine service is running. It has 8 inputs (called ALARMS IN) and 8 outputs (called ALARMS OUT). The inputs and the outputs have binary status- they can be only on or off. If the input/output is on, it is signalled by the highlighted corresponding diode. We can programme which status we want to be correct. Both NC (normally closed) and NO (normally open) are available as a normal state. Apart from informing us about input status, the system can also change the output status: ALARMS OUT. You can do it by activating the rule (see: Rules) There is another important feature – hardware identifier of a sensor. It is set on by a group of a sensors situated at the housing of the sensor signed ID. The identifier has to be unique from the other sensors connected to the same port of the machine. & Sensors preview Int ell ige nt S ec uri ty To activate the sensors preview drag the sensor from the sensors list to one of the viewports, like a camera. The status of the sensor consists of 3 parts: ALARMS IN - shows the current status of a sensor inputs by On/ Off message. 46 The colour of the text shows accordance of the status to the settings. The green colour signifies the correct status, the red – incorrect. Additionally there is information shown if the input of the status is active- by Enabled/ Disabled function. Fir e The picture below shows the situation where only the last 4 inputs are activated. Lt d STATUS HISTORY - shows the history of the inputs statuses – if there wereany incorrect and archived status in the past. Only the activated inputs will register if any incorrect action takes place. The other inputs will notice the status, but will not save it in a status history. & ALARMS OUT – output status of the sensor. It is set only by a rule created by an operator. The output status corresponds to the highlighting ALARMS OUT diodes. nt S ec uri ty There is also a sensors menu, activated by a right click with the mouse over a sensors list. Example: ige Device info – shows the name of a sensor Clear sensor input history – reset Status History. This is the only way to reset the Status History. You can do it only when the current status of the sensor inputs is correct. Reset sensor outputs – reset the status of the sensor outputs on a sensor. Temporary mask inputs – the mask inputs which incorrect status we want to register and save in the next 30 minutes. We have sensors with the following settings: Int ell The first 3 inputs OFF, the rest is ON. We can see the preview of the sensor like that one in its correct status on the first diagram in this chapter. 47 Fir e Lt d Preview of the sensor with these settings: nt S ec uri ty & On the second input (Alarm 1), there is an incorrect status, which has been saved to the Status History. Int ell ige Status on the second input is now correct but the incorrect status has already been saved in the Status History. 48 Lt d The User, using “Clear sensor inputs’ history” option resets the history restoring initial status. uri ty & Fir e The User, using “Temporary mask inputs” has checked last four sensors, the user will only see the information for the selected sensors Int ell ige nt S ec After this change there were incorrect statuses on the first and a second sensor’s inputs. Because they are ignored (the function is disabled), it doesn’t cause any reaction. Then the first input goes back to the normal status and the last input has an incorrect status. Because the last four inputs are enabled, the status of the last input is saved to the Status History. 49 Barcode reader uri ty & Fir e Lt d Barcode reader form shows all registered bar codes and allows to see footages tied with this event. Simply . as for camera drag and drop it from left side to viewport. Pin it to avoid disappearing when mouse click outside the window area Int ell ige nt S ec Enter filtering parameters and click Refresh button 50 Fir e Lt d RMC on row to see context menu Show Counters Button shows the actual value of counters and summators. Int ell ige nt S ec uri ty Fiscal/receipt printer Fiscal printer shows fiscal events. It is functioning in the same way as barcode reader viewer. & The value in parenthesis is the summator limit . Message viewer Message viewer can show content of messages what are taken by input devices( serial port, pipe, TCPIP port). It can be viewed last 18 messages. 51 Barcodereader2 uri ty & Fir e Lt d Barcode reader form shows all registered bar codes and allows to see footages tied with this event. Simply . as for camera drag and drop it from left side to viewport. Pin it to avoid disappearing when mouse click outside the window area Int ell ige nt S ec Enter filtering parameters and click Refresh button 52 Fir e Lt d RMC on row to see context menu Show Counters Button shows the actual value of counters and summators. & The value in parenthesis is the summator limit . Visitors uri ty Visitor system can be used for automatic maintenance l Visitors l Employee l Vehicles entering to and exiting from company area. Each Visitor, Employee or Vehicle can have own badge with barcode allowing tracking him/her. ec Following chapters will use one word ‘Visitor’ for describing Visitors, Employee or Vehicles. For Visitors and Employee the system uses their names, for vehicle system uses a number plate. nt S User can enter to visitor management panel by pressing button in the lower right corner of the preview screen: Int ell ige and can select below actions. Visitors settings Visitors setting screen allows setup all parameters of DVR visitors system. 53 Departments, Persons, ID types uri ty & Fir e Lt d Departments, Persons, ID types tabs allows enter predefined items into Visitors system. The administrator can add or remove items. He/she can set editing allowance, what means that during creating new badge, particular item will be allowed to enter or not. It can prevent from entering misspelled values but also a little limits flexibility. Badge Printing Int ell ige nt S ec Badge Printing tab allows to setup the way of badge printing. It is necessary to select printer name (it must be printer name available locally to Client program). 54 Lt d Having colour printer the Visitor system allows to print different badges types with different background colour. Press appropriate button to select colour. It allows also to print company logo on badge. Leave empty for no logo printing. Again the logo file must be available locally toClient program. ec uri ty & Fir e Depending on printer type used for badge printing user can set vertical printing option.It is useful for thermal printers. For laser or ink printers the Print layout settings can help to print badge in the desired place. The Print Test button allows immediately test of entered settings Int ell ige nt S When system must use a print layout, after pressing the print button user will se print location selection form. After pressing at one of location printing will start. When Print preview option is selected user will see it. 55 Lt d Fir e & uri ty Barcode readers This tab selects an input method for reading badges. actually available options are : l by keyboard shortcut l by BarCode readers ec Select the appropriate Barcode reader for reading barcodes. There can be the same barcode reader for entry and exit. Events nt S The events tab allows the operator to setup the a Visitor event in the rule system (see Rules). This is used to set up single or multiple location events. For single locations all entry and exit events are stored in one database. So that a visitor can enter through one gate and exit through another. In multiple location databases visitors information is separated and because of this visitor tracking will not be possible. ige Tips for single location settings. Int ell On all computers using the Visitor system set: l the same name for the badge printer ( can be changed in printer properties). l set the same folder name (can be network shared folder) for company logo Using the set up above will avoid configuration errors. 56 Vistor List uri ty & Fir e Lt d The visitor list shows the status of visitors at a selected moment. ec The upper part shows filtering options, which allows the operator to decrease the amount of data shown. The lower part shows a summarized state of entry and exit events. Int ell ige nt S Pressing RMB on the selected entry user can select l mark exit - valid only for non-exited visitors/employee l show details - for showing pass details. 57 New/Copy Pass uri ty & Fir e Lt d New Pass To enter a new Visitor press Create New button: Int ell ige nt S ec Copy Pass To create a new pass for a Visitor who has visited previously enter any known part of there data, like name , company name or phone number. The system will find all records with similar data. 58 & Fir e Lt d After pressing search button we can receive: uri ty On the right side we can see a list of records in the database. It shows user data in the short form. l The “@” sign is followed by company name l The “♫” sign is followed by phone number l The “#” sign is followed by ID number. after pressing on one line all details are shown on the left side. Int ell ige nt S ec Operator can select Open for editing current pass or create new. 59 Editing Pass ec First select the pass type. Then press Snap Photo button. uri ty & Fir e Lt d New pass is empty and valid 1 hour. Int ell ige nt S The system allows a snap from a camera, or from file, or the use of one of the default shadows. Select camera and press snap button when Visitor is ready. 60 Fir e Lt d Then enter the personal data. & The remarks field is for entering important data about the visitor. Press the “Save as new” button to save the visitor data. Entering pass details nt S ec uri ty After saving the data the Operator can enter pass details. Select the expiary date and destination location. The expiary date can be adjusted by pressing one of small buttons beside the barcode. Int ell ige The next step is badge printing. Press the Print button 61 Lt d Fir e & uri ty See Visitors settings chapter about printing. If your visitor is entering at this moment press Mark Entering button. ec Entering/Exiting Entering or exiting visitor can start using his pass Int ell ige nt S WARNING: Select All time for never used passes. 62 Fir e Lt d After selecting appropriate pass press Open button & and then Mark entering and close. Int ell ige nt S ec uri ty Above pass Will appear in the passes list. 63 nt S Freeze Selection ec uri ty & Fir e Lt d Search This window is used for the easy exploration of recorded films. You can easily detect any movement. There is also an option to export the film to an external memory card. The screen is divided into 3 parts: l Motion track explorer: this occupies nearly the entire screen. It allows you to work on the grabbed films. It starts with the name of the camera and ends with the administrative buttons; l MOVIE PREVIEW: an area which displays the chosen part of the track; l Recordings list: list of the fragments which generates automatically (after marking required area), which later on is to be recorded onto an external source. To save selected parts of the track check the Freeze Selection box [ ]. ige Attention: after checking this box you won’t be able to mark new fragments of tracks. It is possible only after un-checking the Freeze Selection box Motion search Manual motion search Int ell The manual Motion Search option helps to find a movement manually in a chosen fragment of a track. There is no need to watch a recording to notice any movement. To activate the Manual Motion Search options go to the second screen (Select), mark a fragment of a recorded track (it must be longer than 30s) and press the Manual Motion Search button [ ]. This button must be appropriate to the track (just on the right side of a track). You will see a window like the one below. The chosen fragment of the recording is displayed with the nine snapshots. 64 Lt d Fir e & uri ty Mark the search area by clicking on two snapshots. After that, press the Narrow Search button [ The time of Search area gets shorter automatically. ]. ec When you find the fragment you want, press the Done button [ ]. The window disappears and it provides visible changes on the track the fragment comes from. The marked area gets shorter and corresponds with the changes made on the Manual Motion Search window. nt S To print snapshots press the Print Snapshots button [ To burn snapshots press the Burn Snapshots button [ ]. ]. To cancel your last choice in Manual Motion Search, press the Back button [ ] - It goes one back by one selection. ige To quit the window with no changes on tracks on the second screen, press the cross in the right top corner or the Cancel button [ ]. Manual Motion Search – Bisearch Int ell To activate the Manual Motion Search option, go to the second screen (Select), mark a fragment of a recorded track (it must be longer than 30s) and press the Manual Motion Search button. This button must be appropriate to the track. Then click the Bisearch tuck [ (next to the Multisearch tab). You will see a window like this below. The chosen fragment of a recording is displayed by 3 snapshots. 65 ] in the top left corner Lt d Fir e & uri ty To find any movement and limit the searching area, click the left mouse button on a chosen (left or right) snapshot. At the end, press the Done button. The window will disappear and it will provide visible changes on the track the fragment comes from. The marked area gets shorter and corresponds with the changes made on the Manual Motion Search window. nt S ec To cancel your last choice in Manual Motion Search press the Undo button [ ]. It will go back one selection. To quit the window with no changes on the second screen, press the cross icon in the right top corner or press the Cancel button. Automatic motion search The Automatic Motion Search option marks a definite area where movement is detected. The unmarked areas stay beyond control. Int ell ige To activate the Automatic Motion Search option go to the second screen (Select), mark a fragment of a recorded track (it must be longer than 30s) and press the Automatic Motion Search [ ]. You will see a window like the one below. 66 Lt d Fir e & uri ty Archiving nt S ec To select the blocks you wish to observe left click on the viewport. Blocks with the active motion detection option will be highlighted. The user can mark a wider area by dragging using the middle mouse button on the viewport. To find the blocks where the movement has been registered press the Search Motion Blocks button. It allows the user to find the locations of the recorded movements. To clear the view from the highlighted blocks press the Clear Selection button. To invert your selection press the Invert Selection button. Pressing the Proceed button will start the software searching for any movement in the selected area. If the numbers of movie fragments are too big, the user will be asked to whether to continue. ige Automatic Motion Search option marks a definite area where movement is detected. The unmarked areas stay beyond control. To activate the Automatic Motion Search option go to the second screen (Select), mark a fragment of a Int ell recorded track (it must be longer than 30s) and press the Automatic Motion Search [ You will see a window like the one below. 67 ]. Lt d Fir e & uri ty Int ell ige Date/Time search nt S ec To select the blocks you wish to observe left click on the viewport. Blocks with the active motion detection option will be highlighted. The user can mark a wider area by dragging using the middle mouse button on the viewport. To find the blocks where the movement has been registered press the Search Motion Blocks button. It allows the user to find the locations of the recorded movements. To clear the view from the highlighted blocks press the Clear Selection button. To invert your selection press the Invert Selection button. Pressing the Proceed button will start the software searching for any movement in the selected area. If the numbers of movie fragments are too big, the user will be asked to whether to continue. 68 Lt d Fir e Administration of recorded movies Date element and timeline on the Select screen & This function identifies the precise time and date of the recorded movie presentation. You can also change time range. Available time ranges 1 minute, 10 minutes, 1 hour, 8 hours, 1 day, 7 days, 4 weeks, 12 weeks, 1 year. Update the timeline uri ty An alternative way of changing the time range: To change a time range, click with the right mouse button on a horizontal of the timeline. Drag it to the left or right side of a timeline and release it. The changes are automatically visible on the timeline and tracks. The starting point of the changed time range will be from the moment the mouse button was pressed until the moment it was released. Because the timeline does not refresh automatically, to get the actual status of the timeline, on the Select nt S Event search ] ec Screen press the Refresh button [ Operator can search over events Int ell ige Playback The third window of the application is used for watching the recorded films The Following actions are available: l Preview of the marked area of a track, l Advanced options for playing fragments of the film (slow, fast playback) l Making snapshots with the possibility of preview, printing and burning on DVD, l Burning to a DVD /CD or a USB Stick 69 Lt d Fir e & uri ty ec On the third window of the application, we can watch recorded tracks from various cameras. The snapshot, printing and burning on CD/DVD functions are also available. The other important possibilities are the advanced playback functions with stop, fast forward and rewind and also speed up and speed down options nt S Common There are a few services that are common in Client an can appear on different pages. Burning on DVD and Printing Time Line Snapshots ige Burning and Printing WARNING: Burning to CD or DVD and collecting the data to burn may take a while. Please be patient when you select long periods of recordings. Int ell 1 Burning on the second screen: “Select” To burn a recording on the Select screen: l Mark the part of a track and press the burning icon [ ], l There are two burning options: you can burn recordings onto a DVD or copy it to a chosen folder of a USB/disc. 70 2 Burning on the third screen: “Playback” burning icon [ Lt d To burn a recording on the Playback screen: l Switch the recording from the recording list into a viewport or an empty slot and click on the ]. Fir e l There are two burning options: you can burn recordings onto a DVD or copy it to a chosen folder of a USB/disc. 3 Burning the snapshots on the third screen: “Playback” l Press the burning icon [ & To burn a snapshot on the Playback screen: l Mark the part of a track in the second screen. l Go to the third screen and drag the recording from the recording list into a viewport or an empty slot. l Make a snapshot by clicking on the appropriate icon ( see snapshot section). l Mark a snapshot by clicking on it on a snapshots list; ]. uri ty l There are two burning options: you can burn recordings onto a DVD or copy it to a chosen folder of a USB/disc. 4 Printing the snapshots on the third screen: “Playback” l Press the printing icon [ l l l l ]. The user can also print a snapshot using the snapshots menu: Click with the right mouse button on a snapshot to activate the submenu of snapshots, Click on the “Print” icon to print marked snapshot, Click on the “Print preview” icon that shows a preview of an area to print. nt S ec To print a snapshot on the Playback screen: l Mark the part of a track in the second screen. l Go to the third screen and switch the recording from the recording list into a viewport or an empty slot; l Make a snapshot by clicking on the appropriate icon ( see snapshot section). l Mark a snapshot by clicking on it on a snapshots list. ige Time Line Timeline on the Preview screen The timeline on the Preview Screen shows the last 10 minutes of the track from active cameras placed on the viewports. Int ell The red colour means that a movement was registered. The blue colour means that there was no movement registered. One timeline is attributed to one camera. The timeline is also used to activate the Quick Preview option. 71 Lt d Fir e & uri ty Tracks on the select camera in playback nt S ec The colours of the tracks on the Select screen show if any movement was registered. Lack of movement is represented by dark red colour, registered movement by light red colour. Int ell ige Snapshots Snapshots on the Select screen 72 ec uri ty & Fir e Lt d Snapshots Snapshots on the Select screen Int ell ige nt S To make a snapshot, click on the chosen area of the recorded track with the left mouse button. The snapshot appears on the Movie Preview list. To cancel the snapshot, just press the Stop button. 73 To make a snapshot ec uri ty & Fir e Lt d Snapshots on the Playback screen Step 1: Mark a viewport that has an active movie file (click on it with the left mouse button to make it active) ] to make one snapshot (to make more than one click it several nt S Step 2: Press the Snapshot button [ times) Step 3: The snapshot appears on the snapshot list Int ell ige Step 4: To make a snapshot from other viewports mark one (by clicking on its area) before pressing the Snapshot button. 74 Administration of snapshots & Fir e Lt d Under the list of snapshot there are buttons responsible for the administration of snapshots: nt S ec uri ty Click the right mouse button on a snapshot to activate the submenu of snapshots. The options available in the submenu of a snapshot: To cancel the snapshot: l Step 1: Click the snapshot with the left mouse button and press the Cancel button [ ] Player ige l Step 2: Select a snapshot with the left mouse button and make a right click on it to activate the submenu. Choose Delete option to cancel a snapshot. Int ell Player is a separate program for playback of exported footages. It allows the user to present footage without using the DVR. Player program and all necessary DLL files are always added to burned footages. Player Tasks Menu -File Open Opens file Play Playing footage Stop Stopping playback Pause Pause playback. In this mode one frame forward or backward can be played. 75 Rewind to file beginning Slower Plays at a slower speed. Subsequent pressing will give a slower speed ( up to 0,25 of original ) Faster Plays at a faster speed . Subsequent pressing will give a faster speed ( up to about 120 fps) Sound Mute or un-mute playback. Menu - Tools - Convert to *.mov Saves current file in .mov format Menu - Tools - Register file extension Registers this player in the operating system as the default player for files with extension ‘.s264’ Menu - Tools - Join movies Join several movies into one file. Menu - Tools - make snapshot or Right mouse button click Makes snapshot in the same folder as movie folder. Snapshot files are numbered in the creation order Int ell ige nt S ec uri ty Fir e & Player layout Lt d Begin 76 Begin time Lt d Player status Current play position. Can be dragged current time time from begin average fps nt S ec uri ty & Fir e Join movies To select more movies press the “Ctrl” key during selection. One can add or remove movies. Select destination file. End move time Int ell ige For a snapshot of the image use the RMB. 77 Lt d Fir e & uri ty ec nt S Mobile phone ige It is possible to preview cameras on either a mobile phone or an internet browser. Int ell After setting the HTTP server up, the user can preview DVR cameras. 78 Android, iPhone, Blackberry .. Lt d Enter you camera site. Write in browser: http://<DVR IP address>:<port> e.g. ige nt S ec uri ty & Fir e http://123.45.67.89:8080 Int ell enter login id and password 79 Lt d Fir e & uri ty ec Int ell ige nt S press the change button to select a camera select framerate, camera and quality then press the Close button Enjoy the preview. 80 nt S Older phones ec uri ty & Fir e Lt d The preview image can flicker if your browser lacks support or has a disabled canvas. Older types of phone cannot support javascript or have only a limited functionality. Enter you camera site. Write in browser: e.g. ige http://<DVR IP address>:<port>/noscript Int ell http://123.45.67.89:8080/noscript 81 Lt d Fir e & Int ell ige select a camera and enjoy the preview nt S ec uri ty enter noscript user name and password 82 83 uri ty ec nt S ige Int ell & Fir e Lt d uri ty ec nt S ige Int ell Administrator Manual 84 & Fir e Lt d DVR Guard (for administrator) Lt d This program is used for supervising the DVR. It can be run in two modes: Administration mode User mode Fir e In the User mode, the user can only run the Client application. In the Administration mode, the Administrator can setup starting parameters for all users and perform the maintenance of system services. In DVR Guard there is also information about the Licenses available. There following main tasks can be performed in DVR Guard: Starts (...) DVR services (Server and machine) Start and Stop Client Starts and stops Client Start Server Configuration Starts Server Configuration (see Configuration) Set DVR Configuration Configures DVR Guard tasks and layout of the current DVR (for Admin) Checking license Shows current license settings Set NAT settings Configures network settings Int ell ige nt S ec uri ty & Start, Restart and shutdown DVR 85 DVR System Configuration The configuration panel can be used for two tasks: Setting the Configuration will remove unused buttons from the main layout of DVR Guard. One can add components by checking appropriate option Set Autostart options Sets the watch options. Will allow the user to automatically restart DVR services without going into the administrator mode. Lt d Set the DVR Guard configuration nt S ec uri ty & Fir e Remark: This page does not show the current configuration. It needs to be set up every time before you save. ige Other tasks Other DVR Guard tasks: Sets the DVR name ( the name of computer visible in the network. Set it when more than one DVR exists in the network) Set Administrator password Sets the Administrator password. There is an Operating System Administrator password. It is different from the DVR administrator password. Set DVR Guard language Changes DVR Guard Language Int ell Set DVR name Remark: Press “Hide” to close menu. 86 Lt d Fir e & uri ty ec NAT settings Int ell ige nt S This screen is used for setting the visibility of the DVR in the local network and/or in the internet. The left side is used for setting up the IP addresses of the DVR. If you want to have the DVR visible in the network set Locations to the local network IP address. Internet visibility: Without router Set the DVR addresses visible in the Internet With router DMZ Set the DVR address visible in the network and set DMZ addresses on the router. With router With the standard router configuration one needs to enable NAT (Network address translation) in DVR and open the following ports on the router: 3900 - 3999 87 Lt d Fir e & To manage the Network Card in the DVR use the network panel in the operating system. Advanced tasks Advanced menu options are enabled after checking the option in Configuration menu. Advanced DVR Guard tasks. Installs Multiserver service on the computer. Warning: Multiserver cannot be installed on DVR. Startup Times Change startup times when pie chart progress is going to slow or to fast. uri ty Install Multiserver DVR Configurator ec General information Generally, in DVR, all configuration parameters are read during initialization only, so after introducing changes, the DVR system must be restarted (see DVR Guard for restarting). nt S WARNING: It is not advisable to change vital system parameters such as when Services or Client applications are running. The only exception is setting the camera schedule, as here parameters are read every 1 minute. ige Setting the Configuration can be run from the Client application or from DVR Guard or as a standalone application (Config.exe). DVR Configurator can be started in DVR or on any remote computer having access to the Server. In both cases the DVR Configurator is connecting to the Server by a TCPIP connection, but connecting remotely. The Administrator needs to remember that files need to be open on the server, not on his computer). To enter into DVR Configurator the user must have Administrator privileges. Int ell WARNING: Without setting special access privileges it is impossible to run configuration from outside of the network domain. After the start the user can see the following Login form. 88 Lt d Fir e & The User needs to select the server and enter the Login name and Password. For a freshly installed system the Login name is “administrator” and the password is “super”. Passwords are case sensitive. Int ell ige nt S ec uri ty DVR Configurator layout: 89 Network Configuration Lt d When the User wants to use the network facilities of the DVR, he must configure the network properties. The configuration of the network parameters must be performed once, just after system installation or after delivery to the customer site. Fir e 1. From “Start -> Settings -> Control Panel” open the Network connections icon 2. There are two network connections: a. Loopback– with address 192.168.100.132 b. Network card – with default settings 3. Configure the Network card settings according to local network settings (leave DHCP settings and set the static IP address, mask and optionally gateway and DNS). 4. If the Loopback settings collide with your local settings, change the IP address to a non existent IP address in your local network Machine configuration Int ell ige nt S ec uri ty & Select the Machines menu item. To configure for the Machine please use the Machine wizard Add storage paths to the machine. One per disk. 90 91 uri ty ec nt S ige Int ell & Fir e Lt d Camera configuration Fir e Lt d Allows the user to setup camera properties: one can select Compression card camera Panoramic Camera Allows the user to create panoramic previews from images from two cameras TimeLapse Camera Saves frames at a predetermined time interval creating a TimeLapse movie. IP Camera IP camera setup & Card Camera Card Cameras uri ty To setup camera properties use the Camera Wizard Button. For editing a single camera the properties panel can be used. Each camera must be scheduled to record footage. See camera scheduling chapter for details. Int ell ige nt S ec Camera wizard 92 uri ty ec nt S ige Int ell & Fir e Lt d Scheduling cameras 93 94 uri ty ec nt S ige Int ell & Fir e Lt d 95 uri ty ec nt S ige Int ell & Fir e Lt d uri ty & Fir e Lt d To setup the ability to schedual camera recording, the user must introduce recording parameters. Press the “Schedule Camera” button and select the cameras for scheduling. Int ell ige nt S ec When selecting single cameras the user can see a picture like the one shown below. A properly scheduled camera must have the entire area coloured in a blue colour. When the user selects more than one camera, this form will show empty scheduling even all of them have the same schedule. 96 Int ell ige nt S ec uri ty & Fir e Lt d Mark the desired time span by dragging the mouse across the area in the grid. It is possible to mark any area of time and as many areas as it is necessary. The cameras will not record on unmarked areas. 97 Lt d Fir e & uri ty ec Int ell ige nt S Press the Add button. Select the Format and enter your Name and other recording parameters and press the OK button. If you select 4CIF resolution on two channels then the other channels must not be scheduled or disabled. When a marked area does not cover the entire week, the user can add another area and set different recording parameters. To use other cameras with the same settings the user can save entered settings as a template by pressing the Save as template button. To load saved schedules press the Load template button 98 The Panoramic Camera allows a live preview of two cameras on a single preview port. It is useful for surveillance of wide areas like car parks or large shoping malls. It allows the user of the standard cameras to get a preview similar to a megapixel camera. Lt d Panoramic cameras ige nt S ec uri ty & Fir e Warning for Professional configuration: The Panoramic Camera is treated as a standard camera, so it is counted in the licensed cameras. If all card cameras are selected as active then your license will not allow you to start the Panoramic camera. Int ell To create a new Panoramic Camera press Add Device and select the cameras to be used for the panoramic view. All other parameters for “gluing” view can be set in Client. 99 Lt d Fir e & uri ty Time Lapse camera Int ell ige nt S ec The Time lapse camera allows the user to preview an site over a period of time. It can be used to view long lasting changes like: l a whole shift preview in a short period of time l an entire working day previewed in a short period of time l to observe people and crowd interaction l growing and decaying of plants l construction of buildings and other large structures l and more ... 100 Lt d Fir e & uri ty nt S IP Camera ec Set the same time for Time From and Time To to get 24h recording. Time Lapse value describes the time between each recorded frame. The minimum value is 15 sec. A value of 1 minute gives about a 30 sec overview of an 8 hours working day. You can setup multiple TimeLapse cameras on one physical (card) camera. IP camera settings cannot be edit in this version Devices Configuration IO Box ige There are two types of devices that can be configured: l IO Box l Message Viewer Int ell After selecting a new sensor on the list its properties will be displayed on the right side of the Configuration window. The IO Box can be configured using the Wizard. 101 Common properties: Fir e Lt d l BaudRate – the speed of the serial data transition with the sensor. l Display Name – the name of the sensor displayed in the system. l Enabled Sensor Mask – a bit mask which describes which inputs’ states are of interest to us, 1 means the input is valid l Hardware Device ID – sensor’s hardware identifier. This value must be equal to the identifier set on the sensor with ID switches l PortName – choice of a serial port number which the sensor is connected to l Proper Status Mask – currently not used. Following properties are read only Each input can be named and set its proper state. Outputs of IO Box can be configured as: After one change request it keeps its state until it is manualy reset Can be used for e.g switching on the lighting on a gate or a fence toggled After each change request, the output changes it state to opposite Can be used for allowing or disallowing the next gate. mono-stable Each change sets its state as active Can be used for switching on an engine for lock. E.g. when is connected with key pressing (by rule, for a certain amount of time and then returns to the base state. Each see samples for rules). change request in the active state extends the active state time. uri ty & switch on Int ell ige nt S Scheduling of sensors ec Warning: You should be aware that adding information about the sensor does not mean that it is physically connected to the Machine. In other words, it is possible to add information about the sensor to the Machine that does not have any sensor input. In this case, this sensor becomes visible in Client. (It is even possible to preview it on a viewport but the only thing we will achieve is a constantly visible announcement “Connection Lost”.) 102 & Fir e In the same way as for cameras we can save and load templates for sensor schedules Lt d One can schedule sensors to be active by entering a schedule. The proper state means the standard position with the alarm off. Checked value means NO (normally open). Unchecked means NC (normally closed). uri ty Sensor schedule The Sensor Wizard allows full sensor configuration. Int ell ige nt S ec The first screen allows us to select one or more sensors. When one sensor is selected the next page shows the sensor inputs configuration. The User can set the name, the proper state and enable parameters. The name will be shown on the Client program and reports. 103 uri ty & Fir e Lt d The next page shows the sensor output configuration. Again the user can set the name, the normal state and other parameters. Int ell ige nt S ec The output type can be set to one of three options: l once set ( when set, a return to the normal state can be done only by resetting the input in Client ) l bi-stable ( this is a toggling output, each time it is set it will change its state to the opposite ) l mono-stable ( each change request will change the state to the not normal state for an entered period of time, the next change of state request will just extend the time of the current state) 104 105 uri ty ec nt S ige Int ell & Fir e Lt d Lt d Fir e & uri ty The above page sets the sensor parameters such as the hardware id and the communication port. Int ell ige nt S ec The page below summarized the changes made. Read them carefully before accepting. 106 Message viewer Lt d The Message viewer is used to show on Client incoming messages. Select the source devices and the message content type. Users ige nt S ec uri ty & Fir e User management in DVR is used to setup other user’s roles and access permissions. Role is the set of privileges that the user will be permitted. The operating system users and DVR users are different and have a different way of checking and setting privileges. Int ell Adding User Press “Add user” button. 107 Lt d Fir e & uri ty nt S Deleting Users ec Because each user login to the system must be unique, after filling the mandatory fields (marked by a *) the user can check to see if all the fields are correctly filled. This can be done by pressing the “Check login” button. Users in the DVR cannot be deleted. This is because events are connected to the specific user. Deleting the user will cause loss of that information and loss of data. It is possible, however, to make a user inactive, in this case all the data is stored but the user cannot enter into the system. Marking the “All users” checkbox enables one to see all Inactive users. ige Advanced options Int ell Tick the advanced checkbox to see the advanced options 108 Lt d Fir e & uri ty ec nt S Advanced options Int ell ige The Advanced options allows access to user maintenance and to user roles. Check the advanced checkbox to see advanced options Pressing the Show Table button allows the administrator to get access to the advanced user maintenance. 109 Lt d Fir e & uri ty ec User roles Int ell ige Press Create nt S There are a few predefined roles in the system. Each role describes the access to a particular camera, the actions that can be performed on that camera and access to filters for that camera. The Administrator role has access to every resource in the system. It is possible to create a new role with the limited access to any resource. 110 Lt d Fir e & l l l l See camera in the list of cameras – DeviceList Preview the current video stream – DevicePreview Playback the movie from the camera – DeviceMovie Change the recording properties and filters on the camera – DeviceControl ec uri ty Entering a name for each role is mandatory. There can be multiple camera access rights Int ell ige nt S The same parameters can be set for any particular camera by using the “Add devices” button. In the picture above, the role created disallows the user to see any camera except the three shown in the next lines. After confirmation of the selection, the user can see the new role in the system. 111 Lt d & Fir e Int ell ige nt S ec uri ty Select the device(s) to which the user will have access. 112 ige nt S ec After you save the file a new role appears. uri ty & Fir e Lt d Enter the role name and description. Select access type to devices. (Default) means all other devices. Column header click toggles checking. Int ell Now the new User with new role can be introduced. 113 114 uri ty ec nt S ige Int ell & Fir e Lt d uri ty & Fir e Lt d E-map ige nt S ec To edit the Localization window, log-in as an administrator in the Configuration mode. Press the Localization button to open the Localization window. To change the settings and add a new plan, mark Facility option (in the Location overview window) and press the Modify button. The Location Properties window appears – enter the name of the plan and browse the path of the proper general floor plan. Graphics are located in C:\Program Files\Big Brat\DVR\Bin\GisData\Images folder. Int ell If the cameras are situated outside the building, place them manually above the floor plan using the Drag & Drop option (drag the camera from the Cameras list in the Devices overview window and drop it in the appropriate position above the picture). 115 Lt d Fir e & uri ty Int ell ige nt S ec If the cameras are situated inside the building, the user can add detailed room-plans to place cameras in particular rooms. To add the detailed room-plan press the Add button and fill the Localization Properties window. The zoom area appears. Put it in the correct position above the floor plan and double click to edit. Place the cameras manually using the Drag & Drop option. If the room area is too big, it can be divide it into the sub-plans. 116 uri ty & Fir e Lt d To add a sub-plan mark the required room in the Location Overview tree, press the Add button and fill the Localization Properties window in and place cameras manually on the sub-plan using the Drag & Drop option. nt S ec INFORMATION: 1. The device list is filled only when the Machine is running. 2. The image name of the root image cannot be changed ( you can overwrite it with an image in the same format (PNG)) Advanced configuration Int ell ige Advanced Menu 117 Setup of External Devices Rules Powerful rules setup POS Client EPOS specific settings Command Command specific settings Disk Clean Setting up the disk clean utility Scan network Factory setup utility ( do not run unless you are an experienced user ) Machines setup wizard Factory setup utility ( do not run unless you are an experienced user ) Fir e Lt d External Devices Input devices uri ty The following types of Input Devices are recognised by theDVR l Network Port l System Pipe l Serial Port All of these can send messages in following formats: & Input devices can provide the DVR with input events that can be connected to footage or activate a change in DVR functionality. nt S ec For serial port inputs the Administrator needs to set a way of recognising when a message is finished. There can be: The content of each message has to be translated into a form that can be easy recognised. To do so a translation technology is applied. The Administrator can prepare a CSV type file with translations. Int ell ige These files can be read on Message Viewer or translated by a Barcode Reader or Fiscal Printer device. 118 Lt d Fir e & uri ty Rules nt S ec Rules is a collection of two types of data: l input events l output actions If one of the inputs events appears then all the linked output actions are performed DVR can have an unlimited number of rules installed. Each Input Event and Output Action has validity checking. See How To section for rule samples Event Type ige Input Events Additional parameters Description System Events DUMMY_INPUT Int ell SYSTEM_EVENT Never checked Start_DVR User_Login Invalid_License Gui Events KEY_PRESSED When one of the system events appears Evens on Client. Additionally The IP settings are filtered F2 - F12 When User press a function key OPERATOR_NOT_PRESENT User not available when they are requested by the machine to complete an action PRIVATE_ISSUE When the User Selects Private issue as an explanation as to why they not available (see above) 119 When user selects business issue VISITOR_IN_OUT Lt d BUSSINESS_ISSUE Visitor Type : l Employee l Visitor l Car Visitor Action: l Enter l Exit When a Visitor enters or exits Device and Machine need to be selected IO_INPUT When IO input Changes its state MOTION_DETECTION When (no)motion on camera detected Fir e Hardware generated Events POS Events SCAN LOGIN LOGOUT FISCAL_PRINTER BEGIN_RECEIPT, RECEIPT_ID, RECEIPT_ITEM, RECEIPT_TOTAL, CASH_IN, CHANGE, END_RECEIPT, RETURN, CANCEL_RECEIPT, CASHIER_LOGIN, CASHIER_LOGOUT, uri ty BAR_CODE_READER ec On Specified Time Action nt S CALENDAR Output Actions Additional parameters DUMMY_OUT Description Dummy action. rule name Fires rule with entered name. If rule with this name does not exists does nothing. Artefacts collected with current rule are not passed to child rules and opposite. Output number Sets Output in the IO Box. Output is set according to IO Box settings. PTZ_PRESET preset number Puts PTZ camera to previously set preset position. Be careful when this camera motion is checked as it can cause another rule to activate. SET_CAMERA_SETTINGS settings name Changes camera settings ( brightness saturation ... ) SET_CAMERA_FRAMERATE framerate Changes camera framerate GET_CAMERA_SNAPSHOTS number of snapshots and time takes one or more snapshots from camera IO_OUT ige FIRE_RULE & IN_MESSAGE Int ell Camera actions 120 GET_CAMERA_MOVIE text shows text on recorded movie Client actions Lt d SHOW_ON_CAMERA_TEXT takes 30 sec movie from camera GUI_PRESENTATION Shows text on Client GUI_CHECKLIST Shows check list on client Send out message by serial port OUT_PIPE by system pipe OUT_TCP_MESSAGE by TCPIP Fir e OUT_SERIAL DLL_CALL DLL name function name Calls function from DLL. EMAIL Email data server data Sends email with artifacts PRINT printer name Prints on printer Starts stopwatch. Stopwatch cam be stopped or restarted. COUNTER Starts counter. Int ell ige nt S ec uri ty & STOPWATCH Rule description can be read from description window or as a tooltip. 121 Lt d Fir e uri ty & Adding a rule demands setting its unique name. The User can add separators like / or . (dot) in rule names to force an appropriate alphabetic order. POS Client Int ell ige nt S ec POS client menu allows the seting up of two types of devices: l Barcode reader l Fiscal/receipt printer 122 uri ty ec nt S ige Int ell & Fir e Lt d Fiscal/Receipt printer 123 124 uri ty ec nt S ige Int ell & Fir e Lt d uri ty ec nt S ige Int ell Barcode reader 125 & Fir e Lt d 126 uri ty ec nt S ige Int ell & Fir e Lt d Lt d Fir e & uri ty Command Client nt S ec The Command menu contains sets of forms specific to the Command version of DVR. There are: ige Operators This option allows top personalize event entries when single password access to DVR is selected. Operator Presence Checking Options for Operator Presence Checking Absence mode Setup of absence mode Int ell Operators DVR allows the user to select two types of user access controls. l multiple user/Password - when each user has own user ID and password l single user/Password - when each user is login with the same password. In the case of a single user/password type, messages and saved events cannot be easy linked to a particular user. In this case Users can record their presence in the operators window. The Administrator can enter valid user names. 127 Lt d Fir e & uri ty ec Presence Checking Int ell ige nt S The DVR allows the setup of a presence checking tool. The Value of “Check average every” sets the average time interval between each time an employee’s presence is checked. Do not enter too short a time because this can be unreasonable and users can refuse to cooperate. Also the response time cannot be too short as a user must be given a chance to answer. Each failed check of the user presence causes the activation of rule _XXXXX. This rule is a system rule and editing its properties is limited. The Administrator can add as many output actions as he needs. 128 Lt d Fir e & uri ty Absence mode Int ell ige nt S ec When the user presence tool is enabled it can happen that the user will be not present in front of their DVR because they are performing their duties at another place. For example they are outside the DVR room to check an incoming or an outgoing car. Also other reasons can apply, such as a private issue (a restroom braek or making coffee or tea). In those circumstances the Unattended mode can be applied. 129 Lt d The previous form is used to set the unattended mode parameters. It creates a set of system rules that appear on the rules manager form. Input events for these rules can be edited only by this form but output action can be added in the rules form ( see samples). uri ty & Fir e After pressing Add a Business Issue administrator you can see a business issue edit form. The Output action will be always be performed when an operator does not return in time but the administrator can check the option to fire output actions also when user returns in time. Also any delayed answer will be saved in the database but an in time return can be saved as well. Int ell ige nt S ec HTTP Server 130 131 uri ty ec nt S ige Int ell & Fir e Lt d Disk Clean & Fir e Lt d The Disc Clean window allows users to setup automatic disc cleaning. During the normal work of the DVR the file system on each disks becomes more fragmented every day. Disk cleaning procedures allow setting up of a cleaning procedure on each disks. Int ell ige nt S ec uri ty License Info 132 uri ty ec nt S ige Int ell & Fir e Lt d Feature Request 133 One DVR Server and a second Machine 1. Glossary Server – the device with full the DVR version installed (with all DVR components – Client, Machine, Server), Additional Machine – the device with full DVR version installed. Fir e 2. Prerequisites for installation procedure Lt d Special DVR Configurations Before the user starts the installation procedure the user has to ensure that all computers on which DVR is installed are connected to the local area network and check that there is no problem with communication between them. & First, the user has to gather information about local IP address of each computer. To do this we must run the command line c:\windows\system32\cmd.exe Then enter following command: ipconfig.exe Int ell ige nt S ec uri ty Then press enter. As result, we should get similar information as shown in example below. Make a note of the IP ADDRESS under the ETHERNET ADAPTER LOCAL AREA CONNECTION 2 In the installation procedure the following example of network schemes will be used. 134 Lt d Fir e & For each computer please confirm that there is a connection between them. This can be checked by executing the command: uri ty ping.exe 192.168.1.12 in the command prompt window on the server, where 192.168.1.12 is the local IP address of the machine the user is checking connection with. In the case of a working connection there should be information about sent packets displayed. 3. Installation procedure ec Additional notes: Before following the installation procedure the user needs to be logged in as the Administrator in each system. The ping command is blocked by default by the firewall. To temporary disable firewall, go to Network settings in control panel and set appropriate values. nt S Step 1 - IP configuration (Server and additional Machine) Int ell ige Run DVR Guard on the Server, then choose Other options and press the Change network Ips button. 135 Lt d Fir e & uri ty Int ell ige nt S ec The following configuration window should appear. Enter the noted Server IP addresses into the edit boxes, then for each, press the Set button to store data then Close the configuration window. Do the same on the additional Machine, but when the configuration window appears, enter the data as in the following example. 136 Lt d Fir e In the Local server IP field, enter noted Server IP, but for Local machine IP enter noted Machine IP. Then for each option save the data by pressing the Set button. At the end, close the configuration window. & Step 2 - Running machine configuration service (additional Machine) Int ell ige nt S ec uri ty On the Machine we need to run a configuration service. Choose the Other options icon then press the Start config service button. Step 3 - Devices configuration (Server) On the Server we need to configure the devices. If this is a first installation, choose the Settings icon and then press the First Installation button. 137 Lt d Fir e & uri ty Int ell ige nt S ec If the user has just added an additional Machine the user should press the Configure Devices button. When the configuration window opens choose the Machines and devices tab then press the Scan network button As scanning the network completes, both IP addresses of the DVR’s should be listed, in our case: 192.168.1.12 and 192.168.1.21. 138 Step 4 - Checking cameras activation (Server) Int ell ige nt S ec uri ty & Fir e Lt d To check if all the cameras connected to all the machines and servers of DVR are active the user has to expand the cameras list then click on each camera to check its properties. Each camera that the user wants to see in DVR must have its active property set to True. To set all cameras as active one can do that by clicking on each camera separately or by clicking on Cameras (at the top of the cameras list) to set them all at once. 139 Step 5 - Running Server (Server) nt S ec uri ty & Fir e Press the Actions button. To start up the system press the Restart DVR button. Lt d Now in the left window select the desired cameras (click on any position with the Ctrl key pressed or press Ctrl + A), all cameras on the list should be highlighted. From the properties window set True for IsActive. Finally to save data press the Apply device settings button and press the Switch view button again to return to previous view. All cameras are now active. Close the configuration window by pressing the Apply and close button. ige Now the Server and the local Machine are running. The user can run Client to check if all Machines connected to the local area network are visible. Step 6 - Running additional Machines (additional Machine) Int ell Choose Other options and press the Stop config service button then run the DVR Machine by pressing the Start machine button. 140 Lt d Fir e & uri ty Now only the Machine should be running. ec Step 7 - Running Client (Server and / or additional Machine) Int ell ige nt S To run Client, press the Actions button and the Start client button in DVR Guard. In the user login dialog window, enter the noted Server local IP, user login and password. To confirm press the Login button. Now the user should be able to see all the cameras connected to the DVR. 4. Installing another additional Machine To install another additional Machine to the DVR the user should follow all the procedure steps, excluding Step 1, configuration of the Server network IPs and the whole of Step 6 with restarting the Server. To see new cameras after the configuration the user has to restart the application. 141 Remote Client Lt d For security reasons, all remote access to the DVR is disabled by default. To allow a connection to the remote client the user should “tell” the Server that it is visible in the network. To do that it is necessary only to configure the network connection with a public permanent IP address. Do not use the Change Network IP button in the Other options screen. Do not forget to restart the Server after changes. After running the Client on the remote computer, select the server’s IP address and enter the appropriate user login and password. Be sure that your remote computer has a good enough graphics card. Fir e Administration tool Administrator tools allows you to backup and fix the database. We advice you to make a regular backup of the database. Warning: Before attempt to use the Database maintenance stop the Server and the Machine. Database maintenance tasks: Creates database backup. Restore database Restores database from backup Test database Tests database integrity. After its run it opens a folder with a log file. Fix indexes Rebuilding indexed can speed-up database access. Repair database Repairs the database from serious damage like immediately power fail. Delete old motion detection records Removes old motion detection data from database. Can speed up search. Int ell ige nt S ec uri ty & Create Backup 142 uri ty & Fir e Lt d Database maintenance layout ec First run Network Settings nt S When the User wants to use the network facilities of the DVR, he must configure the network properties. The configuration of the network parameters must be performed once, just after the system installation or after delivery to the customer site. 1. From “Start -> Settings -> Control Panel” open the Network connections icon 2. There are two network connections: ige a. Loopback– with address 192.168.100.132 b. Network card – with default settings Int ell 3. Configure the Network card settings according to the local network settings (leave DHCP settings and set the static IP address, mask and the optionally gateway and DNS). 4. If the Loopback settings collide with your local settings, change the IP address to a nonexistent ip address Fast starting 3. First time configuration After configuration of the network IP addresses and after successful licensing, the administrator can then begin to configure the system. 143 uri ty & Fir e Lt d 1. Run the DVR Guard application (START > Programs > Big Brat > DVR Guard). Int ell ige nt S ec 2. To set up the proper server press the Other options button First time configuration Usually this step is performed in a factory. But sometimes after full reinstallation of the DVR it is necessary to perform the initialization of the DVR system again. 144 The first step is to set up the network configuration. nt S ec uri ty 2. To set up the proper server press the Other options button & Fir e 1. Run the DVR Guard application (START > Programs > Big Brat > DVR Guard). Lt d After configuration of the network IP addresses and after successful licensing, the administrator can then begin to configure the system. Int ell ige 3. Press the Change Network IP button. 4. Set the network addresses in the edit fields and press Set buttons. 145 5 To change the settings of the Server and the Machine and to make them work locally press the Reset to local button. Lt d 6. Close this window. uri ty & Fir e 7. Press the Settings button. The steps below are usually performed in the factory, so the standard user should not do them without necessity. 8. Press the First Installation button to activate the server and to run the Configurator. ec 9. When the DVR Login window appears, insert the administrator and desired server data. For security reasons the administrator should change the password after the first log-in. Int ell ige nt S The administrator can create new users. After creating a new user there is a possibility of logging-in using users login and password. 10 Press the Switch to wizard button 146 Lt d Fir e & 11. Press the Next button. nt S ec uri ty 12. Press the List machines button. The automatic search will begin Int ell ige 13. After searching, the list of located cameras with IP addresses will appear, press the NEXT button. 147 & Fir e Lt d 14. In the next window, insert the administrator data. ige nt S ec uri ty 15. To finish the automatic part of the setup process, press the Finish button. Int ell 16. The above scan can be performed by pressing the “scan Network” button too. It can be used when adding aditional machines to the server. 148 Quick Guide Lt d Quick Guide contains short recipes to perform the most common DVR tasks. Searching and burning uri ty & Fir e BASIC RETRIEVAL OF INFORMATION l On LIVE VIEW click SELECT Int ell ige nt S ec l To select date left click on DOWN ARROW to the left of the DATE l You will be presented with a calendar, left click the required date To narrow or expand you search left click the box directly underneath the date LIGHT RED = MOTION RECORDING DARK RED = NO MOTION RECORDING l To select a section to playback please hover your mouse over the time line ( represented by light red and dark red blocks) l Left click, hold and drag selection until required end time 149 TO SELECT MULTIPLE TIMES PLEASE HOLD DOWN “CTRL” ON KEYBOARD WHILE SELECTING SECTION l Once required movie files have been sourced left click PLAYBACK. l The screen will then change; you will see a grid of four. Fir e l THE UNIT IS CAPABLE OF UP TO 4 CHANNEL PLAYBACK AT ANY ONE TIME Lt d l You will then see movie files appear in the black box to the right of the screen which will be displaying Camera Number, Date and Start Time l Left click, hold and drag required movie files into any spare section of the grid THE FILE WILL START PLAYING l To burn the selected movie files please click the BURN ICON (Bottom Left) represented by an CD ICON & l You will then be presented with 2 options, please choose relevant media source USB - THE USB PEN OR EXTERNAL HARDDRIVE MUST BE FORMATTED IN FAT32 PRIOR TO ANY MOVIE BURNING uri ty DVD - PLEASE ONLY USE DVD+R’S l When movie burning is complete Left click PREVIEW to return to LIVE VIEW Restarting DVR NAVIGATING TO DVR GUARD ec (From LIVE VIEW) l Left click EXIT (Located in the top right section of the display) nt S l Click OK when prompted to SAVE LAYOUT AS DEFAULT l You will be prompted for user name and password l Input user name (default – administrator) l Input password (default – super) l Left click OK ige RESTARTING DVR (If in LIVE VIEW follow the above instructions first) Int ell (To be used after any configuration change in the DVR CONFIGURATION section or when prompted) l Left click START l Navigate to ALL PROGRAMS – BIGBRAT l Left click DVR GUARD l You will now be at the DVR GUARD screen l Left click ACTIONS l Left click RESTART DVR, wait for progress chart to complete 150 l Left click START CLIENT Lt d l You have now returned to LIVE VIEW RESTARTING WHOLE DVR l Follow step one first l Left click START l Navigate to ALL PROGRAMS Fir e l Left click SHUTDOWN l Wait 20 seconds after unit has shut down completely then power up Schedule SCHEDULE ALL CAMERA SCHEDULE & Instructions l Click the SERVER CONFIGURATION icon l Input password (default – super) l Left click OK l Go to Machines and Devices tab l Double left click IP Address l Right click CAMERAS ec l Left click SCHEDULE ALL CAMERAS uri ty l Input username (default – administrator) l You will be presented with a matrix in which you can select multiple days and hours l Click ADD nt S l Hold left mouse button down to select days / hours l Name your schedule ige l In GENERAL use the following settings : It is recommend to set this section at CIF, 12 FPS, QUALITY at MEDIUM and BITRATE at 0.5 as in most cases it is not necessary to record static images at a high resolution l In MOTION DETECTION use the following settings : ENABLE MOTION DETECTION SHOULD BE TICKED It is recommended that you set this section to 2CIF, 25 FPS, QUALITY at HIGH and BITRATE at 2.0, If you wish to set it at 4CIF please be aware that only half the amount of cameras on any one card can be set at this resolution at any one time. Int ell l Left click OK l You will see each day now filled with configured schedule l Left click SAVE AS TEMPLATE and input schedule name l Left click SAVE AND CLOSE l You will now be back in the MACHINES AND DEVICES section l Left click APPLY DEVICE SETTINGS l Left click APPLY AND CLOSE l You will now be prompted to restart DVROS, left click OK 151 SCHEDULE Lt d SINGLE CAMERA SCHEDULE Instructions l Click the SERVER CONFIGURATION icon l Input user name (default – administrator) l Input password (default – super) Fir e l Left click OK l Go to Machines and Devices tab l Double left click IP Address l Double left click CAMERAS l Left click CAMERA1 & l Left click SCHEDULE CAMERA l You will be presented with a matrix in which you can select multiple days and hours l Hold left mouse button down to select days / hours uri ty l Click ADD l Name your schedule l In GENERAL use the following settings : It is recommend that you set this section at CIF, 12 FPS, QUALITY at MEDIUM and BITRATE at 0.5 as in most cases it is not necessary to record static images at a high resolution l In MOTION DETECTION use the following settings : nt S l Left click OK ec ENABLE MOTION DETECTION SHOULD BE TICKED It is recommend that you set this section at 2CIF, 25 FPS, QUALITY at HIGH and BITRATE at 2.0, If you wish to set it at 4CIF please be aware that only half the amount of cameras on any one card can be set at this resolution at any one time. l You will see each day now filled with configured schedule l Left click SAVE AS TEMPLATE and input schedule name l Left click SAVE AND CLOSE l You will now be back in the MACHINES AND DEVICES section ige l Left click APPLY DEVICE SETTINGS l Left click APPLY AND CLOSE Int ell l You will now be prompted to restart DVROS, left click OK 152 How To Lt d This chapter contains a set of detailed step by step instruction for setting up selected features of DVR. l Setting up an alarm scenario about a Fire alarm in Hall No 2 (usage of a checked message event) l Setup the panic button (a different system reaction on different places) l Guard concise checking (rule validity period, usage counter) Fir e Setting up alarm scenario Setting up alarm scenario about Fire alarm in Hall no 2 Description: 4. Open the emergency exits. uri ty & In IO Box 1 input 2 is connected to smog detector output in Hall 2. The state of input is NC (normally closed). When a fire is detected l camera 2 will need to go to preset position 3 l camera 4 will need to go to preset position 2 l It will be nesessary to activated the output on IO Box 1 to switch on the fire alarm sign l the guard in Gate 2 (different DVR client) will need to keep the gate open Alarm escalation scenario 1. Call to the manager of Hall 2 to check the reason for the fire alarm . Phone number is 2345. 2. Call to the Fire station. Phone number 112. 3. Open the spare key box number 2 and take keys to emergency exits 12,13 and 14, ec Steps: l Prepare a file named e.g. FireAlarmHall2.txt containing alarm escalation scenario, e.g.: nt S Call to manager of Hall 2 to check the reason for the fire alarm . Phone number is 2345. Call to the Fire station. Phone number 112. Open the spare key box number 2 and take the keys to emergency exits 12,13 and 14, Open the emergency exits. l Prepare a file named e.g. FireAlarm.html containing: (copy and paste text) Int ell ige <html> <head> <meta http-equiv=”content-type” content=”text/html; charset=iso-8859-1”> <title>Fire Alarm</title> </head> <body> <p><span style=”font-size: 26pt”>There is <span style=”color:#ff0000”>FIRE ALARM in HALL 2</span></span> </p> <p></p> <p>Do not panic.</p> <p>Please perform all tasks and check them when done.</p> <p><img alt=”fire” src=”firefire.jpg” width=”360” height=”280”></p> </body> </html> The content of the file can be any valid HTML page. For security reason please avoid any external links . 153 Lt d Fir e & uri ty ec nt S ige l Copy this file to DVR to the folder, e.g. C:\Alarms. Do not forget to save it in the same place as an image named “firefire.jpg”. l link inputs and outputs to the IO box. l Sett up the rule: Int ell 1. In Configurator select Advancer-> Rules 2. Press “Add Rule” button 3. Enter rule name 154 155 uri ty ec nt S ige Int ell & Fir e Lt d 156 uri ty ec nt S ige Int ell & Fir e Lt d 157 uri ty ec nt S ige Int ell & Fir e Lt d 158 uri ty ec nt S ige Int ell & Fir e Lt d 159 uri ty ec nt S ige Int ell & Fir e Lt d Lt d Fir e & uri ty ec l To check the rule, the administrator can temporary add e.g. F4 key as an input event and see the DVR reaction (see in the next sample how to add function button to input rule). Setup panic button nt S Setup panic button. The Panic Button can be used for a single key firing of a set of output actions like starting recording, send email or notify other Clients. As a panic button we have defined function key F2 and the monostable switch connected to IO BOX. Description: ige There are 3 locations of guard staff with IP addresses = 192.168.1.10 , 192.168.1.11 and 192.168.1.12 In IO Box 1, input 1 is connected to monostable switch located under guard desktop. F2 keyboard key is assigned as panic button on all locations. When Panic Button is detected Int ell l all other guard locations can must be alarmed. A message “Panic button pressed on location ......” will need to appear on the client l the location where the panic button is pressed needs to be fixed l an email needs to be send to the manager. Alarm escalation scenario for location other than panic button: 1. Call the police on phone number 122 2. A call to the panic button location. 3. Send a person to the Panic button location . 160 Guard concise checking Lt d Guard location checking Fir e Checking a guards location is performed by randomly timed messages sent to the guards DVR terminal asking for them to press the keyboard to confirm their presence. If the guard fails to press the key in time, then they needs to write an explanation of their actions and why they were away from their terminal. It can happen that a guards duties will cause them to leave the DVR. (e.g. checking entry and exit of vehicles on the site). In this case he can instruct the DVR that he will not be present for some time. (This could also apply if the guard was taking a washroom break or making a drink) Description: Every night at various times between 19.00 and 8.00 the DVR operator will have their presence checked in front of the DVR. If during the night they fail to answer ontime more than 3 times then a l report to the database will be saved & l their manager will receive an email about their conduct Printing a series of snapshots after key pressing Int ell ige nt S ec uri ty Printing series of snapshots after key pressing 161 Lt d Troubleshooting Sometimes it can happen that the DVR is not working as we expect it to. To help you solve these issues we have described some procedures below to help you fix the problem. The event log file from DVR and eventually from a remote computer can help. How to get log files Fir e How to get log files. 1. 2. 3. 4. Login as Administrator ( standard password “super” ) Plug a USB drive into the DVR Press Start Select Run 5. In the text box write “eventvwr” and press OK 6. Select branch BigBrat DVR 7. Right mouse click on selected branch and select “Save …..” 8. Select USB drive and save events with any name( e.g ADataServer.evt ) 9. Select branches for Application and System and do the same 10. If, in the remote client software, problems appears too, do the same at the client computer 11. Send all files by email to support (zip compression can help) Int ell ige nt S ec uri ty & 162 Frozen client screen Int ell ige nt S ec uri ty & Fir e Lt d Sometimes it can happen that when the user is trying to click an option on the client’s screen it will not react and he/she can hear a short sound. This can happen when the modal window is opened and it is hidden by other windows. To remedy this just press the “Alt” and “Tab” keys together to see the window selection dialogue. Keeping the “Alt” key pressed, press and release the “Tab” key a few times to move the focus to the hidden window and then release both keys. Very often it is enough to change the application focus to another application and back to DVR Client, for the hidden window to now appear. 163 Help version Lt d The contents of this document will be updated periodically following the development of new functionalities. We reserve the right to change the content of this manual or the software that is described here, without notice to the current owners or users. Current help version is 0.3 (It means that some pictures are taken from previous versions and are not exactly the same as in software. They will be substituted in the next help versions). Fir e DVR version described is 4.10 Int ell ige nt S ec uri ty & Check your suppliers web pages for help updates. 164