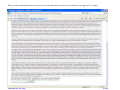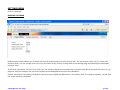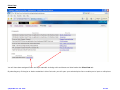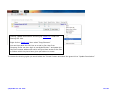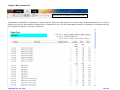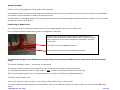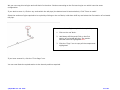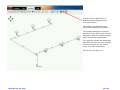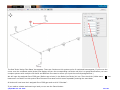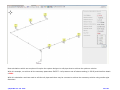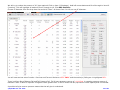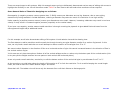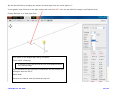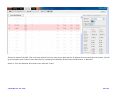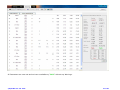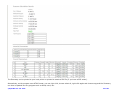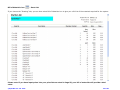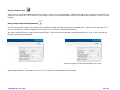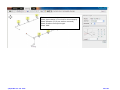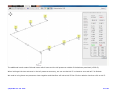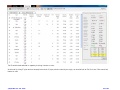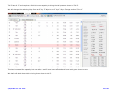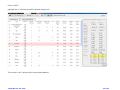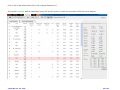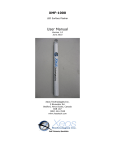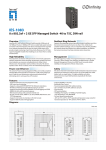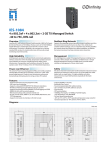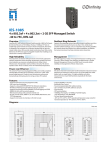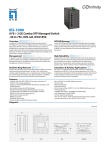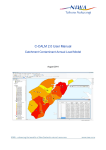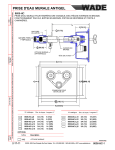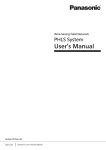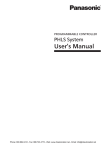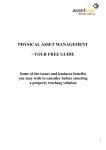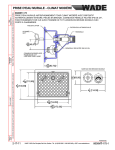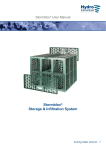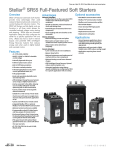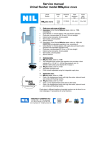Download HydroTechnic™ Analytical Design Software Program User Manual
Transcript
HydroTechnic™ Analytical Design Software Program User Manual This user manual is provided only as a guide to using the HydroTechnic™ analytical design software program and is not intended as nor is it implied to be comprehensive training for siphonic roof drainage design. ©HydroMax Inc. Ltd. 2007 1 of 83 Like all programs, it becomes much easier to use the HydroTechnic™ analytical design software program with practice. It is the users responsibility to ensure the designs are compliant with local standards, codes and legislation. GETTING STARTED First enter www.HydroTechnic.net/login/app into your browser and this screen should be the HydroTechnic login page. 1. Insert User: 2. Insert Password: 3. Click “Login” ©HydroMax Inc. Ltd. 2007 2 of 83 This takes you onto the disclaimer sign in page. ©HydroMax Inc. Ltd. 2007 3 of 83 After you have read and agree to the terms of use policy and wish to continue, at the bottom of the page, click “I accept” ©HydroMax Inc. Ltd. 2007 4 of 83 SETTINGS MENU Click on “Settings” DISPLAY SETTINGS Measurement Locale enables you to select the units of measurement you wish to work with. You can choose metric (SI) or inches (US) and click Save. You can change from one unit to the other at any time by coming back to the settings page and selecting the alternative unit and “save”. If you have input prices into the “Price Lists” you can select to display the contract price by selecting the above box and click save. As you progress with your designs, the cost of the system will be displayed at the top of the calculation. Display Pipe Sizes? If checked and saved this will show pipe lengths and diameters in the drawing view. For complex systems, you will find the screen becomes congested. ©HydroMax Inc. Ltd. 2007 5 of 83 Me If you click on “Me”, your company name and Logo (if uploaded) will appear together with notice of how many days to go before you will need to request extension of your license. Also displayed is the number of users on line from your organization and the number of licensed seats registered to your company. On this screen you can enter “Change Password” to your chosen password. Please take care not to disclose your user name and password to any other person. Insert Your Old Password followed by New Password, re-enter new password then press “Save”. This will be your new password for your next log-in. ©HydroMax Inc. Ltd. 2007 6 of 83 Hydraulic Parameters This section lists the pre-set hydraulic parameters which must be met in order to design a system to get the “PASS” result. There is only one user setting and that is the Discharge Velocity. This should be set by the user to meet the discharge velocity requirements of the project – in other words this setting is to identify the velocity at the point where the siphonic system stops and connects to gravity drainage to ensure the velocities are acceptable to the receiving pipe or chamber/manhole etc. The settings are displayed in the units of measurement previously set. ©HydroMax Inc. Ltd. 2007 7 of 83 Price Lists You will have been assigned Drain and Pipe materials to design with and these are listed under the Price Lists tab. By selecting any of the pipe or drains materials in blue font color you will open your selected price list to enable you to input or edit prices. ©HydroMax Inc. Ltd. 2007 8 of 83 You can enter any price you wish – these price lists are for your use and the prices will be used to calculate totals within the material bill of materials section or for display on the calculation screen. You can choose your buying price, selling price, list price, price including labor and profit – it really is your own choice. Please Note: These settings are for your Company – not just you as an individual user. ©HydroMax Inc. Ltd. 2007 9 of 83 Once you have input the prices you require, press save. These prices are then in use for your company. Logo The final part of the Settings menu is “Logo”. This enables you to upload your own company logo for a more professional output to your printed information. Just open the browse button and select the logo you wish to display from your files. ©HydroMax Inc. Ltd. 2007 10 of 83 FILES MENU Click on “Files” tab You have the ability to create New File or a New Folder. It is recommended to create and use a directory system to manage your files. Insert your chosen Folder Name and Select “New Folder”. In this case input Project Demo #07 007. After selecting “New Folder” the directory appears on screen. Open “Project Demo Folder #07 007” then Insert your chosen filename (07 007 RWP 01 rev 0) into this box and click “New File” This opens up the “Drawing window”. See page 11 ©HydroMax Inc. Ltd. 2007 11 of 83 Files Menu The Files menu section enables you to cut & paste into other directories, copy & paste into other directories Erase files, assign permissions and generate collated bills of materials from several systems designs. “Go to Home Folder” takes you to your highest level folder. ©HydroMax Inc. Ltd. 2007 12 of 83 To Cut, Copy or Erase Files or Folders you must first check the box under the “Select” title In this example, we have selected the Folder “2003” by clicking in the box. You can select multiple files or folders by checking the relevant box. We can now choose Cut, Copy, or Delete. You can choose individual Files, Individual Folders or multiples of Files or Folders. “Cut” - removes the selected files or folders and places them on the clipboard for “Pasting” into a different location. “Copy” - retains the files or folders in this location and also places them on the clipboard for “Pasting” into a different location. “Delete” - removes the selected files or folders. If selected you are asked the question – Are you sure you want to delete? If you select “Delete” the file or folder is permanently deleted. If you press “Cancel” the file or folder is reinstated to its location. Please note: A folder must be empty before the program allows deletion of a Folder. ©HydroMax Inc. Ltd. 2007 13 of 83 “Paste” – Once File(s) or Folder(s) have been selected, the Paste icon becomes active. You can then select the directory Folder of your choice and click the “Paste” icon and the files will be taken from the clipboard and entered into your chosen folder. “Paste” icon “Cancel Action” icon “Cancel Action” – If any Files or Folders have been copied or cut, clicking the “Cancel Action” icon will cancel the copy or cut and retain the files or folders in their original location. Sharing Files/Folder HydroTechnic™ offers you the ability to share your files or folders with other registered users from other companies. For example if an architect and engineering firm both wish to review the HydroTechnic™ designs, user from Company A can give permission to a user in Company B to either Read Only or Read & Write. If you wish to share a file or folder you select “Read” if the Company B user is only getting the ability to see the file and check “Read/Write” if the Company B user can make changes and write / save changes. Then click the Green Tick icon for “Update Permissions. “Update Permissions” ©HydroMax Inc. Ltd. 2007 14 of 83 Clicking “Update Permissions” will bring up “Read Link” under the Sharing URL title. Right click on “Read Link” then select “Copy Shortcut” You can then paste the URL into an e-mail or fax. User from Company B user can then login to use HydroTechnic™ and paste this into their browser address bar which will give them access to the files or folders which they have been given permission to access. To remove the sharing rights you would select the “Private” button and select the green tick to “Update Permissions” ©HydroMax Inc. Ltd. 2007 15 of 83 Collated “Bills of Materials” Generate Bill of Materials for Checked Files To generate a collated bill of materials for several systems, select the files required (in the same way as described above for cut, copy or delete) then click the Generate Bill of Materials for Checked Files Icon. This will automatically produce a collated bill of materials and the files included will appear on the bill of materials. ©HydroMax Inc. Ltd. 2007 16 of 83 DRAWING Inputting Drawing As with any program which is new to you, you may find that you can do something wrong. We would therefore recommend that you save at regular intervals. Please note that if you click on the ‘Clear Drawing’ icon at any time, you can click ‘Undo’ to bring the drawing back. We will input the data as shown on schematic drawing on page 17 below. To start inputting any section of pipe you need to click on the node point from where you want to start adding pipe. With a new system this will be the discharge. Click on the Discharge node to make it red and “active”. The Default pipe material and diameter will be set to CI no-hub 3” or HDPE 75mm depending on your supply company location. If you want to build with an alternative pipe material select using the drop down menu. If you select an alternative material, you will need to input a diameter – we suggest using 3” or 75mm because we will use the program to “First-Size” the system after the drawing is complete. ©HydroMax Inc. Ltd. 2007 17 of 83 Worked Example – (US Customary Units of Measurement) Please note that sections are separated only for design purposes – they are not necessarily pipe joints. They are used because Pipe diameters can only change between these node points. As such, additional node points helps with the hydraulic design. ©HydroMax Inc. Ltd. 2007 18 of 83 Drawing Screen This is the main operational area of the program. It has two main regions: Graphics screen in which the system is built and edited Data screen in which system components are listed and can be edited. Frames will pop-up to the right of this window giving warning messages or information relevant to the operation being performed. When using the Graphics screen The pipe system is shown as a series of pipes and nodes. Build and edit functions can be performed by clicking on the nodes or pipes with the mouse. XYZ With a new screen a single node representing the discharge is displayed. The system is built away from this node with pipes running in x, y and z directions as shown by the image on the screen. When using the SI metric units of measurement, we use metres as the unit of measurement. Therefore 1 metre and 250 millimetres is entered as 1.25. When using US customary units of measurement (feet/inches), insert pipe lengths using the feet (’) symbol. There is no need to insert the inches (”) symbol. E.g. input 6’ 6 for a length of 6 feet, 6 inches. If your input length is less than one foot you may enter only the inches e.g. 8 will enter 8 inches. ©HydroMax Inc. Ltd. 2007 19 of 83 The information is input into the program in an isometric schematic format. Select ‘+’, ‘0’ or ‘-’ for X and Y direction and either ‘0’ or ‘+’ for the Z direction. The drawing starts at the discharge point and builds up to the furthest roof drain. The Direction Arrow Changes Red indicating the direction selected. + X is drawing towards the top right of the screen. – X is drawing towards the bottom left of the screen. + Y is drawing towards the bottom right of the screen. – Y is drawing towards the top left of the screen. + Z is drawing vertically upwards Moving about the screen The network can be moved across the screen by clicking on one of four arrows ©HydroMax Inc. Ltd. 2007 20 of 83 Zooming into the drawing Zoom in Zooms in to the middle of the screen Zoom out Zooms out from the middle of the screen Zoom to node If a node is clicked it will turn red. The zoom to node button will then zoom in to this node. The button can be used repeatedly to obtain a closer view. Fit to page The whole system will be displayed on the screen Project Data The Project Data icon opens a frame to the right of the screen in which information about the project should be entered. Information entered on this screen appears on the output, the project and system being on the header for every sheet. Data fields are: 1. 2. 3. 4. 5. 6. 7. Client Project System Downpipe Location Reference No. Date (defaults to today) Designer PLEASE NOTE: These Fields need to be completed and saved to make the Overview Report, Bills of Materials and Fabrication Sheets become active (Fabrication Sheets only for HydroMax™ HDPE pipework) ©HydroMax Inc. Ltd. 2007 21 of 83 Worked Example Cast iron (CI no-hub) pipework will be used for this example. The designer “draws” the pipe routing required to collect the water from the roof drains and run through the building to the discharge point which is the termination or break of the siphonic action. As noted above, the drawing starts at the Discharge point and we recommend working towards the farthest roof drain. In this example scheme above this is Roof Drain 1. Positioning of Node Points It is important to know that pipe diameters can only be changed between two or more node points. Every change of direction and branch/junction is assigned a node point. Please note: the program differentiates the straight through section of the branch from the 45 degree ‘Wye’ section to enable easy recognition for the user to determine orientation at branch connection. The ‘Wye’ section is designated ‘branch’ The straight through section is designated ‘junction’ To enable the designer more flexibility in system sizing, we recommend building ‘extra’ node points into the following areas: The vertical downpipe (stack) – use at least 2 node points. The section of pipe connecting the roof drain into the horizontal carrier pipe is called the tail-pipe. It is significantly beneficial to have 2 node points on both vertical and horizontal sections of the tail-pipe. Split every horizontal section into 2 sections (between any change of direction or between branches). The active node is always red. There is an unlimited ‘Undo’ function. If you use the ‘Undo’ there will be no active node. To restart building the drawing after an undo function, click on the node from which you wish to build from. It will become RED and active. ©HydroMax Inc. Ltd. 2007 22 of 83 NOTE: At the start of the drawing, the object type will default to Pipe as you cannot have a Drain at the Discharge We need to input a length of 12 feet in the + X direction. Start by selecting +X. For the 12’ length required, we will use 2 sections of 6’. This meets the design help of 2 sections per horizontal length. Click ‘Add’ or press the Return/Enter key to enter this length. ©HydroMax Inc. Ltd. 2007 23 of 83 Center to Center Dimensions Within the HydroTechnic™ program you should insert center to center dimensions whether these dimensions be from centers of bend to branch or center of bend to bend or center of branch to branch. To start drawing the vertical section, first select ‘0’ for X Then ‘+’ for Z. Input the length 2’ 6 Click ‘Add’ or the press the Return key to enter this length. ©HydroMax Inc. Ltd. 2007 24 of 83 When a 45 degree angle is required (e.g. for an off-set), two directions will be selected. In this case + X and + Z. Enter 8 (for 8 inches) and ‘Add’ or press the Return key. ©HydroMax Inc. Ltd. 2007 25 of 83 By selecting only ‘+’ Z, complete the input of the vertical section with two sections of 10’ 0” and one section of 2’ 4”. ©HydroMax Inc. Ltd. 2007 26 of 83 To draw in the horizontal sections, change direction to –Y and build two sections at 2’ 0”. Then continue in same direction with two sections at 33’ and one at 20’. Change direction to +X and build two sections at 10’ and four sections at 20’. As this pipe run is the same as the pipe at the other side, we can copy this section to save time. 1. Click on the section of pipe at the end of the horizontal carrier pipe run. 2. Hold down “Shift key” and Click on the section of pipe at the beginning of the horizontal carrier pipe run. The selected pipe sections become RED With the whole pipe run to be copied being RED in color. The copy button will become active. 3. Left click “Copy” ©HydroMax Inc. Ltd. 2007 27 of 83 Live Paste Button 4. Next, click on the branch node point where you wish to paste the copied pipe run. As the active node, this will become RED and the Paste button will become live. 5. Click paste button to paste a replica pipe run. If necessary, click “Fit to Page” icon to show the full drawing. ©HydroMax Inc. Ltd. 2007 28 of 83 We should now input the tail-pipes and roof drains. Click on the end of the first drawn horizontal run to make the node active. The node becomes RED active and the data input area reappears as shown below. Choose the –Y direction and input two sections of 3’ 3”. Then Select + Z direction and input two sections of 1’ 4”. We are now ready to input the first roof drain. Click on the Object button “Drain” ©HydroMax Inc. Ltd. 2007 29 of 83 SEE DRAIN SELECTION ON PAGE 30 This is just an example, therefore the choice of drain is not important. We will use the WADE-HydroMax® WH-300 without dome. Once selected, click “Add”. Depending on your region, you will have a choice of drains. The North American markets have the WADE-HydroMax® Range of IAPMO listed cast-iron drains with WH prefix. Other International markets will have metric specification drains in either 75mm or 125mm Spigot size in a range of different materials to suit your roof type. Select the required roof drain and click “Add”. The drain is added to the drawing. ©HydroMax Inc. Ltd. 2007 30 of 83 We can now copy this tail pipe and roof drain for the other 2 drains connecting to the first carrier pipe run which have the same configuration. If you wish to zoom in, Click on any node within the tail-pipe (the bottom bend is best selection). Click “Zoom to node”. Select the sections of pipe required to be copied by clicking on the roof drain, hold down shift key and select the first section of horizontal tail pipe. Select the sections of pipe required to be copied by 1. Click on the roof drain. 2. Hold down shift key and Click on the first section of horizontal tail pipe. The section selected becomes highlighted RED. 3. Click the “Copy” icon to copy all the components highlighted. If you have zoomed in, click the “Fit to Page” icon. You can now Paste the copied section to the branch positions required. ©HydroMax Inc. Ltd. 2007 31 of 83 To Paste the copied section of tail pipe with roof drain onto these two branch locations 4. Click onto the middle tail pipe branch node. 5. Click the Paste icon. 6. Click on the third drain branch connection. 7. Click the Paste icon. The copied items remain on the clipboard until something else has been selected for the Cut, Copy or Delete function. ©HydroMax Inc. Ltd. 2007 32 of 83 We now need to input the final three roof drains. First, make the end of the second carrier pipe run active by clicking the end node. To input the tail pipes required we will have to ensure the Object selected is ‘Pipe’ by selecting the ‘Pipe’ button. Select the required pipe material (in this case CI no-hub) followed by selecting the diameter as 3”. We will now input the tail-pipe by selecting the +Y direction and input two sections of 3’ 3”. Select the + Z direction and input two sections of 1’ 4”. Finally, we then input a roof drain as described in page 33 above. After this drain is added the tail-pipe and roof drain can again be copied and pasted at the two final branches to complete the drawing. ©HydroMax Inc. Ltd. 2007 33 of 83 A feature of the HydroTechnic™ analytical design program is the First-Size function. This assigns pipe diameters and performs the hydraulic calculation. The program attempts to find pipe diameters which will be close to those required to make the system operate within its necessary parameters. The larger the system and associated diameters become, the more complex this becomes and you will need to revert to manual calculations. Click on the First-Size icon. ©HydroMax Inc. Ltd. 2007 34 of 83 The Roof Drain ‘Assign Flow Rates’ box appears. There are 6 drains on this system and so 6 numbered boxes appear. If you move the cursor over the numbered outlet (drains) the display will turn the corresponding roof drain red (this is or great benefit when you have complex systems with multiple roof drains and different flow rates to ensure you input the correctly assigned flow.) We will input the assigned flow of 366 gpm (Gallons per minute) in the Outlet (roof drain) #1 box. Then check the ‘(Make same: because all roof drains on this system have the same flow rates and this saves repeatedly entering the same data. )’ box All drains will now have their assigned flow of 366 gpm and we click “Calculate”. If you make a mistake and want to go back you can use the Cancel button. ©HydroMax Inc. Ltd. 2007 35 of 83 Most calculations which are complex will require the system designer to edit pipe sizes to achieve the optimum solution. With this example, we achieve all the necessary parameters EXCEPT – tail pressures out of balance setting (1.509 ft) and therefore obtain a FAIL. With this calculation result we need to edit the tail pipes and there may be a means to achieve the necessary solution using smaller pipe diameters. ©HydroMax Inc. Ltd. 2007 36 of 83 We shall therefore click on the tabular view window to edit the pipework. We can see the tabular view has the discharge point at the top of the list. The Parameters to be met are can be viewed if you go to >Settings>Hydraulic Parameters. Please Note: If you ever require a change to any of the pre-set parameters please contact [email protected] : ©HydroMax Inc. Ltd. 2007 37 of 83 Tabular View Column 1 numbers each item within the system Column 2 describes each item. The items types are as follows: Discharge: This is the point where siphonic action is broken through introduction of air. This can be connection to a ventilated gravity drain, a catchpit / chamber or to Air (atmosphere). Pipe: 45° bend (⅛ bend); 90° radius bend (¼ bend); 90° elbow (¼ bend with tighter but still swept radius); Junction: this is the connection from the straight run into a 45° ‘WYE’ Branch; Branch: this is the connection from the 45° connection into a 45° ‘WYE’ Branch; Expansion: This is an increaser to change the pipe to a greater diameter; Reducer: This is an reducer to change the pipe to a smaller diameter; Roof Drain: Details the selected drain in each location. Column 3 denotes the pipe material type Column 4 details the selected diameter for each given element. Column 5 gives the overall length of the pipe sections Column 6 notes any vertical height within the pipe section. Column 7 headed xyz denotes the pipe direction as drawn within the Graphics screen. Column 8 is the total flow rate within each pipe section. Column 9 notes the velocity with the element Column 10 is the calculated pressure headloss for the element Column 11 is the actual pressure in that section. An additional feature is the noting of the velocity at the discharge point denoted Discharge velocity: This is set at a maximum of 18.045 feet per second. This is variable user-setting chosen by the user (within the maximum and minimum velocity settings) enabling the user to set an appropriate and compatible velocity for the connection from siphonic flow to gravity drain, catchpit or air (atmosphere). ©HydroMax Inc. Ltd. 2007 38 of 83 Tabular View As shown on page 39, the data contained in the tabular view is initially displayed with item 0 being the discharge point and each component being consecutively numbered initially to the Roof Drain Outlet 1. Then carrying on with numbering from the branch connection to roof drain 2, then roof drain 3 and so on until the last roof drain, in this case roof drain 6. However, if you choose to view only the path of a single roof drain, move your curser over the list of tails and the tail which the cursor is over goes YELLOW. Click on the tail section you wish to view and the view will display a full list of all components from the selected roof drain down to the discharge point. Select Tail # 2. If you want to revert to the full list of components, select the “Show All Elements” button. Within the tabular view, you can move your cursor over any element and it will highlight in a gray color. If you left click it will change to a pink color denoting it has been selected for editing. Holding the left mouse button down, you can scroll up or down to select multiple elements for editing. If you highlight an element you want to deselect, just move your cursor over the element and left-click to de-select. ©HydroMax Inc. Ltd. 2007 39 of 83 Similarly if you want to de-select a group of elements, hold down your left click button whilst running your cursor over the elements. Once you have edited any section you will have two calculation results displayed – Previous and Current. The reason for displaying the Previous is so that you can compare the results to see if the edit has achieved your objective. If it has not obtained the result you were looking for, you can use the “undo” function to revert to the previous position. You will notice that the some combined pipe lengths are adjusted by the program by moving node points – the program does not alter the total length or height- it only moves node points to help with the design. The exception to this is at the roof drain. The program takes off the vertical height of the actual drain which is encoded into the software. ©HydroMax Inc. Ltd. 2007 40 of 83 Editing a Single Section. When editing a single section you have the following Edit options: 1. Change Pipe Material (or drain type) (Note: If you change a roof drain you need to re-enter the gpm inflow at the calculate section) 2. Change Diameter 3. Change Length (only if a pipe is the selected object) – This feature is normally used for fine balancing of tail pipes. You can ‘move’ a node point where there is a change in pipe diameter within a length which is in two or more sections. For this, you leave the “Retain Overall Length” box checked. If you are looking to change the actual overall length, you need to uncheck the “Retain Overall Length” box and this will change the section length without changing any other section. Editing Multiple Sections When editing a multiple sections you can only change the material and/or the diameter. ©HydroMax Inc. Ltd. 2007 41 of 83 Editing this Worked Example. Although the First-size resulted in a ‘PASS’, we shall seek an alternative solution without warnings and using smaller pipe diameters. ©HydroMax Inc. Ltd. 2007 42 of 83 We will try to reduce the amount of 10” pipe required. Click on item 0 (Discharge), Hold left mouse button and Scroll through to item 16 (Junction). This will highlight all sections from 0 through to 16. Click Edit Selection. Choose 8” diameter from the drop down list and click “Save”. All items from 0 to 16 are now 8” diameter. You will now see two sets of results - Previous and Current. We have a RED “FAIL” and the section(s) failing are in highlighted RED. There is still an Out of Balance Fail and Tail Pressure Fail. Tail 6 has a pressure reserve of -4.111 feet. A negative pressure reserve of between 0 and -3.281ft is required. A negative value greater than -3.281 ft means the tail pipe has too much capacity and is oversized. A positive tail pipe reserve pressure means that the tail pipe is undersized. ©HydroMax Inc. Ltd. 2007 43 of 83 There are several ways to edit systems. With this example we are going to deliberately demonstrate various ways of editing with moves to highlight the flexibility in use. We will therefore create “FAILS” to show how to edit and undo when results are not as required. Some General Rules of Thumb for designing are as follows: Overcapacity (a negative pressure reserve greater than -3.281ft) means your diameters are too big. However, due to some piping materials only being available in limited diameters, reducing a diameter may cause too much of a restriction or too high velocity. Under capacity (a positive pressure reserve) means your diameters are too small. However, increasing a diameter may result in too low a velocity or may result in increased negative pressure (especially on the vertical stack). If you have over capacity, another means to add restriction is through rerouting the pipework to give added frictional losses from the extra pipework length and/or additional bends. For this example we will also demonstrate editing of this system in both tabular view and the drawing view. The first attempt to add a restriction would normally be through choosing one pipe diameter smaller for a section of pipework. In this case, we only need a small restriction so we will attempt to reduce a section of the tailpipe from 3” to 2”. We cannot reduce diameter in the direction of flow on a horizontal section of pipe. We cannot increase diameter in the direction of flow in the vertical section of pipe. In this case we only have two options. Reduce all of the vertical tailpipe section or reduce only the bottom part of the vertical section (this is why we split the tailpipe sections into two parts on both vertical and horizontal plains.) As we only need a small restriction, we shall try to edit the bottom section of the vertical tail pipe by one diameter from 3” to 2”. At the same time ,we shall also reduce the length of this section to 6” to limit the restriction. To do so while keeping the overall length intact, we need to leave the “Retain Overall Length” box ticked. Select drain #6. The tabular view will show only the elements from roof drain 6 down to discharge point. ©HydroMax Inc. Ltd. 2007 44 of 83 Click line item 87 to highlight it pink. Click “Edit Selection”. Change Diameter to 2” Change Length to 6” Click Save The result is such that 2” pipe is too small for the volume of water flow and results in the pipe being under capacity. Additionally, the velocities are too high. The whole effect is the system fails in three areas: 1. Out of balance 2. Velocities too high and 3. the pressure reserves noted for tail #6 show a positive residual head which means the drain is not taking the target inflow. ©HydroMax Inc. Ltd. 2007 45 of 83 This edit is not what we want so we click “undo”. Our next best option to edit this design is to create a restriction to tail #6 through adding some pipework and bends to the tail section. We do this in the drawing (graphic) View . Click on the drawing view ©HydroMax Inc. Ltd. 2007 then click the node at the bottom of the vertical tail for roof drain #6 then click “Zoom to Node”. 46 of 83 Click on the node midpoint of the horizontal leg. Select 3”, select + X, input 1’ and select Insert (selecting Add would create a new pipe branch). Click on the node at the bottom of the vertical section. Select 3”, select - X, input 1’ and select Insert to bring the roof drain back into position. ©HydroMax Inc. Ltd. 2007 47 of 83 Then select “Calculate” (IMPORTANT – DO NOT CHOOSE FIRST SIZE). This has resulted in too much of a restriction as we now have undercapacity indicated by a positive figure for the tail pressure reserve. ©HydroMax Inc. Ltd. 2007 48 of 83 We will alleviate this by changing the section of branch pipe from the carrier pipe to 4”. In the graphic view, left click on the pipe section and it will turn RED. (You can also edit this change in the Tabular View) Change diameter to 4” and press Save. This results in the tailpipe again being oversized. There is also a Warning: A reduction in size of the lateral at 85 is not recommended because it may cause a blockage. A blockage. • This is because the pipe has been increased but the wye branch and 45 degree bend are still 3” Select Undo Revert to the tabular view and select tail pipe #6. ©HydroMax Inc. Ltd. 2007 49 of 83 Select line items 82 and 83. This is the Wye branch from the main carrier pipe and the 45 degree bend connecting to the branch. We will give the system just a little bit less restriction by increasing the diameter of these two components to 4” diameter. Select 4” from the diameter drop down menu and click “Save”. ©HydroMax Inc. Ltd. 2007 50 of 83 All Parameters are now met and we have a satisfactory “PASS” without any Warnings. ©HydroMax Inc. Ltd. 2007 51 of 83 Show the Drawing Information icon Prior to printing out any of the System Design data, ensure that the project and client information is completed. Open the dialogue box by clicking on “Show the drawing information” icon. Complete the information and click “Save”. After saving, The Overview Report and Bill of Materials icons now become live. ©HydroMax Inc. Ltd. 2007 52 of 83 Overview Report – Summary of Hydraulic Calculations Click on Overview Report and you obtain a Summary detailing the Project Information (which the user has input) and the hydraulic calculations. ©HydroMax Inc. Ltd. 2007 53 of 83 The Summary can be printed to your local printer or printed to create a PDF file (if you have a PDF writer). Alternatively, as the program uses HTML format, you can right click, choose select all, right click again and choose copy and the Summary can then be pasted into any program such as Word, excel, etc. ©HydroMax Inc. Ltd. 2007 54 of 83 Bill of Materials icon – Parts List If you choose the “Drawing” tab, you can then select Bill of Materials icon to give you a full list of the materials required for the system. Please note: If you have input prices into your price lists as noted in Page 55, your bill of materials will provide a total value. ©HydroMax Inc. Ltd. 2007 55 of 83 Export Fabsheet icon There is an icon to Export Fabsheet but this function is only for use with HydroMax™ HDPE pipe designs. If the design is with HDPE, you select the icon and a PDF file is written to your directory which can be downloaded and shows pre-fabrication drawings in metric 6 metre lengths. Design Disposable Head Adjustment If the discharge pipe may be submerged (refer to ASPE Plumbing and Engineering Design Standard 45 – Siphonic Roof Drainage 4.7) it may be necessary to make an adjustment to account for a restricted (submerged discharge). We have made the function simple within HydroTechnic™ with the Design Disposable Head Adjustment tool. Click on the icon and the following tool becomes available. Input the height of restrictive discharge then ‘save’ Adjust pipe diameters if necessary to meet a ‘PASS’ under the new Disposable Head height. ©HydroMax Inc. Ltd. 2007 56 of 83 Amending Designs. Adding a pipe offset around an obstruction. Highlight the section where offset is required by clicking on the pipe. Then select ‘Delete the selected pipes’ icon. The selected section has been deleted. ©HydroMax Inc. Ltd. 2007 57 of 83 Click on node to make it active. Select pipe material (CI no-hub for this example). Select diameter (8” as per section removed) Select direction and input length. Select ‘Add’. ©HydroMax Inc. Ltd. 2007 58 of 83 The 2’ long section of 8” CI no-hub pipe is added. Now add 5’ of + Y then offset 2’ back in the +X, -Y direction. ©HydroMax Inc. Ltd. 2007 59 of 83 Linking Sections together Hold shift key and select second node point. The “connect the two selected end nodes” icon becomes active. Select this button and the two ends are joined. Once the sections are joined, press calculate still a ‘PASS’. (not First size). The new hydraulic results are now displayed. In this case the result is If a ‘FAIL’ is obtained, you will have to edit the diameters to meet all the hydraulic parameters. ©HydroMax Inc. Ltd. 2007 60 of 83 The additional bends create frictional losses which have sent the tail pressures outside of the balance permitted (1.509 ft). When looking at the two extremes in the tail pressures summary, we can see that tail 3 is closest to zero and tail 5 is farthest. We need to bring these two pressures closer together and therefore will look at tail 5 first. Click on tabular view than click on tail 5. ©HydroMax Inc. Ltd. 2007 61 of 83 Tail 5 would need reduced in capacity to bring it closer to zero. As this tail is using 3” pipe and we already know that 2” pipe puts the velocity too high, we should look at Tail 3 to see if this would be better to edit. ©HydroMax Inc. Ltd. 2007 62 of 83 Tail 3 has all 3” and requires a little bit more capacity to bring the tail pressure closer to Tail 5. We will change the reducing Wye from an 8” by 3” Wye to an 8” by 4” Wye. Change section 53 to 4” This has increased the capacity but now tails 1 and 2 have been affected and have both gone closer to zero. We shall edit both these tails to bring them closer to tail 3. ©HydroMax Inc. Ltd. 2007 63 of 83 Click on Tail 2. Highlight the 3” 45 elbow at section 46 and change to 4”. This results in tail 2 being within the permitted balance. ©HydroMax Inc. Ltd. 2007 64 of 83 We now need to edit tail 1 to bring this within the set parameter. ©HydroMax Inc. Ltd. 2007 65 of 83 Click on tail 1 and select section 34 to edit. Change diameter to 6” This results in a PASS with all parameters being met and the system is within the permitted 1.509 feet out of balance. ©HydroMax Inc. Ltd. 2007 66 of 83 Offsetting a Complete Pipe Run If the whole pipe run needs to be moved there are a few options. You can extend the pipe as highlighted which was 20’. If the run had to be 2’ further over you can adjust this length to 22’ thus pushing everything over 2’. You would then have to edit each tail pipe to reduce the horizontal by 2’. Alternative Offset Option 2 is to select the node as shown. The Pipe Input dialogue box opens up. Select the pipe material, diameter, offset direction, input the hypotenuse length 2’ 9.5 and click ‘Insert’. ©HydroMax Inc. Ltd. 2007 67 of 83 The offset is input. You now need to adjust the tailpipe length. The tail pipe horizontal section was 3’ 3”. We have offset 2’ so click on the tail pipe section and change length to 1’ 3”. IMPORTANT: You must uncheck the “Retain Overall Length” to make the adjustment. After the tail lengths are adjusted you need to press calculate Again, we have a ‘PASS’. If a ‘FAIL’ is obtained, you will have to edit the diameters to meet all the hydraulic parameters. ©HydroMax Inc. Ltd. 2007 68 of 83 Flow Balancing Many designs are completed with assigned flows and the heads at the roof drains are allowed to be out of balance within an allowable range. In a completely Flat roof or Level Gutter this will not occur, the flows will adjust themselves so that the out of balance head at each roof drains is zero. Clicking this button will adjust the flows until the heads at each roof drains are as close to zero as possible, if this is not achieved first time the button is clicked repeated clicking may produce better results. Once the flow balance is complete the implications of the required flow re-distribution can then be evaluated by the user to see if they are realistically possible. Pressures in the pipework will also be recalculated and for systems that are close to the design limit this may highlight the risk of unacceptable negative pressures. After this check the regularly assigned design flow condition can be restored using the undo button if desired. Drain Selection For drain selection in the North American market, the Cast Iron WADE-HydroMax® drains are the available options. There are 4 drain sizes available – 3”, 4”, 5” and 6”. All sizes are available as Primary or Overflow Roof Drains. The 3” and 4” Drains are also available as Deck Drains. Resistance ‘K’ Factors and Recommended Flows are as follows: C.I. No-Hub Outlet 3” 4” 5” 6” K factor 0.12 0.08 0.04 0.04 Minimum GPM Inflow 23 75 120 160 Maximum GPM Inflow 415 750 1300 180 The following accessories are available for each drain: Leafguard Debris Guard Underdeck Clamps Bearing Pans Bespoke accessories can be made to order such as gravel guards, etc. ©HydroMax Inc. Ltd. 2007 69 of 83 ©HydroMax Inc. Ltd. 2007 70 of 83 ©HydroMax Inc. Ltd. 2007 71 of 83 ©HydroMax Inc. Ltd. 2007 72 of 83 ©HydroMax Inc. Ltd. 2007 73 of 83 ©HydroMax Inc. Ltd. 2007 74 of 83 WADE-HYDROMAX® Flow Performance WH-600 (Primary Roof Drain) & WH-601 (Overflow Roof Drain) 6" dia Outlet 5 5 4 4 3 With leafguard No leafguard 2 1 0 0 Water Depth (Inches) Water Depth (Inches) 6" dia Outlet 3 No leafguard With leafguard 2 1 500 1000 1500 Flow Rate (GPM) Figure 6.1 - Rating curve (GPM format) ©HydroMax Inc. Ltd. 2007 2000 0 0 1 2 3 4 5 Flow Rate (cu.ft/sec) Figure 6.2 - Rating curve (ft3/s format) 75 of 83 WADE-HYDROMAX® Flow Performance WH-500 (Primary Roof Drain) & WH-501 (Overflow Roof Drain) 5" dia Outlet 5 5 4 4 3 With Leafguard No Leafguard 2 1 0 0 Water Depth (Inches) Water Depth (Inches) 5" dia Outlet 3 No Leafguard With Leafguard 2 1 500 1000 Flow Rate (GPM) Figure 5.1 - Rating curve (GPM format) ©HydroMax Inc. Ltd. 2007 1500 0 0 1 2 3 Flow Rate (cu.ft/sec) Figure 5.2 - Rating curve (ft3/s format) 76 of 83 WADE-HYDROMAX® Flow Performance WH-400 (Primary Roof Drain) & WH-401 (Overflow Roof Drain) 4" dia outlet 4 4 3 3 Water depth (inches) Water depth (inches) 4" dia outlet 2 No leafgaurd With leafguard 1 0 0 2 With leafguard No leafgaurd 1 200 400 600 Flow rate (gpm) Figure 4.1 - Rating curve (GPM format) ©HydroMax Inc. Ltd. 2007 800 0 0 0.5 1.0 1.5 2.0 Flow rate (cu.ft/sec) Figure 4.2 - Rating curve (ft3/s format) 77 of 83 WADE-HYDROMAX® Flow Performance WH-300 (Primary Roof Drain) & WH-301 (Overflow Roof Drain) 3" dia Outlet 3 3 2 2 Water Depth (Inches) Water Depth (Inches) 3" dia Outlet 1 0 0 1 No Leafguard With leafguard No Leafguard With leafguard 100 200 300 400 Flow Rate (GPM) Figure 1, Rating curve (GPM format) ©HydroMax Inc. Ltd. 2007 0 0 0.2 0.4 0.6 0.8 1.0 Flow Rate (cu.ft/sec) Figure 2, Rating curve (ft3/s format) 78 of 83 General Tips We strongly recommend following ASPE Technical Design And Engineering Standard 45 – Siphonic Roof Drainage The WADE-HydroMax® HydroTechnic™ software program is a tool used to calculate the hydraulics within a piping system and identify the pipe diameters required for a system to perform properly. Before using the HydroTechnic™ pipe sizing program it is necessary for the design engineer to work through the following steps. 1. 2. 3. 4. 5. 6. 7. 8. Determine the design rainfall intensity rate. Identify and calculate roof areas. Determine quantity and location of roof drains. Calculate individual roof drain catchment areas. Calculate inflow to each roof drain (catchment area x rainfall rate). Identify discharge location (break to gravity flow or collection tank) Determine required pipe routing to collect from the roof drains and run to the discharge point. Draw a schematic drawing with all directional and pipe length information. Following the completion of the above steps, the design engineer can then use the HydroTechnic™ Analytical Design Program as described above. Design Parameters which must be met to achieve a system which works:1. Minimum pressure = -26.247 feet water column (-8 mwc) 2. Minimum velocity = 2.625 feet per second (0.8 m/s) on Horizontal pipework – 7.218 feet per second on vertical stack 3. Maximum out of balance = 3.281 feet wc (1 m water) or 10% of Design Head – whichever is lower. 4. Maximum Residual Head = 3.281 feet wc (1 mwc) 5. Maximum velocity = 26.247 feet per second (8 m/s) 6. Stack Exit Velocity – Default Set at 19.685 ft/s (Adjustable User setting for compatibility with gravity break connection) 7. Maximum fill time = 60 seconds ©HydroMax Inc. Ltd. 2007 79 of 83 Reasons for the Design Parameters 1. Minimum pressure = -26.247 feet wc What if pressure drops below the minimum pressure setting? • Risk of Cavitation (air coming out of suspension) • Risk of Pipe collapse (implosion) 2. Minimum velocity = 2.625 feet per second (0.8 m/sec) on Horizontal pipework – 7.218 feet per second on vertical stack What if velocities are lower? • Risk of Sedimentation • Poor priming response 3. Maximum out of balance = 3.281 feet water column (1 m/wc) What if out of balance figures are greater? • Risk of air entrainment = break siphonic action • Underperformance ©HydroMax Inc. Ltd. 2007 80 of 83 Reasons for the Design Parameters (continued) 4. 5. Maximum Residual Head – 3.281 feet wc • Prevents piping System having too much spare capacity • Ensures hydraulic parameters within system are safe even if rainfall exceeds design rate Maximum velocity = 26.247 feet per second (8 m/sec) What if velocities are higher? Risk of Cavitation (air coming out of suspension)with reduction in drainage capacity Risk of excessive vibration & noise 6. Stack Exit velocity = Default set at 19.685 feet per second (6 m/sec) This is a changeable user setting to ensure compatibility at the transition break to gravity flow 7. Fill Time 60 Seconds - What is fill time? Fill time is determined by the program through a calculation of system volume and design rainfall rate. It is necessary to calculate the fill time to ensure the system primes and operates with siphonic action within 60 seconds even under flash storm (micro storm) conditions the building. • Tail pipes must fill system • System must fill in reasonable time to prevent water build-up on roof • Large systems need more filling ©HydroMax Inc. Ltd. 2007 81 of 83 Common tactics for achieving a system design ‘PASS’. First step should be to ensure negative pressures on the vertical section are within the required range. Negative Pressure must be above -26.247 feet wc. If negative pressure drops below -26.247 feet wc there are a few tactics which may be adopted. The first attempt should be to reduce the pipe diameter on the bottom section of the vertical drop pipe. (If you choose to reduce the diameter of the upper section of the vertical downpipe and have a larger diameter at the lower section, you must insert an offset bend where the pipe diameter increases in the vertical in the direction of flow.) Please note: A reduction in diameter in the vertical may result in underperformance in the system as the reduction in diameter will restrict flow. To counter this, revisit and increase the pipe diameters for the carrier pipe and tail pipes. If this fails, the other solution is to reduce the height of the siphonic vertical drop pipe and make the transition to gravity flow before you reach the ground level. If this option is required then it is essential that the transition point is such that the pipe diameter is sized for traditional gravity flow to cater for the volume of water from the siphonic pipe. Additionally, it is necessary for the gravity pipe to be ventilated. Second Step is to work on tail pressures. If you work on the farthest tail pipe from the vertical drop pipe and then the nearest tail-pipe and ensure they are within the pressure balance range between 0.00 and -3.281ft, it should be easy to bring the remaining tail pressures into balance. Tail Pressures – Must be between 0.00 and -3.281ft Where a tail pressure is showing a positive number it is undersized. Solution: Increase pipe diameters on the sections of the tail pipe connecting to the drain. You can also increase pipe diameters on the main carrier pipe and/or the vertical downpipe but this will affect other tail pressures. Where a tail pressure is showing a negative figure less than -3.281ft the pipe is oversized. Solution: Decrease pipe diameters on the sections of the tail pipe connecting to the drain. You may also decrease pipe diameters on the main carrier pipe and/or the vertical downpipe but this will affect other tail pressures. Flow velocity must be between 2.625 ft/s on horizontal (7.218 ft/s on vertical stack) and 26.7 feet per second. If flow velocity drops below 2.625 feet per second the pipe is oversized. Solution: Decrease diameters on the sections of pipe where the velocity is too slow. If flow velocity is above 26.7 feet per second the pipe is undersized. Solution: Increase diameters on the sections of pipe where the velocity is too fast. ©HydroMax Inc. Ltd. 2007 82 of 83 Contacts WADE Specification products Post Office Box 2027 Tyler, Texas 75710 Tel: (800) 527-8478 Fax: (903) 882-2543 www.hydromax.com www.wadedrains.com For Design Assistance Contact For General or Sales Enquiries Contact Jay Stenklyft Mike Shirley Office: 800-527-8478 Ext. 2363 Office: 800-527-8478 Ext. 2668 [email protected] Cell: 903-941-0882 [email protected] WADE-HYDROMAX Siphonic Roof Drainage Products The New Dawn In Drainage ©HydroMax Inc. Ltd. 2007 83 of 83