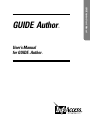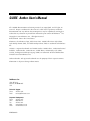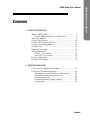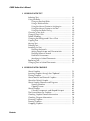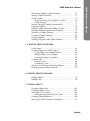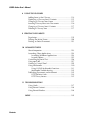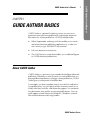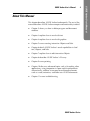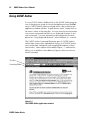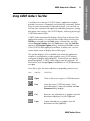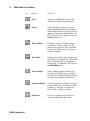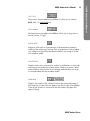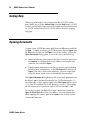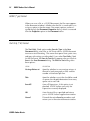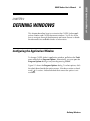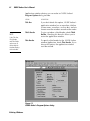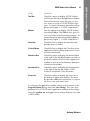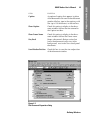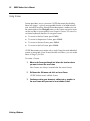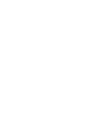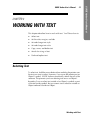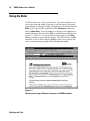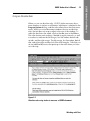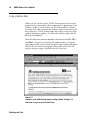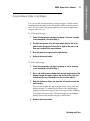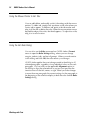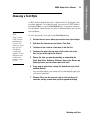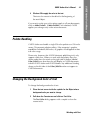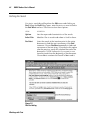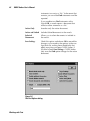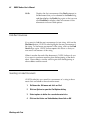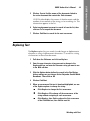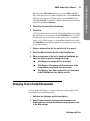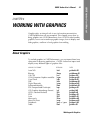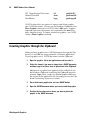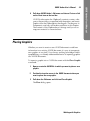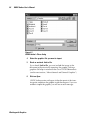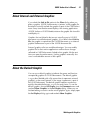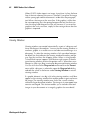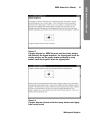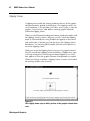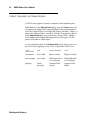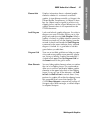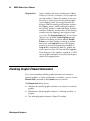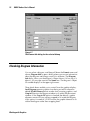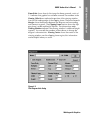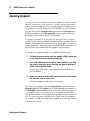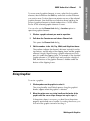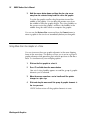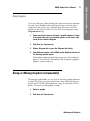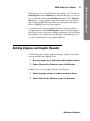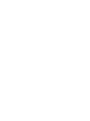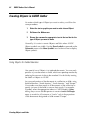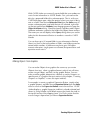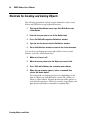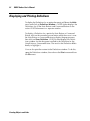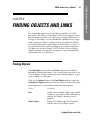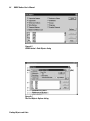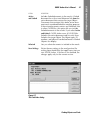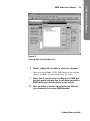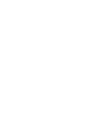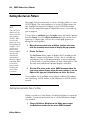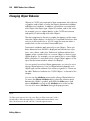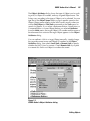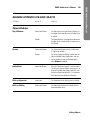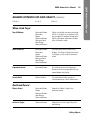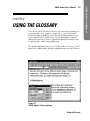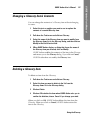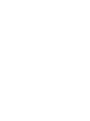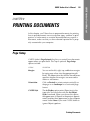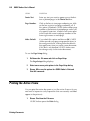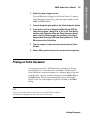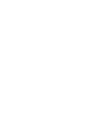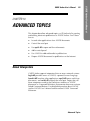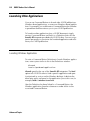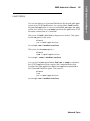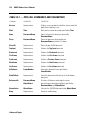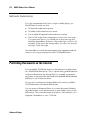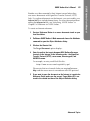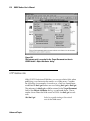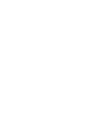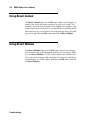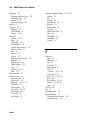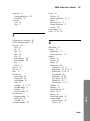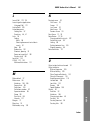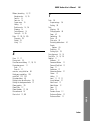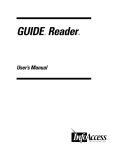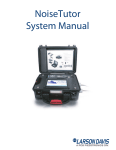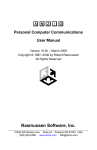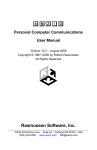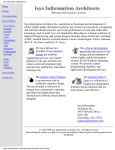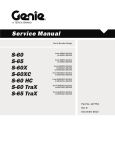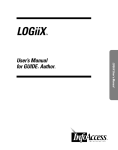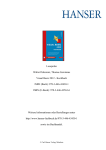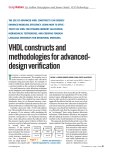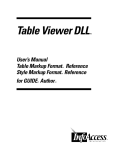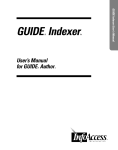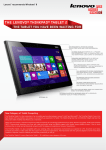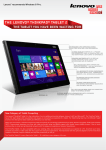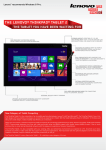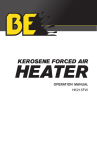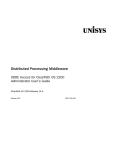Download guide author basics - To Parent Directory
Transcript
® User’s Manual for GUIDE Author ® TM TM GUIDE Author User’s Manual GUIDE Author GUIDE Author User’s Manual ® TM All GUIDE® documentation and training materials are copyrighted, and all rights are reserved. Except as authorized in the terms of a valid license agreement, neither the documentation nor any software that accompanies it may be reproduced, translated, or reduced to any electronic or printed form without the prior consent of InfoAccessTM Inc. Copyright © 1998 InfoAccess Inc. All Rights Reserved. Printed March 1998 in the United States. InfoAccess, the InfoAccess logo, Table Viewer DLL, GUIDE Table Viewer Style Editor, Style Markup Format (SMF), and Table Markup Format (TMF) are trademarks of InfoAccess Inc. GUIDE is a registered trademark and GUIDE Author, GUIDE Indexer, GUIDE Professional Publisher, GUIDE Reader, GUIDE Viewer, GUIDE Writer, GUIDE Writer Style Editor, LOGiiX, and Hypertext Markup Language (HML) are trademarks of Office Workstations Limited licensed to InfoAccess Inc. Other trademarks and registered trademarks are the property of their respective owners. Information is subject to change without notice. InfoAccess Inc. 15821 NE 8th St Bellevue, WA 98008-3905 USA Technical Support Phone 425-201-1916 Email [email protected] Corporate Phone Sales Fax Web Email Headquarters 425-201-1915 800-344-9737 425-201-1922 www.infoaccess.com [email protected] MAN5000-03A Contents 1 GUIDE AUTHOR BASICS About GUIDE Author ..................................................... LOGiiX Adds Intelligence to Publications ................ About This Manual ......................................................... Using GUIDE Author ..................................................... Using GUIDE Author’s Tool Bar ..................................... Using the Formatting Ribbon ......................................... Getting Help .................................................................. Opening Documents ..................................................... Saving Documents ......................................................... GUIDE (*.gui) Format .............................................. Text Only (*.txt) Format ........................................... Closing a Document ...................................................... Exiting GUIDE Author .................................................... 7 8 9 10 11 14 16 16 17 18 18 19 19 2 DEFINING WINDOWS Configuring the Application Window ............................. Configuring Document Windows ................................... Arranging Document Windows on the Screen ......... Setting Document Background Color ...................... Displaying the Ruler ................................................ Document Window Display Options ....................... Using Frames .......................................................... 21 24 27 27 28 29 30 Contents GUIDE Author User’s Manual GUIDE Author User’s Manual GUIDE Author User’s Manual 3 WORKING WITH TEXT Selecting Text ................................................................ Using the Ruler .............................................................. Using an Absolute Ruler .......................................... Using a Relative Ruler ............................................. Using the Mouse Pointer to Set Margins .................. Using the Mouse Pointer to Set Tabs ........................ Using the Set Ruler Dialog ...................................... Choosing a Text Style ..................................................... Changing Text Color ...................................................... Palette Handling ............................................................ Changing the Background Color of Text ......................... Copying Text .................................................................. Moving Text ................................................................... Deleting Text ................................................................. Searching for Text .......................................................... Defining the Search ................................................. Setting Search Scope and Characteristics ................ Defining Where to Search ....................................... Find Next Occurrence ............................................. Searching in Linked Documents .............................. Replacing Text ............................................................... Changing Text in Linked Documents .............................. 33 34 35 36 37 38 38 39 40 41 41 42 42 43 43 44 45 47 48 48 49 51 4 WORKING WITH GRAPHICS About Graphics ............................................................. Inserting Graphics through the Clipboard ...................... Placing Graphics ........................................................... About Internal and External Graphics ............................ About the Default Graphic ............................................ About Graphic Elements and Diagrams ......................... Viewing Windows ................................................... Clipping Frames ...................................................... About Hotspots .............................................................. Colored, Transparent, and Shaped Hotspots ............ The Format Menu for Graphics ...................................... Checking Graphic Element Information ......................... Checking Diagram Information ...................................... Zooming Graphics ......................................................... Panning Graphics .......................................................... Cropping Graphics ........................................................ Contents 53 54 55 57 57 59 60 62 63 64 66 68 70 72 73 73 Recovering Hidden Graphic Elements ........................... Moving Graphic Elements ............................................. Sizing Graphics ............................................................. Sizing More than One Graphic at a Time ................ Sizing Diagrams ...................................................... Sizing or Moving Graphics Incrementally ...................... Copying Graphics .......................................................... Moving Graphics Between Clipping Frames .................. Inserting Multiple Elements into Diagrams ..................... Restacking Graphic Elements ......................................... Grouping Graphic Elements .......................................... Locking Graphics .......................................................... Deleting Diagrams and Graphic Elements ..................... 74 74 75 76 77 77 78 78 79 80 80 80 81 5 CREATING OBJECTS AND LINKS Using Freeze ................................................................. Creating Objects in GUIDE Author ................................ Using Objects for Fielded Searches ......................... Making Objects from Graphics ............................... Creating Hotspots on Graphics ................................ Creating Links ................................................................ Starting a Link ......................................................... Connecting a Link ................................................... Shortcuts for Creating and Linking Objects .................... Displaying and Printing Definitions ............................... 83 84 84 85 86 88 88 89 90 92 6 FINDING OBJECTS AND LINKS Finding Objects ............................................................. 93 Finding Links ................................................................. 96 7 EDITING OBJECTS Changing Object Text .................................................... 101 Changing Object Colors ................................................ 103 Setting the Cursor Pattern ............................................... 104 Setting the Horizontal Size of a Note ...................... 104 Changing Object Behavior ............................................ 106 Removing GUIDE Structure from Objects ...................... 112 Contents GUIDE Author User’s Manual GUIDE Author User’s Manual GUIDE Author User’s Manual 8 USING THE GLOSSARY Adding Items to the Glossary ......................................... 114 Displaying a Glossary Item’s Contents ........................... 115 Changing a Glossary Item Name ................................... 115 Inserting Glossary Items into Documents ....................... 116 Changing a Glossary Item’s Contents ............................. 117 Deleting a Glossary Item ............................................... 117 9 PRINTING DOCUMENTS Page Setup ..................................................................... 119 Printing the Active Frame ............................................... 120 Printing an Entire Document .......................................... 121 10 ADVANCED TOPICS About Interpreters .......................................................... 123 Launching Other Applications ....................................... 124 Launching Windows Applications ........................... 124 Launch Options ...................................................... 125 Controlling the Serial Port .............................................. 126 Using opcl3.dll .............................................................. 127 Creating a Control Panel ................................................ 129 Using Multimedia .......................................................... 130 Using LOGiiX Multimedia Functions ....................... 131 Multimedia Troubleshooting .................................... 132 Publishing Documents on the Internet ........................... 132 HTTP Relative Links ................................................ 134 HTTP Proxy Servers................................................. 135 11 TROUBLESHOOTING Using Undo ................................................................... 137 Using Revert Content ..................................................... 138 Using Revert Window .................................................... 138 INDEX ................................................................................. 139 Contents 7 CHAPTER 1 GUIDE AUTHOR BASICS GUIDE Author is a powerful authoring system you can use to generate custom electronic publications or prototype electronic documents for volume production. GUIDE Author provides: ♦ Robust hypermedia authoring tools that enable you to create and refine electronic publishing applications in a ‘what you see is what you get’ (WYSIWYG) environment ♦ Full user interface customization ♦ The LOGiiX macro system that enables you to add intelligence to GUIDE electronic publications About GUIDE Author GUIDE Author is a great way to get started with intelligent electronic publishing. Whether you want to create a custom publication or a prototype document before you begin volume production, GUIDE Author gives you the power to build the best. For example, you have complete control over the look and feel of your publications. You can specify which onscreen controls to include, what they look like, and where they appear. You can break long documents into smaller, more manageable frames. You can even suppress normal Microsoft® Windows (Windows) controls like minimize buttons and sizing handles. TM GUIDE Author Basics GUIDE Author User’s Manual GUIDE Author User’s Manual 8 GUIDE Author User’s Manual And, when you’re ready to move beyond basic hypertext links, GUIDE Author can take you where you want to go. You can create ‘Hotspots’ on images—even multiple Hotspots on the same graphic —to activate links and other commands to add graphical navigation to electronic publications. You also get full integration of multimedia objects like sound, video, and animation, as well as dynamic links to other applications. LOGiiX Adds Intelligence to Publications Electronic publications produced with GUIDE Author can do much more than display information; they can respond to the individual needs of users. LOGiiX, GUIDE’s robust macro language, enables you to create truly intelligent publications that can automatically adjust to readers’ actions. LOGiiX intelligence gives you the power to transfer knowledge more effectively. By producing ‘smart’ publications, you can help those who use your information to get the job done right the first time. GUIDE Author Basics 9 About This Manual This chapter describes GUIDE Author fundamentals. The rest of the manual describes GUIDE Author concepts and functionality in detail: ♦ Chapter 2 shows you how to define program and document windows ♦ Chapter 3 explains how to work with text ♦ Chapter 4 explains how to work with graphics ♦ Chapter 5 covers creating interactive Objects and links ♦ Chapter 6 details GUIDE Author’s search capabilities to find text, Objects, and links ♦ Chapter 7 explains how to edit interactive Objects ♦ Chapter 8 describes GUIDE Author’s Glossary ♦ Chapter 9 covers printing ♦ Chapter 10 discusses advanced topics such as launching other applications, using interpreters to open and close documents automatically, and how to incorporate multimedia elements such as sound, animation, and video into GUIDE documents ♦ Chapter 11 covers troubleshooting GUIDE Author Basics GUIDE Author User’s Manual GUIDE Author User’s Manual 10 GUIDE Author User’s Manual Using GUIDE Author To start GUIDE Author, double-click on the GUIDE Author program icon in the program group or choose the application from the Start menu. GUIDE Author’s menus are listed across a bar just below the application window title bar. To pull down a menu, simply click on the menu’s name in the menu bar. You can move the mouse pointer over a menu command and click or use keyboard shortcuts to activate commands. For more information about keyboard shortcuts, please see “Using Keyboard Shortcuts” in the Welcome to... manual. The GUIDE Author Command Reference (part of GUIDE Author’s online help system) offers alphabetical listings of all GUIDE Author menu commands and options with complete descriptions of their functionality. Menu options followed by ellipses (...) indicate that dialogs are available to offer additional options when you choose those commands. Tool Bar Formatting Ribbon Figure 1-1 The GUIDE Author application window GUIDE Author Basics 11 Using GUIDE Author’s Tool Bar A tool bar across the top of GUIDE Author’s application window provides fast access to frequently used authoring commands. Rather than use menu commands or keyboard shortcuts, you can click on tool bar icons to perform file operations and editing functions, change document status settings, link GUIDE Objects, and navigate through GUIDE document Frames. GUIDE Author automatically displays the tool bar at the top of the application window. You can turn the tool bar off by choosing the Tool Bar command from the Tools menu. Alternatively, you can choose Program Options from the Tools menu, clear the Tool Bar option in the Program Options dialog, and then click OK to return to the GUIDE Author application window. In either case, you can reverse these moves to display the tool bar again. The tool bar displays all its available icons when the application window is maximized on a video graphics array (VGA) monitor configured to display 640x480 pixels. If the tool bar can’t be displayed completely, GUIDE Author clips it from the right end. All the tool bar icons except Open are disabled if no GUIDE documents are open. From left to right, the icons and their corresponding functions are: ICON FUNCTION DESCRIPTION Open Click on this icon to open a GUIDE document. Save Saves the active GUIDE document. If the active document is new and untitled, the Save Document dialog displays. Cut Removes any selected text or graphics from the document and places it in the Clipboard. Copy Copies selected text or graphics from the document into the clipboard. GUIDE Author Basics GUIDE Author User’s Manual GUIDE Author User’s Manual 12 GUIDE Author User’s Manual ICON GUIDE Author Basics FUNCTION DESCRIPTION Paste Copies the Clipboard’s contents into the document at the insertion point. Freeze Turns off linking activity so you can select and edit the label text of Objects. When the document is frozen, the icon appears to be recessed (pushed in). You can click on the icon again to turn the Freeze function off. Show Symbols Displays symbols to indicate Object boundaries. When symbols are displayed, the icon looks like it’s pushed in. You can click on the icon again to hide the symbols. Show Ruler Displays the ruler to show margin and tab settings for selected text. When the ruler is onscreen, the icon appears to be recessed. To hide the ruler, click on the Show Ruler icon. Insert Hotspot Inserts a blank graphic element you can make into a Button or other type of Object in a selected diagram Frame. Hotspots are transparent by default. Expansion Button Creates an Expansion Button using the current selection for the Button’s label. If nothing is selected, an Expansion Button with no label is created. Expansion Creates an Expansion from any text selected in the active document. ICON 13 FUNCTION DESCRIPTION Note Button Creates a Note Button using the current selection for the Button label. If nothing is selected, GUIDE Author creates a Note Button with no label. Reference Button Creates a Reference Button using the current selection for the Button label. If nothing is selected, a Reference Button with no label is created. Command Button Creates a Command Button from the current selection. If nothing is selected, GUIDE Author creates a Command Button with no label. Reference Point Creates a Reference Point and uses the current selection for the Object label. If nothing is selected, GUIDE Author creates a Reference Point with no label. Start a Link Begins a link from the selected Object. Connect Link Completes a link to the selected GUIDE Object. Attributes Opens GUIDE Author’s Object Attributes dialog. Select an Object or position your insertion cursor between the symbols of an Object before you click on this icon. Previous Frame Displays the previous Frame. Next Frame Displays the next Frame in sequence. GUIDE Author Basics GUIDE Author User’s Manual GUIDE Author User’s Manual 14 GUIDE Author User’s Manual Using the Formatting Ribbon GUIDE Author’s formatting Ribbon, located at the top of your screen below the tool bar, allows you to easily perform text formatting functions such as choosing fonts, font size, text style, text alignment, and a relative or absolute ruler. For more information about GUIDE Author’s ruler, please see “Working with Text.” GUIDE Author automatically displays the Ribbon at the top of the application window below the tool bar. To turn it off, choose the Ribbon command from the Tools menu. Alternatively, you can choose Program Options from the Tools menu to open the Program Options dialog and clear the Ribbon option. Ribbon options are the same as those defined in the Text Style and Ruler dialogs, which are explained in “Working with Text.” The Ribbon allows you to easily select text and ruler formatting by choosing any of these combinations: FONT LIST The wide box on the left side of the Ribbon shows the font applied to the currently selected text. Click anywhere on the box to pull down a list of the other available fonts. To change the font for selected text, simply click on the name of the font you want to use. FONT SIZE The point size of the currently selected text displays in this box. Click on the arrow next to the box to pull down a list of point sizes and select the size you want to use or type a new size over the number shown in the text box. GUIDE Author Basics 15 TEXT STYLES These icons are provided on the Ribbon to allow you to choose bold, italic, or underlined text. TEXT ALIGNMENT The lined icons provided on the Ribbon allow you to align text to the left, center, or right. RELATIVE RULER Expresses ruler units as a percentage of the document window’s width so tabs and margin settings vary in proportion to the window’s size. When you resize the document window, text wraps to fit the new window width. ABSOLUTE RULER Displays ruler units in fixed units (inches or millimeters) so that tabs and margins have absolute (fixed) values. When you resize a document window, these values do not change and text does not wrap to accommodate the new window width. FRAME NAME Displays the name of the current Frame in the active document. If the Frame has a name, this text appears on the far right of the Ribbon. If the active Frame has no name or no documents are open, this space is blank. GUIDE Author Basics GUIDE Author User’s Manual GUIDE Author User’s Manual 16 GUIDE Author User’s Manual Getting Help When you need help or more information about GUIDE Author, press the F1 key or select Author Help from the Help menu. GUIDE Author’s online help system contains complete command references for GUIDE Author and LOGiiX, GUIDE Author’s built-in scripting language. Opening Documents To open a new GUIDE document, pull down the File menu and click on New. To open an existing GUIDE document, choose Open from the File menu or click on the Open icon on the tool bar. When the Open Document dialog opens, you can do one of the following: ♦ Select the directory that contains the file you want to open from the Look In list, double-click on the folder containing the file, select the file, and click Open. ♦ Type the entire path name for the file you want to open, including the drive letter and directory, in the File Name box and choose Open. If the file is in the active directory, you can simply type in the file name (make sure you include the file extension). The Open Document dialog displays file names with .gui extensions by default (.gui is the default extension for GUIDE documents). To see other types of files, replace *.gui in the File Name edit box with *.* to view all available files in the directory or with *. followed by the file extension for a particular type of file, for example, *.txt. To ensure you don’t accidentally change a document, check the Open As Read-Only box when you open it. For more information about opening documents, please see Open in the GUIDE Author Command Reference. GUIDE Author Basics 17 Saving Documents To save a document, you can choose Save from the File menu or click on the tool bar’s Save icon to save active GUIDE documents that have been named and saved previously. To save new documents for the first time or to save an existing GUIDE document under a new name, choose Save As from the File menu. Save As also allows you to save the active document as a GUIDE document or as an ASCII text file. Both Save and Save As record all the changes made to a GUIDE document on disk: content additions or edits, document options, window settings, formatting, color settings, new Objects, etc. If you’ve saved a document previously, GUIDE Author performs Save in the background without prompting you for a name or other information. However, if you select Save As, the Save Document dialog opens. This dialog allows you to name or rename documents, specify a path for the drive and directory where you want to store this version of the document, choose a different file format, and designate the file as read-only. GUIDE Author supports long file names. So GUIDE document file names can be more than eight characters, and the optional extension can be more than three characters. The default extension for GUIDE document files is .gui, but you may want to use a different extension for some GUIDE files to make them easier to identify. For example, if you save your control panel documents as .cp and publication body documents as .gui, you can tell which files are which from a glance at your publication directory. When you create a full text index for a GUIDE publication, you can index files by extension and exclude control panel documents from the full text index to save time. GUIDE Author Basics GUIDE Author User’s Manual GUIDE Author User’s Manual 18 GUIDE Author User’s Manual GUIDE (*.gui) Format When you save a file as a GUIDE document, the file name appears in the document window’s title bar after the file is saved unless you assign a caption to the document. Document captions can be assigned through the Document Properties dialog, which is accessed from the Properties option in the Document menu. Text Only (*.txt) Format The Text Only (*.txt) option under Save As Type in the Save Document dialog saves files as ASCII text with no GUIDE document structure or text formatting. This means that special fonts, point sizes, and type style settings are discarded. If you select Text Only (*.txt) for the file format, the Save As Text dialog appears after you click on Save in the Save Document dialog. The Save As Text dialog offers these options: GUIDE Author Basics OPTION DESCRIPTION Carriage Return at Specifies whether to save carriage returns at the end of each paragraph or line, and the number of characters per line. Tabs Specifies whether or not tabs should be saved as spaces; the tab pitch determines how many spaces are in each tab. Save All Saves all Expansions; if this option is not checked, GUIDE Author saves only the Expansions currently displayed. OK Saves the text file as specified and returns you to GUIDE Author’s application window. Cancel Discards the entire Save As procedure and returns you to the active document window. 19 Note that GUIDE Author automatically appends the file extension .gui to all file names in the Save Document dialog. If you want to save a document as ASCII text, you need to change the file extension in the file name text box and choose that format from the Save As Type list. Closing a Document To close a document, choose Close from the File menu or press Ctrl+F4. Either command closes the active document window in the same way as clicking on the window’s Close box. If you try to close an untitled document or one with unsaved changes, GUIDE Author asks, “Do you want to save changes?” Click No to close the document without saving the changes; choose Yes to save the document with the changes. If the document has not been named, the Save Document dialog appears. Choose Cancel to abandon the close procedure and return to the active document window. For more information on closing documents, please see Close in the GUIDE Author Command Reference. Exiting GUIDE Author To exit GUIDE Author, click on the Close box in the application window or choose Exit from the File menu. If you’ve made any changes to open documents without saving them, GUIDE Author asks, “Do you want to save changes?” If you answer Yes, GUIDE Author opens the Save Document dialog so you can name the document, if necessary, and select a directory in which to store the GUIDE file. Choose No to discard any changes you’ve made. GUIDE Author Basics GUIDE Author User’s Manual GUIDE Author User’s Manual 21 CHAPTER 2 DEFINING WINDOWS This chapter describes how to customize the GUIDE Author application window and GUIDE document windows. You’ll also learn how to navigate through the document and create Frames to divide the document into readable chunks of information. Configuring the Application Window To change GUIDE Author’s application window, pull down the Tools menu and click on Program Options. Alternatively, you can open the Program Options dialog at any time by pressing Ctrl+Y. Figure 2-1 shows the Program Options dialog. To select options, click the check boxes beside the option names; if the box contains a check mark ( ), it’s active. A dimmed check box means the option is not available. Defining Windows GUIDE Author User’s Manual GUIDE Author User’s Manual 22 GUIDE Author User’s Manual Application window choices you can make in GUIDE Author’s Program Options dialog include: NOTE: If the Title Bar, Thick Border, and Thin Border options are all unchecked, the window displays with no border. OPTION DESCRIPTION Title Bar If you don’t check this option, GUIDE Author’s application window has no menu bar, title bar, system menu, zoom box, or close box, and you cannot move the window around on the screen. Thick Border To give a window a thick border, check Thick Border. Checking this box also allows you to resize the application window. Thin Border To specify a thin border for the GUIDE Author window application, check Thin Border. If you choose this option, the application window can’t be resized. Figure 2-1 GUIDE Author’s Program Options dialog Defining Windows 23 OPTION DESCRIPTION Tool Bar Check this option to display GUIDE Author’s tool bar near the top of the application window. The tool bar features icons that give you fast, easy access to many of GUIDE Author’s functions. For more information about the tool bar, please see Chapter 1, “GUIDE Author Basics.” Ribbon Turn this option on to display GUIDE Author’s formatting Ribbon. The Ribbon icons give you fast, easy access to text formatting functions. For more information about the formatting Ribbon, please see Chapter 1, “GUIDE Author Basics.” Menu Bar Check this box to display the menu bar and provide access to menus. Control Menu Check this box to display the Close box in the application title bar and provide access to control menu commands. Minimize Box Check this option to display the Minimize box in the right of the title bar. Readers can click on this box to reduce GUIDE Author’s application window to an icon on the Windows desktop or a button on the taskbar. Maximize Box Check this option to display the Maximize box in the right of the title bar. When GUIDE Author is maximized, it fills the screen. Status Bar Check this option to display the Status Bar at the bottom of application window. The Status Bar provides additional information as you pass the cursor over each menu item. To configure the application window, check or clear options in the Program Options dialog, then click Save Settings. This saves your preferences for GUIDE Author’s application window in the configuration file, gauthor.cnf, and applies those settings whenever you open GUIDE Author. Defining Windows GUIDE Author User’s Manual GUIDE Author User’s Manual 24 GUIDE Author User’s Manual Configuring Document Windows To configure the windows that display GUIDE documents, pull down the Document menu and click Properties. The Document Properties dialog opens (Figure 2-2). You can choose from these options in the Document Properties dialog: Defining Windows OPTION DESCRIPTION Maximize Check this box to maximize the document window within the GUIDE Author application window. Title Bar Check this option to display a title bar over the document window. Thick Border Check this option to give the document window a thick border. Thin Border Check this option to give the document a thin border. A window with a thin border can’t be resized with the mouse; however, you can use the Size command on the document window’s control menu or the Ctrl+F8 keyboard shortcut to resize the window. Scroll Bar Check this box to display the scroll bar for the document window. Close Box Deactivates the Close box in the title bar so that the documentation window cannot be closed by the user. Maximize Box Removes both the Maximize and Minimize icons from the title bar so that the document window cannot be resized. File Displays the file’s path and name; you can’t change this parameter. 25 OPTION DESCRIPTION Caption An optional caption that appears in place of the document’s file name in the document window title bar; type in the caption you’d like (up to 128 characters) in the text box. Show Caption Check this option to display in the document window title bar the text entered in the Caption text box. Show Frame Name Check this option to display in the document window title bar the Frame name. Stay Back Keeps a document’s Buttons active, but forces the document itself to stay in the background; most useful for control panel documents. Save Window Position Check this box to save the size and position of the document window. Figure 2-2 The Document Properties dialog Defining Windows GUIDE Author User’s Manual GUIDE Author User’s Manual 26 GUIDE Author User’s Manual OPTION DESCRIPTION Share Definitions Check this option to allow Command Buttons and Note Buttons in other documents to use Definitions from the active document. Full Path References Saves the full path name for the link ; GUIDE applications search the path rather than just look in the current directory when the link is activated. This makes the location fixed; if you move a linked document, you must change the path references accordingly. Left/Right Margin Sets the left and right margin for text, in pixels. Top Margin Sets the space between the top of the Frame and the first line of text, in pixels. Tabs Enter the size of tabs in inches or millimeters to determine the default tab spacing. The unit of measurement, which can be inches or millimeters, is set in the Program Options dialog. Make Default Check this box to make the active document options the defaults for all new documents. If this box is not checked, your changes apply only to the active document. To use the options in the Document Properties dialog, pull down GUIDE Author’s Document menu and click Properties to open the Document Properties dialog, and then check or uncheck options for the configuration you want for the active document window. When you’re done, click OK to save the changes or on Cancel to discard the changes. To apply the same attributes to all new windows for new GUIDE documents you create in GUIDE Author, click Make Default before you click OK. This saves your settings to GUIDE Author’s configuration file so that all new document windows are created according to the options you’ve specified. Defining Windows 27 Arranging Document Windows on the Screen You can use the commands on GUIDE Author’s Window menu to manage open document windows within the application window. For example, the screen may look cluttered if several document windows are open. You can pull down the Window menu and choose the Cascade command to arrange the windows neatly on the screen in a cascading formation. When more than one document is open on the screen, it may be difficult to see the title bars for all the documents. You can pull down the Window menu to view a list of open documents; the list shows captions for those open documents that have been assigned captions, and path names for those open documents without captions. A check mark indicates the document that’s currently active; to make another open document the active document, click on its caption or path name in the list. To close a document window, you can click on the Close box in the upper right corner of that window. If you have several document windows on the screen and want to close them all at the same time, you can simply pull down the Window menu and click on Close All. If you have made changes in any documents, GUIDE Author prompts you to save each document before it closes that document window. Setting Document Background Color The Document Color command on GUIDE Author’s Document menu allows you to set the background color for the active GUIDE document or save the same background color as your preference for every document. When the Document Color dialog appears, it displays a list of available colors in sample boxes. To set the background color for the active document, select the color you want from the list, then click on OK. To make that background color the default for every new document window that you open, click on Make Default before you click on OK. Defining Windows GUIDE Author User’s Manual GUIDE Author User’s Manual 28 GUIDE Author User’s Manual Displaying the Ruler GUIDE Author uses a ruler to format text (see Figure 2-3). You can set margins and tabs as well as align text to the left, center, or right of the ruler. For more information about the ruler, please see “Working with Text” later in this manual. To display the ruler, click on the ruler icon in the tool bar or pull down the Document menu and choose Show Ruler. The ruler displays at the top of the active document window. Ruler Figure 2-3 The ruler displayed over a GUIDE document window Defining Windows 29 Document Window Display Options To change the display text size for more comfortable reading, you can pull down the Document menu and choose the Text Larger or Text Smaller option. Each time you choose either of the options, the display size for text increases or decreases to the next point size shown on the GUIDE Author’s point size list as shown on the formatting Ribbon or in the Text Style dialog. Whenever you create a GUIDE Object, GUIDE Author places special symbols around the Object. If the symbols aren’t visible, you may accidentally type within the area you’ve defined as an Object. To display Object symbols, pull down the Document menu and then choose Set Display to open that dialog. Click on Show Symbols if the option is not checked. The Set Display dialog also includes the option Show Paragraphs; paragraph symbols display in the active document if this option is checked. If your documents include many graphics, you can use GUIDE Author’s default graphic (a plain gray box labeled with information about the graphic it represents), which appears in place of detailed images to conserve memory. This also allows you to work more rapidly when you edit documents in GUIDE Author because you don’t have to wait for graphics to draw. To display the default graphic, pull down the Document menu and choose Set Display, and then turn off Show Graphics in the Set Display dialog if the option is checked. Defining Windows GUIDE Author User’s Manual GUIDE Author User’s Manual 30 GUIDE Author User’s Manual Using Frames Frames provide a way to structure GUIDE documents by dividing them into ‘pages’, or easily manageable chunks of related information. Instead of scrolling through entire documents, readers can use the commands on the Navigate menu or the Frame navigation icons on the tool bar to move quickly from Frame to Frame. You can also use these keyboard shortcuts to navigate Frames: ♦ To move to the first Frame, press Ctrl+1. ♦ To move to the previous Frame, press Ctrl+2. ♦ To move to the next Frame, press Ctrl+3. ♦ To move to the last Frame, press Ctrl+4. GUIDE documents can contain only a single Frame for each individual screen or paragraph. Since Frames feature scroll bars, you can make them as long as you like. To create a Frame: 1 Move to the Frame positioned just before the location where you want to insert the new Frame. New Frames are always inserted after the active Frame. 2 Pull down the Edit menu and click on Insert Frame. GUIDE Author inserts a blank Frame. 3 Defining Windows Continue creating your document, adding text or graphics in the new Frame until you want to insert another Frame. 31 To cut, copy, paste, and delete Frames, use the clipboard or the Frame commands on the Edit menu. Cut a Frame to remove it from the document and insert it into the Clipboard. Copying a Frame duplicates the Frame, leaves the original in the document, and inserts the copy in the Clipboard. Deleting a Frame removes it from the document and clears it completely. You can use Paste from the Edit menu to insert a copy of a Frame that’s already in the Clipboard into a document. You can create Frame names to help you locate a Frame you want to edit, so that you don’t have to move sequentially through each Frame looking for certain information. To name a Frame, pull down the Navigate menu, choose Frames, and type a name into the text box in the Frames dialog. You can display the name of the active Frame in GUIDE Author’s formatting Ribbon. To display a Frame name, open the Document menu, choose Properties, and check the Show Frame Name option in the Document Properties dialog. Defining Windows GUIDE Author User’s Manual GUIDE Author User’s Manual 33 CHAPTER 3 WORKING WITH TEXT This chapter describes how to work with text. You’ll learn how to: ♦ Select text ♦ Set the ruler, margins, and tabs ♦ Set and change text style ♦ Set and change text color ♦ Copy, move, and delete text ♦ Search for strings of text ♦ Find and replace text Selecting Text To select text, hold the mouse button down and drag the pointer over the text you want to select. However, if you move the pointer past an Object’s symbol, GUIDE Author automatically selects the rest of the sentence. This prevents you from selecting text across an Object’s boundary.You can select text outside of an Object’s symbols or part of the text inside symbols, but you cannot start a selection outside an Object and end it inside an Object. Working with Text GUIDE Author User’s Manual GUIDE Author User’s Manual 34 GUIDE Author User’s Manual Using the Ruler GUIDE Author uses a ruler to format text. The ruler enables you to set margins and tabs and to align text to the left margin, the center of the window, or the right margin. To display the ruler, either click the Ruler icon in the tool bar or pull down the Document menu and choose Show Ruler. The ruler appears at the top of the application window between the formatting Ribbon and the document text (see Figures 3-1 and 3-2). You can use the mouse pointer or the Ruler dialog to change margin and tab settings. The rel (relative) and abs (absolute) icons on the formatting Ribbon allow you to choose the ruler’s current measuring mode and switch between modes. Figure 3-1 Absolute ruler using millimeters to measure a GUIDE document Working with Text 35 Using an Absolute Ruler When you use an absolute ruler, GUIDE Author measures document windows in inches or millimeters (whichever is checked in the Program Options dialog), and the ruler reflects those absolute increments. When you resize document windows that use an absolute ruler, the text does not wrap to adjust to the size of the window. To select the absolute ruler mode, click on the abs icon in the Ribbon. The ruler features unit markings, labeled at regular intervals, as well as markers to indicate the left margin, first line indent, default tabs, set tabs, and the right margin. The left margin, first line indent, default tabs, and right margin markers look like small triangles. Tabs that you set are indicated by arrows that point up to the ruler where you have set a tab stop. Figure 3-2 Absolute ruler using inches to measure a GUIDE document Working with Text GUIDE Author User’s Manual GUIDE Author User’s Manual 36 GUIDE Author User’s Manual Using a Relative Ruler When you use a relative ruler, GUIDE Author measures the screen proportionally; for example, tabs are expressed as a percentage of the window’s width. You can always see all of the window’s contents, no matter how wide or narrow the window, and no horizontal scroll bar is necessary. GUIDE Author wraps text to adjust to the size of the window and resizes graphics. To choose the relative mode, click the rel icon in the Ribbon. There are three measurements labeled on the relative ruler (0%, 50%, and 100%) along with a triangular left indent marker, a triangular right indent marker, and an arrow that points up to indicate the indent level for the first line in a paragraph. These marks control the left margin, the right margin, and where the first line starts. Figure 3-3 A relative ruler with tab and margin settings shown in Figure 3-2 measured as a percent of the total ruler Working with Text 37 Using the Mouse Pointer to Set Margins You can use the mouse pointer to change margins, which are the offset between the edge of the document window and the content area. You must select any paragraphs that you want to apply new margins, tabs, etc., to. To set the right margin: 1 Select the paragraphs you want to change. If you are creating a new document, start with Step 2. 2 Position your pointer over the right margin marker (the triangular marker that points left on the far right of the ruler), and then press and hold the mouse button. 3 Drag the marker to reposition the right margin. 4 Release the mouse button. To set the left margin: 1 Select the paragraphs you want to change. If you’re creating a new document, start with Step 2. 2 Press and hold the mouse button over the left margin marker (the bottom triangle that points right at the far left of the ruler; the triangle on the top is the marker for the first line indent). 3 Drag the marker to where you want the left margin to end and text to begin. The first line marker (the top triangle) moves along with the bottom marker. To indent the first line of the selected paragraphs from the left margin, click on the top marker and drag it to the position you want. The top triangle moves independently from the left marker margin on the bottom. 4 Release the mouse button. Working with Text GUIDE Author User’s Manual GUIDE Author User’s Manual 38 GUIDE Author User’s Manual Using the Mouse Pointer to Set Tabs You can add, delete, and modify a ruler’s tab settings with the mouse pointer. To add a tab, simply click anywhere on the ruler where you want a tab to appear. To delete a tab, point at the tab marker and drag it off the side or below the ruler. When the mouse pointer moves beyond the edge of the ruler, the tab disappears. To reposition a tab, drag it to its new location. Using the Set Ruler Dialog You can also use the Ruler command on GUIDE Author’s Format menu to open the Ruler Settings dialog, where you can change margins, indents, tabs, and text alignment. When you make entries in this dialog and click OK, the ruler reflects your changes. GUIDE Author applies the exact changes made in the dialog to all selected paragraphs, regardless of any individual rulers set for each paragraph. You can click on the applicable Alignment option in this dialog to align the selected text or any text you type after the insertion cursor to the left, center, or right. When you make changes to more than one paragraph, the current settings for the paragraph at the beginning of the selection display in both the ruler and the Ruler Settings dialog. Working with Text 39 Choosing a Text Style GUIDE Author’s default text style is 10-point Arial (a TrueType font) in a plain typeface. To set the text style, you can use GUIDE Author’s formatting Ribbon or use the Text Style dialog. To reformat a portion of a document, select the text you want to reformat before you set text style attributes. TM NOTE: ‘Plain’ is used in GUIDE electronic publishing tools to refer to text that has no special type style such as bold, italic, or underlining applied to it. Some applications refer to plain text as ‘normal’ or ‘regular’ text. To set a document’s text style in the Text Style dialog: 1 Position the text cursor where you want the text style to begin. 2 Pull down the Format menu and choose Text Style. 3 To choose a font, click on a font name in the Font list. 4 To choose the point size you want, click on that size in the Size list just to the right of the Font list. 5 Choose the style you want by checking or unchecking the Plain, Bold, Italic, Underline, Strikeout, Superscript, Boxed, and Subscript boxes (you can choose more than one). 6 If you want to make these settings the default text style, click on Make Default. Any new documents you create will use the default type style you’ve just specified. 7 Click on OK to save the new text style or click on Cancel to retain the settings shown when you first opened the dialog. Working with Text GUIDE Author User’s Manual GUIDE Author User’s Manual 40 GUIDE Author User’s Manual Figure 3-4 The Text Style dialog, showing Arial 14-point bold selected Changing Text Color You can change the color of text on an Object-by-Object basis. Since top-level text is an Object, if you select any text in the top level and change its color, all the top-level text changes color, not just the selected text. To highlight specific words or phrases in color, you must first make them into an Object, for example, a Group. To change the color of text: 1 Positions the insertion cursor in the Object whose text color you want to change. 2 Pull down the Format menu and click on Text Color. The Text Color dialog appears with a sample that shows its current color. 3 Click on the Text box or arrow next to the box to drop down a list of available colors and choose one. The color box displays your selection. Working with Text 4 41 Click on OK to apply the color to the text. The text color reverts to the default at the beginning of the next Object. If you want to make your color settings apply to all new documents, click on Make Default. If Make Default is not checked, GUIDE applies your changes only to the active document. Palette Handling GUIDE Author can handle a single 256-color palette on a 256-color screen. This prevents palette conflicts. If the computer’s graphics capabilities include 64,000 colors, all graphics should appear in their true color range. Please note, however, that GUIDE electronic publishing tools only support solid colors. When you work with the palette, the color shown under the color mixer on the right side of the box labeled Color|Solid shows how the color will display in GUIDE documents, in both GUIDE Author and GUIDE Reader. Any additional shading shown on the left side of the Color|Solid box does not appear in GUIDE documents. Changing the Background Color of Text To change the background color of text: 1 Place the text cursor inside the symbols for the Object whose background color you want to change. 2 Pull down the Format menu and click on Text Color. The Text Color dialog appears with a sample to show the current color. Working with Text GUIDE Author User’s Manual GUIDE Author User’s Manual 42 GUIDE Author User’s Manual 3 Open the Background drop-down box and choose the color you want. 4 Click on OK to apply the background color. The background color reverts to its default color when the text reaches the beginning of the next Object. Copying Text GUIDE Author uses the Windows Clipboard to copy text: 1 Select the text you want to copy. 2 Click on Copy in the Edit menu or on the tool bar’s Copy icon. GUIDE Author copies the selected text to the Clipboard. 3 Move the pointer to the position where you want to insert the copy of the text and click to place the insertion point. 4 Pull down the Edit menu again and click on Paste or use the tool bar’s Paste icon. GUIDE Author takes a copy of the text in the Clipboard and inserts it at the position you marked in the document. The copied text remains in the Clipboard until you copy or cut another selection into the Clipboard. Moving Text GUIDE Author also uses the Windows Clipboard to move text: 1 Working with Text Select the text you want to move. 2 43 Pull down the Edit menu and click on Cut or use the Cut icon on the tool bar. GUIDE Author deletes the text from the document and puts it in the Clipboard. 3 Position the text cursor where you want to insert the cut text. 4 Use the Edit menu’s Paste command or the tool bar icon. GUIDE Author makes a copy of the text from the Clipboard and inserts it into the GUIDE document, beginning at the position you marked. The cut text remains in the Clipboard until you cut or copy another selection into the Clipboard. Deleting Text To delete text in a document, select the text you want to remove, and then choose Clear from the Edit menu. You can also press Delete or the backspace key to delete selected text from a GUIDE document. To delete text from a document but retain a copy, use the Cut command from the Edit menu or the tool bar’s Cut icon. This removes the text from the document and places it in the Clipboard. Searching for Text The Find option on the Edit menu searches for characters in the active document in a set of documents you specify or in documents linked to the active document. This option allows you to define the text you want to search for and where you want to search for it. Working with Text GUIDE Author User’s Manual GUIDE Author User’s Manual 44 GUIDE Author User’s Manual Defining the Search You start a search by pulling down the Edit menu and clicking on Find. When the Find dialog opens, enter the text you want to find in the Find What text box. Then choose from these options: OPTION DESCRIPTION Options Sets the scope and characteristics of the search. Select Files Identifies files to search and where to look for them. Find Next Starts the search at the insertion point in the active document to find the next occurrence of the Find statement. Choose Find Next repeatedly to find each occurrence of the text string. If you choose this option after the previous search has reached the end of the document, GUIDE Author asks if you want to continue the search from the beginning of the document. Choose Yes to continue the search or No to end it. Figure 3-5 The Find dialog Working with Text 45 Setting Search Scope and Characteristics If you choose Options in the Find dialog, the Find Options dialog opens to offer the following choices: OPTION DESCRIPTION Match Whole Words Only Searches only for whole words that match. If you check this option, the Find statement “text” returns “text” but not “texture.” If you uncheck this option, the search finds both. Case Sensitive Searches text that exactly matches the upperand lowercase characters typed in the Find statement. If Case Sensitive is checked, “Case” finds “Case” but not “case.” If Case Sensitive is not checked, the search finds both words. Enable Wildcard Characters Enables you to use the wild card character, a question mark (?), in place of specific characters in the Find statement. GUIDE Author substitutes the wildcard for any character. For example, the statement “tr??” would find “tree,” “trap,” and “trim.” Search Hidden Material Includes all Expansions in the search, even if they are not displayed. If this option is not checked, GUIDE Author searches only the part of the document that is displayed (the current state of expansion). Search Document and Definitions Searches the active document’s Definitions window if this option is checked. Simple Searches for a single Find statement. Complex (AND, OR) Displays multiple edit boxes so you can search for up to four Find statements. A button between each edit box allows you to specify a logical operator to combine the results of the search. If you combine two Find statements with a logical AND, a document must contain both Working with Text GUIDE Author User’s Manual GUIDE Author User’s Manual 46 GUIDE Author User’s Manual statements to count as a “hit.” A document that contains just one of the Find statements won’t be reported. If you combine two Find statements with a logical OR, a search reports a document that contains either statement as a ‘hit.’ Active Only Searches only the active document. Active and Linked Includes linked documents in the search. Selected Documents Allows you to select documents to include in the search. Save Settings Check this option and choose OK to record the changes you’ve made to the options in the configuration file, making them the defaults that apply every time you open GUIDE Author. If you don’t check Save Settings, GUIDE Author only saves the Find option changes for the active document. Figure 3-6 The Find Options dialog Working with Text 47 Defining Where to Search GUIDE Author allows you to search for a string of text in the active document, a set of documents, or documents linked to the active document. You specify where to search, using the options in the Search Which Documents panel of the Find Options dialog. OPTION DESCRIPTION Active Only Searches the active document. Active and Linked Includes linked documents in the search. If you select this option, Select Files is activated in the Find dialog. Selected Documents Enables you to specify documents you want to include in the search. If you select this option and click OK, the Find dialog reopens with the Select Files button now active. You can click Select Files to open that dialog. You can use the Add button to add files to be scanned. Selected files are listed in the Files to Scan list. To change the directory, select a new directory from the Look In list in the Add Files to Catalog dialog and choose Open. You can use the Shift and Ctrl keys with the mouse to select multiple files in a directory. Click Clear All to discard all files in the Files to Scan list. To remove individual files from the search, select the file name and choose Remove. When you are finished, choose OK. If you choose a file in the Select Files dialog, and then click OK, GUIDE Author displays these options in the Find dialog: OPTION DESCRIPTION Scan Scans all documents linked to the active document or all the selected documents and lists those that contain the Find statement and the number of occurences of the statement in each. Working with Text GUIDE Author User’s Manual GUIDE Author User’s Manual 48 GUIDE Author User’s Manual Go To Displays the first occurrence of the Find statement in the document that you’ve selected in the Find dialog, and then displays the Find dialog again so that you can click Find Next to display other occurrences in the document or choose other options. Find Next Occurrence If you want to find the next occurrence of a text string, click on the Find Next button. GUIDE Author highlights the next occurrence of the string. To find more occurrences of the string, click on the Find Next button again. GUIDE Author repeats this action so that you can see all occurrences of the string. When it reaches the end of the document, GUIDE Author asks you if you want to continue searching from the beginning of the document. Choose Yes to start the search again from the beginning or choose No to end the search. Searching in Linked Documents GUIDE Author lets you search for occurrences of a string in documents that are linked to the active document: Working with Text 1 Pull down the Edit menu and click on Find. 2 Click on Options to open the Find Options dialog. 3 Select options to define the search characteristics. 4 Click on the Active and Linked button, then click on OK. 5 49 Click on Scan to find the names of the documents linked to the active document that contain the Find statement. GUIDE Author displays the names of the documents and the number of occurrences of the string you’re searching for. This information appears in the list. 6 Select any document you want to search in from the list, then click on Go To to open that document. 7 Click on Find Next to search for the next occurrence. Replacing Text The Replace option lets you search for and change an alphanumeric character or string of alphanumeric characters. To search for a string of characters in the active document: 1 Pull down the Edit menu and click on Replace. 2 Enter the new character string you want to change in the Replace edit box and enter the character string you want to use in the With edit box. 3 Click the Options button, define the search in the Find Options dialog, making sure you choose Active Only under Search Which Documents. Then click on OK. 4 Click on Find Next. 5 When an occurrence of the text is found and highlighted, use one of the Replace options to change the string: ♦ Click Replace to change the first occurrence. ♦ Click Replace All to change all the occurrences of the string without navigating to each occurrence. ♦ Click Replace, then Find to replace the first occurrence of the Find What text, then find the next hit. Working with Text GUIDE Author User’s Manual GUIDE Author User’s Manual 50 GUIDE Author User’s Manual Figure 3-7 The Replace dialog; click Options to open the Find Options dialog You can also find and change a string of characters in a set of documents that you specify: 1 Pull down the Edit menu and click Replace. 2 Enter the character string you want to change in the Replace edit box, and then type the character string you want to substitute for the Replace string in the With edit box. 3 Click Options, and then define the search in the Find Options dialog. Make sure you include Selected Documents, then click OK. 4 Click Select Files to open the Select Files dialog and choose the documents you want to search. To look at the files in a specific directory, click Add to open the Add Files to Catalog dialog, select the directory from the Look In list, and then click Open. GUIDE Author displays all the files in that directory. You can also enter the file name Working with Text 51 directly in the File Name edit box or use the Shift and Crtl keys with the mouse to select multiple files. In the Select Files dialog you can remove all documents from the Scan list by clicking Clear All. To remove a specific document from the list, select it and click on Remove. 5 Click OK to close the Select Files dialog. 6 Click Scan. GUIDE Author searches through all the documents you selected and looks for occurrences of the Find What text. If GUIDE Author finds any occurrences of the word in any of the documents, it lists all the names of scanned documents that contain the Find What text and the number of occurrences of that string in each document. 7 Select a document from the list and click Go To to open it. 8 Click Find Next to find the first hit of the Find What text. 9 When an occurrence of the text is found and highlighted, use one of the Replace options to change the string: ♦ Click Replace to change the first occurrence. ♦ Click Replace All to change all the occurrences of the string without navigating to each occurrence. ♦ Click Replace, then Find to replace the first occurrence of the Find What text, then find the next hit. Changing Text in Linked Documents You can find and change a string of characters in documents that are linked to the active document: 1 Pull down the Edit menu and click on Replace. 2 Enter the new character string you want to change in the Replace edit box and enter the character string you want to use in the With edit box. Working with Text GUIDE Author User’s Manual GUIDE Author User’s Manual 52 GUIDE Author User’s Manual 3 Click the Options button to define the search in the Find Options dialog. Be sure to choose the Active and Linked Files before you click on OK. (Please refer to “Defining the Search” for an explanation of each option in the Find Options dialog.) 4 Click on Scan. GUIDE Author searches through the active document and all documents linked to it for the Find What text. If GUIDE Author finds any hits in any of the documents, it lists all the names of scanned documents that contain the Find What text and the how many occurrences it found in each document. Working with Text 5 To open a document, click on its name, and then on Go To. 6 Click Find Next to find the first occurrence. 7 When an occurrence of the text is found, use one of the Replace options to change the string: ♦ Click Replace to change the first occurrence. ♦ Click Replace All to change all the occurrences of the string without navigating to each occurrence. ♦ Click Replace, then Find to replace the first occurrence of the Find What text, then find the next hit. 53 CHAPTER 4 WORKING WITH GRAPHICS Graphics play an integral role in any information presentation; GUIDE publications are no exception. This chapter covers how to bring graphics into GUIDE documents, how GUIDE Author handles graphics, how to resize and crop graphic images, how to display and hide graphics, and how to lock graphics from editing. About Graphics To include graphics in GUIDE documents, you can import them from other paint or drawing applications. GUIDE Author can import and display many different types of graphics files: GRAPHICS FILE FORMAT EXTENSION FILTER AutoCAD Bitmap CALS Tiff CGM (Computer Graphics metafile) Corel Draw DIB Digital Research Enhanced Metafile EPS (Encapsulated PostScript) GIF (Graphics Interchange Format) HPGL (Hewlett-Packard) JPEG Lotus Micrografx Microsoft Paint Paintbrush Table *.dxf *.bmp *.ras *.cgm *.cdr *.dib *.gem *.emf *.eps *.gif *.plt *.jpg *.pic *.drw *.msp *.pcc or *.pcx *.tmf guidedxf.dll guidebmp.dll guideras.dll guidecgm.dll guidecdr.dll guidebmp.dll guidegem.dll guidewmf.dll guideeps.dll guidegif.dll guideplt.dll guidejpg.dll guidepic.dll guidedrw.dll guidemsp.dll guidepcx.dll guidetv.dll Working with Graphics GUIDE Author User’s Manual GUIDE Author User’s Manual 54 GUIDE Author User’s Manual TIFF (Tagged Image File Format) Windows metafile WordPerfect *.tif *.wmf *.wpg guidetif.dll guidewmf.dll guidewpg.dll GUIDE Author offers two options to import stand-alone graphics into GUIDE documents: You can use the Windows Clipboard or the Place Graphic command on GUIDE Author’s Edit menu. Graphics imported with source documents are converted to the .wmf (Windows Metafile) format. To import stand-alone graphics, use GUIDE Author’s Place Graphic command. Inserting Graphics through the Clipboard When you bring graphics into GUIDE documents through the Clipboard, you can add any image created in a Windows application. To paste graphics into a GUIDE document from the Clipboard: 1 Open the graphics file in the application used to create it. 2 Select the image(s) you want to import into a GUIDE document, and then copy or cut those items to place them in the Clipboard. Cut removes a graphic from application files and puts it into the Windows Clipboard, overwriting the Clipboard’s previous contents. Copy makes a copy of a selected graphic and leaves the original in the application file; the copy goes into the Clipboard, overwriting its previous contents. Working with Graphics 3 Close the drawing application and start GUIDE Author. 4 Open the GUIDE document where you want to add the graphic. 5 Position the insertion cursor where you want to place the graphic in the GUIDE document. 6 55 Pull down GUIDE Author’s Edit menu and choose Paste or click on the Paste icon on the tool bar. GUIDE Author copies the Clipboard’s contents, creates a diagram at the position you specified with the pointer, and inserts graphics from the Clipboard into the diagram. The diagram, its components, and uses will be discussed later in this chapter. The contents of the Clipboard won’t change until you cut or copy new material to overwrite them. Placing Graphics Whether you want to create a new GUIDE document or add new information to an existing GUIDE document, it is easy to incorporate new graphics at any time. If you have a working knowledge of desktop publishing, you already understand the basics of importing graphics into GUIDE documents. To import a graphic into a GUIDE document with the Place Graphic command: 1 Open or create the GUIDE file in which you want to place a new graphic. 2 Position the insertion cursor in the GUIDE document where you want to place the new graphic. 3 Pull down the Edit menu and click on Place Graphic. The Place dialog opens. Working with Graphics GUIDE Author User’s Manual GUIDE Author User’s Manual 56 GUIDE Author User’s Manual Figure 4-1 GUIDE Author’s Place dialog 4 Select the graphics file you want to import. 5 Check or uncheck Link to file. If you check Link to file, you can include the image in the document without actually importing the graphic. Linking a graphics file helps to minimize the size of GUIDE documents (see the next section, “About Internal and External Graphics”). 6 Click on Open. GUIDE Author creates a diagram in the document at the insertion point and places the graphic inside the diagram. If you are unable to import the graphic, you will see an error message. Working with Graphics 57 About Internal and External Graphics If you check the Link to file option in the Place dialog when you place a graphic, GUIDE Author creates a ‘pointer’ to the graphic file, but doesn’t actually include the graphic as part of the GUIDE document. Every time the document displays, the viewing application (GUIDE Author or GUIDE Reader) retrieves the graphic file from disk and displays it. Graphics that are linked to but are not actually a part of GUIDE documents are called external graphics. If you don’t check Link to file, the graphic is copied into the GUIDE document as an internal graphic and becomes a part of the GUIDE document file. External graphics offer two notable advantages: You can modify graphic files in their native applications and see those changes reflected in GUIDE documents linked to that graphic file the next time you open those documents. Linking graphics externally also saves a considerable amount of disk space. About the Default Graphic You can use a default graphic to indicate the space and location occupied by graphics in GUIDE documents. The default graphic is a gray box labeled with a file name when it represents external graphics, or the word ‘Internal’ if the image it represents is part of the GUIDE document. The default graphic redraws much more quickly than detailed images, so you can work faster. To use the default graphic, choose Set Display from the Document menu and uncheck Show Graphics in the Set Display dialog. When you are finished editing or want to see the actual graphics again, simply open the Set Display dialog again and recheck Show Graphics. Working with Graphics GUIDE Author User’s Manual GUIDE Author User’s Manual 58 GUIDE Author User’s Manual The default graphic also displays when an external graphic file can’t be found, for example, if the graphic file has been renamed or deleted. If this is the case, follow the preceding instructions for placing a graphic, under “Inserting Graphics through the Clipboard,” or for replacing the renamed or deleted graphic, under “Placing Graphics.” Figure 4-2 The default graphic appears if Show Graphics is not checked or if an externally linked file can’t be found Working with Graphics 59 About Graphic Elements and Diagrams Diagrams enclose all graphics in GUIDE documents. Each image within a diagram is called a graphic element. A single diagram can contain several graphic elements to create a composite image. GUIDE Author creates diagrams automatically when you paste or place graphic images into GUIDE documents unless you already have a diagram selected when you place the file. If this is the case, the new graphic file is inserted into the diagram you’ve selected as an additional graphic element. The diagram includes a viewing window to display the graphic image and a clipping frame that enables you to crop the image. These components surround the graphic elements placed in that diagram. When you click on a graphic in a GUIDE document, GUIDE Author highlights the viewing window boundaries with a thin black line, the clipping frame with a thin gray line, and the graphic element you clicked on with sizing handles (small black boxes) at the corners and sides to show that the graphic is selected. To select a graphic element for editing, simply click on it. When sizing handles surround the graphic element you want to edit, it’s selected. To select multiple graphic elements, hold down the Shift key and click on additional graphic elements you want to select. To resize a graphic element, position the pointer over one of the handles so the cursor changes to a plus sign (+), then drag the mouse to resize the selected graphic element. Graphic diagrams also contain an invisible grid that can help you reposition and resize graphics more precisely. If the Diagram Grid option on GUIDE Author’s Format menu has a check mark beside it, you can move or resize graphics in increments of four pixels (please see “Sizing or Moving Graphics Incrementally,” later in this chapter). GUIDE interprets diagrams as in-line text characters. For example, you can use the space bar and carriage return key to move them: Insert spaces in front of a diagram to move it to the right; remove or add carriage returns before and after the diagram to move it up or down. You can stretch the diagram to cover the area on the page where you want to position a graphic, enlarge the clipping frame, and then use the mouse to reposition a graphic anywhere inside the clipping frame’s boundaries. Working with Graphics GUIDE Author User’s Manual GUIDE Author User’s Manual 60 GUIDE Author User’s Manual When GUIDE Author imports an image, it positions it along the base line of the text wherever the cursor is located. If you place an image within a paragraph and the document is wider than the paragraph, text follows the image on the same line. If the graphic is taller than the accompanying text, the spacing between the text line that contains the image and the previous line will increase. If you want the graphic to be on its own line, simply hit the carriage return after the graphic is imported. Viewing Windows Viewing windows are created automatically as part of a diagram and show the diagram’s boundaries. You can use the viewing window to confine a graphic to a smaller area or include oversized images in a document. To select the viewing window, click anywhere between the black line that indicates the viewing window boundary and the gray line that outlines the clipping frame. When a sizing handle (a small black square) appears at the bottom right corner of the diagram/viewing window, position the pointer over it. When the cursor changes to a plus sign, drag to resize the diagram and viewing window. You can also choose the Diagram Info command from the Format menu while a diagram is selected to open the Diagram Info dialog and edit the values in the boxes under Viewing Window to resize a viewing window. If a graphic element is too big to fit in the viewing window, scroll bars appear on the viewing window that enable readers to pan and zoom the image. The viewing window now looks like a small window within the larger document window. The image in its uncropped state remains unchanged. This feature enables you to include oversized images in your documents or to magnify graphics for more detail. Working with Graphics 61 Figure 4-3 A graphic diagram in a GUIDE document; note the viewing window that delineates the diagram boundaries, the clipping frame inside the viewing window, and the graphic element surrounded by sizing handles (small black squares) within the clipping frame Figure 4-4 A graphic diagram selected so that the viewing window and clipping frame can be resized Working with Graphics GUIDE Author User’s Manual GUIDE Author User’s Manual 62 GUIDE Author User’s Manual Clipping Frames A clipping frame inside the viewing window encloses all the graphic elements pasted or placed in the diagram. The clipping frame is for visual reference; it also provides you with a way to crop, or clip, the graphic. You can resize, add, delete, and crop graphic elements within the clipping frame. When you click between the diagram/viewing window boundary and the clipping frame to select a diagram, you also select the clipping frame as illustrated by the sizing handles that appear at the corners and on the sides of the thin gray line that shows the clipping frame’s boundaries. You can drag these handles with the mouse pointer to resize the clipping frame. When you resize the clipping frame, any part of a graphic element that falls outside the clipping frame’s boundary is hidden from view as though that portion of the image has been clipped off (no scroll bars appear to allow the graphic element to be panned or zoomed). When you enlarge or reduce a clipping frame, it centers itself within the viewing window after it resizes. Figure 4-5 The clipping frame crops or hides portions of the graphic element from view. Working with Graphics 63 About Hotspots Hotspots are special graphic elements, usually transparent, that you can overlay on a graphic or a part of a graphic. You can then make the Hotspot into a GUIDE Object to provide links from that particular area of the image to related information. For example, a technical drawing of a printed circuit board might have a Hotspot over a specific chip. When a reader clicks on the Hotspot, a link displays information concerning the chip’s function, part number, replacement procedure, etc. To overlay a Hotspot on a graphic in a GUIDE document and make the Hotspot into a Button: 1 Click on a graphic to select it. 2 Pull down the Format menu and click on Insert Hotspot or click on the Insert Hotspot icon in the tool bar. The Hotspot appears in the upper left corner of the clipping frame as an invisible rectangle outlined by its sizing handles. 3 Click on the Hotspot, hold the mouse button down, and drag the Hotspot to the desired position within the clipping frame. Once the Hotspot is in place, you can drag on its sizing handles to enlarge or reduce it. 4 Pull down the Make menu and click on the type of Button you want the Hotspot to be (for example, Note Button). 5 Link the Button. For information on how to link Buttons, please refer to Chapter 5, “Creating Objects and Links.” Working with Graphics GUIDE Author User’s Manual GUIDE Author User’s Manual 64 GUIDE Author User’s Manual Colored, Transparent, and Shaped Hotspots GUIDE Author supports colored, transparent and shaped hotspots. Radio buttons in the Element Info dialog (from the Format menu) let you specify the shape of the Hotspot highlight. There are three options: None (the shape will be a rectangle but without a border), Ellipse, or Square (the shape will be a rectangle). With the Transparency options in the Element Info dialog you can create a Hotspot that is opaque, semi-opaque (both shape and background show through), or transparent (no border or filled shape). A color drop-down box in the Element Info dialog allows you to set the color of the highlight to one of the 16 possible GUIDE colors. SHAPE/ TRANSPARENCY NONE SQUARE (RECTANGLE) ELLIPSE Transparent Not visible Square outline Elliptical outline Semi-opaque Not visible Filled square that is see-through Filled ellipse that is see-through Opaque White rectangle Opaque filled square Opaque filled ellipse Working with Graphics 65 Figure 4-6 The Element Info dialog for a selected Hotspot Elliptical Hotspot Behavior ♦ When a Hotspot has an elliptical shape, clicking outside of the ellipse will not activate the Hotspot. ♦ When a Hotspot has an elliptical shape and it is an expansion, note, command or reference button, the cursor will change to the relevant icon only when it is placed within the ellipse of the Hotspot. ♦ An elliptical Hotspot inside a table (TMF file) cannot be assigned to an expansion or expansion button. ♦ When a Hotspot has an elliptical shape and it is an expansion, note, command or reference button, and you click on it, the click will highlight the ellipse. Working with Graphics GUIDE Author User’s Manual GUIDE Author User’s Manual 66 GUIDE Author User’s Manual The Format Menu for Graphics The options on GUIDE Author’s Format menu change depending on what you’ve selected for editing. When you select a graphic, commands that enable you to edit graphics replace the text and ruler options on the Format menu. The graphic Format commands are: Push to Back, Pull to Front, Restore Size, Insert Hotspot, Element Info, Lock Diagram, Diagram Grid, Show Elements, and Diagram Info. To use these commands, select a graphic element or diagram that you want to edit, then pull down the Format menu and select a command: COMMAND DESCRIPTION Push to Back Moves the selected graphic element to the back of the diagram so that it’s behind any other graphic elements in the diagram. Pull to Front Unlike windows, graphic elements don’t automatically come to the top of the stack when you select them. You can select a graphic element that’s partially obscured by other graphic elements, then choose this command to bring the selected graphic element to the front. Restore Size This command ‘undoes’ any resizing done on a selected graphic element, returning it to the dimensions it had when it was first imported into the GUIDE document. Insert Hotspot Inserts a transparent Hotspot into a selected diagram; you can then turn the Hotspot into a Button and link it to information that relates to the specific part of the graphic the Hotspot covers, for example, a particular chip on a drawing of a printed circuit board. Working with Graphics 67 Element Info Displays information about a selected graphic element: whether it’s an internal or external graphic, its type (bitmap, metafile, or Hotspot), the Hotspot Border, Transparency, its Object ID number, any Object name assigned, its position in its clipping frame, and the original dimensions of the graphic element when it was imported into the GUIDE document. Lock Diagram Locks and unlocks graphic diagrams. You select a diagram you want to lock by clicking on its clipping frame and choosing Lock Diagram. When a graphic is locked, its graphic elements cannot be moved or resized, nor can the clipping frame be resized. A check mark beside the Lock Diagram command on the menu indicates that a selected diagram is locked. It is a good idea to lock diagrams before you edit them. Diagram Grid Turns on an invisible grid that can help you reposition and resize graphics more precisely (please see “Sizing or Moving Graphics Incrementally”). A check mark appears beside Diagram Grid on the Format menu if the grid is active. Show Elements You may hide graphic elements when you reduce the size of a clipping frame. This command enables you to recover and display hidden graphic elements in the upper left corner of the clipping frame. If you can’t see all the elements, use Push to Back and Pull to Front to restack them. If any portion of a graphic falls within the clipping frame, this command won’t move that element. The GUIDE Show Hotspots command will outline all Hotspots with a black rectangle, or a black ellipse for elliptical hotspots. Working with Graphics GUIDE Author User’s Manual GUIDE Author User’s Manual 68 GUIDE Author User’s Manual Diagram Info Opens a dialog that shows the diagram’s Object Name (if it has one; if it doesn’t, you can type one into the text box), Object ID number, zoom ratio, the offset of viewing from the left and top edges of the clipping frame, the margin between the diagram and surrounding text elements in pixels, the clipping frame’s width and height in pixels, the viewing window’s width and height in pixels, and the coordinates for the center of the viewing window over the clipping frame region to help you zoom. The Diagram Info dialog also has three options you can check: Lock Diagram prevents graphics from being resized or edited, Disable Zoom won’t allow readers to enlarge or reduce their view, and Crop to Fit resizes the diagram window to fit within the document window. If Crop to Fit is checked (the default), graphic elements remain at their full size and are cropped to fit the diagram; if this option is turned off, GUIDE resizes graphic elements to fit within the diagram rather than cropping them. Checking Graphic Element Information If you can’t remember whether graphic elements are internal or external graphics or if they are bitmaps or metafiles, you can use the Element Info command on the Format menu to find out. The Element Info dialog shows: ♦ Whether the selected graphic element is an internal or external graphic ♦ Whether the selected graphic element is a bitmap, metafile, or Hotspot ♦ The selected graphic element’s Object ID number Working with Graphics 69 ♦ Any Object name assigned to that graphic element; you can change the text in the Name box to edit the graphic element’s Object name or, if no text appears in the Name box, type in an Object name for the graphic element ♦ The selected graphic element’s position from the sides of the clipping frame shown in pixels ♦ The unscaled size of the graphic element ♦ The Hotspot Border information concerning shape. ♦ The Transparency information concerning the three possibilities of Opaque, Semi-Opaque, or Transparent. Edit the text shown in the Name field to change the graphic element’s Object name. If no text appears next to Name, the graphic element has not been assigned an Object name; you can type in text to name the graphic element Object if you like. You can use the Location option to reposition graphic elements in the clipping frame (please see “Moving Graphic Elements,” later in this chapter). Enter a number in the Left, Top, Width, and/or Height text boxes. Repositioning a graphic element may tuck part of it under the clipping frame. For example, if an unscaled graphic element is 523 pixels high and you enter a height of 600, the lower part of the graphic element disappears under the bottom of the clipping frame. The Name text box in the Element Info dialog enables you to assign or change an Object name for the graphic or Hotspot. An Object name is a character string used to identify a GUIDE Object in special operations conducted by LOGiiX scripts, for example, when searching for Objects. For more information, please refer to Chapter 5, “Creating Object and Links”; Chapter 6, “Finding Objects and Links”; and the online LOGiiX Command Reference. Working with Graphics GUIDE Author User’s Manual GUIDE Author User’s Manual 70 GUIDE Author User’s Manual Figure 4-7 The Element Info dialog for the selected bitmap Checking Diagram Information You can select a diagram, and then pull down the Format menu and choose Diagram Info to open a dialog where you can see information about the diagram and change some of its attributes. The Diagram Info dialog shows you the diagram’s Object Name, if it has one; if it doesn’t, you can type one into the Name box. The diagram’s Object ID number displays in the upper right corner. Three check boxes enable you to control how the graphics display: Lock Diagram prevents graphics from being resized or otherwise edited, Disable Zoom prevents readers from zooming graphics, and Crop to Fit resizes the diagram window to fit within the document window. If the Crop to Fit option is checked (the default), graphic elements remain full size and are cropped to fit inside the diagram; if this option is turned off, GUIDE resizes the graphic elements to fit within the diagram rather than cropping them. Working with Graphics 71 Zoom Ratio shows how far the image has been zoomed; a ratio of 1:1 indicates that graphic has not been zoomed. The numbers in the Viewing Offset boxes indicate the position of the viewing window from the left and top edge of the clipping frame. The boxes beneath Margins show the distance between the diagram and surrounding text elements in pixels. The Clipping Frame section shows the clipping frame’s width and height in pixels. The information under Viewing Window indicates the viewing window’s width and height in pixels. You can edit the numbers in these boxes to change the diagram’s characteristics. Viewing Center shows the center of the viewing window over the clipping frame region; this information can be helpful when you zoom. Figure 4-8 The Diagram Info dialog Working with Graphics GUIDE Author User’s Manual GUIDE Author User’s Manual 72 GUIDE Author User’s Manual Zooming Graphics You can ‘zoom in’ to magnify a part of a graphic to view it in more detail or ‘zoom out’ for an overview. You can use the right mouse button or the plus and minus keys on the keypad to zoom in or out on graphics in GUIDE Author or GUIDE Reader. In GUIDE Author, you can also use the Diagram Info command on the Format menu. With the exception of the Diagram Info command, the following procedures can also be used in GUIDE Reader. If a graphic is already at its original size and you want to magnify it to the fill the viewing window, double-click the secondary mouse button while the pointer is positioned over the graphic. To enlarge a graphic gradually, select the graphic and repeatedly tap the plus (+) key until you are satisfied with the graphic’s magnification. To zoom in on a specific point on a graphic with the mouse: 1 Position the mouse pointer over the graphic slightly above and to one side of the area you want to magnify. 2 Press and hold down the secondary mouse button as you drag the pointer diagonally across the area you want to enlarge to define an enlargement frame. As you drag the pointer, a rectangle forms around the area you’ve defined. 3 Release the mouse button when you have drawn a box around the area you want to zoom in on. The box disappears and the area magnifies. To zoom in on graphics with the Diagram Info command, choose Diagram Info from the Format menu, and then edit the numbers in the Multiplier and/or Divisor boxes. If the ratio is 1:1, the graphic is at its original scale. If you enter a 5 as a multiplier (you can enter only positive numbers), the graphic is magnified five times its normal size. To zoom out, enter a divider that is larger than the multiplier, for example, a 5:10 ratio reduces the graphic in its viewing window to half its normal size. Working with Graphics 73 To quickly zoom out from an enlarged graphic to its original size in the document, double-click the right mouse button. To gradually reduce a graphic’s size, simply tap the minus key (-) until the graphic is the desired size. These techniques to reduce graphics work in both GUIDE Author and GUIDE Reader. Panning Graphics Panning enables you to move up, down, and across an image to see different areas in detail. If you enlarge (zoom in on) a graphic, you may need to pan it to see all its detail. To pan a graphic in GUIDE Author or GUIDE Reader: 1 Click on the graphic with the primary mouse button to select it. 2 Tap the up, down, left, and right arrow keys on your keyboard repeatedly to pan the graphic in the desired direction. Cropping Graphics Cropping a graphic lets you control what part of a graphic displays in the clipping frame. For example, cropping can be useful if you have a drawing that includes a logo that you want to hide, or you want to emphasize a particular area of a graphic. To crop a graphic: 1 Click anywhere on the clipping frame to select it. The sizing handles of the clipping frame appear. Be sure to activate the sizing handles of the clipping frame and not the small black squares along the graphic’s border. Working with Graphics GUIDE Author User’s Manual GUIDE Author User’s Manual 74 GUIDE Author User’s Manual 2 Move the pointer over the middle handle on the side of the graphic you want to crop. The cursor shape changes into a plus sign (+) when it is positioned directly over the handle. 3 Hold the mouse button down and drag the plus sign until only the portion of the image you want to retain remains in view. For example, if you drag the bottom handle up, the bottom part of the graphic begins to disappear under the clipping frame. If you drag a side handle toward the center of the graphic, that side of the graphic begins to disappear under the clipping frame. Recovering Hidden Graphic Elements You can make clipping frames so small that the graphic elements inside them are hidden. To recover and display hidden graphics: 1 Select the clipping frame. 2 Pull down the Format menu and click on Show Elements. If you can’t see all the elements, use Push to Back and Pull to Front to restack them. If any portion of a graphic element falls within the clipping frame, Show Elements won’t move it. Moving Graphic Elements You may want to reposition graphic elements in clipping frames. To move graphic elements one at a time, click on the graphic element you want to reposition to select it; when the sizing handles appear, reposition the mouse pointer over the selected graphic, hold the primary mouse button down and drag the mouse to move the graphic element to the position you want in the clipping frame. Working with Graphics 75 To move several graphic elements at once, select the first graphic element, then hold down the Shift key and click on other elements you want to move. Position the mouse pointer over any of the selected graphic elements, then hold the mouse button down and drag the group of graphic elements to the desired position. GUIDE Author moves all the selected graphic elements at once. You can also use the Element Info dialog’s Location option to reposition graphic elements: 1 Click on a graphic element you want to reposition. 2 Pull down the Format menu and choose Element Info. This opens the Element Info dialog. 3 Edit the numbers in the Left, Top, Width, and Height text boxes. The numbers indicate the element’s distance in pixels from the top, bottom, and left edge of the clipping frame and the graphic element’s height. Repositioning a graphic element may tuck part of it under the clipping frame. For example, if the unscaled graphic element is 523 pixels high and you enter a height of 600, the bottom of the graphic element is hidden under the bottom of the clipping frame. Sizing Graphics To resize a graphic: 1 Click anywhere on the graphic to select it. The sizing handles (small black squares along the graphic’s border) appear when the graphic is selected. 2 Move the pointer over any sizing handle on the border of the graphic until the cursor shape changes into a plus sign (+). If the pointer shape is an arrow, you don’t have the pointer properly positioned over a handle; if you drag the mouse, you will move the graphic instead of resizing it. Working with Graphics GUIDE Author User’s Manual GUIDE Author User’s Manual 76 GUIDE Author User’s Manual 3 Hold the mouse button down and drag the plus sign cursor away from the selected sizing handle to resize the graphic. To make the graphic smaller, drag the pointer toward the middle of the graphic. You can drag the pointer away from the middle to make the graphic bigger. The sizing handles on the corners resize the graphic’s contents; the handles in the middle along the sides stretch or compress the graphic. You can use the Restore Size command from the Format menu to return a graphic to the size it was immediately before you changed it. Sizing More than One Graphic at a Time You can size more than one graphic elements in the same clipping frame at the same time. This process allows you to resize a group of graphic elements while preserving their relative positions in the document. To simultaneously size multiple graphics: 1 Click on the first graphic to select it. 2 Press F3 and hold down the mouse button. One set of sizing handles appears around the group of graphic elements you’ve selected. 3 Move the mouse around on a resize handle until the pointer changes to a plus sign. 4 Click and drag the mouse until the group of graphic elements is the size you want. GUIDE Author resizes all the graphic elements at once. Working with Graphics 77 Sizing Diagrams To resize a diagram, select the diagram, position the mouse pointer over the sizing handle in the lower right corner so that the cursor shape turns into a plus sign, and then drag the mouse until the diagram is the size you want. You can also resize diagrams in the Diagram Info dialog: 1 Select one of the frames or click on a graphic element to select its diagram. Only one sizing handle appears in the lower right corner of the selected diagram. 2 Pull down the Format menu. 3 Choose Diagram Info to open the Diagram Info dialog. 4 Enter different numbers in the Width and/or Height text boxes of the Viewing window option. The numbers represent pixel measuring units; the number of pixels to an inch varies according to the computer’s graphics adapter, system setup, etc. Sizing or Moving Graphics Incrementally The diagram grid enables you to resize or move the graphic elements in steps. This gives you more control over sizing. When the diagram grid is active, GUIDE Author performs sizing in increments of four pixels. To resize a scaled graphic in steps: 1 Select a graphic. 2 Pull down the Format menu. Working with Graphics GUIDE Author User’s Manual GUIDE Author User’s Manual 78 GUIDE Author User’s Manual 3 Click on Diagram Grid. Although you can’t see it, the diagram grid divides the diagram into units of four pixels. 4 Move your pointer across the graphic’s corner handle until you see the pointer change shape into a plus sign (+). 5 Press the mouse button and drag the corner out slowly. You’ll see the graphic element jump outward from the corner four pixels at a time as you drag. Copying Graphics If you select an entire diagram when you copy graphics into the Clipboard from GUIDE documents, the copy retains the original graphic’s zoom ratio, its current cropping and clipping frame position, and its colors. You can also copy multiple graphic elements or even a single graphic element rather than an entire diagram. Moving Graphics Between Clipping Frames You can use the Cut, Copy, and Paste options from the Edit menu or their tool bar icons to move graphic elements from one clipping frame to another in the same document or from a clipping frame in one document to a clipping frame in another document. To move graphic elements from one clipping frame to another: 1 Select the graphic element or elements you want to move. 2 Pull down the Edit menu and click on Cut or Copy. You can also use the Cut or Copy tool bar icons to insert the graphic element(s) into the Clipboard. Working with Graphics 79 3 Select the clipping frame where you want the graphic element(s) to appear. 4 Pull down the Edit menu again and click on Paste or use the Paste icon on the tool bar. GUIDE Author inserts a copy of the Clipboard contents into the selected clipping frame in the same position that it occupied in the original clipping frame. If the new clipping frame is smaller than the graphic’s original clipping frame, you may not be able to see a graphic element after you have pasted it into the new clipping frame. If this is the case, either enlarge the second clipping frame or pull down the Format menu and click on Show Elements. Inserting Multiple Elements into Diagrams GUIDE Author centers the first imported graphic in the diagram and highlights the viewing window. If you begin to add other graphics without enlarging the diagram, subsequent graphics are placed on top of the first one. To include more than one graphic element in the same diagram: 1 If you intend to use the Clipboard rather than GUIDE Author’s Place command, cut or copy the graphic element you want to add into the diagram to insert that graphic into the Clipboard. 2 Select the diagram, making sure that any graphic elements already inserted into the clipping frame are not selected. 3 Select the Paste or Place option from the Edit menu or click on their tool bar icons to insert another graphic element into the selected diagram. The graphic element appears in the top left corner of the clipping frame. Because the size of the diagram is determined by the size of the first graphic element, the second graphic element may overflow the confines of the clipping frame and be partially hidden. You can enlarge the clipping frame to see all of the graphic elements. Working with Graphics GUIDE Author User’s Manual GUIDE Author User’s Manual 80 GUIDE Author User’s Manual Restacking Graphic Elements You can stack graphic elements on top of one another and then change the order of graphics in the stack. You can pull one or more graphic elements to the front or push one or more graphic elements to the back. To pull graphic elements to the front, click on the graphic element or elements you want to restack, then pull down the Format menu, and click on Pull To Front. To push graphic elements to the back, click on the graphic element or elements you want to restack, pull down the Format menu, and click on Push To Back. Grouping Graphic Elements Grouping graphic elements allows you to treat them as one Object that can be resized, cropped, etc. To group graphic elements: 1 Click on a graphic element that you want to include in a group. 2 Hold down the Shift key as you click on the other graphics you want to include in the group. 3 Pull down the Make menu and choose Group. Locking Graphics GUIDE Author provides a locking feature to prevent graphics from being inadvertently panned, zoomed, or resized. To prevent panning, select a graphic diagram and turn off the Crop to fit box in the Diagram Info dialog under the Format menu to remove scroll bars from the screen. When you check the Disable Zoom box in this dialog, readers can’t zoom in and out on graphics. Working with Graphics 81 There are two ways to lock diagrams from editing: You can choose Lock Diagram from the Format menu while the diagram you want to lock is selected or check the Lock Diagram option in the Diagram Info dialog. Locking graphics prevents readers from resizing or repositioning graphic elements and from resizing the viewing windows or clipping frames for those graphics. You cannot scale and crop graphic elements, viewing windows, or clipping frames when Lock Diagram is active. If the paragraph’s ruler margins are too narrow to display the diagram, you can unlock the diagram to fit it within the available space. Scaled diagrams let you see a reduced view of the graphic elements. Deleting Diagrams and Graphic Elements To delete diagrams, all their graphic elements, and the associated viewing window and clipping frame: 1 Drag your pointer across both frames and all graphic elements. 2 Choose Clear from the Edit menu or press the Delete key. To delete one or more graphic elements in a diagram: 1 Select the graphic element or elements you want to delete. 2 Choose Clear from the Edit menu or press the Delete key. Working with Graphics GUIDE Author User’s Manual GUIDE Author User’s Manual 83 CHAPTER 5 CREATING OBJECTS AND LINKS You structure text and graphics in GUIDE documents by defining Objects and linking them. An Object can be a single word, a sentence, a paragraph, a graphic, or even a collection of graphics. Just about anything you can select with your mouse can be made into an Object. Objects can also be linked to information and devices outside GUIDE, including spreadsheets, video sequences, and audio clips. For detailed descriptions of GUIDE Object types, components, behavioral attributes, and link information, please see “About GUIDE Objects” in Chapter 3 of Welcome to GUIDE Author. GUIDE Author’s Object-oriented information model provides an intuitive framework for organizing information. When you define your information as Objects, you can attach attributes that determine the behavior and presentation of Object, and how they relate to other Objects in GUIDE publications. Using Freeze Objects in GUIDE documents are active or inactive depending on whether you activate the Freeze option. To create or modify Buttons and other Objects, Freeze must be turned on so that Objects aren’t ‘hot’ (active). When you move the pointer over Objects with Freeze on, the Objects behave like regular text and graphics. The pointer displays as the insertion point (I-bar), allowing you to edit the Objects. To turn Freeze on or off, use the Freeze command on the Document menu or the Freeze icon on the tool bar. There is a check mark before Freeze in the Document menu when Freeze is on. To change the Freeze state temporarily, press and hold the Ctrl key. This switches Freeze on or off for as long as you hold down Ctrl. Creating Objects and Links GUIDE Author User’s Manual GUIDE Author User’s Manual 84 GUIDE Author User’s Manual Creating Objects in GUIDE Author No matter which type of Object you want to make, you follow the same procedure: 1 Select the text or graphic you want to make into an Object. 2 Pull down the Make menu. 3 Choose the command or appropriate icon in the tool bar for the type of Object you want to make. Generally, it’s easier to create Objects and links when GUIDE Object symbols are visible. Use the Show Symbols command on the Document menu or the Show Symbols icon on the tool bar to display Object symbols. Using Objects for Fielded Searches One special use of Objects is in indexed documents. You can mark portions of your documents as fields, which can speed up searches by reducing the amount of data to be searched. You do this by treating the fields as Objects in GUIDE. Say you mark portions of the documents in a collection as fields, using three field names: “North America,” “South America,” and “Europe.” Your readers can then search in all documents of the collection or specify just one of the fields to narrow their search. For example, if readers select the appropriate index in GUIDE Reader’s Query dialog, they can use the IN operator to create a trucks IN Europe query to search for all instances of “trucks” only in those portions of the documents designated as fields named “Europe.” Creating Objects and Links 85 With GUIDE Author you can easily create fields that your readers can use to locate information in GUIDE Reader. First, you enclose the data for a proposed field with a reference point. That is, with your GUIDE document open, select the portion of text you want to designate as a field. Then choose Reference Point from the Make menu to create a reference point, and with the text still selected, right-click on the text and choose Attributes from the pop-up menu to open the Object Attributes dialog. Check the Search Field box under Object Attributes and enter a name for the field in the Object Name text box. The name you use will display in the Query dialog when you use the index for this document collection to conduct a search in GUIDE Reader. You can have up to 32 named fields in your document collection (there’s no limit to the total number of fields); one field can even be nested within another. A field name can have up to 240 alphanumeric characters; single spaces are allowed, but punctuation and quotation marks aren’t. Making Objects from Graphics You can make Objects from graphics the same way you create Objects from text: select a graphic element, make it into a Button, create a target Object, and link it to the graphic Button. You can make an entire graphic element into a Button or overlay Hotspots on specific parts of a graphic (the next section in this chapter, “Creating Hotspots on Graphics,” covers this topic in detail). For example, to create a graphical Expansion Button, simply select a graphic element, and then choose Expansion Button from the Make menu or click on the Expansion Button icon in the tool bar. GUIDE Author displays a graphic Expansion stub that is already selected and shows its sizing handles (small black squares that frame the stub) in the top left corner of the clipping frame. You’ll also notice that the cursor changes shape when you choose Expansion Button. Creating Objects and Links GUIDE Author User’s Manual GUIDE Author User’s Manual 86 GUIDE Author User’s Manual Because the Expansion stub is already selected, you can choose Paste from the Edit menu or use the Paste icon on the tool bar to replace the default stub contents with graphics from the clipboard automatically. You can also use the Edit menu’s Place Graphic command to place graphic elements into the stub. (Since the Expansion stub is inside the graphic’s clipping frame, only graphics can be pasted or placed into the graphic Expansion stub. If you want to link the graphic to text, make it into a Note Button or Reference Button rather than into an Expansion Button.) You can resize and move the Expansion stub just like a graphic element: To resize the stub, drag one of the handles toward or away from the stub’s center. To move the Expansion stub, freeze the document if it isn’t already frozen, then click on the Expansion stub, hold the mouse button down, and drag the stub into position. Creating Hotspots on Graphics You may decide that you want to place a Button on a background graphic in a specific location, but you don’t want to make the entire graphic into a Button. You can insert special graphic elements called “Hotspots” into a clipping frame, then position them over graphic elements and make each Hotspot into an Object. For example, if you have an image of a flower garden, you can insert Hotspots, position them over different types of flowers, make the Hotspots into Note Buttons with verbal descriptions of individual flowers. When readers click on a Hotspot, a window pops up with information on the type of flower that’s covered by the invisible Hotspot. Creating Objects and Links 87 To insert a Hotspot into a diagram to overlay a particular area of the graphic element and make the Hotspot into a Button: 1 Click on the graphic to select it. 2 Pull down the Format menu and click on Insert Hotspot or click on the Insert Hotspot icon on the tool bar. A Hotspot appears in the top left corner of the graphic diagram; sizing handles (small black squares) surround the Hotspot to show that it is selected. 3 To resize the Hotspot, move your pointer over a corner sizing handle until the pointer turns into a plus sign (+). Hold the mouse button down and drag until the Hotspot is the size you want. Hotspot border and transparency can also be set by selecting Element Info from the Format menu. 4 To move the Hotspot, place your pointer on the Hotspot (not over one of its sizing handles), press the mouse button, and drag the Hotspot to the desired location over the graphic element within the clipping frame. 5 Pull down the Make menu and select the type of Button you want to make from the Hotspot (for example, choose Note Button) or use the tool bar icon for that type of Button. 6 Link the Button to an appropriate target Object. Creating Objects and Links GUIDE Author User’s Manual GUIDE Author User’s Manual 88 GUIDE Author User’s Manual Creating Links When you create an Expansion Button or a Group, GUIDE Author automatically creates the link between the Expansion Button and Expansion or between each Object and its Group. To link other types of Buttons to their target Objects, however, use the Start a Link command. Start a Link starts a new link from a source or target Object in preparation to link it to another Object. The order in which you create and link Objects in GUIDE Author usually doesn’t matter as long as you start the link at one end and connect it at the other. For example, you could create a Definition first, and then create a Note Button to display it or vice versa. You can start the link at the Definition or the Button. Whichever you create first, the Object you click on to activate the link is defined as the source Object; the Object the link takes you to is the target Object. Starting a Link To use the Start a Link command: 1 Place the insertion point between the source Object’s symbols or, if the source Object is a graphic, click on the graphic. 2 Pull down the Make menu and click on Start a Link or use the Start a Link icon on the tool bar. GUIDE Author links Expansion Buttons and Expansions automatically, so this linking procedure applies to Note Buttons, Reference Buttons, and Command Buttons. You can also use GUIDE Author’s pop-up menu to create links; please see “Shortcuts for Creating and Linking Objects“ later in this chapter. Creating Objects and Links 89 Connecting a Link Once you start a link, use the Connect Link command from the Make menu or the pop-up menu, or use the End Link icon on the tool bar to complete it. Connect Link completes a link initiated with the Start a Link command. The Connect Link command is not available unless you have already chosen Start a Link. If you link an existing Object with a new Reference Point or Definition, any previous link is lost. Although you can create multiple links to an Object, you can only create one link from an Object. If a link from an Object has already been started, the Connect Link menu command text tells you what type of Object the link originates from (for example, Link from Reference Button). Connect Link does not apply to Expansion Buttons and Expansions because GUIDE Author links them automatically. If you want to prevent Objects in a document from being changed or unlinked, you can protect each one individually or protect the entire document. Pull down the Tools menu and choose the Set Protection command. When the Set Protection dialog opens, select Entire Document or Selection, then click on Protect. IMPORTANT: You must place the insertion point inside the symbols of the Object you want to link to or select a graphic Object before you choose Connect Link or End Link. Creating Objects and Links GUIDE Author User’s Manual GUIDE Author User’s Manual 90 GUIDE Author User’s Manual Shortcuts for Creating and Linking Objects The following procedure outlines a quick method to make a Note Button and Definition using keyboard shortcuts: 1 Click on the Note Button icon or type Ctrl+Shift+N to create a Note Button. 2 Enter the text you want to use for the Button label. 3 Press Ctrl+Shift+W to open the Definitions window. 4 Type the text for the note into the Definitions window. 5 Close the Definitions window to return to the active document. You can also use the pop-up menu and tool bar icons to create Buttons, start links, and connect links: 1 Make sure Freeze is off. 2 Move the mouse pointer over the Object you want to link. 3 Press Shift and hold down the secondary mouse button. 4 When the pop-up menu appears, select a command, then release the mouse button. The commands on the pop-up menu vary depending on the type of Object you selected and its current link. When you create a source Object, the pop-up menu provides options to start the linking process. When you create a target Object, the pop-up menu provides commands to complete links. Creating Objects and Links 91 To create a Note Button and its Definition using shortcuts: 1 Place the insertion point where you want to create the Note Button or select text you want to use for the Note Button label. 2 To make a Note Button, click on the Note Button icon on the tool bar or type Ctrl+Shift+N. 3 If you didn’t select existing text, type in the new text you want for the Note Button label. 4 Position the pointer over the Note Button you just created, press the secondary mouse button to display the pop-up menu. 5 Choose Make Definition from the pop-up menu. A Definition is automatically created and linked to the Note Button. 6 Enter, place, or insert the text or graphics for the Definition. 7 Close the Definitions window to return to the active document. The Note Button is linked to the Definition. You can also create a Command Button and its Definition using this method, except that you use the Command Button icon on the tool bar or the keyboard shortcut in Step 2. Creating Objects and Links GUIDE Author User’s Manual GUIDE Author User’s Manual 92 GUIDE Author User’s Manual Displaying and Printing Definitions To display the Definitions for an entire document, pull down the Make menu and click on Definitions Window. GUIDE Author displays the Definitions for all the Note Buttons and Command Buttons in the active GUIDE document in a separate window. To display a Definition for a particular Note Button or Command Button, click on the secondary mouse button while the cursor is over the Note Button or Command Button to display the pop-up menu, then click on Show Definition. GUIDE Author displays the Definitions window for that document scrolled to the Definition for the Note Button or Command Button. The text for that Definition blinks briefly to highlight it. You can also print the content in the Definitions window. To do this, open the Definitions window, then choose the Print command from the File menu. Creating Objects and Links 93 CHAPTER 6 FINDING OBJECTS AND LINKS This chapter describes how to find Objects and links in GUIDE documents. The ability to find Objects and test the integrity of links becomes important when you have large or complex documents to manage. For example, you may decide that a publication no longer needs a particular Object. However, before you delete the Object, you need to determine if other Objects maintain links to it. Also, if you create documents with many Objects, you need to check that all Objects are correctly linked. GUIDE Author’s tools for finding Objects and links can help you accomplish essential development and maintenance tasks like these. Finding Objects The Find Objects command on the Tools menu finds all Objects defined in the active document. This is useful when you want to see a list of Objects, change information about selected Objects, or generate an index for a document. Click on the Options button in the Find Objects dialog to open the Find Objects Options dialog to tailor the information that the search results report to fit your particular needs with these options: OPTIONS DESCRIPTION Text Displays the text label, Object type, and ID number of any Object found, and indicates whether the Object is based on text or graphics. Object Name Displays the Object type, the ID number, and the name of any Object found. Finding Objects and Links GUIDE Author User’s Manual GUIDE Author User’s Manual 94 GUIDE Author User’s Manual Figure 6-1 GUIDE Author’s Find Objects dialog Figure 6-2 The Find Objects Options dialog Finding Objects and Links 95 OPTIONS DESCRIPTION Referenced File Name Displays the names of target documents for any Reference Buttons, Note Buttons, or Command Buttons found in the active document. Save Settings Check Save Settings to make the options you have selected the defaults that apply each time you start GUIDE Author. If Save Settings is not checked, GUIDE Author uses the changes for the current session only. To use the Find Objects command: 1 Pull down the GUIDE Author’s Tools menu. 2 Click on Find Objects. GUIDE Author displays the Find Objects dialog. 3 Check the boxes for the types of Objects you want to search for. 4 Click on Options in the Find Objects dialog to choose the type of information you want the search results to report. 5 Click on OK to return to the Find Objects dialog where the Scan option is now available. 6 Click on Scan. GUIDE Author searches for the types of Objects you specified, and then lists the Objects found and related information about those Objects based on the options you chose in Step 4. To scan again using different options, repeat Steps 3 and 4. Finding Objects and Links GUIDE Author User’s Manual GUIDE Author User’s Manual 96 GUIDE Author User’s Manual 7 After the scan, you can select an Object from the ‘hitlist’ to activate the Go to and Info options. 8 Click on Go to to navigate to the selected Object’s location in the active document or Definitions window; the Object blinks briefly to help you locate it. 9 Choose Info to display the selected Object’s attributes and change them if you wish. 10 Choose Save to save the entire list of Objects as a GUIDE document that contains reference links to each Object on the hitlist. GUIDE Author opens the hitlist document for you to view and edit. 11 Double-click on the close boxes for any dialogs or windows opened during your Find Objects session and return to the active GUIDE document. Finding Links Find Links on GUIDE Author’s Tools menu searches for links to a selected Object (the target Object) in active, linked, and selected documents. For example, an Expansion Button may be the target of several Reference Buttons; Find Links enables you to locate all Reference Buttons linked to that Expansion Button. This command is particularly useful to check the existence or integrity of links and to determine the implications of deleting an Object. You can configure link searches with these option (click the Options button in the Find Links dialog): OPTION DESCRIPTION Text Displays the text label, Object type, and ID number of any Objects linked to the target Object. Object Name Displays the name, Object type, and ID number of any Object linked to the target Object. Active Only Includes only the active document in the search. Finding Objects and Links 97 OPTION DESCRIPTION Active and Linked Includes linked documents in the search. A linked document has at least one Reference link from the active document that contains the target Object. Documents that maintain links to the active document aren’t considered linked for searching purposes. If the active document contains any Reference links to other GUIDE files, this option lets you include linked documents in the search. If you select Active and Linked, GUIDE Author scans all GUIDE files linked to the active document and lists only those linked to the target Object. The Object types, ID numbers, and optional user-defined names of linked Objects also display. Selected Lets you select documents to include in the search. Save Settings Writes the new settings to the configuration file, making them the defaults that apply every time you start GUIDE Author. If this box is not checked, the changes apply only for the current session. Figure 6-3 The Find Links dialog Finding Objects and Links GUIDE Author User’s Manual GUIDE Author User’s Manual 98 GUIDE Author User’s Manual To use Find Links: 1 Place the insertion point between the target Object’s symbols. Hold the Ctrl key down to temporarily freeze Object activity. 2 Pull down the Tools menu. 3 Click on Find Links to open the Find Links dialog. 4 Click on Options in the Find Links dialog to define the scope of the search and results presentation. 5 Click on OK to return to the Find Links dialog. When you click on Selected in the Find Links Options dialog, GUIDE Author enables Select Files in the Find Links dialog. Select Files opens a dialog where you can choose files to include in the search. You can click on Add to open the Add Files to Catalog dialog to locate the files you want to scan. When you return to the Select Files dialog, the selected files appear in the Files to Scan list. Repeat this process until you’ve selected all the documents that you want to include in the search. Click on Clear All to discard all the files in the Files to Scan list. To delete individual files, select the file name and choose Remove. When you are finished, choose OK to return to the Find Links dialog. 6 Click on Scan in the Find Links dialog. GUIDE Author searches for links to the selected Object based on the Find Links option you chose in Step 4 and returns a list of documents and Objects linked to the selected target Object. 7 After the scan, you can click on a document or link name in the hitlist to activate the Go to option. When you click on Go to, GUIDE Author opens the document that contains the linked Object; the Object blinks briefly to help you locate it. Finding Objects and Links 99 Figure 6-4 Selecting files for a Find Links scan 8 Click on an Object ID in the hitlist to activate the Info option. When you choose Info, GUIDE Author displays the selected Object’s attributes; you can change them if you like. 9 10 Choose Save to save the entire list of Objects as a GUIDE document that contains reference links to each Object on the hitlist. GUIDE Author opens the hitlist for you to view and edit. Close any dialogs or windows opened during your Find Links session and return to the active GUIDE document. Finding Objects and Links GUIDE Author User’s Manual GUIDE Author User’s Manual 101 CHAPTER 7 EDITING OBJECTS You can edit the appearance, behavior, and label text or graphics of GUIDE Objects to help readers recognize them. You can set or change the appearance of Objects in several ways. You can change the label text style to make it bold, italic, etc. You can change the color of label text or its background, enclose Objects in a box or leave them unboxed, and choose a specific cursor pattern that appears whenever a reader moves the mouse pointer over an Object of that type. Changing Object Text The styles applied to Object label text help highlight Objects in GUIDE documents. The default text styles for GUIDE Objects are: OBJECT DEFAULT TEXT STYLE Expansion Button Bold Expansion Plain Note Button Underlined Reference Button Italic Command Button Italic Reference Point Plain Definition Plain Editing Objects GUIDE Author User’s Manual GUIDE Author User’s Manual 102 GUIDE Author User’s Manual To change the style of label text for all Objects of a certain type: 1 Pull down the Document menu and click on Object Styles. 2 Select an Object type, then check the box next to the text style you want to use for that type of Object. For example, if you want all Expansion Buttons to appear in italic type, select Expansion Button, then Italic. Repeat this process for different Object types until you assign all the Object styles you want. Options across the bottom of the Object Styles dialog apply styles to all Objects regardless of type. Click on All Plain if you want all Objects to have plain text labels. Click on Default Styled to return Object labels to the default text style for each type of Object. Click on Default Boxed to use default text styles for Objects with the addition of a box around their text labels. 3 Check Make Default in the Object Styles dialog if you want to change the default text styles for Objects to the configuration you’ve just defined. This applies the active Object styles to all Objects in both the active document and any new documents you create. If Make Default is not checked, the Object styles you’ve defined apply only to the active document. GUIDE Author adds the appearance attributes you set with Object Styles to any text Object you’ve already created and to those you subsequently create. You can use the commands from the Format menu or options on GUIDE Author’s formatting Ribbon to add these characteristics to styles for individual Objects. Editing Objects 103 Changing Object Colors You can change the color of text or background in Object labels to highlight them. Using color to highlight text and background makes it easy for readers to recognize Objects. To change the color of an Object’s text label: 1 Use the Ctrl key or the Freeze icon on GUIDE Author’s tool bar to freeze Object activity, and then position the insertion point anywhere inside an Object but between the Object’s symbols. 2 Pull down the Format menu and click on Text Color. 3 When the Text Color dialog opens, click on the color shown in the Text or Background box, depending on which you want to change. A list of available colors drops down. 4 Click on the color you want to use; the sample area in the Text Color dialog gives you a preview of the Object label. Repeat this process until you’re satisfied with the color of both the text and its background. 5 Click OK to apply the color to the Object label or click Cancel to discard it. Editing Objects GUIDE Author User’s Manual GUIDE Author User’s Manual 104 GUIDE Author User’s Manual Setting the Cursor Pattern NOTE: One of the cursor patterns you can choose is the Windows hourglass (ID #242). When you select this pattern, the cursor dialog displays the hourglass. This is just the cursor pattern you’ve chosen; its appearance does not mean that the application has paused or stopped responding. When you move the pointer outside the dialog, the cursor reverts to an arrow. The shape of the mouse pointer, or cursor, changes when it is over a GUIDE Object. The cursor patterns you assign for Object types not only highlight the location of Objects in your GUIDE documents, they can also indicate the type of Object the cursor is over and suggest its purpose. You can choose Attributes from the Make menu and select a pattern from the Cursor list in the Object Attributes dialog to set the cursor shape for an Object type. You can also use the pop-up menu to change the cursor pattern: 1 Move the mouse pointer over an Object, and then click once with the secondary mouse button to display the pop-up menu. 2 Choose Set Cursor. The Set Cursor dialog opens to display the ID number for the Object’s current cursor pattern. To see a list of available cursor patterns, click on the pattern display or the arrow beside it. Scroll until you see the pattern you want, then select it. The list folds away and the new pattern displays in the box. 3 Click on OK to return to the active GUIDE document where the new cursor pattern displays when the mouse pointer is over an Object of the type you selected before you chose Set Cursor. For a complete list of available cursor patterns and their ID numbers, see “Initializing GUIDE Author” in the Welcome to GUIDE Author manual. Setting the Horizontal Size of a Note When you click on a Note Button, its Definition displays in a pop-up window. To reset the horizontal size of a Note Definition’s temporary window: 1 Editing Objects Choose Definitions Window from the Make menu to open the Definitions window for the active GUIDE document. 105 2 Select a Note Definition. 3 Choose Show Ruler from the Document menu or click on the Ruler icon in the tool bar to display the text ruler in the Definitions window. 4 Click on the abs icon on the tool bar to set the units on the Definitions window’s ruler to absolute. 5 Adjust the right margin marker to size the window horizontally. 6 To change the pop-up window’s vertical size, add or delete carriage returns inside the Definition symbols. 7 Close the Definitions window, and then click on the Note Button linked to that Definition to display the Definition’s pop-up window and check its new size. Figure 7-1 GUIDE Author’s Set Cursor dialog Editing Objects GUIDE Author User’s Manual GUIDE Author User’s Manual 106 GUIDE Author User’s Manual Changing Object Behavior Objects in GUIDE are composed of three components: data (the text or graphics used to label, or make, the Object), presentation attributes, and behavioral attributes. In addition, information associated with each Object (the Object type, Object ID number, and its link status, for example) give it a unique identity in the GUIDE environment and specify its relationship with other Objects. The data component is the text or graphic that appears on the screen when the Object displays. In the case of Command Definitions, data consists of the instructions or LOGiiX script that executes when a reader clicks on the associated Command Button. Presentation attributes apply primarily to text Objects. These attributes determine how the data is displayed and include text styles, fonts, sizes, effects, and colors. Behavioral attributes define what happens when a reader clicks on a source Object or when a target Object displays. For example, you can specify that a source Object blinks whenever it’s activated or that a target Object appears at the top of the document window when it first displays. You can control more than Object appearance; you can also set or change Object behavior. How an Object behaves depends on its Object type and the attributes that can be assigned to it. Please see the table “Behavior Attributes for GUIDE Objects” at the end of this chapter. You can use the Attributes command to change Object behavior. To access the Object Attributes dialog, place the insertion point between the Object’s symbols, pull down the Make menu, and choose Attributes or click on the Attributes icon in the tool bar. You can also access Attributes through the pop-up menu. NOTE: The Object at the start of a link is the source Object; an Object at the end of a link is the target Object. When the target Object is in a different document than the source Object, the document at the end of the link is called the target document. Editing Objects 107 The Object Attributes dialog shows the type of Object you’re working with, its Object ID number, and any assigned Object name. The listings vary according to the type of Object you’ve selected. You can type text in the Object Name field to assign a specific name for that Object. Object names display in the hitlist (search results) when you use the Find Object or Find Links command on the Tools menu to search for Objects. If you select a Reference Button, Note Button, or Command Button (a source Object) before you selected Attributes from the Make menu, the target Object’s ID number and the name of the document that contains the target Object appears in the Object Attributes dialog. You can redirect a link to a target Object manually; simply change the target document name and Object ID number in the Object Attributes dialog, then check Local Link or Remote Link to specify whether the link is local or remote. Check Remote Link if you plan to connect this link to an Object in another document. Figure 7-2 GUIDE Author’s Object Attributes dialog Editing Objects GUIDE Author User’s Manual GUIDE Author User’s Manual 108 GUIDE Author User’s Manual The following table provides detailed descriptions of Object attributes. Note that not all attributes can be applied to all types of Objects. Also keep in mind that when an Object is a link target, you can only define it with Top of Window and Blink on Arrival attributes. When Objects become part of the backtrack record by being selected, they can only be defined with the Object Action and Arrival at Target attributes. Command Definition behavior depends on the contents of the LOGiiX script that executes when a reader clicks on the associated Command Button. Editing Objects 109 BEHAVIOR ATTRIBUTES FOR GUIDE OBJECTS ATTRIBUTE APPLIES TO BEHAVIOR Expansion Buttons The Expansion (the target Object) displays at the top of the active document window when it unfolds. Groups The Group displays at the top of the document window when a reader folds an Expansion in that Group. Expansion Buttons The Expansion Button remains visible when its Expansion unfolds. Groups The active Expansion Button unfolds and the labels of folded Expansion Buttons and any text or graphics inside the Group displays when Remain is applied. Limited Fold Expansion Buttons After the Expansion unfolds, it remains open. The only way you can fold it away again is to click on the Expansion Button (normally, you click on an Expansion to fold it). This prevents the Expansion from folding accidentally. Blink on Expansion Expansions The Expansion blinks briefly when it unfolds. Blink on Folding Expansion Buttons The Expansion Button blinks briefly after its Expansion folds away. Object Attributes Top of Window Remain Editing Objects GUIDE Author User’s Manual GUIDE Author User’s Manual 110 GUIDE Author User’s Manual BEHAVIOR ATTRIBUTES FOR GUIDE OBJECTS (CONTINUED) ATTRIBUTE Object Attributes APPLIES TO BEHAVIOR (Continued) Local Link Reference Buttons Note Buttons Command Buttons Specifies that the link is local (the target Object is in the same GUIDE document). Remote Link Reference Button Note Button Command Button Specifies a remote link (the target Object resides in another document). Close this Document Reference Buttons If a Reference Button is linked to a remote Object, this attribute closes the document that contains the Reference Button after the document that contains its Reference Point opens. Keep Document Active Reference Buttons Keeps the document that contains the Reference Button active even after the document that contains its target Object opens. Close Target on Backtrack Reference Buttons Closes the document you backtrack from when you backtrack to a Reference Button. This allows you to ‘chain’ through a series of GUIDE documents but keep just one document open. Editing Objects 111 BEHAVIOR ATTRIBUTES FOR GUIDE OBJECTS (CONTINUED) ATTRIBUTE APPLIES TO BEHAVIOR When a Link Target Top of Window Expansion Buttons Expansions Groups Reference Buttons Reference Points Note Buttons Command Buttons Objects can be both the source and target of links. If an Object is the target of a link, you can apply this attribute to display the Object at the top of a document window after a Reference action. Blink on Arrival Expansion Buttons Expansions Groups Reference Buttons Reference Points Note Buttons Command Buttons The Object blinks briefly when it first displays. The Object also blinks on arrival if it displays as the result of a backtrack action. Expand on Arrival Expansion Buttons This attribute ensures that Expansion Buttons that are the target Object of links expand before they display. Search Field Reference Points This attribute facilitates searches in selected portions or ‘fields’ of documents. Object Action Expansion Buttons Groups Reference Buttons Note Buttons Command Buttons Records the Object’s action in the backtrack record. Arrival at Target Reference Buttons Records arrival at the target Object for backtracking. Backtrack Record Editing Objects GUIDE Author User’s Manual GUIDE Author User’s Manual 112 GUIDE Author User’s Manual Removing GUIDE Structure from Objects You can remove GUIDE Object structure but leave intact the text or graphics used to label Objects. To ‘unmake’ an Object: 1 Activate Freeze, if necessary. 2 Position the insertion point somewhere between the symbols of the Object you want to unmake. 3 Pull down the Make menu and click on Unmake. The text of the Unmake command varies on the menu according to the type of Object you’ve selected to unmake. GUIDE Author removes the Object structure and formatting, but leaves intact the text or graphic that was used to label the Object in the GUIDE document. GUIDE Author can unmake Objects that are nested inside other Objects. For example, if you created a Reference Point inside an Expansion, you can position the pointer between the Reference Point symbols and choose Unmake to remove the Reference Point but leave the Expansion. Conversely, if you position the insertion point inside the Expansion but outside the Reference Point symbols and choose Unmake, GUIDE Author removes the Expansion, but leaves the Reference Point. When you unmake a folded Expansion Button, GUIDE Author unfolds the Expansion. If the Button and its Expansion were created from text, GUIDE Author inserts the Expansion text after the Expansion Button label text in the document. Editing Objects 113 CHAPTER 8 USING THE GLOSSARY You can use GUIDE Author’s Glossary to store nearly anything you use frequently— text, graphics, scripts, etc.— so you have that material readily available to insert into GUIDE documents as you create and edit them. Quick access to this ‘boilerplate’ material reduces the amount of time you spend on repetitive activities such as opening files, and cutting and pasting. This chapter describes how to use GUIDE Author’s Glossary. You’ll learn how to add, retrieve, change, and delete items from the Glossary. Figure 8-1 GUIDE Author’s Glossary dialog Using the Glossary GUIDE Author User’s Manual GUIDE Author User’s Manual 114 GUIDE Author User’s Manual Adding Items to the Glossary To add an item to the Glossary: 1 Select the item (text, graphic, or Object) that you want to add to the Glossary. 2 Pull down the Tools menu and click on Glossary or press Ctrl+G. 3 Click on New under Get Selection. GUIDE Author displays a dialog where you can name your new Glossary item. 4 Type a unique name for the new Glossary item over Unnamed in the Item Name text box. 5 Click on New to accept the name, close the Item Name dialog, and return to the Glossary dialog. Your new item is highlighted in the Glossary Items list. 6 Click on the close box in the title bar of the Glossary dialog. Another dialog appears to ask if you want to save changes to the Glossary. Click Yes to save the revised Glossary, No to discard the new item, or Cancel to return to the Glossary dialog. Using the Glossary 115 Displaying a Glossary Item’s Contents You can display what a Glossary item contains as well as its name: 1 Pull down the Tools menu and click on Glossary. 2 Select the item you want to see from the Glossary Items list in the Glossary dialog, and then click on Show. GUIDE Author displays the contents of the Glossary item you selected. 3 Click anywhere on the window that displays the Glossary item’s contents to close it and return to the Glossary dialog. Changing a Glossary Item Name To rename a Glossary item, but leave its contents unchanged: 1 Pull down the Tools menu and click on Glossary. 2 Select the item you want to change from the Glossary Items list in the Glossary dialog. 3 Click Rename in the Glossary dialog. 4 Type over the current name in the Item Name text box. 5 Click Rename to accept the new item name and return to the Glossary dialog. 6 Click on the close box in the title bar of the Glossary dialog to close it. Another dialog appears to ask if you want to save changes to the Glossary. Click Yes to save the revised Glossary, No to discard the new item, or Cancel to return to the Glossary dialog. Using the Glossary GUIDE Author User’s Manual GUIDE Author User’s Manual 116 GUIDE Author User’s Manual Inserting Glossary Items into Documents To insert an item from the Glossary into a GUIDE document: 1 Position the insertion point where you want to insert the Glossary item into the document. 2 Pull down the Tools menu and click on Glossary. 3 Select the name of the item you want to insert from the Glossary Items list in the Glossary dialog, then click on Insert. GUIDE Author inserts the Glossary item, closes the Glossary dialog, and returns you to the active document. Scripts are often inserted from the Glossary as Definition Objects. If you can’t insert a Glossary item, make sure the insertion cursor is in the Definitions window but not in a Definition Object, and try again. A quicker way to insert a Glossary item into a GUIDE document: Using the Glossary 1 Position the insertion point where you want to insert the Glossary item. 2 Press Ctrl+G to open the Glossary dialog. 3 Select the Glossary item you want to insert into the document from the Glossary Items list in the Glossary dialog, and then click Insert to paste the item into the document. 117 Changing a Glossary Item’s Contents You can change the contents of a Glossary item without changing its name: 1 Select the text or graphics you want to use to replace the contents of a current Glossary item. 2 Pull down the Tools menu and click on Glossary. 3 Select the name of the Glossary item you want to modify from the Glossary Items list in the Glossary dialog, and then click on Modify in the Get Selection field. 4 When GUIDE Author displays a dialog that shows the name of the Glossary item you selected, click on Modify. GUIDE Author modifies the contents of the item in the Glossary and returns you to the Glossary dialog. If you click on Cancel, GUIDE Author does not modify the Glossary item. Deleting a Glossary Item To delete an item from the Glossary: 1 Pull down the Tools menu and click on Glossary. 2 Select the item you want to delete in the list from the Glossary Items list in the Glossary dialog. 3 Click on Delete. 4 Click on OK to delete the item when GUIDE Author asks you to confirm the deletion; choose Cancel if you change your mind. When you click on OK, GUIDE Author deletes the item from the Glossary. When you click on Cancel, GUIDE Author retains the item in the Glossary. Using the Glossary GUIDE Author User’s Manual GUIDE Author User’s Manual 119 CHAPTER 9 PRINTING DOCUMENTS In this chapter, you’ll learn how to prepare documents for printing, how to print documents on various printer types, and how to print portions of a document or an entire document.Before you print a document, make sure that you have selected a printer that is properly connected to your computer. Page Setup GUIDE Author’s Page Setup dialog lets you control how documents appear when you print them. This step is optional. Page Setup options include: OPTIONS DESCRIPTION Margins You can set the left, right, top, and bottom margins by typing new values into the appropriate edit boxes. The abbreviation that follows the edit boxes specifies whether the margins are measured in inches or millimeters. Orientation Click on Portrait to orient contents vertically on the page or on Landscape for a horizontal page format. GUIDE Style The As Display option prints Object text in the type styles you’ve chosen with the Set Object Styles command. When you choose this option, the appearance of Objects in the printout approximately matches their appearance on the computer screen. Select None if you want GUIDE Author to ignore Object typefaces. Printing Documents GUIDE Author User’s Manual GUIDE Author User’s Manual 120 GUIDE Author User’s Manual OPTIONS DESCRIPTION Footer Text Enter any text you want to appear across the bottom of printed pages in the Footer Text box. Page Numbers Click on the box to turn page numbering on; click on the box again to turn page numbering off. If this option is checked, GUIDE Author centers page numbers at the bottom of printed pages unless you also specify footer text, in which case footers print in the lower left corner and page numbers in the lower right corner on each page. Make Default If you check this option and choose OK, GUIDE Author records your page setup specifications in the configuration file, making them the defaults that apply every time you create a new document. If this box is not checked, GUIDE Author saves the changes only for the active document. To use the Page Setup dialog: 1 Pull down the File menu and click on Page Setup. The Page Setup dialog displays. 2 Select one or more print options in the Page Setup dialog. 3 Choose OK to save the options for GUIDE Author’s Print and Print All commands. Printing the Active Frame You can print the entire document or just the active Frame at its current level of expansion (only Expansions that are currently unfolded appear in the printout). 1 Choose Print from the File menu. GUIDE Author opens the Print dialog. Printing Documents 2 121 Select the range of pages to print. Choose All to print all pages in the active Frame. To specify individual pages for printing, enter the page numbers in the From and To edit boxes. 3 You can change the print quality in the Printer Properties dialog. 4 If you want to print to an Encapsulated PostScript (EPS) file rather than on paper, check Print to File in the Print dialog, and then click Properties. When the Printer Properties dialog opens, click PostScript to open that tab dialog, and choose Encapsulated Postscript (EPS) from the drop-down list. Click OK to return to the Print dialog. 5 Type the number of copies you want to print into the Copies text box. 6 Choose OK to print the Frame at its current level of expansion. Printing an Entire Document You can print an entire GUIDE document, including all Frames and all Expansions, even those that are hidden. The document’s Note Definitions automatically print on a separate page at the end of the printout. To print an entire document, choose Print All from the Print dialog. Please see the preceding section “Printing the Active Frame” for a description of options available in the Print dialog. NOTE: If you just want to print a document’s Definitions, choose the Definitions Window command from the Navigate menu before you select the Print option. Printing Documents GUIDE Author User’s Manual GUIDE Author User’s Manual 123 CHAPTER 10 ADVANCED TOPICS This chapter describes advanced topics you’ll find useful in creating and refining electronic publications in GUIDE Author. You’ll learn how to: ♦ Launch other applications from GUIDE documents ♦ Control the serial port ♦ Use opcl3.dll to open and close documents ♦ Add a control panel ♦ Use LOGiiX to add multimedia to publications ♦ Prepare GUIDE documents for publication on the Internet About Interpreters GUIDE Author supports interpreters that can access external systems: logiix.dll provides access to LOGiiX, a powerful macro language, launch3.dll launches other applications, opcl3.dll opens and closes documents, and serial3.dll controls the serial port. Scripts that call these interpreters reside in the Definitions windows of GUIDE documents as Command Definitions that execute when users activate linked Command Buttons. For detailed information about LOGiiX, see the LOGiiX User’s Manual and the online LOGiiX Command Reference. Advanced Topics GUIDE Author User’s Manual GUIDE Author User’s Manual 124 GUIDE Author User’s Manual Launching Other Applications You can use Command Buttons to launch other GUIDE publications, Windows-based applications, or even non–Windows-based applications. For example, you could create a Command Button that launches a spreadsheet and then returns you to your GUIDE publication. To launch another application from a GUIDE document, simply create a Command Button and link it to a Definition that calls the launch3.dll interpreter provided with GUIDE Author. You can assign special parameters to maximize the launched application and minimize your GUIDE publication. Launching Windows Applications To write a Command Button Definition to launch Windows applications, enter syntax similar to this in the Definitions window: #launch load c:\pathname\application #launch specifies the use of the (launch3.dll) interpreter. The load option tells GUIDE Author to load a specific application and open it minimized (as an icon on the Windows desktop). Substitute the drive letter, path, and name for the application you wish to run, for example, load c:\windows\excel.exe. After the Definition has been linked to a Command Button, the Windows application launches whenever a reader clicks on the associated Command Button. Advanced Topics 125 Launch Options You can use options in Command Definitions that launch other applications from GUIDE publications for varying effects: load launches the specified application as an icon (minimized), run opens the application at its normal size, and zoom maximizes the application to fill the entire screen when it is launched. The syntax for load is described in the previous section. The syntax for the run option is the same: #launch run c:\path\application for example, run c:\windows\excel.exe The syntax for the zoom option is: #launch zoom c:\path\application for example, zoom c:\windows\excel.exe You can use an icon option before load, run, or zoom to minimize the GUIDE application that contains the Command Button that launches the other application before the application specified in the Command Definition opens. The syntax is: #launch icon run c:\path\application for example, run c:\windows\excel.exe Advanced Topics GUIDE Author User’s Manual GUIDE Author User’s Manual 126 GUIDE Author User’s Manual Controlling the Serial Port You can use Command Buttons to drive any device connected to the serial port of your computer. You can control a videodisc player, modem, or other serial peripheral. To use GUIDE’s serial interpreter (serial3.dll) to drive a serial device, first create a Command Button, and then write a script for its Command Definition similar to this: #serial port in com1: port out com1: mode in com1:1200,N,8,1 mode out com1:1200,N,8,1 synch out 2000 data out “go\0d\0a“ #serial specifies the serial interpreter. The port commands tell the serial interpreter which ports to use for input and output. The mode commands initialize the serial port for input and output; the syntax is the same as that for the DOS mode command. The synch command sets a time-out in milliseconds for the serial port. If the input or output transfer doesn’t take place before this time-out occurs, the transfer is abandoned. A zero time-out is equivalent to asynchronous output. The data out command sends the string surrounded with quotes to the output port. A data in command asks the interpreter to pause until it receives a specified data string from the currently selected input port. Advanced Topics 127 Using opcl3.dll Another GUIDE interpreter, opcl3.dll, it allows you to use certain commands such as open or close in a Command Definition. The opcl3.dll commands are similar to the LOGiiX functions of the same names. For more information about LOGiiX, see the LOGiiX User’s Manual and the online LOGiiX Command Reference. Table 10-1 lists opcl3.dll commands and parameters; these commands only function in the active GUIDE document. To use a opcl3.dll command, first create a Command Button, and then write a script for the Button’s Command Definition similar to this: #opcl CommandName (parameters) #opcl is the alias for the open/close interpreter; this line passes instructions that follow to the opcl3.dll interpreter. CommandName (parameters) identifies the command(s) and parameter(s) you want to use in the script (please see Table 10-1). After the Definition has been linked to a Command Button, the interpreter executes the specified commands according to the script parameters whenever a reader clicks on that Command Button. Advanced Topics GUIDE Author User’s Manual GUIDE Author User’s Manual 128 GUIDE Author User’s Manual TABLE 10-1 — OPCL3.DLL COMMANDS AND PARAMETERS COMMAND PARAMETERS DESCRIPTION Version No parameters Displays a message box that identifies the version of the open/close interpreter in use Wait Time Waits for the number of seconds specified by Time Open DocumentName Opens (activates) the document specified by DocumentName Close DocumentName Closes the document designated by the DocumentName parameter if it’s open CloseAll No parameters Closes all open GUIDE documents TopLevel No parameters Performs the Top Level command Backtrack No parameters Performs the Backtrack command FirstFrame No parameters Performs the First Frame command PrevFrame No parameters Performs a Previous Frame command NextFrame No parameters Performs the Next Frame command LastFrame No parameters Performs the Last Frame command GoToFrame FrameNumber Goes to the document Frame specified by FrameNumber SendToBack No parameters Sends the document to the back of the stack of open documents ReferenceTo DocumentName ObjectName Simulates a Reference action from the active document to the document and Object specified by DocumentName and ObjectName NameAction ObjectName Activates the GUIDE Button specified by ObjectName Beep No parameters Sounds an audible beep Advanced Topics 129 Creating a Control Panel To create a control panel document: 1 Use a painting or drawing application that’s compatible with Windows to create the control panel icons or use the icons provided in GUIDE Author’s Glossary. When you are finished, copy the icons to the Clipboard. 2 Open a new GUIDE document, and position its window where you want the control panel to appear each time it is opened. 3 Paste your icons into the document. 4 If your icons are represented as a single graphic element, insert a Hotspot and place it over each icon. TIP: Use one large control panel graphic rather than many small ones for better performance. For more information about Hotspots, please see “Working with Graphics” earlier in this manual. 5 Make each Hotspot into a Command Button. For more information about Command Buttons, please see “Creating Objects and Links” earlier in this manual. 6 Make a Definition. To make a Definition, choose Definition from the Make menu or the pop-up menu. Your Definition might contain an open/ close interpreter command or a LOGiiX script. For detailed information about LOGiiX, see the LOGiiX User’s Manual and LOGiiX Command Reference. 7 Use the Properties command to set the Stay Back attribute for the control panel document. This ensures that the control panel’s Buttons remain available when publication content documents are active. (Please see “Creating Objects and Links” for more information about the Stay Back attribute.) 8 Uncheck the Title Bar and Scroll Bar display options in the Document Properties dialog and give the control panel a thin border or no border. Advanced Topics GUIDE Author User’s Manual GUIDE Author User’s Manual 130 GUIDE Author User’s Manual 9 10 Use Document Properties to lock the control panel document from zooming. Position the document accurately using the Ctrl+F7 (move) and Ctrl+F8 (resize) accelerator keys. Using Multimedia Multimedia is an exciting and dynamic field. Opening your documents to media besides text and graphics adds new depth and dimension to the information you present. GUIDE Author allows you to embed animation, digital audio, and video sequences into GUIDE documents through LOGiiX scripts. Using multimedia in GUIDE documents isn’t complicated. Start by deciding what media is most appropriate for your information and audience. For example, consider this scenario: you would like to distribute a GUIDE document that teaches people to tune an automobile engine. One of the procedures involved in an engine tune-up is changing the spark plugs. Rather than explain it all with words, you can link a video clip to the document through Buttons and include a full motion demonstration of a person changing spark plugs. Readers who want to see how it’s done can click on the Button and view the video sequence; those who already know how to change spark plugs can skip the demonstration. Consider another scenario: Your GUIDE document is a language lesson. Users read phrases on the screen and click on the phrases to hear how they are spoken. The phrases in the text are Buttons linked to audio recordings. Any kind of media that can be digitized can be incorporated into GUIDE documents. By now, most people are familiar with audio compact discs (CDs); audio from a CD can be incorporated into a computer application. MIDI (Musical Instrument Digital Interface) allows you to control your own musical instrument (for example, a synthesizer) from your computer. Incorporating multimedia in GUIDE publications requires careful planning and some simple programming with LOGiiX. You’ll find Advanced Topics 131 the results are worth the minimal effort involved. Typical media devices include videodisc players, CD players, animation players, and MIDI sequencers. Three LOGiiX functions named mciSendString, mciGetLastError, and mciGetErrorString give you access to the capabilities of the Windows Media Control Interface (MCI). The MCI allows you to work with media through a high-level interface and to control video displays, audio hardware, videodisc players, and videotape players. Because the MCI handles the interface between GUIDE publications and various media and devices, you can easily add any number of multimedia features to GUIDE documents. Please see your Windows or Microsoft Multimedia Development Kit documentation for more information about multimedia and the MCI. Using LOGiiX Multimedia Functions Windows includes the file mmsystem.dll, which is a dynamic link library that provides functions that enable GUIDE publications to display multimedia files and control various multimedia devices. The mmsystem.dll uses the MCI to translate between GUIDE documents and multimedia components. Three LOGiiX functions — mciSendString, mciGetLastError, and mciGetErorString — pass text strings that instruct the MCI to play media elements. You can also use the mciWaitNotify function with mciSendString to execute another command while the media element is playing. And you can use LOGiiX multimedia functions to test the success of a procedure and to display any error messages generated. To use the multimedia functions, simply include them in LOGiiX scripts. For more information on LOGiiX programming, see the LOGiiX User’s Manual. For convenience, you might want to set up a standard Definition that includes a routine with the new functions, then refer to that Definition in other multimedia scripts. You might also want to make the Definition a Glossary entry so you can use it later. For more details about the MCI functions, please refer to the documentation for Windows or the Microsoft Multimedia Development Kit. Advanced Topics GUIDE Author User’s Manual GUIDE Author User’s Manual 132 GUIDE Author User’s Manual Multimedia Troubleshooting If you get unexpected results from a script or media player, you should check to make sure that: ♦ All external hardware has power. ♦ All cables and connections are secure. ♦ You installed all required software drivers correctly. ♦ The LOGiiX scripts that correspond to various tasks are correct. If a syntax error occurs, you should see an error message that identifies the problem; however, if the script logic is in error (for example, if lines are in the wrong order), you won’t see an error message. Check the script. Also remember to consult the documentation for equipment and software you are using in conjunction with GUIDE publications. Publishing Documents on the Internet You can publish GUIDE documents on the Internet if you place them on a World Wide Web server. This is a particularly good distribution solution for documents that change daily, for example, government regulations or financial data that need to be updated and distributed each day to staff at other locations. You can also use the protocols described in this section to publish GUIDE documents on internal Web servers. You can create a Reference Button in a source document linked to target documents on an Internet server to give readers access to the information. The source document may be on a local network, on a computer’s hard drive, or on a CD-ROM. Advanced Topics 133 Readers must be connected to their Internet servers before they can access documents with HyperText Transfer Protocol (HTTP) links. If you place documents on the Internet, you must modify your infacces.ini file to include Internet items. For more information about editing the infacces.ini file, see “Initializing GUIDE Author” in Chapter 2 of Welcome to GUIDE Author. To create an Internet reference: 1 Create a Reference Button in a source document stored on your local hard drive. 2 Pull down GUIDE Author’s Make menu and choose the Attributes command to open the Object Attributes dialog. 3 Click on the Remote Link. The Target Document option displays. 4 Enter the path to the target document URL (Uniform Resource Locator) on the Internet in the following order: the HyperText Transfer Protocol (HTTP), server name, directory path, and GUIDE file name. For example, an entry could look like this: http://www.orcas.com/regs/daily.gui Please note that two forward slashes are required between http: and the server name in accordance with URL protocol. 5 If you want to open the document on the Internet at a particular Reference Point, make sure the correct Target Object ID is entered in the related text box of the Object Attributes dialog. Advanced Topics GUIDE Author User’s Manual GUIDE Author User’s Manual 134 GUIDE Author User’s Manual Figure 10-1 The Internet path is recorded in the Target Document text box in GUIDE Author’s Object Attributes dialog HTTP Relative Links With GUIDE Professional Publisher, you can use relative links when publishing your electronic documents on a Web server. Consider the following four examples. In each case, a link has already been established to doc1.gui and we are now linking doc1.gui to doc2.gui. The reference for doc2.gui would be entered in the Target Document field of the Object Attributes dialog, as explained above. The examples show where the Web server will look for doc2.gui in each case: /dir/doc2.gui Advanced Topics looks for a path starting at the virtual root of the Web server 135 doc2.gui looks for the file in the same directory as doc1.gui dir/doc2.gui looks for the file in the subdirectory dir ../doc2.gui looks in the parent directory of the directory that contains doc1.gui HTTP Proxy Servers GUIDE Professional Publisher provides proxy server handling so that you can offer access to your Web site on the Internet through a “firewall machine.” This is done by entries in the infacces.ini file. When you install GUIDE Author, the following section and entries appear in the initialization file: [remote settings] directory=c:\guide cache=500 where directory identifies the directory for your cache. To complete this section of the initialization, you’d add two settings, such as: proxy=nntest.infoaccess.com noproxies=www.washington.edu;www.infoaccess.com; www.planet.net The proxy setting refers to your firewall machine. With this particular entry, the server is nntest.infoaccess.com. However, if the URL you are seeking specifies one of the hosts in the noproxies list, GUIDE goes directly to that server instead. Advanced Topics GUIDE Author User’s Manual GUIDE Author User’s Manual 137 CHAPTER 11 TROUBLESHOOTING This chapter contains information that will help you correct actions you didn’t mean to take. GUIDE Author includes commands to let you cancel your most recent action and that enable you to discard any changes to document’s content or window you make during a single authoring session. Using Undo The Undo option in the Edit menu lets you reverse your most recent action, including Undo itself. For example, if you make a Button and it’s the most recent thing you’ve done, you can use Undo to reverse the action. If making the Button wasn’t your most recent action, use the Unmake option described in Chapter 7, “Editing Objects.” The following actions can be reversed: IMPORTANT: Undo applies only to your most recent action in GUIDE Author. Cut Copy Paste Clear Place Delete Frame Cut Frame This means that if you use any of these command options by mistake or change your mind, you can pull down the Edit menu, click on Undo, and GUIDE Author reverses the action. Troubleshooting GUIDE Author User’s Manual GUIDE Author User’s Manual 138 GUIDE Author User’s Manual Using Revert Content The Revert Content option in the File menu undoes any changes you made to the active document since the last time you saved it. For example, you may have changed a font, added a few graphics, and made some Expansion Buttons. If you decide that you preferred the document the way it was before you made changes during this editing session, pull down the File menu and click on Revert Content. Using Revert Window The Revert Window option in the File menu reverses any changes you’ve made to the active document window size or position. When you use Revert Window, GUIDE Author undoes any window style, size, or position changes made since the last time you saved the active document. To use this option, pull down the File menu and click on Revert Window. Troubleshooting GUIDE Author User’s Manual 139 INDEX A Absolute ruler 14, 15 Applications, launching other 124 Arrival at target 111 Attibutes 13, 106 B Background color 27 Backtrack record Arrival at target 111 Object action 111 Blink on Arrival 111 Blink on Expansion 109 Blink on Folding 109 C D Default Background color 27 Document settings 26 Extension 16, 17 Find Links settings 97 Find Object settings 95 Find options 46 Graphic 29, 57 Object styles, setting 102 Page Setup 120 Tab spacing 26 Text Background color 42 Text color 41 Text for GUIDE Objects 101 Text style 39 Default graphic 29 Index Clipping frames 59 Cropping graphics 73 Editing graphics 62 Moving graphics between 78 Moving graphics within 74 Recovering graphics 74 Resizing graphics 75 Close box 23 Close target on backtrack 110 Close this document 110 Colors 41 Command Button 13, 26 Changing default text style 102 Controlling serial port from 126 Default text style 101 Launching other applications from 124 Linking 88 Connect (End) Link 13 Copy 11, 42 Creating Frames 30 Cut 11 Index 140 GUIDE Author User’s Manual Definitions 26 Changing default text style 102 Default text style 101 Searching 45 Shortcuts, opening 90 Delete 43 Diagrams 59 Crop to Fit 70 Insert Hotspot 12 Locking 70, 81 Document Captions 18, 25 Close 19 Finding links 98 Finding Objects 93 Inserting Glossary items 116 Margins, setting 37 New 16 Opening 16 Printing 121 Publishing on the Internet 132 Read only 16 Replacing text 50 Revert Content 138 Save 17 Searching 46, 47 Undo 137 Document color 27 Document menu 29 Document color 27 Object styles 102 Properties 18, 24, 31 Set display 29 Show Graphics 57 Show Ruler 28, 105 Show Symbol 84 Text Larger 29 Text Smaller 29 Index Document Properties dialog Caption 25 File 24 Full path 26 Make default 26 Maximize 24 Save window 25 Scroll bar 24 Show Frame name 31 Tabs 26 Thick border 24 Thin border 24 Title bar 24 24, 25, 26 E Edit menu Copy 42 Copy Frame 31 Cut 43 Cut Frame 31 Delete Frame 31 Find 43 Options 45, 47, 48 Insert Frame 30 Paste 42, 43, 55, 86 Place 86 Place Graphic 54, 55 Replace 49, 50, 51 Undo 137 End Link 89 Exit 19 Expand on arrival 111 Expansion Button 12 Changing default text style Default text style 101 102 GUIDE Author User’s Manual Expansions 12 Changing default text Default text 101 Extension *.gui 16 Other 17 102 141 Frames 30 Creating 30 Display Frame Name 15, 31 Editing 31 Next Frame icon 13 Previous Frame icon 13 Printing 120 Frames dialog 31 Freeze 12, 83, 103 F G Getting help 16 Glossary 113 Adding items 114 Naming new items 114 Graphics Default 57 Diagram 59 Editing 62 Format menu 66 Diagram Grid 67, 77 Diagram Info 68, 70, 72, 77 Element Info 67, 68, 75 Insert Hotspot 66 Pull to Front 66, 80 Push to Back 66, 80 Restore Size 66 Show Elements 67, 74 Hotspots 63 Importing 53 Internal/external 57 Linking 56, 57 Naming 69 Selecting for editing 59 Viewing window Oversized images 60 Resizing 60 Index fielded searches, conducting 84 fields, creating for searches 85 File menu 120 Close 19 Exit 19 New 16 Open 16 Print 92 Revert Content 138 Revert Window 138 Save 17 Save As 17 Font list 14 Font size 14 Fonts 14 Format menu Diagram Grid 59 Diagram Info 60 Insert Hotspot 87 Ruler 38 Text Color 40, 41, 103 Text Color dialog 41 Text Style 39 Text Style dialog 29 Formatting text Background color 41 Setting tabs 38 Text color 40 Formatting windows 38 Index 142 GUIDE Author User’s Manual GUIDE Author About 7 Application window 10 Document menu 24 Exiting 19 File menu 16, 19 Format menu 66 Formatting ribbon 14 Frames 30 Glossary 113 Help 16 Help menu 16 Make menu 85 Menu bar 10 Navigate menu 30 Objects 83 Saving 17 Starting 10 Tool bar 11 Tools menu 21 Using 10 Working with grapics 54 GUIDE Author Command Reference 10 GUIDE symbols 29 H Hotspots 63, 66 Creating 63 Insert Hotspot icon Links 63 Moving 87 Resizing 87 Index 12 I Iconizing GUIDE Author 23 Insert Hotspots 12, 63, 87 Inserting clipboard contents 42 Internet Creating references to 133 Publishing documents on 132 Interpreters 123 launch3.dll 123, 124 logiix.dll 123 ocpl3.dll 123, 127 serial3.dll 123, 126 K Keyboard shortcuts Ctrl+1 30 Ctrl+2 30 Ctrl+3 30 Ctrl+4 30 Ctrl+F4 19 Ctrl+F7 130 Ctrl+F8 24, 130 Ctrl+SHIFT+N 90 Ctrl+Shift+W 90 F1 16 GUIDE Author User’s Manual L N launch3.dll 123, 124 Launching other applications Using opcl3.dll 127 Limited Fold 109 Linked documents Finding links 97 Searching 46, 47 Links 26 Finding Hitlist 98 Selecting documents to include in search 97 New 88 Redirecting 107 Shortcuts, opening 91 Source or target first? 88 Starting a link 88 Local link 110 LOGiiX 123, 130 Multimedia functions 131 Navigate menu 30 First Frame 30 Frames 31 Last Frame 30 Next Frame 30 Previous Frame 30 Next Frame 13, 30 Note Button 13, 26 Changing default text style 102 Default text style 101 Linking 88 Setting horizontal size 104 Shortcut, opening 90 Note Definitions 121 M O Object action, backtrack record 111 Object attributes Blink on Expansion 109 Blink on Folding 109 Close Target on Backtrack 110 Close this Document 110 Keep Document Active 110 Limited Fold 109 Local Link 110 Remain 109 Top of Window 109 Objects 83 And links 93 Attributes 106 Changing text color 40 Creating 84 Creating from text 84 Creating links 88 Index Make default 27 Make menu 84 Attributes 104, 106 Connect Link 89 Definitions 104 Definitions window 92 Expansion button 85 Group 80 Start a link 88 Unmake 112 Margins 37 Menu bar 10 Multimedia, using 130 143 Index 144 GUIDE Author User’s Manual Objects (continued) Default text 101 Finding Hitlist 96 Links 96 Freeze 83 Printing 119 Selecting text 33 Unmake 112 opcl3.dll 123, 127, 128 Open 11, 16 P Palette 41 Paste icon 12, 42, 43, 55, 86 Path preferences 26 Point size 29 Preferences Saving in the configuration file 23 Previous Frame 13, 30 Print 120 Active Frame 120 Definitions 92 Entire document 121 Landscape 119 Page setup Footer text 120 GUIDE style 119 Make default 120 Margins 119 Orientation 119 Page Setup dialog 119 Portrait 119 Print All 121 Print Options dialog 120 Printing to an EPS file 121 Index Program options dialog 22, 35 Control menu 23 Maximize box 23 Menu bar 23 Minimize box 23 Save settings 23 Thick border 22 Thin border 22 Title bar 22 Tool bar 23 Q queries, using fields for 84 Query dialog display of fielded searches in 85 R Reference Button 13 Changing default text style 102 Default text style 101 Linking 88 Reference Point 13 Changing default text style 102 Default text style 101 Relative ruler 14, 15 Remain, Object attribute 109 Revert Content 138 Revert Window 138 GUIDE Author User’s Manual Ribbon, formatting 14, 23 Absolute ruler 14, 35 Font list 14 Font size 14 Frame name 15 Hiding 14 Relative ruler 14, 36 Showing 14 Text alignment 14 Text style 14, 39 Ruler 12, 28, 34, 105 Changing 38 Dialog 34 Using 34 S Save 11, 17 Save as text 18 Save Document dialog 17, 18, 19 Saving documents 17 Save 17 Save As 17 searches, using fields for 84 Serial port, controlling 126 serial3.dll 123, 126 Set color dialog 40 Setting inches or millimeters 35 Setting the background color 27 Show graphics 29 Show Ruler 12 Show Symbols 12, 84 Size command 24 Start a Link 13, 88 145 T Index Tabs 38 As percentage 36 Setting 38 Text Aligning 38 Changing color 40 Copy 42 Formatting 39 Paste 42 Plain style 39 Retaining deleted text 43 Search Options 45 Selecting 33 Setting style 39 Text alignment 14, 15 Text Style 14, 15, 39 Tool bar 11 Attibutes 13 Command Button 13 Connect (End) Link 13 Copy 11 Expansion 12 Expansion Button 12 Freeze 12 Hiding 11 Icons 11, 12, 13 Insert Hotspot 12 Next Frame 13 Note Button 13 Open 11 Paste 12 Previous Frame 13 Reference Button 13 Reference Point 13 Index 146 GUIDE Author User’s Manual Tool bar (continued) Save 11 Show Ruler 12 Show Symbols 12 Showing 11 Start a Link 13 Using 11 Tools menu Find Links 96 Find Object 93 Glossary 114, 115, 117 Program Options 21 Ribbon 14 Set protection 89 Tool bar 11 Top of Window Object Attribute 109 Troubleshooting 137 W When a Link Target Blink on Arrival 111 Expand on Arrival 111 Window menu 27 Cascade 27 Close all 27 World Wide Web, publishing documents on 132 U Undo 137 Using Find option 43 Using MS-Windows Clipboard Using multimedia 130 11, 42, 43, 54 V Viewing Window for graphics 59 Oversize images 60 Resizing 60 Index