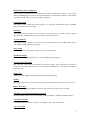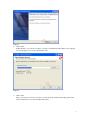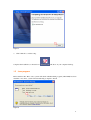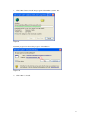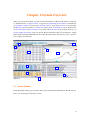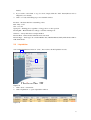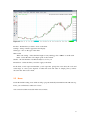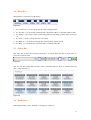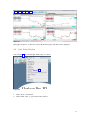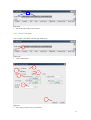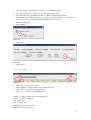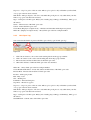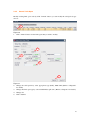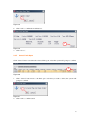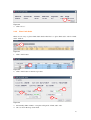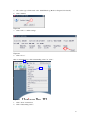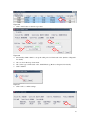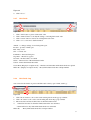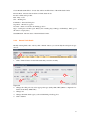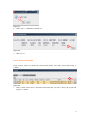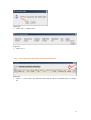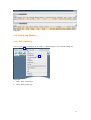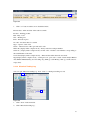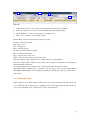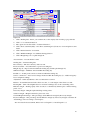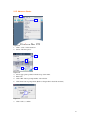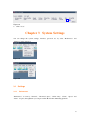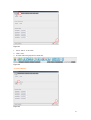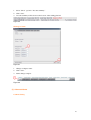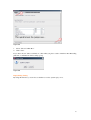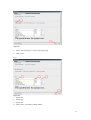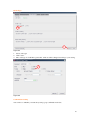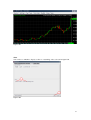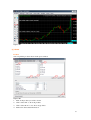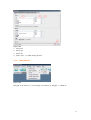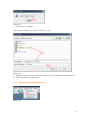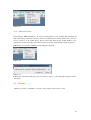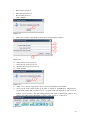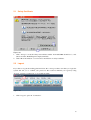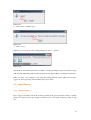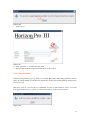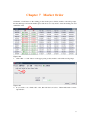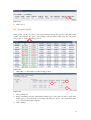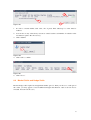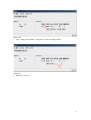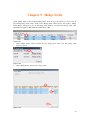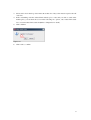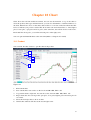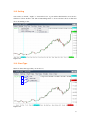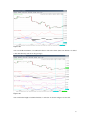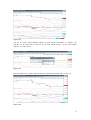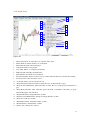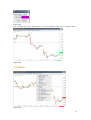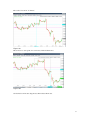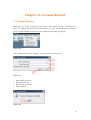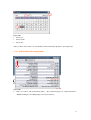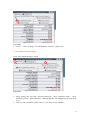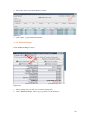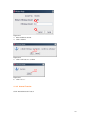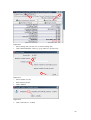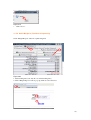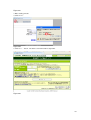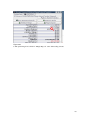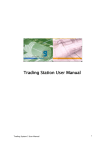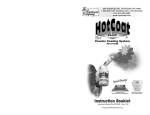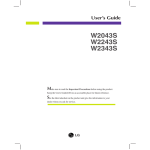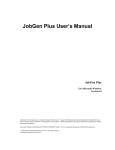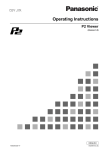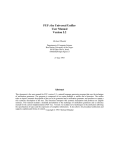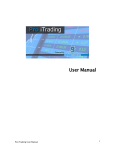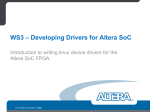Download 「Horizon Pro」User Manual for PC
Transcript
User Manual 1 Index Chapter 1 1.1 1.2 1.3 1.4 1.5 Chapter 2 2.1 2.2 2.3 2.4 2.5 2.6 2.7 2.8 2.9 Before Use of Platform ................................................................................................. 5 What is new about Horizon Pro III ........................................................................... 5 System requirements ................................................................................................. 7 Download Horizon Pro III trading platform.............................................................. 7 Install Horizon Pro III trading platform .................................................................... 8 Java program ........................................................................................................... 11 System Overview ........................................................................................................ 14 Quote Window ........................................................................................................ 14 Outstanding Orders ................................................................................................. 16 Liquidation .............................................................................................................. 17 Charting................................................................................................................... 18 News........................................................................................................................ 19 Menu Bar................................................................................................................. 21 Status Bar ................................................................................................................ 21 Workspace ............................................................................................................... 21 Limit Order ............................................................................................................. 22 2.9.1 Place Limit Open............................................................................................. 23 2.9.2 Limit Open ...................................................................................................... 24 2.9.3 Limit Open Log ............................................................................................... 25 2.9.4 Amend Limit Open ......................................................................................... 26 2.9.5 Cancel Limit Open .......................................................................................... 27 2.9.6 Place Limit Settle ............................................................................................ 28 2.9.7 Limit Settle ...................................................................................................... 31 2.9.8 Limit Settle Log .............................................................................................. 31 2.9.9 Amend Limit Settle ......................................................................................... 32 2.9.10 Cancel Limit Open .......................................................................................... 33 2.9.11 Limit Open and Limit Settle show simultaneously ......................................... 34 2.10 Trading Log Window .............................................................................................. 35 2.10.1 Daily Trading Log ........................................................................................... 35 2.10.2 Historical Trading Log .................................................................................... 36 2.11 Pending Orders ........................................................................................................ 37 2.12 Portfolio Summary .................................................................................................. 38 2.13 Account Summary................................................................................................... 39 2.14 Product Facts ........................................................................................................... 41 2.15 Advance Quote ........................................................................................................ 42 Chapter 3 System Settings ........................................................................................................... 43 3.1 Settings .................................................................................................................... 43 3.1.1 Preferences ...................................................................................................... 43 (i) General ............................................................................................................ 44 (ii) Advanced Quote ............................................................................................. 46 2 (iii) Order Entry.................................................................................................... 49 (iv) Chat ............................................................................................................... 53 (v) Quote .............................................................................................................. 55 (vi) News .............................................................................................................. 56 3.1.2 Look and Feel .................................................................................................. 57 3.1.3 Layout ............................................................................................................. 58 3.1.4 Change Password and Service Pin .................................................................. 59 3.1.5 SMS Notification…………………………………………………………….60 3.2 Window ................................................................................................................... 60 3.2.1 Go To ............................................................................................................... 61 3.2.2 Tiled Window .................................................................................................. 61 3.2.3 Cascade ........................................................................................................... 61 3.2.4 Minimize All ................................................................................................... 62 3.2.5 Close All.......................................................................................................... 63 Chapter 4 Account ....................................................................................................................... 64 Chapter 5 Login and Logout ........................................................................................................ 65 5.1 Safety Certificate ..................................................................................................... 67 5.2 Logout ..................................................................................................................... 67 5.3 Login Warning......................................................................................................... 68 5.3.1 Illegal Logout .................................................................................................. 68 5.3.2 Override Login ................................................................................................ 69 Chapter 6 Limit Order Type......................................................................................................... 70 6.1 Daily/GTF/GTC ...................................................................................................... 70 6.2 Limit/Stop loss/OCO/If done .................................................................................. 70 Chapter 7 Market Order ............................................................................................................... 73 Chapter 8 Market Settle ............................................................................................................... 75 8.1 Market Settle Order ................................................................................................. 75 8.2 Complex Settle ........................................................................................................ 76 8.3 Market Settle and Customize Reduce Limit Settle Size .......................................... 77 8.4 Market Settle and Hedge Settle ............................................................................... 78 Chapter 9 Hedge Settle ................................................................................................................ 80 Chapter 10 Chart............................................................................................................................ 82 10.1 Product .................................................................................................................... 82 10.2 Setting ..................................................................................................................... 83 10.3 Chart Type ............................................................................................................... 83 10.4 Time Scale ............................................................................................................... 84 10.5 Studies ..................................................................................................................... 85 10.6 Draw/View .............................................................................................................. 89 10.7 Zoom In ................................................................................................................... 90 10.8 Chart Order ............................................................................................................. 92 10.9 Chart Shortcut ......................................................................................................... 93 Chapter 11 Account Related .......................................................................................................... 94 11.1 Change Password .................................................................................................... 94 11.2 Change Service Pin ................................................................................................. 95 3 11.3 Account Summary................................................................................................... 96 11.3.1 Simple Mode and Complex Mode .................................................................. 97 11.3.2 Show Statement (daily) ................................................................................... 98 11.3.3 Show Statement (periodl) ................................................................................ 99 11.3.4 Withdraw Margin .......................................................................................... 100 11.3.5 Internal Transfer ............................................................................................ 101 11.3.6 Quick Margin In…………………………………………………………….103 4 Chapter 1 Before Use of Platform 1.1 What is new about Horizon Pro III The new functions had make Horizon Pro III even more user friendly, this has ensured that Horizon Pro III trading platform can provide you with 24 hours non-stop trading service based on the global investment market, which is more practical and operational efficient. SMS Notification From Settings “SMS Notification”, To receive mobile phone is now available that execution all limit orders(Stop order/ OCO / if Done) and loss cut. Quick Margin In(new function) ( Resident of Japan only) From “Account Summary”, by using the quick margin function, this is more convenient to use. Projected Margin(%) Projected Margin(%) has been newly added at “Account Summary” and bottom left of system interface. It is renewed instantly, very convenient to use. Limit order integration By using the “Limit order” function, limit open order and limit settle order are displayed in one window. This is more convenient to use. Show time interval on account statement By selecting specified time period on the account summary, then time interval account statement can be shown. Transaction speed optimization Order execution speed has been improved through “Advanced quote” function, this has made trading more convenient. Through “Personalize setting” function in the menu bar, multiple functions can be set off at one time. Switch account Switch accounts in between FX, CFD and Commodity CFD has been added to the menu bar. Because you can freely switch between accounts, the trading opportunity can be taken more effectively. Inter-transfer of fund Account summary menu has added a new function of fund transfer, the fund can be now transferred internally. 5 Independency of the trading price In the top left of trading window, marketing price window, right click, “Always on top” option will show. Marketing price window can be independent of system interface, this has increased the convenience. Trade can be made by just click on the price. Personalize setting “Personalize setting” function has been added to the menu bar, through this function, multiple functions can be set off at one time. Workspace The trading windows of client can be divided to 5 areas at the most. (no windows can be opened more than once other than advanced quote window and chart window) Account summary Can display account summary at the bottom of the system interface, you can then clearly review your equity (including margin percentage). News setting News setting can be arranged according to your own requirements. World Time display Double click on the current time, time of 15 world main cities will appear. Network connection status The status bar color-coded by the network connection status, green indicates the connection between the procedure and the server is normal, yellow indicates it is connecting, red indicates connection lost. Display bar On the top of the trading window, display bar has been newly added. Toolbar Through pop-up toolbar on top of the trading window, make the necessary functions easy access. Export chart data Opening price, closing price, highest and lowest price can be exported in the csv format. Trend line projection, horizontal line projection Projection method can be used on trend lines and horizontal lines, other than manually added. Current time display Current date and time will show on the bottom right corner of the chart window. New size of chart 6 × Other than current display size, now you can save chart in 800 600 or 1024 copy the chart to clipboard, 800 600 or 1024 768 can also be selected. × 1.2 × ×768. Also, when System requirements Operating system: Windows Windows 98 SE or above operating system 600 MHz Interl Pentium III or above CPU 128MB or above Memory (256MB Memory is recommended) Java version 1.6 or above Operating system: MacOS MAC OSX or above operating system 600 MHzG3, G4, or G5 CPU 128MB or above Memory (256MB Memory is recommended) Java version 1.6 or above ( http://developer.apple.com/java/) 1.3 Download Horizon Pro III trading platform You can access Horizon Pro III trading platform through the following two ways: web version or desktop version. Figure 1 Web version: 1. Select the language you prefer to use. 2. Click “start” button to login to Horizon Pro III trading platform Desktop version: A. Download Horizon Pro III install program for Windows operating system B. Download Horizon Pro III install program for MacOS operating system 7 If you forgot password, please click “Forgot password” button and follow the instruction. If your computer has not installed Java, please then download and install Java JRE first in order for Horizon Pro III trading platform run smoothly. Before switch to Integrated trading account, please click “Horizon FX Historical Trading Log” *For detailed login operation please refer to Chapter 5. 1.4 Install Horizon Pro III trading platform Find Horizon Pro III installation file, double click and install. Figure 2 1. Click “Open” to install 8 Figure 3 2. Click “Next” In this interface, you can choose where you want to install Horizon Pro III on your computer, we would suggest you to follow the default route. Figure 4 3. Click “Next” Here, you can choose where you want to save the shortcut of Horizon Pro III program. We still recommend you to use the default folder name. 9 Figure 5 4. Click “Next” Figure 6 5. Tick in the box to setup a shortcut of Horizon Pro III on destops. We recommend you to do so. 6. Click “Next” to complete the setup. 10 Figure 7 7. Click “Finish” to exit the setup. Complete the installation, a shortcut icon 1.5 will show on your computer desktop. Java program Before Horizon Pro III to start, system will check whether JAVA program (JAVA TM) has been installed or not. If not, system will automatically prompted to install. Figure 8 11 1. Click “Run” button, install Java program of Sun Microsystems. Inc. Figure 9 Dynamic progress bar shows the progress of installation. Figure 10 2. Click “Run” to install. 12 Figure 11 3. Read the license agreement, click on “Accept”. Figure 12 When progress bar shows “Installation complete” means Java program has been successfully installed to your computer. 13 Chapter 2 System Overview When you sign in successfully, you will see the main interface of Horizon Pro III, it is formed by 11 default windows. (1) Quote window on top left; (2) Outstanding Orders window on middle left; (3) Liquidation window on bottom left; (4) Chart window on top right; (5) News on bottom right; (6) Menu bar on main interface; (7) Status bar at the bottom; (8) Workspace, below the menu bar; (9) Account number and account type on top right; (10) View panel above the chart window; (11) Current margin percentage at the bottom left. Horizon Pro III is purposely designed for simply functionality and rapid implementation. To follow the market price, check your position or place a trade, simply one click away. 6 9 8 10 1 4 2 5 3 7 Figure 13 2.1 11 Quote Window Under the default setting, quote window will pop up automatically when Horizon Pro III starts up. If not, you can find quote window in “View”. 14 1 2 Figure 14 1. Click “View” on menu bar. 2. Click “Quote” to open a quote window. Quote window provides various products price, also included previous bid price, previous ask price, highest bid price and lowest bid price for your reference.The color of arrow shows the current trend of price.If the current bid price is higher than previous bid price,it shows green up arrow. But if the current bid price is lower than previous bid price,it shows red down arrow. All price listed in quote window can be traded through Horizon Pro III trading platform. If you wish to make a trade using the quote window, simply click on the bid or ask price button for the product you wish to trade. 1 2 Figure 15 15 Product – The Product can be traded. Bid – Sell price.It changes according to real time rate. Ask – Buy price. It changes according to real time rate. Prev Bid – previous bid price. Prev Ask – previous ask price. High Bid – The highest sell price in current trading day. Low Bid – The lowest sell price in current trading day. Time – The last time bid or ask price changed. Please refer to chapter7 for detail about market open. ﹡ 2.2 Outstanding Orders All your outstanding orders will be listed in the outstanding orders window. Under the default setting, outstanding orders window will pop up automatically when Horizon Pro III starts up. If not, you can find1 quote window in “View”. 2 Figure 16 1. Click “View” on menu bar. 2. Click “Outstanding orders” to open a outstanding orders window. This window shows you the details of all outstanding position that you currently have,such as Floating P/L. 3 1 2 Figure 17 1. Click “Settle” button next to the position you wish to close.(Please refer to Chapter8 for 16 details) 2. If you wish to add a limit or stop loss level, simply click the “Add” button.(Please refer to Chapter2.9.7 for details) 3. Click “>>” button will brings up a more detailed window. Products – Products that have outstanding orders. B/S – Buy or sell Size – Lot size Open price – Trading price, regardless of long position or short position Floating P/L – Real time P/L according to real time exchange rate Order No. – Every Order have a unique number Execute Date – Time and date when the trade was made Execute Type – Order types. It contains Market Auto, Market Manual, Daily Limit Order, GFT or GTC Limit Order. 2.3 Liquidation You can find liquidation window in “View”, here reviews all the liquidation records. 1 2 Figure 18 1. Click “View” on menu bar. 2. Click “Liquidation” to open a liquidation window. Figure 19 17 Settle date – Settled date and time Product – Product to settle B/S – Buy or sell Size – Lot size Settle price – Trading price Open Date – Date and time when the trade was made Open price – Price when the trade was made P/L – Real time P/L according to real time exchange rate 2.4 Chart Under the default setting, charting window will pop up automatically when Horizon Pro III starts up. If not, you can find chart window in “View”. 1 2 Figure 20 1. Click “View” on menu bar. 2. Click “Chart” to open a chart window. Chart shows the trend and variation of product’s market price. When mouse move on the chart, there will be a set of blue vertical and horizontal line follow to indicate your position.You can use the chart windows and tools for technical analysis studies and research. Charts also allow you to place a trade by right clicking on the level you with to enter the market. For detailed explanation please refer to chapter 10. 18 Figure 21 Product – Product that you want to show on the chart Settings – Setup of chart’s appearance and display Chart type – Choose the type of the chart Time scale Time scale setting – Select the time length of every turning point or OHLC or candle stick Point – Select the time scale sample point of chosen chart Studies – Provide number of technical analysis tools for you Draw/View – Select the lines you wish to apply to the chart : In the chart, x-axis represent time/date, y-axis represents price/points. Note that, the scale and value range of x and y axes depends on what time scale and value of sample points you have chosen in the “time scale” menu. 2.5 News Under the default setting, news window will pop up automatically when Horizon Pro III starts up. If not, you can find news window in “View”. You can read real time news title in the news window. 19 Figure 22 1. Click on drop down menu to select the language you want. Time – Time and date of news News – Real time news title Double click on the news title, you will be able to read the whole news story. Figure 23 1. You can choose font size, print or save the news article. 20 2.6 Menu Bar The menu bar is formed by six sub-menus. Figure 24 1. In “Connection”, you can sign in and out of the trading platform. 2. In “Account”, you can switch in between FX or Securities CFD or Commodity CFD accounts. 3. In “Setting”, you can personalize your trading platform, and change password and service pin etc. 4. In “View”, you can open any window you wished. 5. In “Window”, you can list and arrange the windows that you have opened. 6. In “Help”, you can check the system information of Horizon Pro III. 2.7 Status Bar The status bar provides the following information: 1) current time and date, 2) login time, 3) network connection status. Figure 25 You can view the current time and date of the world main cities by click on “Current time and date” of the status bar (1). Figure 26 2.8 Workspace The trading interface can be divided to 5 workspaces at the most. 21 1 2 3 4 5 Figure 27 Through workspace 1-5, there are at most 20 advanced quote and chart can be displayed. 2.9 Limit Order Window You can place limit order through “Limit order” in “View”. 1 2 Figure 28 1. Click “View” on menu bar. 2. Click “Limit order” to open a limit order window. 22 3 Figure 29 3. Shows the whole limit order window. 2.9.1 Place Limit Open You can place a new limit order through “Limit open”. 1 Figure 30 1. Click “Add” button. 2 3 4 5 6 7 Figure 31 2. Choose the product in drop down menu. 23 3. Click buy or sell to select the type of position you would like to open. 4. Choose the valid period for limit open by select Daily, GTF or GTC. 5. Choose the limit type: OCO/limit/stop/if done Refer to Chapter6.2 for details . enter the limit price in the empty space. As shown above, reference price is (<=1.24874), i.e. valid for price below 1. 24874. If invalid, the value will be shown in red. 6. Enter the trading size. 7. Click “Submit”. ( ) 8 Figure 32 8. Click “Ok”. 9 Figure 33 9. Click “Close”. 2.9.2 Limit Open 4 1 2 3 Figure 34 1. 2. 3. 4. Click “Add” to place a limit open. Click “Amend” to change settings of an existing limit open. Click “Cancel” to delete an existing limit open. Click “>>” to switch to more detailed window. Amend – to change settings of an existing limit open. Product – product of limit open. B/S – Buy or sell Size – Contract size Limit Price – Execute limit price Stop Price – Execute stop price 24 Stop Loss – Stop loss price of if done order. This stop loss price is only valid when your first limit or stop open order has been executed. Take Profit – Take profit price of if done order. This take profit price is only valid when your first limit or stop open order has been executed. Type – Valid period of limit open: Daily (end of trading day), GTF (good till Friday), GTC (good till cancel). Status – Current status of the limit open order Cancel – Delete the limit open order Create Date (Display in complex mode) – The date and time when Limit Open was placed Ticket No. (Display in complex mode) – Every limit open order has a unique number 2.9.3 Limit Open Log You can review the details of past weeks limit open order by open “Limit open log”. 2 1 3 Figure 35 1. 2. 3. 4. 4 Click “From” button to choose the search starting date from the pop up calendar. Click “To” button to choose the search ending date from the pop up calendar. The create date and last modified date of the limit open order. Other time and date of when the limit open order was amended. Ticket No. – Every limit open order has a unique number. Create Date/Last Modified – Create date and last modified date of the limit open order. Execute Date – Execute date and time of limit open order Product – Limit open product B/S – Buy or sell Size – Trading size Limit Price – Execute limit price Stop Price – Execute stop price Stop Loss – Stop loss price of if done order. This stop loss price is only valid when your first limit or stop open order has been executed. Take Profit – Take profit price of if done order. This take profit price is only valid when your first limit or stop open order has been executed. Type – Valid period of limit open: Daily (end of trading day), GTF (good till Friday), GTC (good till cancel). Status/Remark – Current status of the limit open order 25 2.9.4 Amend Limit Open Modify existing limit open order by click “Amend” button, you can modify the valid period, type size etc. 1 Figure 36 1. Click “Amend” button for the limit open that you wish to modify 2 3 4 5 Figure 37 2. Change the valid period by select appropriate type (Daily, GTF, GTC).(Refer to Chapter6.1 for details) 3. Change the limit open type by select OCO/limit/stop/if done. (Refer to Chapter6.2 for details) 4. Change size 5. Click “Submit” 26 Figure 38 6. Click “Ok” to confirm the modifications. 7 Figure 39 7. Click “Close”. 2.9.5 Cancel Limit Open Click “Cancel” button can delete the selected limit open order. The system will prompt to confirm. 1 Figure 40 1. Click “Cancel” button next to the limit open order that you wish to delete, the system will prompt to confirm. Figure 41 2. Click “Ok” to confirm cancel 27 3 Figure 42 3. Click “Close” 2.9.6 Place Limit Settle There are two ways to place Limit Settle Order. The first is to place limit settle order in “Limit settle” window. 1 Figure 43 1. Click “Add” button. 2 Figure 44 2. Click “Add” button on the left of product. 3 4 5 6 Figure 45 3. Select Daily, GTF or GTC to set up the valid period of limit settle order. 4. Choose size in the drop down menu. 28 5. Choose the type of limit settle order: OCO/limit/stop.( Refer to Chapter6.2 for details) 6. Click “Submit” Figure 46 7. Click “Ok” to confirm settings. 8 Figure 47 8. Click “Close” The second method is to click “Outstanding orders” in “View”. 1 2 Figure 48 1. Click “View” in menu bar. 2. Click “Outstanding orders”. 29 3 Figure 49 3. Click “Add” button on the left of product. 4 6 5 7 Figure 50 4. Select Daily, GTF or GTC to set up the valid period of limit settle order. (Refer to Chapter6.1 for details) 5. Choose size in the drop down menu. 6. Choose the type of limit settle order: OCO/limit/stop. (Refer to Chapter6.2 for details) 7. Click “Submit” Figure 51 8. Click “Ok” to confirm settings. 9 30 Figure 52 9. Click “Close” 2.9.7 Limit Settle 1 4 2 3 Figure 53 1. 2. 3. 4. Click “Add” button to place a limit settle order Click “Amend” button to modify the settings of existing limit settle order Click “Cancel” button to delete an existing limit settle order Click “>>” to view more detailed window Amend – to change settings of an existing limit open. Product – product of limit open. B/S – Buy or sell Size – Contract size Limit Price – Execute limit price Stop Price – Execute stop price To Settle – Products that to be settled Status – Current status of the Limit Settle Order Cancel – Delete the Limit Settle Order Create Date (Display in complex mode) – The date and time when Limit Settle Order was placed Ticket No. (Display in complex mode) – Every Limit Settle Order has a unique number 2.9.8 Limit Settle Log You can review the details of past weeks limit settle order by open “Limit settle log”. 2 1 3 4 Figure 54 1. Click “From” button to choose the search starting date from the pop up calendar. 2. Click “To” button to choose the search ending date from the pop up calendar. 3. The create date and last modified date of the Limit Settle Order. 4. Other time and date of when the Limit Settle Order was amended. Term4 will exist only if the Limit Settle Order was amended. Ticket No. – Every Limit Settle Order has a unique number. ﹡ ﹡ 31 Create Date/Last Modified – Create date and last modified date of the Limit Settle Order. Execute Date – Execute date and time of Limit Settle Order. Product –Limit settle product B/S – Buy or sell Size – Trading size Limit Price – Execute limit price Stop Price – Execute stop price To Settle – Status of relevant outstanding position Type – Valid period of limit open: Daily (end of trading day), GTF (good till Friday), GTC (good till cancel or expiry date). Status/Remark– Current status of the Limit Settle Order. 2.9.9 Amend Limit Settle Modify existing limit settle order by click “Amend” button, you can modify the valid period, type size etc. 1 Figure 55 1. Click “Amend” button for the limit settle that you wish to modify 2 4 3 5 Figure 56 2. Change the valid period by select appropriate type (Daily, GTF, GTC).(Refer to chapter6.1 for details about Daily, GTF, GTC) 3. Change size 4. Change the Limit Settle type by select OCO/Limit price/Stop price. 5. Click “Submit” 32 Figure 57 6. Click “Ok” to confirm the modifications. 7 Figure 58 7. Click “Close”. 2.9.10 Cancel Limit Settle Click “Cancel” button can delete the selected Limit Settle order. The system will prompt to confirm. 1 Figure 59 1. Click “Cancel” button next to the Limit Settle Order that you wish to delete, the system will prompt to confirm. 33 Figure 60 2. Click “Ok” to confirm cancel Figure 61 3. Click “Close” 2.9.11 Limit Open and Limit Settle show simultaneously 1 Figure 62 Λ 1. Click “ ” button, limit open and limit settle window will show simultaneously as in Figure 63. 34 Figure 63 2.10 Trading Log Window 2.10.1 Daily Trading Log You can open “Daily trading log” from “View” to check trading record of current trading day. 1 2 Figure 64 1. Click “View” in menu bar. 2. Select “Daily trading log”. 35 1 Figure 65 1. Click “>>” button switch to more detailed window. Execute date – Time and date of the trade was made Product – Trading product B/S – Buy or sell Size – Trading size Price – Execution price To settle – Products that to be settled Type – Open or settle order Status – Current status of the open and settle order Ticket No.(display under complex mode) – Every trades has a unique number Order No. (display under complex mode)– Limit order or market order number corresponding to the establishment of the time Create date(display under complex mode) – Time and date when the trade was made Type(display under complex mode) – Valid period of open order or settle order.It maybe Market Auto,Market Manual,Daily (end of trading day), GTF (good till Friday), GTC (good till cancel or expiry date). 2.10.2 Historical Trading Log You can open “Historical trading log” from “View” to check past trading records. 1 2 Figure 66 1. Click “View” in the menu bar. 2. Click “Historical trading log”. 36 1 2 3 4 Figure 67 1. 2. 3. 4. Click “From” button to choose the search starting date from the pop up calendar. Click “To” button to choose the search ending date from the pop up calendar. Select “Refresh” to show the chosen period of trading record. Click “>>” to switch to more detailed window. Execute Date – Execute date and time of limit open order Product – Limit open product B/S – Buy or sell Size – Trading size Price – Execution price To settle – Products that to be settled P/L – real time profit and lost Type – Open order or settle order Status – Current status of the open and settle order Ticket No.(display under complex mode) – Every trades has a unique number Order No. (display under complex mode)– Limit order or market order number corresponding to the establishment of the time Create date(display under complex mode) – Time and date when the trade was made Type(display under complex mode) – Valid period of open order or settle order.It maybe Market Auto,Market Manual,Daily (end of trading day), GTF (good till Friday), GTC (good till cancel or expiry date). 2.11 Pending Orders When exception occurs in the market, market orders can not be performed in automatic mode, but to be confirmed (only at extreme cases), pending order window will prompt automatically. If not, you can open “Pending orders” window from “View” in the menu bar. 37 1 2 Figure 68 1. Click “View” in menu bar 2. Select “Pending orders” 3 Figure 69 3. Click “>>” to switch to more detailed window. Product – Product to trade B/S – Buy or sell Size – Trading size Price – Price wish to be executed To settle (Only for settle order)– Products that to be settled Type – Open or settle order Ticket No. – Every trades has a unique number Order No. – Limit order or market order number corresponding to the establishment of the time Create date – Time and date when the trade was made Execute date – Time and date when the trade was executed 2.12 Portfolio Summary You can open “Portfolio summary” from “View” in menu bar. Here you can review 38 1 2 Figure 70 1. Click “View” in menu bar. 2. Select “Portfolio summary”. Figure 71 Product – Product of outstanding position B/S – Buy or sell Size – Trading size Average price – The average price of the open prices of all the outstanding orders with the same product and same trading type. Floating P/L – Sum of floating P/L based on real time exchange rates of the outstanding orders with the same product and same trading type. 2.13 Account Summary You can open “Account summary” from “View” in menu bar. 39 1 4 3 5 2 6 7 Figure 72 1. 2. 3. 4. Click “Trading date” button, you can then choose the enquiry date from the pop up calendar. Click “>” for advanced function. The options shown after click a “Advanced function”. Click “Show statement(daily)” and “Show statement(period)”button to view and print account detail. 5. Click “Internal transfer” for transfer. 6. Click “Withdraw Margin” for withdraw fund application. 7. Click “Margin Deposit” for quick margin in. Account name – Account holder’s name Trading date – Current trading date Base currency – The base currency of the account Previous balance – Account balance of previous trading day Margin deposit – Deposit amount within the trading day (include quick margin in) Withdraw margin – Withdraw amount within the trading day Profit/Loss – Actual profits and losses incurred within the trading day Service commission – Total service charge incurred within the trading day (i.e. additional agency fee for telephone trading) Adjustment – Other adjustments to the account balance occurred Balance – Actual fund amount in the client’s account, i.e. total margin of the client’s account. Floating P/L – Sum of floating P/L based on real time exchange rates of the outstanding orders. Effective margin – Trading equity of the account, it is calculated by balance plus or minus floating profit or loss. Necessary margin – Margin required holding existing orders. Variation margin – Margin remained to place new order Current Margin Percentage – The percentage devide Effective margin by Necessary margin. Projected Margin – The percentage devide Effective margin by Necessary margin, reevaluate all outstanding position according to current price. For more detail about statement, Please refer to Chapter11.3.2 and Chapter11.3.3. ﹡ 40 2.14 Product Facts You can open “Product facts” from “View” in menu bar, here you can check swap interest of trading products. 1 2 Figure 73 1. Click “View” in menu bar 2. Select “Product facts” 3 Figure 74 3. Click on “Sever trading date” button to choose the enquiry trading date. Effective date –Interest shown for the specific date Product - Interest shown by the appropriate product Contract size – Contract unit of product Buy interest – Interest received/paid by contract buyer Sell interest – Interest received/paid by contract seller Interest type – Appropriate interest type 41 2.15 Advance Quote 1 2 Figure 75 1. Click “ View” in the menu bar 2. Select “Advance quote” 3 5 4 6 Figure 76 3. 4. 5. 6. Select appropriate product from the drop down menu. Enter size Click “Bid” button prompt market order window Click chart button prompt chart (Refer to Chapter10 for detail about chart) Figure 77 7. Click “Ok” to confirm 42 8 Figure 78 8. Click “close” Chapter 3 System Settings You can change the system settings, interface, password etc. by select “Preferences” and “Window” in the menu bar. Figure 79 Figure 80 3.1 3.1.1 Settings Preferences “Preferences” is form by “General”, “Advanced quote”, “Order entry”, “Chart”, “Quote” and “News” six parts, through them you can personalize Horizon Pro III trading platform. 43 1 Figure 81 1. Click “ Settings” and select “Preferences”. Figure 82 1. Click “General” tab, you can set “Toolbar” and “Account summary bar” to be “Show” or “Hide”, you can also change the name of workspaces. 2. Click “Advanced quote” tab, “Confirm setting”, “Reply dialog setting” and “Font” can be changed here. 3. Click “Order entry” tab, “Lot size”, “Order type”, “Confirm setting” and “Reply dialog setting” can be changed here. 4. Click “Chart” tab, the interface of chart can be changed, also toolbar or outstanding order can be chosen to show or hide. 5. Click “Quote” tab, can pick the display content and the font size etc. 6. Click “News” tab, can change the font and font size. (i) General Toolbar 44 Figure 83 1. Select “Show” in “Toolbar” 2. Click “Save” 3. Toolbar will be displayed below menu bar. Figure 84 Account Summary Figure 85 45 1. Select “Show” option in “Account summary” 2. Click “Save” 3. Account summary will be shown at the bottom of the trading platform Figure 86 Workspace Name Figure 87 1. Change workspace name 2. Click “Save” 3. Name change complete Figure 88 (ii) Advanced Quote Confirm Setting 46 Figure 89 1. Select “Show Confirm Box” 2. Click “Save” If you have chosen “Show confirm box”, then when you place a trade on Horizon Pro III trading platform, a confirmation window will pops up. Figure 90 Reply Dialog Setting By using this function, you can choose whether to receive system reply or not. 47 Figure 91 1. Select “Show all reply” to receive all system reply 2. Click “Save” Font Figure 92 1. 2. 3. 4. Select font Select type Select size Click “Save” and exit the setting window 48 (iii) Order Entry Lot Size 1 2 Figure 93 1. Change contract size 2. Click “Save” 3. The contract default size in market order will be changed according to your setting. 3 Figure 94 49 Order Type 1 2 Figure 95 1. Select order type 2. Click “Save” 3. The order type in “Add limit open ticket” window will be changed according to your setting. 3 Figure 96 Confirmation Setting You can choose whether you want the system pop-up confirmation window. 50 1 2 Figure 97 1. Select “Show Confirm Box” 2. Click “Save” After you have chosen “Show confirm box”, then confirmation box will pop up when you place trade on Horizon Pro III trading system. Figure 98 Reply Dialog Setting Using this function, you can choose whether to receive system reply or not. 51 1 2 Figure 99 Select “Show all reply” to receive all system reply. 1 2 Figure 100 Select “Don’t show successful reply” to not receive any successful system reply. 52 1 2 Figure 101 Select “Don't show all reply” to receive none of the system reply. (iv) Chat Look and Feel You can choose different style of the chart. Figure 102 Select “Dark”, the chart will be shown as below. 53 Figure 103 Show You can choose whether to display toolbar or outstanding order, as shown in figure 105. Figure 104 54 Figure 105 (v) Quote Product You can pick the products shown in the quote window. Figure 106 1. 2. 3. 4. Tick on the product you wish to shown Click “Select All” to show all products Click “Select None” to not show any products Tick before the wanted information 55 5. Click “Select All” button to select all the information 6. Click “Select None” button to cancel all information 7. Click “Save” button to confirm setting and exit Font You can change market order window’s font and size. Figure 107 1. 2. 3. 4. Select font Select type Select size Click “Save” to confirm change and exit (vi) News You can change news font and size in the news tab. 56 Figure 108 1. 2. 3. 4. Select font Select type Select size Click “Save” to confirm change and exit 3.1.2 Look and Feel Figure 109 Through “Look and feel”, you can change your interface to “Elegant” or “Window”. 57 3.1.3 Layout 1 2 3 4 5 Figure 110 1. 2. 3. 4. 5. Load layout Save layout Save layout as Save layout on exit (if it is ticked) Default layout If you have “Save layout”, then next time you login to system it will automatically open up. “Save layout as” function allows you to save more than two layouts. Figure 111 1. Name the saved layout 2. Click “Save” button to save the layout 58 Figure 112 3. Click “Close” to complete You can open saved layout by select “Load layout” option Figure 113 1. Find the saved layout, click on the name of the layout or enter the name in the file name box. 2. Click “Open File” to load the layout. 3.1.4 Change Password and Service Pin Figure 114 59 Figure 115 3.1.5 SMS Notification From Settings “SMS Notification”, To receive mobile phone is now available that execution all limit orders (Stop order/ OCO / if Done) and loss cut. Because it is already checked, if you do not need to receive to your mobile phone, please remove the check. If the mobile number is not registered, you cannot use this service.Also be delivered to the e-mail address already registered. SMS mail is not a feature of all the corresponding mobile phone. Figure 116 Figure 117 * Because it is already checked, if you do not need to receive to your mobile phone, please remove the check. 3.2 Window “Window” provides you numbers of option so that you have various way to view. 60 3.2.1 Go To Figure 118 1. Select “Go to” and select from the sub menu the window that you wish to be on top of others 3.2.2 Tiled Window Figure 119 Using the function, all the opened window can be arranged automatically 3.2.3 Cascade Figure 120 Using this function, you can cascade all the windows as shown below. 61 Figure 121 3.2.4 Minimize All Figure 122 As shown below you can minimize all the information windows. 62 Figure 123 3.2.5 Close All Figure 124 1. You can use this function to close all the windows. 63 Chapter 4 Account You can switch in between FX, CFD or Commodity CFD account using “Account” in menu bar. Figure 125 Click “Switch Account” Figure 126 Select “Forex”, “Commodity” or “Index” Figure 127 Click “Switch” Figure 128 Click “Close” button 64 Chapter 5 Login and Logout If it is the first you login to Horizon Pro III trading platform, as shown in figure 135, then click “Accept” on the pop up security message window. This means you always trust the safety of data transfer. Run Horizon Pro III, login window will pops up. After you have opened a trading account with us, we will send you login username and password. For more information, please fell free to contact our customer service team. Figure 129 . Enter your Login ID and password 2. Choose the preferred language in the drop down menu 3. Select which account you wish to login from trading account (1), trading account (2), trading 1 4 . account (3) and demo account. If network problem incurred cannot login through (1), then please try connection (2) or (3). Click “Login” button For the first time login, please follow step 5-14 to reset your password. Figure 130 65 . Enter current password 6. Enter the new password 7. Re-enter the password 8. Click “Submit” 5 Figure 131 9 . Click “Close” button, reply window shows “Password changing complete”. Figure 132 . Enter current service password 11. Enter the new service password 12. Re-enter the new service password 13. Click “Submit” 10 Figure 133 . Click “Close” button, reply window shows “Service pin changed successfully” 15. If you logout of the system from Logout under “Connection” menu(Refer to Chapter5.2 for 14 logout detail) rather than close the browser or program window(It depends on web version or desktop version you use) , then the trading platform will switch to initial login window. You can re-login to Horizon Pro III trading system by click “Login” in “Connection”. Figure 134 66 5.1 Safety Certificate Figure 135 1. Click “Accept” to trust the safety network data transfer from TOGAKU Securities Co., Ltd. (Previous name: Easthill Japan Company Limited). 2. Click “More information” to receive more information on safety certificate. 5.2 Logout If you did not logout the trading platform follow the correct procedure, next time you login, the system will ask you to confirm your password. We would recommend you logout by using “Logout” option in “Connection” to avoid such problem. Figure 136 1. Click “Logout” option in “Connection” 67 Figure 137 2. Click “Ok” to confirm logout. Figure 138 3. Click “ Close” Χ Otherwise, you can logout of the trading platform by click “ ” button. Figure 139 Any methods other than mentioned above will be considered as illegal logout. Next time you login to Horizon Pro III trading platform, warning message may appear.(Refer to Chapter5.3 for detail) When you leave your computer or not using the trading platform, please make sure you have logged out, this is prevent you from unnecessary lost by others. 5.3 5.3.1 Login Warning Illegal Logout If you logged out without follow the normal procedure, then password will be asked to confirm when you login next time. We strongly recommend you to follow the normal procedure to sign out. 68 Figure 140 1. Click “Close” Figure 141 2. Tick “Override” to override last login detail 3. Re-enter the username and password and click “Login” button. 5.3.2 Override Login If the following window pops up while you are using Horizon Pro III trading platform, it means that your current trading account has been replaced by another new trading platform and has been forced to logout. This may occur in joint account. For individual account, if such situation occurs, we would strongly recommend you to contact our client service team to ensure account security. Figure 142 69 Chapter 6 Limit Order Type To set up a limit order, you need to choose from 1) Daily/GTF/GTC (Daily/Good till Friday/Good till cancel or expiry date) 2) Limit/Stop loss/OCO/If done 6.1 Daily/GTF/GTC Select “Daily” to set the limit order valid till the end of trading day. Select “GTF” to set the limit order valid till the end of Friday. Select “GTC” to set the limit order valid till cancel or expiry date. System will automatically cancel expired order(The order didn’t done until expiry date), but you still can check them from “Limit Open Log”(refer to chapter2.9.3) or “Limit Settle Log” (refer to chapter2.9.8). Figure 143 6.2 Limit/Stop loss/OCO/If done Limit is to buy at price lower than current price or sell at price higher than current price. When the market price reach the set price the order will automatically execute. Limit order must be 100 pips or above away from the current price. Stop Loss order is to sell at price lower than current price or buy at price higher than current price. When the market price reach the set price the order will automatically execute. Stop loss order must be 100 pips or above away from the current price. Limit and stop loss order is also relevant to buying or selling order. If you are buying ● Lower than the current market price then use the Limit Price box ● Higher than the current market price then use the Stop Price box If you are selling ● Higher than the current market price then use the Limit Price box ● Lower than the current market price then use the Stop Price box OCO (One Cancel Other) is a combination of limit and stop loss order. To set an OCO order you need to set both limit and stop prices. One order execute, the other one will be cancelled. Limit 70 and stop loss order must be set 100 pips or above away from the current price, also limit price and stop prices must have 300 pips or above interval. If Done order is a combination of limit open or stop loss orders with limit settle order. Only the first limit open or stop loss order has been executed, the limit settle order will be then valid. You can setup a If Done order in the following situation. For example, your trading strategy is to short sell EURUSD at higher price, but current price 1.46500 is not your ideal price, you can then set a limit open order at 1.47000. When market price goes up to 1.47000, your limit open order will be executed. If you are worried the market will move again you and you want to keep the loss in a reasonable range, you can then set up a stop loss settle order at 1.47300. Or if your judgment is correct, you wish to take profit at 1.46200. This If Done order is only valid when your first limit open order has been executed. Your first limit open order must be set at 100 pips or above away from the current market price, your second stop loss settle order or take profit order must be set at 100 pips or above away from the limit open order price. If you only want to set a limit price, then just tick “Limit Price” and enter the price you wish to set. Figure 144 Enter price take the price in bracket as reference. As shown above, reference price is (>=1.25120), i.e. valid for price above 1.25120, invalid price will be indicated in red. If you only want to set a stop price, then just tick “Stop Price” and enter the price you wish to set. Figure 145 Enter price take the price in bracket as reference. As shown above, reference price is (<=1.24909), i.e. valid for price below 1. 24909, invalid price will be indicated in red. If you want to set an OCO order, then just tick “OCO” and enter the limit price and stop price you wish to set. Figure 146 Enter price take the price in bracket as reference. As shown above, reference price is (>=1.25117, <=1.24817), i.e. valid for price above 1.25117 and price below 1.24817, invalid price will be indicated in red. If you want to set an If Done order, then select limit price or stop price and enter price you wish to 71 set. Tick “If Done” and enter take profit or stop loss price. Figure 147 Enter price take the price in bracket as reference. As shown above, reference price is (limit price>=1.25123, take profit<=1.25050, stop loss>=1.25250), i.e. valid for price as set above, invalid price will be indicated in red. Figure 148 When you have selected Limit/Stop/OCO/If done order, reference price box will appear. You can either manually enter reference price or use the up and down arrow to alter the price. If the price you enter is green,it means the price is valid. Contrary,if the price is red,it means the price you enter is invail,you should adjust it. 72 Chapter 7 Market Order Click Bid or Ask button of the trading product in the quote window, market order will prompt. Product, B/S type and current market price will show. You only need to enter the trading size and submit the order. 1 Figure 149 1. Click “Bid” or “Ask” button on the appropriate product, market order window will prompt. 2 Figure 150 2. If you wish to set a limit settle order, then tick the box before “Add Limit Settle for New Open Order”. 73 3 4 5 6 Figure 151 3. Set valid period of limit order: Daily/GTF/GTC (Valid for the trading day/Good till Friday/Good till cancel or expiry date) Refer to Chapter6.1 for detail about Daily/GTF/GTC 4. Tick the box before limit or stop or OCO to select the limit order type Refer to Chapter6.2 for detail about limit / stop / OCO 5. Enter trading size 6. Click “Submit” ( ) ) ( 7 Figure 152 7. Click “Ok” to confirm 8 Figure 153 8. Click “Close” to close the window. *Only when you need to add limit settle for new open order, you then need to follow step 2, 3 and 4. 74 Chapter 8 Market Settle 8.1 Market Settle Order 1 Figure 154 1. Click “Settle” button on the outstanding order window. 2 4 3 Figure 155 2. Select trading size in the drop down menu. 3. If the outstanding order has related limit settle/stop loss order, and you wish to settle at the market price, you can then choose from the following two options, auto reduce limit settle size or custom reduce limit settle size 4. Click “Submit” 5 Figure 156 5. Click “Ok” to confirm 75 6 Figure 157 6. Click “Close”. 8.2 Complex Settle If the product you choose to buy or sell at quote window already has opposite order, then prompt market order will have the option of new market order and market settle order. You can open a new position or settle your exiting position. 1 Figure 158 1. Click “Buy” or “Sell” button to settle existing position. 3 2 4 Figure 159 2. Select trading size 3. If the outstanding order has related limit settle/stop loss order, and you wish to settle at the market price, you can then choose from the following two options, auto reduce limit settle size or custom reduce limit settle size 4. Click “Submit” 76 Figure 160 5. Click “Ok” to confirm 6 Figure 161 6. Click “Close” 8.3 Market Settle and Customize Reduce Limit Settle Size Settle existing order at market price, if existing order has limit settle or stop loss order, and after order execution, remaining outstanding order is less than limit settle or stop loss order, then you can choose auto reduce limit settle size or custom reduce limit settle size. 1 2 Figure 162 1. Follow the principle of “exit first enter last”, let the system to automatically reduce the size of limit settle/stop loss order 2. Customize reduce the size of limit settle/stop loss order If you choose to costomize reduce the size of limit settle/stop loss order, then “Custom Reduce Limit Settle” window will pop up, you can select and change preset orders. 77 2 1 Figure 163 3 1. In order to execute market settle order, size of preset limit settle/stop loss order must be reduced. 2. You can choose any orders that you want to cancel, but the total number of reduction order size must be equal to the size set at (1). 3. Click “Submit” Figure 164 4. Click “Ok” to confirm 5 Figure 165 5. Click “Close” 8.4 Market Settle and Hedge Settle Because hedge settle require less margin than market open. So when you choose to settle part of the orders, you may appear to have insufficient margin and therefore settle order can not be executed. You can now choose to, 78 Figure 166 1. Select “Hedge Settle”(Refer to Chapter9 for detail about Hedge Settle) Figure 167 2. Reduce the settle size 79 Chapter 9 Hedge Settle Click “Hedge Settle” button in Outstanding Order, from the pops up window you can review all the existing hedge settle orders. Click on the “Hedge Settle” button next to the product, “Hedge Settle Ticket” will pops up. To use the hedge settle function, you must have hedge settle order. This function applies to FX, CFD and Commodities CFD. 1 Figure 168 1. Click “Hedge Settle” button. If there are any hedge settle order exist, then hedge settle window pops up 2 Figure 169 2. Click “Hedge Settle” button next to the product 3 4 5 Figure 170 80 3. Select settle size in the drop down menu. Note that size of buy order must be equal to the sell order size. 4. If the outstanding order has related limit settle/stop loss order, and you wish to settle at the market price, you can then choose from the following two options, auto reduce limit settle size or custom reduce limit settle size(Refer to Chapter8.3 for detail) 5. Click “Submit” Figure 171 6. Click “Ok” to confirm 81 Chapter 10 Chart Chart shows the real time market movement. You can use the menu bar on top of the chart to select the product, chart type and time interval, you can also add numbers of technical indictors to the chart. When mouse move on the chart, there will be a set of blue vertical and horizontal line follow to indicate your position. Vertical line shows time scale and relevant data, i.e. time, highest price, lowest price, open price and close price, at the same time, date will be shown on the x-axis. Horizontal line shows price, you can fine relevant price on the right y-axis. You can open maximum 20 charts at the same time.(Refer to Chapter2.4 for detail) 10.1 Product You can click “Product” button to open the chart of the product. 1 2 3 4 5 6 Figure 172 1. 2. 3. 4. Print current chart Save current chart. You can choose the size from 800 600, 1024 768 Copy current chart to clipboard. You can choose the size from 800 600, 1024 768 Export chart data. You can export the open price, close price, highest price and lowest price in csv format. 5. Select the desired product to show on chart 6. Current time and date will show at the bottom right corner × × × × 82 10.2 Setting You can choose “Dark”, “Light” or “Customize Color” to personalize chart interface. You can also tick before “Show Toolbar” and “Show Outstanding Order” to show relevant toolbar on chart and show outstanding orders. Figure 173 10.3 Chart Type There are three chart types that you can choose. 1 2 3 Figure 174 83 1. Line 2. OHLC Bar 3. Candle Stick (as shown in figure 174) 10.4 Time Scale You can choose the time scale to be tick, 1 min, 5 min, 15 min, 30 min, hourly, daily or weekly. Time sample point can be in the range of 100-2000 points, 100 points is the default setting. Select smaller time scale (for example 100 points or 1 min), you can get more precise chart data. However, by selecting bigger time scale (i.e. 1500 points or 2000 points), you can get broader chart data. X and Y axes data range depends on time scale and sample point. Figure 175 For example, 100 points hourly chart shows 100 sample points, every points provided price changes within 60 min. As shown below: Figure 176 84 For example, 1000 points hourly chart shows 1000 sample points, every point provide price change within 60 min. As shown below: Figure 177 10.5 Studies To add technical indicator, you just need to select the appropriate indicator in the drop down menu of “Studies”. If you choose “Delete All Studies”, you can choose to cancel technical analysis tools in the pop up window. If you choose “Edit Study”, you can then alter the parameter of any technical indicator. Figure 178 85 If you want to add Average True Range (ATR) to the chart, you can alter the parameters and display color in the pop up window, and click “Ok”, ATR will be added to chart. Figure 179 Figure 180 If you want to add MACD to the chart, you can alter the parameters and display color in the pop up window, and click “Ok”, MACD will be added to chart. Figure 181 86 Figure 182 You can add the maximum of 4 technical indicators below the chart. (But some indicator is added to the chart directly, such as moving average) Figure 183 You can alter the height of technical indicator’s window. As shown in figure 183 and 184. 87 Figure 184 You can also delete added technical indicators. Click “Delete All Studies” in “Studies”, all indicators on the chart will be removed. If you click “Delete Study”, you can select which indicator you wish to delete. Figure 185 Select the indicator you wish to delete in the drop down menu and click “Ok” to remove it. Figure 186 88 10.6 Draw/View 1 2 3 4 5 6 7 8 9 11 10 12 13 14 15 16 17 18 19 Figure 187 . Delete Selected Tools: delete the tools selected on the chart 2. Delete All Tools: Delete all the tools on the chart 3. Horizontal Grid: Show horizontal grid. 4. Vertical Grid: Show vertical grid. 5. Cross Hair: Mouse over display relevant data 6. Shift Left: Show the 20 point future time. 7. Turn Off Line-Tool: Turn off tool function 8. Select Drawn Line: Gray box shown on top of lines when line has been selected successfully. 9. Zoom In: Select some area and zoom in. 10. Zoom Out: Select some area and zoom out. 11. Draw Trend Line: Draw trend line on chart, the color of the trend line is grey 12. Draw Projected Trend Line: Draw trend line on chart, the color of the projected trend line is 1 13 grey Draw Horizontal Line: After select this option, left click on anywhere of the chart, a pop up window like figure 189 will show Draw Parallel Line: Add parallel line on chart Draw Projected Parallel Line: Add projected parallel line on chart Draw Arcs: Add arcs on chart Draw Retracements: Add retracements on chart Draw Fan Lines: Add fan lines on chart Draw Cycles: Add cycles on chart . . 15. 16. 17. 18. 19. 14 89 Figure 188 You can change preset price and select the color of horizontal line, click “Ok” to add line to chart. Figure 189 10.7 Zoom In Figure 190 90 First select “Zoom in” in “Draw”. Figure 191 Move mouse to start point of zoom in area, left hold the mouse. Figure 192 On desired zoom in area drag mouse, then release the mouse. 91 Figure 193 Selected area will be zoomed in. You can follow the same way to zoom out the chart. 10.8 Chart Order Right click on the chart will pops up short cut menu, here you can place market order or set limit order. Figure 194 You can also set the chart to show outstanding order of the relevant product or not. 92 10.9 Chart Shortcut 1 2 3 Figure 195 . Click “Settings” . Select “Show Toolbar” to show tools shortcut button 3. Click on the button for relevant function 1 2 93 Chapter 11 Account Related 11.1 Change Password We suggest you change your password from time to time. Under “Settings” menu there is an option of “Change Password”. Follow the instruction to enter the current password and new password, click “Submit” and wait for password change successfully system reply. Figure 196 Select “Change Password” in “Settings”, pops up window as shown below, Figure 197 . Enter current password 2. Enter new password 3. Re-enter new password 4. Click “Submit” 1 Figure 198 94 5 . Click “Close” 11.2 Change Service Pin Service pin is used for give authorization to customer service to place trade on your behalf. Customer service can only login to your account by enter your service pin to trading platform. Without your service pin, customer services will not able toe place trade on your behalf. Figure 199 Select “Change Service Pin” in “Settings”, pops up window as shown below, Figure 200 1. 2. 3. 4. Enter current service pin Enter new service pin Re-enter new service pin Click “Submit” Figure 201 5. Click “Close” 95 11.3 Account Summary Click “Account Summary” on “View”, you will be able to check current and past account information. Click “Trading Date” button to choose the enquiry date from the pop up calendar. 1 Figure 202 1 . Select “Account Summary” in “View” 2 Figure 203 2 . Click “Trading Date” button, calendar pops up 96 Figure 204 . Select year 4. Select month 5. Select date 3 After you have selected date, account summary will automatically updated to the require date. 11.3.1 Simple Mode and Complex Mode 1 Figure 205 1. Click “>>” button, “Show Statement (daily)”, “Show Statement (period)” “Internal Transfer” “Withdraw Margin” and “Margin Deposit” button will show. 97 2 Figure 206 ∨ 2. Click “ ” button to change “Account Summary” window to simple mode. 11.3.2 Show Statement (daily) Click “Show Statement (daily)” button 1 2 Figure 207 1. Select trading date and click “Advanced Function”, “Show Statement (daily)”, “Show Statement (period)” “Internal Transfer” “Withdraw Margin” and “Margin Deposit” button will show. 2. Click top “Show Statement (daily)” button to view daily account summary 98 Figure 208 3. Click “Print” to print current information 11.3.3 Show Statement (time interval) 1 2 Figure 209 1. Select trading date and click “Advanced Function”, “Show Statement (daily)”, “Show Statement (period)” “Internal Transfer” “Withdraw Margin” and “Margin Deposit” button will show. 2. Click top “Show Statement(period)” button to view period account summary Figure 210 99 3. Select time interval and click “Retrieve” button Figure 211 4. Click “Print” to print current information 11.3.4 Withdraw Margin Click “Withdraw Margin” button 1 2 Figure 212 1. Select trading date (can only choose current trading date) 2. Click “Withdraw Margin” button, pops up window as shown below 100 3 4 Figure 213 3. Enter withdraw amount 4. Click “Submit” Figure 214 5. Click “Ok” button to confirm Figure 215 6. Click “Close” 11.3.5 Internal Transfer Click “Internal Transfer” button 101 2 1 Figure 216 . Select trading date (can only choose current trading date) 2. Click “Internal Transfer” button, pops up window as shown below 1 4 3 5 Figure 217 . Select transfer account 4. Enter transfer amount 5. Click “Submit” 3 Figure 218 6 . Click “Ok” button to confirm 102 7 Figure 219 7 . Click “Close” 11.3.6 Quick Margin In ( Resident of Japan only) Click “Margin Deposit” button for quick margin in. 1 2 Figure 220 1. Select trading date (can only choose current trading date) 2. Click “Margin Deposit” button, pops up window as shown below 3 4 103 Figure 221 3. Enter trading amount 4. Click “ ” 送信 5 Figure 222 はい” button , The bank screen will render as figure221. 5. Click “ Figure 223 104 6 Figure 224 6. The quick margin in is finish if “Margin Deposit” same with trading amount. 105