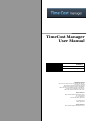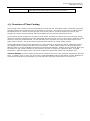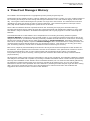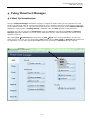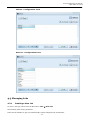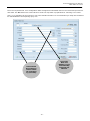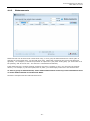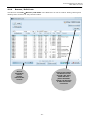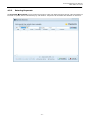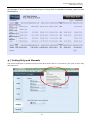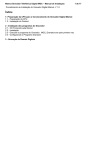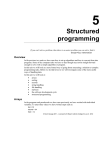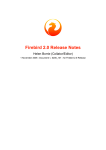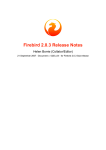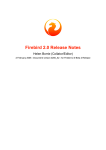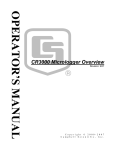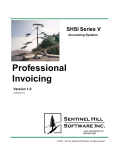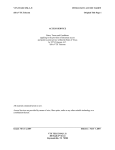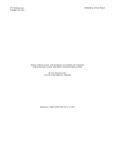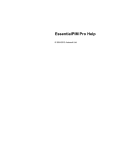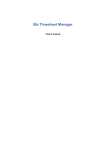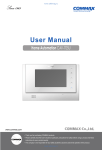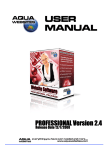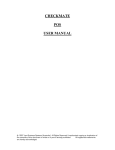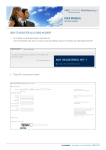Download TimeCost Manager User Manual
Transcript
TimeCost Manager User Manual Document Identifier: TimeCost User Manual V4.03.doc Version Number: V4.03 Release Date: 12 July, 2014 COPYRIGHT NOTICE ©2011 Kenny Family Projects Pty Ltd ACN 109 755 740. This work is copyright Permission is granted to download, copy and distribute this document without modification. Apart from any use permitted under the Copyright Act, no part may be modified by any process, without the written permission of the owner. Contact Address: Email: [email protected] Ph: 07 5494 3800 Fax: 07 5494 3811 P.O Box 693 Maleny QLD 4552 5/17 Maple Street Maleny QLD 4552 Contact Address: Email: [email protected] TimeCost Manager User Manual HINT-TIMC-001 V4.03 1 TIMECOST MANAGER USER MANUAL ................................................................. 3 1.1 1.2 1.3 1.4 1.5 1.6 1.7 CUSTOMER SUPPORT..................................................................................................... 3 VERSION CONTROL....................................................................................................... 3 AUDIENCE .................................................................................................................. 3 GLOSSARY .................................................................................................................. 4 OVERVIEW OF TIME COSTING ......................................................................................... 7 GETTING STARTED WITH TIMECOST MANAGER? ................................................................. 8 GETTING THE MOST FROM TIMECOST MANAGER? ................................................................ 9 2 TIMECOST MANAGER HISTORY ....................................................................... 10 3 TIMECOST MANAGER INSTALLATION ............................................................. 11 4 USING TIMECOST MANAGER ........................................................................... 14 4.1 4.2 START UP INTRODUCTION ........................................................................................... 14 GETTING STARTED – INITIAL CONFIGURATION STEPS........................................................ 15 4.2.1 4.3 4.3.1 4.3.2 4.3.3 4.3.4 4.3.5 4.4 5 Report Types ............................................................................................................... 36 Reports Type Explanations............................................................................................. 37 Report Example – Job Source Analysis ............................................................................ 39 GETTING HELP AND MANUALS....................................................................................... 40 QUICK REFERENCE GUIDE .............................................................................. 41 5.1 6 Entering Invoices ......................................................................................................... 30 Entering Payments ....................................................................................................... 31 Importing Invoices and Payments................................................................................... 32 Mark-ups ..................................................................................................................... 34 Markdowns .................................................................................................................. 35 AVAILABLE REPORTING FUNCTIONS ............................................................................... 36 4.6.1 4.6.2 4.6.3 4.7 Entering Timesheets ..................................................................................................... 24 Disbursements ............................................................................................................. 26 Fee Budgets ................................................................................................................ 27 Browse / Edit Costs ...................................................................................................... 28 Archive Costs ............................................................................................................... 29 Retrieve Costs ............................................................................................................. 29 DOING ACCOUNTS ...................................................................................................... 30 4.5.1 4.5.2 4.5.3 4.5.4 4.5.5 4.6 Creating a New Job ....................................................................................................... 19 Search / Edit Jobs Function............................................................................................ 21 Print Jobs Options ........................................................................................................ 22 File Notes .................................................................................................................... 22 Timeline Events............................................................................................................ 23 ENTERING COSTS ....................................................................................................... 24 4.4.1 4.4.2 4.4.3 4.4.4 4.4.5 4.4.6 4.5 Configure Application Lists ............................................................................................. 15 MANAGING JOBS ....................................................................................................... 19 TIMECOST FEATURE LIST ............................................................................................. 42 FREQUENTLY ASKED QUESTIONS (FAQ) ......................................................... 43 -2- TimeCost Manager User Manual HINT-TIMC-001 V4.03 1 TimeCost Manager User Manual 1.1 Customer Support Customer support is available by email: [email protected] 1.2 Version Control Version Author Release Date Change Description V1.00 D1 AGA 20 September, 2006 Draft Document V2.00 AGA 30 November, 2006 Released V1.00 document V3.00 JDK 9 August 2007 Released V3.00 document V3.01 JDK 8 May 2008 Released V3.01 document V3.02 JDK 22 January 2009 Released V3.02 document V3.03 JDK 19 June 2009 Released V3.03 document V4.01 JDK 1 December 2011 Released V4.01 document 1.3 Audience Audience 1. Managers of business entities that provide services to clients on an hourly time charge basis. 2. General User - Understanding the TimeCost system -3- TimeCost Manager User Manual HINT-TIMC-001 V4.03 1.4 Glossary Term Descriptions Chargeable If work done for a client is able to be charged to the client, that work is considered to be chargeable. Work not able to be charged (such as general administration or repairs) is nonchargeable. Each work code is defined as either chargeable or not chargeable. Information on staff productivity is available through a staff productivity report. Charge Out Rate The amount that a client is charged for work done by staff expressed as dollars per hour. Disbursement Money spent in relation to a job which can be charged directly to the client. Discipline Disciplines are useful for distinguishing major areas of operation within the business. For example, a consulting engineering firm may work in the area of civil engineering and in the area of structural engineering. It is very useful to keep the information for these disciplines separate, even though civil and structural work will often be done on the same job. Fee Budget Many businesses will only have one discipline (eg a business which makes or sells only one product or service). Some businesses may have several disciplines, but more than five or six would be unusual and could make reports very cluttered. Estimate or quote for a job. Fee Budget Remaining The fee budget for a job less the amount of work already done. File Note A dated note added to the records which will appear on statements. Job Instruction received from a client to provide a product or service. A client may have many jobs, but a job normally has only one client. Job Number A number allocated to a job for quick reference. A job number may include letters at the end. The last two digits of the job year become the first two digits of the job number. For example, job number 123 of the year 1999 would have a job year of 1999 and a number of 123. TimeCost Manager then uses this information to create the job number which would be 99123. Job Source Source of a job or client which normally correlates to the types of promotion undertaken by the business. Job sources would normally include items such as ‘Yellow Pages’, ‘Existing Client’, or ‘Radio Ad 2006’. Analysis of the source of jobs provides a means of determining the most effective promotions and provides useful information on where work is coming from. Job Type The type of each job is an important factor in allowing for meaningful analysis of work being done. Each job must have a job type when it is created and it must be chosen from the user defined lists of valid job types. Analysis of the types of jobs provides a means of determining the types of jobs that make up most of the work and which types are the most profitable. Job Year Normally the job year is the year the job was created. The last two digits of the year become the first two digits of the job number. For example, job number 123 of the year 1999 would have a job year of 1999 and a number of 123. TimeCost Manager then uses this information to create the job number which would be 99123. -4- TimeCost Manager User Manual HINT-TIMC-001 V4.03 This ensures that 1999 jobs appear before 2000 jobs in reports ordered by job number. If the job numbering system does not require a year prefix, a job year such as 2000 can be used at the beginning and then incremented as necessary. Mark Down When more work has been done on a job than the client can be billed for, it is necessary to mark the job down so that the job totals can be returned to zero. Marking down is a normal part of most businesses. A mark down is different to a write off. A write off (or bad debt) occurs when a client does not pay an invoice that has been sent. A mark down does not affect invoices or accounts receivable (in your accounting system) in any way. It is simply a means of acknowledging that a job went over budget, and marking down by the required amount ensures that the job total unbilled amount can return to zero. Returning jobs to zero is important as this helps to limit the size of jobs in progress reports. Typically, marking down jobs would occur on a monthly basis. Mark Up When a client can be billed more for work than been recorded, it is necessary to mark the job up so that the job totals can be returned to zero. A mark up does not affect invoices or accounts receivable (in your accounting system) in any way. It is simply a means of acknowledging that a job came in under budget, and marking up by the required amount ensures that the job total unbilled amount can return to zero. Returning jobs to zero is important as this helps to limit the size of jobs in progress reports. Typically, marking up jobs would occur on a monthly basis. Overview An overview (or job overview) is a report which is a summarised version of a statement. It includes the same totals for a job but only includes details of important items such as the first and last cost records, time line events, invoices and payments. Production Production is the amount of work or products produced by a business within a certain time period. Production information is available through a production report. For more information on production reports go to section 4.6.2. Productivity (Staff) Staff productivity is a representation for a staff member of the amount of time spent doing chargeable work as a percentage of the total amount of time spent at work. Information on staff productivity is available through a staff productivity report. For more information on staff productivity reports go to section 4.6.2. Rate (Charge Out Rate) The amount that a client is charged for work done by staff expressed as dollars per hour. Receivable If an invoice has been sent and it has not yet been paid, this amount is said to be receivable. Commonly available accounting packages do a very good job of keeping track of accounts receivable. However, reconciling TimeCost Manager with your accounting system is very important and keeping track of receivable amounts is a good way to ensure that all invoices and payments are accounted for, both in TimeCost Manager and in your accounting system. A report on receivable amounts can be generated under Reports -> Jobs in Progress. Invoice and payment records can be imported from your accounting package to reduce the amount of manual input (Costs -> Import Payments/Invoices). Recovery Rate The recovery rate is the total amount of payments received represented as a percentage of the total work and disbursements for a job. The aim is always to recover 100% of the costs for a job but this does not always occur. By comparing the recovery rate for different types of work, valuable information can be gathered about efficiencies within the business. Staff Productivity Staff productivity is a representation for a staff member of the amount of time spent doing chargeable work as a percentage of -5- TimeCost Manager User Manual HINT-TIMC-001 V4.03 the total amount of time spent at work. Information on staff productivity is available through a staff productivity report. For more information on staff productivity reports go to section 4.6.2. Statement A statement or job statement is a report using Job Number as a means to retrieve all cost information about a single job. Also date range configurable. This report would normally be used when looking at a particular job in detail. It includes all time cost entries for the job in chronological order and provides totals at the end of the report. For more information on job statements go to section 4.6.2. Summary A summary or job summary is a report using Job Number as a means to retrieve cost information about a single job summarized by work codes for each person involved in the job. This report would normally be used when looking at a summary of the type and amount of work that has been done for a job. For more information on job summaries go to section 4.6.2. Timesheet A timesheet is a record of times and costs for a staff member. Staff members would normally complete timesheets on a daily basis. A timesheet needs to record the staff members name, the date, the jobs worked on, the times spent on those jobs (with relevant work codes) and any disbursements or costs associated with jobs. Including charge out rate information on a timesheet is optional, but it can help staff members appreciate the value of their time from a client’s perspective. Timesheets also provide a means of implementing staff accountability for time spent during working hours. Time Line Event A significant event which is recorded against a job for inclusion in statements and overview reports. A time line event does not have a cost associated with it but is useful for tracking jobs. An example of a time line event would be a record of the date on which a council approval was granted. Unbilled or Jobs in Progress (WIP) Unbilled work or Jobs in Progress (WIP) is work that has been done that has not yet been invoiced. Keeping track of WIP within a business is very important and has proven to be a problem area for many businesses. A report on unbilled work can be generated from Reports -> Jobs In Progress. Jobs in progress report generated in unbilled order will give a list of jobs along with the unbilled amount. Jobs with the most amount of unbilled work will be at the start of the report and those with the least will be at the end. If the unbilled amount for a job is negative, this means that the total amount of invoices sent is greater that the total amount of work and disbursements. When jobs are completed, unbilled amounts should be reset to zero using either mark down or mark up. The unbilled report excludes all jobs with a zero unbilled amount in order to keep the report as short as possible. Unbilled work should be investigated at least monthly to ensure that all work is being billed, and to do the necessary marking down or up. Work Code Work code is a code allocated to different types of work. The user defined list of work codes contains information about each work code including whether it is chargeable to the client or not. Breaking jobs down into work codes is useful for determining which parts of the jobs are taking the longest, or for analysing the types of work that staff are doing. Jobs In Progress “Jobs in Progress” is a general term relating to any jobs that are currently in progress. Jobs in progress reports analyse all time cost data for all jobs in the system up to the specified cut off date. This information is very useful for managing work flow and end of month invoicing of jobs. When the report is ordered by -6- TimeCost Manager User Manual HINT-TIMC-001 V4.03 unbilled amount or WIP, it is very effective for the recovery of work that has been done but has not yet been invoiced. 1.5 Overview of Time Costing Time costing is the recording, retrieval and analysis of time and cost information within a business to allow for accurate tracking of the resources used for products and services. It normally involves the recording of staff timesheets firstly as a means of keeping track of times and costs for specific products and services, and secondly as a means of implementing staff accountability for time spent during working hours. A time costing system enables the recording of time sheets, allocation of costs to those times through charge rates and recording of additional expenses associated with a product or service to allow for the total cost of the product or service to be determined. For any business to be successful, the costs of products and services (jobs) must be known. This is the primary and most basic function of a time costing system. Having gathered the time and cost information, it is then possible to analyse this data in meaningful ways to give insight into the workings and efficiencies of a business. A time costing system can analyse the data in different ways to provide invaluable information to the business manager. Reports can be produced which give information on the overall production of the business, the jobs in progress at a particular time, and staff productivity. Different types of jobs can also be compared to assist with planning at a strategic level. TimeCost Manager is a time costing system which combines ease of use with powerful analysis and reporting tools. It consists, more or less, of a set of secure related databases and the information in these databases is accessed and analysed by the software to provide accurate and timely information for business use. -7- TimeCost Manager User Manual HINT-TIMC-001 V4.03 1.6 Getting Started with TimeCost Manager? Before entering job and time cost information, it is necessary to setup the lists which are required for the creation of new jobs and the entering of costs. These lists consist of Clients, Consultants, Staff, Work codes, Job types, Disciplines, Offices and Sources. The Client and Consultant lists are optional, however the other lists are required for the software to operate correctly. Setting up Associated Consultants The name of the Consultant list can be changed to something more appropriate for your business. For example, a construction business may wish to substitute the word ‘Consultant’ with ‘Architect’ or similar. See section 4.3.2 for more details regarding changing of field names. For detailed information regarding the entry of data into the lists, go to section 4.2. Setting up Staff Lists The staff list is to allow quick access to staff name through the use of initials. Each staff member should be assigned a normal charge out rate (dollars per hour) as a default. All charge out rates can be amended at the time of item entry if necessary. New staff can be added at any time. Staff details would normally never be deleted as older time cost records will reference staff members even if they no longer work in the business. Setting up Work Codes Work codes are useful for distinguishing different types of work. Providing a lot of codes enables more detailed analysis of jobs and staff productivity. Too many codes will make time sheet entry very onerous. The Chargeable field should be Y if that type of work is chargeable to the client or N if not (e.g. general administration or maintenance). Codes can be entered for sick leave or annual leave, but it is important to enter N in the At Work field (i.e. not at work) for these types of codes, to ensure that staff productivity reports will be accurate. New work codes can be added at any time, but they would normally never be deleted as older time cost records will reference work codes even if they are no longer used. Setting up Job Types Job types are useful for distinguishing different types of jobs. Providing a lot of job types enables more detailed analysis of jobs. Too many job types may make them a little meaningless. One of the main reasons for the job type field is to allow for analysis of the different types of jobs to compare profitability. New job types can be added at any time, but they would normally never be deleted as older time cost records will reference job types even if they are no longer used. Setting up Disciplines Disciplines are useful for distinguished major areas of operation within the business. For example, a consulting engineering firm may work in the area of civil engineering and in the area of structural engineering. It is very useful to keep the information for these disciplines separate, even though civil and structural work will often be done on the same job. Many businesses will only have one discipline (eg a business which makes or sells only one product or service). Some businesses may have several disciplines, but more than five or six would be unusual and could make reports very cluttered. Setting up Offices or Branches Offices are a list of the locations of the different branches of the business and allows for analysis and comparison in that regard. Setting up Sources Sources are a list of options for the source of a job or client and would normally correlate to the types of promotion undertaken by the business. This list would normally include items such as ‘Yellow Pages’, ‘Existing Client’, or ‘Radio Ad 2006’. Analysis of the source of jobs provides a means of determining the most effective promotions and provides useful information on where work is coming from. -8- TimeCost Manager User Manual HINT-TIMC-001 V4.03 1.7 Getting the most from TimeCost Manager? The software has been designed to cater for three levels of enquiry and use. The first level being for the day to day use of the system to keep accurate records of job and cost data and to retrieve this information for operational purposes. The second level of enquiry and use is to provide managers with accurate and timely information to allow for appropriate decision making involving work flow and billing. The strategic or third level of enquiry and use is to allow for a higher level of analysis regarding productivity, efficiency and cost recovery, and to allow for analysis of the varying types of work carried on by a business for the purpose of strategic planning. Examples of the operational, managerial and strategic levels of use are as follows. Operational use: Recording of daily time sheets and retrieval in the form of individual statements for each job. Recording and searching of job records to find specific job information. Searching of cost records to find past activities on a particular day. Managerial use: Tracking work flow and billing using ‘jobs in progress’ reports. Entering and tracking time line events for job scheduling purposes. Reconciliation of quotes and actual costs prior to invoicing. Strategic use: Analysis of staff and job productivity in varying disciplines. Analysis and comparison of job types regarding cost recovery. Analysis and comparison of clients, job sources, and offices. TimeCost Manager is designed to have minimal impact on your existing procedures and practices and is not designed to take over your business. Existing commonly available account software is excellent for accounting, but the time costing functions cannot match those offered by TimeCost Manager. Accounting functions are best left for accounting software systems. TimeCost Manager caters for advanced time costing functions and can also import Invoices and Payments from your accounting system. This means you not only get to keep your accounting software, but will have an additional means of ensuring its accuracy. For best results and accuracy, monthly reconciliation of all invoices sent and all payments received is highly recommended. -9- TimeCost Manager User Manual HINT-TIMC-001 V4.03 2 TimeCost Manager History The software was developed and is copyrighted by Kenny Family Projects Pty Ltd. Development of the software began in 1993 to satisfy the unmet need for a simple, low cost, reliable system for the recording and analysis of time costing data and job information. This need remains largely unmet to this day. The original version was designed to operate in a single user environment. The software has now been upgraded to a multi-user access to cater for larger businesses. This included migration to the open source (free) SQL based database management system known as Firebird. Since 1993 the software has been operational within the consulting surveying firm Hinterland Surveys. Through this business, Kenny Family Projects Pty Ltd has developed and installed the software in many other sites within a range of industries. All software development and on-going support is carried out through this business. A foundational feature of the software is its independence from existing accounting software systems. TimeCost Manager is designed to have minimal impact on your existing procedures and practices and is not designed to take over your business. Existing commonly available account software is excellent for accounting, but the time costing functions cannot match those offered by TimeCost Manager. Accounting functions are best left for accounting software systems. TimeCost Manager caters for advanced time costing functions and can also import Invoices and Payments from your accounting system. This means you not only get to keep your accounting software, but will have an additional means of ensuring its accuracy. Ease of use, simplicity and accessibility have been the driving forces behind development of the interface for the software. These qualities have ensured the success of the software in the past and will continue to be the foremost considerations in the on going improvement and development of the system. The software incorporates varying levels of security, ensuring that this sensitive data cannot be easily accessed without proper authority. All enterprises create a large amount of information in day to day operations. This software enables the capture and analysis of this data and is capable of providing invaluable information about overall business performance. Not only does installation of the software have immediate benefits, but over time the information gathered by the software increases and becomes more and more valuable as an analysis tool. It is our goal to assist businesses to become more profitable and more efficient by enabling accurate analysis of job and time costing data. New types of analyses continue to be developed and we welcome and value user feedback and suggestions for inclusion in future versions of the software. - 10 - TimeCost Manager User Manual HINT-TIMC-001 V4.03 3 TimeCost Manager Installation TimeCost Manager is developed with the following application tools: Database Server Firebird SQL Database (V2.5) - Open source User Interface Client TimeCost Manager Developed using Delphi The software is designed for Windows Operating Systems. TimeCost Manager will operate at any screen resolution however a resolution of 1024 by 768 or higher is recommended. Support for installation of the software is available at no cost at [email protected]. Installation of the software is a 2 step process (3 steps for a network). TimeCost Manager has been designed for use with either Firebird version 1.5 or version 2.5 (32 bit). Generally, software shipped prior to 2010 includes Firebird 1.5, and software shipped during or after 2010 includes Firebird 2.5. Version 2.5 with a default installation runs well on Window XP, Vista and Windows 7. Firebird 1.5 runs well on Windows XP, and it will run on Vista and Windows 7 however the installation procedure is much more complex and the default settings cannot be used. The following table has been provided for quick reference to the preferred installation. Firebird 1.5 Firebird 2.5 (32 bit) Windows XP Default Installation Default Installation Vista Manual Installation Default Installation Windows 7 Manual Installation Default Installation Installing TCM with a default installation of Firebird. 1. Install Firebird SQL Database (1.5 or 2.5 - both work fine), if you do not have it installed on your computer already. It is important to install Firebird first, as the TimeCost Manager installation in step 2 automatically configures firebird file SECURITY.GDB (SECURITY2.GDB for Firebird 2.5). After this, you can install the TimeCost Manager application which calls a default database file (TCM.GDB) where information is stored. The software can be installed on a stand alone PC, on a network server, or on a network client. For multi-user mode, Firebird must be installed on the network server and network clients, the database files must be installed on the network server. For a network server, installation of both the program files and the database file (TCM.GDB) is recommended. This will facilitate initial testing and allow for client computers to run one centralised version of the program files. To avoid installation of multiple versions of the database file (TCM.GDB) and to ensure precious data is not automatically overwritten, the database file (TCM.GDB) is not automatically installed. This file is to be installed manually by copying it from the root directory of the installation CD. 3. Timecost Manager is a multi-user system. After installation is completed on the server, client computers can access the data through the network. The program files need to be installed on each computer (using the installation CD), but the database file (TCM.GDB) should be installed on only one computer (the server). After installation on the server and at least one client computer, the database connection across the network can be tested as follows (Windows XP assumed). Run TCM on the server and when asked, locate and select the TCM.GDB file on that computer. This TCM.GDB file contains the databases required and this file is accessed by all TCM users on the network. If TCM does not start successfully you may need to re-install the software in accordance with the instructions. Support for installation of the software is available at no cost at [email protected]. After ensuring that TCM runs correctly on the server, start TCM on the client machine. When asked, indicate that the database file (TCM.GDB) is located on another computer. You will then be asked to enter a connection string (or network path) in the form ‘Admin:c:\timecost manager\tcm.gdb’. ‘Admin’ represents the name of the computer acting as the server. This can be checked by going to that computer, click start, right click My Computer, select properties, select the Computer Name tab and make a note of the Full Computer Name (without the full stop). The path (c:\timecost manger\tcm.gdb) is the path to the database on the server, not from the client machine. Mapped - 11 - TimeCost Manager User Manual HINT-TIMC-001 V4.03 network drives do not work. The actual path on the server computer must be used. Also note than a colon (:) must be used to separate the computer name and the path. So if the name of the server computer is ‘Admin’ and the path of the TCM.GDB file on the server is ‘c:\timecost manager\tcm.gdb’ then the connection string will be – Admin:c:\timecost manager\tcm.gdb. If a connection cannot be established after carefully following the above instructions make sure Firebird is running on both machines (go to Control Panel and double click Firebird). If Firebird is not listed, it may not be installed. If a connection cannot be established after carefully following the above instructions you may need to change the firewall settings on each computer. For Windows Firewall click Start, Control Panel, Windows Firewall, Exceptions tab, Add Program button, Browse button. Then select c:\program files\firebird\firebird_ 1_5\bin\fbguard.exe, and click Open. Then click Browse and select c:\program files\firebird\firebird_ 1_5\bin\fbserver.exe and click Open, then select both files and click OK. Make sure fbguard.exe and fbserver.exe are checked, then click OK. Do this on both computers and try again. Note that Firebird 2.5 uses a directory named firebird_2_5. Upgrading from Firebird 1.5 to 2.5 1. Uninstall Firebird 1.5. 2. Download Firebird 2.5 (Win 32) from here http://www.firebirdsql.org/index.php?op=files&id=engine_250 3. Install Firebird 2.5 with all the default options. 4. Download the file 'security2.fdb' from here http://www.timecostmanager.com.au/download_security2.php 5. Find the installed default version of ‘Security2.gdb’ (usually in C:\Program Files (x86)\Firebird\Firebird_2_5) and replace it with the file downloaded in step 4 above. 6. Run TCM. Installing Firebird 1.5 and TCM in Windows 7 and Vista These instructions only apply to older versions of TCM (2009 or earlier). The current version includes Firebird 2.5 which can be installed using all the default settings as described above. 1. If you are using and old version of the TCM Installation program, you will not be able to use the 'Step 1. Install Firebird' button as it will be necessary to install Firebird Manually. After you have read and/or printed these instructions, hit the 'Cancel' button. Leave the TCM Installation program running as you will need to return to step 2 later. Using Windows explorer (right click windows start button), navigate to the installation CD and locate the file '/Firebird/Setup'. Right click on this file and select 'Run as administrator'. If you are not using the TCM Installation program, you may need to download and run the Firebird 1.5 installation file. 2. Allow the install wizard to run, read and accept the licence agreement and hit 'Next'. 3. On the 'Select Destination Location' page, remove the reference to 'Program Files' so that the destination will be 'C:\Firebird\Firebird_1_5' or similar. Take note of the location chosen as it will be necessary to navigate to this location later. Hit 'Next'. 4. On the 'Select Components' page, leave settings as they are and hit 'Next'. 5. Accept the suggested start menu folder name by hitting 'Next'. 6. IMPORTANT! On the 'Select Additional Tasks' page, make sure that 'Use the Guardian' is checked, select 'Run as Application' instead of 'Run as Service', select 'Start Firebird Automatically', uncheck 'Install Control Panel Applet' and hit 'Next'. 7. Review the information on the 'Ready to Install' page, hit the 'Install' button, then when done hit 'Next'. 8. Uncheck 'Start Firebird Now' and hit 'Finish'. 9. Using Windows explorer (right click windows start button), navigate to the destination location directory selected in step 3 above, open the 'bin' directory and right click on the 'fbguard' file. Select properties, - 12 - TimeCost Manager User Manual HINT-TIMC-001 V4.03 select the compatibility tab and hit the 'Change settings for all users' button. Check 'Run this program in compatibility mode', select 'Windows XP (Service Pack 3)', check 'Run this program as administrator', then hit 'OK' and 'OK' again. 10. Repeat step 9 but with the 'fbserver' file. 11. Click the windows start button and the new 'Firebird Guardian' shortcut should appear. Right click it and select properties. Select the compatibility tab and adjust settings for all users (as per above) and hit 'OK' and 'OK'. 12. Run the Firebird Guardian by clicking the windows start button and left clicking the 'Firebird Guardian' shortcut. 13. Firebird should now be running and an icon will appear on the right hand side of the task bar. If no icon appears, it may not be running and you may need to uninstall and start again. To uninstall Firebird, go to Control Panel - Programs, or navigate to C:\Firebird\Firebird_1_5 and run the 'Unins000' file from windows explorer. 14. Now return to the TCM Install program and hit the 'Step2. Install TimeCost Manager' button. When installation is complete, do not allow the application to start just yet. Hit 'Finish' and then 'Exit' from the TCM installation program. 15. Hit the windows start button, right click the TCM shortcut (you may need to navigate to it) and select properties. Adjust the compatibility settings for all users (as per above) then hit 'OK' and 'OK'. Left click the TCM shortcut to run TimeCost Manager. The typical setup for TimeCost Manager accesses the database on the local computer. If you wish to establish a connection to a database across a network, see step 3 of 'Installing Firebird and TCM in Windows XP' above. - 13 - TimeCost Manager User Manual HINT-TIMC-001 V4.03 4 Using TimeCost Manager 4.1 Start Up Introduction Once the TimeCost Manager installation program is completed, double clicking on the application icon will result in the following start-up screen being generated. (Tony, would it be better for the diagram to look more like the default toolbar size??) This start-up window forms the central driving form of the TimeCost Manager application. A quick guide to Getting Started is available under the Help selection of the Main Menu. Essentially the user will need to set Preferences under the File Menu and optionally Open the TimeCost Manager Application database, as well as setting application security, alias information, and window setup defaults if required. After setting File Preferences and performing an File Open of the required database, the user then needs to move on to set-up user configuration Lists before entering Jobs, Costs or Accounts information into the application. To see what configuration Lists need to be entered go to Section 4.2 of this manual. Main Menu Item Bar - 14 - TimeCost Manager User Manual HINT-TIMC-001 V4.03 Preferences (File -> Preferences) 4.2 Getting Started – Initial Configuration Steps 4.2.1 Configure Application Lists Select each Configuration Item, and enter the appropriate default list information specific to your application. This needs to be undertaken at the beginning of first starting the application. During subsequent sessions, additional items can be added, but be aware of the impacts of deleting and / or modifying list items on the application. A screen capture of each configuration list form is shown below in menu order to enable the user to understand the type of information required to be entered for each case. Lists - 15 - TimeCost Manager User Manual HINT-TIMC-001 V4.03 Clients - Configuration Form Nav bar for moving between records and adding a new record Consultants - Configuration Form - 16 - Highlight record and press button to delete a record TimeCost Manager User Manual HINT-TIMC-001 V4.03 Staff - Configuration Form Work Codes - Configuration Form - 17 - TimeCost Manager User Manual HINT-TIMC-001 V4.03 Job Types - Configuration Form Disciplines - Configuration Form - 18 - TimeCost Manager User Manual HINT-TIMC-001 V4.03 Offices - Configuration Form Sources - Configuration Form 4.3 Managing Jobs 4.3.1 Creating a New Job To enter a new job, select from the Main Menu Jobs New Jobs The following form will be generated. Press Get Job Number to get new automatically system assigned Year and Number - 19 - TimeCost Manager User Manual HINT-TIMC-001 V4.03 Fill in the required fields. Your configuration data will appear as selectable items in the relevant drop boxes for each field. The Clr buttons are clear buttons to clear the drop field in preparation for selecting a new value. Geo X Y co-ordinates can be entered in your own standard format. It is recommended you keep this consistent for standardisation and reporting query use. Press Get Next Job Number to get automatically assigned Job Number Recommend Geocoding be used to allow job searching by proximity - 20 - TimeCost Manager User Manual HINT-TIMC-001 V4.03 4.3.2 Search / Edit Jobs Function Press Find or Search buttons and enter in field displayed Proximity search Use Search/Edit Jobs to find a particular job or to change the job information. Hit the find button to find a job by job number or name. Use the search button if you are not sure of the job number or name. Enter some text or numbers in the edit box and hit Go. The search function looks in every field of every job and retrieves a list of jobs with contain the letters or numbers entered in the text box regardless of whether they are upper or lower case. This is very useful for finding jobs by street names, or if you are not sure of the spelling of names. Just a part of a word is all that is required. The field names in blue are customisable and can be changed to something more appropriate for your business. For example, a construction company may wish to change the name of the Consultant field (above Client) to ‘Architect’ or something similar. Or, one of the Comments fields could be renamed to ‘Local Authority’ if that is appropriate for your business. To change the name of the field, click on the name and enter the new name in the text box that appears and hit OK. These names would normally be set up once only. - 21 - TimeCost Manager User Manual HINT-TIMC-001 V4.03 4.3.3 Print Jobs Options Select Job List to Print Out 4.3.4 File Notes The Jobs File Notes form provides the means to enter file note records related to the Job Number you are working with. This aids in tracking additional information on jobs. This information is included in reports, and is linked directly by Job Number. File Note events can be added and deleted, and modified via this form. Highlight a record in the saved record set and press copy to edit box to edit in entry fields above - 22 - Enter record details in fields and then press Post/Add button to post record to record set below. Post/Add saves to temporary database. TimeCost Manager User Manual HINT-TIMC-001 V4.03 4.3.5 Timeline Events The Jobs Timeline Events form provides the means to enter timeline records related to the Job Number you are working with. This aids in tracking job timelines and project manager tasks completed etc…. This information is included in reports, and is linked directly by Job Number. Timeline events can be added via this form. Press Add after filling in fields to enter the timeline record below into the list Use arrow buttons to adjust columns - 23 - TimeCost Manager User Manual HINT-TIMC-001 V4.03 4.4 Entering Costs 4.4.1 Entering Timesheets 1. Once you have started TimeCost Manager (see 'Starting TimeCost Manager' if necessary), select Costs - Time Sheets, or click the 'Enter Time Sheets’ speed button. The names of the speed buttons are displayed if you leave the cursor on them for a second. 2. If nothing happens when Time Sheets is selected, it is most likely that the timesheet windows is already opened and is minimized. Check the bottom left hand corner of the screen and activate the window. 3. On opening, if there are entries pending (in the lower part of the window), the entries must be completed and committed before you can continue. You will need to contact the person whose initials appear in the left hand column. Either complete the entries and hit OK, or hit cancel and abort the entries. 4. Ensure that 'Time Sheet Mode' is selected at the top of the form and start entering a time sheet by entering your initials in the left hand text box. If you are unsure, it is preferable to select your initials from the pick list (hit the small arrow on the right of the text box) as this avoids typing errors. You may use upper or lower case. 5. Hit the Tab key on the keyboard to move to the next field (date). Do not use the enter key as this will post/add the data. Using the tab key is the best way to move between fields, you can use shift+tab to move backwards. You can also use the mouse to move to a field. On exiting the Staff field, your normal charge rate is automatically entered into the Rate field. This can be changed if necessary. 6. Dates can be entered using almost any type of separator (e.g. dd-mm-yy, dd/mm/yy, dd mm yy, dd.mm.yy etc.). It may be easier to use the up or down arrow keys to scroll to the required date. Hit tab when done. 7. Enter the job number then hit tab. Important. On exiting the job number text box, TimeCost Manager checks to ensure that the job exists. If not you will be prompted to re-enter it. If the job does exist, the job name will appear above the job number text box. It is important to check that the job name corresponds with the job you have worked on. This is the only verification that you have entered the correct job number. It is possible to correct job numbers if entered incorrectly, however it is time consuming, and your access rights may not allow you to edit the data after it has been committed. - 24 - TimeCost Manager User Manual HINT-TIMC-001 V4.03 8. Enter the discipline by selecting from the drop down list or by typing the first letter of the discipline (e.g. 'S' for Survey). 9. Enter the work code in the next text box. If you are unsure, it is preferable to select the code from the pick list (hit the small arrow on the right of the text box) as this avoids typing errors. You may use upper or lower case. Do not use the reserved codes (INV, PAY, MKD, MKU, DIS, EST, NOTE, TLE). 10. Enter the number of hours for this activity in decimal hours (i.e. Half an hour = 0.5 hrs, a quarter of an hour = 0.25 hrs, etc). As you type, the amount field is calculated automatically by multiplying the hours by the rate. 11. If you are not using your normal charge rate, change the rate field and the amount will be recalculated. 12. Enter a comment for this activity. It is important to leave comments so that the information is meaningful when viewed in future. For instance, if entering a field work activity, and the code is simply FW (field work), there is no information regarding what type of field work, or for which part of a job. A typical comment for a field work activity would be 'Peg lots 45 to 59' or 'Commence surround survey' or 'Set out 56 points for level 3' etc. Similarly, if the code is ME for meeting, the comment should indicate who with, where and what it was about. The more information is entered as a comment, the easier it is to justify and confirm the time spent on the job to your supervisor and client. 13. When an activity is completed, it can be posted/added to the form below. Hit enter, or click the Post /Add button to post the record. If there is a problem with the any of the fields, you will be asked to reenter it. 14. Repeat steps 4 to 14 for each activity. Note that the total hours are displayed at the bottom of the form. 15. When all activities have been entered, click OK/Submit to commit this data to the main database. As stated earlier, it is better to ensure that the information is correct before entering it, than to find and edit the data later. After clicking OK, the form will close. It is preferable to enter activities one day at a time. That is, enter details for one day, hit OK/Submit to commit and close. Then re-open the time sheet form and enter the activities for the next day. Similarly, time sheets for different people should be entered separately. - 25 - TimeCost Manager User Manual HINT-TIMC-001 V4.03 4.4.2 Disbursements Disbursements can be entered as a time sheet entry, or as a group of disbursements for various jobs. If entering as a time sheet entry, use the DIS work code. When DIS is selected, the 'Hours' field becomes 'Quantity'. For example, to record the purchase of 5 plans for a job (each costing $20) you would enter 5 as the quantity, and 20 as the rate. The amount is calculated automatically. If the disbursement is a simple amount, and does not have a quantity or rate, you can enter the amount directly. For example, if you have spent $100 on plans, you could simply enter 100 in the amount field. To enter a group of disbursements, select 'Disbursement Mode' at the top of the Time Sheets form or select ‘Disbursements’ from the Costs Menu. The above example uses the Disbursements form. - 26 - TimeCost Manager User Manual HINT-TIMC-001 V4.03 4.4.3 Fee Budgets The Costs Fee Budget form provides the means to enter Fee Budget records. This information is included in reports, and is linked directly by Job Number. Fees can be added and deleted via this form. - 27 - TimeCost Manager User Manual HINT-TIMC-001 V4.03 4.4.4 Browse / Edit Costs Use this form via Costs Browse / Edit Costs in the Main Menu. It can be used for finding, filtering and deleting costs records in an easy central location. Record Navigation bar for moving between the records Press to set a filter on the list of cost records. The entry fields will turn yellow and filter entries can be input to filter the saved record set - 28 - TimeCost Manager User Manual HINT-TIMC-001 V4.03 4.4.5 Archive Costs In the Main Menu press Costs Archive Costs to generate the following form. Enter the Job Number to be archived. All its associated information will be retrieved, and displayed. Then press OK to archive the information out of the database to save space, and clear the database for more relevant job information 4.4.6 Retrieve Costs Retrieving archived Job Cost Information can be done, by Costs Retrieve Costs Enter the relevant Job Number to display the archived file and pull it back into the main database for editing or further entry work. - 29 - TimeCost Manager User Manual HINT-TIMC-001 V4.03 4.5 Doing Accounts 4.5.1 Entering Invoices The Accounts Invoice form provides the means to enter Job Invoices to clients. This information is included in reports, and is linked directly by Job Number. Invoices can be added and deleted via this form. - 30 - TimeCost Manager User Manual HINT-TIMC-001 V4.03 4.5.2 Entering Payments The Accounts Payments form provides the means to enter Job Payments from clients. This information is included in reports, and is linked directly by Job Number. Payments can be added and deleted via this form. - 31 - TimeCost Manager User Manual HINT-TIMC-001 V4.03 4.5.3 Importing Invoices and Payments The Accounts Import Invoices/Payments form provides the means to import invoices and payments from your accounting system. A text file generated by the accounting system is used to extract the invoice or payment details to be imported into TimeCost Manager. See below for further information on how to generate a suitable text file from your accounting system. As indicated by the screen shot below, follow these steps. 1. Open the text file for viewing. 2. View the raw data and determine field numbers based on that data. 3. Complete the settings for data import. This includes choosing between Invoice or Payment, specifying which rows and which fields within those rows contain the data to be extracted. Where the information needed is not contained in the text file, fixed and default values can be inserted. 4. Click the ‘Preview’ button, the data to be imported can be view prior to import. 5. Click ‘Import All’. After the ‘Import All’ button is clicked, the integrity of the data is checked and a message similar to the one below will appear. - 32 - TimeCost Manager User Manual HINT-TIMC-001 V4.03 The ‘Invoices’ form will then appear (if ‘Import as Invoice’ has been selected in step 3 above) to allow for final adjustments, corrections and submission to the database (see screen shot below). If ‘Import as Payment’ has been selected, the ‘Payments’ form will appear. The ‘Delete’, ‘Copy’, and ‘Edit’ buttons at the bottom left of the form can be used to make the necessary adjustments and corrections. How to generate a suitable text file from your accounting system. If your accounting software has the ability to export reports to a comma separated text file (QuickBooks and MYOB both do), you can generate text files suitable for importing into TimeCost Manager. One way to generate a suitable text file is to export a detailed sales report which lists all invoices for a particular period of time. The steps to follow in the accounting system are generally as follows. 1. Reports -> Sales -> Sales by Item Detail. 2. Set the ‘From’ and ‘To’ dates. 3. For invoices: Modify -> Accrual -> OK, or for payments: Modify -> Cash -> OK. 4. Export -> Comma Separated Values (.CSV) -> Enter file name (eg. MAY 09 INVOICES.CSV). - 33 - TimeCost Manager User Manual HINT-TIMC-001 V4.03 4.5.4 Mark-ups The Accounts Mark-Ups form provides the means to enter Mark-up adjustments on the Job. This information is included in reports, and is linked directly by Job Number. Mark-ups can be added and deleted via this form. - 34 - TimeCost Manager User Manual HINT-TIMC-001 V4.03 4.5.5 Markdowns The Accounts Mark-Downs form provides the means to enter Mark-down adjustments on the Job. This information is included in reports, and is linked directly by Job Number. Mark-downs can be added via this form. - 35 - TimeCost Manager User Manual HINT-TIMC-001 V4.03 4.6 Available Reporting Functions 4.6.1 Report Types The TimeCost Manager provides a huge variety of prefab reports within the system, which is one of its key strengths as a business tool. The Report Types provide concise, detailed and summary information, and are customisable by data range, job number, chart and printable report, as well as many other functions depending on the type of report selected. These can all be accessed via the Reports [Report Name Listings] in the Main Menu, or by selecting the ‘Reports’ tab or ‘Analysis’ tab on the main screen. - 36 - TimeCost Manager User Manual HINT-TIMC-001 V4.03 4.6.2 Reports Type Explanations Job Statement A report using Job Number as a means to retrieve all cost information about a single job. Also date range configurable. This report would normally be used when looking at a particular job in detail. It includes all time cost entries for the job in chronological order and provides totals at the end of the report. Grey background stripes are provided to assist reading across the page and time line events are shown in bold type. Either portrait or landscape orientation can be chosen. The landscape orientation significantly enlarges the area available for printing of comments. Very large jobs can be printed in sections using the date range capability. When the report is limited by a date range, an appropriate note appears on the report as a reminder. Job Summary A report using Job Number as a means to retrieve cost information about a single job summarized by work codes for each person involved in the job. This report would normally be used when looking at a summary of the type and amount of work that has been done for a job. Totals are provided at the end of the report. Very large jobs can be printed in sections using the date range capability. When the report is limited by a date range, an appropriate note appears on the report as a reminder. Job Overview A report using Job Number as a means to retrieve cost information about a single job as an overview showing only the first and last time cost entries, invoices, payments and time line events. This report would normally be used when looking at an overview of a job including the bottom line figures. Totals are provided at the end of the report. Jobs in Progress Jobs in progress reports analyse all time cost data for all jobs in the system up to the specified cut off date. This report is very useful for managing work flow and end of month invoicing of jobs. When the report is ordered by unbilled amount, it is very effective for the recovery of work that has been done but has not yet been invoiced. The jobs are listed in the chosen order (by job number, unbilled amount, fee budget remaining or receivable amount). For each job, the report includes the job number, name and totals for work, disbursements, invoices, payments, mark ups, mark downs, unbilled and receivable amounts. A job in progress report ordered by job number tends to be very long as every job with current time cost records is included. Reports ordered by unbilled amount, fee budget remaining or receivable amount are much shorter as jobs that return zero in the field of interest are not included. The jobs in progress report can be grouped by project manager to enable different sections of the report to be delivered to the relevant managers. At the end of each month, the jobs in progress report ordered by receivable amount should be reconciled with the accounting system to ensure that no invoices or payments have been omitted from either system. Production A Report totalling for all jobs that have time cost data within the specified date range. This report is useful for an overview of the volume and efficiency of work done over a period of time. The jobs are listed in job number order and include a job name and totals for work, disbursements, invoices, payments, mark ups and mark downs. Total are proved at the end of the report which can be used to calculate recovery rate (actual payments received as a percentage of value of work done) for a particular period. Longer periods give a more accurate indication of recovery rates. At the end of each month, the total invoices and total payments received for the previous month should be reconciled with the accounting system to ensure that no invoices or payments have been omitted from either system. - 37 - TimeCost Manager User Manual HINT-TIMC-001 V4.03 Staff Productivity This reports details for all staff that have worked within the specified date range. This report summarises the total amount of chargeable and non-chargeable times recorded for each staff member, grouped by work code. This report is very much a guide only and does not give an accurate indication of staff performance. The total amount of time recorded as chargeable is calculated as a percentage of the total amount of time at work. Careful configuration of work codes gives better results (see configuring lists). The staff productivity report will only be useful if time sheet data is recorded for non-chargeable time as well as chargeable time. Recording of chargeable time only reduces the complexity of time sheets and negates the need for non-chargeable work codes, but the staff productivity report will show 100% productivity for each staff member. For best results, time sheets should record all at work for each employee. This also encourages staff members to be accountable for all their time each day. This report gives a general guide regarding the type of work being done by each person. The highest productivity rates (80% or more) would normally be achieved by those working solely at an operational level. A manager would normally have a slightly lower productivity rate due to tasks such as quoting, which cannot be charged to a client. Staff working at an administrative level only, would normally have quite a low productivity rate (20% or less). The productivity rate is only an indication of the amount of time spent doing chargeable work. It is not an indication of the value of staff or the work they do. Monthly staff productivity reports can be useful for comparison with earlier months as a means of detecting subtle changes in the working patterns of a particular staff member. Comparison between staff members is of little meaning, but comparison of different time frames for a particular employee may help in the fine tuning of work practices and job descriptions. Analysis Reports (Job Type, Client, Discipline, Office, Project Manager, Work Code) Analysis reports examine all cost data between the specified dates and summarise the information based on the user defined items within the category of the report. For example, a job type report will summarise the information for each item existing in the list of job types. For each item, total amounts of work, disbursements, invoices, payments, mark ups, mark downs are represented. A percentage of the total is also shown for each item. The report also includes a recovery rate for each item in the list. The recovery rate is the total amount of payments received represented as a percentage of the total work and disbursements. These reports are useful for strategic planning and management of the efficiencies of the business. Job types, clients, disciplines, offices or project managers with particularly high or low recovery rates can be singled out for further investigation. A graphical display of the information is also available by selecting the ‘Chart’ option when producing the report. Hit List A hit list is a report containing the top 50 jobs requiring attention in the categories of receivable, unbilled and dollars to estimate amounts. The receivable amount for a job is the total amount of invoices sent, less the total amount of payments received. The unbilled amount for a job is the total amount of work and disbursements, less the total amount of invoices sent. The dollars to estimate amount for a job is the total amount estimated to complete the job, less the total amount of work and disbursements entered to date. This report is useful for tracking down work that has not yet been invoiced (unbilled work), determining which invoices are outstanding (for reconciliation with the accounting system or for follow up), and for determining which jobs are nearing (or have overtaken) the estimated total cost for a job. Batch Statements, Summaries and Overviews. Batch reports provide the ability to print or view a number of reports at one time instead of printing or viewing the reports one at a time as is normally required. - 38 - TimeCost Manager User Manual HINT-TIMC-001 V4.03 4.6.3 Report Example – Job Source Analysis Clicking on the Job Source Analysis Report like most reports will produce a form such as the following. From this you select report or chart options and configure required dates, and press OK. The chart below is produced. It too is configurable via the drop box data field on the bottom left. Pressing Goto Report produces the analysis report, an example of which is shown on the following page. Both report and chart can be printed. - 39 - TimeCost Manager User Manual HINT-TIMC-001 V4.03 An example of the Printable Preview Report Listing with its standard windows report button functionality 4.7 Getting Help and Manuals Help for this application is available under the Main Menu Help Function. It provides a quick guide to start using this application. - 40 - TimeCost Manager User Manual HINT-TIMC-001 V4.03 5 Quick Reference Guide Configure File Preferences Open your File Database Enter all Configuration File Lists data Enter Jobs New Jobs and File Notes etc… Enter File Costs inclusive of Timesheets, Disbursements, Fee Budgets Enter File Accounts such as Invoices, Payments and Mark-ups/Downs Run Appropriate Reports useful to your business needs. Archive and or Retrieve your Archived Costs - 41 - TimeCost Manager User Manual HINT-TIMC-001 V4.03 5.1 TimeCost Feature List Multi-user system Developed using Delphi Fast access to time costing data Powerful data analysis with graphical representations Handles very large data sets with ease Easy backing up (all data stored in just one file) Job database included Advanced searching capabilities (search every field of every record and more) Straight forward user interface Multiple offices and disciplines supported Powerful reporting tools (Know what makes the practice tick) Simple time sheet and disbursement entry Client & Consultant databases included (use is optional) Geographically referenced (for integration with GIS) Invoice wizard to track every item to an invoice (optional module) Customised work codes and comments for every cost item Three levels of password security for different users Detailed job statements Job summaries Job type analysis and resource recovery by job type (know which jobs are worth doing) Production analysis Staff productivity analysis Jobs in progress analyses Estimate comparisons and early warning system Hit list of the top 50 jobs requiring attention in unbilled, receivable and estimate comparison amounts. Speed buttons for fast access to common tasks Job name/number verification and cross referencing at point of entry Account information cross referencing at point of entry Archive old cost records to optimise speed and report length Scalable screens to maximise the field of view Easy mark up/ mark down any time Y2K OK Year based job numbers Search/Edit existing records any time Preview reports before printing Customise reports for each project manager Disbursement rate calculations on the fly Print statement/summaries in batches - 42 - TimeCost Manager User Manual HINT-TIMC-001 V4.03 6 Frequently Asked Questions (FAQ) Who can I contact to get help? Contact customer support by email: [email protected] How can I get my report data into Microsoft Excel? When running the report, check the box labelled ‘Save report as file (Report.txt)’ near the bottom of the report configuration form prior to producing the report. This will produce a text file of comma separated values in the current directory named ‘report.txt’. This file can then be used to load the data into Word, Excel, Access, or any other software capable or reading a text file. Similarly, the job list can be exported to a text file by going to Jobs Print/Export Export to text file (Jobs.txt). How can I import and export out of this application, or shift to another application? Importing and exporting of data can be carried out on request. Please contact customer support by email: [email protected] for further information and import/export options. The data can also be accessed by any software that is capable of accessing Interbase or Firebird databases such as Borland Paradox. How can I cross reference this system’s data to my current accounting system? Invoices and Payments can be imported from your accounting system (Costs Import Invoices/Payments). Monthly reconciliation between TimeCost Manager and your accounting system is recommended. The invoices sent and payments received for each month must be reconciled between the two systems to ensure the accuracy of both. This will require printing a Production Report from TimeCost Manager (Reports Production), then printing a sales report (or equivalent) from your accounting system and cross checking each to ensure that all invoices and payments are accounted for. What is the Cross-Ref job number tick box actually do on some forms? This cross reference allows the user to check that the information to be entered matches the job number that has been given. For example, when entering a mark down, if the cross-ref box is ticked when the user move out of the job number box, TimeCost Manager will calculate the actual amount of unbilled work for that job as a guide to the value to be entered. Use this feature sparingly as the extra calculations take time. I just want to know how we went on a job. Did the job come in at more or less than the quote? To find out how you went on a job, print a statement (Reports Statement) then go to the bottom line which gives a comparison of the amount of work done with the amount of payments received. It will tell you whether the job is ahead or behind and give a percentage. If your quote has been entered into the system, the Fee Budget Remaining figure at the end of the report will indicate if the amount of work done is more or less than the quote. A positive amount means that the quote is more than the amount of work. A negative amount means that the quote is less than the amount of work. How can I see a comparison between the amount of work done and the amount of invoices sent over a period of a month or a year? Print a Production Report (Reports Production) for the specific period required and compare the totals at the end of report. How can I correct a mistake that has been entered? If it is a mistake regarding the job information, go to Jobs Search/Edit, find the job by hitting the Find button and entering the job number or the name, scroll to the correct job in the lower part of the screen if necessary, then edit the details in the upper part of the screen. As soon as you hit OK or move to another record, the new data will be saved to the database. If the mistake relates to cost data entered (timesheets, accounts, mark downs etc), go to Costs Search/Edit, find the job by hitting the Find button and entering the job number, scroll to the correct recood in the lower part of the screen, then edit the details in the relevant text box at the top of the column. As soon as you hit OK or move to another record, the new data will be saved to the database. - 43 - TimeCost Manager User Manual HINT-TIMC-001 V4.03 If there are too many records to scroll through to find the right one, you can narrow the search options by using a filter. Hit the filter buttons, then enter as much information as necessary into the yellow text boxes and then hit the Apply Filter button. What does archiving costs do and when should I do it? Archiving costs takes old unnecessary cost information and puts it in an archive database. It does not affect the job information and any archived costs can be retrieved at any time. The benefit of archiving is that is reduces the number of cost records in the active database, which helps to speed up searches and reports. Generally archiving is not necessary unless searching and reports have become very slow. - 44 -