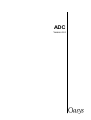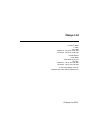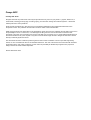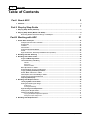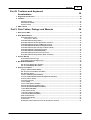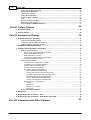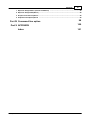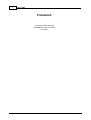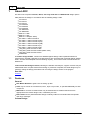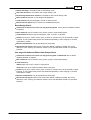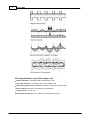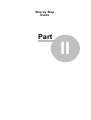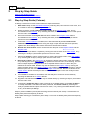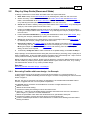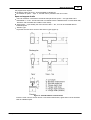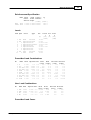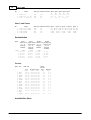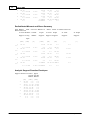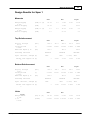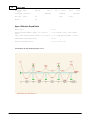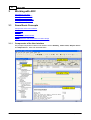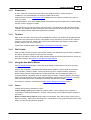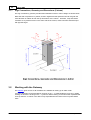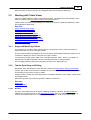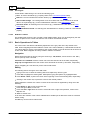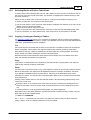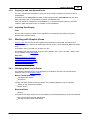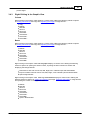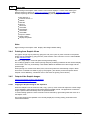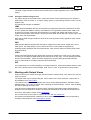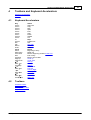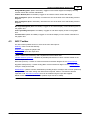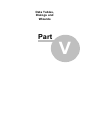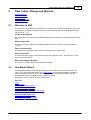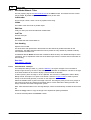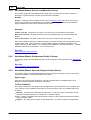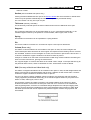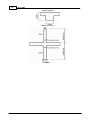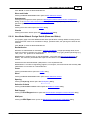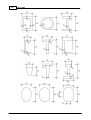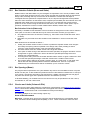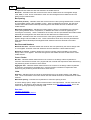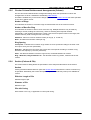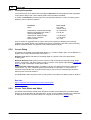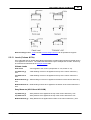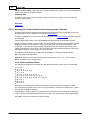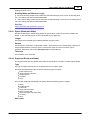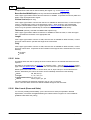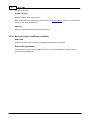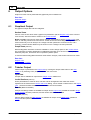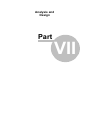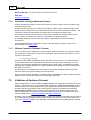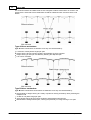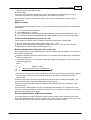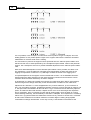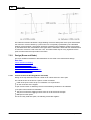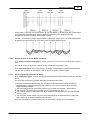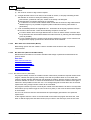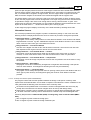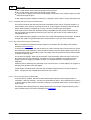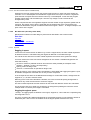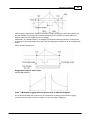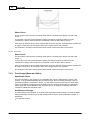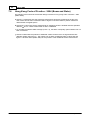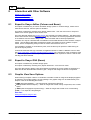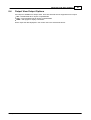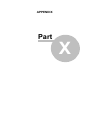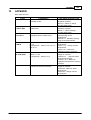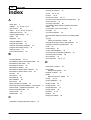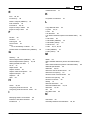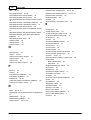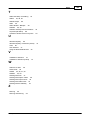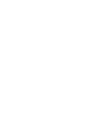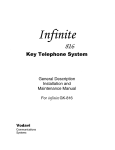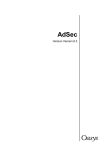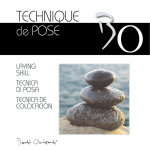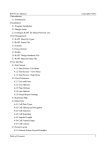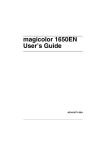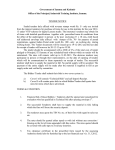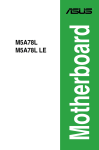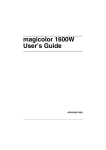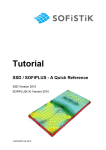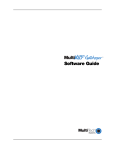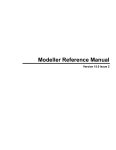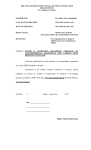Download Oasys ADC - Oasys Software
Transcript
ADC Version 8.4 Oasys Ltd 13 Fitzroy Street London W1T 4BQ Telephone: +44 (0) 20 7755 3302 Facsimile: +44 (0) 20 7755 3720 Central Square Forth Street Newcastle Upon Tyne NE1 3PL Telephone: +44 (0) 191 238 7559 Facsimile: +44 (0) 191 238 7555 e-mail: [email protected] Website: http://www.oasys-software.com/ © Oasys Ltd. 2014 Oasys ADC © Oasys Ltd. 2014 All rights reserved. No parts of this work may be reproduced in any form or by any means - graphic, electronic, or mechanical, including photocopying, recording, taping, or information storage and retrieval systems - without the written permission of the publisher. Products that are referred to in this document may be either trademarks and/or registered trademarks of the respective owners. The publisher and the author make no claim to these trademarks. While every precaution has been taken in the preparation of this document, the publisher and the author assume no responsibility for errors or omissions, or for damages resulting from the use of information contained in this document or from the use of programs and source code that may accompany it. In no event shall the publisher and the author be liable for any loss of profit or any other commercial damage caused or alleged to have been caused directly or indirectly by this document. This document has been created to provide a guide for the use of the software. It does not provide engineering advice, nor is it a substitute for the use of standard references. The user is deemed to be conversant with standard engineering terms and codes of practice. It is the users responsibility to validate the program for the proposed design use and to select suitable input data. Printed: December 2014 I Oasys ADC Table of Contents Part I About ADC 3 1 Features ................................................................................................................................... 3 Part II Step by Step Guide 7 1 Step ................................................................................................................................... by Step Guide (Column) 7 2 Step ................................................................................................................................... by Step Guide (Beam and Slabs) 8 Becom ing Fam ......................................................................................................................................................... iliar w ith beam design - An Exam ple 8 Part III Working with ADC 21 1 Some ................................................................................................................................... Basic Concepts 21 Com ponents ......................................................................................................................................................... of the User Interface 21 Preferences ......................................................................................................................................................... 22 Toolbars ......................................................................................................................................................... 22 File Form ats ......................................................................................................................................................... 22 Using the ......................................................................................................................................................... New Model Wizard 22 Cases ......................................................................................................................................................... 22 Sign Conventions, ......................................................................................................................................................... Geom etry and Dim ensions (Colum n) 23 2 Working ................................................................................................................................... with the Gateway 23 3 Working ................................................................................................................................... with Table Views 24 Single and......................................................................................................................................................... Multi-Page Tables 24 Tabular Data ......................................................................................................................................................... Entry and Editing 24 Wizards .................................................................................................................................................. 24 Field Types.................................................................................................................................................. 25 Defaults in.................................................................................................................................................. Tables 25 Basic Operations ......................................................................................................................................................... in Tables 25 Selecting Blocks ......................................................................................................................................................... of Cells in Table View s 26 Copying, Cutting ......................................................................................................................................................... and Pasting in Tables 26 Delete, Blank ......................................................................................................................................................... and Insert in Tables 27 Find, Replace, ......................................................................................................................................................... Go To and Modify in Tables 27 Copying to......................................................................................................................................................... and from Spreadsheets 28 Adjusting ......................................................................................................................................................... Data Display 28 4 Working ................................................................................................................................... with Graphic Views 28 Identifying......................................................................................................................................................... What is to be Draw n 28 Scaling and ......................................................................................................................................................... Zoom ing the Im age 29 Scaling to .................................................................................................................................................. Fit 29 Zooming and .................................................................................................................................................. Panning 29 Right-Clicking ......................................................................................................................................................... in the Graphic View 30 Printing from ......................................................................................................................................................... Graphic View s 31 Output of the ......................................................................................................................................................... Graphic Im ages 31 Copying the .................................................................................................................................................. Graphic Image to the Clipboard 31 Saving the.................................................................................................................................................. Graphic Image to File 32 5 Working ................................................................................................................................... with Output Views 32 © Oasys Ltd. 2014 Contents Part IV Toolbars and Keyboard Accelerators II 34 1 Keyboard ................................................................................................................................... Accelerators 34 2 Toolbars ................................................................................................................................... 34 Standard Toolbar ......................................................................................................................................................... 35 Data Options ......................................................................................................................................................... Toolbar 35 Graphic Toolbar ......................................................................................................................................................... 35 3 ADC ................................................................................................................................... Toolbar 36 Part V Data Tables, Dialogs and Wizards 38 1 Welcome ................................................................................................................................... to ADC 38 2 New ................................................................................................................................... Model Wizard 38 New Model ......................................................................................................................................................... Wizard: Titles 39 Titles Window .................................................................................................................................................. - Bitmaps 39 New Model ......................................................................................................................................................... Wizard: Design Option 40 New Model ......................................................................................................................................................... Wizard: General Specification (Colum n) 40 New Model ......................................................................................................................................................... Wizard: Section and Material (Colum n) 41 New Model ......................................................................................................................................................... Wizard: Slenderness Details (Colum n) 41 New Model ......................................................................................................................................................... Wizard: Span and Support Details (Beam ) 41 New Model ......................................................................................................................................................... Wizard: Load Details (Colum n) 44 New Model ......................................................................................................................................................... Wizard: Load Details (Beam ) 45 New Model ......................................................................................................................................................... Wizard: Reinforcem ent (Colum n) 45 New Model ......................................................................................................................................................... Wizard: Design Details (Beam and Slabs) 46 3 Section ................................................................................................................................... Wizard 47 Section Wizard: ......................................................................................................................................................... Section Type 47 Section Wizard: ......................................................................................................................................................... Section Dim ensions 47 4 Bar ................................................................................................................................... Selection Wizard 50 Bar Selection ......................................................................................................................................................... Wizard: Bars Available 50 Bar Selection ......................................................................................................................................................... Wizard: Bars Lim its 50 5 Dialogs ................................................................................................................................... and Tables 50 Analysis Cases ......................................................................................................................................................... (Colum n & Pile) 51 Bar Selection ......................................................................................................................................................... Criteria (Beam and Slabs) 52 Bar Spacings ......................................................................................................................................................... (Beam ) 52 Checks and ......................................................................................................................................................... Lim its (Colum n & Pile) 52 Circular Colum ......................................................................................................................................................... n Reinforcem ent Arrangem ents (Colum n) 54 Section (Colum ......................................................................................................................................................... n & Pile) 54 Concrete Properties ......................................................................................................................................................... 55 Covers Dialog ......................................................................................................................................................... 55 Covers Table ......................................................................................................................................................... (Beam and Slabs) 55 General Specification ......................................................................................................................................................... (Colum n & Pile) 56 General Specification ......................................................................................................................................................... (Beam and Slabs) 56 Loads (Beam ......................................................................................................................................................... and Slabs) 57 Loads (Colum ......................................................................................................................................................... n & Pile) 58 Load Cases ......................................................................................................................................................... (Beam and Slabs) 59 Load Factors ......................................................................................................................................................... (Beam and Slabs) 59 Material Specification ......................................................................................................................................................... 59 Notional Loads ......................................................................................................................................................... (Beam ) 60 Preferences ......................................................................................................................................................... 60 Rectangular ......................................................................................................................................................... Colum n Reinforcem ent Arrangem ents (Colum n) 61 © Oasys Ltd. 2014 III Oasys ADC Redistribution ......................................................................................................................................................... (Beam and Slabs) 62 Reinforcem ......................................................................................................................................................... ent Properties 62 Slenderness ......................................................................................................................................................... (Colum n) 63 Spans (Beam ......................................................................................................................................................... and Slabs) 64 Supports (Beam ......................................................................................................................................................... and Slabs) 64 Units ......................................................................................................................................................... 65 Wind Loads ......................................................................................................................................................... (Beam and Slabs) 65 Reinforcem ......................................................................................................................................................... ent Arrangem ent 66 External Design ......................................................................................................................................................... Load(Beam and Slabs) 67 Part VI Output Options 69 1 Graphical ................................................................................................................................... Output 69 2 Tabular ................................................................................................................................... Output 69 Part VII Analysis and Design 72 1 Analysis ................................................................................................................................... and Design (Columnl) 72 Reinforcem ......................................................................................................................................................... ent Detailing Manual 72 Calculation ......................................................................................................................................................... of Design Mom ents (Colum n) 73 Ultim ate Capacity ......................................................................................................................................................... of Sections (Colum n) 73 2 Validation ................................................................................................................................... of Sections (Column) 73 3 Analysis ................................................................................................................................... and Design (Beam and Slabs) 75 Analysis (Beam ......................................................................................................................................................... and Slabs) 75 Reinforcement .................................................................................................................................................. Detailing Manual (Beam and Slabs) 75 Elastic Analysis .................................................................................................................................................. (Beam and Slabs) 76 Redistribution .................................................................................................................................................. (Beam and Slabs) 76 Further Notes .................................................................................................................................................. on Redistribution (Beam and Slabs) 76 Point Moments .................................................................................................................................................. (Beam and Slabs) 80 Design (Beam ......................................................................................................................................................... and Slabs) 81 Critical Section .................................................................................................................................................. for Bending (Beam and Slabs) 81 Critical Section .................................................................................................................................................. for Shear (Beam and Slabs) 82 Preliminary.................................................................................................................................................. Design Calculations (Slabs) 82 Main Steel.................................................................................................................................................. Area Calculation (Beam) 83 Bar Selection .................................................................................................................................................. (Beam and Ribbed Slab) 83 Main Steel Bar ........................................................................................................................................... Selection (Ribbed Slab) 83 Continuity Steel ........................................................................................................................................... Selection (Beam and Ribbed Slab) 84 Compatibility ........................................................................................................................................... Steel Selection (Beam and Ribbed Slab) 85 Main Steel Curtailment ........................................................................................................................................... (Beam and Ribbed Slab) 85 Link Steel Selection ........................................................................................................................................... (Beam and Ribbed Slab) 85 Link Steel Curtailment ........................................................................................................................................... (Beam and Ribbed Slab) 86 Bar Selection .................................................................................................................................................. (One-w ay Solid Slab) 86 Top Steel ........................................................................................................................................... 86 Bottom Steel ........................................................................................................................................... 87 Bottom Steel ........................................................................................................................................... - Curtailment 89 Shear Check ........................................................................................................................................... 91 Post-Design ......................................................................................................................................................... (Beam and Slabs) 91 4 Eurocode ................................................................................................................................... 2 92 5 Hong ................................................................................................................................... Kong Code of Practice : 1987 92 6 Hong ................................................................................................................................... Kong Code of Practice : 2004 (Beam and Slabs) 93 Part VIII Interaction with Other Software 95 © Oasys Ltd. 2014 Contents IV 1 Export ................................................................................................................................... to Oasys AdSec (Column and Beam) 95 2 Export ................................................................................................................................... to Oasys GSA (Beam) 95 3 Graphic ................................................................................................................................... View Save Options 95 4 Output ................................................................................................................................... View Output Options 96 Part IX Command line option Part X APPENDIX Index © Oasys Ltd. 2014 98 100 101 I Oasys ADC Foreword This is just another title page placed between table of contents and topics © Oasys Ltd. 2014 About ADC Part I 3 1 Oasys ADC About ADC The ADC suite comprises Column, Beam, One way solid slab and Ribbed slab design options. ADC performs the design in accordance with the following design codes: ACI 318-02 ACI 318-05 ACI 318-08 ACI 318M-02 ACI 318M-05 ACI 318M-08 AS 3600-2001 AS 3600-2009 BS8110-1:1985 BS8110-1:1997 BS8110-1:1997(Rev. 2005) EN 1992-1-1:2004 Eurocode 2 EN 1992-1-1:2004 Eurocode 2 (DE) EN 1992-1-1:2004 Eurocode 2 (FR) EN 1992-1-1:2004 Eurocode 2 (GB) EN 1992-1-1:2004 Eurocode 2 (IT) EN 1992-1-1:2004 Eurocode 2 (NL) Hong Kong Code of Practice 1987 Hong Kong Code of Practice 2004 (AMD1 2007) Hong Kong Code of Practice 2013 IS456:2000 In Column design module, sections are validated against design code requirements/limits for reinforcement. Ultimate capacities for all valid sections are calculated and compared against applied loads. Sections with adequate axial and bending capacity, and minimum area of reinforcement are determined. In Beam and Slab design modules, following the ultimate load analysis, support moments may be redistributed and a complete reinforcement design is produced. If required, this initial design may be refined by editing the design parameters and re-running the design section of the program. See also: Features 1.1 Features General New Model Wizards to guide users in setting up data. Units may be chosen as consistent SI, kN-m, kip-ft or kip-in sets, or specified individually for each component Materials for concrete or reinforcement may be selected from a standard classes that are appropriate to the chosen design code, or defined by the user Data checks can be performed before design to identify invalid or inconsistent data and provide clear error messages Column Design © Oasys Ltd. 2014 About ADC 4 Biaxial bending in accordance with chosen design code 2nd order moment in accordance with chosen design code Eccentricity/imperfection moment in accordance with chosen design code End Conditions selection to suit design code definitions Cross-sections may be rectangular, circular or hollow circular Reinforcement layout may be chosen from standard bar layouts Beam Design/Check Continuous reinforced concrete one-way spanning beam with or without rotational restraint at supports. End conditions may be encastre, free, pinned, spring or column/wall support. Cross-sections of beams may be rectangular, taper, T, taper-T or general-I Loads may be point, uniform, linear, patch, tri-linear or moment; they can be classed as dead, imposed, or user; partial safety factors are attributed separately to each category in the load combinations module. Moment redistribution may be specified as a percentage. Reinforcement layout under full user control with default conditions provided; bar covers, diameters, limits, spacing and selection criteria can be specified either overall or at specified locations. One-way solid slabs and Ribbed slab Design/Check Continuous reinforced concrete one-way spanning slab or ribbed slab with or without rotational restraint at supports. End conditions may be encastre, free, pinned, spring or column/wall support. Cross-sections of: ribbed slabs may have T or taper-T cross-section solid slabs must be of uniform thickness within each span Loads may be point, uniform, linear, patch, tri-linear or moment; they can be classed as dead, imposed, or user; partial safety factors are attributed separately to each category in the load combinations module. Moment redistribution may be specified as a percentage. Reinforcement layout under full user control with default conditions provided; bar covers, diameters, limits, spacing and selection criteria can be specified either overall or at specified locations. © Oasys Ltd. 2014 5 Oasys ADC Pile Design(Available only for EC2 design code) Biaxial bending in accordance with chosen design code 2nd order moment in accordance with chosen design code Eccentricity/imperfection moment in accordance with chosen design code End Conditions selection to suit design code definitions Cross-sections circular only Reinforcement layout may be chosen from standard bar layouts © Oasys Ltd. 2014 Step by Step Guide Part II 7 2 Oasys ADC Step by Step Guide Step by Step Guide (Column) Step by Step Guide (Beam and Slabs) 2.1 Step by Step Guide (Column) To design a reinforced concrete column follow the steps listed below. 1. Enter data initially via the New Model Wizard by selecting 'File | New' from the main menu, and in accordance with the program's sign conventions. 2. Where necessary create additional column loads via the Column Loads table. This is accessible from the Gateway, or by selecting the 'Data | Column Loading | Column Loads' option from the main menu. 3. Ensure that at least one analysis case has been created. The Analysis Cases table is accessible from the Gateway, or by selecting the 'Data | Column Loading | Analysis Cases' option from the main menu. 4. If automatic section validation is enabled, then ADC automatically derives valid column sections/reinforcement arrangements using the range of input data that has been specified, together with those design code checks and limits that have been enabled. 5. Review the valid sections via the 'Current Section' drop list on the Graphic toolbar and the Graphic View. 6. Check that the input data is complete by clicking the 'Check' button of the ADC toolbar, or by selecting the 'Analyse | Check Data' option from the main menu. 7. Perform the design of column reinforcement by clicking the 'Design' button of the ADC toolbar, or by selecting the 'Analyse | Design' option from the main menu. 8. Review the results in the Output View by clicking the 'Output View' button of the ADC toolbar, or by selecting the 'View | New Output View' option from the main menu, and choosing, from the Column Output Options dialog, the items to be reported and the manner in which they are ordered in the results table. Results may also be viewed on the Graphic View by clicking the 'Column Results' button of the Graphic toolbar, or by selecting the 'Graphics | Diagrams | Column Results' option from the main menu while the Graphic View is active. Results are shown for the current section and for the analysis case chosen from the Graphic View's own Analysis Case drop list. 9. If an installation of AdSec is accessible, then the analysis of a section can be refined by exporting the data file as an AdSec data file. 10. Myy/Mzz and N/M interaction charts may be viewed directly by selecting 'Analyse | ULS Charts' from the main menu. 11. If necessary modify the data in order to achieve an acceptable design, and return to Step 5. To modify data after a calculation has been performed, first delete results by selecting the 'Analyse | Delete Results' option from the main menu, or by clicking the 'Delete Results' button on any of the data input dialogs. Steps 4 (section validation) and 6 (data checking) are executed as part of Step 7 if these have not already been performed explicitly as above. Step 6 (data checking) is executed as part of Step 7 if one has not already been performed explicitly as above. © Oasys Ltd. 2014 Step by Step Guide 2.2 8 Step by Step Guide (Beam and Slabs) To design a reinforced concrete beam and slabs follow the steps listed below. 1. Enter data initially via the New Model Wizard by selecting 'File | New' from the main menu. 2. Where necessary create additional loads via the Loads, Wind Loads and Notional Loads tables, and load cases via the User Load Cases table. These are accessible from the Gateway or by selecting the 'Data | Beam/Slab Loading' option from the main menu. 3. Check that the data is valid by clicking the 'Check' button of the ADC toolbar, or by selecting the 'Analyse | Check Data' option from the main menu. 4. Perform an elastic analysis to derive shear forces and bending moments for the beam/slab by clicking the 'Analysis' button of the ADC toolbar, or by selecting the 'Analyse | Analysis' option of the main menu. 5. Perform moment redistribution by clicking the 'Redistribution' button of the ADC toolbar, or by selecting the 'Analyse | Redistribution' option of the main menu. 6. Design the reinforcement in the beam/slab by clicking the 'Design' button of the ADC toolbar, or by selecting the 'Analyse | Design' option of the main menu. 7. Review the results in the Graphic View by clicking the 'Graphic View' button of the ADC toolbar and choosing, from the Graphic toolbar, the items to be displayed, or in the Output View by clicking the 'Output View' button of the ADC toolbar and choosing, from the Output Options dialog, the items to be reported. 8. If necessary modify the data in order to achieve an acceptable design, and return to Step 3. Step 6 (design) can be selected without having first performed Step 3 (checking), Step 4 (analysis) or Step 5 (redistribution). In this case ADC performs the earlier steps automatically first. Steps 4 and 5 can be performed similarly without their respective preparatory steps. Before modifying the data in Step 8, results must be deleted by clicking the 'Delete Results' button of the ADC toolbar, by selecting the 'Analyse | Delete Results' option of the main menu, or by clicking the 'Delete Results' button on any of the input data dialogs. See also: Becoming Familiar with beam design - An Example 2.2.1 Becoming Familiar with beam design - An Example To demonstrate the use of the program for the analysis and design of a continuous beam in a building project, consider the building structure in Figure 1 and the corresponding sub frame structure shown in Figure 2. But first, why only a sub frame? The reason is that BS8110, the relevant British Standard Code of Practice, suggests that this is an acceptable simplification. The manual design procedure can be divided into a number of stages where the user: defines a structure. defines the structural loading. converts the loading into bending moments and shear forces. optionally — reduces the calculated bending moments and shear forces due to the formation of plastic hinges, ie, performs a moment redistribution. defines the parameters which affect the reinforcement bar, specification and layout. converts the bending moments and shear forces into reinforcement bars. produces a detailed specification of the individual bars in reinforcement drawings and associated bending schedules. © Oasys Ltd. 2014 9 Oasys ADC The program procedure is subdivided into a number of stages which correspond directly to their equivalents in the manual one. We will now go through all of the program stages, outlining the major steps. The program asks for: information which is printed on the top of all of the output, such as job numbers and titles, i.e. the information which an engineer puts at the top of the calculation sheet. The structure which we will use to demonstrate the different stages of the process is given in Figure 1, which represents part of a shear wall structure. Figure 1: Example Structure Elevation Figure 2 : Example Structure modelling Design Options After confirming that beam design option is selected, and accepting the "Current units" displayed, © Oasys Ltd. 2014 Step by Step Guide 10 the program then requires: the design code to be used – accept the BS8110 displayed; the "Number of spans" – input `5´, and with "Next" proceed to the next screen. Span and support details "Far end conditions" of the beam: the above example has five spans — the right hand end is cantilevered i.e. `Free´. The left hand end is monolithic with a substantial thick concrete shear wall; `Encastre´ end will model this condition most closely. `Span length´: – input initially the most common value — 6m ; this can be amended later for individual spans. `Section´ type: At present the user has a choice of five section types (Figure 3): Figure 3 : Standard Beam Cross-sections Enter the most common section and its cross-section dimensions; again these can be amended later for individual spans. © Oasys Ltd. 2014 11 Oasys ADC 'Support´ conditions: again enter the most common condition and amend it later for individual supports. In our case, this is `Column´ with `Lower / upper / same´ . Dimensions of the columns: click on `Columns´ button, accept the `wizard´ prompt, and input the cross-section´s dimensions. The program will ask for the column´s overall `Height´ and `Fixity at far end´. This is required for a sub frame analysis and will affect the results. BS8110 Clause 3.2.1 gives recommendations. The default values accessed through the `General Specification´ button can remain unaltered. The last items required to define the sub frame are the `Material Specification´ for concrete grades (defined separately for the beam, upper and lower columns) and the reinforcement types (for main steel and links). Here C40 and 460T are used throughout. Different values for individual spans and supports can be input either now by the drop down boxes, or later in the input data spreadsheet tables. Loading details All parameters required to define the structure have now been specified and we now proceed to the next stage, ie to define the maximum loading in normal use. At this stage we should input the most common Dead and Imposed uniformly distributed loads; again these can be amended later in the spreadsheet tables where other types of loading (point, patch etc) can be added. Design details In the next screen, we confirm the request for moment distribution by ticking the box and requesting a target of 10%. This screen allows alteration of a variety of default design parameters; we can either accept these defaults with `Finish´ , or tailor these to our specific requirements as below. `Sizes´: During the bar selection, the program will try to pick a bar from a range of possible bar diameters. These are 6, 8, 10, 12, 16, 20, 25, 32, 40 and 50mm. `Covers´: We now have to decide on how much cover to the reinforcement is required. BS8110 gives recommendations in Clause 3.3. The program will request the nominal cover to all steel and an allowance for transverse steel, e.g. links. Using this data it will calculate the cover to the main steel. The cover is asked for in three places, i.e. the top surface, the bottom surface and the vertical sides; the program will offer standard defaults which can be edited globally or for each critical section in the beam. These are the locations where the program will calculate the area of steel required and that actually provided. `Limits´: The user can select different ranges for the top, bottom and link reinforcements. Also the program offers an option to define a smaller minimum size for continuity steel. This reinforcement is used in the cases where bending is not a governing criterion. The default values in the `Spacing´ and `Selection criteria´ boxes can remain unaltered. Main screen The program proceeds to the main screen, from which all input data items can be accessed from the `Gateway´ contents list on the left. This list can be displayed later at any time by clicking on the `Gate´ button in the top toolbar. From `Gateway´ we can now access the data for individual spans, supports and loading. The details input for `All spans´ are now expanded into components for each span. These are amended by accessing the individual cells with the cursor, editing and moving on to another cell as one would with a proprietary spreadsheet. e.g. to inspect the factored loading combinations considered by the program, select, from `Gateway´, the `Loads´, 'Load Factors for Combinations' and 'Load Cases' tables. The loading is subdivided into dead (e.g. self-weight), and imposed (e.g. live, moveable partitions, etc) loading so that the most © Oasys Ltd. 2014 Step by Step Guide 12 adverse cases can be calculated. We must define the safety factors, as the specified maximum loading is a best estimate. BS8110 gives recommendations for these factors, as 1.4 for dead and 1.6 for imposed. The program offers these as the defaults. The engineer wishes to produce the most adverse combination of loading and BS8110 recommends that a standard load pattern analysis is used. The program again offers this as a default. The program has now already performed the analysis, ie the calculation of bending moments and shear forces. A summary of the results can be displayed on the screen in tabular or graphical form, followed by for shear forces, for elastic moments, and for the design moments (which include any redistribution). The user can now study the results, and if desired, can edit the input data through `Data´ in the top toolbar. e.g. increase the target moment redistribution value to reduce peak support moments. Design The program has also produced a full reinforcement design in accordance with the above data. The user can study the design in detail in tabular or graphical form, followed by for main reinforcement, and for the links. Right-clicking on an individual span will produce the detailed calculations for it, and selecting the `Bar positions´ button will display the cross-section bar coordinates. If unhappy with the results, the user can edit the design data through `Data´ in the top toolbar. The user can now, if required, optimise the reinforcement layout. Reinforcement Optimisation By proceeding iteratively through the process of: amending the design data through these options; inspecting the results in tabular and/or graphical form; the user can produce an optimum design and the corresponding complete reinforcement drawing. Reinforcement Drawings The information provided in the tabular and graphical output can be used as the basis for a manually prepared reinforcement drawing and associated bending schedules. Alternatively, the results from the above design can be stored on disk and transferred as input to a reinforcement drawing package to produce a final reinforcement drawing complete with bending schedules. This drawing can be subsequently amended to allow for local discrepancies between the above idealisation and the actual structure, e.g., small holes, nibs, etc. At present, however, this data transfer is performed manually, but there are proposals to develop an automatic link. Output The printed output below relates to the above example. Input Data Notes: None General Specification © Oasys Ltd. 2014 13 Oasys ADC Design code Maximum x/d (Ratio of neutral axis depth to effective depth) Frames provide lateral stability Deep beam check ignored Check code prescribed load cases Check user defined load cases Use concrete self weight Concrete weight density Adjust moments at supports Code permissible redistribution Redistribute moments Bunched bar solutions allowed Comply with Arup Reinforcement Detailing Manual BS8110 0.6000 Yes No Yes No No 24.00kN/m³ Yes 30.00% Yes Yes No Spans Sections are defined as follows: STD TT Depth, Width, Web top, Web bottom, Flange Span Length 1 2 3 4 5 Section [m] 6.000 6.000 6.000 6.000 2.500 STD STD STD STD STD TT TT TT TT TT 500. 500. 500. 500. 500. 1200. 1200. 1200. 1200. 1200. 550. 550. 550. 550. 550. 400. 400. 400. 400. 400. 200. 200. 200. 200. 200. => Tapered T Section Flange Effective Width Width [m] [m] 1200. 1200. 1200. 1200. 1200. 1200. 1200. 1200. 1200. 1200. Supports Supt. Label Upper Type Lower Section Lower Lower Length Fixity Upper Section Upper Length Fixity [m] 1 A 2 B Pinned 3 C 4 D Pinned 5 E 6 F [m] Encastre Columns STD R 450. 450. 3.500 Encastre STD R 450. 450. 3.500 Columns Columns STD R 450. 450. STD R 450. 450. 3.500 Encastre 3.500 Encastre STD R 450. 450. 3.500 Columns Free STD R 450. 450. 3.500 Encastre Concrete Material Specification Name Beam / Slab Lower Columns Upper Columns C40 C40 C40 fcu [N/mm²] 40.00 40.00 40.00 Max. Static Max. Agg. E Strain Size [mm] [N/mm²] 20.00 28000. 0.003500 20.00 28000. 0.003500 20.00 28000. 0.003500 © Oasys Ltd. 2014 Step by Step Guide Reinforcement Specification Name Bond Bond Young's fy Coeff. Coeff. Modulus Tension Compr. [N/mm²] [N/mm²] Main 460T 0.5000 0.6300 200000. 460.0 Links 460T 0.5000 0.6300 200000. 460.0 Loads Load Span Class Type Pos. 1 Load Pos. Load 1 2 2 [m] [kN] [m] [kN] [kNm] [kNm] 1 All Dead Uniform 4.000 2 All Imposed Uniform 5.000 3 1 Imposed Patch 2.000 4.000 4 2 Imposed Tri-Linear 1.500 5.000 5 3 Imposed Point 3.000 6 4 Imposed Linear 3.000 5.000 7 5 Imposed Point 5.000 8 5 Imposed Point 3.000 9 All User Uniform 0.5000 10 5 User Point 1.500 Prescribed Load Combinations No. Name 1 2 3 4 5 6 7 8 9 10 Dead D D.I D.I.WL D.I.WR D.WL D.WR D.I.NL D.I.NR D.NL D.NR Imposed User 1.000 1.400 1.200 1.200 1.000 1.000 1.200 1.200 1.000 1.000 0.0 1.600 1.200 1.200 0.0 0.0 1.200 1.200 0.0 0.0 0.0 0.0 0.0 0.0 0.0 0.0 0.0 0.0 0.0 0.0 Wind Wind Notional Notional (left) (right) (left) (right) 0.0 0.0 0.0 0.0 0.0 0.0 0.0 0.0 1.200 0.0 0.0 0.0 0.0 1.200 0.0 0.0 1.400 0.0 0.0 0.0 0.0 1.400 0.0 0.0 0.0 0.0 1.000 0.0 0.0 0.0 0.0 -1.000 0.0 0.0 1.000 0.0 0.0 0.0 0.0 -1.000 User Load Combinations No. Name Dead 1 2 3 4 DIL DIR DL DR 1.200 1.200 1.000 1.000 Imposed User 1.200 1.200 0.0 0.0 0.0 0.0 0.0 0.0 Prescribed Load Cases © Oasys Ltd. 2014 Wind Wind Notional Notional (left) (right) (left) (right) 1.200 0.0 0.0 0.0 0.0 1.200 0.0 0.0 1.400 0.0 0.0 0.0 0.0 1.400 0.0 0.0 14 15 Oasys ADC No. Name 1 1.4D+1.6I 2 1.4D+1.6I / 1.0D 3 1.0D / 1.4D+1.6I Analyse Redistribute Span 1 Yes Yes D.I Yes No D.I Yes No D Span 2 D.I D D.I Span 3 D.I D.I D Span 4 D.I D D.I Span 5 D.I D.I D User Load Cases No. 1 2 3 4 Name 1.2D+1.2I+1.2WL 1.2D+1.2I+1.2WR 1.0D+1.4WL 1.0D+1.4WR Analyse Yes Yes Yes Yes Redistribute No No No No Span 1 D.I.WL D.I.WR D.WL D.WR Span 2 D.I.WL D.I.WR D.WL D.WR Span 3 D.I.WL D.I.WR D.WL D.WR Span 4 D.I.WL D.I.WR D.WL D.WR Span 5 D.I.WL D.I.WR D.WL D.WR Redistribution Span [kNm] 1 2 3 4 5 Left Left reduction permitted [%] or reduction Design [%] or moment Design moment [kNm] [kNm] 30.00% 30.00% 30.00% 30.00% 30.00% 18.75% 30.00% 27.23% 30.00% 30.00% Right Right reduction permitted [%] or reduction Design [%] or moment Design moment [kNm] 30.00% 30.00% 30.00% 30.00% 30.00% 22.20% 30.00% 30.00% 30.00% 0.0% Covers Span Pos. 1 1 1 2 2 2 3 3 3 4 4 4 5 5 5 Left Mid Right Left Mid Right Left Mid Right Left Mid Right Left Mid Right Nominal Top Bottom Side [mm] [mm] [mm] 25.00 25.00 25.00 25.00 25.00 25.00 25.00 25.00 25.00 25.00 25.00 25.00 25.00 25.00 25.00 25.00 25.00 25.00 25.00 25.00 25.00 25.00 25.00 25.00 25.00 25.00 25.00 25.00 25.00 25.00 25.00 25.00 25.00 25.00 25.00 25.00 25.00 25.00 25.00 25.00 25.00 25.00 Trans. Allow. Top Bottom [mm] [mm] 0.0 0.0 0.0 0.0 0.0 0.0 0.0 0.0 0.0 0.0 0.0 0.0 0.0 0.0 0.0 0.0 0.0 0.0 0.0 0.0 0.0 0.0 0.0 0.0 0.0 0.0 0.0 0.0 Available Bar Sizes © Oasys Ltd. 2014 Step by Step Guide 16 Name Size [mm] 0 8.000 1 10.00 2 12.00 3 16.00 4 20.00 5 25.00 6 32.00 7 40.00 8 50.00 Bar Limits Minimum Maximum Top Bottom Links [mm] 10.00 10.00 8.000 Minimum Continuity [mm] [mm] 40.00 10.00 40.00 10.00 20.00 Bar Spacing and Cut-offs Space for poker Preferred minimum distance between bars Main bars cut-off distance from column/concrete face Column allowance: Cover to main column reinforcement Column allowance: Diameter of main column bars 75.00 40.00 50.00 40.00 25.00 mm mm mm mm mm Bar Selection Criteria Link shape Link arrangement Mixing of bars at a section Preferred maximum allowable area provided Minimum allowable area provided Saving in area req'd to justify more bars or mixed diameters Analysis Results Analysis Moment and Shear Summary Span Moment Peak Position Moment at Shear Shear at at Left Moment of Peak Right at Left Right Support along Moment Support Support Support Span [kNm] [kNm] [m] [kNm] [kN] [kN] 1 56.51 45.57 51.44 0.0 0.0 -28.07 3.000 0.0 0.0 -45.05 © Oasys Ltd. 2014 Trapezoidal Outer links closed Do not mix 1.35 x area req'd 1.05 x area req'd 10.00% 17 Oasys ADC 2 48.55 0.0 -40.96 41.83 0.0 -32.95 46.70 0.0 -46.20 59.28 0.0 3 4 5 46.90 0.0 42.20 3.000 0.0 57.80 3.273 0.0 1.059E-6 -6.843E-6 3.000 55.69 0.0 0.0 -51.99 44.00 0.0 0.0 -42.90 60.51 0.0 0.0 -63.55 46.80 39.21E-6 0.0 0.0 Redistributed Moment and Shear Summary Span Moment Peak Position Moment at Shear Shear at Redistribution Redistribution at Left Moment of Peak Right at Left Right at Left Support along Moment Support Support Support at Right Support Support [%] [%] Span [kNm] [kNm] [m] 1 56.51 0.0 -36.93 44.50 2.727 2 0.0 -46.52 32.24 3.000 3 0.0 -32.95 46.08 3.000 4 0.0 -47.53 59.28 3.000 5 [kNm] [kN] [kN] 31.90 51.44 0.0 0.0 0.0 36.78 0.0 55.69 -45.05 0.0 8.337 0.0 30.22 0.0 44.00 -51.99 0.0 22.93 0.0 40.46 0.0 60.51 -42.90 0.0 1.331 0.0 -63.55 46.80 39.21E-6 0.0 0.0 0.0 0.0 0.0 0.0 1.059E-6 0.0 0.0 -1.526 2.159 -6.843E-6 0.0 0.0 Analysis Support Reaction Envelopes Support Reaction Lower Upper Column Column Moment Moment 1 2 3 4 5 6 [kN] 51.44 6.710 99.67 50.69 95.49 57.08 99.34 50.26 110.4 62.94 0.0 0.0 [kNm] [kNm] 0.0 0.0 0.0 0.0 17.19 1.426 -13.92 -1.744 11.45 0.0 -16.55 0.0 21.74 1.744 -17.64 -1.426 24.02 0.0 -25.01 0.0 0.0 0.0 0.0 0.0 © Oasys Ltd. 2014 Step by Step Guide 18 Design Results for Span 1 Moments Left Mid Design Hogging 6.000 Elastic Hogging [kNm] at [m] 56.51 [kNm] 56.51 Design Sagging 6.000 Elastic Sagging [kNm] at [m] 0.0 [kNm] 0.0 0.0 7.440 Right 2.727 7.440 0.0 36.93 31.90 45.57 2.727 0.0 27.05 0.0 Top Reinforcement Left As.prov, As.reqd 617.5 100*As.prov/bh 0.2600 Effective Depth d, d' [mm²] [%] [mm] Mid Right 628.3 617.5 628.3 617.5 628.3 0.2646 0.2600 0.2646 0.2600 0.2646 455.0 455.0 Governing Criterion Minimum Minimum Layer 1 Bar Ref., Length [m] 2T20 2T20 Extent from support CL [m] 0 0 2.200 1.500 455.0 Minimum (3.000) 1.500 2T20 2.200 Bottom Reinforcement Left As.prov, As.reqd 308.7 100*As.prov/bh 0.1300 Effective Depth d, d' [mm²] [%] [mm] Mid Right 339.3 308.7 339.3 308.7 339.3 0.1429 0.1300 0.1429 0.1300 0.1429 459.0 459.0 Governing Criterion Minimum Minimum Layer 1 Bar Ref., Length [m] 3T12 3T12 Extent from support CL [m] 0 0 1.325 0.9000 459.0 Minimum (4.200) 3T12 0.9000 1.325 Links Left Right Design Shears 5.340 v, vc 0.4708 © Oasys Ltd. 2014 [kN] at [m] [N/mm²] Mid 45.52 0.4350 5.290 3.000 36.08 0.1993 0.4708 0.02316 0.4708 0.1580 19 Oasys ADC Asv prov, reqd 479.3 Governing Criterion [mm²/m] Bar Ref., Pitch [m] Extent [m] 523.6 479.3 Minimum 523.6 479.3 Minimum 2T10 523.6 Minimum 0.3000 Span / Effective Depth Ratio Basic Ratio 21.51 Tension Reinforcement (Table 3.10) Factor 129.1) Comp. Zone Reinforcement (Table 3.11) Factor 2.000 (M/bd2 0.1461, Serv.Stress Permissible Span/Depth Ratio 44.61 Actual Span/Depth Ratio 13.07 < 44.61 O.K. 1.037 (Comp Reinforcement 0.1151%) And similarly for the remaining spans 2 to 5. © Oasys Ltd. 2014 Working with ADC Part III 21 3 Oasys ADC Working with ADC Some Basic Concepts Working with the Gateway Working with Table Views Working with Graphic Views Working with Output Views 3.1 Some Basic Concepts Components of the User Interface Preferences Toolbars File formats Using the New Model Wizard Cases Sign Conventions and Dimensions in Column design 3.1.1 Components of the User Interface The principal components of ADC's user interface are the Gateway, Table Views, Graphic Views and Output Views. These are illustrated below. © Oasys Ltd. 2014 Working with ADC 3.1.2 22 Preferences In many cases the user will want to be able to have preferred settings. These settings or `Preferences´ are stored between one session of ADC and the next. Preferences are set in the Preferences Dialog available from the `Options | Preferences´ (Ctrl+F7) menu command. Some preferences, such as the toolbar selection and positioning and window sizes are automatically set each time the program is closed. Other preferences, such as the design code and country, the selected concrete and reinforcement materials, the available bar sizes and the bar size limits are set each time they are set in any data file. New models will then adopt these preferences by default. 3.1.3 Toolbars Many of the commonly used commands are available on toolbars. All toolbars can be either docked (attached to the main frame) or floating. The toolbars can be switched on and off from the `Options | Toolbars´ menu command. Hovering the mouse over a toolbar button will display a small window (tooltip) with the name of the command. Toolbars are covered in detail in the Toolbars and Keyboard Accelerators section. 3.1.4 File Formats ADC can read and write a number of file formats, however, the default file types for ADC are AdBeam and AdCol. ADC also supports the file type 'adc' and 'adb'. There are also options to interact with other software through Import and Export functions. These are described in detail in the Interaction with Other Software section. 3.1.5 Using the New Model Wizard The New Model Wizard provides a quick way of generating a model with the minimum necessary data. When a new document is opened the New Model Wizard guides the user through the necessary steps involved in creating a model. At the end of this process a complete model is generated. When creating complex models with unsymmetrical geometry and or loading parameters, it is recommended that a simplified model is created using this facility. A uniform geometry and loading pattern could be assigned to this model, and subsequently changed using the Gateway or program menu which allow full access to all design parameters assigned to the model. This wizard is covered in more detail in the Data Tables, Dialogs and Wizards section. 3.1.6 Cases Loading and results are grouped into cases. Column design option groups loads into Analysis Cases. Each Analysis Case comprises a combination of loads and load factors. Analysis cases are then used in determining the capacity of the column. Beam and Slab design options group loads into Load Cases. Each load is given a load type (e.g. Dead or Imposed). Each Load Case comprises a combination of Load Types and load factors. Load Cases may then be considered for analysis. © Oasys Ltd. 2014 23 3.1.7 Oasys ADC Sign Conventions, Geometry and Dimensions (Column) The sign conventions, geometry and dimension definitions used in column design are shown below. Note that axial compression is positive, tension negative and that positive moments are given the same direction of rotation at both the top and bottom of the column. Therefore, if top and bottom moments act to produce tension in the same side of the column, these moments should be input with opposite signs. 3.2 Working with the Gateway The Gateway gives access to all the data that is available for setting up an ADC model. Top level categories can be expanded by clicking on the `+´ symbol beside the name or by double clicking on the name. Clicking on the `-´ symbol or double clicking on the name when expanded will close up the item. A branch in the view is fully expanded when the items have no symbol beside them. © Oasys Ltd. 2014 Working with ADC 24 Double clicking on an item will open the appropriate table view or dialog for data input. 3.3 Working with Table Views Some input data required by ADC can be entered in tables. The details of the data entered in each table are covered in the Data Tables, Dialogs and Wizards section. Tables in ADC are similar to spreadsheets, but there are a number of significant differences. These are highlighted in detail below. See also: Single and Multi-Page Tables Tabular Data Entry and Editing Basic Operations in Tables Selecting Blocks of Cells in Tables Copying, Cutting and Pasting in Tables Delete, Blank and Insert in Tables Find, Replace, Go To and Modify in Tables Copying to and from Spreadsheets Adjusting Data Display 3.3.1 Single and Multi-Page Tables The simplest type of table in ADC contains data on a single page, which scrolls horizontally as required to give a view on the complete module. In other cases the data to be displayed is more complex or several data modules are related so it is convenient to display the data on more than one page of a table. An example of the latter type of table is the `Concrete Properties´ table – here it is convenient to separate the user defined properties from the standard properties on separate pages. For multi-page tables the pages are changed by clicking on the appropriate tab. 3.3.2 Tabular Data Entry and Editing The details of the data entered in each table are covered in the Data Tables, Dialogs and Wizards section. This section covers the basic navigation and use of the data tables by keyboard and mouse, and the Edit menu functions specific to tables. Changes made in a table are, where appropriate, immediately reflected in other tables, Output Views and Graphic Views. Note that in general, data cannot be entered or edited if results exist. See also: Field Types Defaults in Tables 3.3.2.1 Wizards For many of the tables there is the option of defining the data in a Wizard. The data wizards are available from the Wizard button in the Data Options toolbar. The use of wizards is necessary for some of the modules where it is not otherwise possible to select or set up the required data. © Oasys Ltd. 2014 25 3.3.2.2 Oasys ADC Field Types All the fields in ADC belong to one of the six following types: Text - for names and labels (e.g. Property Name of the Concrete Properties table). Numeric - for item numbers and numeric values (e.g. load Value of the Loads table). Numeric/Percentage - for entering values such as locations that can be entered as an actual value or as a percentage (e.g. moment redistribution reduction of the Redistribution table). Selection fields - for selecting from a list of items (e.g. 'redistribute this case' field of the Load Cases table). Selection/Numeric fields - for selecting from standard items or entering a value for a user defined property. 3.3.2.3 Defaults in Tables The shaded cells across the top of a table contain default values, which can be changed by the user. These are placed in the current cell when the cell contents are entered as blank. 3.3.3 Basic Operations in Tables The current cell in the table is indicated by depression of the grey cells at the top and left of the table. When navigating around the table the current cell is also indicated by a bold border around the cell. When editing a cell the cursor flashes at the current position in the cell and the cell is said to be in edit mode. Basic navigation and entry of data in tables is as follows. Navigation Moving around the table is done by using the arrow keys, Tab, Return, mouse clicks or the `Edit | Go To´ (Ctrl+G) menu command. Ctrl+Home and Ctrl+End move the current cell to the first and last cell in the table, respectively. Page Up and Page Down move the current cell a window-full of records up and down, respectively. Simply navigating to a cell does not put the cell into edit mode. Editing The following actions change a cell to edit mode: Typing in the cell, to cause the existing data to be replaced by what is typed. Press F2, to highlight the existing data. Subsequent typing will replace any highlighted data. Press Home or End, to place the cursor at the beginning or end of the existing data, respectively. Clicking in the current cell, to place the cursor at the clicked position. Having edited the contents of a cell the contents of the cell must be registered by doing one of the following: Press Return or Tab, moves to the next cell. Press the up or down, moves row. Press the left or right when the cursor is at the left-most or right-most positions, moves to the adjacent cell. Click on another cell. In all cases the contents of the cell are validated and if invalid input is detected it must be corrected before moving. The Esc key can be used to undo an edit. © Oasys Ltd. 2014 Working with ADC 3.3.4 26 Selecting Blocks of Cells in Table Views To select all the cells containing data, use the `Edit | Select All´ (Ctrl+A) menu command or click on the grey box at the very top left of the table. The selection is highlighted in inverted colours (as with any block selection) Select records or fields (rows or columns) of cells by clicking on their headers in the grey area. To select any particular set of cells there are three options: Use the `Edit | Select´ menu command, which displays a dialogue box where a set of cells can be defined in terms of records and fields. Drag a box around them using the mouse. Click on the start cell of the proposed block, then click on the final cell while holding down shift. To cancel a selection, use `Edit | Select None´ menu command or click anywhere in the table. 3.3.5 Copying, Cutting and Pasting in Tables Any selection of table data can be cut or copied to the clipboard, and the contents of the clipboard can be pasted into a selected location in a table. The clipboard can be used to transfer data between table views, spreadsheets and other packages. Cut Cut records from the document and put them on the clipboard. Complete records must be selected before cutting data. Cutting data to the clipboard replaces the contents previously stored there. Many data records (e.g. loads) are deleted from the Table View after cutting the data. This avoids empty records and causes subsequent records to be renumbered. Records that are not renumbered are those whose record numbers are cross-referenced to other data, and alteration would affect that other data. Copy Copy blocks of selected data to the clipboard as tab delimited text. Copying data to the clipboard replaces the contents previously stored there. Paste Use the Paste command to insert a copy of the clipboard contents at the currently selected location. Blocks of data (held in the clipboard in tab delimited format) are inserted if acceptable, see below. If you highlight a destination block to paste data to, everything in the destination block will be overwritten on pasting. The size and form of the destination block must be the same as that for data being pasted from. Pasting a block of data when no cells are selected results in the block being pasted starting at the current cell. In this case: If pasting a block to an existing record, ADC gives the option to overwrite the existing data or to insert the new data. If insert is chosen, data is inserted before the record containing the current cell. If pasting a block to a cell beyond the existing data, it is pasted appended. Note that for any of the paste operations, if partial record data is pasted resulting in blank cells, the blank cells will be set to default values. `=´ and `==´ commands The `=´ and `==´ commands may be used to copy data from other records in a table. Instead of typing a value in a cell, the following instructions may be entered: © Oasys Ltd. 2014 27 Oasys ADC = to copy the value from the cell above. =n to copy the value from the same cell in record n. == to copy the remainder of the record from the record above. ==n to copy the remainder of the record from record n. 3.3.6 Delete, Blank and Insert in Tables Complete records can be inserted, deleted (with renumbering of subsequent records) or blanked (without renumbering). To delete a selected record(s), use `Edit | Delete´ (Del) menu command or the Delete key. The action of the delete key will depend on the type of table. In tables in which no blank records are permitted, deleted records are removed and the table is closed up. In tables in which blank records are permitted, delete will clear or blank the selected records leaving subsequent records unchanged. If all the selected records are already blank, the records are deleted to result in subsequent records being renumbered. To insert a blank record(s) above the currently selected cell or record, use the `Edit | Insert´ (Ins) menu command. This inserts a record at a time and causes subsequent records to be renumbered. 3.3.7 Find, Replace, Go To and Modify in Tables Use the `Edit | Find´ (Ctrl+F) menu command or the `Find´ button on the Data Options toolbar to find specified text or numbers in a Table. The Find Dialog Box appears: Specify the exact entry you wish to find. This can be made case sensitive by checking the `Match case´ box. Choose to search the `whole´ table or a just a `selection´. Note — if a selection is required, it must be highlighted before choosing the find command. Choose to search `up´ or `down´ from the current cell. Once the end of the table is reached, the search reverts back to the beginning of the table. Click the `Find Next´ button to find the first matching entry, and again for each subsequent matching entry. ADC displays a warning message if the specified text is not found. To find a specific record, use the `Edit | Go To´ (Ctrl+G) menu command or the `Go To´ button on the Data Options toolbar. Use the `Edit | Replace´ (Ctrl+H) menu command or the `Go To´ button on the Data Options toolbar to perform a search, as for Find, and also replace the specified text or numbers. The Replace Dialog appears. This operates as for Find dialog with additions: Specify the new entry you wish to replace the existing entry. Upon finding a matching entry, click the `replace´ button, or you can choose to `replace all´ matching entries. Use the `Edit | Modify´ (Ctrl+M) menu command or the Modify button on the Data Options toolbar to modify numerical cell entries. Cells containing text remain unmodified. The Table View Modify Dialog appears. The modifications specified here are applied to every cell value in the `selection´ or the `whole´ table view. Specify the `modify by´ value to be used in one of the following ways: Add - add the value in the Modify By box. Factor - factor by the value in the box. Power - raise to the power of the value in the box. Absolute - modify the selection to the absolute value (the modify by is ignored in this case). © Oasys Ltd. 2014 Working with ADC 3.3.8 28 Copying to and from Spreadsheets For many purposes the preparation of some part of the model or loading may require the use of spreadsheets. Information can be cut/copied from tables in ADC and pasted into spreadsheets and vice versa. Data copied from ADC or spreadsheets is held as Tab delimited text. If the user intends to create data in a spreadsheet, it is recommended that a dummy record be created in ADC and copied to form a `template´ in the spreadsheet. 3.3.9 Adjusting Data Display Font The font that is used in the table can be selected from the Data Options toolbar. This gives a standard Font selection dialog. 3.4 Working with Graphic Views Graphic Views may be used to view a graphical representation of the model, dimensions and reinforcement details. Shear force and bending moment results may be displayed (Beam and Slabs only). One Graphic View of a model may be open at a time. The Graphic View may be opened using the `View | Graphic View´ menu command. `Graphic View´ is also available on the ADC toolbar. See also: Identifying What is to be Drawn Scaling and Zooming the Image Right-Clicking in the Graphic View Printing from Graphic Views Output of the Graphic Images 3.4.1 Identifying What is to be Drawn The following information that is to be displayed on the Graphic View may be specified via the 'Graphics' menu or the Graphic Toolbar. Beam, Column and Slabs member/section outline dimensions If design has been carried out then the display of the following diagrams may be specified: details of main reinforcement details details of links Beam and Slabs loading If an analysis has been carried out, then the display of the following diagrams may also be specified: shear forces before moment redistribution bending moments before redistribution © Oasys Ltd. 2014 29 Oasys ADC If moment redistribution has been carried out, then the display of the following diagrams may be specified: shear forces after moment redistribution bending moments after redistribution Column only If design has been carried out, then the column results may be displayed. 3.4.2 Scaling and Zooming the Image Scaling to Fit Zooming and Panning 3.4.2.1 Scaling to Fit The contents of the Graphic View may be rescaled to fit the extent of its window by selecting 'Scaling | Scale to Fit' from the Graphics menu, or by clicking the appropriate button on the Graphic Toolbar. 3.4.2.2 Zooming and Panning Zooming and panning affect the scale and the mid-point of the diagram displayed in the Graphic View. Zooming: Dragging a rectangle in the window causes the image to be zoomed and panned to result in that rectangle filling the Window. Only when the aspect ratios of the rectangle and window are identical will this be exact; otherwise the scale is such that at least all of the rectangle remains visible. Shft+Click pans. The image is panned to result in the point clicked on being at the mid-point of the view. Dragging: Ctrl+Drag up and down zooms in and out respectively. Shft+Drag pans the image. Intellimouse wheel: Rolling the mouse wheel forwards and backwards zooms in and out respectively. Drag with the mouse wheel (or middle button) held down pans the image. Ctrl+Drag with the mouse wheel (or middle button) held down operates as Ctrl+Drag. Menu commands—The following commands (and their associated accelerator keys) are available from the `Graphics | Scaling´ menu to allow zooming and panning. Zoom In (Ctrl+Up). Multiplies the structure scale by a zoom factor. Zoom Out (Ctrl+Dn). Multiplies the structure scale by (1 / zoom factor). Reset Pan (Shft+Home). Sets the mid-point of the diagram to the mid-point of the Graphic View window. Pan Right (Shft+Rt). Adjusts the mid-point to result in the picture shifting left by 1/16 of the picture width. Pan Left (Shft+Lft). Adjusts the mid-point to result in the picture shifting right by 1/16 of the picture width. Pan Up (Shft+Up). Adjusts the mid-point to result in the picture shifting down by 1/16 of the picture height. Pan Down (Shft+Down). Adjusts the mid-point to result in the picture shifting up by 1/16 of the © Oasys Ltd. 2014 Working with ADC 30 picture height. 3.4.3 Right-Clicking in the Graphic View Column Right-clicking in the Graphic View displays a context menu offering the following subset of options for scaling and zooming the image and outputting the image to image formats: Copy Redraw Rescale Zoom In Zoom Out Save DXF... Save JPEG... Save PNG... Save WMF... Beam Right clicking in the Graphic View displays a context menu offering the following subset of options for scaling and zooming the image and outputting the image to image formats: Redraw Rescale Zoom In Zoom Out Save DXF... Save JPEG... Save PNG... Save WMF Right clicking in the Graphic View over any span displays a context menu offering the following subset of options for opening the Section Views, exporting the beam sections to AdSec and displaying the Design Results. Draw Section with sub menus Left, Mid, Right, All in selected span and Whole Beam Export To AdSec with sub menus Left, Mid, Right, All in selected span and Whole Beam Span Design Results Right clicking in the Graphic View over any cross section displays a context menu offering the following subset of options for scaling and zooming the image, outputting the image to image formats and opening the section in new graphics view: Redraw Rescale Zoom In Zoom Out Save DXF... Save JPEG... Save PNG... Save WMF Open in New Window © Oasys Ltd. 2014 31 Oasys ADC Right clicking in the Graphic View of beam cross section displays a context menu offering the following subset of options for scaling and zooming the image, outputting the image to image formats, Exporting the section to AdSec and changing the display properties: Next Section >> Previous Section << Redraw Rescale Zoom In Zoom Out Save DXF... Save JPEG... Save PNG... Save WMF Export to AdSec Show Legend Display Properties Slabs Right clicking in the Graphic View displays the Design Results dialog. 3.4.4 Printing from Graphic Views The graphic image may be printed by giving the `File | Print´ (Ctrl+P) menu command. The printed image may be previewed by giving the `File | Print Preview´ menu command. `Print´ is also available on the Standard toolbar. The `File | Page Setup´ command opens the Page Setup Dialog. The underlying graphics code used for printing and print previewing is different to that used for display to the screen. This may occasionally cause subtle differences between the screen image and the printed image. When printing to a monochrome device, lines, text and symbols are automatically output in black and in-fill is converted to a shade of grey by the program. (The various printers and printer drivers interpret colours differently, sometimes even to the extent of ignoring some colours.) 3.4.5 Output of the Graphic Images Copying the Graphic Image to the Clipboard Saving the Graphic Image to File 3.4.5.1 Copying the Graphic Image to the Clipboard When the Graphic View is active the `Edit | Copy´ (Ctrl+C) menu command copies the current image to the clipboard in both bitmap and Windows Meta-File (WMF) format. The application to which the image is pasted will automatically select its preferred format. In Column design option the same command can be reached by right-clicking while the cursor is in the Graphic View. The image copied to the clipboard is as currently displayed, including scaling, dimensions and reinforcement details. © Oasys Ltd. 2014 Working with ADC 32 The WMF image includes the whole of the currently drawn model, regardless of the current zoom setting. 3.4.5.2 Saving the Graphic Image to File The graphic image can be saved to file in various file formats. All are obtained using the `Graphics | Save Image´ menu command, or, in Column design option, by right-clicking while the cursor is in the Graphic View. The following file formats are available. WMF WMF (Windows Metafiles) files are the native format supported by Microsoft, however their file size is much greater than PNGs or JPEGs, and WMFs are not supported by web browsers. WMFs can be useful for including in Microsoft Word documents, but PNGs and JPEGs still produce a much smaller Word document when saved. A benefit is that the WMF format adds the company logo to the image, which may be desirable. Note that the WMF image includes the whole of the currently drawn model, regardless of the current zoom setting. PNG PNG (Portable Network Graphic) files are best for images that contain mainly simple lines, text or white space. The image quality is good, and the file size is small. PNGs are supported by professional paint packages and most web browsers. They are also useful for including in Microsoft Word documents. JPEG JPEG (Joint Photographic Experts Group) files are best for images that contain a lot of colour filling. For this type of image the JPEG quality factor need not be set very high. For line drawings the PNG format is recommended. JPEGs are widely supported by all paint packages and web browsers. They are also useful for including in Microsoft Word documents. DXF The image saved is as currently displayed, including dimensions, reinforcement details and text. DXF files can be read by various CAD packages. (N.B. `Print by case´ is ignored when saving to DXF.) 3.5 Working with Output Views Output Views may be used to view input data and results in tabular format. One Output View may be open at one time. The Output View may be opened using the `View | Output View´ menu command. `Output View´ is also available on the ADC toolbar. The `Output View´ command first displays the Column Output Settings Dialog or the Beam Output Settings Dialog. `OK´ opens an Output View containing the selected output; `Cancel´ exits the dialog box without opening an Output View. If the Wizard is activated while the Output View is active the appropriate Output Settings dialog is displayed. The new selection of output is subsequently displayed in the already active Output View. The units in which data is output are the model units. The numeric format in which data is output is as set in the user preferences. The selection and presentation of data that is to be shown in the Output View may be specified by clicking the Wizard button of the Data Options Toolbar. © Oasys Ltd. 2014 Toolbars and Keyboard Accelerators Part IV Toolbars and Keyboard Accelerators 4 Toolbars and Keyboard Accelerators Keyboard Accelerators Toolbars 4.1 Keyboard Accelerators Key Ctrl+A Ctrl+C Ctrl+N Ctrl+O Ctrl+P Ctrl+S Ctrl+V Ctrl+W Ctrl+X F1 Ctrl+F7 Esc Tab Return Insert Delete Home Shft+Home Ctrl+Home End Ctrl+End Page Up Page Down Up Shft+ Up Ctrl+ Up Lft Shft+ Lft Rt Shft+ Rt Dn Shft+ Dn Ctrl+ Dn 4.2 Action Select All Copy New Open Print Save Paste Wizard Cut Help Preferences Quit Next Cell Next Cell Insert Delete Beginning of entry Reset pan Move to beginning of table; Scale to fit End of entry Move to end of table Scroll up Scroll down Row Up Pan Up Zoom In Column Left Pan Left Column Right Pan Right Row Down Pan Down Zoom Out Toolbars Standard Toolbar ADC Toolbar Data Options Toolbar Graphic Toolbar © Oasys Ltd. 2014 34 35 4.2.1 Oasys ADC Standard Toolbar The standard toolbar handles the common Windows options: New - create a new model Open - open an existing file Close - close the current model Save - save the model to file Cut - cut the data and place on clipboard Copy - copy the data and place on the clipboard Paste - paste the data from the clipboard into the model Print - print the current view About ADC - opens a dialog providing version information about ADC's components Help - opens the on-line help 4.2.2 Data Options Toolbar The Data Options toolbar gives access to various methods for modify the way data can be viewed or edited: Wizard—access the data wizard Find—search data for particular value Replace—search and replace values Modify—modify the values in tables Go To—go to particular record in table Font—change the font 4.2.3 Graphic Toolbar The graphic display toolbar governs the appearance of the graphical display: Shrink—shrink the contents of the graphic view to fit the current extent of the view's window. Outline (Beam and Slabs)—toggles on and off the outline displayed in the graphic view Dimensions—toggles on and off the dimensions in the graphic view Analysis SF Diagrams (Beam and Slabs)—toggles on and off the diagram that displays shear force results before moment redistribution. Analysis BM Diagrams (Beam and Slabs)—toggles on and off the diagram that displays bending moment results before moment redistribution. Design SF Diagrams (Beam and Slabs)—toggles on and off the diagram that displays shear force results after moment redistribution. © Oasys Ltd. 2014 Toolbars and Keyboard Accelerators 36 Design BM Diagrams (Beam and Slabs)—toggles on and off the diagram that displays bending moment results after moment redistribution. Column Results (Beam and Slabs)—toggles on and off the column results after design. Size of Diagrams (Beam and Slabs)—increases the size of the shear force and bending moment diagrams. Size of Diagrams (Beam and Slabs)—decreases the size of the shear force and bending moment diagrams. Bar Layout Diagrams (Beam and Slabs)—toggles on and off the display of main reinforcing bars in the graphic view. Link Layout Diagrams (Beam and Slabs)—toggles on and off the display of links in the graphic view. Cross Sections (Beam and Slabs)—toggles on and off the display of cross section information in the graphic view. 4.3 ADC Toolbar The ADC toolbar provides access to some of the main ADC options: Gateway—show or hide the Gateway Graphic View—opens the graphic view Output View—opens the output view Check—checks the consistency and completeness of the model's data Validate Sections (Column)—validates all possible permutations of column sections based on the available input data. N/M Chart (Column)—creates an axial force/moment interaction diagram for the current section. Myy/Mzz Chart(Column)—creates an Myy/Mzz moment interaction diagram for the current section. Analysis—analyse the model Redistribution—perform moment redistribution (including analysis if analysis has not been performed) Design— Beam and Slabs: design the reinforcement required; Column: calculate the ultimate capacities of all valid column sections that can be created using the input data supplied. Delete All Results—delete all the results (enables input data to be edited). © Oasys Ltd. 2014 Data Tables, Dialogs and Wizards Part V Data Tables, Dialogs and Wizards 5 38 Data Tables, Dialogs and Wizards Welcome to ADC New Model Wizard Section Wizard Bar Selection Wizard Dialogs and Tables 5.1 Welcome to ADC The Welcome to ADC dialog is displayed on entry to ADC and is designed to assist the user to get started quickly. In addition to allowing the user to select what he wants to do the dialog displays a `Did you know…´ tip. Create a new data file This option takes the user to the New Model Wizard to allow models to be defined with the minimum effort. Work on your own This allows the user to exit from the dialog and work on his own. This is the same as selecting `Cancel´. Open an existing file This activates the `File Open´ dialog, allowing the user to select a file to open Select recent file This allows the user to open a file that has recently been opened in ADC. The selection is made from the list of files shown. Show this dialog on StartUp The `Welcome to ADC´ dialog can be disabled if required. 5.2 New Model Wizard The New Model Wizard is accessed by selecting the `File | New´ (Ctrl+N) option from the main menu, or by clicking the 'New' button on the ADC toolbar. The New Model Wizard is intended to ensure that the basic settings for a model are correct before any data is generated, and that sufficient data has been supplied in order to perform a design. Cancelling at any time will result in no new document. See also: Titles Design Option General Specification (Column) Section and Material (Column) Slenderness Details (Column) Span and Support Details (Beam and Slabs) Load Details (Column) Load Details (Beam and Slabs) Reinforcement (Column) Design Details (Beam and Slabs) © Oasys Ltd. 2014 39 5.2.1 Oasys ADC New Model Wizard: Titles The first property page of the New Model Wizard is the Titles window. This allows the user to enter the job details. By default the job details of the previous job are used. Job Number This is the job number, which can be any alphanumeric string. Initials The initials of the user used on printed output. Edit Date Today for new input; when last edited for retrieved files. Job Title The title of the job. Subtitle The subtitle that this model relates to. Calc Heading Specific to this model. The above items are reproduced in the title block at the head of all printed information for the calculations. The fields should therefore be used to provide as many details as possible to identify the individual calculation runs. An additional field for Notes has also been included to allow the entry of a detailed description of the calculation. This is reproduced at the start of the data output. See the contents list for information on File Handling. See also: Titles window – Bitmaps 5.2.1.1 Titles Window - Bitmaps On subsequent editing of Titles, e.g. from the Gateway, the layout changes to accommodate a bitmap image chosen by the user to aid subsequent identification of the data file. The box to the right of the Titles window can be used to display a picture beside the file titles. To add a picture, place an image on to the clipboard. This must be in a RGB (Red / Green / Blue) Bitmap format. One option is to press `Print Screen´ while the Graphics View is active to place a bitmap of the structural geometry or section on the clipboard. Select the `Paste´ button to place the image in the box. The image is purely for use as a prompt on the screen and cannot be copied into the output data. It is also useful when viewing the file in the Oasys Columbus document management system. Note: Care should be taken not to use large bitmaps, which can dramatically increase the size of the file. Select the 'Copy' button to copy the image to the clipboard for pasting elsewhere. To remove a bitmap select the `Remove´ button. © Oasys Ltd. 2014 Data Tables, Dialogs and Wizards 5.2.2 40 New Model Wizard: Design Option The Design Option property page allows selection of the type of element to be designed, the design code and the units to be used in the model. Design Code ADC performs the design in accordance with the following design codes: ACI 318-02 ACI 318-05 ACI 318-08 ACI 318M-02 ACI 318M-05 ACI 318M-08 AS 3600-2001 AS 3600-2009 BS8110-1:1985 BS8110-1:1997 BS8110-1:1997(Rev. 2005) EN 1992-1-1:2004 Eurocode 2 EN 1992-1-1:2004 Eurocode 2 (DE) EN 1992-1-1:2004 Eurocode 2 (FR) EN 1992-1-1:2004 Eurocode 2 (GB) EN 1992-1-1:2004 Eurocode 2 (IT) EN 1992-1-1:2004 Eurocode 2 (NL) Hong Kong Code of Practice 1987 Hong Kong Code of Practice 2004 (AMD1 2007) IS456:2000 The default `Design code´ for all modules is BS8110:1985. The 1997 revision to the code changed the partial factor of safety m for steel reinforcement from 1.15 to 1.05. Hong Kong Code of Practice retains the 1.15 value. Units The Units dialog is accessible by clicking 'Units'. Nr of Spans Include any end cantilevers as individual spans (Beam and Slabs). Strip Width Input the transverse distance between rib centre lines. This data is appropriate to the ribbed slab option. 5.2.3 New Model Wizard: General Specification (Column) This property page of the New Model Wizard allows the input of the same data as in the General Specification (Column) dialog. Section Clicking the button labelled 'Section' opens the Section Wizard with which the column's section may be specified. Alternatively the section description may be entered directly. © Oasys Ltd. 2014 41 5.2.4 Oasys ADC New Model Wizard: Section and Material (Column) This property page of the New Model Wizard allows the input of the column section shape and dimensions, together with the concrete and reinforcement materials. Section Section - clicking the button labeled 'Section' opens the Section Wizard with which the column's section may be specified. Alternatively the section description may be entered directly.Effective length and diameter of pile can be specified for pile option. Materials Column concrete - the grade of concrete in the column may be selected from the droplist. Main reinforcement - the grade of steel in the main reinforcing bars may be selected from the droplist. Link reinforcement - the grade of steel in the links may be selected form the droplist. Note that the droplists present the standard grades of concrete and steel that are appropriate to the chosen design code. After completion of the New Model Wizard user defined materials can be added to the lists via the Gateway, or by selecting 'Data | Materials | Concrete Properties...' or 'Data | Materials | Reinforcement Properties...' from the main menu. See also: Sign Conventions and Dimensions 5.2.5 New Model Wizard: Slenderness Details (Column) This property page of the New Model Wizard is used to specify the same data as in the Slenderness dialog. See also: Sign Conventions and Dimensions in 5.2.6 New Model Wizard: Span and Support Details (Beam) This property page of the New Model Wizard is used to specify the properties of each span and its supports in the beam, solid slab and ribbed slab options. Span Length Enter the most common span length here. This can be altered later for individual spans. Span lengths are specified between centrelines of supports. Far End Conditions The support conditions at the extreme Left and Right ends must be described. (The `Encastre´ and `Free´ options are only available at Far Ends). From the drop-down menu, the available options are as follows. Encastre - the beam end is described as fully fixed, i.e. it has zero slope. The program will not allow column/wall dimensions to be entered for a encastre support. Free - enables a cantilever end to be described. The first or last support then becomes fictitious with zero support width. Support - any other type of support as described below, i.e. pinned or framed into upper/lower © Oasys Ltd. 2014 Data Tables, Dialogs and Wizards 42 columns or walls. Section (eam and ribbed slab options only) Clicking the button labelled 'Section' opens the Section Wizard with which the beam or ribbed slab's section may be specified. Alternatively the section description may be entered directly. The cross-section can vary from span to span. Thickness (One-way solid slab) For the One-way solid slab option the uniform slab thickness must be defined for each span. Supports The continuous beam/slab may be supported either on a `Pin´ (unrestrained rotationally), or be restrained against rotation by the presence of columns/walls, either upper, lower or both. Spring End restraint on the beams can be specified as a spring stiffness. Pin The former condition is termed `Pin´ and does not require a user input of dimensions. Column (Beam only) The effects of column stiffness can be included. If this option is used, the column heights and section description above and below at each support are required and the resulting column moments are calculated. Columns can be rectangular or circular, and encastre or pinned at the remote end. If a column is omitted the support condition for the beam is taken as pinned. Analysis is carried out on the basis of a linear elastic model using member stiffness considering the entire concrete cross-section, ignoring the reinforcement.. The `support lengths´ at columns are taken as the overall column `Depth´ in the span direction (h) for the particular lower column; those at cantilevers are zero. These values cannot be altered. Wall (One-way solid slab and ribbed slab only) The effects of integral wall stiffness can be included. If this option is used, the wall heights above and below each support are required together with the fixity conditions at their remote ends. If a wall is omitted the support condition for the slab is taken as pinned. The user can assign a variety of different support conditions; the continuous slab may be either `simply supported´ (unrestrained rotationally), or be restrained against rotation by the presence of beams or walls, either upper, lower or both. The thickness of beams and walls is important. The relative stiffness of the structure in these locations will attract moment from the mid-span of the slab. If no moment is to be transferred to these supporting areas, and hence a conservative design adopted for the mid-span sagging steel, then the structure should be modelled as a simply supported beam with no beams or walls. Note that other input boxes that are not required for a particular support condition are grayed-out and inaccessible. © Oasys Ltd. 2014 43 Oasys ADC Simple Support Beam (transverse) Wall © Oasys Ltd. 2014 Data Tables, Dialogs and Wizards 44 Band Beam in wall Analysis is carried out on the basis of a linear elastic model using member stiffness which is calculated by considering the entire concrete cross-section, ignoring the reinforcement.. The `support lengths´ at walls are taken as the overall wall `Thickness´ in the span direction for the particular lower wall; those at cantilevers are zero. These values cannot be altered. General Specification Clicking the 'General Specification' button opens the General Specification dialog. Material Specification Clicking the 'Material Specification' button opens the Material Specification dialog. See also: Section Wizard 5.2.7 New Model Wizard: Load Details (Column) This property page of the New Model Wizard is used to specify one set of loads (initial moments and axial forces) to be applied to the column. Additional sets of loads may be entered after completion of the New Model Wizard via the Column Loads table. These sets of column loads may be combined and factored via the Analysis Cases table. Ultimate Loads Axial Force - Force applied to the column (compression is +ve, tension is -ve). Top Moment yy axis. - Initial bending moment to be applied to the top of the column about the y Top Moment zz - Initial bending moment to be applied to the top of the column about the z © Oasys Ltd. 2014 45 Oasys ADC axis. Bottom Moment yy - Initial bending moment to be applied to the bottom of the column about the y axis. Bottom Moment zz - Initial bending moment to be applied to the bottom of the column about the z axis. Sway Moments (ACI-318 and ACI-318M) Top Moment yy - Sway Moment to be applied at the top of the column about the y axis. Top Moment zz - Sway Moment to be applied at the top of the column about the z axis. Bottom Moment yy - Sway Moment to be applied at the bottom of the column about the y axis. Bottom Moment zz - Sway Moment to be applied at the bottom of the column about the z axis. Note: the moments given above exclude 2nd order moments and eccentricity/imperfection moments. These are calculated during design. Effective Creep Ratios (Eurocode 2 only) y - the effective creep ratio for bending about the y axis z - the effective creep ratio for bending about the z axis Storey Loads (ACI 318 and AS3600) Storey Axial Loads - Summation of all vertical loads in a storey. Storey Critical Loads - Summation of critical loads of all sway resisting columns in a storey. See also: Sign Conventions and Dimensions 5.2.8 New Model Wizard: Load Details (Beam) This is an opportunity to enter uniform loads on all or individual spans. To enter a load on an individual span, first select the span number from the drop down list, then click in the appropriate load box and enter the value. Detailed load patterns are entered after completion of the New Model Wizard via the Loads dialog. Axial Load Axial load in beam at end.This option is available for EN1992 and its variants. 5.2.9 New Model Wizard: Reinforcement (Column) This property page of the New Model Wizard allows specification of reinforcement details including allowable bar sizes to be considered in design, arrangements of bars, minimum covers, and design code detailing checks and limits. © Oasys Ltd. 2014 Data Tables, Dialogs and Wizards 46 Click 'Finish' to close the New Model Wizard. Sizes and Limits Clicking the 'Sizes and Limits' button opens the Bar Selection Wizard. Arrangement Clicking the 'Arrangement' button opens the Rectangular Column Reinforcement Arrangements dialog, or the Circular Column Reinforcement Arrangements dialog depending on which section type has been specified. Cover Clicking the 'Cover' button opens the Covers dialog. Checks Clicking the 'Checks' button opens the Checks and Limits dialog. 5.2.10 New Model Wizard: Design Details (Beam and Slabs) This property page of the New Model Wizard allows specification of design details including chosen reinforcement bar sizes to be considered in design, specified covers, bar spacing and criteria for bar selection. Click 'Finish' to close the New Model Wizard. Redistribution Moments are redistributed as described in Analysis and Design. A target percentage value can be input here, either by selecting one of the defaults, 10% or 30%, or by typing another percentage (e.g. `20%´) here. `0%´ produces no redistribution. Redistribution is performed only on the full (DI/DI/DI…) load case (see Moment Redistribution for details). The maximum permissible value input here should be in accordance with relevant code clauses. However the ICE/I StructE Manual (1985) Section 4.3.3 emphasises that: Redistribution is a matter of engineering judgment, not analysis, and recommends that normally 15% redistribution can be taken as a reasonable limit. Cover Clicking the 'Cover' button opens the Covers dialog. Sizes Clicking the 'Sizes and Limits' button opens the Bar Selection Wizard. Spacing Clicking the 'Spacing' button opens the Bar Spacing dialog. Selection Criteria Clicking the 'Selection Criteria' button opens the Selection Criteria dialog. End Support Clicking the 'End Support' button opens the Reinforcement arrangement at End Support dialog. Mid Span Clicking the 'Mid Span' button opens the Reinforcement arrangement at Mid Span dialog. © Oasys Ltd. 2014 47 5.3 Oasys ADC Section Wizard Beam, ribbed slab and column sections can be defined in the Section Wizard. This wizard can be activated in the following ways: From the New Model Wizard via the appropriate property page; In Column design option, from the Gateway or by selecting 'Data | Column | Section...' from the main menu; In Beam and Slabs, by clicking the wizard button of the Data Options toolbar while the appropriate Table View e.g. Spans is active. See also: Section Wizard : Section Type Section Wizard : Section Dimensions 5.3.1 Section Wizard: Section Type The section type is where the shape type of the section is defined. Name The name is a label used to identify a particular section. Definition method The definition method specifies how the section is to be defined. Only Standard sections are enabled for ADC. These are defined by their shape and dimensions. The properties are then calculated from these. The following section shape types are available in Column Design option : rectangular circular (either solid or hollow) The following section shape types are available in Beam Design option: rectangular T section Taper General I section Taper T section The following section shape types are available in Ribbed Slab Design option: T section Taper T section 5.3.2 Section Wizard: Section Dimensions Specify the overall external dimensions of the section and the thickness of component parts as shown below. Not all shapes shown below are available in ADC. Clicking 'Next' displays the elastic section properties, whence, via `More...´, further section properties may be obtained. With flanged beams the program calculates the effective flange width in accordance with BS8110 © Oasys Ltd. 2014 Data Tables, Dialogs and Wizards 48 Clause 3.4.1.5 and uses this value in all subsequent calculations. This value will be displayed when the Sections are subsequently accessed from the Gateway. A warning is given where the effective flange width is less than the user defined flange width. © Oasys Ltd. 2014 49 Oasys ADC © Oasys Ltd. 2014 Data Tables, Dialogs and Wizards 5.4 50 Bar Selection Wizard The Bar Selection Wizard allows the specification of which sizes of reinforcement bar are to be considered in design. Different ranges of bar sizes can be specified for main bars, links and continuity reinforcement. See also: Bar Selection Wizard: Bars Available Bar Selection Wizard: Bars Limits 5.4.1 Bar Selection Wizard: Bars Available The Bars Available property page allows the specification of a list of bar sizes from which ranges of sizes are subsequently chosen in the Bars Limits property page. Clicking 'Next' closes this property page and opens the Bars Limits property page. Available Bar Sizes This list control shows the bar sizes that are currently available from which ranges are subsequently chosen via the Bar Limits property page. Add Clicking this button opens the Add Bar Size dialog. Delete Select one or more bar sizes in the Available Bar Sizes list for deletion. Clicking the 'Delete' button deletes the currently highlighted bars from the list of those available. Default Sizes Clicking this button replaces the list of bars shown as available with a default list comprising the following diameters: 8, 10, 12, 16, 20, 25, 32, 40 and 50 mm. 5.4.2 Bar Selection Wizard: Bars Limits Bar diameter limits, both minimum and maximum, for top and bottom main bars, and links can be separately defined here, as can the minimum bar diameter for any continuity steel. Specifying a smaller minimum diameter for continuity steel (splice bars and link hangers) allows the program to produce an economical arrangement of these bars, without allowing it to use many small diameter bars for design steel in bending. Clicking 'Finish' closes the Bar Selection Wizard. 5.5 Dialogs and Tables Analysis Cases Bar Selection Criteria Bar Spacings Checks and Limits Circular Column Reinforcement Arrangements Column Section Concrete Properties Covers Dialog Covers Table (Beam and Slabs) © Oasys Ltd. 2014 51 Oasys ADC General Specification (Column) General Specification (Beam and Slabs) Loads (Beam and Slabs) Loads (Column) Load Cases Load Factors Material Specification Notional Loads Preferences Rectangular Column Reinforcement Arrangements Redistribution Reinforcement Properties Slenderness Spans Supports Units Wind Loads 5.5.1 Analysis Cases (Column & Pile) The Analysis Cases table view allows the specification of factors that are be applied to Column Loads, and for these factored loads to be summed. This data is available in the Column design option only. Description A definition of the factors to be applied to column loads, together with how these factored loads are to be summed. The description of an Analysis Case has the general form: a1L1 + a2L2 + ... where L1 represents Column Load 1 of the Column Loads table. It is therefore entered, for example, with the description: 1.4L1 + 1.0L2 Effective Creep Ratios (Eurocode 2 only) y - the effective creep ratio for bending about the y axis z - the effective creep ratio for bending about the z axis When calculating the ultimate capacity of a column's section, Program takes the total initial loading, that results from each Analysis Case, before evaluating the final design loads to include allowance for 2nd order moments and eccentricity/imperfection moments. Each Analysis Case will therefore have a corresponding final design load. The final design load is shown in the Results section of the Output View. If no Analysis Cases have been created when a Data Check is performed, or when analysis and design is attempted, then program will offer to create a default Analysis Case for each Column Load. If, for instance, the Column Loads table contains three loads, then three Analysis Cases will be created: 1.0L1; 1.0L2; and 1.0L3. © Oasys Ltd. 2014 Data Tables, Dialogs and Wizards 5.5.2 52 Bar Selection Criteria (Beam and Slabs) Links in beams and ribbed slabs may be rectangular or trapezoidal. Links are not provided in solid slabs; if actual shear stresses over the cross section exceeds the prmissible value as specified the design code, the design will stop and the user will be advised to increase the slab depth. If rectangular links are specified in a tapered beam or rib, the top steel arrangement will be provided within the same dimension as the bottom steel; a tapered (non-standard) link will make full use of the additional beam width at the top for arranging top steel. If it is required that the program always produces an even number of legs of links across the section, the `All links closed´ option may be specified; otherwise the minimum number needed will be detailed, whether even or odd. Bar Selection Criteria (Slabs only) The facility is available for bar diameters to be mixed when an arrangement of main steel is selected. If the option to mix bars is selected this may be done on the basis of either (a) or (b) below:— a. b. Only adjacent sizes from the list will be mixed (e.g. 16mm bars will be mixed with either 12mm or 20mm). Diameters may be mixed where the smaller bar has a diameter in excess of half that of the larger. Main reinforcement is selected as follows:— 1. 2. 3. 4. 5. 5.5.3 Initially the smallest number of bars is chosen to provide the required number of link hangers and satisfy the spacing rules as specified in the design code, whilst providing at least a minimum of the specified multiple of the area required for bending. The ideal solution uses this number of bars and a single bar diameter. If the option to allow mixing of bar diameters has been specified, the program will select such an arrangement if it gives a reduction in area of at least the specified percentage of the best solution with a single diameter. An arrangement using more bars of smaller diameter will be chosen if it gives a reduction in area of at least the specified percentage of the best solution with a smaller number of bars. The program always attempts to provide a solution giving, in a single layer, a main steel area that is less than the specified preferred maximum allowable area. If this is not possible additional layers of reinforcement will be considered, up to a maximum of three. Bar Spacings (Beam) The program allows specification of a space between top steel to accommodate insertion of a poker vibrator into the pour. It also enables the preferred minimum clear distance between bars in one layer to be chosen. The solution will produce top steel which is capable of arrangement with one gap for the poker and all other gaps at the preferred minimum clear distance (or more). To facilitate detailing, cut-off distances from the column face may be specified as can the cover to, and diameter of, the main column bars. 5.5.4 Checks and Limits (Column & Pile) The Checks and Limits dialog allows the specification of which design code/Reinforcement Detailing Manual reinforcement detailing restrictions are to be applied when Column design option establishes valid sections. Invalid sections will not be available for analysis and design. This data is available in the column design option only. Areas of Reinforcement Maximum - indicates which limit for the maximum area of reinforcement is to be applied: design code, the Reinforcement Detailing Manual (RDM); or none. Those combinations of bar size and © Oasys Ltd. 2014 53 Oasys ADC arrangement that violate this limit are deemed to be invalid sections Minimum - indicates which limit for the minimum area of reinforcement is to be applied: design code; RDM; or none. Those combinations of bar size and arrangement that violate this limit are deemed to be invalid sections. Bar Spacing Maximum (tension) - indicates which limit for the maximum clear spacing between bars in tension is to be applied: design code, the RDM; or none. Those combinations of bar size, link size (and therefore bend radius where influential) and arrangement that violate this limit are deemed to be invalid sections. Maximum (compression) - indicates the limiting distance that is to be applied for the maximum clear spacing between bars in compression, or whether this check is not to be applied (by unchecking the check box). Those combinations of bar size, link size (and therefore bend radius where influential) and arrangement that violate this limit are deemed to be invalid sections. Minimum - indicates which limit for the minimum clear spacing between bars in tension is to be applied: design code, the RDM; or none. Those combinations of bar size, link size (and therefore bend radius where influential) and arrangement that violate this limit are deemed to be invalid sections. Bar Sizes and Numbers Minimum bar size - indicates whether the minimum bar size specified by the chosen design code is to be applied. Those bar sizes that violate this limit are deemed to create invalid sections. Minimum nr of bars - indicates whether the minimum number of bars specified by the chosen design code is to be applied. Those bar arrangements that violate this limit are deemed to create invalid sections. Cover Checks Bar size - indicates whether valid sections must conform to the design code's requirement for minimum cover based on the bar size. program will then consider this requirement when determining the positioning of bars and links in each section. Aggregate size - indicates whether valid sections must conform to the design code's requirement for minimum cover based on aggregate size. program will then consider this requirement when determining the positioning of bars and links in each section. Links Diameter - indicates which size limits for link diameters are to be applied: design code; RDM; or none. Those combinations of bar size and link size that violate these limits are deemed to be invalid sections. Maximum spacing - indicates the requirement for maximum spacing of links. In Column design option, design of shear reinforcement is not implemented. The link sizes that are proposed by are based on those that are made available via the Bar Selection Wizard, and on the maximum spacing specified by the design code. See also: Validation of Sections Reinforcement Detailing Manual © Oasys Ltd. 2014 Data Tables, Dialogs and Wizards 5.5.5 54 Circular Column Reinforcement Arrangements (Column) The Circular Column Reinforcement Arrangements dialog allows the specification of which bar arrangements are to be considered in establishing valid sections. This data is available only in the Column design option and if the Column Section has been specified as circular or hollow circular. Number of Rings This indicates the number of concentric rings of reinforcement bars in the column's section. Number of Bars Per Ring This indicates the number of bars in each concentric ring. Multiple selections may be made by selecting a number, holding the 'control' key, and then selecting other required numbers. Alternatively, if the required numbers form a range, click the first required number in the range, then hold the 'shift' key while clicking the last in the range. Standard - selects 4 common numbers of bars per ring (6, 8, 10 and 12). None - de-selects all numbers of bars per ring. Ring Spacing Cover/pitch - indicates that concentric rings of bars are to be spaced according to the outer cover and a pitch set by the user (see below). Diameter - indicates that concentric rings of bars are to be spaced according to a series of ring diameters set explicitly by the user (see below). Pitch - the distance between concentric rings of bars, measured between bar centres. Ring 1 Diameter, Ring 2 Diameter etc - the diameter of each ring of bars, measured to the bar centres. 5.5.6 Section (Column & Pile) The Column Section dialog allows the specification of the shape and dimensions of the section. Section Clicking the button labeled 'Section' opens the Section Wizard with which the column's section may be specified. Alternatively the section description may be entered directly.This input is available for column. Effective Length of Pile Effective length of pile. Diameter of Pile Diameter of pile. Pile with Casing EC2 clauses 2.3.4.2 (2) is applicable in case of pile casing. © Oasys Ltd. 2014 55 5.5.7 Oasys ADC Concrete Properties For convenience a set of default data is provided for Standard concrete grades that are appropriate to the chosen design code. These default grades cannot be edited or deleted. A number of User-defined concrete types may be specified if desired. For each concrete type the following 7 items of data are required: Parameter Name Characteristic compressive strength Maximum aggregate size (used in reinforcement detailing) Characteristic tensile strength Static Young´s Modulus Maximum strain In the range Any alphanumeric string 10 to 99 N/mm2 5 to 99 mm 1 to 99 N/mm2 1 to 99 N/mm2 10–5 to 99 Only the maximum aggregate size is used in ADC (for bar spacing in detailing); the remaining properties are however stored in the database and can be transferred to the Oasys post-processing program (Windows) AdSec if required for more detailed section analysis. 5.5.8 Covers Dialog This dialog is accessible via the New Model Wizard, or, in Column design option, via the Gateway or program menu ('Data | Reinforcement | Bar Covers...'). Nominal cover (Beam and Slabs) is the design depth of concrete cover to all reinforcement, including links. Minimum Nominal Cover (Column) is the minimum cover to links that is required. During design process, if necessary, this will increase, in order to conform to any design code detailing checks and limits, but it will not decrease it below these values. Transverse steel allowance (Beam and Slabs) is for any bars placed normal to the main beam reinforcement, e.g., links, slab steel spanning transversely on to the beam, or a dimension for transverse reinforcement such as might be necessary in the case of an orthogonal grid of beams where top bars cannot be cranked. The Code cover option will give access to code specific cover options for different types of situation See also: Sign Conventions and Dimensions in Column design option Checks and Limits 5.5.9 Covers Table (Beam and Slabs) The default covers will have already been specified in the Bar Covers dialog box in the New Model Wizard, but as single values for the entire beam. These can be modified individually here. Definitions of `Nominal Cover´ and `Transverse Allowance´ are given in the help for the Covers dialog. © Oasys Ltd. 2014 Data Tables, Dialogs and Wizards 56 5.5.10 General Specification (Column & Pile) The General Specification dialog allows the specification of column design options and the extent of geometry validation. This dialog can be accessed from the Gateway or by selecting the 'Data | Specification | General Specification...' option from the main menu. Bending Axes Uni-axial - select this option to allow column design for uniaxial bending only. Bi-axial - select this option to allow column design for biaxial bending (whether biaxial bending is considered will, finally, depend on the geometry, loading and design code requirements). Moments to be Considered 2nd Order - check this option to allow column design for 2nd order moments. Minimum My - check this option to allow column design for eccentricity/imperfection moments about the y axis. Minimum Mz - check this option to allow column design for eccentricity/imperfection moments about the z axis. Reinforcement Detailing Manual Use RDM - check this option to include the Reinforcement Detailing Manual (RDM) as an option for reinforcement detailing checks (see Checks and Limits and Reinforcement Detailing Manual). Note that this option is enabled only if the RDM is available for the chosen design code. The RDM provides no checks that are more stringent that those of the design code. For a details of the checks that are specified, and implemented in column design, see RDM. Geometry Validation Check width to depth ratio - check this option to perform the width to depth ratio check of the chosen design code. If the check fails, then no valid sections will be generated for subsequent design. Check height to thickness ratio - check this option to perform the height to thickness ratio check of the chosen design code. If the check fails, then no valid sections will be generated for subsequent design. See also: Validation of Sections Calculation of Design Moments Reinforcement Detailing Manual Sign Conventions and Dimensions in 5.5.11 General Specification (Beam and Slabs) Include self-weight The option to include automatically the self-weight of the suspended elements can be selected here. If accepted, then the weight density should include an allowance for anticipated quantities of steel reinforcement Frames providing lateral stability This box must be ticked if (horizontal) wind loads are to be included in the analysis. (See Wind Loads). Any monolithic frame will redistribute the horizontal forces between the vertical members as a © Oasys Ltd. 2014 57 Oasys ADC function of their stiffness. Some elements (e.g. lift shafts, stair wells and walls) of structure are so stiff relative to the columns that it is a legitimate simplification to assume that all the horizontal loads are carried by these stiff vertical elements and ignore any contribution from the columns. However if the global structure does not contain such very stiff elements, the influence of the horizontal forces on the sub-frame cannot be ignored and it becomes a (sub) `Frame providing lateral stability´ where horizontal loads must be considered Load Cases Loadcases considered can be either those prescribed in design code, or can be specified explicitly by the user, or both. Redistribute moments Moments are redistributed as described in Methods of Analysis, only if this box is ticked. The target and allowable values are input in the Design Details dialog box. Maximum x/d The maximum allowable ratio of neutral axis depth (x) to effective depth (d) used when designing the reinforcement section can be specified here. This defaults to 0.6. If specified 0, then it takes the value as recommended in the design code. Deep beam check ignored Deep beams are defined in design code. If this box is ticked, then deep beam checks will be ignored. Adjust support moments The elastic analyses are performed considering supports to have zero width (in the span direction). This leads to unrealistically high support moment peaks, which in practice are reduced significantly by the finite support width. For column supports, this facility allows these peak moments to be reduced by considering the support reaction to be spread uniformly over the lower column width (in the span direction). Bunched bars solution allowed Bars may be in groups of two, three or four, in contact. Where this is done, the group of bars is treated as a single bar of equivalent area. In no situation, even at laps, should more than four bars be in contact Comply with Reinforcement Detailing Manual The requirements of the Reinforcement Detailing Manual can be more onerous than those in the design code. See Reinforcement Detailing Manual for more details. 5.5.12 Loads (Beam and Slabs) Characteristic dead, imposed and user loads can be point, uniformly distributed, linear, patch, trilinear, or applied moment loads as below. © Oasys Ltd. 2014 Data Tables, Dialogs and Wizards 58 External Design Load - Axial load and External Design Moment can be provided at supports. 5.5.13 Loads (Column & Pile) The Loads table view or wizard dialog allows specification of loads (initial moments and axial forces) to be applied to the column. The Loads table view allows input of multiple sets of loads. These may be combined and factored via the Analysis Cases table. Ultimate Loads Axial Force - Force applied to the column (compression is +ve, tension is -ve). Top Moment yy axis. - Initial bending moment to be applied to the top of the column about the y Top Moment zz axis. - Initial bending moment to be applied to the top of the column about the z Bottom Moment yy - Initial bending moment to be applied to the bottom of the column about the y axis. Bottom Moment zz - Initial bending moment to be applied to the bottom of the column about the z axis. Sway Moments (ACI-318 and ACI-318M) Top Moment yy - Sway Moment to be applied at the top of the column about the y axis. Top Moment zz - Sway Moment to be applied at the top of the column about the z axis. Bottom Moment yy - Sway Moment to be applied at the bottom of the column about the y axis. © Oasys Ltd. 2014 59 Oasys ADC Bottom Moment zz - Sway Moment to be applied at the bottom of the column about the z axis. Note: the moments given above exclude 2nd order moments and eccentricity/imperfection moments. These are calculated during design. Effective Creep Ratios (Eurocode 2 only) y - the effective creep ratio for bending about the y axis z - the effective creep ratio for bending about the z axis Storey Loads (ACI 318 and AS3600) Storey Axial Loads - Summation of all vertical loads in a storey. Storey Critical Loads - Summation of critical loads of all sway resisting columns in a storey. See also: Sign Conventions and Dimensions 5.5.14 Load Cases (Beam and Slabs) The program automatically generates the prescribed ultimate loading cases required by design code unless specified otherwise. Additional load combinations may be specified with user-defined load factors. 5.5.15 Load Factors (Beam and Slabs) Design code prescribed load factors are used unless specified otherwise. User-defined load factors may be specified for use instead of, or in addition to, the prescribed load factors (as selected in the General Specification dialog box). The following abbreviations are used: D = Dead; I = Imposed; WL/R = Wind from Left/Right; NL/R = Notional Left/Right. Load cases that include wind are not redistributed. (Thus as load cases with alternately loaded spans are not redistributed, the only load case that is redistributed comprises full dead and imposed load on all spans.) 5.5.16 Material Specification This dialog defines which material grade is used in each structural component. It is accessible from the appropriate property page of the New Model Wizard, from the Gateway, or by selecting 'Data | Materials | Material Specification...' from the main menu. The lists that are presented combine standard grades appropriate to the chosen design code, together with those user-defined grades listed in the Concrete Properties table. Grades of concrete may be selected from the appropriate droplist for each of the following: Column concrete (Column only) Beam concrete (Beam only) © Oasys Ltd. 2014 Data Tables, Dialogs and Wizards 60 Rib concrete (Ribbed slab only) Slab concrete (One-way solid slab only) Lower columns (Beam only) Upper columns (Beam only) Grades of steel may be selected from the appropriate droplist for each of the following: Main reinforcement Link reinforcement 5.5.17 Notional Loads (Beam) The Notional Loads table view or wizard dialog is accessible only when working in the beam option. All buildings should be capable of resisting a notional design ultimate horizontal load applied at each floor or roof level simultaneously, equal to 1.5% of the characteristic dead weight of the structure between mid-height of the storey below and either mid-height of the storey above or the roof surface. 5.5.18 Preferences This dialog provides an interface to miscellaneous preferences that do not fit clearly into any other category. Numeric Format The numeric format governs the way that numbers are output. The settings in the preferences form the default for output and apply to any new output views or diagram. Existing output views and diagrams are not updated but the numeric format can be adjusted for each diagram or output view. The options are: Engineering —numbers are output to the specified number of significant figures with exponents which are multiples of 3; Decimal —a number of decimal places is specified; and Scientific —numbers are output to the specified number of significant figures in exponent form. Column Section Validation and Design Warnings Validation warning threshold - if the number of potential column sections is not more than this threshold value, then automatic section validation will be performed whenever relevant input data is edited. If this threshold is exceeded then a warning is displayed. This warning states that the operation may be time consuming. The user may choose to continue with validation, or to disable automatic validation until it is next performed by selecting the 'Analyse | Validate Sections' option from the main menu, or by clicking the section validation button of the ADC Toolbar. Section validation may also be performed as part of Analysis and Design if it has not yet been performed because automatic validation has previously been disabled. Column design warning threshold - if the number of possible valid column sections/analysis case combinations is greater than this threshold value, then a warning will be displayed if Analysis and Design is attempted. This warning states that the operation may be time consuming. The user may choose to continue with analysis and design or to cancel it. Startup Check for current version - allows the user to enable or disable the version check that is performed when the program is started. This feature is available for particular versions of the program only. © Oasys Ltd. 2014 61 Oasys ADC Show welcome dialog - allows the user to enable or disable the display of the welcome dialog and program tips when the program is started. Company Info This button opens the Company Information dialog to set up your company name and logo that appear on printed output. See Also: Eurocode 2 5.5.19 Rectangular Column Reinforcement Arrangements (Column) The Rectangular Column Reinforcement Arrangements dialog allows the specification of which bar arrangements are to be considered in establishing valid sections. This data is available only in the column design option and if the Column Section has been specified as rectangular. Column design option offers a set of 83 predefined bar arrangements for rectangular sections. Single or multiple selections may be made. Scroll the dialog to view the bar arrangement required. Multiple selections may be made by clicking the image of the first required arrangement, then holding the 'control' key while clicking other arrangements that are required. Alternatively, if the required arrangements form a range, click the image of the first required arrangement in the range, then hold the 'shift' key while clicking the last in the range. The following predefined groups of selections are available by clicking the relevant buttons: All - selects all bar arrangements. Standard - selects 23 common bar arrangements (being those with 4, 6, 8, 10 and 12 bars). None - de-selects all bar arrangements. Clear Distance Between Rows The following bar arrangements require the clear distance between rows of bars to be specified: 8_4; 8_5; 10_5; 10_6; 12_6; 12_7; 14_7; 14_8; 16_6; 16_7; 18_7; 18_8; 20_6; 20_7; 24_6; 24_7; 28_5; 28_5; 30_5_30_6. 12_8; 12_9; 16_8; 16_9; 16_10; 18_9; 18_10; 18_11; 18_12; 20_8; 20_9; 20_10; 20_11; 20_12; Specifying the clear distance between rows of bars for other arrangements will have no effect. The clear distance between rows of bars may be specified by choosing the 'Specified As...' option, and entering the distance required. Alternatively the option to space rows according to the minimum bar spacings given in the design code or Reinforcement Detailing Manual may be chosen. This will then space rows appropriately. Click OK to confirm the selection and exit the dialog. © Oasys Ltd. 2014 Data Tables, Dialogs and Wizards 62 5.5.20 Redistribution (Beam and Slabs) After an ultimate load solution has been obtained, if moment redistribution has been selected, the support moments may be redistributed. This redistribution may be specified in terms of absolute or percentage values e.g. 15 or 15%.The program checks for compliance with design code clauses. If moment redistribution has been selected, the target redistributed moment for each support is automatically inserted in the table as shown.. Initially the `Permitted´ column will be blank but after the design moment button has been activated in the graphics screen, or tabular output displayed, then the calculated permissible values at the left and right side of each support will be displayed here. Standard Load Pattern Moment redistribution when specified, will be carried out in accordance with the method described in Analysis and Design (Beam and Slabs). As a guide to the user, the maximum elastic moment values from the total envelope and from the `alternate spans loaded´ case are given separately, together with the maximum permissible percentage reduction and maximum values for redistribution moments calculated as described in Note 10. If the specified redistributions exceed these, automatic substitution will occur. The user may use this feature to advantage, for by specifying say 10% at all supports, the program will apply this at those supports where 10% or more is allowed and use the maximum permissible values at other supports. For beams, when the user specifies 30% at all supports, this has the effect of applying the maximum permissible values throughout. If the user is satisfied that redistributions greater than that allowed by the ``alternate spans loaded´´ case are acceptable, the following procedure will allow this: a) Through the Gateway, select the Load Cases table. b) Insert a further loadcase at the beginning, ie. ``D, D, D etc´´. User Specified Loadcases The maximum elastic moment values from the total envelope are given, as is the maximum permissible percentage reduction and the corresponding minimum moments. Any redistribution will be carried out in accordance with BS8110 but it will no longer be influenced by the `alternate spans loaded´ cases. This is left to the judgement of the engineer. Sign convention: Positive moments — sagging Negative moments — hogging A warning message is printed if the specified redistributions give column moments higher than the elastic values. Various checks on the requested values are made in order to ensure that the design complies with BS8110. Each individual value is checked on entry to ensure that it does not represent a redistribution of more than 30%. On leaving this module, further checks are carried out on the structure as a whole and if more severe limits apply to the redistribution factors they are automatically adjusted and displayed. The program then performs the redistribution analysis. 5.5.21 Reinforcement Properties For convenience a set of default data is provided for Standard reinforcement grades that are appropriate to the chosen design code. These default grades cannot be edited or deleted. A number of User-defined reinforcement types may be specified if desired. For each reinforcement © Oasys Ltd. 2014 63 Oasys ADC type the following items of data are required: Parameter Name (e.g. Bar Mark) Bond Coefficient Tension Bond Coefficient Compression Young´s Modulus Characteristic Tensile Strength In the range A to Z and unique 0.01 to 99 0.01 to 99 50 to 600 kN/mm2 10 to 800 N/mm2 5.5.22 Slenderness (Column) The Slenderness dialog allows the specification of the column's slenderness details (height, bracing and end conditions). This dialog can be accessed from the Gateway or by selecting the 'Data | Column | Slenderness...' option from the main menu. Clear Height Between End Restraints y - the clear height of the column for bending about the y axis. z - the clear height of the column for bending about the z axis. End Conditions (BS8110 only) y Braced - the design code index that represents a braced end condition for bending about the y axis. y Unbraced - the design code index that represents an unbraced end condition for bending about the y axis. z Braced - the design code index that represents a braced end condition for bending about the y axis. z Unbraced - the design code index that represents an unbraced end condition for bending about the y axis. Column is compression member in regular frame (Eurocode 2 only) When checked this option allows the effective lengths of the column to be calculated based on input values for relative flexibilities of the column ends. When this option is unchecked the effective lengths of the column are specified directly from five combinations of end conditions. Bracing (Eurocode 2 only) y Braced - select this option to indicate that the column is braced for bending about the y axis. y Unbraced - select this option to indicate that the column is unbraced for bending about the y axis. z Braced - select this option to indicate that the column is braced for bending about the z axis. z Unbraced - select this option to indicate that the column is unbraced for bending about the z axis. Relative Flexibilities of Rotational Constraints (k) y Top - the relative flexibility of the rotational restraint at the top end of the column for bending about the y axis. y Bottom - the relative flexibility of the rotational restraint at the bottom end of the column for bending about the y axis. z Top - the relative flexibility of the rotational restraint at the top end of the column for bending about the z axis. z Bottom - the relative flexibility of the rotational restraint at the bottom end of the column for © Oasys Ltd. 2014 Data Tables, Dialogs and Wizards 64 bending about the z axis. Buckling Mode and Effective Length y - one of five buckling modes used to determine the effective length of the column for bending about the y axis without the need for relative flexibilities. z - one of five buckling modes used to determine the effective length of the column for bending about the z axis without the need for relative flexibilities. See also: Sign Conventions and Dimensions (Column) 5.5.23 Spans (Beam and Slabs) The Spans table view or wizard dialog allows the specification of each span's section details and length. In the solid slab option section is described by it's depth only. Length The length of the specified span measured between support centres. Section The description of the beam or ribbed slab section. When working in the wizard dialog, clicking the button labelled 'Section' opens the Section Wizard with which the column's section may be specified. Alternatively the section description may be entered directly. Thickness The thickness of the solid slab. 5.5.24 Supports (Beam and Slabs) The Supports table view and wizard dialog allow the specification of a beam or slab's support details. Type The type of support selected from a list appropriate to the program option. The beam and ribbed beam options allow the following types of support: lower columns only; upper and lower columns; simple support; encastre; none. The One-way solid slab and Ribbed slab options allow the following types of support: beam; simple support; lower wall; upper and lower walls; beam on lower wall; beam with upper and lower walls; encastre; none. User Label © Oasys Ltd. 2014 65 Oasys ADC An alphanumeric label that is used to identify the support e.g. on the Graphic View. Beam Section/Width/Depth (One-way solid slab and Ribbed slab options only) If the support type involves beams this item this item is available. It specifies the section (width and depth) of the rectangular beam support. Column Section (Beam only) If the support type involves columns then this item is available for either the lower, or lower and upper column. It specifies the section of the appropriate column. When working in the wizard dialog, clicking the button labelled 'Lower' or 'Upper' opens the Section Wizard with which the column's section may be specified. Alternatively the section description may be entered directly. Thickness (One-way solid slab and Ribbed slab options only) If the support type involves walls then this item is available for either the lower, or lower and upper wall. It specifies the thickness of the appropriate wall. Length If the support type involves columns or walls, then this item is available for either the lower, or lower and upper column/wall. It specifies the height of the column/wall. Fixity If the support type involves columns or walls, then this item is available for either the lower, or lower and upper column/wall. It specifies the end condition of the support and is selected from one of the following: encastre; pinned. 5.5.25 Units This dialog allows the user to specify the units in which data is to be entered and results are to be reported. The dialog is accessible from the Gateway, by selecting `Units...´ from the Design Options property page of the New Model Wizard, or from the main menu via 'Data | Specification | Unit Specification...'. Default options are in kN-m units as shown above, but SI, kip-ft and kip-in can be selected from buttons. Alternatively the unit for each item can be individually selected from the following: Force kN, MN, lbf, kip Length m, cm, mm, ft, in Section Dimensions cm, mm, ft, in Stress N/mm2, kip/in2, psi, psf Once the required units have been selected, click on `OK´ to continue. `kN-m´ units have been used as the default standard throughout this document. 5.5.26 Wind Loads (Beam and Slabs) For `Frames providing lateral stability´ (to the structure as a whole) as specified in General Specification, wind loads are applied following the method shown in Figure H.5 of the Handbook [Paladian Publications Ltd (1987)]. © Oasys Ltd. 2014 Data Tables, Dialogs and Wizards 66 For all load cases of a sway frame, the upper ends of the upper columns are taken as fixed horizontally, but constrained to have the same horizontal displacement. Wind load applied to the structure Above the level under consideration should be applied at the top of the columns. Wind load applied at the level under consideration should be applied at the Beam Level . The direction of horizontal load is from Left or Right and taken as a point load of specified Value. Load cases that include wind are not redistributed. (Thus as load cases with alternately loaded spans are not redistributed, the only load case that is redistributed comprises full dead and imposed load on all spans.) 5.5.27 Reinforcement Arrangement The Reinforcement arrangement dialog and tables allows the user to specify reinforcement at left, right and at mid span. Size Size of main bar at Top/Bottom. Number Number of bars in row Top/Bottom. Note:-In table view, size of reinforcement can be defined as a1@b1+a2@b2, where a1 is number of bar in row1 and b1 is size of bar in row1 and so on. Number of rows Number of rows at Top/Bottom. Bar/rows Single bar or bar in pairs at Top/Bottom. Diameter © Oasys Ltd. 2014 67 Oasys ADC Diameter of link legs. Number of legs Number of legs in shear reinforcement. Note:-In table view, link reinforcement can be defined as a1@b1+a2@b2, where a1 is number of leg and b1 is size of link leg and so on. Spacing Spacing of shear reinforcement along the beam span. 5.5.28 External Design Load(Beam and Slabs) Axial Load Axial load in beam at end.This option is available for EN1992 and its variants. External Design Moment External design moment can be provided at support, which will be added in to design moment coming through applied load. © Oasys Ltd. 2014 Output Options Part VI 69 6 Oasys ADC Output Options Output from ADC can be presented both graphically and in tabular form. See also: Graphical Output Tabular Output 6.1 Graphical Output The graphical output falls into two categories. Section Views Column cross section views show a graphical representation (via the Graphic View) of the column's cross section, with the locations of bars for the current section. Beam and slab cross section views show a graphical representation (via the Graphic View) of the beam or slab long section and cross section. Shear force and moment diagrams may be shown on section views only once an analysis or a design has been performed. Locations of bars, and a summary of reinforcement details may be shown on once a design has been performed. Graph Views (Column) N/M and Myy/Mzz interaction charts are available in column design option for the current section. The charts allow for easier identification of additional information such as the no tension point, balanced yield point, and tension and compression plateau points. To view the N/M and Myy/Mzz interaction charts select 'Analyse | ULS Charts' from the main menu. See also: Graphic View Export to Oasys AdSec 6.2 Tabular Output Tabular output is presented in the Output View by clicking the 'Output View' button of the ADC toolbar, or by selecting 'View | Output View' from the main menu. Input Data All input data is available for output via the Output View in tabular form. Invalid Sections (Column) Those permutations of main bar size, link size and bar arrangement that violate the checks requested in the reinforcement Checks and Limits Dialog, can be viewed in tabular form in the Output View. The data includes identification of one or more checks that failed. Results (Beam and Slabs) Analysis and design results are available for output via the Output View provided the relevant design and/or analysis has been performed, and the results have not been deleted. Results (Column) Column design results for valid sections are available for output via the Output View, provided a design has been performed. © Oasys Ltd. 2014 Output Options 70 A table of summary results is displayed. This describes each section in detail together with the applied design loading and its ultimate capacity. The value of M/Mu represents the utilisation ratio of the section under the derived design loading. Mu is the ultimate bending moment capacity of the section in bending about an axis defined by the applied design moments. Tables of intermediate data values that have been calculated and used in the derivation of design moments are also displayed to facilitate auditing of calculations. The range of intermediate values is dependent on the design code that is chosen. © Oasys Ltd. 2014 Analysis and Design Part VII Analysis and Design 7 72 Analysis and Design Column design module performs the analysis and design of reinforced concrete columns in accordance with BS8110, Hong Kong Code of Practice and Eurocode 2. Beam design module performs the analysis and design of reinforced concrete beams, slabs and ribbed slabs in accordance with BS8110 and Hong Kong Code of Practice. See also: Analysis and Design in column design option Analysis and Design in beam and slabs design options Eurocode 2 7.1 Analysis and Design (Columnl) To perform an analysis and design of column sections click the 'Design' button of the ADC toolbar or select the 'Analysis | Design' option from the main menu. For each valid section and each analysis case program then calculates the design moments, the total axial force, the ultimate capacity of the section, and whether this capacity is exceeded by the applied loading. The results can be viewed in the Output View or shown in the Graphic View for the current section and for the analysis case chosen from the Graphic View's own Analysis Case drop list. Tables of intermediate data values that have been calculated and used in the derivation of design moments are also displayed in the Output View to facilitate auditing of calculations. The range of intermediate values is dependent on the design code that is chosen. See also: Validation of Sections Reinforcement Detailing Manual Calculation of Design Moments Ultimate Capacity of Sections 7.1.1 Reinforcement Detailing Manual The Reinforcement Detailing Manual (RDM) may be used in determining reinforcement details in beam and slabs design, and in performing Validation of Sections in column design. It specifies detailing checks that are either the same as those that are specified in the design code, or are more onerous. It is currently only available for application to BS8110 designs. The RDM checks that are available in column design option, and which differ from the design code, are detailed below. BS8110(RDM) Link Size - the diameter of links must not be less than 8 mm. Link Spacing - the spacing of links must be the least of 12 times the diameter of the smallest compression bar, or the least lateral dimension of the column, or 300 mm. Maximum Bar Spacing in Compression - the spacing of compression bars must not exceed 300 mm. If the bar size is at least 20 mm, then the spacing must be no more than 200 mm at the laps. Maximum Bar Spacing in Tension - the spacing of tension bars must not exceed 175 mm. If the bar size is at least 20 mm, then the spacing must be no more than 200 mm at laps. Minimum Bar Spacing - 40 mm diameter bars, or bars in pairs must have a clear spacing of 100 mm. Bars with diameter less than 40 mm must have a clear spacing of 75 mm. Allowance should be made for lapping. © Oasys Ltd. 2014 73 Oasys ADC Minimum Bar Size - the bar size must not be less than 16 mm. See also: Validation of Sections 7.1.2 Calculation of Design Moments (Column) Program calculates the design moments and axial force for each analysis case in accordance with the chosen design code. It uses the section geometry, the column end conditions, applied column loads and analysis case factors to derive moments due to 2nd order effects and due to eccentricity/imperfection effects. The calculation of these moments follows the method given in the appropriate design code. These design moments and axial forces are then used to establish the ultimate capacity of the column section, and whether this capacity is exceeded by the applied moments. In calculating design moments to Eurocode 2 (EC2), method based on nominal curvature is implemented. The intermediate data that is generated in order to calculate design moments is shown in the Results tables of the Output View. 7.1.3 Ultimate Capacity of Sections (Column) For a each given section and analysis case the program selects three criteria to govern the solution and assigns them target values from the data. The program then chooses a strain plane to act over the section with the form: This plane is then used to generate the stress distribution over the section in accordance with the acting material stress-strain assumptions and locked in strain data (eg pre-stressing). From this, values for the criteria are calculated and compared with the target values. If the difference between the target and calculated values for the criteria is greater than the program's tolerance another strain plane has to be chosen. The above process is repeated until a strain plane is found which generates values of the criteria which are within the program's tolerance of the target values. Each new strain plane is selected by calculating (using a finite differences approximation) the partial differentials of the criteria with respect to the strain plane parameters. 7.2 Validation of Sections (Column) Column design option in ADC considers a column section to be a particular combination of section geometry, reinforcement bar size, link size and bar arrangement. Valid column sections are those column sections that may be created for the user's specified range of bar sizes and arrangements, and that meet the chosen design code's requirements for geometry and reinforcement detailing. Invalid column sections are those column sections that do not meet these requirements. The design code geometry and reinforcement detailing requirements that are tested are those that the user has enabled in the General Specification and Checks and Limits. By default, section validation is performed automatically if the number of all possible column sections is not more than the appropriate threshold value. A default threshold is set, but can be reset by the user via the Preferences dialog. If this threshold is exceeded then a warning dialog will be presented. © Oasys Ltd. 2014 Analysis and Design 74 The user may choose to continue with validation, or to disable automatic validation until it is next performed by selecting 'Analyse | Validate Sections' option from the main menu, or by clicking the section validation button of the ADC Toolbar. Section validation may also be performed as part of Analysis and Design if it has not yet been performed because automatic validation has previously been disabled. Those sections that meet the design code geometry and reinforcement detailing requirements are listed in the 'Current Section' droplist of the Graphic Toolbar. This droplist is used to select the current section that is displayed in the Graphic View. Those sections that fail to meet the design code geometry and reinforcement detailing requirements are listed in the Output View only if the 'Invalid Sections' option is selected in the Column Output Settings dialog. This listing details which of the design code requirements are violated by each invalid section. The categories are described below. Program attempts to perform this validation automatically when input data is amended. However, if a large number of section permutations require validation, then it offers the user the option to switch off automatic validation. The graphic view will then display the message 'No Valid Sections'. The Invalid Sections table of the output view will show no invalid sections. The user can then manually validate sections when he wishes by selecting 'Analyse | Validate Sections' from the program menu or clicking the 'Validate Sections' button on the toolbar. Inner Cover or Section Size - in the case of a circular section (a) the diameter of the void exceeds that which would allow the section to host the arrangement of bars that has been specified and/or (b) the inner cover that is required by the design code cannot be achieved. Outer Cover or Section Size - the external section dimensions are inadequate to host the arrangement of bars that has been specified and/or, the outer cover that is required by the design code cannot be achieved. Width to Depth Ratio - the width to depth ratio of the section exceeds the minimum that is specified by the design code for a valid column. Height to Thickness Ratio - the height to width, height to depth, or height to diameter ration of the column is less than the minimum that is specified by the design code for a valid column. Min. Area of Reinf. - the area of longitudinal reinforcement is less than the minimum that is specified by the design code. Max. Area of Reinf. - the area of longitudinal reinforcement is greater than the maximum that is specified by the design code. Min. Bar Spacing - the clear space between at least one pair of neighbouring bars is less than the minimum that is specified by the design code. Max. Bar Spacing in Tens. - no two longitudinal bars are separated by a clear spacing of less than the maximum for bars in tension that is specified by the design code. Max. Bar Spacing in Comp. - no two longitudinal bars are separated by a clear spacing of less than the maximum for bars in compression that is specified by the design code. Min. Bar Size - the minimum diameter of longitudinal bar is less than the minimum that is specified by the design code. Min. No or Bars - the number of longitudinal bars is less than the minimum that is specified by the design code. Link Size - the diameter of links is either (a) less than the minimum that is specified by the design code, or (b) excessive given that a smaller link diameter is available that satisfies the minimum that is specified by the design code. Cover vs Agg. Size - the cover is less than the minimum that is specified by the design code where © Oasys Ltd. 2014 75 Oasys ADC this relates to aggregate size. Cover vs Bar Size - the cover is less than the minimum that is specified by the design code where this relates to longitudinal bar size. See also: General Specification (Column) Checks and Limits Sign Conventions and Dimensions (Column) 7.3 Analysis and Design (Beam and Slabs) Analysis (Beam and Slabs) Design (Beam and Slabs) Post-Design (Beam and Slabs) 7.3.1 Analysis (Beam and Slabs) The elastic analysis is followed, optionally, by a redistribution of the support moments within the restrictions imposed by the selected design code. See also: Reinforcement Detailing Manual Elastic Analysis Redistribution Further Notes on Redistribution Point Moments 7.3.1.1 Reinforcement Detailing Manual (Beam and Slabs) The Reinforcement Detailing Manual (RDM) may be used in determining reinforcement details in beam design option, and in performing Validation of Sections in column design option. It specifies detailing checks that are either the same as those that are specified in the design code, or are more onerous. The RDM checks that are available in beam design option, and which differ from the design code, are detailed below. RDM Link Size - the diameter of links must not be less than 8 mm. Maximum Bar Spacing in Compression - the pitch of compression bars must not exceed 300 mm. For steel with Fy <= 250 mm,this value should be increased by 25 mm. Maximum Bar Spacing in Tension - for tension bars, the pitch must not exceed 175 mm. When redistribution is less than 20%, the pitch must not exceed 150 mm. If the redistribution is less than 30%, the maximum pitch can be 125 mm. For steel with Fy <= 250 mm these values should be increased by 25 mm. Minimum Bar Spacing - the vertical spacing of bars must not be less than 25 mm or the bar diameter. Minimum Bottom reinforcement for Cantilevers - for a cantilever a minimum of 2T16s at the bottom face is required. Minimum Anchorage Length for Cantilevers - this should not be less than 0.75 times the length © Oasys Ltd. 2014 Analysis and Design 76 of cantilever. At least 50% of cantilever bars should be continued to a distance of 1.5 times the length of cantilever. Maximum Pitch of Bars in Slabs - if the percentage of reinforcement is less than or equal to 0.5%, the pitch must not exceed 300 mm. If the percentage of reinforcement is greater than or equal to 1.0%, it must not exceed 150 mm. Minimum Pitch of Bars in Slabs - the pitch must not be less than 75 mm. 7.3.1.2 Elastic Analysis (Beam and Slabs) The elastic analysis is performed using the stiffness method. The support points are allowed rotational degrees of freedom only i.e. no sway is allowed. The effects of column/wall stiffness may be included (in the Span and Support details). The steps in the calculation are as follows. The terms of the member stiffness matrix for each span are evaluated. The overall stiffness matrix is assembled and inverted. The loading pattern is set up. This is normally the standard loading pattern as defined in the elected design code. However, alternative load patterns may be defined by the user. For each loadcase the fixed end moments and free bending moments and shears for each span are calculated. The node rotations and moments and shears at 20th points along each span are then evaluated. 7.3.1.3 Redistribution (Beam and Slabs) Summary The calculation sequence is: 1. Redistribute the support moments for the full load (DI/DI/DI..) case (only) by the percentage user-specified in the General Specification dialog box; this will be a maximum of 30%, but typically 15% (in accordance with the ICE/IstructE Manual (1985) or 10% if the structure is over four storeys high and the structural frame provides lateral stability. 2. Establish the maximum elastic support moment envelope from all other loadcases. 3. At each support, test if this value in (2) exceeds that in (1); if so, establish the allowable percentage support redistribution in (1) so that the moment values become the same as those in (2). 4. Calculate the redistributed full load case using these reduced percentages from (3). 5. At each calculation point, select the envelope of the values in (2) and (4). This becomes the moment envelope used in the design. 6. The shear force diagrams are then recalculated based on the redistributed moment diagrams for each load case and a redistributed shear envelope obtained. A detailed description of the methods used is provided below in Further Notes on Redistribution (Beam and Slabs). 7.3.1.4 Further Notes on Redistribution (Beam and Slabs) These notes conclude that the only loadcase that should be redistributed is the full load (DI/DI/DI…) one. Failure Mechanisms © Oasys Ltd. 2014 77 Oasys ADC For continuous beams and slabs there are two categories of failure mechanisms as shown in the figures below. Those that have a brittle failure should be avoided in favour of those that are more ductile. Type A failure mechanisms Type A failure mechanisms are efficient since they are characterised by: A minimum of three plastic hinges per span Hinges forming at high moment positions and therefore at strong sections Hinges forming in one span not adversely affecting the adjacent span Low column moments Type B failure mechanisms Type B failure mechanisms shown above are inefficient since they are characterised by: The possibility of hinges forming at a variety of positions causing uncertainty when predicting the collapse mode As few as one plastic hinge per span Some hinges forming at low moment positions and therefore weak sections Mechanisms involving several spans, causing the possibility of a hinge forming in one span © Oasys Ltd. 2014 Analysis and Design 78 adversely affecting the adjacent span Column failure The rules set out below for redistributing moments encourages the element to fail as a Type A mechanism and ensure that Type B mechanisms are covered by the design. The remaining sections below review the effect of the Clauses in BS8110 and provide a set of detailed rules. BS8110 Clauses The following Clauses of BS8110: Part 1 are concerned with critical load arrangements and moment redistribution. 3.2.1.2.2 Critical load arrangements 3.2.2 Redistribution of moments 3.5.2.3 Simplification of load arrangements (for slabs) with the associated redistribution rules 3.7.4.2 Design moments transferable between slab and edge or corner columns (in solid slabs.) Critical Load Arrangements (Clause 3.2.1.2.2) It will normally be sufficient just to consider the following arrangements of vertical load: All spans loaded with the full design ultimate load (1.4Gk + 1.6Qk) Alternate spans loaded with the full design ultimate load (1.4Gk + 1.6Qk) and all other spans loaded with the minimum design ultimate load (1.0Gk) Moment Redistribution (Clauses 3.2.2.1 and 3.2.2.2) The hogging support moments obtained from a maximum elastic moments diagram may be reduced by up to 30% provided that: Equilibrium between internal and external forces is maintained under all appropriate combinations of design ultimate load The neutral axis depth `x´ at the points of the largest hogging and sagging moments must not be greater than ( b 0.4)d where : d b Effective depth Moment at section after redistribu tion Moment at section before redistribu tion 1 Resistance moment at any section should be at least 70% of the moment at that section obtained from an elastic maximum moment diagram covering all appropriate combinations of design ultimate load. However in structures of over four storeys where the structural frame provides lateral stability, the provisions above apply except that redistribution is limited to 10%. Unless the column axial load is small the above provision will generally rule out reduction of the column moments. The neutral axis condition above can only be established after the design is completed; if it is not met, then a warning message is produced and the user can, for example, increase the cross-section dimensions accordingly and re-design. Rules for Redistribution of Moments in Beams In the figure below, the moment diagrams and associated collapse modes are shown for the three load cases required by BS8110 for a three-span beam. Case 1 leads to a collapse Type A in the end spans, whereas Cases 2 and 3 lead to collapse Type B across all three spans. © Oasys Ltd. 2014 79 Oasys ADC It is not possible, in this example, to make Cases 2 and 3 produce a Type A collapse, since the loading patterns do not produce plastic hinges at the supports even with the maximum downward redistribution of moments under Case 1 loading. For most beams in practice the support moment produced from the `alternate spans loaded´ case will be less than 70% of those produced by the `two adjacent spans loaded´ case for that particular support. The consequence of this is to prevent downward adjustment of the `alternate spans loaded´ case. Even when downward adjustment of the `alternate span loaded´ case is possible, the effect is not very satisfactory, since the reduction of hogging steel required does not affect the extent of the hogging zone (because of Clause 3.2.2.1) and might increase the extent of the sagging zone. An upward adjustment of the support moment towards that for Case 1 is not advisable because it would increase the value and extent of span internal hogging moments and increase the column moments above the values obtained by an elastic analysis. In general then it is better not to adjust the moments from load cases which lead to Type B failure, thus ensuring that the design caters fully for the ultimate elastic condition for such load cases. Adjustment to Load Case 1 is more straightforward. Any moment reduction, up to a maximum of 30%, may be made at a support, provided the resultant moment is not less than that for Cases 2 and 3. The span under consideration will then still fail in a Type A mode and not be affected by adjacent spans. At loads less than total ultimate, collapse cannot occur since three hinges are required to form a mechanism, but it is important to check that at working loads, when the beam is in some sense behaving elastically, the serviceability of the beam is adequate. This requirement is covered by Clause 3.2.2.1(c)) which states that `Resistance moment at any section be at least 70% of moment at that section obtained from an elastic maximum moments diagram covering all appropriate combinations of design ultimate load´. In this way not only is the behaviour of the beam at the © Oasys Ltd. 2014 Analysis and Design 80 serviceability limit state assured, since we are in effect designing the beam as elastic at 70% of the total ultimate load (always greater than the service load), but the further conditions of Clause 3.2.2.1(b), limiting the amount of permitted moment redistribution according to the plastic capacity of the hinge, ensures that realistic values of plastic moment are selected. The figure above shows the final redistributed moment diagram, for the centre span of the three-span beam, constructed according to the summaries set out below. Hogging moments at supports may be reduced by a maximum of 30% of the ultimate design elastic envelope provided that: no reduction is made to the `alternate spans loaded´ cases there are not more than four storeys for frames providing structural stability (10% maximum redistribution) the neutral axis depth factor, x/d is not greater than 0.3 (or 0.5 for 10% redistribution) Sagging moments in spans generally require no adjustment to the ultimate design elastic envelope. No reduction of column moments is made to the ultimate design elastic values. 7.3.1.5 Point Moments (Beam and Slabs) An applied point moment causes a discontinuity in the bending moment diagram (see the figure below), such that at the point of application of the moment there are theoretically two values of bending moment. © Oasys Ltd. 2014 81 Oasys ADC The method of solution calculates a single bending moment at 20th points of the span and therefore the maximum moment caused by a point moment is not explicitly represented by the calculated bending moment diagram. The program produces a bending moment diagram similar to that shown by the dotted lines and circled values in the figure above. Calculations show that this underestimation of maximum moment is never more than 7.5%. This effect would only be of any significance if the point moments were the major loads on the beam. 7.3.2 Design (Beam and Slabs) The force resultants obtained as described above are now used in the reinforcement design. See also: Critical Section for Bending Critical Section for Shear Preliminary Design Calculations Main Steel Area Calculation(Beam) Bar Selection: Beams and Ribbed Slabs Bar Selection: Solid Slabs 7.3.2.1 Critical Section for Bending (Beam and Slabs) Design of the top and bottom steel is carried out at critical sections in each span. The critical section at the end of a span is chosen as follows: 1/20th of the span in from the tip of a cantilever or at a pinned end. On the centre-line of the support. A span critical section is defined by the first of the following conditions to be satisfied: No span critical section for cantilevers. The point of maximum sagging moment if this is not at the end of the span. The point of maximum hogging moment if this is not at the end of the span. Mid-span for other spans. For the one-way solid slab option, the following criteria also applies : © Oasys Ltd. 2014 Analysis and Design 82 Where there is more than one critical section for top steel design [ie at fixed ends with support beam and internal support beams (two and three sections respectively)] the designed top steel arrangement must be consistent across those sections. Similarly, if the bending moment diagram shows hogging right across spans, top steel arrangements for adjacent supports need to be at the same pitch to facilitate lapping of bars. 7.3.2.2 Critical Section for Shear (Beam and Slabs) In the beam and ribbed slab options , design of the links is carried out at critical sections in each span. The critical section at the end of a span is chosen as defined in the design code: In the solid slab option , if (v>vc) the program will display an appropriate message and recommend that the user increases the slab depth; it will not provide a solution containing links. 7.3.2.3 Preliminary Design Calculations (Slabs) In the ribbed slab option, nominal links are provided at the span critical section for bending, defined above. For each critical section the program determines the following information: The area of steel required in bending, top and bottom (see below) and the effective depth (d). Effective depth is calculated assuming the number of layers of steel required when using the largest allowable diameter. The area required for links (see below), assuming main steel area provided = area required. The maximum transverse spacing of legs of links (d) and maximum pitch. The minimum number of bars in the outer layer of tension steel assuming the smallest allowable diameter of bar. The maximum number of bars in a layer of top steel satisfying the preferred spacing rules given below assuming the largest allowable diameter of bar. From this information the program determines, for each width of section used, the following © Oasys Ltd. 2014 83 Oasys ADC information: a) The minimum number of legs of links required. b) A single diameter of links to be used, for each width of section, to simplify scheduling of links. This diameter is chosen to satisfy the following criteria: Nominal links, provided at mid-span, should not be heavily over-designed. Designed links at supports should not be congested. If no diameter can be found that satisfies these criteria with the number of legs selected then additional legs may be provided at supports (either small links enclosing internal bars or paired links). c) A set of standard positions for longitudinal bars. These bars will be equally spaced across the flat section of the outer link. There are the following exceptions to this rule: For narrow beams where two large diameter bars do not fit on the flat section of the link then for top steel two bars will be fitted between the sides of the link by reducing the effective depth (if this is possible). For very shallow beams the number of link hangers required may govern. In this case the link hangers will be equally spaced across the flat section of the outer link. 7.3.2.4 Main Steel Area Calculation (Beam) Beam design option uses the "AdSec" solver to calculate areas of tension and compression reinforcements. 7.3.2.5 Bar Selection (Beam and Ribbed Slab) Reinforcement bar selection in for beam and ribbed slab design is performed as described in the sections below. See also: Main Steel Bar Selection Continuity Steel Selection Compatibility Steel Selection Main Steel Curtailment Link Steel Selection Link Steel Curtailment 7.3.2.5.1 Main Steel Bar Selection (Ribbed Slab) The program initially chooses the smallest number of bars which provides the required number of link hangers, satisfies the spacing rules of design code and can provide at least 5% more steel area (using the largest diameter allowed) than that required for bending. With this number of bars the most economic diameter is chosen. A mixture of two diameters at a section will be selected if this gives a reduction in area provided of more than 10%. If no arrangement gives an area within 25% of the area required then using a larger number of bars will be considered. The program chooses to put two or three layers of steel if the clear distance for bars in one layer falls below 40mm (for top steel one gap of 75mm is left for a poker). In this case the area of steel required is recalculated. The user can choose to alter the clear distances and percentages given above to suit particular requirements. At the supports when the column is the same width as the beam the program assumes that, if the beam is wide enough (more than about 375mm) to put 4 bars in the outer layer, then the two outer © Oasys Ltd. 2014 Analysis and Design 84 span bars (link hangers) extend to the face of the support. These bars are included when checking spacing and the design support steel is placed between them. If the beam is not wide enough to do this, or it would lead to congestion of support steel, then the support steel is spread over the full width and the link hangers are assumed to be cranked and lapped with the support steel. For shallow beams more layers cannot be used since some steel would not reach its design stress. In this case the program tries to find an arrangement in one layer using the minimum clear distances as specified in design code. If this is not enough then a warning ``Bars bunched´´ is given. If the requirements of maximum reinforcement in a layer would be violated by the bunched bars then more layers will be used and the ``... reinforcement below yield´´ warning is given. At this stage the program displays a summary of the steel selected by following these rules. Information Screens It is not always possible for the program to produce a satisfactory design. In this case one of the following screens is displayed and the user can then choose to proceed or change the input data: Detailing Problem — Corner Bars The program cannot satisfy codal provision for clear distance between corner of beam and nearest longitudinal bar in tension. e.g.30% redistribution requires corner distance of 65mm. 0mm chamfer, 40mm cover and 10mm links give corner distance of 94mm. Design Problem — Too Narrow Beams Two bars of the largest size will not fit in the flat section of the link. The maximum link size has been adjusted as the original maximum will not fit in the narrow beam. Design Problem — Too Shallow Beam — Tension The program cannot fit enough tension steel into the tension zone of the beam to carry the moment, or some of the tension steel is too near the neutral axis to reach its yield stress. Design Problem — Too Shallow Beam — Compression The program cannot fit enough compression steel into the compression zone of the beam to carry the moment. Design Problem — Bunch Bars The program cannot find a satisfactory arrangement of single bars with the design code specific minimum clear distance. An arrangement bunching the bars may be satisfactory. Detailing Problem — Congested Steel The program cannot satisfy the specified minimum spacing of bars (40mm clear distance with one 75mm gap for poker access). An arrangement giving the minimum clear distance has been provided. 7.3.2.5.2 Continuity Steel Selection (Beam and Ribbed Slab) The program checks that the steel provided satisfies the design code specific continuity steel requirements summarised below. If more steel is required a new selection is made. In addition to the rules given above the following rules are used to select continuity steel: the number of bars provided must not exceed the number of designed bars with which they lap (except when the outer two bars are link hangers which do not lap with design steel) where bottom continuity steel is provided at a support it is placed above the designed span steel in all other cases the continuity steel is assumed to be cranked to lap with the designed steel Continuity Requirements for BS8110:1997 (2005) and Hong Kong Code of Practice:2004 (AMD1 2007): 20% of support top steel continues through span 50% of support top steel continues through cantilever span © Oasys Ltd. 2014 85 Oasys ADC 30% of span bottom steel continues through internal supports 50% of span bottom steel continues through simple support in spans with a hogging moment over the full length, at least 50% of the smaller support top steel continues through the span At this stage the program displays a summary of changes in steel made to comply with these rules. 7.3.2.5.3 Compatibility Steel Selection (Beam and Ribbed Slab) The program assumes that the steel should be compatible at each side of an internal support or a zone boundary if the sections are similar and line up. At end supports it assumes that the top and bottom steel should be compatible (ie a U bar). The user can alter these assumptions. When other sections have been defined as having compatible steel the program finds the section with the highest area provided and uses as many bars from this section as are needed at each compatible section. At this stage the program displays a summary of the main steel selected by the program. No further changes are made to longitudinal steel at the critical sections in the rest of the calculations. 7.3.2.5.4 Main Steel Curtailment (Beam and Ribbed Slab) Bars are curtailed to the bending moment diagram in accordance with the design code clauses specified in the APPENDIX. At lap positions the program will split the bars on the side of the lap with most steel into two groups and curtail each group separately. If the curtailment lengths of the two groups differ by less than an anchorage length then no split will be made. The longer of the two groups will contain sufficient bars to satisfy the spacing rules. For top steel at supports, other than pinned ends, outer link hangers extend to 25mm short of the face of the column if they are straight. The design top steel is curtailed to the bending moment diagram (if there is hogging throughout the span, it is curtailed where the continuing bars are adequate). Otherwise the lap will always be positioned at one end of the zone. In zones adjacent to supports it will always be positioned near the support. All bar lengths and dimensions to the bars are rounded to extend the bar to the next multiple of 25mm. All span bars are curtailed short of the face of the column. 7.3.2.5.5 Link Steel Selection (Beam and Ribbed Slab) Links are always provided. The area of shear reinforcement required at each design position is calculated. A warning message `` Section not reinforceable for shear - shear stresses are too great´´, is printed if design shear stress exceeds the maximum permissible shear stress. and the option to abort is given. The diameter found during preliminary design will be used. The number of legs and spacing of the links is determined by the clauses specified in the APPENDIX. © Oasys Ltd. 2014 Analysis and Design 86 7.3.2.5.6 Link Steel Curtailment (Beam and Ribbed Slab) Starting from the span critical section the program finds the point on each side of this where the minimum Asv/s v is not adequate and extends the support links to this point. If there is a significant point load near mid-span then the minimum links may not be adequate. In this case the program provides support links over the whole span. The user may design a more economical link arrangement by hand. Where compression bars are supplied at supports and the number of legs required is greater than at mid-span, the support zone of links is extended over the whole length of the compression bars. Curtailment dimensions are given as half the width of the support + 50mm + an integer multiple of the pitch of links at the support. 7.3.2.6 Bar Selection (One-way Solid Slab) Reinforcement selection for slab design is performed as described in the sections below. See also: Top steel Bottom Steel Bottom Steel — Curtailment Shear Check 7.3.2.6.1 Top Steel Sagging in spans If more than one critical section is defined e.g. across a support beam, the area of steel required for all relevant sections is calculated using the largest bar diameter in the selected range. The critical section with the most area of steel required is the section which governs the design. A function selects the most economical arrangement for this section. Suitable arrangements are those which satisfy the user´s criteria for preferred minimum and maximum areas provided (as multiples of that required — defaults 1.05 and 1.25 respectively) spacing criteria of design code. min/max % reinforcement as specified in design code. Within the function, if the support under consideration is associated with hogging throughout a span, all suitable arrangements are saved into an array for later comparison. In the example shown above in the Reinforcement Design for a solid slab section, arrangements for supports 2, 3, 4, 6 and 7 would be saved. Returning to the main steel calculation subroutine, the most economical spacing arrangement is imposed on any other critical sections across the support. The area of steel required at the other sections for the actual bar diameter used is also calculated. For the special case of top steel at a pinned end, an arrangement providing the maximum of half midspan steel or minimum percentage is calculated. Hogging throughout spans ``Groups´´ of hogging spans are defined. In the Figure, Supports 2, 3 and 4 will form a separate group from Supports 6 and 7. The array containing all suitable arrangements for the relevant supports is now checked to obtain an initial base pitch. This is set to the smallest of all the largest pitches retained in the array. © Oasys Ltd. 2014 87 Oasys ADC The nearest but larger pitch to this is selected for each support and the total deviation from the base calculated. If this deviation is greater than zero, a new base pitch smaller than the last one is selected and the procedure repeated. Final pitch is set to the largest base pitch, which gives the smallest deviation. Areas of steel provided are recalculated where necessary to take account of the new smaller pitch. Example of hogging throughout spans Possible Arrangements Support 2 T20 @ 300 T16 @ 250 T12 @ 200 Support 3 T16 @ 275 T12 @ 200 T10 @ 175 1st base pitch Deviation Next base pitch Deviation Next base pitch Deviation Last base pitch = = = = = = = Support 2 T16 @ 250 Support 3 T16 @ 250 Support 4 T16 @ 250 T12 @ 175 T10 @ 150 min {300, 275, 250}=250 25. {250, 275, 250 are nearest} 200 25. {200, 175, 175 are nearest} 175 25. {200, 175, 175 are nearest} 75. {200, 175, 150 are nearest} Support 4 T16 @ 250 7.3.2.6.2 Bottom Steel A function is called for each sagging design critical section, and selects the most economical arrangement as described above for top steel. Should there be no sagging moment anywhere in the span, an arrangement providing the minimum percentage of As will be selected. (This can happen if a short span is between two longer spans). For a cantilever, the minimum percentage of As is provided. Main Steel Curtailment Top and bottom reinforcement is curtailed in accordance with the design code clauses. Top Steel The main steel bars are curtailed to the bending moment envelope in accordance with the code clauses. Hogging across supports The program will find the maximum and minimum distances to zero hogging moment from each support centre-line as shown in figure below. © Oasys Ltd. 2014 Analysis and Design 88 If the maximum and minimum distances are within a certain percentage of each other (default 10% but user editable), the program will choose the MAX length to extend the bars either side of the support centre-line and stagger the bars accordingly. Alternatively, at individual supports, the staggering arrangement will be produced by extending the longest bar an anchorage length beyond the TCP and stopping the shortest bar an anchorage length shorter. Hence intended arrangement: Hogging throughout entire span Possible BM diagrams: Case 1 : Mid-span hogging moment greater than at adjacent supports For the above situations the program will not continue with the design if the minimum hogging moment across the span occurs at a support. An error message is displayed. © Oasys Ltd. 2014 89 Oasys ADC Case 2 : Mid-span hogging moment less than at adjacent support Two alternatives for top steel curtailment: Lap longer bars from A with longer bars from B Extend short steel to point where long bars are adequate plus anchorage length If the above violates maximum spacing rules then lap all bars and stagger as shown. 7.3.2.6.3 Bottom Steel - Curtailment The rules for bottom steel curtailment are: Group Number Curtailment Rule A At LH support: 1) a tension lap length past LH end support. At RH support: 2) to a point on moment diagram where group B is adequate plus anchorage length. 3) to T.C.P. if group B violates maximum spacing rules. B 1) 2) As Group A but to opposite hand © Oasys Ltd. 2014 Analysis and Design 90 3) Note:If no sagging moment occurs within the span, minimum percentage tension steel will be provided. This will extend across the entire span with ½ tension lap lengths extending into the adjacent spans to produce the staggered arrangement. C End supports In general the program will not detail steel beyond the centre-line of end supports. This must be added by the user. Pinned end Provide top steel at support A in accordance with design code clauses. Extend all bottom steel to centre-line of end support Free end For top steel, extend longer bars to top and curtail shorter bars to the BM diagram plus tension anchorage length. At bottom, Use minimum percentage of tension steel and extend all bars to cantilever tip. Fixed end As with a pinned end extend all bottom steel to the centre-line of the fixed end. © Oasys Ltd. 2014 91 Oasys ADC Shear Check For each shear critical section, the design shear will be compared to the design concrete shear stress, vc. If v exceeds vc the user will be warned accordingly and will be expected to either use hand calculations to design shear reinforcement if desired or alter the input data to reduce v. Each span will have two shear critical sections placed at each support. These positions will either be at support centre-line or at the support beam face if support beams are specified. For cantilevers, one shear critical section will be placed 1/20th of the span in from the tip. 7.3.2.6.4 Shear Check Shear Check For each shear critical section, the design shear will be compared to the design concrete shear stress, vc. If v exceeds vc the user will be warned accordingly and will be expected to either use hand calculations to design shear reinforcement if desired or alter the input data to reduce v. Each span will have two shear critical sections placed at each support. These positions will either be at support centre-line or at the support beam face if support beams are specified. For cantilevers, one shear critical section will be placed 1/20th of the span in from the tip. 7.3.3 Post-Design (Beam and Slabs) Span/Depth Check The final calculation in the program is for span/depth ratio, which is determined by design code clauses. If the span/effective depth ratio exceeds the limit, then the warning message "Limit for span/effective depth is exceeded" is output. For low values of service stress and for cases where there is a possibility of hogging across the whole span, the engineer should view the span/depth values output with some reservation and unless the section in question is obviously oversized, a calculation of deflection should be made. Modification of Design A powerful feature of the program is the ability after inspecting the initial design to amend the detail design parameters to produce a more refined reinforcement layout. These parameters include, as appropriate: bar selection criteria © Oasys Ltd. 2014 Analysis and Design 92 bar spacing, cut-offs, chamfer links, minimum bars per layer bar types basic bar covers and diameter limits covers and bar limits at each section compatibility of reinforcement at zone boundaries Use of these facilities is described in the Input Data. 7.4 Eurocode 2 The version of EC2 used is the final version of BS EN 1992-1-1:2004 "Eurocode 2: Design of concrete structures - General rules and rules for buildings". The national standards bodies BSI, DIN, AFNOR etc. are responsible for the issue of the code in their language/country. This code contains many alterations from the previous ENV version and, therefore, this version of ADC will not necessarily give answers that are consistent with the previous code. 7.5 Hong Kong Code of Practice : 1987 ADC's design for Hong Kong Code of Practice : 1987 (HKCP:1987) is based on Clause 7 of that code. This allows the use of BS8110 : 1985's requirements as an alternative to those of HKCP:1987. However, HKCP:1987 requires that such an implementation should, nevertheless, consider the specific requirements listed below. These are implemented in ADC either strictly, or by the issue of warnings e.g. if the characteristic strengths of materials are specified by the user to exceed the limits given below. The characteristic dead load, imposed load and wind load should be taken as the dead load, imposed load and wind load calculated in accordance with the provisions of the Building (Construction) Regulations. The characteristic strength of concrete should be taken as the specified grade given in the Building (Construction) Regulations. The characteristic strength of concrete used for design should not exceed 45 MPa. The characteristic strength of concrete used for design should not be increased in respect of age at loading. The short-term modulus of elasticity, creep, shrinkage and other properties of concrete should be taken from HKCP code instead of from British Standards. In ultimate strength design each of the combinations of loading given in Clause 7 of HKCP:1987 should be considered instead of the load combinations given in BS8110. Specified characteristic strength of grade 460/425 reinforcement, fy, should not exceed: 460 MPa - 6 mm diameter up to and including 16 mm diameter; 425 MPa - over 16 mm diameter. Concrete material specification and construction Clauses should not be used. © Oasys Ltd. 2014 93 7.6 Oasys ADC Hong Kong Code of Practice : 2004 (Beam and Slabs) The following points should be noted when design is based on Hong Kong Code of Practice : 2004 (AMD1 2007). Clause 8.7.4 describes how the transverse reinforcement should be positioned in the lap zone. This clause has not been considered. Refer to Figure 8.6 of HKCP:2004 to position transverse reinforcement for lapped splices. Clauses 8.9.2 and 8.9.3 specify requirements for staggering of bars if bundled and with equivalent diameter 32 mm. These clauses have not been considered. To calculate the effective width of flange (Cl 5.2.1.2), the effect of unequally spaced beams has not been considered. Clause 8.8 describes the provision of additional surface reinforcement for large diameter bars (diameter greater than 40 mm) . This clause has not been considered. Refer to clause 8.8 and figure 8.7 of HKCP:2004 (AMD1 2007) for the provision of this additional surface reinforcement. © Oasys Ltd. 2014 Interaction with Other Software Part VIII 95 8 Oasys ADC Interaction with Other Software Export to Oasys AdSec Export to Oasys GSA Graphic View Save Options Output View Output Options 8.1 Export to Oasys AdSec (Column and Beam) This option is enabled only in Column and Beam design options. In Column Design, If there are no valid column sections, then the option is disabled. This option is effected by selecting 'File | Export AdSec Data...' from the main menu or "Export to AdSec" from section graphics view context menu. The input data that defines the Current Section are exported to an AdSec data file. The design axial forces and moments are first adjusted to include any 2nd order or eccentricity/imperfection moments in accordance with the chosen design code. These 2nd order and eccentricity/imperfection moments can only be calculated after consideration of total loads derived for each of ADC's Analysis Cases. The resulting AdSec data will therefore contain one Loading for each of ADC's Analysis Cases, with a corresponding Analysis Case in AdSec whose factor is set to 1.0. If an installation of AdSec is accessible by ADC, then the file may be opened in AdSec during as part of the export process. It should be noted that the sign convention for applied moments in AdSec is different to that in ADC. See Sign Conventions, Geometry and Dimensions (Column) for a description of the conventions used in column design option . When inspecting the data that has been exported to AdSec it will be seen that Myy has been reversed. 8.2 Export to Oasys GSA (Beam) This option is enabled only in Beam design option. This option is effected by selecting 'File | Export GSA Data...' from the main menu. The input data (section details, spans and loadings) that define the current model are exported to a GSA text file with the default file extension 'gwa'. Analysis and design results are not exported. 8.3 Graphic View Save Options When working in Graphic Views it is convenient to be able to save an image of the displayed graphic for transfer to some other graphics or CAD package. The graphic image can be saved directly from Graphic Views in the following file formats: WMF (Windows Metafiles) — The native format supported by Microsoft PNG (Portable Network Graphic) — Best for images that contain mainly simple lines, text or white space. JPEG (Joint Photographic Experts Group) — Best for images that contain a lot of colour filling. DXF — For output to CAD packages. See also: Saving the Graphic Image to File © Oasys Ltd. 2014 Interaction with Other Software 8.4 Output View Output Options Text output is available from Output views. There are three file formats supported for text output TXT—tab delimited file for import to spreadsheets CSV—comma delimited file for import to spreadsheets HTML—web pages for display in browsers These output the data displayed in the current view in the selected file format. © Oasys Ltd. 2014 96 Command line option Part IX Command line option 9 98 Command line option ADC can be run from command line.The user can create a batch file to execute a group of DOS commands in a sequence to run ADC file and can save the result in text and HTML file format. Graphics will be saved as a png file and will be clubbed together into a single html document.Below are command which can be used in ADC. /C :- Check specified reinforcement arrangements. /D :- Design section for specified loads. /A :- Analyze /R :-Redistribute /S :-Save on exit /SA= directory path :-Save As text file on exit /SB= directory path :-Save as binary on exit /O= directory path :-Report to output stream /PD= directory path :-Print detailed report /PG= directory path :-Print graphic report /PS= directory path :-Print summary /T= time in second :-Time out of running a particular file Note:-If directory path is not specified then it will take current executable path of ADC file.Below are sample command start /WAIT C:\"Program Files (x86)"\Oasys\ADC 8.3\adc.exe /C:\"Program Files (x86)"\Oasys\ADC 8.3\Samples\ADCBeamB24.adctxt /C /R= /PD= start /WAIT C:\"Program Files (x86)"\Oasys\ADC 8.3\adc.exe /C:\"Program Files (x86)"\Oasys\ADC 8.3\Samples\ADCBeamB24.adctxt /C /R= C:\ADC /PD= C:\ADC ADC Text File Format can be find under Sample folder in program installed directory. © Oasys Ltd. 2014 APPENDIX Part X APPENDIX 10 100 APPENDIX Enter topic text here. Code BS8110:1997 Curtailment Clause 3.12.9 - Curtailment and anchorage of bars Hong Kong Code of Clause 9.2.1.6 - Curtailment of tension Practice:2004 reinforcement EN 1992-1-1:2004 Eurocode 2" Clause 9.2.1.3 - Curtailment of longitudinal tension reinforcement ACI 318-08 and ACI In tension - Clause 12.2.1 and 318M-08 12.2.2 In compression - Clause 12.3.1,12.3.2 and 12.3.3 AS 3600 (2001) and In tension - Clause 13.1.1 and AS 3600 (2009) Clause 13.1.2.2 In compression - Clause 13.1.3 IS 456 (2000) © Oasys Ltd. 2014 Clause 26.2.3 - Curtailment of tension reinforcement in flexure members Link steel spacing rules Clause 3.4.5 - Design shear resistance of beams Table 3.8 - Values of design concrete shear stress Clause 6.1.2.5 - Design shear resistance of beams Table 6.3 - Values of design concrete shear stress Clause 6.2.2 - Members not requiring design shear reinforcement Clause 6.2.3 - Members requiring design shear reinforcement Clause 11.4.6 - Minimum shear reinforcement Clause 11.4.7 - Design of shear reinforcement Clause 11.5.4 - Maximum longitudinal spacing of stirrups. Clause 8.2.7.1 - Design shear strength of concrete Clause 8.2.8 - Minimum shear reinforcement required Clause 8.2.12.2 - Maximum longitudinal and transverse spacing of stirrups Clause 40.2 - Design shear strength of concrete Clause 40.3 - Minimum shear reinforcement Clause 40.4 - Design of shear reinforcement 101 Oasys ADC Capacity of Sections 73 Cases 22, 51, 59 Checks 72, 75 Checks and Limits 52, 73 Circular Column Reinforcement Arrangements 54 Column Section 54 Company information 60 Compatibility Steel Selection (beams and ribbed slabs) 85 Components of the User Interface 21 Concepts 21 Concrete Properties 55 Continuit Steel Selection (beams and ribbed slabs) 84 Copying Cutting and Pasting in Tables 26 Index A About ADC 3 AdBeam 41, 45, 56, 57, 75 ADC Toolbar 36 AdCol 40, 41, 44, 52, 56, 58, 72 Additional moments 56 Adjusting Data Display 28 AdSec 95 Aggregate 52 Analysis (AdBeam) 75 Analysis and Design 72 Analysis and Design (AdBeam) 75 Analysis and Design (AdCol) 72 Analysis Cases 51 Area of reinforcement 52 Copying the Graphic Imae to the Clipboard 31 Copying to and from Spreadsheets 28 Cover 52 Covers Dialog 55 Covers Table (AdBeam) 55 Critical Section for Bending (AdBeam) 81 Critical Section for Shear 82 Cross Section 54 Cross Sections 54, 61, 73 B Bar arrangements 54, 61 Bar Selection (beams and ribbed slabs) 83 Bar Selection (flat slabs) 86 Bar Selection Criteria 52 Bar Selection Wizard 50 Bar Selection Wizard: Bars Available 50 Bar Selection Wizard: Bars Limits 50 Bar size 52 Bar spacing 52 Bar Spacings 52 Bars Available 50 Bars Limits 50 Basic Operations in Tables 25 Becoming Familiar with AdBeam - An Example Bottom Steel - Curtailment (flat slabs) 89 Bottom Steel (flat slabs) 87 Bunched bars 93 Bundled bars 93 C Calculation of Design Moments (AdCol) D Data Options Toolbar 35 Data Tables Dialogs and Wizards 38 Defaults in Tables 25 Delete Blank and Insert in Tables 8 27 Design 72, 75 Design (AdBeam) 81 Design Codes 52 Design Details 46 Design Moments 73 Design Option 40 Detailing 72, 75 Dialogs 38 Dialogs and Tables 50 73 © Oasys Ltd. 2014 Index Invalid sections E Keyboard Accelerators 27 Further Notes on Redistribution (AdBeam) G 76 Large diameter bars 93 Layouts 54, 61 Limits 52 Link diameter 52 Link Steel Curtailment (beams and ribbed slabs) 86 Load Cases 59 Load Details (AdBeam) 45 Load Details (AdCol) 44 Load Factors 59 Loads 22, 51, 60, 65 Loads (AdBeam) 57 Loads (AdCol) 58 85, M Gateway 23 General Specification (AdBeam) 56 General Specification (AdCol) 40, 56 Getting started with ADC 7 Go To 27 Graph Views 69 Graphic Toolbar 35 Graphic View Save Options 95 Graphical Output 69 Graphics 28 GSA 95 H HKCP 92, 93 Hong Kong Code of Practice 92 Hong Kong Code of Practice : 2004 I © Oasys Ltd. 2014 34 L F Identifying What is to be Drawn Interaction with Other Software Introduction 7 73 K EC2 60, 92 Eccentricity 56 Elastic Analysis (AdBeam) 76 End conditions 63 Eurocode 2 60, 92 Export to Oasys AdSec 95 Export to Oasys GSA 95 Factors 59 Features 3 Field Types 25 File Formats 22 Find Go To and Modify in Tables 102 93 M/Mu 69 Main Steel Bar Selection (beams and ribbed slabs) 83 Main Steel Curtailment (beams and ribbed slabs) 85 Material Specification 59 Materials 55, 62 Maximum area of reinforcement 52 Maximum bar spacing 52 Minimum area of reinforcement 52 Minimum bar spacing 52 Minimum moments 56 Modify 27 Moment Interaction 69 Moment Redistribution 62, 76 Moments 73, 80 Mu 69 Myy/Mzz Chart 69 N 28 95 N/M Chart 69 Nationally Determined Parameters 60, 92 103 Oasys ADC NDP 60, 92 Reinforcement arrangements 54, 61, 66 New Model Wizard 22, 38 Reinforcement Detailing Manual 56, 72, 75 New Model Wizard: Design Details 46 Reinforcement Properties 62 New Model Wizard: Design Option 40 Relative flexibility 63 New Model Wizard: General Specification (AdCol) Replace 27 40 Right-Clicking in the Graphic View 30 New Model Wizard: Load Details (AdBeam) 45 New Model Wizard: Load Details (AdCol) 44 New Model Wizard: Reinforcement 45 New Model Wizard: Section and Material (AdCol) Saving Files 22 41 Saving graphic views 95 New Model Wizard: Slenderness Details (AdCol) 41 Saving the Graphic Image to File 32 New Model Wizard: Span and Support Details Scaling and Zooming the Image 29 (AdBeam) 41 Scaling to Fit 29 New Model Wizard: Titles 39 Section 54 Notional Loads 60 Section and Material (AdCol) 41 Number of bars 52 Section Dimensions 47 Numeric format 60 Section Type 47 Section Views 69 Section Wizard 47 Section Wizard: Section Dimensions 47 Opening Files 22 Section Wizard: Section Type 47 Output 32, 69 Sections 54, 61, 73 Output of the Graphic Images 31 Selecting Blocks of Cells in Table Views 26 Output Options 69 Shear Check Output View 32 Beam, Ribbed Slab 82 Output View Output Options 96 Solid Slab 91 S O P Panning 29 Pasting 28 Point Moments (AdBeam) 80 Post-Design (AdBeam) 91 Preferences 22, 60 Preliminary Design Calculations (AdBeam) Printing from Graphic Views 31 82 R RDM 56, 72, 75 Rectangular Column Reinforcement Arrangements 61 Redistribution 62, 76 Redistribution (AdBeam) 76 Reinforcement 45, 50, 52 Single and Multi-Page Tables 24 Size of bars 52 Slenderness 63 Slenderness Details (AdCol) 41 Some Basic Concepts 21 Spacings 52 Span and Support Details (AdBeam) Spans 64 Spreadsheets 28 Staggering of bars 93 Standard Toolbar 35 Starting to use ADC 7 Step by Step Guide 7 Step by Step Guide (AdBeam) 8 Step by Step Guide (AdCol) 7 Supports 64 41 © Oasys Ltd. 2014 Index T Table Data Entry and Editing 24 Tables 24, 38, 50 Tabular Output 69 Titles 39 Titles Window - Bitmaps 39 Toolbars 22, 34 Toolbars and Keyboard Accelerators Top Steel (flat slabs) 86 Transverse reinforcement in lap zone 34 93 U Ultimate Capacity 69 Ultimate Capacity of Sections (AdCol) Units 65 User Interface 21 Using the New Model Wizard 22 V Validation of Sections 75 Validation of Sections (AdCol) 73 W Welcome to ADC 38 Wind Loads 65 Wizard 22, 38, 47, 50 Wizards 24, 38 Working with ADC 21 Working with Graphic Views 28 Working with Output Views 32 Working with Table Views 24 Working with the Gateway 23 Z Zooming 29 Zooming and Panning © Oasys Ltd. 2014 29 73 104 105 Oasys ADC Endnotes 2... (after index) © Oasys Ltd. 2014