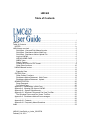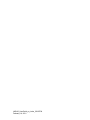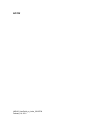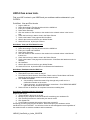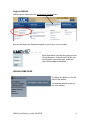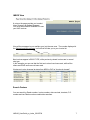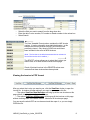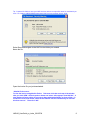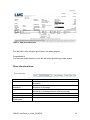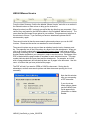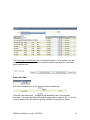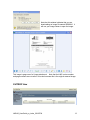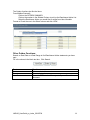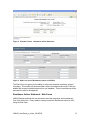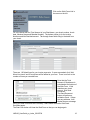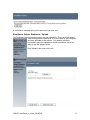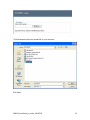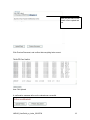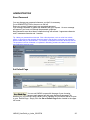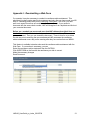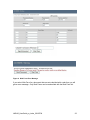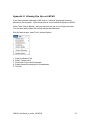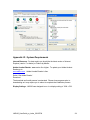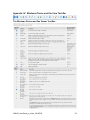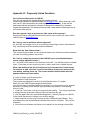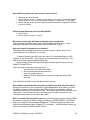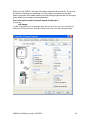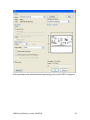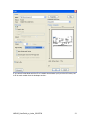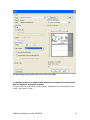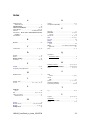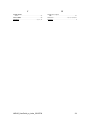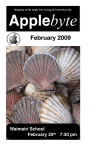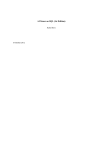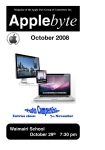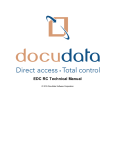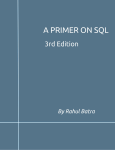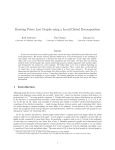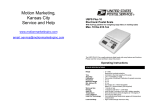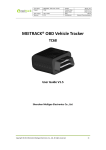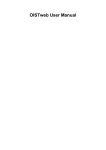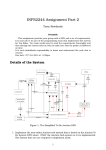Download User Guide
Transcript
Lova Fitchett Technology Coordinator LMC LMCdi2_UserGuide_w_index_20150724 February 14, 2011 LMCdi2 Table of Contents ................................................................................................ i ............................................................................ i LMCdi2............................................................................................................................ ii Table of Contents ............................................................................................................ ii NOTES ....................................................................................................................... iv LMCdi has a new look. .................................................................................................... 5 QuickStart: View and Print Manual Invoice .............................................................. 5 QuickStart: Remittance Advice WebForm ............................................................... 5 QuickStart: Remittance Advice Upload File ............................................................. 5 Login to LMCdi2 ....................................................................................................... 6 LMCdi2 HOME PAGE .............................................................................................. 6 INBOX View ............................................................................................................. 7 Search Feature ........................................................................................................ 7 Viewing the Invoice in PDF format............................................................................ 8 Other Inbox functions: ............................................................................................ 10 LMCdi2 Manual Invoice ............................................................................................. 11 ............................................................................................................................... 12 Paperclip View ....................................................................................................... 12 OUTBOX View........................................................................................................... 13 Other Outbox Functions: ........................................................................................ 14 Remittance Advice Statement: Web Forms ........................................................... 15 Remittance Advice Statement: Upload .................................................................. 17 ADMINISTRATION .................................................................................................... 20 Reset Password ..................................................................................................... 20 Set Default Page .................................................................................................... 20 Appendix I: Resubmitting a Web Form...................................................................... 21 Appendix II: Allowing Pop Ups on LMCdi2 ................................................................ 23 Appendix III: System Requirements .......................................................................... 24 Appendix IV: Windows Picture and Fax View Tool Bar ............................................. 25 The Windows Picture and Fax Viewer Tool Bar...................................................... 25 Appendix V: Remittance Advice Error messages ...................................................... 26 .................................................................................................................................. 26 Appendix VI: Contacts .............................................................................................. 26 Appendix VI: Frequently Asked Questions ................................................................ 27 Index ............................................................................................................................. 33 LMCdi2_UserGuide_w_index_20150724 February 14, 2011 LMCdi2_UserGuide_w_index_20150724 February 14, 2011 NOTES LMCdi2_UserGuide_w_index_20150724 February 14, 2011 LMCdi has a new look. Find your LMC invoices in your INBOX and your remittance advice statements in your OUTBOX. QuickStart: View and Print Invoice 1. 2. 3. 4. 5. 6. 7. 8. 9. Login to LMC.net Select Accounting & Tracking and then click the LMCdi link. Enter your UserID and Password Select Inbox Summary Click the number of new invoices or the number in the subtotal column in the Invoice Line. Check the invoices you want to view in the Select Column Scroll to the bottom of the page and Hit View/Save Wait for the invoices to load into your Adobe Reader. Use the Print Icon to print your invoices QuickStart: View and Print Manual Invoice 1. Login to LMC.net 2. Select Accounting & Tracking and then click the LMCdi link. 3. Enter your UserID and Password 4. Select Inbox Summary 5. Click the number of new invoices or the number in the subtotal column in the Manual Invoice Line. 6. Check the invoices you want to view in the Select Column 7. Scroll to the bottom of the page and confirm that the View/Save with Attachments box is checked. 8. Hit View/Save 9. Wait for the invoices to load into your Adobe Reader. 10. Use the Print Icon to print the LMC Cover Sheet and all attachments QuickStart: Remittance Advice WebForm Beginning with step 4. 1. Select Web Forms in the menu on the left 2. Fill in fields for Check Amount, Check Date, Check number, Dealer Name and Dealer Number as well as invoice number and net remitted columns. 3. Click SEND DOCUMENT. a. A successfully created document will go through and you will receive a confirmation number on the screen. b. If there are errors, you will be directed to correct them. Click SEND DOCUMENT again after all the corrections are made. 4. See the section on WebForm for complete instructions on adding lines. QuickStart: Remittance Advice Upload File Beginning with step 4. 1. Select Upload in the menu on the left 2. Browse in your computer for the saved text file containing your remittance file 3. Click Preview Document to confirm that your data is correct 4. Click Upload File 5. A confirmation message tells you the upload was successful. Everything you send goes into your OUTBOX. Review and print your remittance advice transaction from your OUTBOX. You will also receive an acknowledgement email regardless of the method chosen to send the remittance advice statement. LMCdi2_UserGuide_w_index_20150724 5 Login to LMCdi2 LMCdi2 can be reached thru the Accounting & Tracking menu. Use the User Name and Password supplied to you to log in to your mailbox. Each organization is initially setup with one user ID and password. However each LMCdi2 user can have their own unique login. Additional users will be added as requested. LMCdi2 HOME PAGE The Menu for LMCdi2 is in the left panel of the window. The headings identify where you are in the mailbox. LMCdi2_UserGuide_w_index_20150724 6 INBOX View A note on the page reminds you to select Inbox Summary or Outbox Summary. You must select INBOX SUMMARY to see your LMC invoices. View all the messages in your mailbox your just the new ones. The number displayed in the Subtotal and New columns is a link that will take you to your invoice list. New invoices appear in BOLD TYPE, while previously viewed invoices are in normal size type. In this example you can see that the first two invoices have been read, while all the others are BOLD and have not been read. Viewing an invoice changes its status from NEW to OLD or "previously viewed". Search Feature You can search by Dealer number, Invoice number, date received, due date, P.O. number and two Dealer number combination searches. LMCdi2_UserGuide_w_index_20150724 7 • • • Select the field you want to search from the drop-down box Enter the date, invoice number, PO number or Dealer number in the values box. Select Search. The User Viewable Format column contains the LMC invoice number. It is also a hyperlink to an individual invoice. In this example the first two invoices 2010061 and 2010060 are previously viewed. Only those in BOLD text would have been included in the count of NEW invoices. (Note: The list view to the left demonstrates that we selected to view all the invoices in the mailbox. ) The SELECT column allows you to select the invoices you want to see, or to select all the invoices on this page. . Check off printed Invoices in the PRINTED column as a reminder that these invoices have been printed. Viewing the Invoice in PDF format After you select the invoice you want to see, click the View/Save button to open the invoice file. A window will open asking if you want to open or save this file. The option View/Save New Messages will bring up all the new invoices on this page without checking them in the select column. The option View/Save All Messages will bring up all the invoices on this page without checking them in the select column. Maximum 40 invoices per page. You can save the whole PDF as one document and then open it, or you can simply OPEN the file. LMCdi2_UserGuide_w_index_20150724 8 Tip: Create a file folder to save your LMC invoices and use a unique file name for each batch you save. For instance LMC20080609 represents LMC invoices received June 9, 2008. Select Save and navigate to the LMC Invoice folder you created. Name the file. Open the invoice file you just downloaded. **Mozilla Firefox users: To view the invoice using Mozilla Firefox. Take note of the bar at the top of the window after you click VIEW. Click the options button and select “allow popups from LMCdi2”. A new window will open asking if you want to Open with Adobe Reader or Save to Disk. To avoid this screen in the future, check the box labeled “Do this automatically for files like this from now on.” Then click “OK”. LMCdi2_UserGuide_w_index_20150724 9 Figure 1. PDF view: LMC Invoice Print the LMC invoice using the print button in the adobe program. Congratulations! You now have saved the day's invoice file and have a printed copy of each invoice. Other Inbox functions: Feature View/Save Function Opens the PDF reader. Allows you to Open or Save selected documents. View/Save New Opens PDF reader. Allows you to Open or Save all New Messages documents on that page View/Save All Messages Opens PDF reader. Allows you to Open or Save all documents on that page (max 40 invoices per page) Delete Deletes selected document Reset Clears select column View/Save with Coming soon Attachments LMCdi2_UserGuide_w_index_20150724 10 LMCdi2 Manual Invoice From the Inbox Summary, find the line labeled “Manual Invoice” and click on a number in the Subtotal column or New column to bring up the invoice list. Manual Invoices (non-EDI invoices) are verified the day after they are processed. Once verified, they are posted to the LMCdi2 mailbox in the line labeled “Manual Invoice”. The cover sheet and the image file are paired in your mailbox. This process may take from a few minutes to 2 hours. If you find that you have no attachments, please wait 30 minutes and try again. The manual invoice list has the same search options and columns you use for LMC Invoices. Please see the section on searches for more information. The manual invoices may or may not have an attached vendor invoice, however most do. The paperclip icon in the View column is a direct link to the attachments. When you click on an invoice number in the User-Viewable Format column, it will bring up a PDF document containing the LMC cover sheet and the attachments. You must have Adobe Acrobat Reader installed on your computer in order to see the invoice. Each page of the PDF is labeled with the page number of numbers for each individual invoice. The page number indicates both the cover sheet and the attachments. For example, an invoice with a 9 page attachment will indicate that there are 10 pages in the document. Use this count to confirm that you have printed all the pages. The PDF will ask if you want to OPEN or SAVE the document. Saving has its advantages, such as more search options and faster document opening, but is not necessary. Note that this window tells you are opening a PDF document. If you do not see these options, please see the LMCdi2 User Guide appendix for information on Adobe Reader. LMCdi2_UserGuide_w_index_20150724 11 The View Save with attachments box is checked by default. If you uncheck it you will only see the LMC cover page. Leave it checked in order to see both the cover sheet and the attachments. / Paperclip View Click on the Paperclip icon to view only the invoice’s attachments. Then click View Attachment. All pages of the attachments are in one viewable document. Your computer will use the default image viewer to open the file. If you have no other image viewer, the default is typically Windows Picture and Fax Viewer. LMCdi2_UserGuide_w_index_20150724 12 Note that this window indicates that you are downloading an image file named 206806.tif. It will use your image viewer to open the image. This image is page one of a 6 page attachment. Note that the LMC invoice number and page numbers are not seen in this view because this is the original scanned image. OUTBOX View LMCdi2_UserGuide_w_index_20150724 13 The Outbox functions just like the Inbox. From Mailbox Summary Click on the OUTBOX SUMMARY Click on the number in the Subtotal Column to pull up the Remittance Advice List Select the Remittance Advice you would like to review from User-Viewable Format or Check the row in the Select column and click VIEW. Other Outbox Functions: Search on Sent Date or a Date Range to find Remittance Advice statements you have sent. Fill in the values in the blank text box. Click Search. Feature Delete Reset View/Save Function Deletes selected document Clears select column Opens the PDF reader. Allows you to Open or Save the document. LMCdi2_UserGuide_w_index_20150724 14 Figure 2. Viewable Format: Remittance Advice Statement Figure 3. Web Form view of Remittance Advice in OUTBOX The Web Form view gives you the ability to correct and resend a remittance advice if necessary. This should only be done under certain circumstances and only if LMC has deleted the incorrect remittance advice from our database. These circumstances will be discussed in detail in the appendix. Remittance Advice Statement: Web Forms LMCdi2 has two methods that can be used to send the remittance advice statement. One is the Web Form. Every mailbox is setup to send the Remittance Advice to LMC using the Web Form. LMCdi2_UserGuide_w_index_20150724 15 Click on the Web Forms link in the menu on the left. Fill in the boxes with the Total Amount of your Remittance, your check number, check date, Member Name and Member Number. The bottom section is for the Invoice Numbers and Net Remitted amount. Tab through these fields filling in the detail from your check. There are 150 blank lines for your invoice payments. If more are needed, click “Add More Line Items” and 50 more lines will be added to your form. There is no limit to the number of times you can add lines. Note that the Total Amount of Remittance is calculated at the bottom of the Web Form. If this matches your check amount, click Send Document. The Send Document button will perform a validation check. If there are any problems, it will display an error message telling you what corrections are necessary. Make these corrections click Send Document again. The Start Over button will clear the Web Form so that you can begin again. LMCdi2_UserGuide_w_index_20150724 16 A confirmation message tells you the document has been sent. Remittance Advice Statement: Upload The Remittance Advice can also be sent using an upload file. This is an excel spread sheet that has been converted to a .txt file, saved on your computer and then uploaded on the website. Only dealers who have requested to send the Upload and tested a remittance advice are setup to use the Upload feature. Click Upload in the menu on the left. LMCdi2_UserGuide_w_index_20150724 17 Click Browse and select the upload file on your computer. Click Open LMCdi2_UserGuide_w_index_20150724 18 Note your file name in the Select a file to upload text box. Click Preview Document, and confirm that everything looks correct. then Click Upload A confirmation message tells you the upload was successful. LMCdi2_UserGuide_w_index_20150724 19 ADMINISTRATION Reset Password You can change your password whenever you feel it is necessary. Go to ADMINISTRATION in the menu on the left. Enter your current Password and your requested password. Click Change Password to update the database with your request. An error message will appear if you have not followed the password guidelines. New passwords must be at least 6 characters long with at least 1 uppercase character and 1 lowercase character and 1 number. Tip: Make your password hard to break. Pick a favorite phrase, such as a line from a book, poem, or lyric and use the one letter from each word in the phrase to compose your password. Add a number that you will remember. For instance, for the phrase Jack and Jill went up the hill. The password could be JAJwuth4 or J1aj2wuth3. Alternating numbers and letters makes it even more difficult to break the code. Set Default Page You can set LMCdi2 to open with the page of your choosing because each person has their own userid and password. So whether you pull invoices, send a Web Form or Upload a file you can set LMCdi to open to your Default Page. Simply Click the Set as Default Page button located in the upper left corner. LMCdi2_UserGuide_w_index_20150724 20 Appendix I: Resubmitting a Web Form On occasion it may be necessary to resubmit a remittance advice statement. This should only be done under special circumstances and only after you have made your AR Rep or Technology aware that you are resending a document. First of all, you don’t want us to expect more than one remittance from you. Second, if you resend a document with the same check number, LMC will recognize it as a duplicate and kick out your corrected document. Before you resubmit you must make sure that LMC deletes the original from our database. Let us know the date, check number and amount of the remittance advice you want deleted. Then you can resend the document. There is time for us to delete the old one prior to receiving the new one because LMC processes the remittance advice statements once a day on the morning after they are received into our INBOX. This feature is available to dealers who send the remittance advice statement with the Web Form. If a correction is necessary, you can Select the remittance advice statement from the OUTBOX Click WEB FORM on the line with the remittance you wish to correct. Make the necessary changes Send Document. LMCdi2_UserGuide_w_index_20150724 21 Figure 4. Web Form Error Message If you select Web Form for a document that was not submitted with a web form you will get an error message. Only Web Forms can be resubmitted with the Web Form link. LMCdi2_UserGuide_w_index_20150724 22 Appendix II: Allowing Pop Ups on LMCdi2 If you have a problem opening the LMC invoice, it could be that popups are being blocked on your computer. Follow these steps to correct and allow popups on LMCdi2. Under Tools | Pop-up Blocker | allow pop-ups from this site or turn off pop-up blocker. You may also need to adjust the security settings described here. With the Internet open, select Tools | Internet Options 1. 2. 3. 4. 5. Select the Security Tab Select Custom Level Scroll down til you reach Downloads Enable Automatic prompting for file downloads Click OK LMCdi2_UserGuide_w_index_20150724 23 Appendix III: System Requirements Internet Browsers: For best results you should be the latest version of Internet Explorer (version 7 or better) or Firebox by Mozilla. Adobe Acrobat Reader: use version 8 or higher. To update your Adobe Acrobat Reader go to www.adobe.com. Adobe Acrobat Reader is free. Select ‘Get Adobe Reader’. Download The download and install process is automated. Please close programs prior to downloading as it may require you to reboot to complete the installation process. Display Settings: LMCdi2 was designed to run in a display setting of 1024 x 768. LMCdi2_UserGuide_w_index_20150724 24 Appendix IV: Windows Picture and Fax View Tool Bar The Windows Picture and Fax Viewer Tool Bar. LMCdi2_UserGuide_w_index_20150724 25 Appendix V: Remittance Advice Error messages IF your remittance advice does not total the indicated check amount, an email requesting that you correct the data will be sent to the same email addressed used by the acknowledgment process. You can correct the remittance advice using the webform. Instructions for accessing the webform for corrections are included in the error notification. NOTE: If you receive an error message that your remittance advice statement did not process because it did not balance, LMC will not receive the data. Please ensure that we have the correct email address on file for this circumstance. Appendix VI: Contacts LMC Lova Fitchett, Tech Coordinator LMC [email protected] 610-293-7908 800-218-0043 extension 7908 Pervasive Business Xchange Support [email protected] 800-900-9864 LMCdi2_UserGuide_w_index_20150724 26 Appendix VI: Frequently Asked Questions Can we have multiple users on LMCdi? Yes, the new system can accommodate any number of users. Please email requests for additional users to [email protected]. When users log in with their own ID, they can set their own default page. When necessary, a user can be deactivated without the need for everyone to change their passwords. If someone forgets their password it is a simple process to have it reset without affecting the rest of the users on that account. How do I request a sign on account for other users in the company? Send the full name, email address and store location of the contact you want to add to LMCdi2 Users to [email protected] Do I have to send a remittance advice statement? No, but LMC encourages you to do so by offering a technology credit to stockholders if they consistently send the remittance advice statement. What does the View Column show? This column shows the data in xml format that dealers who download certain documents into their accounting systems may review. Do I have to change my password when LMCdi2 opens on the Administration screen change password screen ? No. Just click on Documents in the menu bar on the left. You will then see the complete menu. From here you can access your inbox, outbox, web form or upload screens. When I am looking at the list of invoices and try to use the select (check boxes) for invoices to view, each time I scroll to the bottom of the screen and press the view button, nothing comes up. The screen refreshes itself and the same list appears without my check marks. A couple of things could be causing this. The viewable is a pdf document. The program was designed to work in Acrobat Reader version 7 or higher. When you click VIEW it opens Adobe Acrobat Reader. Your security may be blocking Adobe from opening or you may have pop-ups blocked. Because it is opening a new window, pop-up blocker may prevent it from opening. How to fix this: 1. Under the Tools menu, look at your pop-up blocker setting. Turn off pop-up blocker or change the pop-up blocker setting to allow pop-ups from this site. 2. See the page in the user manual titled Appendix II: Allowing Pop-Ups on LMCdi2. Follow these instructions to change your security settings. 3. Make sure that you are using a current version of Adobe Acrobat Reader. Go to www.adobe.com and download and install the latest version of Reader. This is a free download. 4. Now close your windows and restart your computer for the settings to take effect. LMCdi2_UserGuide_w_index_20150724 27 How should my browser be set in order to view invoices? 1. Allow pop-ups from this site. 2. Internet Explorer version 7, Browser History Settings or IE version 6, Temporary Internet Settings should be set to view new versions of the page : EVERY VISIT TO THE PAGE. 3. Security Settings should be set to Enable Downloads as described in Appendix II Allowing Pop-Ups on LMCdi2. Which Internet Browsers work best with LMCdi2? 1. Mozilla Firefox 2. Internet Explorer Version 6 or higher My invoices looks right, but when I print them some are gibberish. This is probably a printer memory issue. Please update your print driver. In the meantime, batch print the invoices rather than the whole file at once. How can I search by Vendor Invoice Number? The system was not designed to search by Vendor Invoice number, but you can circumvent that with a little effort on your part. Instead of opening your pdf invoice file, save it in a folder specifically for LMC invoices on your home drive. (Once saved, you can open the file for printing.) Your LMC invoice folder might be labeled LMCinvoice. Save the daily invoice files within that folder with date specific names such as 20080730, 20080729, etc. When you want to search by vendor invoice # 1. open any file in the LMCinvoice folder 2. click the search button (binocular icon). 3. enter the Vendor Invoice # 4. Search in All PDF Documents in (select the folder with all the LMC invoices). This will deliver the LMC invoice with that Vendor invoice #. Some dealers report that when they open the LMC invoice they must first save it. Saving the invoice file to your computer is a good idea because once saved, you have the ability to search all the invoices for things like Vendor Invoice Number, which is something that many of you would like to do. Just be sure to save all the invoices in the same place. Use the binocular icon to search through "all PDF documents in" the "selected location where your invoices are saved". BUT, if you don't like saving the invoice and you don't see the option to simply OPEN the document you can fix that by changing a setting in ADOBE READER. With Adobe open, go to the Edit menu and select Preferences. Find the Category for Internet and check the Web Browser Option "Display PDF in browser". With this setting in place you will have the option to OPEN or SAVE the pdf. LMCdi2_UserGuide_w_index_20150724 28 When you click "OPEN" it will open in the same window as the invoice list. If you close this window it will take you completely out of the mailbox, so please use the back button to get back to the mailbox when you finish printing the invoice and use the logout button when you are ready to exit the application. Can I print my documents in portrait instead of landscape? Yes you can. PDF Images The PDF is designed to print in landscape mode, but you can force it to print in portrait using settings on the File Print Menu. Be aware however that it will not create a full page image. LMCdi2_UserGuide_w_index_20150724 29 With Landscape mode selected and No Page scaling you’ll print the PDF as designed. LMCdi2_UserGuide_w_index_20150724 30 IF you select Portrait Mode with the Fit to Printable Area selected you’ll print the full invoice, but it will be much smaller than the landscape version.. LMCdi2_UserGuide_w_index_20150724 31 Using this Page Scaling option cuts off one side of the image. I clicked the print icon in Adobe Acrobat Reader but it is asking me to name my file. Why is it asking for an Output File Name? The print to file box is checked on the print window. Uncheck this box to send the file to your printer. See Figures 5, 6 and 7. LMCdi2_UserGuide_w_index_20150724 32 Index A O Additional users additional users ...................................................... 5 Administration ........................................................ 26 Adobe Acrobat Reader ..................................... 23, 26 Adobe Reader ................................................... 4, 8, 23 attached ......................................... See Manual Invoice Attachment .... Error! Not a valid bookmark in entry on page 11 Attachments ................................................................ 9 Outbox.................................................................. 6, 13 OUTBOX SUMMARY ............................................ 13 P confirmation .................................................... 4, 16, 18 Paperclip................................................................... 11 password ....................................................... 5, 19, 26 security ................................................................ 19 Password .......................................................... 4, 5, 19 PDF ............................................................ 7, 9, 13, 27 Pop Ups .................................................................... 22 popup ......................................................................... 8 portrait print ..................................................................... 28 print .................................. See Adobe Acrobat Reader gibberish .............................................................. 27 Print ........................................................................ 4, 9 D Q Default ...................................................................... 19 Delete .................................................................... 9, 13 Display Settings ....................................................... 23 download ............................................................ 23, 26 QuickStart Remittance Advice ................................................ 4 View and Print ....................................................... 4 B browser .................................................................... 27 C R F Firefox .................................................................. 8, 27 Frequently Asked Questions ..................................... 26 Remittance Advice ....................................4, 13, 14, 16 remittance advice statement ...................4, 14, 20, 26 Reset ............................................................... 9, 13, 19 H S HOME PAGE ............................................................. 5 save Adobe .......................................................... 7, 8, 27 search PDF ..................................................................... 27 Search ......................................................... 6, 7, 13, 27 SEND DOCUMENT .................................................. 4 System Requirements ......................................... 23, 24 I INBOX View .............................................................. 6 Invoice ............................................ 4, 6, 7, 8, 9, 15, 27 L landscape print ...................................................................... 28 link .......................................................... 4, 5, 6, 15, 21 LMC Cover Sheet ....................................................... 4 Manual Invoice ...................................................... 4 M mailed ....................................................................... 10 Manual Invoice ................................ 4, 10, See Invoice Mozilla ............................................................ 8, 23, 27 multiple users .......................................................... 26 LMCdi2_UserGuide_w_index_20150724 T Tip ........................................................................ 8, 19 U Upload .......................................................4, 16, 18, 19 Upload File................................................................. 4 User Viewable Format ............................................... 7 userid .................................................................... 5, 19 33 V W Vendor Invoice search ................................................................... 27 View Column ........................................................... 26 View/Save..................................................... 4, 7, 9, 13 Web Browser Option PDF ..................................................................... 27 Web Form ......................................... 14, 15, 19, 20, 21 WebForm ................................................................... 4 LMCdi2_UserGuide_w_index_20150724 34