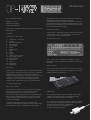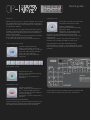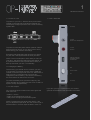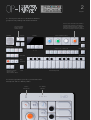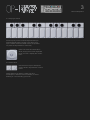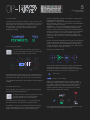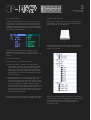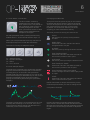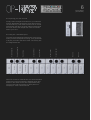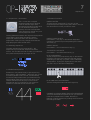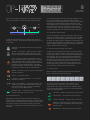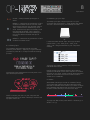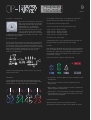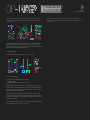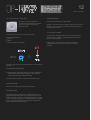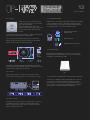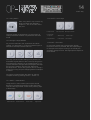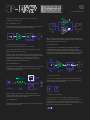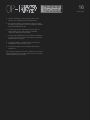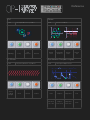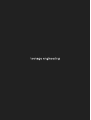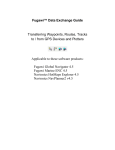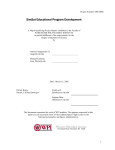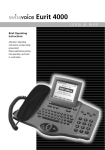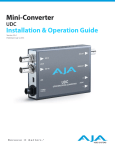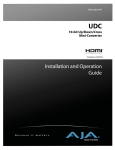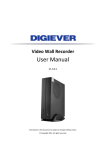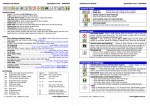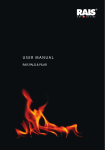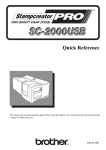Download OP-1 Manual 1.0 - Analogue Haven
Transcript
Introduction OP-1 Operators Manual 運営マニュアル Benutzer Handbuch Opérateurs Manuel ©2010-2011 Teenage Engineering. All rights reserved. VERSION 1.0 Contents Introduction / Quick Start 1. 2. 3. 4. 5. 6. 7. 8. 9. 10. 11. 12. 13. 14. 15. 16. 17. Hardware – Overview Layout Musical Keyboard Main Modes Synthesizer Drum Sequencers Tape Mixer Tempo Help Pop-Up & Tools Mic / Input / Radio Album / Com SHIFT Key LFO’s Exercises Reference Dear user, Thank you for choosing the OP-1 musical instrument. This device is precision made to last many years and designed to be practical, intuitive and to give you hours of creative pleasure. To get the most out of your new OP-1, be sure to read this operators manual carefully. For even deeper understanding and the latest pro tips, please visit the OP-1 users website. Although the OP-1 is designed to be totally intuitive, reading this manual will give you deeper understanding of the concept behind many of OP-1’s functions and modes. Anyway, don’t be afraid to just play around and explore, you can always come back to this manual at a later stage. What’s in the Box? Check that the following items are included when you open the box: OP-1 Unit, USB Cable, Quick guide Overlay and a Set of rubber bands. Quick Guide Overlay OP-1 comes with a transparent overlay for quick reference of the keyboard layout. Keep this for future reference. Rubber bands You may use the PaperFoam box in which your OP-1 came delivered as a temporary storage box. Use the rubber bands to seal the box. -Teenage Engineering About this manual This manual is written more or less with one chapter for every key you find on your OP-1 (Except the musical keyboard which is counted as one). You create sounds (Synthesizer or Drum Mode keys) that you may Sequence before you record to TAPE and finally MIX. You also have the option to print a final mix to ALBUM. To make things easier, all keys, encoders and important modes that are relevant to the current page are marked on the OP-1 illustration in the header. USB Cable The included cable is a standard USB to mini USB cable for charging the OP-1 and to transfer data between your OP-1 and your computer. If you want to use an external power adaptor instead of a computer to charge the battery, make sure it’s a 5V USB standard charger. A dedicated charger works more efficiently and charges the battery quickly. Quick guide Power on Using the mixer Make sure that your OP-1 is fully charged. If not, insert the USB cable into the USB port located on the short right side of your OP-1 and connect it to a computer or a USB power adaptor. Turn on your OP-1 by sliding the white power switch located on the short right side of the unit towards you. The Teenage Engineering symbol will be displayed briefly on the screen. Turn up the volume by turning the white knob located on the left side of the screen clockwise. 3. You are now ready to play your new instrument. Play a synthesizer sound Press the Synthesizer key. Select a synthesizer sound by pressing any key from 1-8. (These keys are called Sound selection keys 1-8 in this manual.) Press any key on the Musical Keyboard. First make sure that you have some recorded material on the tape. Press the MIXER key. Now press the PLAY key to start playing the tape. Depending on which track that contains recorded material, the related VU meter will indicate the sound level. Adjust the individual track level by turning the color related knob. Hold down the SHIFT key while turning the color related knob to adjust the PAN for each track. Congratulations! You have learned the basic fundamentals of your OP-1. To understand all of your OP-1’s functions, please read this operators manual carefully. Play a drum sound Press the Drum key. Select a drum sound by pressing any key from 1-8. Press any key on the Musical Keyboard. Recording to tape Press the TAPE key. Select TRACK by pressing any of the 1-4 keys located under the screen. (These keys are called T1T4 in this manual) Press REC + PLAY to start rolling the tape. Play the MUSICAL KEYBOARD. Press the STOP key to stop recording. Rewind to the starting point by pressing and holding the REWIND key. Now press PLAY to listen to your recording. A good way to start is to follow the Quick guide printed on the plastic overlay that your OP-1 comes with. 1 Hardware Overview 1.1 Power On / Off To power on your OP-1, slide the white power switch located on the right side of the device towards you. The display will light up and the OP-1 loads necessary system data. 1. 4 OP-1 Side view For strap 3.5 mm Audio Out / Headphones To power off, slide the power switch upwards. Data is always stored on-the-fly, so you don’t have to worry about saving your sound or recordings. 3.5 mm Audio In Everything will still be there the next time you power on your OP-1 exactly the same as when you left it. NOTE: The more samples or other data you store on your OP-1, the longer the start-up process will be. It’s a good habit both for start-up time and for safety to back-up and clear your OP-1 occasionally. 1.2 Charging the Battery The first thing you should do is to connect your OP-1 to a computer (or optional charger) via the USB port located on the short right side of the unit. Make sure to keep your OP-1 connected until you have fully charged the internal battery. This will be indicated by the same LED’s as used for the VU meter. To check the battery level, press the Help key. The LED’s will light up to indicate the level. Five lit LED’s is equal to a fully charged battery. USB for Charging the battery and to transfer files Off Power switch On For strap 1.3 In and Outputs OP-1 has three ports located on the short right hand side of the unit. • Audio in / Line in • Audio out for headphones / line out • USB port for charging and transferring files NOTE: To adjust the input level press SHIFT + Mic key. To adjust the output level, turn the volume knob or set the master L / R level output located in mixer T4. If you turn your OP-1 upside down, you will find symbols and braille text that indicates I/O location. 2 Layout 2.1 The layout of the OP-1 is divided into different groups for easy reading and intuitive workflow. The four color encoders are related to the graphical interface on the display. A green graphical element or text gives a hint that you should turn the green encoder to change its value or position. Turn the Volume knob to sets the master volume. Speaker Volume Display Color Coded Encoders Mic / Input Main Modes Help Tempo Sound 1 -8 / Tape tricks Album / Com T1 - T4 Tape edits Sequencer Tape Transport Rewind / Forward Octave shift +/Step Forward / Back Shift Musical Keyboard 2.2 On the right side of your OP-1 you find the built in Microphone and VU / Battery LED’s: Built in Microphone VU / Battery indicator 3 Musical Keyboard 3.1 Playing a Sound Press any key on the musical keyboard and you should instantly hear a sound. If it is silent, turn up the master volume located next to the speaker. Or press the Synthesizer or Drum key. PRO-TIP: Press and hold HELP while playing the musical keyboard to let your OP-1 display the current note. 3.2 Octave shift Use the Arrow keys to transpose octave while in Synthesizer or Drum mode. NOTE: Before you start to create your first masterpiece, read this manual carefully to avoid deleting or over-recording your work. 4 Main Modes 4.1 The Four Main Modes 4.2 Main Modes Screen examples Your OP-1 is designed to be easy to use, so the most important functions are located on the first keys to the left on the upper row. The four keys are grouped together and are called Main Modes: Synthesizer – String Engine The four main modes are: Synthesizer, Drum, Tape and Mixer. Each key has a dedicated symbol and color to make it easy to navigate through the different screens and to find the appropriate key related to the active mode. Drum Example: All keys with orange symbols are related to the Tape because the tape symbol is orange. 4.2 Using SHIFT + any Main mode key By pressing SHIFT + a Mode key you invoke special settings or functions for that mode. For Synthesizer and Drum you enter the sound Preset Browser. For tape you enter Tape erase function. And for Mixer you enter the Signal Flow screen. See dedicated section for in-depth descriptions of Tape erase and Signal Flow. Tape Mixer 5 Synthesizer Mode 5.1 Synthesizer Mode – Introduction OP-1 has several original synthesizer engines. Each one has its own personality. The synthesizer engine is always located under T1 and is also the first screen that will show up when you change or select a sound. A sound is built up from four modules located under the T1, T2, T3 and T4 keys found just under the display: NOTE: The T1-T4 are soft keys, which means that in Synthesizer and Drum mode they function as described here. In Tape mode they are track keys T1T4 and in Mixer Mode they are Mixer (T1), EQ (T2), Master Effect (T3) and Master Out / Drive (T4). To enter Synthesizer Mode, press the key with the blue wave symbol on it. This enables both T1-T4 and sound selection keys 1-8. When you have pressed the Synthesizer key, first select a sound from 1-8 with the Sound keys: To do this, first select the Sound you want to change. Then use the T1 to T4 keys to select a specific module. To change the Engine press SHIFT + T1. This opens the Browser screen, with the list of possible Engine choices: FM – Frequency Modulation synthesis made easy. This is the type of engine that is found in the classic DX7 synthesizer. Cluster – Up to six oscillators chained in a cluster. Dr Wave – Raw 8-bit style engine. Digital – Pure digital raw engine. String – Physical modeling of a string instrument. Pulse – Square wave engine. Phase – Phase distortion type engine. Use the Blue encoder to scroll through the list and press T1 when your choice is highlighted to exit. To learn more about the different Synthesizer engines parameters, see the Reference chapter. 5.3 Envelope To shape the envelope, press the T2 key. The envelope controls the amplification of a sound and is triggered when a note is played. You can control the attack, decay, sustain and release. This is called an ADSR envelope. Then use T1-T4 keys to shape the sound: T1 – Synthesizer engine T2 – Envelope T3 – Effect T4 – LFO / G-force Here follows a description of how a Sound is built up. For an in-depth description of all individual Synthesizer engines, the Envelope, Effects and LFO, please refer to reference chapter. Use the four color encoders to shape the Envelope. 5.2 Synthesizer Engines The first module of a sound is its engine. This is the heart of the sound and is the most important part. It is possible to change an engine of a sound but keep the Envelope, the Effect and the LFO or G- force setting. Blue – Attack, Green – Decay. White – Sustain. Orange – Release This will be indicated by a color change in the graphical interface as soon as an encoder is turned. 5 Synthesizer Mode (Continued) 5.4 Play Mode To enter Play mode press SHIFT while you are in the Envelope screen which is located under the T2 key. In play mode, you can select if you want your sound to be Polyphonic, Monophonic, Legato or Unison. In play mode, you also have the portamento parameter setting. 5.5 Synthesizer Effect To add an effect to a sound, press the T3 key. You may toggle an effect on and off by pressing the T3 key a second time. amount, destination (engine, envelope or effect) and the destination parameter. RANDOM – randomize all parameters in a module. Set the speed, amount, LFO envelope and destination (engine, envelope or effect). TREMOLO – Let you create different types of vibrato effects to your sound by modulating the pitch and volume. Set the speed, pitch amount, volume amount and LFO envelope curve. The envelope curve applies an attack or decay curve to the speed of the LFO. VALUE – Use this classic LFO type to change one parameter only. Set amount, speed, destination and parameter. NOTE: Turn the ENCODERS all the way for all options under, for example, destination. The encoder have a click, but that is not to be mistaken for turning just a click to change a value. Sometimes you need to turn a couple of clicks to change a value. Example: ELEMENT LFO As described earlier the Element LFO uses different external elements to control any parameter of a Synthesizer engine, Envelope or Effect. Use the Blue encoder to select your source. The options are: To change effect, press SHIFT + T3. This enters the effect browser screen. Use the Blue encoder to scroll through the list and press T2 to make your selection. For a detailed description of the effects see the effects chapter. 5.6 Synthesizer LFO The LFO lets you modulate any Synthesizer Engine, Envelope or Effect parameters. A) G-force B) Mic / Line / Radio Option A is straightforward and you don’t need to make any further settings. When selecting option B, you need to select the input source. Press SHIFT + Input key to select input and to adjust the gain. If Radio is selected, here you may tune in to a radio station to get satisfactory results. To add an LFO to a sound, press the T4 key. You may toggle an LFO on and off by pressing the T4 key a second time. To change LFO, press SHIFT + T4. This opens the Browser screen, with the list of possible LFO’s: ELEMENT – let’s you use external elements like the built in Microphone, Line in, G-force sensor or FM Radio to modulate a sound. Select the element, For more information about LFO’s please refer to the LFO reference section of this manual. 5 Synthesizer Mode (Continued) 5.7 Change Sound 5.9 Sound File structure Consider sound selection keys 1-8 as your instant access keys. To change any of sound 1-8 presets, press SHIFT + any key from 1 to 8 and a list of all available sound presets is shown. Select a preset by turning the Blue encoder for Engine type and Green Encoder for Preset choices. When you connect your OP-1 to your computer and press SHIFT + COM key and select DISK mode the OP-1 shows up on your desktop: Double click the disk icon to reveal the internal OP-1 files. All Sounds, Album recordings and Tape Tracks show up as .aif files. NOTE: The difference between changing just a Synthesizer Engine (SHIFT + T1) and a Sound (SHIFT + 1-8) is that the later changes all four T1- T4 settings. 5.8 Saving a Sound To save a sound, you have two options: A) DUMP TO TAPE – Use the LIFT key while in Synthesizer or Drum mode. Then switch to Tape, locate empty space on the tape and press the DROP key. The sound will now be converted to sound-data. To recall a sound that was dumped to Tape, press LIFT, switch to Synthesizer or Drum and press DROP. B) SAVE SOUND 1-8 – Tweak your sound on any of the sound slots from 1-8. Then hold down the current sound key for five seconds. Connect your OP-1 to a computer using the USB cable. Sounds 1-8 are located in the USER FOLDER located inside Synth and Drum folders. Drag the sound you want to save to your desktop and rename it, or rename the sound inside the folder. Keep in mind using names with a maximum of ten characters. Avoid uncommon symbols. PRO-TIP: You may create your own folder and place it in either Synth or Drum folder to organize your files. NOTE: Sound presets use a special OP-1 version of the .aif format, which includes BOTH a sound preview and synthesizer data. In other words, the OP-1 synthesizer engines are not sample based but modeled sounds. 6 Drum Mode 5.1 Drum Mode – Introduction The Drum Mode, entered by pressing the key with the green drum symbol on it is very similar to the synthesizer mode except it is specially designed for shorter drum / percussion sounds. It relies heavily on the dedicated Drum sampler as its engine. As with Synthesizer mode, pressing the Drum key enables both T1-T4 and Sound selection keys 1-8. When you have pressed the Drum key, first select a sound (drum-kit) from 1-8 with the Sound keys. Then use T1-T4 keys to shape the sound: 5.3 Laying out a Drum Kit To layout a Drum Kit, press any key on the musical keyboard and start to set the In point of the sound. This can be anywhere on the sample. Then set the Out point and hit the same key on the musical keyboard. You should now hear the part of the sampling you have dedicated to that key. The tools you have to set up your drum kit are: PITCH Set the pitch of a part by turning the Blue encoder. DIRECTION Press SHIFT and turn the Blue encoder to change direction of a part. IN POINT Set the in point by turning the Green encoder. FINE TUNE IN POINT Press SHIFT and turn the Green encoder to fine tune the position of the in point. T1 – Sampler engine T2 – Dynamic Envelope T3 – Effect T4 – LFO / G-force 5.2 Drum Sampler Engine The difference compared to the Synthesizer sampler engine is that the Drum sampler has 12 seconds of recording time (vs. 6 seconds in the Synthesizer sampler) and has a layout function so you can lay out parts of the sampling to dedicated keys on the musical keyboard (compared to pitch of the sound when playing the musical keyboard using the synthesizer sampler). OUT POINT Set the out point by turning the White encoder. FINE TUNE OUT POINT Press SHIFT and turn the White encoder to fine tune the position of the out point. PLAY TO END, LOOP, PLAY ONCE Turn the Orange encoder to set the play mode of a part. LEVEL Press SHIFT and turn the Orange encoder to set the volume level of a part. NOTE: Remember to always select the key on the musical keyboard where you want to change sound. 5.4 Dynamic Envelope The basic concept here is to record all drums in a row and keep that recording to 12 seconds. Then set in and out points of that recording and dedicate it to a certain key on the musical keyboard. Dynamic Envelope is specially designed for short drum sounds. Set the attack level with Blue Encoder, Mid part level with Green Encoder, Release Level with Encoder and use the Orange Encoder to adjust the region. 6 Drum Mode (Continued) 6.5 Importing your own sounds Simply create a single sound file from your selected sounds. Remember to keep the audio file maximum 12 seconds long. Then save the sound as an .aif file. And transfer the file to the User folder located inside the Drum folder. See chapter 5.8-9 how to transfer files to your OP-1. 6.6 Using OP-1 standard layout Base 5 Base 4 Base 3 Base 1 14 13 Base 2 Crash cymbal 12 Ride cymbal PRO-TIP: A trick to create fill-ins, is to have the same sequence running but switching between drum kit’s based on the same sounds but mapped differently. You may also map some keys to silent parts of a sampling to “mute” certain sounds. 11 10 09 Open Hi-hat Closed Hi-hat 08 Tambourine Hand Clap Rimshot Snare Kick Kick Alternative Snare Alternative To make sound switching between kits more logical when you have a sequence running, it’s a good habit to layout your kits in the same order. The factory kits are mapped like this: 7 Sequencers 7.1 Sequencers – Introduction OP-1 comes with 3 original sequencers that let you arrange notes in different ways. Both Synthesizer and Drum mode have its own dedicated sequencer memory and can have separate types active even though only one can be played at a time. The big difference between the Tape and a Sequencer is that Tape is pure audio recordings, and the sequencer stores note data. The reason to use sequencers is that you may change sound but still keep playing the same stored notes. 7.2 Selecting Sequencer To select Sequencer type press SHIFT + the sequencer key to enter the Sequencer Browser screen. Turn the Blue encoder to make your selection, then press the Sequencer key again to exit. 7.4 Endless Functions: INSERT NOTES To Insert a note, press SHIFT + any key on the musical keyboard. Keep holding down SHIFT until you are done with ALL notes you want to insert. INSERT LONG NOTES Press SHIFT + any key on the Musical Keyboard. Continue to hold the keys while pressing the Forward Arrow key (>). INSERT SPACE Press SHIFT + the Forward Arrow key (>). TO DELETE LAST NOTE Press SHIFT + the Rewind Arrow key (<). PLAY A SEQUENCE To play a sequence just press any key on the Musical Keyboard. The pitch of the played notes will change depending on what key you press. This is called Key Transposition. To play the original pitch of the notes play the C key on the Musical Keyboard. 7.3 ENDLESS Sequencer Endless is a very effective way to get sequencing done quickly. Just hold SHIFT + press any key on the musical keyboard to store a note. It automatically moves one step forward when you release the key. Keep holding down shift until you are done. Then release shift and press any key on the musical keyboard to play your sequence. The maximum number of notes that can be stored is 256. C PLAY AND HOLD A SEQUENCE Turn the Orange Encoder until HOLD lights up. CHANGE PLAYBACK DIRECTION OF A SEQUENCE You have three different options for how you want the notes to be played back. Forward, Reverse or Random. Change direction by holding SHIFT and turn the Orange Encoder. 7 Sequencers (Continued) SET NOTE LENGTH Note length is basically a way to define how many notes (beats) that will be played in one bar. This is related to the Master Tempo that you set in Tempo and to the bars in Tape mode. If you set 1/16, one bar in tape will be 16 notes or beats. Change note length by turning the Blue Encoder. SWING Swing is a way to slightly alter the timing of notes played in a sequence. To add swing turn the Green Encoder. No swing is a 50% setting. NOTE: Remember to check if you have applied swing when you record multiple layers of sequenced material to tape if you want them to be in absolute sync. APPLY A PATTERN TO YOUR SEQUENCE The Endless sequencer has an function let you add a pattern to your sequence. Turn the White Encoder to apply a pattern.A single dot means there’s no pattern applied. (turn the White Encoder counter clockwise all the way until only a single dot is shown) 7.6 Pattern Functions INSERT NOTES To Insert a note press SHIFT + any key on the Musical Keyboard. Keep holding down SHIFT until you are done with ALL notes you want to insert. ERASING NOTE Hold down SHIFT and turn the Blue encoder. MOVING THE VERTICAL CURSOR LINE Press Arrow keys or turn the Blue Encoder to move the horizontal cursor line, by doing this you also select which note you want to focus on when erasing. SWING Swing is a way to slightly alter the timing of notes played in a sequence. To add swing turn the Green Encoder. No swing is a 50% setting NOTE: Remember to check if you have applied swing when you record multiple layers of sequenced material to tape if you want them to be in absolute sync. ROTATE NOTES Press SHIFT + turn the Green Encoder to rotate all notes. This might be good when you have entered the notes in Live Mode. LIVE MODE Turn the Orange Encoder until HOLD lights up. The sequencer starts, and the white horizontal cursor moves across the sequence. Press SHIFT + any key on the Musical Keyboard to insert a note at the current cursor position. ROTATE A PATTERN By holding SHIFT + turning the White Encoder, you can rotate the dots within the pattern. NOTE: In Endless, you may use the arrow keys to change octave in playback mode. 7.5 PATTERN Sequencer Pattern is a classic grid type of sequencer found in many hardware and software instruments. This is a 16 step sequencer, useful for sequencing drum patterns. LIVE EDIT MODE Press SHIFT + any Arrow key while the sequencer is running to break the cursor connection and let you edit the notes as you would in normal stopped mode. SET SEQUENCER LENGTH Turn the White Encoder to adjust the playback length of the sequence. MOVE SECTION If you hold SHIFT + turn the White encoder you may move the played back section around within the sequence. Great for fill-ins! PLAY AND HOLD A SEQUENCE Turn the Orange Encoder until HOLD lights up. 7 Sequencers (Continued) NOTE: To key transpose a Pattern sequence, switch to Synthesizer, Drum, Tape or Mixer mode and press any key on the Musical Keyboard. To play the original pitch of the sequenced notes, play the C key on the Musical Keyboard. ADJUST BOUNCINESS Turn the Orange Encoder to adjust the bounciness of the notes. The harder a note hits the wall of the the tombola the louder it will play. This is measured in amount of mass. C ADJUST HEAVINESS This is measured in amount of Gravity. Turn the Green Encoder to set the gravity. CHANGE PLAYBACK DIRECTION OF A SEQUENCE You have three different options for how you want the notes to be played back. Forward, Reverse or Cycle. Change direction by holding SHIFT and turn the Orange Encoder. RELEASING NOTES Turn the White Encoder to open the tombola and release the notes. 7.6 TOMBOLA Sequencer Use tombola when you want to create a random sequence. Just throw a couple of notes into the tombola and then set the gravity, mass and speed of the tombola. The harder / faster a note bounce the louder the sound will play. TOMBOLA SPEED Turn the Blue Encoder to adjust the speed and the direction of rotation of the tombola. PRO-TIPS: Keep the tombola open and set a high rotation speed and use Tombola as an effect on a sound. This creates a random type of echo effect. 7.7 Tombola functions DROP NOTES INTO TOMBOLA Play any key on the Musical keyboard to drop a note into the tombola. 8 Tape Mode 8.1 Tape – Introduction Your OP-1 has a built in tape feature with 6 minutes recording time (in normal tape speed, 44.1 kHz / 16 bits) and 4 individual tracks. To enter the Tape Mode press the Tape key with the orange tape symbol on it. 8. Press Rewind (left arrow) to rewind the tape. 9. Press Play to listen to your recording. 8.3 Overdubbing The Tape always overdubs if there’s recorded material on the same track. To avoid overdubbing, lift any prerecorded takes out from the tape location. 8.4 Rewind and Fast Forward Use the arrow keys to rewind and fast forward the playback of the tape. 8.5 Jump to the start of the tape Press STOP + Left Arrow key to jump to the very beginning of the tape. This mode changes the function of T1-T4 which becomes track 1-4 and Sound selection keys which becomes Tape Tricks 1-8 8.6 Jump to the end of the Tape Press STOP + Right Arrow to jump to the end of the last take on the tape. 8.7 Reverse Playback To play the tape reverse you have two choices: And Sound selection keys which becomes Tape Tricks: Press SHIFT + Play. Press the Reverse Tape Tricks Key when the tape is rolling. 8.8 Recording Level Turn the Orange encoder to set the recording level. 8.9 Tape Editing 8.2 Record to tape 1. Select the sound which you want to record. 2. Press the Tape key to enter Tape Mode. 3. Select a recording track by pressing any of the track keys T1-T4. 4. Set recording level with the Orange encoder. (This is also the main level for Synthesizer and Drum sounds.) 5. Press REC + Play to start recording. 6. Play the Musical Keyboard. 7. Press STOP when done. First select the track you want to edit. Recorded material shows up as grey lines and is referred to as takes. When an active track has recorded material, the 8 Tape Mode (Continued) lines turn orange. To edit a take, use Scrub, Rewind, FF or press STOP to center it under the tape head: You may also save a sound to tape by pressing Lift in any of the Synthesizer or Drum sounds and then select Tape mode and press Drop. This creates a data recording of all parameters and/or samples on the active tape track. To recall the sound, Lift it from tape and drop it back into any sound from 1-8. For this function to work, the take has to be exactly the same and an isolated take as it was when it was dropped. 8.11 Changing Tape Speed A take turns blue when it’s in position and ready for editing or moving. These are the editing actions for an active take: SCRUB – Use Blue encoder to scrub though the tape. SLIDE – Use SHIFT + Blue encoder to slide a take. You may slide a take until either of its start or end point interferes with another take. LIFT – Press the Lift key (Arrow up) to lift a take. The take is now in the memory. To undo press the Drop Key to place it at the center of the tape head. You may repeatedly press the Drop key to paste multiple takes. The tape moves each time to the end of a dropped take. Lift is also used as a way to delete a take. DROP – Use this as way to place the last take stored in memory. You may change the speed of the tape whenever you want, even during recording. To do this, turn the White encoder. If you hold down SHIFT and turn the White encoder the tape speed is changed in fixed steps. The sound quality changes in the same way as a real tape when changing speed – the faster the tape speed, the higher quality of the recording. 8.12 Advanced Recording Techniques A quite special recording technique is to put the tape in Rec Arm mode and control the speed yourself. To do this press SHIFT + Rec. You are now recording but the reels are still. To move the tape back and forth, turn the Blue encoder. Depending on how quick you turn the encoder the pitch of the recording will vary. Another great recording trick is to turn the out-to-in function on, found under the Mic key. This let’s you record everything you hear to a selected track. This also works as a bounce recording function. 8.13 Tape Tricks When in Tape (or Mixer mode) the sound selection keys 1-8 turns into Tape Tricks keys: SPLIT – This splits a take. LIFT ALL – Hold down SHIFT + Lift to lift all tracks into memory. JOIN – Press SHIFT + Split to join takes. This function joins the next closest take on either side of the active one. You may repeatedly use Join to join multiple takes. REGION LIFT – Use the loop in and out points to define the part you want to lift. The Tape Tricks are shown under numbers 1-8. Tape Tricks are a collection of functions made to interfere with the Tape or the Mixer in different ways. They are implemented to open up for live tweaks and quick key mixing effects. LOOP IN – Sets the loop in point of the tape. 8.10 Advanced LIFT LOOP OUT – This sets the loop out point. Besides recording, the tape can also be used as a sketchpad for creating layered sounds. Using the tape this way let’s you build up a sound layer by layer on all four tracks and lift it (use lift all to lift all tracks) and then drop it in either the Synthesizer sampler or Drum sampler. LOOP TOGGLE – Toggles loop on and off. BREAK – Stops the tape. If a loop is active it will continue in the background to keep the break in time. REVERSE – Change direction of the tape. 8 Tape Mode CHOP – A tempo locked repeat type of effect. MEMO 1 – Memorize any parameter in Tape or Mixer for instant recall. To use this, hold down the key and turn any encoder while in Tape or Mixer screen. Release key when done. Press the key again to instantly recall the changed parameter. This is great for switching between different EQ settings or turn up the effect level when the tape is running. MEMO 2 – Memorize any parameter in Tape or Mixer for instant recall. 8.14 Erasing Tape 8.15 Backing up your Tape To backup your tape, connect your OP-1 to your computer and press SHIFT + COM. Select Disk Mode. The OP-1 will show up on your desktop as a disk. Locate the folder named “tape” and copy the files named “track_1.aif”, “track_2.aif”, “track_3.aif”, “track_4.aif”. Drag all trackfiles to your computers desktop. To completely erase the tape and all recorded material, press SHIFT + Tape key. For good reasons you have to press all T1-T4 keys to start the erasing process. You have now made a backup of the Tape as four individual audio tracks. Once all keys are pressed there’s no way back. Your tape will be wiped forever. NOTE: No Mix, EQ, Master effects or Drive will be applied to individual Tracks when exported. To make a final mix of your Tape, record to Album and backup the Album file. The album file will be located in Album, “SideA.aif” or “SideB.aif” 8.16 Bars When Beat matching is turned on in Master Tempo, you’ll notice bar markers just above the tape tracks. One bar is 16 beats which means if you enter 16 steps in the Endless step Sequencer and set it to 1/16 and record it it will fit exactly in one bar on the tape. NOTE: Connect your OP-1 to your computer and transfer the Tape if you want a backup or need to free up space. See 8.15 To jump from Bar to Bar, press SHIFT + Rewind (<) or SHIFT + FF (>) 9 Mixer 9.1 Mixer – Introduction Mixer is the final stage of the sound path. Its main function is to set the individual level and pan of the four tape tracks (T1), to adjust the master EQ (T2), add a master Effect (T3) and to add drive to your mix (T4). But as it is also the final destination for all sound. You need to know how the sound travels inside your OP-1. This is called the signal path. 9.2 Sound Path The sound path is the way the the sound moves from the moment you hit a key on the musical keyboard or press play on tape, until it reaches the speaker or line out. To help you keep an eye on this, there is a Sound Path screen in Mixer mode that you may check at anytime. To enter the Sound path screen, press SHIFT + the Mixer key. In the Mixer main screen, you adjust the individual level and Pan Left / Right of Tape tracks 1-4 To adjust the level of a tape track: Turn any encoder to set the level from 0-99 Track 1 level – Blue encoder Track 2 level – Green encoder Track 3 level – White encoder Track 4 level – Orange encoder To set the Pan Left / Right Hold down SHIFT + turn the appropriate Encoder for targeted Track to adjust the Pan Left / Right. 9.4 EQ EQ stands for equalizer and is the word for a filter that let’s you adjust the low, mid and high frequencies of the final mix. When the sound enters the EQ it comes as a mixed down stereo signal (This is done in the main Mixer screen). Press T2 in Mixer mode to adjust the EQ: NOTE: A warning symbol will lit up when any critical level is set to zero. 893 Mixer The mixer transforms the four Tape tracks into one stereo signal. To enter the mixer, press the Mixer key. Then press T1 to enter the mixer main screen. • Low (bass) – Turn the Blue encoder to adjust the low frequencies. • Mid – Turn the Green encoder to adjust the mid frequencies. • High (treble) – Turn the Green encoder to adjust the higher (brighter) frequencies. • EQ Amount – Turn the Orange encoder to adjust the overall EQ level. Turn counter clockwise for a clean signal with no EQ applied. 9.5 Master Effect Master effects are the same effects found in Synthesizer and Drum mode, but modified for stereo. 9 Mixer (Continued) To add a master effect, press the T3 key. You may toggle an effect on and off by pressing the T3 key a second time. To change effect, press SHIFT + T3. This enters the Master effect browser. Use Blue encoder to scroll through the list and press any key (except the musical keyboard) to make your selection. 9.6 Master Out The master out screen is found under T4: Here you adjust: • The master balance Left / Right • Add DRIVE • Adjust the RELEASE of the Drive DRIVE narrows the difference between high and low audio levels, and makes the output sound louder and more compact. At very high levels of drive, the audio starts to sound distorted. RELEASE sets how quick the drive will narrow the difference between high and low audio levels, and at mid to long release, you’ll start to notice the drive as a “pumping” sound. You may also use drive to add a texture and to make your final mix more dirty and raw. PRO-TIP: Hold down SHIFT while turning Blue or Green encoder to adjust both LEFT and RIGHT at the same time. 10 Tempo 10.1 Tempo – Introduction In Tempo, you set the master tempo for all sequencers, you switch Beat Matching on and off. You’ll also find the Metronome here. 10.2 Setting the Tempo / Tap Tempo To set the tempo you have two choices: A) Turn the Blue encoder B) Tap the tempo – Do this by hitting the tempo key multiple times until you get the desired tempo. 10.3 Using the Metronome To use the metronome, turn the Orange Encoder until you get your desired pitch. To start the metronome, press Play. 10.4 Beat Match Beat Match is a concept of keeping the Tempo and the Tape speed in sync. When beat match is turned on, (Turn the Green Encoder until Beat Match lights up) the current tempo is locked to the Tape speed and is dimmed. This means that you now have to adjust the tape speed to change the tempo. If you turn beat match on and switch to Tape mode, you’ll notice that Bars have appeared above the tape tracks. (see 7.16 Bars) These Bars are your guidelines when recording in sync. One bar is 16 beats long. Now play a sequence and adjust the tape speed, you will hear the sequence play slower if you turn down the tape speed, and faster if you turn tape speed up. However, the pitch won’t change. This is the beauty of Beat Match, to have a drum beat playing using the sequencer and have recorded material played back from the tape in sync at the same time. Add some tape tricks to that and you have a nice live tweaking set-up. PRO-TIPS: Record different variations to single Bars and use the arrow keys explained in the Bars section 8.16 to easy move the play-backed loop between the variations. 11 Help & Tools 11.1 Help Your OP-1 has a built-in Help function. Pressing the Help Key at anytime brings up a Speech Bubble which tells you what mode you are in and what Sound is selected. By HOLDING down the Help Key and pressing any key you get the Key name and function of that specific key. PRO-TIPS: Hold down Help while playing the musical keyboard to get note information. 11.2 Tools Press SHIFT + Help key to enter TOOLS. Here you set the time and date, and maybe you’ll find a calculator here in the future... BLUE encoder – MONTH / YEAR GREEN encoder – DAY WHITE encoder – HOUR ORANGE encoder – MINUTE 11.3 Battery level When you hold down the Help key you can check the battery level indicated by the VU / Battery meter located on the right side of your OP-1. The Battery level is indicated by the LED array on the right side of your OP-1. All LED’s lit (including the red) indicates a fully charged battery good for around 16 hours of heavy use. The stand-by time is approx. 2 years. 12 Mic / Input key 12.1 Using the Mic / Input Key The Mic / Input key (with the microphone symbol on it) is used when you need to record any external audio. The different sources you may record are: • Built-in Microphone • Line in • Radio • Out to In (the ear symbol) The Mic / Input key works quite similar in any mode on the OP-1: IN SYNTHESIZER MODE A) Use the Mic / Input key when you have a Sampler engine selected to start to sample. Choose any source by turning the Blue Encoder. B) Use external audio to control the Element LFO IN DRUM MODE Same functionality as in Synthesizer Mode IN TAPE MODE Pressing the Mic / Input key in Tape mode let’s you toggle external audio ON / OFF. This let’s you mix in some nice radio playing in the background or use the Line In and mix it with your recorded material. (A great way to connect a second OP-1 and controlling both with one Master Volume Knob.) IN MIXER MODE Same functionality as in Tape Mode. NOTE: To switch source in Tape or Mixer mode, press SHIFT + Mic / Input key. This let’s you switch source and adjust the level. 12.2 Using the Radio Use the Blue Encoder while in Mic / Input screen to switch source to Radio. Use the Green Encoder to tune in to any station. PRO-TIPS: Connect a 3.5 mm audio cable (or headphones) to Line in and use as an external antenna. 13 Album / COM 13.1 Album 13.4 Controller Mode Album let’s you mix down all four tracks from the tape (you may also play the synthesizer simultaneously) to a stereo file. Album is also useful when you want to record any Tape Tricks or EQ effects. Defines OP-1 as a MIDI controller keyboard. Use Shift + the encoders to set the behavior of the encoders and Arrow Keys. You may also switch MIDI Channel by holding SHIFT + turn the Green encoder. Knobs RELATIVE or ABSOLUTE You have two sides of the record – Side A and Side B each have a recording slot of 6 minutes. To record press the RECORD Key (T1) and then switch to Tape and press play. When you are done switch back to Album and press STOP. MIDI Channel ARROW Keys behavior 13.5 DISK Mode By pressing the DISK Key, your OP-1 turns into a storage device and will show up on your computer’s desktop if connected via USB. The Album records directly from Master out, which means that any EQ, Master Effect or DRIVE you have added will be applied to the sound. 13.2 COM By pressing SHIFT + Album key, you enter COM mode, which turns your OP-1 to a controller or disk. 13.6 Using OP-1 sequencers with external equipment Your OP-1 is always sending MIDI data out, even if you’re not in controller mode. This way you may connect OP-1 to a computer via USB and use any of OP-1‘s built in sequencers controlling your software synthesizers or other hardware connected. 13.3 OP-1 Mode Press the OP-1 Key (T1) for standard OP-1 mode. In this Mode, the OP-1 works as a stand-alone unit. When connected via usb, the OP-1 listens to midinotes on MIDI channel 3. 14 SHIFT Key 14.1 Using SHIFT 14.4 SHIFT + Arrow keys Well, using SHIFT may not be a big thing to explain and dedicate a chapter to., but on the other hand why not? The main reason to write about it, is the function to change individual modules in Synthesizer and Drum mode. In tape mode: Bar step back Bar step Forward In Tape Play + Loop On < Move Loop In Synthesizer: Move Loop > Pitch Bend - Pitch Bend + 14.2 Change a single Module As you have learned in the Synthesizer and Drum chapter, you press the T1-T4 keys to tweak Engine or Sample kit, Envelope, Effect and LFO. Let’s say you have made settings for a perfect LFO and added a great Effect to that. The only thing that is not perfect is the Engine. So, by pressing SHIFT + T1 you are allowed to change ONLY the Engine and keep the rest of the settings, like the LFO, Effect and Envelope intact. This is also great to do live, having a sequence running and just swapping different samples or effects. Of course you always have the option to switch a complete sound by pressing SHIFT + Sound 1-8. 14.3 SHIFT + Main Modes Using SHIFT in main modes opens up the Sound Browser in Synthesizer and Drum mode and Erase Tape and the Signal Path screen when pressing Tape or Mixer keys. Switch Sound Switch Sound Erase Tape Signal Path 14.5 SHIFT + Encoders In most other modes the encoders have double functions if SHIFT is pressed. But also depending on for example if the tape is running or in standby the encoders change function. See appropriate chapter for more details. 15 LFO REFERENCE Your OP-1 has four built-in LFO’s. This section explains how they work. 15.1 ELEMENT LFO The Element LFO uses external elements to modulate a sound. Use the Blue encoder to choose Blue encoder sets Speed. Green encoder sets Pitch. White encoder sets Volume and Orange encoder sets the envelope Attack / Decay. A) The built-in G-Force sensor B) External input like Radio, Line-in or Mic. If you selected external input, Press Shift + the Mic key to define the input source. Blue encoder sets destination (Engine, Envelope, FX or Pitch & Volume. Green encoder sets Amount. White encoder sets Destination. Orange encoder sets destination Parameter. Dimmed colors in the color wheel represent shifted encoders. 15.5 VALUE LFO The Value LFO modulates one single parameter value. Blue encoder controls the speed. Green encoder the Amount. White encoder sets Destination. Orange encoder sets destination Parameter. Dimmed colors in the color wheel represent shifted encoders. 15.2 RANDOM LFO Random LFO modulates ALL parameters in a selected destination. It also have it’s own envelope curve to control attack and decay 15.6 The LFO clock The LFO clock found in Tremolo and the Value LFO indicates a tempo locked clock with numbers and a free running clock with hand. Blue encoder sets Amount. Green encoder sets speed. White sets Destination and Orange encoder sets the envelope Attack / Decay. 15.4 TREMOLO This LFO let you modulate the pitch and the Volume to create tremolo effects. 15.6 The “F” indication In some LFO’s you’ll see the destination symbol followed by an “F”. This means that the LFO don’t retrigger on every note played when for example a sequencer is running. This together with a slow clock let’s you create long sweeping effects. 16 Exercises A great way to learn how to model a sound on the OP-1 is to try to create a specific sound from real life. It might be a fat bass sound, a police siren or singing birds. The goal here is not to create a perfect ultra realistic replica, rather to learn how to combine different modules and understand their functions. Before you do the exercises here, remember to set all modules in the Mixer to clean settings and to turn off any sequencers: • Set all channels to around 80 and Pan to center (T1) • Set the EQ to clean by turning the Orange encoder counter clockwise so the arrow points to CLEAN. (T2) • Toggle any effect to OFF. (T3) • Set master levels Left / Right to 99 and set Drive and Release to 0. • Toggle any Sequencer to OFF. • Enter Synthesizer mode by pressing the Synthesizer Key. HELICOPTER SYNTHESIZER ENGINE: Digital ENVELOPE: Mid ATTACK and long RELEASE FX: Punch LFO: Parameter LFO First. set the Master Volume to comfortable listening level. 1. Select any Sound (from 1-8) and press SHIFT + T1 to enter the Synthesizer engine browser. Select Digital from the list and press any key to exit (except the musical keyboard). The Digital synthesizer engine is simple but very flexible and good for all-round synthesizer sounds. 2. When in Synthesizer engine screen, turn any encoder until you get a noisy sound. To get a clean noise without any tone you need to set the Octave to +4. Do this by pressing > until the Octave pop-up says “Octave +4”. 3. Set the Envelope to long attack by turning the Blue encoder until you get a sloped curve. Turn the Orange encoder counter clockwise to get a mid- to long release. Set both the Green and the White encoder to maximum by turning them clockwise. 4. Enter the Effect screen by pressing the T3 key. Now set the effect to Punch by entering the Effect Browser (SHIFT + T3) and choose Punch from the list. Press any key to exit. 5. The Punch Effect is great for adding punch to drums and final mixes, but also as a multi purpose resonance filter as used here. Set the Punch effect like this: Blue parameter to middle, Green to around 50-65, White to 24 and Orange to 99. 6. Now play a note on the musical keyboard and turn the Blue encoder simultaneously. You will now hear the noise going through the filter and when you turn the Blue encoder clockwise you open up the filter and let the sound through. The next step is to control the Blue parameter (equals to the Blue encoder) and make it automatically increase and decrease at a certain speed. This is done by the Parameter LFO. 7. Press T4 to enter the LFO screen and the Press SHIFT + T4 to enter the LFO browser and select Value from the list. Press any key to exit. 8. The Value LFO is made to modulate one parameter value only. To control the Blue Parameter in the Punch effect set Speed to mid (12 o’clock), Amount to 50-100, Destination to FX and Parameter to Blue. 9. Now play the musical keyboard and you should hear a helicopter type of sound. If you now go back to the Effect screen you will actually see that the blue parameter is moving up and down. Try to turn the Blue encoder as you play a note and you will be able to set the range for the blue parameter to act within. SINGING BIRDS SYNTHESIZER ENGINE: FM ENVELOPE: Short ATTACK, short DECAY, low SUSTAIN and long RELEASE PLAY MODE: MONO, Portamento: 60 FX: Spring SEQUENCER: Tombola To create a sound like singing birds, start with the FM engine which is good for metallic and distinct sounds but also clean sinus wave sounds when the FM level is turned down. Here we also use the tombola to play the notes in a natural and random way and add some portamento to let the notes glide. Sometimes using a sequencer as tool for shaping a sound can be very useful. 1. Select any sound from 1-8 and change it’s engine to FM. 2. Turn the Blue encoder counter clockwise until you get a clean sinus wave sound. 3. Set the Octave to +3 (use arrow keys) 16 Exercises 4. Set the Envelope to very short ATTACK, short DECAY, low SUSTAIN and mid RELEASE. 5. By pressing SHIFT in Envelope screen you enter the Play mode settings. Set PLAY MODE to MONO and PORTAMENTO to 60. 6. Choose the Spring effect and set the TONE to bright (white color), mid amount of TURNS, maximum DAMP and mid LEVEL. 7. Choose the TREMOLO LFO and set the SPEED to 9 o’clock, PITCH to 20-30, VOLUME to 20-50 and ENVELOPE to straight. 8. Now press SHIFT + Sequencer key and select TOMBOLA. Press any key to exit. 9. Drop some notes into the Tombola and set the speed to 2. As mentioned earlier the use of a sequencer as one of the key elements can be very useful when you need to create melodic type of effects. Reference Cluster Digital TYPE Multi layered oscillator cluster Number of waves (0-6) Wave Envelope Spread Unitor String TYPE Tension TYPE Wave Shaper True digital Synthesis Octave Detune and Ringmod. On / Off Digitalness Pulse Waveguide string model Impulse Decay Detune TYPE Impulse Type Filter Dual Pulsetrain Oscillator Amplitude Second Pulse Modulation Reference FM TYPE Topology Phase Four operator FM synthesis Freq. FM Amount Detune Dr Wave TYPE Wave Type & Length TYPE Phase Shift Phase Distortion Distortion Amount Phase Filter Phase Tilt Synthesizer Sampler engine Frequency Domain Synthesis Filter Phase Chorus TYPE Teenage Sample Player Start Loop In Loop Out End Reverse On / Off Loop In Fine tune Loop Out Fine tune Gain Reference Effects Reference Drum Sampler engine Delay – Solid State Delay TYPE Teenage Percussion Sample Player Blue - Size Green - Speed White - Feedback Orange - Mix Grid – Three Dimensional Feedback Plate Blue - X Size Green - Y Size White - Z Feedback Orange - Mix Phone – Hacked Telephone System Blue - Tone Green - Phonic White - Baud Orange - Telematic Note / Pitch Reverse On / Off In In Fine tune Out Out Fine tune Loop Off / Once / On Gain Punch – Hard Hitting Low Pass Filter Blue - Frequency Green - Punch White - Rounds Orange - Power Spring – Mathematic Reverb Blue - Tone Green - Turns White - Damping Orange - Send Specifications HARDWARE Mechanical Body CPU • Low profile keyboard module • Scissor-switch ultra low profile design • Expected lifespan of 10 million keystrokes per key • Advanced CNC:d one-piece Aluminum design. • 2 X M6 Mounting holes for accessories. • 2 X Cuts for strap accessory. Encoders Color • Industrial Grade Incremental Encoders • Rotational life: Up to 1,000,000 revolutions • Excellent indexing feel (remains consistent over life) • Zinc diecast and fiber enforced high performance plastic • Used in Avionics Operating temperature range: -40 to +85°C2.8 • Light grey powder coated body and EDM textured keyboard • 400 MHz Processor Core (800 MMACS performance) • 64 MB Low-Power SDRAM (12ns) • 512 MB Nand Flash storage • 24-bit 96kHz ADC/DAC Battery • • • • Li-Ion 1800 mAh 16 hours active Battery Life 2 Years stand-by time Charge via USB port I/O • • • • • • USB 2.0 high speed (OTG) 3.5 mm Line Input, Output Built-in microphone High output mini speaker 8 Ohm 1 Watt 3-axis accelerometer (G-force) sensor Worldwide FM band support (64-108 MHz) Dimensions L 282 mm, H 102 mm, D 13.5 mm Packaging The OP-1 comes shipped in a reusable environmental friendly package made out of Paperfoam material. Motion Sensor • 3 Axis Motion sensor (G-Force) • Assignable to any synth, envelope, effect parameter or to pitch Display • • • • • • • Amoled display running in 60 fps 320 x 160 pixel resolution Color Depth: 16.7 M Contrast: 10000:1 (good for outdoor use) Viewing Angle: 170° Life Time: 30,000 hrs 2500mAh li-ion Polymer Battery Credits Many thanks to Matthew Williams for proof reading and suggestions concerning this manual. And to all beta testers for extensive testing. Big thanks to George and Kent. And to our families and friends. OP-1 with optional Studio System rig.