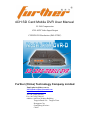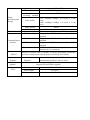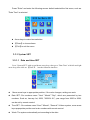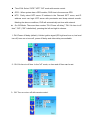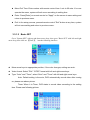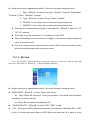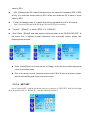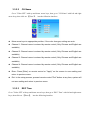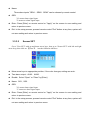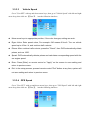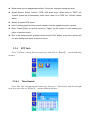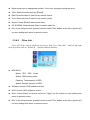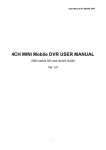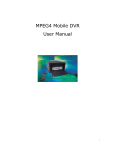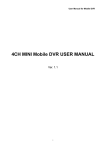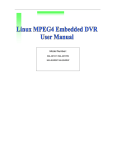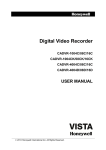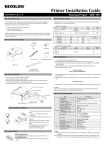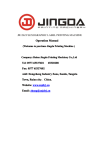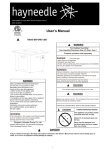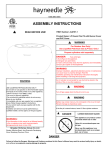Download 4ch sd card mobile dvr user manual
Transcript
4CH SD Card Mobile DVR User Manual H .264 Compression 1CH~4CH Video Input/Output CIF/HD1/D1 Resolution (PAL/NTSC) Further (China) Technology Company Limited Email:[email protected] MSN:[email protected] http://fther.en,alibaba.com/ Tel: (86-769)87930500 Fax: (86-769)87900163 Address: 8th Floor,Wenhua Building Tangxia Road 120,Tangxia Town Dongguan City Guangdong Province China 1. Product Introduction 1.1 Product Overview FTH-DVR-D Mobile DVR is a high cost-effective and good functional scalability device for vehicle monitoring. It is introduced ARM+DSP high-speed dual-core processor and embedded operating system, with the advanced H.264 video compression/ decompression, network technique, GPS positioning, to playback or remotely manage video surveillance. l Wide voltage l Super shock-proof l Store video by SD card 1.2 Main Function a) H.264 compression supports 1CH to 4CH video. SD card stores DVR video, CIF, HD1, D1 resolutions are optional. Automatic adjusting video data according to sensor information to save SD card space. Video playback supports sensor searching playback or reads video by general PC. b) Up to four sensor input interfaces and two alarm outputs, it supports to collect most car sensor data, including switching door, speed, braking etc. User can adjust video data size automatically and search video conveniently based on the information. c) Wireless GPS/3G is available for recording geographic coordinates, speed, time, real-time video transmission etc. d) RJ45 10/100M adapts to net connect,and it’s convenient to transmit data and extend 3G network. e) Extension interface includes USB interface, RS232 interface, RS485 interface. 1.3 Parameters Item System Performance Language Interface Password security Video input Video output Video playback Video Audio Video standard Parameter Chinese/English OSD Interface Administrator manages password (No changing the content after setting password by administrator) 4CH video input, 1.0V, p-p, impedance 75 Ω 1CH video output, 1.0V, p-p, impedance 75 Ω 1 or 4 screens playback PAL , 25FPS, CCIR625, 50 fields NTSC, 30FPS, CCIR525, 60 fields 4CH audio input (1CH~4CH optional), Audio input impedance 600 Ω, PC player can choose turn on or turn off audio channel. Basic output level 1V-2V Mode Record audio and video together Audio compression ADPCM/G .726 Image compression Video resolution Image processing and storage Audio streaming standard H .264, VBR CIF/HD1/D1(Optional) ADPCM CIF: 256Kbps-1.5Mbps, 1~8 levels (1 is the Video quality best) HD1: 600Kbps-2.5Mbps, 1~8 levels (1 is the best) Audio bit rate 8KB/s Video storage 1 or 2 SD Cards (cycle recording) Car black box Input and output 3 level inputs, 1 pulse input, 2 level outputs Serial interface Support one RS232 interface, refer to DB44 standard Serial interface Support one RS485 interface, refer to DB44 Communication standard interface USB interface Support one USB1.1 interface, refer to DB44 standard Network interface RJ45, 10M/100M adaptive network interface(for 3G extension) Built-in or external GPS/3G module, record the geographic coordinates, GPS/3G speed into coding stream, upload pictures wirelessly are available. Software Software upgrade Others Automatic playback 4CH video automatically playback video by video Playback Support SD card/USB to upgrade Power input Power output Working temperature DC: +9V~45V +12V@2A –25▫C-----70▫C file, 1. Product appearance and cable diagram 2.1 Cable diagram Back view panel Cable Interface function Interface Name DC+ DC- Power ACC +12V GND VSP Description Positive power input :-9V~54V connects with vehicle battery positive Negative power input connects with vehicle power negative Video control line connects with car key ACC Positive power output connects with camera and voice recorder Negative power output connects with camera and voice recorder Speed signal input connects with car speed sensor signal wire SEN1~SEN3 Alarm input. Such as braking, reversing, open or Sensor close door etc. ALM1,ALM2 Alarm output. Such as indicator, buzzer etc. GND Alarm input and output Communication USB/RS232/485 Expand USB, network functions etc. Interface VIN1~VIN4 1~4CH video output connects with camera 4GND 1~4CH video output connects with camera AIN Audio input connects with voice recorder AUDIO& GND Audio output connect with audio device VIDEO VOUT Video output connects with monitor. There is video GND output at the front and back of DVR. Audio and video output Appearance 1 or 2 SD card slots, 1 IR and 1 video output at the front of Mobile DVR. Basic Operation Manual 3.1 Remote control Name Function PWR Turn on or turn off device ADJ Adjust brightness, contrast, color parameters Up Down Right/VOL/Next Left/VOL/Back Menu Switch to the System SET interface Exit Back to the previous interface / Stop play Enter 6/21 Select or confirm 1 1 / Punctuation /Channel 1 2 2 / ABC/Channel 2 3 3 / DEF/Channel 3 4 4 / GHI/Channel 4 5 5 / JKL/4 CH Together 6 6 / MNO/Video 7 7 / PQRS/Play or pause 8 8 / TUV/ Fast Forward 9 9 / WXYZ/Stop Recording 0 0 / Space/ Fast Rewind DEL Delete information Language English and Chinese switch for number, small letter, big letter Note: Multi-function button in green on the remote control 1、Only press the menu button to enter the system setup screen 2、Button 1:In the System SET, can enter number 1 and punctuation;when exit System SET,can switch to Channel 1. 3、Button 2:In the System SET, can enter number 2 and ABC;when exit System SET,can switch to Channel 2. 4、Button 3:In the System SET, can enter number 3 and DEF;when exit System SET,can switch to Channel 3. 5、Button 4:In the System SET, can enter number 4 and GHI;when exit System SET,can switch to Channel 4. 6、Button 5:In the System SET, can enter number 5 and JKL;when exit System SET,can switch to 4CH video together. 7、Button 6:In the System SET, can enter number 6 and MNO;when exit System SET, can control the video manually. 8、Button 7:In the System SET, can enter number 7 and PQRS;when exit System SET, can replay and pause. 9、Button 8:In the System SET, can enter number 8 and TUV;when exit System SET, can fast-forward play. 10、Button 9:In the System SET, can enter number 9 and WXYZ;when exit System SET, can stop recording. 11、Button 0:In the System SET, can enter numbers 0 and space;when exit System SET, can fast rewind playback. 12、Button Delete:In the System SET,short pressing to delete a single character, long pressing to delete all. 13、Input method / Language key:In the System SET,can switch number, little letter, big letter, English and Pinyin;when exit System SET, long pressing up to 3 seconds is switching languages. 3.2 Turn on and login system 3.2.1 Turn on System Connect DVR power cable with vehicle DC 12V, then system is standby. Turn on system is decided by User SET (Please see User SET, Basic SET and Video SET). Usually, vehicle in Power Mode DLI can provide power to the DVR, the sign of turn on is as follows. Video out displays customer logo in the screen or customer parameter interface, as long as the vehicle's power does not turn off, the camera recording signal is continuous. When vehicle power is turned off, DVR can keep recording video. 3.2.2 The screen after turn on 3.2.3、Video file System access permission 1) When the Password Valid is set “Close”: Press【Menu】on remote control, then can access system main menu directly and any change can be made to DVR. 2) When the Password Valid is set "Open":Only correct password can enter the main menu and make any change to DVR. System check and set Once turn on DVR, the system enters administration interface, as shown below: main menus are on the left. "System SET" is selected as the first menu by default. Press "Enter" and enter the following screen: default selected the first menu, such as: "Date Time" is selected. l Arrow keys to make item selection. l 【Enter】to choose items. l 【Exit】to exit the menu. 3.3.1 System SET 3.3.1.1 Date and time SET Go to "System SET" with up and down arrow keys, then go to "Date Time" with left and right arrow keys, then click on 【Enter】, into the following interface: l l Move arrow keys to appropriate position, if the color changes, setting can work. Date SET: Six numbers mean "Year" "Month" "Day", which are presented by two numbers. Such as, January 1st, 2009, "2009-01-01", year range from 2000 to 2099, can be set by remote control. l Time SET:Six numbers mean "Hour" "Minute", "Second". 24-hour system, move arrow keys appropriate position and enter numbers with remote control. l Week: The system automatically set according to the date. l Time SYN: Select "GPS" "NTP" "Off" mode with remote control. l GPS:When system has a GPS module, DVR time is the same as GPS. l NTP:Firstly select NTP server IP address in the "Network SET" menu, and IP address must can login NTP server with permission and keep network smooth. Meeting the above conditions, DVR will automatically set time with network. l On /Off Mode: There are three modes: "DLI/ Power off delay", "DLI/ On time to off time", "Off": ("Off" is defaulted), pressing the left and right to choose. 1、DLI/ Power off delay (default): Vehicle ignition signal (DC high level turn on, low level turn off) turns on or turns off, power off delay and video delay are available. 2、DLI/ On time to off time: In the "off" mode, on time and off time can be set. 3、Off: Turn on or turn off with remote control. l Menu Exit Time: Enter number with remote control from 1 min to 60 mins. If no one operate the menu, system will exit menu according to setting time. l Enter: Press [Enter] on remote control or "Apply" on the screen to save setting and return to previous menu. l Exit: In the setup process, pressed remote control "Exit" button at any time, system will not save setting and return to previous menu. 3.3.1.2 Basic SET Go to "System SET" with up and down arrow keys, then go to "Basic SET" with left and right arrow keys, then click on 【Enter】, into the following interface: l Move arrow keys to appropriate position, if the color changes, setting can work. l Video format: Select "PAL" "NTSC" format with left and right arrow keys. l Type: "Auto" and "Timer", select "Auto" and "Timer" with left and right arrow keys. Auto: Default setting is the auto, DVR automatically record video after turning on, please see above picture. Timer: When it is Timer, DVR starts to record video according to the setting time. Please see following picture: l Move arrow keys to appropriate position, if the color changes, setting can work. 1、Date: 【Enter】 to select "every day" "Monday" "Tuesday" "Wednesday" "Thursday" "Friday" "Saturday" "Sunday". 2、Type: 【Enter】 to select "Timer" "Alarm," "Mobile". 3、PERIOD 1: Use number keys to start and stop recording time. 4、PERIOD 2: Use number keys to start and stop recording time.. l Packing time: It means the time length of each video file, 【Enter】 to select "5" "15" "30" "60" minutes. l DVR code: It can be entered up to 11 numbers for each DVR. l Enter: Press [Enter] on remote control or "Apply" on the screen to save setting and return to previous menu. l Exit: In the setup process, pressed remote control "Exit" button at any time, system will not save setting and return to previous menu. 3.3.1.3 SD Card Go to "System SET" with up and down arrow keys, then go to "SD Card" with left and right arrow keys, then click on 【Enter】, into the following interface: l Move arrow keys to appropriate position, if the color changes, setting can work. l OVER WRITE: 【Enter】 to select "Open" and "Close". l Open: When SD card is full, it will cycle recording. The oldest video file will be covered by the latest video file. l Close: SD card stops recording after full. l "BLOCK DEVICE": 【Enter】 to select "SD1" "SD2" "U disk" l SD1:When put two SD cards at the same time, the video file is stored by SD1. If SD1 is fully, it is continues stored video by SD2. When two cards are full, it starts to cover video by SD1. l SD2:When put two SD cards at the same time, the video file is stored by SD2. If SD2 is fully, it is continues stored video by SD1. When two cards are full, it starts to cover video by SD2. l U disk: In standby mode, it is useful when being upgraded or built-in 3G module. Note: If just one SD card in the DVR, the SD card will cycle recording. l "Format": 【Enter】 to select "APPLY" or "CANCEL" l Start: Press 【Enter】and start, system will format video in the "BLOCK DEVICE". At the same time, it appears format information and successful restart, please see following three pictures : l Enter: Press [Enter] on remote control or "Apply" on the screen to save setting and return to previous menu. l Exit: In the setup process, pressed remote control "Exit" button at any time, system will not save setting and return to previous menu. 3.3.1.4 NET SET Go to "System SET" with up and down arrow keys, then go to "NET SET" with left and right arrow keys, then click on 【Enter】, into the following interface: l Move arrow keys to appropriate position, if the color changes, setting can work. l IP: IP is set directly by number keys on remote control. l Net Mask: Net Mask is set directly by number keys on remote control. l Gateway: Set directly with number keys on remote control. l MAC: Set directly with number keys on remote control. l NTP Server:Set directly with number keys on remote control. l Server IP:Set directly with number keys on remote control. l Server Port:Set directly with number keys on remote control. l Enter: Press [Enter] on remote control or "Apply" on the screen to save setting and return to previous menu. l Exit: In the setup process, pressed remote control "Exit" button at any time, system will not save setting and return to previous menu. 3.3.1.5 PASS SET Go to "System SET" with up and down arrow keys, then go to "PASS SET" with left and right arrow keys, then click on 【Enter】, into the following interface: l Move arrow keys to appropriate position, if the color changes, setting can work. Password valid: 【Enter】to select the "Open" and "Close". Close: When password valid is "Close", press【Menu】on remote control, then can enter system main menu and change DVR parameters. Open: When the password valid is "Open", only correct password can access the main menu and change DVR parameters. l User Password:Enter numbers on remote control, default password is 666666; l Confirm: Enter the user password once more. l Enter: Press [Enter] on remote control or "Apply" on the screen to save setting and return to previous menu. l Exit: In the setup process, pressed remote control "Exit" button at any time, system will not save setting and return to previous menu. 3.3.1.6 Factory SET Go to "System SET" with up and down arrow keys, then go to " Factory SET" with left and right arrow keys, then click on 【Enter】, into the following interface: l Move arrow keys to appropriate position, if the color changes, setting can work. l Default Setup: Choose "Recover" and press Enter on remote control, all settings will become to factory defaults. Please see the following diagram: l Export In Para: Put a SD card in the DVR, and enter "Export In". l Export Out Para: Put a SD card in the DVR, and enter "Export Out". l Enter: Press [Enter] on remote control or "Apply" on the screen to save setting and return to previous menu. l Exit: In the setup process, pressed remote control "Exit" button at any time, system will not save setting and return to previous menu. 3.3.2 Video SET Go to "Video SET" with up and down arrow keys, then click on 【Enter】, interface: into the following 3.3.2.1 Video PMT Go to "Video SET" with up and down arrow keys, then go to "Video PMT" with left and right arrow keys, then click on 【Enter】, into the following interface: (Parameters default settings are: Resolution CIF, Frame Rate 12, Quality 06, Audio Open.) l Move arrow keys to appropriate position, if the color changes, setting can work. l Channel: 4 channels in total, each channel works independently, select "Channel 1,2,3,4" with arrow keys or close video. l RES. : Select "CIF" "D1" "HD1" by 【Enter】. l Frame Rate: Select "25" "12" "6" "3" "1" by 【Enter】. l Quality: Select "1-6" by 【Enter】, 1 is best. l Audio: Select "Open" or "Close" by 【Enter】. l Enter: Press [Enter] on remote control or "Apply" on the screen to save setting and return to previous menu. l Exit: In the setup process, pressed remote control "Exit" button at any time, system will not save setting and return to previous menu. 3.3.2.2 CH Name Go to "Video SET" with up and down arrow keys, then go to "CH Name" with left and right arrow keys, then click on 【Enter】, into the following interface: l Move arrow keys to appropriate position, if the color changes, setting can work. l Channel 1: Channel name is entered by remote control (Only Chinese and English are available) l Channel 2: Channel name is entered by remote control (Only Chinese and English are available) l Channel 3: Channel name is entered by remote control (Only Chinese and English are available) l Channel 4: Channel name is entered by remote control (Only Chinese and English are available) l Enter: Press [Enter] on remote control or "Apply" on the screen to save setting and return to previous menu. l Exit: In the setup process, pressed remote control "Exit" button at any time, system will not save setting and return to previous menu. 3.3.2.3 REC Time Go to "Video SET" with up and down arrow keys, then go to "REC Time" with left and right arrow keys, then click on 【Enter】, into the following interface: l Move arrow keys to appropriate position, if the color changes, setting can work. l Date: 【Enter】 to select "every day" "Monday" "Tuesday" "Wednesday" "Thursday" "Friday" "Saturday" "Sunday". l Type: 【Enter】 to select "Timer" "Alarm," "Mobile". l PERIOD 1: Use number keys to start and stop recording time. l PERIOD 2: Use number keys to start and stop recording time. l Enter: Press [Enter] on remote control or "Apply" on the screen to save setting and return to previous menu. l Exit: In the setup process, pressed remote control "Exit" button at any time, system will not save setting and return to previous menu. 3.3.2.4 Vehicle SET Go to "Video SET" with up and down arrow keys, then go to "Vehicle SET" with left and right arrow keys, then click on 【Enter】, into the following interface: l Move arrow keys to appropriate position, if the color changes, setting can work. l Line: Enter vehicle line by remote control. (English and Chinese are available) l Vehicle: Enter vehicle license plate number by remote control. (English and Chinese are available) l Company: Enter company name by remote control. (English and Chinese are available) l Enter: Press [Enter] on remote control or "Apply" on the screen to save setting and return to previous menu. l Exit: In the setup process, pressed remote control "Exit" button at any time, system will not save setting and return to previous menu. 3.3.3 User SET Go to "User SET" with up and down arrow keys, then click on 【Enter】, interface: 3.3.3.1 into the following Sensor SET Go to "User SET" with up and down arrow keys, then go to "Sensor SET" with left and right arrow keys, then click on 【Enter】, into the following interface: l Move arrow keys to appropriate position, if the color changes, setting can work. l Alarm SET:SEN1、SEN2、SEN3 l Enable: Open: Alarm signal input is open, video screen is "I". Close: Alarm signal input is closed, video screen is "O". l Name: Three alarm inputs ”SEN1、SEN2、SEN3” can be chosen by remote control. l OSD: "O" means alarm signal input. "I" means no alarm signal input. l Enter: Press [Enter] on remote control or "Apply" on the screen to save setting and return to previous menu. l Exit: In the setup process, pressed remote control "Exit" button at any time, system will not save setting and return to previous menu. 3.3.3.2 Sensor SET Go to "User SET" with up and down arrow keys, then go to "Sensor SET" with left and right arrow keys, then click on 【Enter】, into the following interface: l Move arrow keys to appropriate position, if the color changes, setting can work. l Two-alarm output:ALM1、ALM2. l Enable:Select "Open" or "Close" by [Enter]. l Name:SO1 , SO2. l OSD: "O" means alarm signal input. "I" means no alarm signal input. l Enter: Press [Enter] on remote control or "Apply" on the screen to save setting and return to previous menu. l Exit: In the setup process, pressed remote control "Exit" button at any time, system will not save setting and return to previous menu. 3.3.3.3 Vehicle Speed Go to "User SET" with up and down arrow keys, then go to "Vehicle Speed" with left and right arrow keys, then click on 【Enter】, into the following interface: l Move arrow keys to appropriate position, if the color changes, setting can work. l Eigen Value: Enter speed value, For example: 040 means 40 km/h. Turn on vehicle speed up to 40 km / h, and continue half a minute. l Pulses: After continue half a minute, press the "Check", then DVR automatically obtain pulses, such as 1000. l Speed: DVR automatically obtains pulses and calculates corresponding speed with the car engine speed. l Enter: Press [Enter] on remote control or "Apply" on the screen to save setting and return to previous menu. l Exit: In the setup process, pressed remote control "Exit" button at any time, system will not save setting and return to previous menu. 3.3.3.4 GPS Speed Go to "User SET" with up and down arrow keys, then go to "GPS Speed" with left and right arrow keys, then click on 【Enter】, into the following interface: l Move arrow keys to appropriate position, if the color changes, setting can work. l Speed Source: Select "vehicle" "GPS" with arrow keys. When there is "GPS", the "vehicle" speed will automatically close; when there is no GPS, the "vehicle" speed works. l Speed: It means GPS speed. l Limit: Limiting speed is set by remote control. If vehicle speed exceeds, it alarms. l Enter: Press [Enter] on remote control or "Apply" on the screen to save setting and return to previous menu. l Exit: In the setup process, pressed remote control "Exit" button at any time, system will not save setting and return to previous menu. 3.3.4 EPT Info Go to " EPT Info" with up and down arrow keys, then click on 【Enter】, interface: 3.3.4.1 into the following Time Search Go to "EPT Info" with up and down arrow keys, then go to " Time Search" with left and right arrow keys, then click on 【Enter】, into the following interface: l Move arrow keys to appropriate position, if the color changes, setting can work. l Type: Select the video type by【Enter】. l Date: Enter the date of video file by remote control. l Time: Enter the time of video file by remote control. l Search: Press【Enter】and search video. l UP & DOWN: Press Up and Down to search video file. l Exit: In the setup process, pressed remote control "Exit" button at any time, system will not save setting and return to previous menu. 3.3.4.2 Other Info Go to "EPT Info" with up and down arrow keys, then go to "Other Info " with left and right arrow keys, then click on 【Enter】, into the following interface: l HDD INFO: Name:SD1、SD2、U disk Status: HDD working state. Capacity: Total capacity of HDD. Space: Remain capacity of HDD. l Software Version: DVR software version l MCU Version: MCU software version l Enter: Press [Enter] on remote control or "Apply" on the screen to save setting and return to previous menu. l Exit: In the setup process, pressed remote control "Exit" button at any time, system will not save setting and return to previous menu.