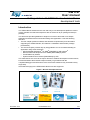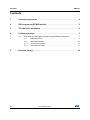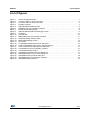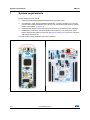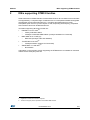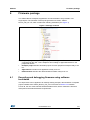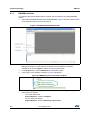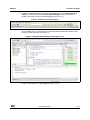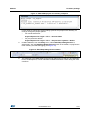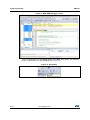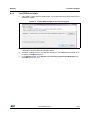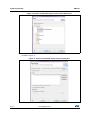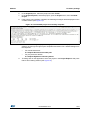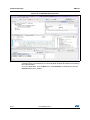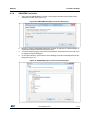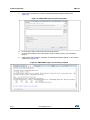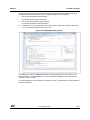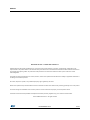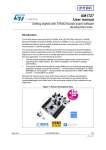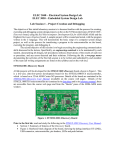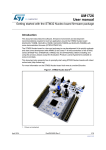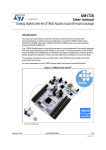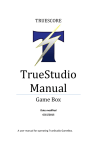Download Getting started with STM32 Nucleo board software development tools
Transcript
UM1727 User manual Getting started with STM32 Nucleo board software development tools Introduction The STM32 Nucleo boards are low-cost and easy-to-use development platforms used to quickly evaluate and start a development with an STM32 in 32-pin package and 64-pin package. This document provides guidelines to beginners on how to build and run a sample application and allows them to build and debug their application. It has the following structure: • The first chapter presents software and hardware requirements (some toolchains supporting the STM32 families, ST-LINK/V2-1 installation and firmware package presentation). • The second chapter provides step by step guideline on how to build and debug an application using some toolchains: – IAR Embedded Workbench® for ARM® (EWARM) by IAR systems® – Microcontroller Development Kit for ARM® (MDK-ARM) by Keil® – TrueSTUDIO® by Atollic® – System Workbench for STM32 (SW4STM32) by AC6 This manual does not cover all the topics relevant to software development environments, but it demonstrates the first basic steps necessary to get started with the compilers/debuggers and offers links to the documents needed to fully understand every single step. All boards belonging to the STM32 MCU Nucleo line are supported. Figure 1. Nucleo development tools November 2015 DocID025840 Rev 4 1/21 www.st.com Contents UM1727 Contents 1 System requirements . . . . . . . . . . . . . . . . . . . . . . . . . . . . . . . . . . . . . . . . 4 2 IDEs supporting STM32 families . . . . . . . . . . . . . . . . . . . . . . . . . . . . . . . 5 3 ST-LINK/V2-1 installation . . . . . . . . . . . . . . . . . . . . . . . . . . . . . . . . . . . . . 6 4 Firmware package . . . . . . . . . . . . . . . . . . . . . . . . . . . . . . . . . . . . . . . . . . . 7 4.1 5 2/21 Executing and debugging firmware using software toolchains . . . . . . . . . . 7 4.1.1 EWARM toolchain . . . . . . . . . . . . . . . . . . . . . . . . . . . . . . . . . . . . . . . . . . 8 4.1.2 MDK-ARM toolchain . . . . . . . . . . . . . . . . . . . . . . . . . . . . . . . . . . . . . . . 10 4.1.3 TrueSTUDIO toolchain . . . . . . . . . . . . . . . . . . . . . . . . . . . . . . . . . . . . . . 13 4.1.4 SW4STM32 toolchain . . . . . . . . . . . . . . . . . . . . . . . . . . . . . . . . . . . . . . 17 Revision history . . . . . . . . . . . . . . . . . . . . . . . . . . . . . . . . . . . . . . . . . . . 20 DocID025840 Rev 4 UM1727 List of figures List of figures Figure 1. Figure 2. Figure 3. Figure 4. Figure 5. Figure 6. Figure 7. Figure 8. Figure 9. Figure 10. Figure 11. Figure 12. Figure 13. Figure 14. Figure 15. Figure 16. Figure 17. Figure 18. Figure 19. Figure 20. Figure 21. Figure 22. Figure 23. Figure 24. Nucleo development tools . . . . . . . . . . . . . . . . . . . . . . . . . . . . . . . . . . . . . . . . . . . . . . . . . . 1 Connector CN1 for Nucleo 32 board . . . . . . . . . . . . . . . . . . . . . . . . . . . . . . . . . . . . . . . . . . 4 Connector CN1 for Nucleo 64 board . . . . . . . . . . . . . . . . . . . . . . . . . . . . . . . . . . . . . . . . . . 4 Package contents . . . . . . . . . . . . . . . . . . . . . . . . . . . . . . . . . . . . . . . . . . . . . . . . . . . . . . . . . 7 IAR Embedded Workbench IDE . . . . . . . . . . . . . . . . . . . . . . . . . . . . . . . . . . . . . . . . . . . . . . 8 EWARM project successfully compiled. . . . . . . . . . . . . . . . . . . . . . . . . . . . . . . . . . . . . . . . . 8 Download and debug button . . . . . . . . . . . . . . . . . . . . . . . . . . . . . . . . . . . . . . . . . . . . . . . . . 9 IAR Embedded Workbench debugger screen . . . . . . . . . . . . . . . . . . . . . . . . . . . . . . . . . . . 9 Go button . . . . . . . . . . . . . . . . . . . . . . . . . . . . . . . . . . . . . . . . . . . . . . . . . . . . . . . . . . . . . . 10 µvision5 IDE . . . . . . . . . . . . . . . . . . . . . . . . . . . . . . . . . . . . . . . . . . . . . . . . . . . . . . . . . . . . 10 MDK-ARM project successfully compiled . . . . . . . . . . . . . . . . . . . . . . . . . . . . . . . . . . . . . . 11 Start/Stop Debug Session button . . . . . . . . . . . . . . . . . . . . . . . . . . . . . . . . . . . . . . . . . . . . 11 MDK-ARM debugger screen. . . . . . . . . . . . . . . . . . . . . . . . . . . . . . . . . . . . . . . . . . . . . . . . 12 Run button . . . . . . . . . . . . . . . . . . . . . . . . . . . . . . . . . . . . . . . . . . . . . . . . . . . . . . . . . . . . . 12 TrueSTUDIO workspace launcher dialog box . . . . . . . . . . . . . . . . . . . . . . . . . . . . . . . . . . 13 Atollic TrueSTUDIO import source select dialog box . . . . . . . . . . . . . . . . . . . . . . . . . . . . . 14 Atollic TrueSTUDIO import projects dialog box . . . . . . . . . . . . . . . . . . . . . . . . . . . . . . . . . 14 TrueSTUDIO project successfully compiled . . . . . . . . . . . . . . . . . . . . . . . . . . . . . . . . . . . . 15 TrueSTUDIO debug window . . . . . . . . . . . . . . . . . . . . . . . . . . . . . . . . . . . . . . . . . . . . . . . . 16 SW4STM32 workspace launcher dialog box . . . . . . . . . . . . . . . . . . . . . . . . . . . . . . . . . . . 17 SW4STM32 import source select dialog box . . . . . . . . . . . . . . . . . . . . . . . . . . . . . . . . . . . 17 SW4STM32 import projects dialog box . . . . . . . . . . . . . . . . . . . . . . . . . . . . . . . . . . . . . . . 18 SW4STM32 project successfully compiled . . . . . . . . . . . . . . . . . . . . . . . . . . . . . . . . . . . . . 18 SW4STM32 debug window . . . . . . . . . . . . . . . . . . . . . . . . . . . . . . . . . . . . . . . . . . . . . . . . 19 DocID025840 Rev 4 3/21 3 System requirements 1 UM1727 System requirements Before starting the user should: 1. Install the preferred Integrated Development Environment (IDE). 2. ST-LINK/V2-1 driver will be installed automatically. In case of problem, the user can proceed with manual installation of the driver, from toolchains install directory (further details are available in Section 3). 3. Download the STM32 Nucleo firmware from the www.st.com/stm32nucleo webpage. 4. Establish the connection with the STM32 Nucleo board, by connecting CN1 of the Nucleo board to the USB port of the PC (the Figure 2 and Figure 3 show the connector CN1 inside the red circle). The above steps will be detailed in the coming sections. Figure 2. Connector CN1 for Nucleo 32 board 4/21 Figure 3. Connector CN1 for Nucleo 64 board DocID025840 Rev 4 UM1727 2 IDEs supporting STM32 families IDEs supporting STM32 families STMicroelectronics STM32 families of 32-bit ARM® Cortex® -M core-based microcontrollers are supported by a complete range of software tools. It encompasses traditional integrated development environment IDEs with C/C++ compilers and debuggers from major third-parties (free versions up to 64 Kbytes of code, depending on third-party), completed with innovative tools from STMicroelectronics. Toolchains supporting all Nucleo boards are: • • EWARM v7.10.3 or later(a) – 30-day evaluation edition – 32-Kbyte Limited QuickStart edition (16-Kbyte limitation for Cortex M0) MDK-ARM v5.01 or later(a)(b) – • – • MDK-Lite (32-Kbyte code size limitation) TrueSTUDIO v5 or later(b) 32-Kbyte limitation (8-Kbyte for Cortex-M0) SW4STM32 v1.5 and later(a) – No limitation Information on the toolchain version supporting the STM32 device is available on toolchain release note at third-party web site. a. Registration before the download is required. b. The device support pack is separate from the MDK-ARM releases. DocID025840 Rev 4 5/21 20 ST-LINK/V2-1 installation 3 UM1727 ST-LINK/V2-1 installation STM32 Nucleo boards include an ST-LINK/V2-1 embedded debug tool interface. This interface needs a dedicated USB driver to be installed. This driver is available at www.st.com website and supported within the following software toolchains: • IAR Embedded Workbench for ARM (EWARM). The toolchain is installed by default in the C:\Program Files\IAR Systems\Embedded Workbench x.x directory on the PC local hard disk. After installing EWARM, install the ST-LINK/V2-1 driver by running the ST-Link_V2_USB.exe from [IAR_INSTALL_DIRECTORY]\Embedded Workbench x.x\arm\drivers\ST-Link \ST-Link_V2_USBdriver.exe. • Keil Microcontroller Development Kit (MDK-ARM) toolchain. The toolchain is installed by default in the C:\Keil directory on the PC local hard disk; the installer creates a start menu µVision5 shortcut. When connecting the ST-LINK/V2-1 tool, the PC detects new hardware and requires to install the ST-LINK_V2_USB driver. The “Found New Hardware wizard” appears and guides the user through the steps needed to install the driver from the recommended location. • Atollic TrueSTUDIO STM32. The toolchain is installed by default in the C:\Program Files\Atollic directory on the PC local hard disk. The ST-Link_V2_USB.exe file is automatically installed when installing the software toolchain. • AC6 System Workbench for STM32 (SW4STM32). The toolchain is installed by default in the C:\Program Files\AC6 directory on the PC local hard disk. The ST-Link_V2_USB.exe file is automatically executed when installing the software toolchain. Complementary information on the firmware package content and the STM32 Nucleo requirements is available on the Getting started with the STM32 Nucleo board firmware package UM1726 User manual at the www.st.com website. Note: 6/21 The embedded ST-LINK/V2-1 only supports SWD interface for STM32 devices. DocID025840 Rev 4 UM1727 4 Firmware package Firmware package The STM32 Nucleo examples, applications and demonstration are provided in one single.zip file. The extraction of the.zip file generates one folder, STM32 Nucleo_FW_VX.Y.Z, which contains the following subfolders (see Figure 4). Figure 4. Package contents 4.1 • Template project is a pre-configured project with empty main function to be customized by the user. This is helpful to start creating an application based on the peripherals drivers. • Example project includes toolchain projects for each peripheral example ready to be run. • Applications includes set of applications ready to be run. • Demonstration includes the demonstration firmware ready to be run. Executing and debugging firmware using software toolchains The steps below can be applied to an already existing example, demonstration or template project available from STM32_Nucleo_FW_VX.Y.Z firmware at www.st.com website. First of all, the user must read the firmware/readme.txt file, which contains the firmware description and hardware/software requirements. DocID025840 Rev 4 7/21 20 Firmware package 4.1.1 UM1727 EWARM toolchain The following procedure explains how to compile, link and execute an existing EWARM project. 1. Open IAR Embedded Workbench for ARM (EWARM). Figure 5 shows the basic names of the windows referred to in this document: Figure 5. IAR Embedded Workbench IDE 2. In the File menu, select Open and click Workspace to display the Open Workspace dialog box. Browse to select either an example or demonstration or template workspace file and click Open to launch it in the Project window. 3. In the Project menu, select Rebuild All to compile the project. 4. If the project is successfully compiled, Figure 6 is displayed. Figure 6. EWARM project successfully compiled To change the project settings (Include and preprocessor defines), go through the following project options: – For Include directories: Project>Options…>C/C++ compiler> – For pre-processor defines: Project>Options…C/C++ compiler>pre-processor> 8/21 DocID025840 Rev 4 UM1727 Firmware package 5. In IAR Embedded Workbench IDE, from the Project menu, select Download and Debug or, alternatively, click the Download and Debug button in the toolbar, to program the Flash memory and start debugging (see Figure 7). Figure 7. Download and debug button 6. The debugger in IAR Embedded Workbench can be used to debug source code at C and assembly levels, set breakpoints, monitor individual variables and watch events during the code execution (see Figure 8). Figure 8. IAR Embedded Workbench debugger screen To run the application from the Debug menu, select Go. Alternatively, click the Go button in the toolbar to run the application (see Figure 9). DocID025840 Rev 4 9/21 20 Firmware package UM1727 Figure 9. Go button 4.1.2 MDK-ARM toolchain 1. Open Keil MDK-ARM Microcontroller Development Kit. Figure 10 shows the basic names of the "Keil µvision5" windows, to which this document refers. Figure 10. µvision5 IDE 10/21 2. In the Project menu, select Open Project... Browse to select either an example or a demonstration or a template project file and click Open to launch it in the Project window. 3. In the Project menu, select Rebuild All target files to compile the project. 4. If the project is successfully compiled, the following window is displayed (see Figure 11): DocID025840 Rev 4 UM1727 Firmware package Figure 11. MDK-ARM project successfully compiled If user needs to change his project settings (Include and preprocessor defines), he must go through the project options: – For Include directories: – For pre-processor defines: Project>Options for Target > C/C++ > Include Paths Project>Options for Target > C/C++ > Preprocessor symbols > Define 5. In MDK-ARM IDE, from the Debug menu, select Start/Stop Debug Session or, alternatively, click the Start/Stop Debug Session button in the toolbar, to program the Flash memory and start debugging (see Figure 12). Figure 12. Start/Stop Debug Session button 6. The debugger in the MDK-ARM can be used to debug source code at C and assembly levels, set breakpoints, monitor individual variables and watch events during the code execution. DocID025840 Rev 4 11/21 20 Firmware package UM1727 Figure 13. MDK-ARM debugger screen To run the application from the Debug menu, select Run. Alternatively, click the Run button in the toolbar to run the application (see Figure 14). Figure 14. Run button 12/21 DocID025840 Rev 4 UM1727 4.1.3 Firmware package TrueSTUDIO toolchain 1. Open Atollic TrueSTUDIO for ARM product. The program launches and prompts for the workspace location. Figure 15. TrueSTUDIO workspace launcher dialog box 2. Browse to select a TrueSTUDIO workspace of either an example or a demonstration or a template workspace file and click OK to load it. 3. To load an existing project in the selected workspace, select Import from the File menu to display the Import dialog box. 4. In the Import window, open General, select Existing Projects into Workspace and click Next (see Figure 16). DocID025840 Rev 4 13/21 20 Firmware package UM1727 Figure 16. Atollic TrueSTUDIO import source select dialog box 5. Click Select root directory and browse to the TrueSTUDIO workspace folder, as showed in Figure 17. Figure 17. Atollic TrueSTUDIO import projects dialog box 14/21 DocID025840 Rev 4 UM1727 Firmware package 6. In the Projects panel, select the project and click Finish. 7. In the Project Explorer, select the project, open the Project menu, and click Build Project. 8. If the project is successfully compiled, the following messages will be displayed on the console window (see Figure 18). Figure 18. TrueSTUDIO project successfully compiled If user needs to change the project settings (Include directories and preprocessor defines), he must go through Project>Properties and select C/C++ Build>Settings from the left panel: – For Include directories: C Compiler>Directories>Include path – For pre-processor defines: C Compiler>Symbols> Defined symbols 9. To debug and run the application, select the project in the Project Explorer and press F11 to start a debug session (see Figure 19). DocID025840 Rev 4 15/21 20 Firmware package UM1727 Figure 19. TrueSTUDIO debug window The debugger in the Atollic TrueSTUDIO can be used to debug source code at C and assembly levels, set breakpoints, monitor individual variables and watch events during the code execution. To run the application, from the Run menu, select Resume, or alternatively click the Resume button in the toolbar. 16/21 DocID025840 Rev 4 UM1727 4.1.4 Firmware package SW4STM32 toolchain 1. Open the AC6 SW4STM32 for STM32. The program launches and prompts for the workspace location (See Figure 20). Figure 20. SW4STM32 workspace launcher dialog box 2. Browse to select a SW4STM32 workspace of either an example or a demonstration or a template workspace file and click OK to load it. 3. To load an existing project in the selected workspace, select Import from the File menu to display the Import dialog box. 4. In the Import window, open General, select Existing Projects into Workspace and click Next (See Figure 21). Figure 21. SW4STM32 import source select dialog box DocID025840 Rev 4 17/21 20 Firmware package 5. UM1727 Click Select root directory, browse to the SW4STM32 workspace folder (See Figure 22). Figure 22. SW4STM32 import projects dialog box 6. In the Projects panel, select the project and click Finish. 7. In the Project Explorer, select the project, open the Project menu, and click Build Project. 8. If the project is successfully compiled, the following messages display on the console window (See Figure 23). Figure 23. SW4STM32 project successfully compiled 18/21 DocID025840 Rev 4 UM1727 Firmware package To change the project settings (Include directories and preprocessor defines), simply go through Project>Properties, select C/C++ Build>Settings from the left panel: • For Include directories follow the path: C Compiler>Directories>Include path • For pre-processor defines follow the path: C Compiler>Symbols> Defined symbols 9. To debug and run the application, select the project in the Project Explorer and press F11 to start a debug session (see Figure 24). Figure 24. SW4STM32 debug window The debugger in the AC6 SW4STM32 can be used to debug source code at the C and assembly levels, to set breakpoints, to monitor individual variables and to watch events during the code execution. To run an application select Resume, from the Run menu, or alternatively click the Resume button in the toolbar. DocID025840 Rev 4 19/21 20 Revision history 5 UM1727 Revision history Table 1. Document revision history 20/21 Date Revision Changes 19-May-2014 1 Initial release 20-Jun-2014 2 Added new part numbers in the cover page. Removed Table1 Nucleo board General information. 09-Sep-2014 3 Replaced all rpns of NUCLEO with reference to the “STM32 MCU Nucleo” line. 30-Nov-2015 4 Added Section 4.1.4: SW4STM32 toolchain. Updated Section : Introduction, Section 3: ST-LINK/V2-1 installation, Section 4: Firmware package. DocID025840 Rev 4 UM1727 IMPORTANT NOTICE – PLEASE READ CAREFULLY STMicroelectronics NV and its subsidiaries (“ST”) reserve the right to make changes, corrections, enhancements, modifications, and improvements to ST products and/or to this document at any time without notice. Purchasers should obtain the latest relevant information on ST products before placing orders. ST products are sold pursuant to ST’s terms and conditions of sale in place at the time of order acknowledgement. Purchasers are solely responsible for the choice, selection, and use of ST products and ST assumes no liability for application assistance or the design of Purchasers’ products. No license, express or implied, to any intellectual property right is granted by ST herein. Resale of ST products with provisions different from the information set forth herein shall void any warranty granted by ST for such product. ST and the ST logo are trademarks of ST. All other product or service names are the property of their respective owners. Information in this document supersedes and replaces information previously supplied in any prior versions of this document. © 2015 STMicroelectronics – All rights reserved DocID025840 Rev 4 21/21 21