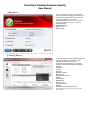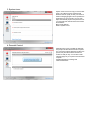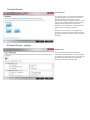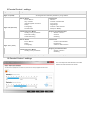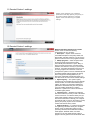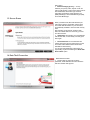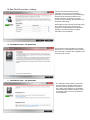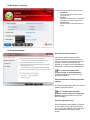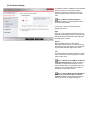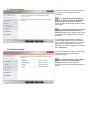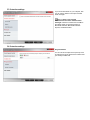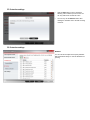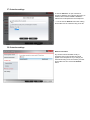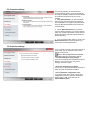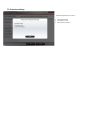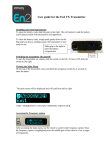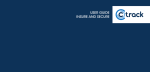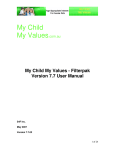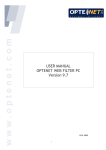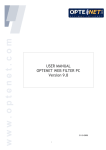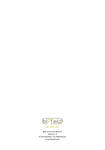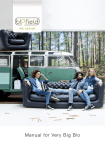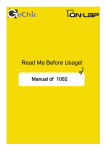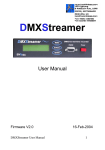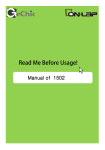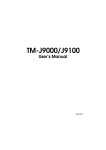Download Trend Micro Titanium Maximum Security User Manual
Transcript
Trend Micro Titanium Maximum Security User Manual 1. Main Panel In the main panel by a large icon and the bar has been protective level of your computer, and below it there are three main areas of security and status indicator on your license. Security Summary: when use this menu there is appearing new window which is showing Security Report Parental Controls: System Tuner: Subscription: 2. Security Report In Security Reports can see detailed reports with a graphical interface for number of viruses, spyware and web threats over time. By selecting View detailed logs can be seen reports for all zaprahi zarpredeleni stopped by category: Last Scan Viruses Spyware Browser Cookies Web Threats Data Thief Prevention Updates Secure Erase WIFI Advisor System Tuner Parental Controls Network Unauthorized Change Prevention These logs can be exported and saved with button export 3. System tuner System Tuner service can help you recover disk space, can make the launch of Microsoft ® Windows ® more quickly to clear your stories of instant messaging programs and to optimize the performance of your computer. You can even adjust automatically improve the performance of your computer and make his work more smooth and seamless. More of that data link: What is System Tuner? 4. Parental Control Parental Control gives you ability to determine how people use the Internet from this computer. You can prevent certain categories of sites to be opened, may be limited Internet access for a number of visits per day. You can also create rules that apply only for a person who enters this computer. Detailed description of settings and vazmovnostite below 5. Tools Form Tools button in main screen you can access: Parental Controls System Tuner Secure Erase Data Thief Prevention Trend Micro Vault Free Tool Center 6. Parental Control You can choose Parental Controls from main screen ot after press Tools button, then you can access Introduction screed for setting up feature for Parental controls 7. Parental Control Getting Started The first time you try to use the Parental Controls, you will be asked if you have set any separate Microsoft Windows User Accounts on the computer. By setting up separate accounts for your kids, you can configure different rules for them by linking each Windows User Accounts to the Parental Controls. Otherwise, the same rules will apply to everyone using the computer. Whether or not you have set up separate user accounts, the Parental Controls will then walk you through the process of setting up the rules for this protection. 8. Parental Control - settings Website Filter The Parental Controls let you filter different categories of websites based on three age groups: 3-7 (Child), 8-12 (Pre-teen), and 13-17 (Teen). The list below shows which specific categories are blocked by default for each age group. 9. Parental Control - settings Age Group Categories Blocked Ages 3-7 (Child) Ages 8-12 (Pre-teen) Ages 13-17 (Teen) All categories are blocked by default for young children. Adult or Sexual Erotic / Mature Gay / Lesbian Intimate Apparel / Swimsuit Nudity Pornography Sex Education Controversial Abortion Criminal / Questionable Cult / Occult Illegal Drugs Violence / Hate / Racism Weapons / Military Communications or Media Hacking / Proxy Avoidance Personals / Dating Social Networking Shopping and Entertainment Alcohol / Tobacco Auctions Gambling Adult or Sexual Erotic / Mature Nudity Pornography Controversial Criminal / Questionable Illegal Drugs Violence / Hate / Racism Communications or Media Hacking / Proxy Avoidance Shopping and Entertainment Alcohol / Tobacco Gambling You can add or remove categories for any age group just by clicking the checkboxes next to any category on the list. 10. Parental Control - settings You can setup time interval when to be valid written rule and restriction for access. 11. Parental Control - settings System Tuner optimizes your computer's performance and helps protect your privacy on the Internet. Before making any changes, System Tuner also backs up your system settings. 12. Parental Control - settings What benefits does System Tuner provide? System Tuner can offer the following enhancements to your computer: Disk space — System Tuner checks for recoverable disk space in temporary folders, the Recycle Bin, and other locations. You can use the space recovered to store more programs and files. Startup programs — Most computers have several programs and services that start automatically when Windows™ opens. Many of these programs and services, including security software, must remain in memory for your benefit. However, computers with limited memory that run too many programs can slow down or become unresponsive. System Tuner can automatically find and delete autostart settings pointing at missing files to help prevent startup problems. If you thoroughly understand how Windows works, you can also choose to remove other autostart settings. System registry — The system registry contains all of your Windows and program settings. Unused, broken, or invalid entries cluttering the registry can affect your computer's stability and performance. Sometimes they can even prevent you from installing applications or starting Windows™. System Tuner can find and remove unneeded registry entries. Internet privacy — Websites use small text files called cookies to provide you with customized content or services. Your browser history lets you easily revisit websites. However, someone could also use this information to identify your computer and analyze what you view on the Internet. To help protect your privacy, System Tuner can delete cookies and browser history entries. Software histories — To help prevent spyware from gathering information about your computer, System Tuner can delete lists of files recently opened by Windows, Microsoft® Office software, media players, Windows search, and other programs. It can also delete the lists of files or programs recently opened from the Windows Start button menu. Instant messaging privacy — To help maintain your privacy online, System Tuner can remove chat histories, recent screen names, lists of files downloaded, transaction logs, and other information generated by using Windows Live (MSN) Messenger, AOL Instant Messenger (AIM), and Yahoo! Messenger. 13. Secure Erase When you delete a file, Microsoft Windows just removes the directory information used to find it. The actual data still remains on your hard drive, and potentially available to someone with recovery tools. After switching on this feature, mark the radio button to indicate what level of security you want from Secure Erase. Quick Erase will overwrite your unwanted files with random data, so that nobody can easily open them again. Permanent Erase can overwrite files with random data seven times for extra peace of mind, and meets United States Federal Government standards for data security. You can then take advantage of this feature by right-clicking any file and selecting the Delete with Secure Erase option. 14. Data Theft Prevention Data Theft Prevention Prevents theft of credit card numbers, passwords, email addresses and other sensitive data from hackers and spyware. 15. Data Theft Prevention - settings This tool can protect sensitive personal information, such as credit card numbers or passwords for online services. Upon detecting any attempt to send protected information to the Internet, whether to a web page, by email or through an instant message, the transmission can be blocked automatically. Data Theft Prevention monitors HTTP traffic (ports 80, 81, 8080, and any proxy server port you configure in your Microsoft® Internet Explorer® settings), but not HTTPS traffic (encrypted information cannot be filtered). 16. Trend Micro Vault – file protection The Trend Micro Vault helps keep your sensitive files secure. You can easily block casual access to files in the vault, or seal the vault completely if your computer is lost or stolen. 17. Trend Micro Vault – file protection The Trend Micro Vault requires a password to open files inside. It regularly checks online to find out if you have reported the computer as lost or stolen. If that happens, the Trend Micro Vault automatically seals shut, blocking access to everything inside, even if someone has the correct password. 18. Main Panel - scanning You can choose from three types of scans:: Quick Scan Scans only the places where threats commonly hide Full Scan Scans the entire computer, including any external drives, except network drives Custom Scan Scans everything in the folders that you select 19. Protection settings Keep your computer protected Your security software analyzes basic information about every file that you open, save, or download. For threats like viruses, it attempts to remove the threat from the infected file. If unable to remove the threat, it deletes the infected file along with the threat. Mark the Scan for threats when opening, saving, or downloading files checkbox to detect and eliminate security threats automatically. Stay informed when something important happens Important warnings appear when your security software deals with a threat. Mark the Display a warning after detecting viruses, spyware, or suspicious behavior checkbox to make sure you see these messages. Schedule automatic scans Some threats may remain hidden or dormant on the computer for a long time before they act. Your security software can find and stop such threats before they start to cause trouble. Mark the Conduct a scheduled scan of the computer checkbox to check your files and settings for hidden threats. Use the lists under the checkbox to select when the scan should begin. Choose a time when you would normally not use the computer very much after switching it on, like lunchtime on a Friday. Maximize your protection Your security software can not only search for threats in files and settings, but also check for suspicious behavior on your computer. Mark the Check if programs try to make unauthorized changes to system settings that could threaten your security checkbox to block suspicious changes. Such changes can result in Web browser hijackings, unwanted but unremovable Web browser toolbars, or reduced computer performance, among other problems. Mark the Prevent programs on portable drives from launching automatically checkbox to block programs that try to start running without your permission when you plug a USB drive into the computer. Flash memory or other portable USB drives rarely include certain kinds of programs that launch automatically, so they usually represent a threat if found. If you have strong concerns about your security, then you can take even stronger measures against threats. Mark the Check compressed files, such as ZIP files, during real-time scans checkbox to check files reduced in size through data compression techniques. Such files commonly end with the ZIP or RAR extension and require a specific program to "unpack," "unzip," or "decompress" the contents. Mark the Automatically delete files that show any signs of a threat checkbox to get rid any file that might cause trouble. This aggressive response could remove some harmless files along with the unsafe ones, so consider using this protection only when receiving files or installing programs that seem risky. 20. Protection settings Trend Micro maintains a database of risky websites that have a history of transmitting malicious software or supporting online fraud. Follow the directions below to protect yourself from unsafe sites. Mark the Block potentially dangerous websites checkbox to protect against threats on the Internet automatically. Choose one of the three levels of protection against Web threats: High Prevents you from opening sites that pose even a slight risk of transmitting viruses and spyware. This setting also blocks harmless sites that might have been hijacked in the past. Normal Blocks websites that have characteristics associated with online fraud, or that show signs of transmitting viruses and spyware. This setting also blocks unrated sites that might pose a threat. Low Only blocks websites verified as dangerous. These sites can transmit viruses and spyware or actively support online fraud. Mark the Display the Trend Micro Toolbar on supported web browsers checkbox to make the Trend Micro Toolbar start checking for security risks in websites that you might want to open. The toolbar can also automatically rate the safety of links listed in online search results. Mark the Prevent Microsoft Internet Explorer from running malicious scripts on infected websites checkbox to block dangerous software injected by hackers into legitimate websites. 21. Protection settings To help keep yourself safe on the Internet at home or on the go, you should mark both of these checkboxes. Mark the Activate the Firewall Booster to enhance the protection given by the Windows Firewall checkbox to configure the Windows Firewall so that it can offer better protection against online threats. Mark the Display a warning when connected to potentially unsafe wireless networks or hotspots checkbox to see a warning if you connect to a wireless network without trustworthy security credentials. Only password-protected wireless networks are considered safe. Wireless networks that redirect your connection without encryption are considered risky. Wireless networks that do not have an authentication process or a valid security certificate rank as dangerous. 22. Protection settings Your security software can protect you from links to unsafe websites sent via popular instant messaging programs. Mark the Check for security risks in links to websites received via instant messaging programs checkbox and then enable the protection for the instant messaging programs that you use. 23. Protection settings If you use email software on your computer, then you can use this feature to intercept unwanted email messages. Mark the Filter out unsolicited advertisements and other unwanted email messages checkbox to activate the Trend Micro Anti-Spam toolbar in supported versions of Microsoft® Outlook®, Microsoft® Outlook® Express, and Windows Mail. 24. Protection settings Programs/folders You can use this exception list to speed up scans by making them ignore specific files or folders that you already consider safe. 25. Protection settings Click the Add button to open a window for selecting a file or folder to put on the list. You can only add one file or folder at a time. You can only use the Remove button after marking the checkbox next to at least one thing on the list. 26. Protection settings Websites You can use this exception list to specify websites that should either always or never be blocked from opening. 27. Protection settings Click the Add button to open a window for selecting a website to put on the list. After typing an address, select whether to block or trust that website from the dropdown list next to Response. You can click the Remove button after marking the checkbox next to at least one thing on the list. 28. Protection settings Wireless connection Any wireless network identified as risky or dangerous that you have decided to trust will appear on this exception list. If you change your mind about trusting one of the networks, just mark the checkbox next to it and click the Remove button. 29. Protection settings Your security software can load drivers and services gradually to help your computer start up as quickly as possible, or load them all immediately to provide the strongest security as soon as possible. Select Extra Security if you care most about protecting the computer as much as possible as soon as possible. You might have to wait a little bit longer for Microsoft Windows to launch when the computer starts. Choose Extra Performance if you prefer to avoid any delays caused by your security software when your computer starts. Most security software drivers will load only after Microsoft Windows has finished launching. If you do not know which option to choose, pick Balanced Protection to get the protection you need without sacrificing performance. 30. Protection settings If your computer connects to the Internet through a proxy server, you can specify the proxy server settings on this screen. Mark the Use a proxy server to access the Internet checkbox and configure the settings. Use Internet Explorer proxy settings If you can successfully open websites with Internet Explorer (or do not know your proxy server settings), choose this option. Enter the necessary proxy settings If you know your proxy server settings, choose this option and enter the required information. Use an automatic configuration script If your proxy server uses a script or Proxy AutoConfiguration (PAC) file, paste the configuration script location or URL in the field (such as http://FQDN/proxy.pac). 31. Protection settings The Trend Micro Smart Protection Network™ automatically correlates information about security risks found on millions of computers worldwide to help develop protection against new threats more quickly. The more people participate, the more effective this network becomes. Note: No personal information is gathered or shared. Mark the Share threat information with Trend Micro checkbox to help Trend Micro better protects you. 32. Protection settings A password protects access to your security software and safeguards some of its features. Once you set a password, anyone who wants to shut down or uninstall the security software must provide the correct password. Enable your password 1. On the main console, click the Settings button. 2. Under Other Settings, click Password. 3. Mark the Enable password protection to prevent authorized changes checkbox to set a password. 4. Provide an email address where you want the password sent if you forget it. 5. Type your case-sensitive password in the Password field. 6. Retype the same case-sensitive password in the Confirm password field. 33. Protection settings Password required for access to: Parental Controls Trend Micro Vault Data Thief Prevention