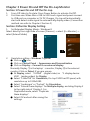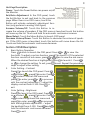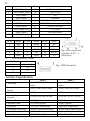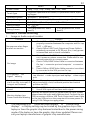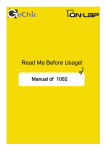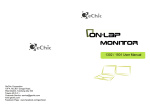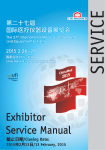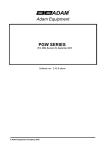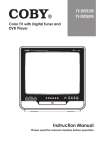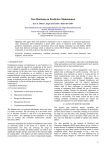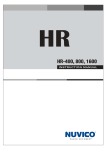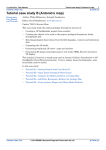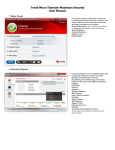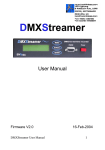Download User Manual
Transcript
Read Me Before Usage! Manual of 1502 Table of Contents Chapter 1 Content Description —1 Section 1 On-Lap Monitor and Accessories —1 Section 2 Notices of Touch Screen Monitor —2 Section 3 Safety Precautions —3 Section 4 Safety Instructions —3 Section 5 Product Maintenance —3 Section 6 LCD Pixel Statement —3 Section 7 Disposal of Electronic Equipment —4 Chapter 2 Installation Instructions —4 Section 1 Install Stand 4 —4 Section 2 Connect the Video Cable and USB Touch Output and Power Cable —4 Section 3 Connect the 5V 2A Charger (Optional) —6 Section 4 Install the VESA 100 Mount (Optional) —6 Chapter 3 Power On and Off the On-Lap Monitor Section 1 Power On and Off the On-Lap Monitor —7 —7 Section 2 Monitor Display Setting —7 Section 3 Windows 8 Touch Gesture Description —8 Chapter 4 Hot Keys, LED lights and OSD Instructions —8 Section 1 Hot Keys & LED lights Description —8 Section 2 OSD Description —9 Section 3 Low Power Protection Warning —11 Chapter 5 Specification —11 Section 1 Plug and Play —11 Section 2 Pin Assignment and Standard Default Modes —11 Section 3 Specification —12 Section 4 Troubleshooting —13 1 Chapter 1 Content Description Section 1 On-Lap Monitor and Accessories 1. Parts Description Magnetic Holder Mount Fig.: 1502 parts, buttons and LED light Description Fig.: On-Lap 1502 input/ output ports 2 Fig.: Part description of Stand 4 2. Package & Accessories Accessories 1502 T 1502 I Micro HDMI Video Cable x1 Yes Yes VGA Video Cable x1 No (Optional) No (Optional) Micro USB to USB Touch Power Cable Yes x 1 Yes x 2 Charger (5V,Max.2A) x1 No (Optional) Yes Stand 4 Yes Yes User Manual x1 Yes Yes Section 2 Notice of On-Lap Monitor 1. 2. 3. 4. 5. 6. Please do not use sharp objects to touch the screen. Gently use the finger to touch or swipe on the screen. Please do not press the arm or other item to the screen or apply heavy pressure onto the screen. Please keep fingers clean and dry when performing touch. If the finger has water drops it may result in the touch screen unable to determine touch location. Use finger to touch the screen, do not use fingertip to perform touch. Touch signal needs to communicate through USB cable to Windows 8 or Windows 7 installed computer. Need to first make sure the Micro USB to USB Touch Power Cable is inserted into the correct port in order to have touch function capability. Unstable power input will interfere with touch signal, resulting in inaccurate or failed touch function. It is suggested to use the USB port on laptop or manufacturer’s 5V 2A Charger. Disconnect power source before cleaning. Please use soft cloth to clean touch screen monitor. When difficult to clean, wet the cloth then perform cleaning again. Please do not use chlorine, alcohol, ammonia, detergent or other corroding solvents. These solvents may cause damage to the touch screen monitor or leave unremovable residue. 3 7. 8. Avoid LCD monitor become exposed to direct sunlight for a long period of time, which may result in damage. When monitor displays different images, image brightness may become slightly uneven. Monitor may be broken when heavy pressure or sharp object is applied to it. Please properly cover the monitor and make sure the monitor glass will not be pressed if need to carry it outdoors. Placing touch screen monitor inside carrying bag may result in monitor glass damaged by pressing, dropping or colliding with laptop and other items. Section 3 Safety Precautions 1. 2. 3. 4. 5. The Product may be severely damaged from overturning or falling. Please do not place on a shaky or unstable table, cupboard or trolley. Do not use the On-Lap Monitor on a moving vehicle. Do not place the items on a vibrating surface, vibration may cause damage to the internal components. The product is not waterproof. Do not use the Product at or near a place with water. Do not insert any object into the Product’s slots or gaps. Loudness warning! Avoid volume levels that may be harmful to your hearing. Please check the volume setting before you use the Audio Jack. Section 4 Safety Instructions Please read this Manual carefully and observe the operation instructions and precautionary notes. Do retain this document for future reference. Section 5 Product Maintenance Do not attempt to repair the Product yourself. Should any of the following conditions occur, please contact our maintenance personnel for service: 1) Unable to operate the Product after following the instructions in the Manual. 2) The Product falls and the outer casing is damaged. 3) Power cable or video cables is damaged. 4) Liquid infiltrated into the Product. Any normal wear and misuse, including but not limited to product failure due to normal usage, is not covered under warranty. Accident, damage, software or hardware changes, force majeure, or become in contact with liquid that result in product malfunction is not covered under warranty. Section 6 LCD Pixel Statement The On-Lap Monitor uses a high quality LCD panel. Nevertheless, there might be instances where defective pixels may occur; however, this will not affect the normal functioning of the Product. Section 7 Disposal of Electronic Equipment The electronic equipment and batteries should not be disposed of with household waste but should be left at an appropriate collection point for recycling. 4 Chapter 2 Installation Instructions Section 1 Install Stand 4 Step 1 Assemble Stand 4 Select the desired angle placement to assemble Stand 4. Before assembly, check if X plate is properly inserted onto slot. Step2: Place On-Lap 1502 onto Stand 4 Place On-Lap 1502 onto Stand 4. Stand 4 is positioned at the bottom center of monitor. Section 2 Connect the Video Cable and USB Touch Output and Power Cable Step1: Connect the Video Cables Choose 1 or 2 based on the type of connection port 1 Connect Micro HDMI Video Cable’s Micro HDMI (-D) type connector to Micro HDMI port of On-Lap 1502. Connect the other end, HDMI-A type connector to laptop, tablet, game console, or DVD player’s HDMI port. Or 2 connect VGA Video Cable’s VGA connector to VGA port of OnLap 1502. Connect the other end, D-Sub connector to D-Sub/VGA connector port on the laptop. (Need to purchase VGA Video Cable designed for On-Lap 1502 in order to use) *The two On-Lap 1502 video cables look similar in appearance, match with the diagram before connecting to avoid connecting to the wrong port. If wrongly connect Micro HDMI Video Cable to VGA port, or wrongly connect VGA Video Cable to HDMI port, the monitor will not display. **Only when Micro HDMI Video Cable is connected will the monitor have sound. VGA Video Cable is not able to transmit audio signal 5 On-Lap 1502 Notebook Fig.: Connect VGA or Micro HDMI Video Cable 2 1 Step2: Connect USB Touch Output and Power Cable 1 Connect USB Touch Output and Power Cable’s Micro USB (B type) connector to On-Lap 1502’s Micro USB port. Connect the other end, USB connector to USB port of laptop. With this connection, laptop will provide power and touch signal to On-Lap 1502. 2 If one USB port on laptop is unable to provide enough power, please connect the two USB connectors to two USB ports on laptop, this can provide twice the power. Fig.: Connect USB Touch Power Cable Notebook On-Lap 1502 1 2 1 *On-Lap 1502 has two Micro USB ports: USB port can transmit touch signal and power, DC IN port can only transmit power. If USB Touch Output and Power Cable connect to DC IN port, touch function cannot be used. 6 Section 3 Connect the 5V 2A Charger (Optional) If wish to have On-Lap 1502 use independent power source, use 5V 2A Charger to provide 5V DC and not use power from laptop, please refer to diagram. Connect 5V 2A Charger to Micro USB port (DC IN) of On-Lap 1502. At this time, On-Lap 1502 will only use power from DC IN port. *Do not disconnect the USB Touch Output and Power Cable from On-Lap 1502 USB port, or else touch function cannot be used. Section 4 Install the VESA 100 Mount (Optional) From diagram below, place VESA 100 mount to mount arm or wall mount, use four screws to secure the holes. Fig.: Place the VESA 100 onto VESA 100 Mount Arm Place On-Lap 1502 onto VESA 100 mount, secure with four screws. * If need to adjust monitor position, please use two hands to hold VESA 100 mount to adjust, do not apply force onto On-Lap 1502 body. Excessive force onto On-Lap 1502 body may result in monitor glass become broken. Fig.: Place On-Lap 1502 onto VESA 100 mount 7 Chapter 3 Power On and Off the On-Lap Monitor Section 1 Power On and Off the On-Lap 1. 2. From Off state to On state: Press Power Button to activate On/Off. First time use: When Micro USB to USB touch signal and power connect to USB port on computer or 5V DC Charger, On-Lap will automatically start and detect video signal to automatically display video. (Connection method can refer to Chapter 2 Section 2) Section 2 Monitor Display Setting 1. Set Extended Display Mode – Windows 8 Select directly from right side of screen [Devices] ->select [2nd Monitor] -> select [Extend Mode] 2. Resolution setting – Windows 7 system ● Click on icon ● Click on Control Panel > Appearance and Personalization ● Click on Display > Connect to an external display. Normally Display ① is the laptop’s monitor, Display ② is the external monitor. Click on Detect if you are unsure. ● At Display, select “2.HDMI” (digital video) or “2. display device: VGA” (analog video) for Display ● Select "1366x768" for Resolution, On-Lap 1502I has IPS panel, with resolution up to 1920x1080 ● Select "Landscape" or "Portrait" for Orientation. ● Select "Extend these displays" for Multiple display, and drag Display 2 to the right side of Display 1. For Duplicated mode, select "Duplicate these displays". ● Select OK and exit after saving the settings. 8 Section 3 Windows 8 Touch Gesture Description Common Touch Gesture Introduction: 1. Use finger to swipe in from edge: 1 Swipe in from the right edge of the screen (Arrow 1) : Open the five charms – Search, Share, Start, Devices, and Settings 2 Swipe in from the left edge of the screen (Arrow 2) : Switch between apps 3 Swipe in from the left edge of the screen then out toward the left edge of the screen (Arrow 3): Display all apps 45 Swipe in from the top edge (Arrow 4) or bottom edge (Arrow 5): Display commands of app, like Add New, Reminder, etc. 6 With touch, drag the app from the top edge of screen (Arrow 6) to the bottom of the screen: Close app Fig.: Finger touch illustration, arrow indicates movement direction 2. 3. 4. 5. Select item: Tap on the item to open. This function is similar to clicking on mouse. Press and hold the item for a few seconds then release: Display item information. This function is similar to right-clicking on mouse. Zoom in and out: Touch the item with two fingers then move fingers toward each other (pinch) or away from each other (stretch). Slide finger on the screen, horizontally or vertically, to move through content. This function is similar to scrolling with a mouse. Chapter 4 Hot Keys and OSD Instructions Section 1 Hot Keys and LED Light Description * The buttons are capacitive touch module. Please touch the buttons by the fingertip gently. Do not press the buttons with stress or continuously, which may cause them fail to response. “Increase/up” or “Decrease/down” continuously shall be done by touching the button and holding. Do not touch two buttons at the same time, due it may cause no response or fault response. LED Lights Description : It shows green light when turn on On-Lap Monitor and shows red light when shut down. 9 Hot Keys Description Power: Touch the Power Button can power on/off the Monitor. Exit/Auto Adjustment: In the OSD panel, touch the Exit Button to exit and back to the previous page. When there is no OSD menu, touch this Button will activate automatic adjustment function (only pertains to analog VGA signal) Increase Volume/UP: Touch this Button to increase the volume of speakers. If the OSD menu is launched, touch this button will move up the list. Touch and hold for automatic continuous increase. Menu/Select: Touch the Menu Button to launch OSD panel. Decrease Volume/Down: Touch this Button to decrease the volume of speakers. If the OSD menu is launched, touch this button will move down the list. Touch and hold for automatic continuous decrease. Section 2 OSD Description 1. 2. Basic Button Operation Press button to launch the OSD panel. Press or to view the functions. To adjust a certain function, press to launch it. If the selected function consists of sub-menu, press or again to view the sub-menu. When the desired function is highlighted, press to launch it. Press or to change the setting. To exit, press to exit. Repeat the preceding steps to adjust other setting. Color Setting – Contrast Press to launch the OSD panel. Press or to select , press to enter. Press or to select Contrast sub-menu and press to enter; press or to proceed with the contrast adjustment → adjust the display contrast from 0-100. Press to exit. 3. Color Setting – Brightness Press to launch the OSD panel. Press or to select , press to enter. Press or to select Brightness sub-menu and press to enter; press or to proceed with the brightness adjustment → adjust the backlight from 0-100. Press and hold for automatic continuous decrease. Press to exit. 10 5. Color Setting – Color Temperature adjustment Press to launch the OSD panel. Press or to select , press to enter. Press or to select Color temperature adjustment sub-menu and press to enter; press or to adjust color saturation for R/G/B. Red → increase / decrease the red saturation of the image. Green → increase / decrease the green saturation of the image. Blue → increase decrease the blue saturation of the image. Press to exit. 6. Color Setting – Color Temperature Press to launch the OSD panel. Press or to select , press to enter. Press or to select Color Temperature submenu, press to enter. Press or to proceed with the adjustment. Warm color → Revert to warm color. Cold color → Revert to cold color. User → Revert to user's color adjust settings. Press to exit. 7. Image Adjustment (Applicable only for VGA input signal) Press to launch the OSD panel. Press or to select , press to enter. Press or to select the sub-menu, press to enter. Press or to adjust Clock → Adjust the horizontal scan rate. If the rate is incorrectly set, the vertical lines on screen and screen width will not be properly displayed. Phase → Adjust the phase of pixel clock signal. If the position is incorrectly adjusted and when the screen displays bright image, it will be affected by horizontal interference. Sharpness → Adjust the sharpness of the image. H Position → Adjust the image’s horizontal position. V Position → Adjust the image’s vertical position. Press to exit. 11 8. Menu Adjustment Press to launch the OSD panel. Press or to select , press to enter. Press or to select sub-menu, press to enter, press or to adjust. OST Timer → adjust OSD time Language → select language Reset → restore to factory settings Version → factory version Press to exit. 9. Signal Selection Press to launch the OSD panel. Press or to select , press to enter. Press or to select sub-menu, press to enter, press or to select input source, which are : VGA → select analog signal as source of input HDMI → select digital signal as source of input Auto Search → auto search for input signal. Press to exit. Section 3 Low Power Protection Warning If the volume setting is too high, the power requirement may be greater than the power provided by computer or external 5V DC Charger. At this time, the Low Power Protection Warning will appear. Please reduce the volume immediately. Connect the two USB connectors of Micro USB Touch Output and Power Cable to the two USB ports on computer. If the volume is not reduced in time, the Monitor will decrease the volume and brightness automatically. Fig.: Low voltage warning shown at upper right corner on screen. Chapter 5 Specification Section 1 Plug and Play The On-Lap Monitor conforms to VESA DDC standard and supports VESA DDC2. DDC2B is a bi-directional data channel based on I2C protocol. The host can request EDID information over the DDC2B channel. The On-Lap Monitor is able to inform the host system of its identity, and depending on the level of DDC used, communicate additional information about its display capabilities. Section 2 Pin Assignment 1. HDMI Connector Pinout Fig.: HDMI-A Connector (Connect to HDMI port) 12 Pin 1 TMDS Data2+ Name Pin 11 TMDS Clock Shield 2 TMDS Data2 Shield 12 TMDS Clock – 3 TMDS Data2 – 13 CEC 4 TMDS Data1+ 14 Reserved 5 TMDS Data1 Shield 15 SCL (I²C Serial Clock for DDC) 6 TMDS Data1 – 16 SDA (I²C Serial Data Line for DDC) 7 TMDS Data0+ 17 DDC/CEC Ground 8 TMDS Data0 Shield 18 +5 V Power 9 TMDS Data0 – 19 Hot Plug Detect 10 Name TMDS Clock+ 2. VGA Connector Pinout Pin No. Name Pin No. Name Pin No. 1 RED 6 RGND 11 NC 2 GREEN 7 GGND 12 SDA 3 BLUE 8 BGND 13 HSYNC 4 NC 9 +5V 14 VSYNC GND 10 SGND 15 SCL 5 3. Name Fig.: VGA connector (connect to PC’s VGA port) USB Connector Pinout Pin No. Name 1 Vcc(+5V) 2 D+ 3 D- 4 Ground Fig .: USB Connector Section 3 Specification 1502 I 1502 T Panel type 15.6” TFT IPS (LED Backlight) 15.6” TFT TN (LED Backlight) Resolution / Color Depth 1920 x 1080 /262K colors 1366 x 768 /262K colors Pixel Pitch 0.179mm 0.252mm Viewing Angle (Typical) (U/D/R/L) 80°/80°/80°/80° (U/D/R/L) 15°/35°/45°/45° Contrast Ratio 400:1(Typical) 400:1(Typical) Response Time 17.5 (ms) (Typical) 8 (ms) (Typical) Brightness 220 (cd/m2)(Maximum) 180(cd/m2)(Maximum) Horizontal Scan Range 30KHz to 83KHz(automatic) 30KHz to 83KHz(automatic) Vertical Scan Range 56Hz to 76Hz(automatic) 56Hz to 76Hz(automatic) Preset Resolution 1920x1080(at 60Hz) 1366x768(at 60Hz) 13 1502 I 1502 T Video Format 480p ; 576p ; 720p ; 1080p ; 480i ; 576i ; 1080i Touch Type Projected capacitive touch screen; 10-point multi-touch; Input by fingers Operation System Windows 7/ Windows 8 Screen Coating Touch screen hardness≧7H ; Removable anti-glare film:3H Speakers 2x 1.0W(Max.) (Rated Impedance 8 Ω at 2KHz) Rating Voltage 5V Rating Current 1.8A (Brightness100, Audio level 0) DC 1.2A (Brightness100, Audio level 0) Section 4 Trouble Shooting 1. Image or Audio output troubles Problem Solution Check if Micro USB Touch Output and Power Cable is properly connected between the computer and On-Lap No response when finger 1502’s USB port. touches on monitor 2. Check if Micro USB Touch Output and Power Cable is mistakenly connected to DC IN port. If so, it only power is transmitted and no touch is available. 1. Check if Power On/Off Indicator shows green light. If not, it means no power connection. Please refer to user manual instruction to connect power. 2. Check if VGA/HDMI Video Cable is connected between No image On-Lap’s connector port and computer’s connector port. 3. Check if Micro HDMI Video Cable connector is accidently connected to the VGA port on On-Lap. Please check if the Video Cable is correctly connected to OnOSD displays “ No Lap Monitor’s video input port and laptops’ video output Signal” warning port. Image disappears, or image The trouble may be caused by VGA video input. Please size is too big, too small, or adjust resolution, clock, horizontal position and vertical image is not centered. position via OSD. Monitor has image but no 1. Press UP Button to increase audio level. sound 2. Use of VGA input will not have audio signal. Because the output current is greater than the input current, please lower the audio and brightness level. Connect the two Monitor displays Low USB connectors of Micro USB Touch Output and Power Cable Power Protection Warning to the two USB ports on the computer to increase power. Or using 5V 2A Charger to supply power. 1. 2. The unavailability of “ Duplicate these displays” or “ Extend these displays” in Display setting may be limited by the graphics chip of the laptop or have the graphic chip features limited due to the power saving mode of the laptop or have the graphic chip driver updated. Please consult your laptop manufacturer or graphic chip manufacturer. GeChic Corporation 5F-3, No. 138, Zhongming S. Rd., West Dist., Taichung, Taiwan (R.O.C.) Customer Service: [email protected] www.gechic.com