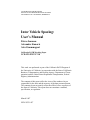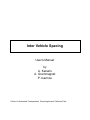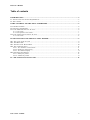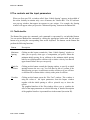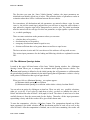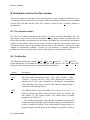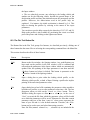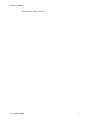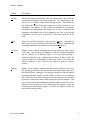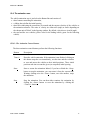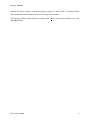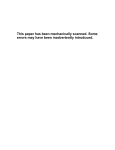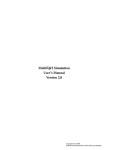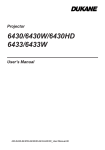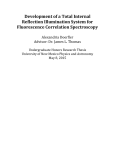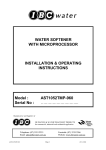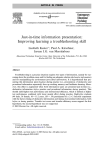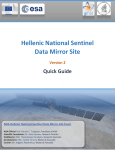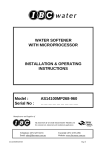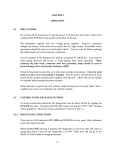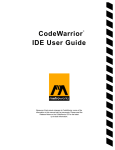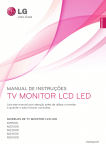Download Inter Vehicle Spacing: User`s Manual
Transcript
CALIFORNIA PATH PROGRAM INSTITUTE OF TRANSPORTATION STUDIES UNIVERSITY OF CALIFORNIA, BERKELEY Inter Vehicle Spacing: User’s Manual Petros Ioannou Alexander Kanaris Alex Grammagnat California PATH Working Paper UCB-ITS-PWP-97-10 This work was performed as part of the California PATH Program of the University of California, in cooperation with the State of California Business, Transportation, and Housing Agency, Department of Transportation; and the United States Department Transportation, Federal Highway Administration. The contents of this report reflect the views of the authors who are responsible for the facts and the accuracy of the data presented herein. The contents do not necessarily reflect the official views or policies of the State of California. This report does not constitute a standard, specification, or regulation. March 1997 ISSN 1055-1417 Inter Vehicle Spacing UserÕs Manual by A. Kanaris A. Grammagnat P. Ioannou Center for Advanced Transportation Technologies and California Path IVS UserÕs Manual Table of contents I INTRODUCTION.............................................................................................................................3 I.1- INSTALLATION AND SYSTEM REQUIREMENTS. ........................................................................................3 I.2- THE CURSORS ............................................................................................................................... ...3 II THE CONTROLS AND THE INPUT PARAMETERS .......................................................................4 II.1- THE BUTTON BAR...........................................................................................................................4 II.2 THE INPUT PARAMETERS ...................................................................................................................5 II.3- THE <MINIMUM SPACING> BUTTON...................................................................................................6 II.3.1- The results............................................................................................................................................................................................7 II.3.2- Interpretation of the results ............................................................................................................................................................7 II.4- THE <CHECK FOR COLLISION> BUTTON ..............................................................................................8 II.4.1- The results............................................................................................................................................................................................8 III VISUALIZATION AND THE PLOT TOOL WINDOW....................................................................9 III.1- THE <VISUALIZE> BUTTON .............................................................................................................9 III.2- THE MENU BAR.............................................................................................................................9 III.3- THE PLOT TOOL BUTTON BAR .......................................................................................................10 III.4- THE ANIMATION AREA .................................................................................................................. 13 III.4.1- The Animation Control buttons................................................................................................................................................ 1 3 III.4.2- Modify the initial spacing.......................................................................................................................................................... 1 4 III.4.3- The animation display ................................................................................................................................................................. 1 4 III.5- DECELERATION PROFILES...............................................................................................................15 III.5.1- Modify the profiles....................................................................................................................................................................... 1 6 III.5.2- Validate the profiles ..................................................................................................................................................................... 1 6 IV.- THE CAPACITY CALCULATOR............................................................................................... 16 USC CATT - 2/20/98 - 2 IVS UserÕs Manual I Introduction The Inter Vehicle Spacing software tool (IVS) provides a user friendly interactive interface that allows you to perform the following: • Calculate the minimum initial spacing between two vehicles with specified deceleration profiles, initial velocities, friction coefficient between the tires and the road and reaction times such that no collisions will occur and/or for collisions to occur with a relative speed less than a given upper bound. • Calculate the possibility and severity of collision between two vehicles, given their initial intervehicle spacing and deceleration profiles, friction coefficients and reaction times. • Visualize the motion of the two vehicles in the longitudinal direction during braking maneuvers for different deceleration profiles and initial intervehicle spacing. • Calculate the highway capacity given the velocity, intervehicle spacing, interplatoon spacing, vehicle size and platoon size. I.1- Installation and system requirements. The Inter Vehicle Spacing software (IVS) can only run with Windows 3.1 and Windows 95. To install the program, run the file setup.exe found on the installation disk. A number of libraries will be installed in the Windows/System directory and the directory Spacing that contains the executable file will be installed in the root directory or to another directory of your choice. If an older version of the software has been previously installed in the same directory, make sure it has been deleted before starting the installation process. When the installation process is done, you just have to click on the icon for ÒIVSÓ (the one that shows two cars) to run the program. After the installation you will find the IVS icon under the Program Manager if you work with Windows 3.1x, or in the Program submenu under the Start icon (on the Taskbar) if you work with Windows 95. I.2- The cursors In addition to the primary cursor (ÒArrow cursorÓ), IVS uses three different cursors to suggest different actions: • The ÒFinger on keyÓ cursor indicates you that you are pointing to a button on which you can click. • The ÒBlack Left ArrowÓ cursor appears whenever you are pointing to an item you can modify via the keyboard. • The ÒCrosshairÓ cursor appears whenever you are positioned on the deceleration profile graph and indicates you that you can make changes to the profile. USC CATT - 2/20/98 - 3 IVS UserÕs Manual II The controls and the input parameters When you first start IVS, a window called ÒInter Vehicle SpacingÓ appears in the middle of the screen. Initially in contains only a row of buttons, the ÒButton BarÓ. The IVS software uses pop-up windows that appear in response to your actions . For example, the Spacing window will appear when you press the ÒMinimum SpacingÓ button on the Button Bar. II.1- The Button Bar The Button Bar groups six commands, each command is represented by an individual button. You can activate Button Bar commands by clicking the appropriate button with the left mouse button or by pressing the corresponding letter on the keyboard. The buttons on the Button Bar perform the following functions: Button Description Minimum Spacing Clicking on this button extends the ÒInter Vehicle SpacingÓ window to allow you to specify what type of computation you prefer: Either the minimum initial spacing for no collision or the minimum initial spacing both for no collision and for collision with a relative velocity less than an upper bound DeltaV that you can specify. Check for Collision Clicking on this button extends the Spacing window to specify an initial spacing between the two cars. You will then be able to evaluate if the initial spacing you gave is sufficient to avoid a collision or if you will have a collision with a certain relative velocity at the point of collision. Visualize Clicking on this button opens the ÒPlot ToolÓ window. This window is using the values of the input parameters from the Inputs window together with the initial spacing to offer a pictorial way to show the results. The graphical interface of the Plot window allows you to visualize the effect of the input parameters on vehicle following. A detailed description of the graphical interface is presented later in the manual (in section III). USC CATT - 2/20/98 - 4 IVS UserÕs Manual Button Description Capacity Clicking on this button opens the ÒCapacityÓ window. This window allows you to calculate the capacity (in number of vehicles per lane per hour) with reference to the following parameters: the number of vehicles in a platoon, the intra and inter platoon spacing, the length of the vehicle and the velocity. These parameters appear in the Capacity window and their values and units can be modified. Help Clicking on this button opens a window with the on-line help file. Exit This stops the execution of the software and closes the windows. II.2 The input parameters When you click on <Minimum Spacing>, <Check for Collision> or <Visualize>, the ÒInputs windowÓ appears in the upper left corner of the screen. This window is used to update the input parameters that describe the deceleration profiles of each vehicle, initial velocities, detection delay and friction coefficient. There are four input parameters associated with the leading vehicle: • initial velocity, • emergency jerk, • emergency deceleration, • friction coefficient. There are nine input parameters associated with the following vehicle: • initial velocity, • initial acceleration, • normal jerk, • normal deceleration, • emergency jerk, • emergency deceleration, • detection delay, • emergency delay, • friction coefficient. USC CATT - 2/20/98 - 5 IVS UserÕs Manual The first time you open the ÒInter Vehicle SpacingÓ window, the input parameters are initialized to an arbitrary (fixed) set of values. This particular choice of parameters results in a situation where there will be a collision between the two vehicles. For convenience, all deceleration and jerk parameters are entered without a sign. In some cases i.e., the jerk, the actual sign is negative but you still have to input the value without a sign, otherwise a negative sign will be interpreted as a positive jerk. The initial acceleration must be entered with its real sign. For this one parameter, no sign signifies a positive value i.e., a vehicle speeding up. There are some restrictions on the parameter values you can enter: • velocities have to be positive, • decelerations have to be positive, • emergency decelerations cannot be equal to zero, • friction coefficients have to be greater than zero and less or equal to one. The last restriction is strict and if it is not observed the software will stop with an error. The various input parameters for the leading and following vehicles are explained in section III.5. II.3- The <Minimum Spacing> button Located in the upper left hand corner of the Inter Vehicle Spacing window, the <Minimum Spacing> button allows you to compute the minimum initial spacing between vehicles. The minimum initial spacing is defined to be the initial spacing that will guarantee no collision under the given braking scenario or alternatively the initial spacing that will guarantee a relative velocity at the point of collision less than a given upper bound. When you click on <Minimum Spacing> two options appear: (a) Minimum initial spacing for no collision (b) Minimum initial spacing for a collision with a relative velocity less than DeltaV. You can select an option by clicking on an item box. There are only two possible selections: either (a), or (a)+(b). If you select (b) (and then (a) also), you have to initialize the value of DeltaV and choose the units of DeltaV: mi/h (mph) or km/h. The choice of units has to be done carefully because it fixes the current units for the display. Thereafter, all the input parameters representing velocity and all the results will be given in the chosen units. To start the computation, click the <Calculate> button. The computation depends on all the input parameters, (the initial velocities and the deceleration profiles of each car) as well as the value of DeltaV. After the computation is finished, one or two boxes containing the results will USC CATT - 2/20/98 - 6 IVS UserÕs Manual appear. The results specify the minimum initial spacing to avoid any and all collisions as well as the spacing that may lead to a collision with a relative velocity less or equal to the specified DeltaV. If a collision is indeed possible, the time, the positions and the velocities of the cars when the collision occurs are calculated and are reported. II.3.1- The results The results of the computation appear in one or two boxes located in the bottom left side of the Inter Vehicle Spacing window. They represent a summary answer corresponding to the chosen options. Different boxes can appear, depending on the input parameters and the chosen options: - option (a): - option (a)+(b): Under this option, additional results are available by clicking on the <More>> > button located at the top of the results area. These additional results are then displayed in the bottom right side of the Spacing window. They are presented in the following way: - option (a)+(b): II.3.2- Interpretation of the results The most fundamental result of the computation, the first that we need to look at is the ÒMinimum initial spacingÓ for no collision. This is quite unambiguous. In addition to that we can compute the spacing that will result in a collision with a limited relative velocity. The initial conditions may allow for more than one point at which the relative velocity is equal to the given limit during the braking maneuver. If this is the case, the program will compute and determine all these points then it will produce the results representing the worst case. Depending on the initial conditions, the program will produce one or two results for the initial spacing. Each one is specified as a Ògreater thanÓ or Òless thanÓ relation depending on the conditions. If the relative velocity that was specified occurs while the relative velocity between the vehicles is increasing, the spacing requirement is given as a Òless thanÓ limit because greater spacing will result in greater relative velocity. If the specified relative velocity occurs while the relative velocity between the vehicles is decreasing, the spacing requirement is given as a Ògreater thanÓ limit because less spacing will result in greater relative velocity at the point of collision. USC CATT - 2/20/98 - 7 IVS UserÕs Manual II.4- The <Check for Collision> button Located in the upper left hand corner of the Inter Vehicle Spacing window next to the <Minimum Spacing> button, the <Check for Collision> button allows you to verify if a collision may occur given a value for the initial spacing between the vehicles. It will also compute the velocity of each vehicle and the relative velocity at the moment of the collision. If you click <Check for Collision> then you have to specify the initial spacing between the two vehicles. The value has to be accompanied by the units, which can be meters or seconds. An initial spacing given in seconds is in reference to the velocity of the following vehicle (what is also known as Òtime headwayÓ). To start the computation, click the <Calculate> button. The computation depends on all the input parameters, as well as the initial spacing between the vehicles. After the computation is finished, a box containing the results will appear. The results include the answer to whether a collision is possible, and if indeed a collision is possible, it will include the time of the collision and the relative velocity of the vehicles at the point of collision. The results will always include the minimum initial spacing no collision. The velocity of each car at the point of collision is calculated and reported. II.4.1- The results The results of the computation appear in one or two boxes located in the bottom left side of the Inter Vehicle Spacing window. They represent a summary answer corresponding to the chosen options. Different boxes may appear, depending on the input parameters and the chosen initial spacing: Additional results are available by clicking on the <More>> > button located at the top of the results area. These additional results are then displayed in the bottom right side of the Spacing window. They are presented in the following way: USC CATT - 2/20/98 - 8 IVS UserÕs Manual III Visualization and the Plot Tool window The second component of the Inter Vehicle Spacing software tool is graphical and allows you to visualize the motion of the cars and to interact with the parameters involved in the car braking scenario. This is all done with the ÒPlot ToolÓ window, activated by the <Visualize> button on the button bar. III.1- The <Visualize> button The ÒPlot ToolÓ window opens when you click the <Visualize> button on the Button Bar. The Plot window consists of four parts: the Menu Bar at the top of the window, the Button Bar just bellow the Menu Bar, the animation area just bellow the Button Bar and finally the deceleration profiles of both vehicles. There are two points of interest in the Plot Tool window. First, you can directly modify each of the profiles using the mouse. The parameter values in the Input window are automatically updated. Second, you can visualize by computer animation the position and velocity trajectory of the vehicles, following the given deceleration profiles. III.2- The Menu Bar The Menu Bar includes three options ÔM enuÕ, ÔHelpÕ and ÔAbout IVS ÉÕ. The ÔAbout IVS ÉÕ option indicates the version number and the copyright of the software. The ÔM enuÕ and ÔHelpÕ options call up a drop down menu of commands as described bellow. Option Description M enu The Menu option commands are ÔBackÕ, ÔFileÕ, ÔPrintÕ, ÔRedrawÕ, ÔUndoÕ, ÔVelocitiesÕ, ÔSpacingÕ and ÔExitÕ. They will be described in section III.3. Selecting one of the manu commands by clicking the corresponding button. Selecting ÔExitÕ stops execution of the software without having to return back to the Spacing window. Help Four different help screens are available. One of them, ÔIVS ToolÉÕ, is related to the Spacing window, whereas the three others are related to the Plot window i.e., the current window. We describe those accessible through the ÔIVS Plot ToolÉÕ. • The ÔInterface PresentationÕ describes the commands represented by each button of the Button Bar (of Plot window) and give brief instructions on how to modify the profiles. This is done either by acting directly on the profile graph with the mouse or by entering new parameter values in USC CATT - 2/20/98 - 9 IVS UserÕs Manual the Input window. • The two other help screens, one referring to the leading vehicle and another one for the following vehicle, describe the general shape of the deceleration profile and show the relation between the parameters and the profiles. Moreover, the abbreviations used in the profile help are explained. For instance, the initial acceleration is denoted by I.A. This helps in drawing the profiles by referring to the names of the input parameters. You can also access the help screens by the short-keys F1, F2, F3 and F4. Help on the profiles is also available by positioning the cursor on a black part of the picture and clicking on the right mouse button. III.3- The Plot Tool Button Bar The Button Bar in the Plot Tool groups five buttons; As described previously, clicking one of these buttons has the same effect as selecting the corresponding command from the Menu Bar. This section describes the effect of these buttons: Button Description Back Return to the first window, the Spacing window. Any modifications you have made on the profiles (in the Plot window) will be validated and reflected on the parameters in the Input window which are automatically updated. But, the updating of the input parameters is not done until the <Redraw> button (see below) is clicked. This button is symmetric to the <Visualize> button of the Spacing window. Print Open a dialog box to print either the leading vehicle profile, or the following vehicle profile, or both of them. Printing a profile also implies printing of the associated parameter values. File Open a dialog box to load a file containing the parameter values needed to build the two profiles, or to save the parameter values into a file. The box disappears when you click on the <Load> or <Save> button. Then a Windows dialog box opens to allow you to select (or, in the case of ÒSaveÓ, to create) the file from which the parameter values will be loaded or to which the parameters will be saved. Filenames for files that contain parameter values are of the form Òname.ivsÓ where name represents the name of your file and ivs is the default extension. Therefore, the <File> button can be used to store and reload interesting scenarios. Note: Six Files (named: scheme1.ivs, ... , scheme6.ivs) are included in the USC CATT - 2/20/98 - 10 IVS UserÕs Manual setup directory of the software. USC CATT - 2/20/98 - 11 IVS UserÕs Manual Button Description Redraw Refresh the graph of the profiles after any modifications and repeat the computation according to the given parameters. The computation is the same as the <Calculate> button in the Spacing window. This button can also modify the values of the input parameters if some of them are not compatible. For instance, if the normal deceleration and emergency deceleration are different but the normal jerk is zero or null then the emergency deceleration value will be changed to the value of the normal deceleration. We will see in section III.5.2 when this button has to be used. Undo Restore the profiles obtained by the previous <Redraw> command. In other words, you can cancel the effect of the last <Redraw> command and all changes made between the previous and the last <Redraw>. Velocities Display a new window containing the velocity profile of each vehicle, versus time. These profiles are displayed with the implicit assumption that the vehicles are in different lanes, or as if the initial spacing is sufficient to not allow any collision between them. In other words, the velocity profiles are independent of each other and do not reflect the effect of collisions if any. You have the option to print the velocity profiles. Spacing Display a new window containing the inter-vehicle spacing versus time. The spacing profile takes into account the initial spacing that appears in the ÔInitial SpacingÕ sliding bar. The spacing is displayed with the implicit assumption that the vehicles will not collide, as if they were in different lanes. Therefore, if the initial spacing between the vehicles is not sufficient to prevent a collision, the inter-vehicle spacing may become negative. This gives a sense of how much additional spacing would be needed to avoid a collision, which would occur at the moment that the spacing crosses the horizontal axis and becomes negative. You have the option to print the inter-vehicle spacing profile. USC CATT - 2/20/98 - 12 IVS UserÕs Manual III.4- The animation area The vehicle animation area is just below the Button Bar and consists of: • three buttons controlling the animation, • a sliding bar to define the initial spacing, • three boxes indicating the current time in seconds and the current velocities of the vehicles as the animation advances. The units of velocity are either mi/h (mph) or km/h depending on the chosen unit of DeltaV in the Spacing window. By default, velocities are in mi/h (mph). • the road and the two vehicles (yellow color for the leading vehicle, green for the following vehicle). III.4.1- The Animation Control buttons The three animation control buttons perform the following functions: Button Description Time=0 Reset the vehicle animation. If the animation is not finished, clicking on this button stops the cars immediately, sets the time and the velocities to zero and moves the vehicles to their initial positions. These initial positions take into account the given (or computed) initial spacing. Start Start or restart the animation. Indeed, if you have clicked the <Stop> button to stop the animation, you can restart it from the current time. Warning: clicking twice the <Start> button, one after another, stops the animation. Stop Stop the animation. You can then either continue the animation by clicking the <Start> button or reset the animation by clicking the <Time=0> button. USC CATT - 2/20/98 - 13 IVS UserÕs Manual III.4.2- Modify the initial spacing An initial spacing is automatically computed after clicking the <Redraw> button, based on the minimum initial spacing for no collision. The numeric value of the initial spacing is printed in the white box located on the left of the sliding bar. The spacing is in meters. You can modify the initial spacing in two different ways: • by changing directly the value in the white box, • by using the sliding bar: 1. you can click on one of the scroll arrows, 2. you can click on and drag the sliding box to any point along the bar. The resulting initial spacing value, corresponding to the position of the sliding box, is displayed in the white box. It is always within the range of the minimum and the maximum values indicated on each side of the sliding bar. If you want an initial spacing outside this range you have to modify the lower bound or the upper bound by clicking on it and entering a new bound. The initial spacing can never be negative. If you modify directly the initial spacing in the white box (without using the sliding bar) and enter a value which is less than the minimum value of the sliding bar, then the lower bound will be changed automatically as soon you click <Start>. You cannot modify the initial spacing while the animation is running. You have to stop and reset the animation (with <Time=0>) before modifying the initial spacing. III.4.3- The animation display The animation is obtained by moving the cars while the road is fixed. The scale is represented accurately with respect to road length, lane width, vehicle length and intervehicle distance. The length of the car is assumed to be three meters. The road length is fixed so we had to have a way to display the vehicles when the braking trajectory exceeds in length the available length of the road. For this purpose, the display ÒwarpsÓ around. As soon as the rear of a car reaches the end of the road on the right hand side of the screen, the car will instantly reappear on the left hand side. Therefore, this can generate a false display of a superposition of cars without a collision occurring. This will happen in the following cases: • if the initial spacing is greater than the available ÒlengthÓ of the road • if the velocity of the leader is much greater than that of the follower, then the cars can be in different ÒlapsÓ • if the follower has already stopped but the leader is still moving. USC CATT - 2/20/98 - 14 IVS UserÕs Manual III.5- Deceleration profiles The deceleration profiles of each car appear in the two black pictures located in the lower part of the Plot window. The left hand picture contains the deceleration profile of the following car and the right hand picture contains that of the leading car. The deceleration profile of the following vehicle is displayed in green and the leading vehicle in yellow. This matches the animation display where the following car is green and the leading car is yellow. When you move the cursor on one of these graphs it becomes a Crosshair cursor. The relation of these profiles to the input parameters is the following: The leader starts to brake at time t = 0 with the given value of Emergency Jerk, which is shown as the initial slope on the yellow graph. When the Emergency Deceleration is reached (at time ÒTlaÓ), the deceleration becomes constant. This is shown on the horizontal part of the graph. The Emergency Deceleration is equal to the maximum deceleration that the leading vehicle is applying of. After a length of time ÒTlbÓ, a time which depends on the Initial Velocity and the rate of deceleration (i.e. Emergency Jerk and Emergency Deceleration), the leading vehicle comes to a full stop. This is shown on the graph as a vertical yellow line that goes all the way to zero. The graph for the following vehicle is a little more complicated, to allow for the variety of possible braking scenarios that may occur under different Automated Highway Systems architectures. The following vehicle deceleration profile starts with an Initial Acceleration phase which is shown as the first horizontal segment on the graph, which lasts as long as the given Detection Delay. At that point we enter the first sloped part of the graph which is representing the parameter Normal Jerk. This stage ends when either the Normal Deceleration level is reached (the second horizontal segment of the graph) or the Emergency Delay time is reached. In the first case, the time the Normal Deceleration level is reached is denoted by ÒTfbÓ. In the second case the horizontal segment representing the Normal Deceleration does not exist. In this case, the Emergency Delay is automatically set equal to ÒTfbÓ. The Emergency Delay parameter represents the time the following vehicle to detect and respond to an emergency braking. This moment is shown with the beginning of the second sloped part of the graph, representing the Emergency Jerk. The Emergency Jerk stage lasts until the time ÒTfdÓ at which the Emergency Deceleration level is reached. At this time the deceleration becomes constant and this is shown on the last horizontal part of the graph. The Emergency Deceleration is equal to the maximum deceleration that the following vehicle is applying for the braking scenario considered. After a length of time ÒTfeÓ, a time which depends on the Initial Velocity and the compound rate of deceleration, the vehicle comes to a full stop. This is shown on the graph as a vertical green line that goes all the way to zero. USC CATT - 2/20/98 - 15 IVS UserÕs Manual The y-axis is scaled linearly with a step of 0.1g (0.981 meters per second square) whereas the xaxis has an exponential scale and is scaled with a step of 1 second. When the animation begins (with the <Start> button, as described in section III.4.1), both the profiles are scanned progressively in red as time increases to indicate the actual point on the graph. III.5.1- Modify the profiles You can modify the profiles using the mouse, by selecting and moving the red dots on each graph. First place the Crosshair cursor on the point to be moved, click and hold the left mouse button then move the mouse to change the position of the red dot. If the cursor is close enough to a red dot when you click the mouse, a red circle will appear to indicate the selection. When you move the selected point the related parameters are automatically and instantaneously modified in the Inputs window. III.5.2- Validate the profiles After one or more input parameters have been modified (by editing on the ÒInput ParametersÓ windows or by manually modifying the profiles), you have to click the <Redraw> button in order to validate the new parameters and obtain new profiles. If necessary, the input parameters get automatically updated by the <Redraw> command. IV.- The Capacity calculator Clicking on the <Capacity> button, found on the ÒInter Vehicle SpacingÓ window button bar, opens the ÒCapacityÓ window. This window allows you to calculate the capacity (in number of vehicles per lane per hour) with reference to the following parameters: the number of vehicles in a platoon, the intra and inter platoon spacing, the length of the vehicle and the velocity. The values of these parameters appear in the Capacity window and can be modified. To modify a parameter value, position the cursor on the parameter value of interest (the Arrow cursor becomes then a Black Left Arrow cursor), delete the old value and enter the new one from the keyboard. The capacity is then calculated by clicking the <Calculate> button and its value is printed in the associated box, at the bottom of the Capacity window. The default units are feet and miles per hour (mph), but you can choose between feet and mph and the international system of units, namely meters and kilometers per hour (meters and km/h). You may also choose ÔOtherÕ to use non-standard unit combinations. In this case, the unit options available can be seen by clicking the down arrow inside the unit box. USC CATT - 2/20/98 - 16 IVS UserÕs Manual Remark: the choice of units is local in the Capacity window; in other words, it will not be taken into account and will not change the units used in any other windows. The Capacity window can be closed by clicking on the <Back> button, which returns you to the initial Button Bar. USC CATT - 2/20/98 - 17