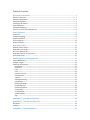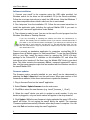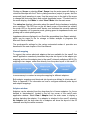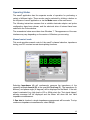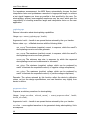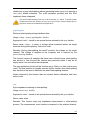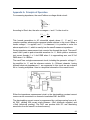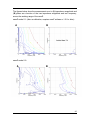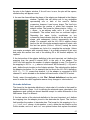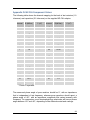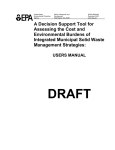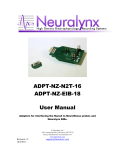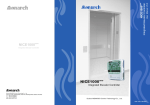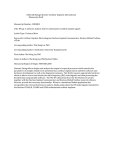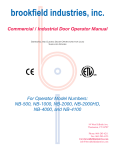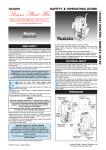Download nanoZ User Manual 2012
Transcript
™
nanoZ
User Manual
Disclaimer
Information in this document is subject to change without notice.
No part of this document may be reproduced or transmitted without the express
written permission of White Matter LLC.
While every precaution has been taken in the preparation of this document, the
publisher and the author assume no responsibility for errors or omissions, or for
damages resulting from the use of information contained in this document or from
the use of programs and source code that may accompany it. In no event shall
the publisher and the author be liable for any loss of profit or any other
commercial damage caused or alleged to have been caused directly or indirectly
by this document.
nanoZ™ is a trademark of White Matter LLC. Other product and company names
mentioned in this manual are trademarks or registered trademarks of their
respective owners.
April 2012 revision
© 2009-2012 White Matter LLC. All rights reserved.
Table of Contents Welcome to the nanoZ ................................................................................................ 1 What’s in the box? ...................................................................................................................................................... 1 Software installation ................................................................................................................................................ 2 Firmware updates ..................................................................................................................................................... 2 Setting up the nanoZ ................................................................................................................................................. 3 Probe adaptors ............................................................................................................................................................ 5 Calibration adaptor ................................................................................................................................................... 5 Tips for accurate Z measurements ..................................................................................................................... 6 nanoZ Software ........................................................................................................... 8 Overview ........................................................................................................................................................................ 8 Channel mapping ....................................................................................................................................................... 9 Adaptor window ......................................................................................................................................................... 9 Probe window .......................................................................................................................................................... 10 Report window ........................................................................................................................................................ 11 Operating Modes ....................................................................................................... 13 Manual control mode ............................................................................................................................................ 13 Impedance test mode ............................................................................................................................................ 15 DC electroplate mode ............................................................................................................................................ 16 Impedance spectroscopy mode ........................................................................................................................ 18 Activation mode ...................................................................................................................................................... 19 Matlab Software Development Kit ............................................................................. 21 nanoz MEX library .................................................................................................................................................. 21 Sample scripts .......................................................................................................................................................... 22 Function descriptions ........................................................................................................................................... 23 getversion ................................................................................................................................................................... 23 enumdevs .................................................................................................................................................................... 23 open ............................................................................................................................................................................... 23 close ............................................................................................................................................................................... 24 getdeviceversion ...................................................................................................................................................... 24 selectchannel ............................................................................................................................................................. 25 setfreq ........................................................................................................................................................................... 25 startimpmetering .................................................................................................................................................... 25 getimpdata ................................................................................................................................................................. 26 getwaveformcaps .................................................................................................................................................... 27 getplatingcaps .......................................................................................................................................................... 28 preparewaveform .................................................................................................................................................... 28 startplating ................................................................................................................................................................ 29 startplatingdc ........................................................................................................................................................... 30 getplatingdata .......................................................................................................................................................... 31 stop ................................................................................................................................................................................ 31 Appendix A: Principle of Operation ........................................................................... 33 Appendix B: Technical Specifications ......................................................................... 34 Hardware .................................................................................................................................................................... 34 Software ...................................................................................................................................................................... 34 Appendix C: Channel Mapping ................................................................................... 36 Adaptor definitions ................................................................................................................................................ 36 Electrode definitions ............................................................................................................................................. 37 Appendix D: NZ-‐CAL Component Values ..................................................................... 39 Appendix E: Recalibration ......................................................................................... 40 2 Year Limited Warranty ............................................................................................ 41 Welcome to the nanoZ Your nanoZ was specifically designed for multichannel microelectrode arrays. It
features extremely low test currents for measuring impedance or electrode
impedance spectroscopy (EIS). Several inbuilt electroplating modes are provided
for automated electrode impedance matching, activation, and cleaning.
FEATURES
•
•
•
•
•
•
•
•
64 channels
1k ~ 100MΩ working range
1Hz ~ 5kHz test frequencies
1kΩ display resolution, 1% accuracy
or better for 5k ~ 15MΩ electrodes at
test frequencies < 2kHz
low (< 1.4nA) test currents suitable
for in vitro or in vivo testing
constant current electroplating with
±12μA range, 5nA resolution, ±5V
compliance
intuitive graphical user interface
software development kit for Matlab
The setup and operation of the nanoZ is described in this user manual, including
detailed information about the Matlab Software Development Kit (SDK) for
developing your own, customized nanoZ applications.
What’s in the box? Each nanoZ comes supplied with:
o
o
o
o
o
o
o
nanoZ device
USB 2.0 cable
NZA-DIP16 adaptor
NZ-CAL test adaptor
3-pin to alligator clip cable
Installation CD
(4) stick-on feet (optional)
If any item is missing or appears to be damaged or faulty, please contact the
distributor from whom you purchased your nanoZ.
1
nanoZ User Manual
Software installation 1. Connect your nanoZ to the computer using the USB cable provided. Let
Windows search for the driver on the installation CD (in the Drivers subfolder).
Follow the on-screen instructions to install the USB drivers. Note that Windows 7
may have compatible drivers inbuilt, which are fine to use instead.
2. Run 'setup.exe' from the installation CD. Follow the on-screen instructions to
install the application suite, including the optional Matlab SDK if you want to
develop your own nanoZ applications under Matlab.
3. The software is ready for use. You can run the nanoZ control program from the
Windows Start Menu or Desktop Shortcut.
If you are re-installing or updating the software and either the ʻelectrodes.iniʼ or
ʻprefs.iniʼ files already exist, the installer will ask if you want to overwrite these files. If
you select no, the old files will remain unchanged. If you select yes, the old files will be
renamed with a ʻ.bakʼ extension, and the new ʻ.iniʼ files will take their place. You can
then use a text editor to copy any electrode or adaptor maps from the ʻ.bakʼ file to the
new ʻelectrodes.iniʼ file.
There is currently no standalone application for computers running Mac OS X,
however there is Matlab support for Intel-based Macs. To use the nanoZ Matlab
SDK on your Mac, install the device driver by opening the ʻD2XX.1.0.4.dmgʼ
package in the ʻDrivers\OS Xʼ subfolder on the installation CD, and follow the
instructions in the ʻreadme.rtfʼ file. Next, copy the ʻMatlab SDKʼ folder to your hard
drive. This folder contains the necessary Matlab ʻ.mexmaci/.mexmaci64ʼ support
files, and the same example scripts that are installed with the Windows version of
the nanoZ Matlab SDK.
Firmware updates The firmware version currently installed on your nanoZ can be determined by
selecting the Help | About box from the main menu. When new versions of the
firmware are released, follow these instructions to update the firmware:
1. Plug in the nanoZ and run the 'nanoZ' application.
2. Select Device | Update firmware from the main menu.
3. Click File to select the new firmware (e.g. 'nanoZ_firmware_1_15.nzf').
4. Select the nanoZ device you wish to update by serial number. If only one
device is plugged in, only one serial number will appear in the drop-down list.
5. Click Update. While the new firmware is being uploaded the green LED on the
nanoZ will flicker. Do not unplug the nanoZ during the upload. The message
'Firmware updated successfully' indicates when the process is complete. You can
now click Exit and continue using the nanoZ application.
2
6. If the update is interrupted or cancelled the nanoZ may not function properly.
Repeat these instructions to upload the firmware completely.
It is advisable to update both the firmware and the software suite to the most recent
versions at the same time. Older firmware and device drivers may not work properly
with the latest software, and vice versa.
The latest software and firmware updates can be obtained from the download
page of your vendorʼs website, or from here: http://whitematter.serveftp.net.
Setting up the nanoZ The nanoZ requires no additional hardware other than a PC with a USB port.
probe
connector
LED
indicators
`
thread
mount
USB port
future I/O
(some models)
A simple way to mount the nanoZ is with a
regular laboratory retort stand and a threeprong clamp. Position the nanoZ over a
beaker of saline (or plating) solution. With this
setup, it is easier to put the beaker on a
height-adjustable laboratory jack and raise or
lower the jack to immerse the probe in the
solution, rather than adjusting the height of
the nanoZ on the stand.
3
nanoZ User Manual
Alternatively, MultiChannel Systems Inc.
provides an adaptor (sold separately)
with an integrated aluminum rod that
can be attached to a micromanipulator.
This mounting option is also suitable for
in vivo applications. A recalibration is
recommended if you intend to use this
adaptor (see Appendix E).
To use the nanoZ with in vitro
electrode arrays from MultiChannel
Systems, plug the MCS MEA adaptor
into the nanoZ, then turn the nanoZ
face down and plug it into the MEAʼs
68 pin Honda socket, as shown here.
If the probe is connected directly to the nanoZ (e.g. a NeuroNexus A32 or A64
packaged probe), use a short jumper wire to connect one of the ʻGʼ pins on the
probe PCB to the bath electrode. If using a NZA series adaptor, such as the
supplied NZA-DIP16, connect the bath electrode to the adaptor using the 3-pinalligator cable supplied. A piece of platinum or platinum-iridium alloy wire
immersed in the bath solution makes an ideal reference connection, as does a
silver-silver chlorided wire or other inert metal. With the MCS MEA adaptor
(shown above) the reference connection of the bath is already connected to the
nanoZʼs reference input, so no external reference wire is required.
For other 3rd party adaptors, refer to the documentation provided to determine the
appropriate point of connection to the bath electrode.
Take care not to expose the nanoZ to liquids of any kind. If liquid gets
splashed on the nanoZ, wipe it off with a moist cloth and allow to dry. If
solution gets spilled inside the nanoZ, immediately unplug it and remove
any attached electrodes or electrode adaptors. For water spills, allow the nanoZ
to dry completely before resuming use. For saline or other solutions, remove the
two screws that secure the end-cap closest to the probe connector. It may be
necessary to remove both end-caps. Slide out the printed circuit board, being
careful not to damage the probe connector on the enclosure opening. Flush with
4
distilled water to remove all traces of the spillage, and allow the circuit board to
completely dry before re-assembling the nanoZ.
Probe adaptors Probes or electrode arrays that have Samtec
connectors (i.e. model number MOLC‐110‐01‐S‐Q)
can be plugged directly into the nanoZ, assuming
they conform to the nanoZʼs native pin mapping
(see Appendix C).
Omnetics NZ-EIB-36 (Neuralynx)
The nanoZ comes supplied with a NZA-DIP16 adaptor for probes that use a
DIP16 connector, and a variety of other adaptors are available for commonly
used interconnects such as those from Omnetics, Millmax, and Hirose. Contact
your vendor for information about the pin mapping of these adaptors.
All NZA series adaptors should be plugged into nanoZ so that the 3-pin header
on the adaptor is closest to the USB port end of the nanoZ. If using the NZADIP16 adaptor mapping defined in ʻelectrodes.iniʼ, be sure to plug the adaptor
into the ʻlowerʼ Samtec socket closest to the bottom edge of the nanoZ.
In the current version of the nanoZ, only R1 is connected to the internal circuitry.
R2 and R3 are reserved for future expansion. If you wish to make your own
reference electrode cable, be sure that it connects to R1 (see Appendix C).
R1
plug adaptor into the
nanoZ with this end
oriented towards the USB
port
Calibration adaptor The nanoZ is supplied with a 32 channel calibration adaptor (NZCAL) that comprises a bank of resistors and capacitors of various
impedances (Appendix D). Use this adaptor to check the
accuracy of your nanoZ across the specified working range
(Appendix B).
The nanoZ does not require routine calibrations, however future firmware and
software upgrades may require a device re-calibration, for example, to extend the
nanoZʼs functionality or working range. Impedance recalibration may also be
needed to compensate for 3rd party electrode adaptors or extension cables that
may otherwise introduce errors in the impedance measurements.
5
nanoZ User Manual
The nanoZʼs electroplating circuit has a native resolution of ~100nA. To enable smaller
currents and the ~1nA electroplating accuracy offered by the nanoZ (software v1.4.0 or
later), devices shipped prior to April 2012 need to be recalibrated (see Appendix E).
The calibration adaptor should be orientated with the ʻNZ-CALʼ text closest to the
USB port, and the software should be set to No Adapter / Probe not selected.
Tips for accurate Z measurements The nanoZ is capable of providing very accurate measurements across a wide
range of test frequencies and impedances (Appendix B). Nonetheless, care
should be taken to protect the test setup from electromagnetic interference (EMI)
such as 50/60Hz power line interference. The nanoZ is susceptible to EMI
because it uses very small test signals for measuring impedance. To ensure
accurate results, periodically check the signal quality using the Scope display of
the nanoZ application (or the signal buffers if using the Matlab SDK). Moderate
levels of power line noise or band-limited noise outside the impedance test
frequency of interest are not a problem. However, if the test signal is excessively
noisy and the amplifier is saturated (i.e. the cyan trace on the scope is either not
visible or appears ʻclippedʼ), then the measured impedance will not be accurate.
The nanoZ software will report if any part of the test signal is clipped, and
highlight in yellow the affected channels in the Report window.
clean test signal
test signal clipped
warning in meter display
If necessary, enclose the setup in wire mesh or aluminum foil to shield it from
EMI, and be sure to connect the shield to the reference wire. Move the setup
away from common sources of 50Hz noise, in particular fluorescent table lamps,
electric motors, or other lab equipment. In especially noisy environments it may
also help to run the nanoZ on a battery-powered laptop.
Clipping of the test sinusoid may also occur immediately after switching
channels, or if an impedance measurement is made immediately after applying
an electroplating current, before charge on the electrode site has had sufficient
time to dissipate. In both cases the nanoZ will report an artifactually low postplating impedance and a warning message, and attempt to re-test the electrode
several times before proceeding to the next channel. Refer to the subsequent
sections describing the various automated modes of operation for how to avoid
this artifact if and when it arises.
6
Finally, we recommend that the electrode and reference connections are kept as
short as possible. Long wires may distort results due to their capacitance. Avoid
open ends which act as antennas.
7
nanoZ User Manual
nanoZ Software Overview There are two options for interfacing with the nanoZ: a Windows-based nanoZ
application, and the Matlab SDK, which runs under Matlab. Refer to the ʻMatlab
software development kitʼ section of the User Manual for detailed instructions on
how to control the nanoZ from Matlab.
The nanoZ application can be run from the Windows Start menu or Desktop
shortcut. The application will connect with the first available nanoZ device. If one
or more nanoZs are plugged into the USB port after the application has already
started, they can be selected from the Device list on the main menu.
adaptor/
electrode
selection
virtual meter,
scope display
mode
selection
settings for
current mode
device status
An intuitive graphical user interface makes the nanoZ easy to use.
User-programmable electrode site configurations (see Probe window) provide a
meaningful way to visualize the integrity of the electrode array, and allow subsets
of channels to be tested and/or conditioned by selecting the relevant sites with a
few mouse clicks.
A virtual digital multimeter (meter) displays impedance measurements or the realtime plating voltage, depending on the mode of operation. If R||C is checked, the
resistive and capacitive components of the current impedance measurement will
be displayed, assuming a parallel RC equivalent circuit model.
8
Clicking on Scope or selecting View | Scope from the main menu will display a
virtual oscilloscope with the Z test or plating waveform (output) in green, and the
measured (input) waveform in cyan. Use the arrow icons to the right of the scope
to change the horizontal (time) and vertical (amplitude) zoom. To switch back to
the meter display, click Meter or select View | Meter from the main menu.
The status bar displays information about the nanoZ device hardware, including
error conditions. The LED icon on the left hand corner of the status bar reflects
the mode LED on the actual nanoZ device, and indicates the currently selected
mode of operation: off for passive mode, glowing green for impedance mode, and
glowing red for electroplating mode.
Impedance data are displayed in an Excel-like spreadsheet (see Report window),
which can be saved to file for storage or further analysis in programs like
Microsoft Excel or Matlab.
The mode-specific settings for the various automated modes of operation are
described in the next chapter of the User Manual.
Channel mapping To support the various electrode adaptors that are available for the nanoZ, the
nanoZ application seamlessly translates the probe site layout to the adaptor pin
mapping, and from the adaptor pins to the nanoZʼs internal multiplexer (MUX). By
mapping in two stages, rather than directly from the probe layout to the nanoZ, it
probe site layout adaptor pin mapping nanoZ MUX channel is unnecessary to construct a new probe mapping for different adaptors.
Both adaptor mappings and electrode site layouts are defined in ʻelectrodes.iniʼ.
Refer to Appendix C for information on how to configure additional probe layout
and adaptor mappings.
Adaptor window Adaptors can be selected from the drop-down list of known adaptors (i.e. those
defined in ʻelectrodes.iniʼ) located in the left top corner of the nanoZ main
application window. Select View | Adaptor from the main menu to display a
window depicting the adaptor. If no adaptor is attached to the nanoZ, selecting
No Adaptor from the drop-down list of adaptors will show the layout of the 64
channels used by the native connector.
9
nanoZ User Manual
When a channel is active, the corresponding pin on the Adaptor window is
highlighted. In passive or impedance testing mode, the pin is highlighted in
green; in electroplating mode the pin is highlighted in red. In Manual Control
mode (only), left clicking on an adaptor pin will switch the nanoZ to the channel
that corresponds to that pin.
Channels that have no connection for a given adaptor (as defined in
ʻelectrodes.iniʼ) cannot be selected, regardless of operating mode. For example,
the NZA-DIP16 adaptor uses 16 of the 64 available channels, and accordingly
only these 16 channels can be selected. To re-enable all 64 channels, select No
Adaptor.
Probe window The nanoZ application supports arbitrary probe site configurations and, once
defined in ʻelectrodes.iniʼ, handles the channel mapping transparently. Several
example probes are provided with the default installation. Probe definitions can
be modified and new definitions can be added; refer to Appendix C for a detailed
description on how to do this.
Select View | Probe from the main menu to display a window showing the probe
electrode site layout with numbered sites.
When a channel is active, the corresponding electrode site
on the Probe window is highlighted. In passive (channel
selected) or impedance testing mode, the site is
highlighted in green; in electroplating mode the site is
highlighted in red.
The probe layout window can be used to select a subset of
electrode sites for testing or electroplating. You can select
and deselect one or multiple electrode sites using the
mouse. Double clicking the left mouse button selects or deselects all sites.
Selected site numbers are displayed in green; deselected sites are displayed in
grey.
The Probe window site selection applies to all automated modes of operation, but
not the Manual Control mode channel selector. In Manual Control mode (only),
left clicking on a site switches the nanoZ to the channel corresponding to that
site, taking into account the adaptor mapping. This provides an easy way to test
the impedance of selected sites by simply clicking on the sites of interest.
The Probe window can also be used to visualize impedance test results
according to the probe site layout, which may be more intuitive than reading
tabular results. Once a probe has been tested, holding down the right mouse
button highlights the condition of every recording site (red for short, blue for open,
green for normal, according to the settings in the Report window). With the right
10
mouse button held down, moving the mouse pointer over individual electrode
sites will display a small pop-up window with the measured impedance
magnitude and phase for that site.
Report window When using any of the
automated modes of operation,
the nanoZ stores impedance
and electroplating results in an
Excel-like spreadsheet.
To view or hide the report
window, select View | Report
from the main menu.
The upper panel of the report
shows information about the currently selected probe and when it was most
recently tested, user-defined criteria for flagging whether or not an electrode site
is faulty, and several display options.
If an electrode has been selected in the main nanoZ program, the probe name
and description is shown. This metadata is extracted from the ʻelectrodes.iniʼ file.
The time and date when the last impedance test or plating procedure began is
also displayed.
The Short and Open user input boxes are editable. An electrode is considered
shorted when the measured impedance magnitude falls below the value entered
in Short, and is considered open circuit when the impedance magnitude is
greater than the value entered in Open. Impedances within this range are
considered normal.
The left-most column in the spreadsheet displays the electrode site index.
The column titles show the impedance test frequency and, if applicable, the
plating current that was applied. In electrode impedance spectroscopy mode
there will be additional columns, two for each test frequency.
The body of the spreadsheet contains the most recent site impedance
measurements for all tested sites. If the Phase checkbox is checked, then both
the impedance magnitude and phase are displayed. If unchecked, only the
impedance magnitude is shown. For electroplating modes, the cumulative plating
time is shown for each individual electrode, which may vary from site to site, for
example, if impedance matching mode was run. Both pre- and post-plating
impedances are stored in separate columns to the left and right of the cumulative
plating time, respectively.
11
nanoZ User Manual
If the Statistics checkbox is checked, then the average impedance magnitude
and phase ± standard deviation of all tested sites is shown at the bottom of each
column. Note that if the Condition checkbox is checked, only ʻnormalʼ sites are
included in these aggregate statistics.
If the Condition checkbox is checked then shorted site impedance values are
highlighted in red on the spreadsheet and Probe layout window. Open sites are
highlighted in blue. Normal sites are displayed in green.
The report can be saved to file by clicking the
icon in the Report window, or
selecting File | Save report from the main menu. Data are saved in tab-delimited
ASCII format according to the current checkbox settings (i.e. phase information
will be exported only if the Phase checkbox is checked, aggregate statistics are
exported according to the Statistics checkbox, etc).
12
Operating Modes The nanoZ application has five separate modes of operation for performing a
variety of different tasks. These modes can be selected by clicking a button on
the left pane of nanoZ application or via the Mode menu on the main menu.
The following instructions assume that a suitable electrode adaptor and probe
configuration have been chosen, and the electrode sites of interest have been
selected in the Probe window.
The screenshots below were taken from Windows 7. The appearance of the user
interface may vary depending on the version of Windows you are using.
Manual control mode This mode provides manual control of the nanoZʼs channel selection, impedance
testing, and DC constant current electroplating functions.
A
B
C
Selecting Impedance (A) will continuously measure the impedance of the
currently selected channel (B) at the specified Test freq (C). The impedance (in
Mohms), and phase angle (in degrees) will be displayed on the Meter. If the test
signal is saturated (e.g. high levels of 50 or 60Hz noise) the ʻTest signal clippedʼ
warning message will be displayed and the Meter will show the last valid
impedance measurement.
If One shot is checked, a single impedance measurement will be made. To stop
continuous impedance measurements, select Off (A).
13
nanoZ User Manual
Selecting Current (A) mode will apply a DC constant current to the currently
selected channel (B) at the level indicated adjacent to the Current level slider
(C). The current can be adjusted from -12uA (electrode negative) to +12uA
(electrode positive) in ~1nA steps by moving the position of the slider or typing
the desired current into the edit box. The voltage across the electrode site will be
displayed on the Meter. The Meter has limited measurement resolution (39mV)
and should be considered approximate, however the calibrated current reading
shown in the edit box is accurate to within ±5nA or 5% (whichever is greater).
The Meter also indicates if the voltage is out of compliance, that is, if the voltage
needed to achieve the desired current is greater than the nanoZ can generate.
To stop applying the current, select Off.
The nanoZʼs electroplating circuit has a native resolution of ~100nA. To enable smaller
currents and ensure the specified electroplating accuracy, devices shipped prior to April
2012 need to be recalibrated (see Appendix E).
14
Impedance test mode This mode rapidly cycles through all (or a subset) of the channels on the selected
probe, measuring the impedance of each electrode. The impedance results are
tabulated in the Report window (View | Report).
A
B
C
D
(A) Set the impedance Test frequency to the desired value. The actual test
frequency that will be used is shown in the status bar.
(B) Choose the number of Test cycles. The default setting of 40 cycles is a good
trade-off between accuracy and speed. Increasing the number of cycles will
marginally improve the accuracy due to averaging, at the expense of a longer
testing duration, whereas decreasing the number of cycles may lower accuracy
due to insufficient localization of the test signal in the frequency domain. The
testing time per site is displayed in the status bar.
(C) The Pause setting specifies a delay, in millisconds, after switching channels
before impedance testing is begun on the currently selected electrode. In most
cases this delay can be set to zero, however with some high capacitance
electrodes the test signal may take some time to settle to baseline after switching
channels. Increase the pause setting if the ʻtest signal clippedʼ warning is
reported or some channels are not measured (i.e. skipped measurements are
blank and highlighted in yellow in the Report window).
(D) Click the Test probe button to begin the test.
Clicking on Test probe again or pressing ESC at any time will pause the test,
and you will be given the option of continuing the test or stopping.
Impedance test results in the Probe report can be saved by clicking the
selecting File | Save report from the main menu.
icon or
15
nanoZ User Manual
DC electroplate mode This mode cycles through all (or a subset) of the electrodes on the selected
probe, applying a controlled DC constant current to each site. It has two submodes of operation: fixed plating time per channel; and match impedances
mode, whereby the nanoZ will only advance to the next channel when the
electrode site impedance is lowered to the specified Target impedance.
The DC Electroplate mode has many possible applications, such as:
o plating with gold or other metals to lower electrode site impedances
o deposition of conductive polymers such as PEDOT to simultaneously
lower the electrode site impedance and improve the site charge capacity
o electrode site cleaning
o in vivo or in vitro rejuvenation of electrode sites
o tissue lesioning and electrode track marking
B
A
C
D
(A) Select the plating mode, either Fixed plating time, or Match impedances.
(B) Set the desired DC plating current. The current can be adjusted from -12uA
(electrode negative) to +12uA (electrode positive) in ~1nA steps by moving the
position of the slider or typing the desired current into the edit box. The Meter has
limited measurement resolution (39mV) and should be considered approximate,
however the calibrated current reading shown in the edit box is accurate to within
±5nA or 5% (whichever is greater).
The nanoZʼs electroplating circuit has a native resolution of ~100nA. To enable smaller
currents and ensure the specified electroplating accuracy, devices shipped prior to April
2012 need to be recalibrated (see Appendix E).
16
(C) For a fixed plating time per site, set the desired plating Duration. If Test Z
is checked, the electrode impedances will be measured before and after plating
at the specified test frequency. The Pause setting specifies a delay between
electroplating and testing the post-plating impedance, which may be necessary
for some plating procedures where the test signal can take several seconds to
settle to baseline due to charge buildup on the electrode site. In most situations
this delay can be set to 0~1 second. Use the scope display to check that the
impedance test signal is at or close to baseline, and increase the delay if the ʻtest
signal clippedʼ warning is reported.
For match impedances mode, set the desired Target impedance, test
frequency, and plating Interval. The plating interval specifies how long to apply
the plating current before re-testing the electrode impedance. For example, a
setting of 5 (with a pause of 3) will apply the specified current for 5 seconds, wait
3 seconds before testing the impedance, and alternate between these two modes
every 8 seconds until the target impedance is achieved. The total plating time per
electrode is limited by the Runs setting. Once this number of plating cycles has
occurred the nanoZ will advance to the next channel even if the target impedance
has not been reached. Note that if the initial electrode impedance measurement
is already less than or equal to the target impedance, no current will be applied to
that electrode.
(D) Click the Autoplate button to begin the electroplating sequence.
Clicking on Autoplate again or pressing ESC at any time will pause the plating,
and you will be given the option of skipping the current electrode (Ignore),
continuing the sequence, or stopping.
The (pre- and post-plating) impedance test results and cumulative plating time
per site will be displayed in the Probe report window. The report can be saved by
clicking the
icon or selecting File | Save report from the main menu.
17
nanoZ User Manual
Impedance spectroscopy mode This mode cycles through all (or a subset) of electrodes on the selected probe,
measuring the impedance of each electrode at multiple test frequencies.
A
B
C
D
(A) Select the impedance Test Frequencies (in Hz) from the check-box list, or
check All to test at all frequencies in the list. Click the notepad icon to edit the list
of test frequencies. Valid frequencies are between 1Hz and 4986Hz. The nanoZ
will generate sinusoidal test waveforms as close as possible to the specified test
frequencies. The exact test frequencies used will be displayed in the status bar
and in the column titles of the Probe report.
(B) Choose the number of Test cycles. The default setting of 40 cycles is a good
trade-off between accuracy and speed. Increasing the number of cycles will
marginally improve the accuracy due to averaging, at the expense of a longer
testing duration, whereas decreasing the number of cycles may lower accuracy
due to insufficient localization of the test signal in the frequency domain. The total
testing time per site is displayed in the status bar.
(C) The Pause setting specifies a delay, in millisconds, after switching channels
before impedance testing is begun on the currently selected electrode. In most
cases this delay can be set to zero, however with some high capacitance
electrodes the test signal may take some time to settle to baseline after switching
channels. Increase the pause setting if the ʻtest signal clippedʼ warning is
reported or some channels are not measured (i.e. skipped measurements are
blank and highlighted in yellow in the Report window).
(D) Click the Test probe button to begin the test.
Clicking on Test probe again or pressing ESC at any time will pause the test,
and you will be given the option of continuing the test or stopping. The
18
impedance spectroscopy results in the Probe report can be saved by clicking the
icon or selecting File | Save report from the main menu.
Activation mode This mode can be used to increase the charge capacity of all (or a subset of)
electrodes on the selected probe. Activation mode applies a bipolar, variable duty
cycle, constant current square-wave to the electrode, which both lowers the
impedance and increases the charge capacity, two properties that are desirable
for effective electrical stimulation.
With suitable electrodes and appropriate waveform settings, the activation mode
can also be used for in vivo or in vitro microstimulation.
B
A
C
D
(A) Only the Fixed activation time is implemented in the current software
version, so this setting is currently ignored.
(B) Set the Activating current. Both current settings can be adjusted from -12uA
(electrode negative) to +12uA (electrode positive) in ~100nA steps, by moving
the position of the sliders. The Meter has limited measurement resolution (39mV)
and should be considered approximate, however the calibrated current readings
adjacent to the sliders are accurate to within a few nA. Note that the finer (~1nA)
resolution provided by the DC Electroplate and Manual electroplating modes is
not currently available in Activation mode.
(C) Set the desired activation frequency, the Duty cycle, and the activation
Duration per electrode. The Duty cycle determines the relative time of the two
current phases, where the percentage refers to the first current setting in (B). If
Test Z is checked, the electrode impedances will be measured before and after
electrode activation at the specified test frequency. The Pause setting specifies a
19
nanoZ User Manual
delay between the activating cycle and testing the post-activation impedance. It
may be necessary for some plating procedures where the test signal can take
several seconds to settle to baseline due to charge buildup on the electrode site.
In most situations this delay can be set to 0~1 second. Use the scope display to
check that the impedance test signal is at or close to baseline, and increase the
delay if the ʻtest signal clippedʼ warning is reported.
(D) Click the Activate probe button to begin the activation sequence.
To illustrate a typical activation sequence, using the settings shown above as an
example (i.e. Z test enabled, 1Hz activation frequency, 25% duty cycle, currents 3uA to +5uA, duration 30s, pause 3s), the nanoZ will test the pre-plating
electrode impedance at 502Hz, apply 30 square wave activation cycles
comprising a 3uA electrode-negative current for 250ms immediately followed by
a 5uA electrode-positive current for 750ms. After a pause of 3s the post-plating
electrode impedance will be measured, and the nanoZ will advance to the next
selected electrode site.
Clicking on Activate probe again or pressing ESC at any time will pause the
activation, and you will be given the option of skipping the current electrode
(Ignore), continuing, or stopping.
The (pre- and post-activation) impedance test results in the Probe report can be
saved by clicking the
icon or selecting File | Save report from the main menu.
20
Matlab Software Development Kit The nanoZ Matlab SDK allows users to program customized nanoZ applications
that are not supported by the bundled Windows program.
To use the Matlab SDK you should have a licensed copy of Matlab installed on
the host PC (version 2006a or later) and have the nanoZ SDK installed (refer to
the Software Installation section of this User Manual).
nanoz MEX library MATLAB applications can access the nanoZ through the ʻnanozʼ MEX files. Four
versions are provided, one each for 32- and 64-bit versions of Matlab running
under Windows (ʻnanoz.mexw32ʼ and ʻnanoz.mexw64ʼ, respectively) and Mac
OS X (ʻnanoz.mexmaciʼ and ʻnanoz.mexmaci64ʼ, respectively).
A MEX file can contain only one Matlab function, and because the nanoZ SDK
provides multiple functions, the actual function names are passed as the first
argument when calling the ʻnanozʼ gateway function. The following syntax is used
for all function calls:
[<output>] = nanoz('function name', arg1, arg2, ... argN);
The function name is not case sensitive and can be one of the following:
Name
Purpose
getversion
Returns the version of the nanoZ MEX file
enumdevs
Enumerates attached nanoZ devices
open
Opens a free nanoZ device for access by other functions
close
Closes an opened nanoZ device, releases system resources
getdeviceversion
Returns hardware and firmware information for the open device
selectchannel
Selects a channel
setfreq
Sets the test frequency for impedance measurements
startimpmetering
Starts impedance measurement
getimpdata
Retrieves impedance measurement data
getwaveformcaps
Returns information about the waveform generation capabilities
21
nanoZ User Manual
getplatingcaps
Returns information about the electroplating capabilities
preparewaveform
Prepares a waveform for use with the startplating function
startplating
Starts electroplating with an arbitrary waveform
startplatingdc
Starts DC electroplating with fine control of the current setting
getplatingdata
Retrieves electroplating voltage feedback data
stop
Stops impedance metering or electroplating
Sample scripts The following demonstration Matlab scripts are provided:
get_info.m: display hardware information about all attached nanoZ devices
measure_impedance.m: measure the impedance of a single electrode
electroplating.m: electroplating with a DC constant current
plate_to_impedance.m: a more complex example that replicates the nanoZ
applicationʼs ʻmatch impedancesʼ electroplating mode
o ximpedances.m: tests all unique pairs of channels for shorts, pausing and
prompting the user to connect the reference wire to the next channel
o electroplating_test_precision.m: use this script with the NZ-CAL adaptor to
validate the electroplating accuracy, for example, after a re-calibration
o
o
o
o
These sample scripts, along with the supporting functions they call, should
provide a foundation for building you own customized nanoZ applications. They
can be found in the Matlab SDK folder, accessible from the short-cut in the
Windows Start Menu (for OS X, wherever the Matlab SDK directory was copied).
22
Function descriptions getversion
Returns the version of the nanoz MEX file.
Usage: [major_version, minor_version] = nanoz(‘getversion’);
Arguments: none.
Return values: major_version, minor_version – major and minor versions of the
currently installed nanoz MEX file, respectively.
enumdevs
Enumerates attached nanoZ devices.
Usage: devs = nanoz(‘enumdevs’);
Arguments: none.
Return value: devs – cell array of strings, one string per each attached device,
containing the device-specific serial numbers.
Remarks: If a device is attached but already opened by this MEX file, or another
application, it will not be enumerated.
An empty cell array is returned if no devices are attached or available.
open
Opens and allocates a free nanoZ device for access by other functions.
Usage: handle = nanoz(‘open’, serial_number, buffer_transfer_size);
Arguments: serial_number – string, device serial number, which can be obtained
using the enumdevs function; buffer_transfer_size – packet size, in bytes, for
incoming data stream, range 32~1024.
Return value: handle – number, handle to the opened device to be used to access
all other device functions.
Remarks: If a nanoZ device with a given serial number is not attached, or is
already opened by this MEX file or another application, this function will fail. The
buffer_transfer_size determines the temporal resolution of the plating mode. 64 is a
good default value, however on slower machines this may need to be increased
23
nanoZ User Manual
to avoid buffer overrun errors. Making it too large, however, will make the nanoZ
less responsive in impedance mode, and limit control of the plating duration. The
plating duration resolution is given by dividing the buffer_transfer_size value by the
sampling rate (fs_adc). For the recommended value of 64, the minimum plating
time/increment is approximately 6ms.
close
Closes an opened nanoZ device and releases system resources.
Usage: nanoz(‘close’, handle);
Arguments: handle – handle to an opened device returned by the open function.
Return values: none.
Remarks: User Matlab programs must close the device after they have finished
using it, to release system resources and allow other programs access. If a
program fails to close the device, it will stay open until Matlab finishes or until the
nanoz MEX file is unloaded.
To unload the MEX file, issue the Matlab command ‘clear nanoz’, which will
unload the MEX file, closing all open nanoZ devices.
getdeviceversion
Gets hardware and firmware version information from an open nanoZ device.
Usage: dev_ver_info = nanozm('getdeviceversion', handle).
Arguments: handle – handle to an active device returned by the open function.
Return value: dev_ver_info – a Matlab structure with the following fields:
hardware_version_id – nanoZ device version ID
hardware_version_str – nanoZ device model name (string)
firmware_version – a vector of two elements containing the major and
minor firmware revision numbers
firmware_version_str – the firmware version number (string)
Remarks: Firmware versions 1.13 and earlier do not have a feature to report their
version numbers and therefore they cannot be distinguished by this function. The
firmware_version_str field of the returned structure will contain "1.13 or earlier".
24
selectchannel
Selects a channel to perform impedance measurement or electroplating on.
Usage: nanoz(‘selectchannel’, handle, channel);
Arguments: handle - handle of an opened device returned by the open function;
channel – channel number to select, from 1 to 64, or 0 to de-select all channels.
Return values: none.
Remarks: This function connects the measurement circuit to a specific channel.
Prior to switching channels any impedance measurement or electroplating that
was in progress is automatically stopped. Channel switching may cause a
transition on the measurement circuit that lasts about 0.5 seconds. To preserve
accuracy impedance measurement is not recommended during this period.
After switching channels, the circuit is put into passive mode, not applying any
voltage or current to the target electrode.
setfreq
Sets the test frequency used for impedance measurement.
Usage: [freq_achieved, fs] = nanoz(‘setfreq’, handle, freq_desired);
Arguments: handle – handle to an opened device returned by the open function;
freq_desired – The desired test frequency, in Hz. Range
Return values: freq_achieved – The frequency, in Hz, which can be generated by
the device, as close as possible to the desired frequency, and on which the
actual measurement will be performed.
fs – optional return value. It receives the sampling frequency used for signal
measurement.
Remarks: This function prepares the device for impedance measurement. During
measurements, the nanoZ applies a sinusoidal current on the target electrode
and records the voltage across at the sampling frequency returned by the fs
output argument.
startimpmetering
Starts impedance measurement.
Usage: nanoz('startimpmetering’, handle, nsam_measure, numdsps);
25
nanoZ User Manual
Arguments: handle – handle to an opened device returned by the open function;
nsam_measure – number of samples to measure per single impedance reading;
numdsps – number of overlapping impedance measurements.
Return values: none.
Remarks: Calling this function initiates the impedance measurement process,
applying sinusoidal test current to the target electrode and measuring the voltage
across it. After a given number of samples is collected (which is specified by the
nsam_measure argument), the data are converted to a single, average impedance
reading. Because it may take considerable time, typically about a second, to
collect data for result conversion, it is possible to perform multiple concurrent
conversions, partially overlapping in time with each other. This allows more
impedance readings per second. The multiplication factor is specified as the
numdsps parameter. For example, if one measurement lasts one second, and
numdsps parameter is set to 4, there will be 4 impedance readings per second.
While measuring impedance, the user program has to poll the results by calling
the getimpdata function every ~30ms, or a data buffer overrun may occur.
Prior to measuring impedance, a channel must be selected and a working
frequency must be specified by calling the selectchannel and setfreq functions,
respectively.
getimpdata
Retrieves impedance measurement data.
Usage: [signal_samples, Z] = nanoz(‘getimpdata’, handle);
Arguments: handle – handle to an opened device returned by the open function.
Return values: signal_samples – vector of integers which are raw analog signal
readings from the target electrode. The user application may use these readings
in order to monitor, for example, the noise and interference levels during
impedance measurement. If the signal is not clean, the impedance reading may
be inaccurate.
Z – vector of complex impedance readings, in Ohms.
Remarks: During impedance measurement, the user program must call this
function approximately every 30ms to poll for incoming data. Output vectors are
sized according to the amount of new data that were collected between two
successive calls of this function. If no data were acquired, the vectors will be
empty. In typical situations, the Z vector is empty most of the time, but
occasionally it has one element – the impedance reading that was most recently
acquired.
26
Failure to call this function at regular intervals may result in a buffer overrun error.
Recovery from a buffer overrun requires impedance measurement to be stopped.
This will cause any pending results to be lost. Note that if a buffer overrun error
does occur, the impedance measurement test waveform is still applied to the
currently selected channel until the ʻstopʼ function is called. getwaveformcaps
Returns information about waveform generation capabilities.
Usage: caps = nanoz(‘getwaveformcaps’, handle);
Arguments: handle – handle to an opened device returned by the open function.
Return value: caps – a Matlab structure with the following fields:
fs_gen: generator sampling frequency, in Hz. Typical value is 83333Hz.
fs_adc: Sampling frequency of the A/D converter. Typical value is 10417Hz.
maxsam: Maximum length of the waveform, in samples.
interpol: List of supported interpolation factors.
Remarks: The nanoZ generates waveforms for impedance measurement and
electroplating with an 8-bit digital to analog converter clocked at a sampling
frequency of 83333Hz. Since this may change in future firmware upgrades, user
applications should not rely on the values quoted in the specifications, but rather
query the attached device for its actual capabilities (fs_gen parameter).
Sampling of the analog signal on the electrode is a fraction of the generator
sampling frequency, in this case 1/4, which also may be changed in the future.
The user program should rely on the fs_adc parameter of the caps structure.
Waveforms must be uploaded into the memory of the nanoZ's microcontroller.
The current version has memory for waveforms up to 126 samples (bytes) long.
The minimum frequency that can be generated with a sampling frequency of
83333Hz and 126 samples is approximately 661Hz. Waveform interpolation is
used to generate lower frequencies. The interpol field of the caps structure lists
supported interpolation factors. Linear interpolation is used for factors of 8 or
less. 16x and higher interpolation is performed by 8x linear interpolation
combined with 2x or higher ratio hold interpolation, which effectively reduces the
generator sample rate. Using the maximum 1024x interpolation factor (8x linear +
128x hold), frequencies down to 0.645Hz can be generated.
27
nanoZ User Manual
For impedance measurement, the MEX library automatically chooses the best
interpolation factor and synthesizes a waveform of appropriate length, to achieve
a test signal frequency as close as possible to that specified by the user. For
electroplating, arbitrary user-supplied waveforms may be used, which puts the
responsibility of choosing waveform length and interpolation factor on the user
application.
getplatingcaps
Returns information about electroplating capabilities.
Usage: caps = nanoz(‘getplatingcaps’, handle);
Arguments: handle – handle to an opened device returned by the open function.
Return value: caps – a Matlab structure with the following fields:
min_current The minimum (negative) current, in amperes, which the nanoZ's
electroplating current source can generate.
max_current The maximum (positive) current, in amperes, which the nanoZ's
electroplating current source can generate.
current_step The minimum step size, in amperes, by which the requested
electroplating current can be decreased or increased.
min_voltage The minimum (negative) voltage, which can be produced by
nanoZ to maintain the requested current (i.e. negative voltage compliance).
max_voltage The maximum (positive) voltage, which can be produced by
nanoZ to maintain the requested current (i.e. positive voltage compliance).
Remarks: The values returned by this function reflect the device's calibration
status, not just the design specifications, and can therefore vary slightly from
device to device.
preparewaveform
Prepares an arbitrary waveform for electroplating.
Usage: [output_waveform, achieved_current] = nanoz(‘preparewaveform’, handle,
desired_waveform);
Arguments: handle – handle to an opened device returned by the open function.
waveform – user-supplied waveform to be generated during electroplating. Units
are amperes.
28
Return values: raw_waveform – device-specific, raw waveform which is produced
on the basis of user-supplied waveform, taking into account device calibration.
achieved_current – values of electroplating current, in amperes, which are based
on the raw_waveform values returned by this function.
Remarks: This function converts the user-specified electroplating currents into
raw values that are output by the nanoZ's 8-bit DAC during waveform generation.
An attempt is made to produce a current waveform that is as close as possible to
that requested, taking into account the device calibration.
The application can modify the raw waveform prior to uploading it into nanoZ, for
example, to implement dithering, a technique which in some cases can overcome
inaccuracies due to the 8-bit DAC quantization (see startplatingdc).
As there is a low pass filter after the waveform-generation DAC, fast changes in
electroplating current will be dampened.
startplating
Starts electroplating with arbitrary waveform.
Usage: nanoz(‘startplating’, handle, raw_waveform, interpol);
Arguments: handle – handle to an opened device returned by the open function;
raw_waveform – waveform of electroplating current to be generated, in devicespecific units, which can be obtained from the preparewaveform function;
interpol – interpolation factor to be used during waveform generation.
Return value: none.
Remarks: This function uploads the user-specified waveform into the nanoZ's
memory and starts the electroplating mode. During electroplating the voltage
across the target electrode is constantly monitored. To prevent a possible buffer
overrun the user application must periodically call the getplatingdata function to
fetch the results of this monitoring.
The exact moment when electroplating actually starts is not predictable.
Depending on the waveform length, uploading the waveform may take some time
and delay the start of electroplating. When the electroplating duration must be
exactly controlled the application should determine the exposure time from the
number of samples returned by the getplatingdata function and stop plating when
the prescribed number of samples has been acquired.
29
nanoZ User Manual
If, for whatever reason, the user application crashes during electroplating the
nanoZ device will not be informed of it and will continue to supply electroplating
current to the target electrode. For this reason it is a good idea to encapsulate
electroplating sections of the Matlab code in try/catch clauses, in order to ensure
that electroplating is stopped in all cases, even if an error occurs. The most
reliable way to stop electroplating without generating further errors is to execute a
clear nanoz Matlab statement. The m-file examples provided with this SDK
implement these safeguards.
startplatingdc
Starts DC electroplating with a dithered waveform for generating low currents and
fine current setting resolution.
Usage: achieved_current = nanoz('startplatingdc', handle, desired_current);
Arguments: handle – handle to an opened device returned by the open function.
desired_current – desired electroplating current, in amperes. Can be positive or
negative within device limits (see Appendix B).
Return value: achieved_current – the current, in amperes, that is as close to the
desired value as can be generated by the device. This current will be applied to
the selected channel. Please see Appendix B for tolerances.
Remarks: This function starts DC electroplating with a specially crafted plating
waveform that achieves, by means of dithering, a much finer current setting
resolution than what is normally possible with the device's 8-bit onboard DAC.
There will be a slight AC ripple on the output current. However, it is guaranteed
that the first harmonic of this ripple current will be above 2000Hz and have the
lowest possible level. In practice, the ripple current is so low that it is not
measurable by nanoZ voltage feedback circuit even in most favorable
circumstances of a high electrode impedance.
The exact moment when electroplating actually starts is not predictable.
Depending on the waveform length, uploading the waveform may take some time
and delay the start of electroplating. When the electroplating duration must be
exactly controlled the application should determine the exposure time from the
number of samples returned by the getplatingdata function and stop plating when
the prescribed number of samples has been acquired.
If, for whatever reason, the user application crashes during electroplating the
nanoZ device will not be informed of it and will continue to supply electroplating
current to the target electrode. For this reason it is a good idea to encapsulate
electroplating sections of the Matlab code in try/catch clauses, in order to ensure
that electroplating is stopped in all cases, even if an error occurs. The most
30
reliable way to stop electroplating without generating further errors is to execute a
clear nanoz Matlab statement. The m-file examples provided with this SDK
implement these safeguards.
The nanoZʼs electroplating circuit has a native resolution of ~100nA. To enable smaller
currents and ensure the accuracy of the startplatingdc function, devices shipped prior to
April 2012 need to be recalibrated (see Appendix E).
getplatingdata
Retrieves electroplating voltage feedback data.
Usage: voltage = nanoz(‘getplatingdata’, handle);
Arguments: handle – handle to an opened device returned by the open function.
Return value: voltage – a vector of voltage values measured across the target
electrode during electroplating. Units are in volts.
Remarks: During electroplating the nanoZ monitors the voltage on the target
channel. This voltage is sampled at the frequency that is returned by the
getwaveformcaps function.
This function returns all samples that have been collected since electroplating
was started, or from the time this function was previously called. It may be an
empty matrix if no new values were acquired.
The user application should call this function every ~30ms or a data overrun may
result. The total number of samples returned by this function since electroplating
was started can be used to determine the exact electroplating duration.
Values returned by this function take into account device calibration, and have
units of volts.
stop
Stops impedance metering or electroplating.
Usage: nanoz(‘stop’, handle);
Arguments: handle – handle to an opened device returned by the open function.
Return value: none.
Remarks: This function stops any impedance measurement or electroplating
process. The measurement circuit remains connected to the selected channel.
31
nanoZ User Manual
Consequently, a new impedance measurement on the same channel may start
immediately because there will not be any transient channel-switching artifact.
The Matlab application should call this function prior to calling any function other
than getimpdata or getplatingdata on the target device. Calling other nanoZ library
functions may also indirectly stop impedance measurement or electroplating but
is not guaranteed to do so. 32
Appendix A: Principle of Operation For measuring impedance, the nanoZ utilizes a voltage divider circuit:
According to Ohm's law, the ratio of voltages V1 and V2 in the circuit is:
Rref
V1
= 1+
V2
Zx
This formula generalizes to AC sinusoidal signals where V1, V2 and Zx are
complex numbers whose angles represent phase relations in the circuit. When a
known voltage V1 is applied,
and V2 is measured, it is possible to solve the
!
above equation for Zx, which is exactly how the nanoZ measures impedance.
During impedance measurement test currents flow through the circuit. The nanoZ
uses a 4mV peak-to-peak sinusoidal waveform for V1, which yields a maximum
test current through Zx of 1.4nA RMS when Zx is approaching zero, and 0.7nA
RMS when Zx is 1MOhm.
The nanoZ has a single measurement circuit, including the generator voltage V1,
the amplifier for V2, and the reference resistor Rref. Different channels, having
different electrode impedances Zx, are connected to this circuit via an on-board
64-to-1 analog multiplexer. Here is a simplified schematic of the overall circuit:
Either the impedance measurement circuit or the electroplating constant current
source can be connected to a channel via switches SW1 and SW2.
The electroplating current source is programmed by a voltage coming from an 8bit DAC, yielding 256 current steps between -12uA (electrode negative) and
+12uA (electrode positive). The DAC can produce both DC and alternating
waveforms from the nanoZ's on-board memory.
33
nanoZ User Manual
Appendix B: Technical Specifications Hardware Number of channels
64
Z measurement range
1kΩ to ~100MΩ
Z accuracy & precision
1kΩ display resolution
± 1% (10kΩ~15MΩ, 1Hz~2kHz),
latest model (see following page)
Z test current
1.4nA RMS (max)
bias current 50pA (typ)
Test signals
default 1kHz sinusoid waveform
frequency range 1Hz to 4986Hz
arbitrary user-defined waveforms
Electroplate mode
bipolar constant current
Electroplate range
± 12µA, ±5V compliance
Electroplate resolution
100nA (native)
~5nA (using dithering)
LED Indicators
power, operating mode
EEPROM
device-specific calibration values
PC interface
USB 1.1 or 2.0 compatible (no
additional power supply required)
Connectivity
two Samtec FOLC‐110‐01‐S‐Q
3rd party electrode adaptors
Weight
2.9 oz (82 g)
Dimensions
3.2 x 2.8 x 0.47 inches
(81 x 70 x 12 mm)
The nanoZ, electrode adaptors, and all accessories are certified ROHS Compliant.
Software Operating systems
Windows XP, Vista, or 7
Mac OS X v1.4 or later (Matlab
SDK only)
Operating modes
impedance test, impedance
spectroscopy, DC electroplate,
electrode activation, manual
Matlab SDK (included)
requires Matlab 2006a or later
34
The figures below show the measurement error in (A) impedance magnitude and
(B) phase as a function of the true impedance magnitude and test frequency,
across the working range of the nanoZ.
nanoZ model 1.1 (after re-calibration, requires nanoZ software v.1.3.2 or later):
A
B
better than 1%
nanoZ model 1.2:
A
B
35
nanoZ User Manual
Appendix C: Channel Mapping The nanoZ application stores adaptor and electrode site mappings in the
ʻelectrodes.iniʼ file, which can be accessed from the link in the Windows Start
menu. You can use a standard text editor to add, remove, or modify the existing
channel mappings, however care must be taken to adhere to the correct syntax
described in this Appendix. We recommend you make a backup of ʻelectrodes.iniʼ
before making any changes to this file.
Adaptor definitions The mapping between the nanoZʼs internal 64 channel
MUX and the two native Samtec connectors is depicted
here (as viewed facing the connector, with the lowest
channel numbers closest to the USB port end of the
nanoZ). Use this numbering scheme when programming
the channel selection in the Matlab SDK, or when designing
custom-made electrode adaptors.
The electrode reference pins (R1, R2 and R3, shown in red)
cannot be selected by the nanoZ software, however R1
must be physically connected to the electrolyte in order to
complete the circuit. R2 and R3 are not currently used but
are reserved for future versions of the nanoZ.
To describe the format of the adaptor definitions contained
in ʻelectrodes.iniʼ, the NZA DIP16 adaptor mapping is used
as an example in the following step-by-step instructions:
1. choose a name for the adaptor, and enter it on a new line
in the [Known Adaptors] section. Spaces are allowed, but
the last character must have an ʻ=ʼ sign to be recognized.
For the DIP16 adaptor, the entry is NZA DIP16=.
2. create a corresponding section name for this adaptor by
adding the adaptor name to a new line, enclosed in square
brackets (e.g. [NZA DIP16]).
3. the next few lines define the adaptor name, description, adaptor pin
dimensions, and whether the pins are round or square. The values assigned to
the Name and Description fields will appear in the drop-down list of known
adaptors and in the Report window, respectively. They should be succinct yet
descriptive, and include version identifiers if multiple versions of the same
adaptor exist. The ContactSizeX and ContactSizeY determine the relative size of
36
the pins in the Adaptor window. If RoundContact is zero, the pins will be square,
otherwise they will appear round.
4. the next few lines defines the shape of the adaptor as displayed in the Adaptor
window. Typically this will define one or two rectangles
representing one or both of the nanoZʼs Samtec
connectors, however it can be any shape. The NumPoints
field specifies the number of points that comprise the
adaptor outline. The format for these points is: Outline_ = x,
y, where _ is an arbitrary suffix, and x & y are 2D pixel
coordinates. The outline must form an enclosed region.
Repeating the same Outline coordinates on two
consecutive lines indicates that this is the last point in that
shape, with subsequent Outlines representing the next
shape. For example, with the NZA DIP16 adaptor shown
here on the left, the single rectangle requires 6 points, with
the last two points (Outline4, Outline5) having the same
coordinates as Outline0 to complete the rectangle. Unless
you require an adaptor with a special shape, it is probably simplest to just copy
and paste this section from one of the existing 32 or 64 channel adaptors, as
required.
5. the last section of the adaptor definition is the most important, as it defines the
mapping from the nanoZʼs internal MUX to the pins of the adaptor. The
NumChans field specifies the number of adaptor channels to map. The format for
the mapping is: MUX n = x, y, where n is the nanoZ MUX channel (1 ~ 64), and x
and y define the pin location on the Adaptor window. The ordinal position defines
the adaptor pin number. So, for example, the first line in the NZA DIP16 definition:
MUX 51 = -75, 375, means that channel 1 of the adaptor is connected to MUX
channel 51, and is situated on the bottom left-hand corner of the DIP16 socket.
Finally, restart the application or click File | Reload definitions from the main
menu to make the nanoZ application aware of any changes to ʻelectrodes.iniʼ.
Electrode definitions The format for the electrode definitions in ʻelectrodes.iniʼ is similar to that used for
adaptor definitions. Steps 1 to 4 for defining the electrode name, description, site
appearance and outline are almost identical except for subtle differences in the
field names. Step 5 is different:
5. the last section of the electrode definition is the most important, as it defines
the mapping from the adaptor pinout to the electrode site layout. The NumSites
field specifies the number of electrode sites. The format for this mapping is: Site n
= x, y, sizeX, sizeY, where n is site number, x and y define the site location on the
Probe window, and sizeX and sizeY are optional values that replace the default
37
nanoZ User Manual
dimensions in SiteSizeX and SiteSizeY, thereby allowing for electrode arrays with
different site sizes. For simplicity, specify all these values in microns. The ordinal
position defines the mapping between the electrode site and the adaptor pin
number. So, for example, the 4th line in the MCS 8x8 standard electrode sites
definition: Site 45 = -50, 450, means that channel 4 of the adaptor is connected to
site 45. Since the mapping is determined by ordinal position, n is only used for
the site label in the Probe window and Probe report, and can therefore use any
numbering scheme. This added flexibility allows for zero-based vs. one-based
electrode site numbering (different data acquisition systems use one or the
other), or, for example, the row and column site numbering used by the MCS 8x8
standard MEA.
Finally, restart the application or click File | Reload definitions from the main
menu to make the nanoZ application aware of any changes to ʻelectrodes.iniʼ.
38
Appendix D: NZ-‐CAL Component Values The following table shows the channel mapping for the bank of test resistors (1%
tolerance) and capacitors (5% tolerance) on the supplied NZ-CAL adaptor.
channel
R (MOhm)
C (nF)
channel
R (MOhm)
C (nF)
1
6.8
-
17
short circuit
-
2
10
0.1*
18
0.12
-
3
4.7
-
19
1.0
-
4
3.3
-
20
1.0
-
5
20
-
21
0.0051
-
6
2.2
-
22
0.51
-
7
1.0
-
23
0.010
-
8
1.5
-
24
1.0
-
9
10
-
25
-
100
10
1.0
-
26
-
10
11
1.0
-
27
-
1.0
12
0.82
-
28
-
0.22
13
8.2
-
29
-
0.033
14
1.0
-
30
0.020
-
15
13.3
-
31
1.0
-
16
open circuit
-
32
0.051
-
* R and C in parallel
The measured phase angle of pure resistors should be 0°, with an impedance
that is independent of test frequency, whereas pure capacitors should report a
phase angle of -90°, with an impedance magnitude that varies inversely with
frequency. For comparison, most electrophysiology electrodes will have a phase
angle between -50° and -80°, depending on the electrode metal and coatings.
39
nanoZ User Manual
Appendix E: Recalibration The nanoZ does not require routine calibrations, however as of April 2012 there
are two optional recalibrations available. One will substantially improve the
accuracy and range of the impedance testing mode for nanoZ version 1.1 (and
may provide a marginal improvement in accuracy for version 1.2). This calibration
can also be used to compensate for errors in impedance measurement that may
otherwise be introduced by 3rd party electrode adaptors or extension cables (i.e.
the factory calibration assumes electrodes are plugged directly into the nanoZ).
A separate recalibration, applicable to both nanoZ versions, enables
electroplating currents less than 100nA with a resolution of ~1nA (±5nA or 5% or
better accuracy across the full voltage compliant current range).
For either calibration, start by inserting the NZ-CAL adaptor into
the nanoZ connector closest to the USB port, with the adaptor
orientated so that the ʻNZ-CALʼ text is on the left. For 3rd party
adaptor recalibration, plug the NZ-CAL into the end of the adaptor.
For accurate calibrations it is critical that the NZ-CAL be free of dirt, grease
(fingerprints), and moisture. Clean the adaptor with ethanol and wait for it to dry
completely before initiating any recalibration procedure.
Select Device | Calibration from the
main menu to open the calibration dialog:
(A) Select the serial number of the device
you wish to recalibrate.
(B) Click on Calibrate
Calibrate Impedance.
Plating
or
(C) Follow the onscreen instructions. You
will be prompted to save the existing
calibration data (including the factory
calibration) to a file. At the end of the
recalibration the new calibration data will
be automatically uploaded to the nanoZ.
After recalibrating we suggest you use the NZ-CAL adaptor to validate the
impedance measurement accuracy. To evaluate a plating recalibration observe
the voltage feedback in the nanoZ program while applying current to a known
resistor, or run the ʻelectroplating_test_precision.mʼ sample script in Matlab.
To save the existing calibration to file without doing a recalibration, click on
Backup calibration. To restore the factory calibration or revert to an earlier
recalibration, click on Restore calibration and select the desired calibration file.
40
2 Year Limited Warranty White Matter LLC (White Matter), the manufacturer of the nanoZ, warrants to the
original purchaser that the nanoZ will be free from defects in materials and
workmanship for two years from the date of purchase. White Matter will repair or
replace any nanoZ product or part thereof which, upon inspection by White
Matter, is found to be defective in materials or workmanship.
The nanoZ must be returned to the Distributor from which it was bought together
with proof-of-purchase. A return authorization must be obtained from the
Distributor in advance of return. Please include a brief description of any claimed
defect(s). The customer shall be responsible for all costs of transportation and
insurance to the Distributor. The Distributor will cover the return shipping costs.
This warranty shall be void and of no force of effect in the event the nanoZ has
been modified in design or function, or subjected to abuse, misuse, mishandling
or unauthorized repair. Water or other liquid-related damage is specifically
excluded from this warranty. Furthermore, product malfunction or deterioration
due to normal wear is not covered by this warranty.
41