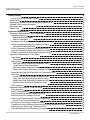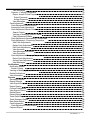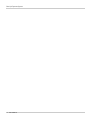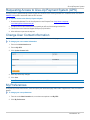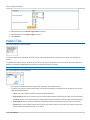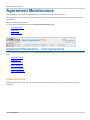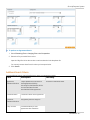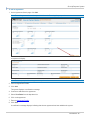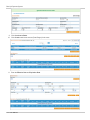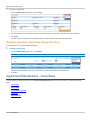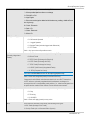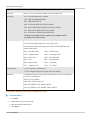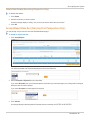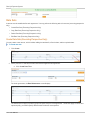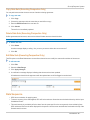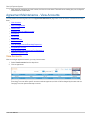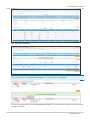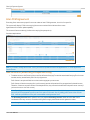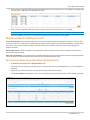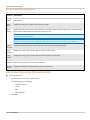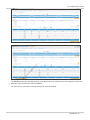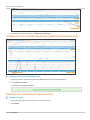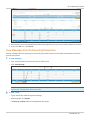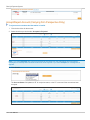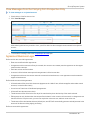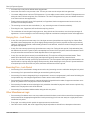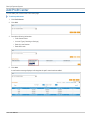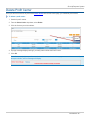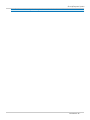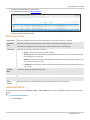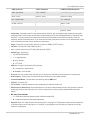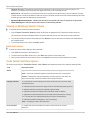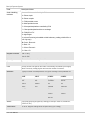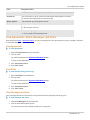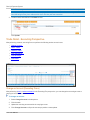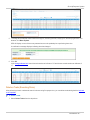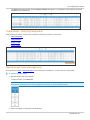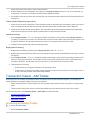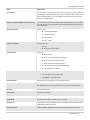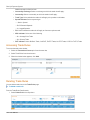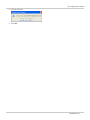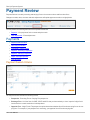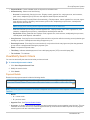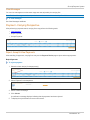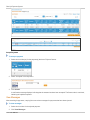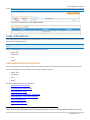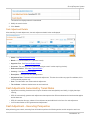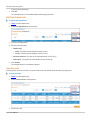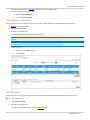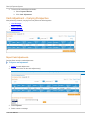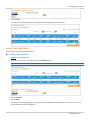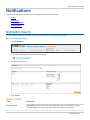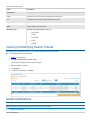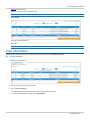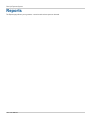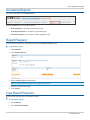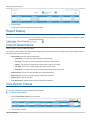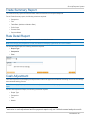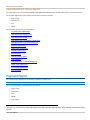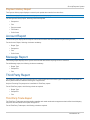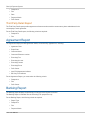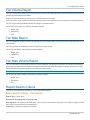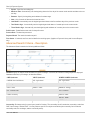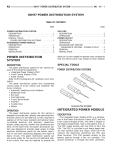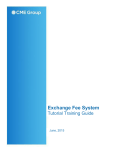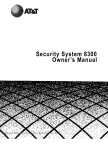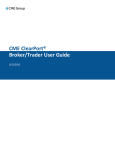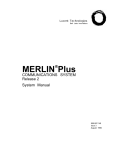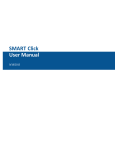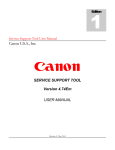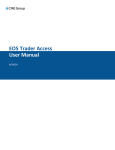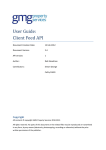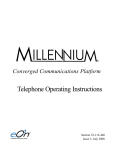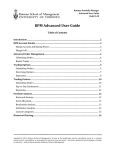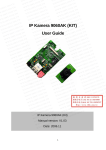Download Give up Payment System
Transcript
Give-Up Payment System User Manual 7/2/15 Disclaimer Futures trading is not suitable for all investors, and involves the risk of loss. Futures are a leveraged investment, and because only a percentage of a contract’s value is required to trade, it is possible to lose more than the amount of money deposited for a futures position. Therefore, traders should only use funds that they can afford to lose without affecting their lifestyles. And only a portion of those funds should be devoted to any one trade because they cannot expect to profit on every trade. All references to options refer to options on futures. CME Group is a trademark of CME Group Inc. The Globe Logo, CME, Chicago Mercantile Exchange, Globex, iLink, E-mini, CME EOS Trader, Galax-C, FirmSoft, CME DataSuite, and CME DataMine are trademarks of Chicago Mercantile Exchange Inc. New York Mercantile Exchange, NYMEX, miNY, and ClearPort are registered trademarks of the New York Mercantile Exchange, Inc. COMEX is a trademark of Commodity Exchange, Inc. FIX™ and FAST™ are trademarks of FIX Protocol Limited. FIX/FASTsm is a service mark of FIX Protocol Limited. Dow Jonessm, Dow Jones AIG Commodity Indexsm, The Dowsm, Dow Jones Industrial Averagesm, and DJIAsm are service marks of Dow Jones & Company, Inc. and American International Group, Inc. (AIG) and have been licensed for use for certain purposes by the Board of Trade of the City of Chicago, Inc (CBOT®). CBOT futures and options on futures contracts based on the Dow Jones Industrial Averagesm are not sponsored, endorsed, sold or promoted by Dow Jonessm, and Dow Jonessm makes no representation regarding the advisability of trading such product(s). BM&FBOVESPA™ is a trademark of BM&FBOVESPA, KRX™ is a trademark of Korea Exchange, DME™ is a trademark of Dubai Mercantile Exchange, BMD™ is a trademark of Bursa Malaysia, BMV™ is a trademark of Bolsa Mexicana De Valores. All other trademarks are the property of their respective owners. The information within this document has been compiled by CME Group for general purposes only. CME Group assumes no responsibility for any errors or omissions. Additionally, all examples in this brochure are hypothetical situations, used for explanation purposes only, and should not be considered investment advice or the results of actual market experience. All matters pertaining to rules and specifications herein are made subject to and are superseded by official CME, CBOT, and NYMEX rules. Current rules should be consulted in all cases concerning contract specifications. Copyright © 2014 CME Group Inc. All rights reserved. Table of Contents Table of Contents Getting Started Log In to Give-Up Payment System What's New Requesting Access to Give-Up Payment System (GPS) Change User Contact Information My Preferences Helpful Tips Agreement Maintenance Agreement Maintenance – View Agreements Agreement Search Additional Search Criteria Search Parameters Agreement List (Executing and Carrying Perspective) Add an Agreement (Executing Perspective Only) Agreement Details Attributes Edit an Agreement (Executing Perspective Only) Copy an Agreement (Executing Perspective Only) Delete an Agreement (Executing Perspective Only) Agreement Maintenance - View Rates View Rates Tiered Rates Rate Details Add Rate Details (Executing Perspective Only) Rate Details Field Descriptions Edit Rate Details (Executing Perspective Only) Delete Rate Details (Executing Perspective Only) Accept/Reject Rate Set (Carrying Firm Perspective Only) Rate Sets Create Rate Sets (Executing Perspective Only) Copy Rate Sets (Executing Perspective Only) Delete Rate Sets (Executing Perspective Only) Edit Rate Sets (Executing Perspective Only) Rate Sequence Agreement Maintenance - View Accounts View Accounts Inter-FCM Agreement Add Accounts (Executing Perspective Only) Business Rules for Adding Accounts Account List (Executing and Carrying Perspective) Account List Column Descriptions Edit Account (Executing Perspective Only) Transfer Account to Another Agreement (Executing Perspective Only) Delete Account (Executing Perspective Only) View Messages from the Executing Perspective 8 9 9 10 10 10 11 13 13 13 14 15 15 15 19 20 20 21 21 22 22 22 22 23 25 26 26 27 27 28 28 28 28 29 29 31 31 32 32 33 33 35 35 36 User Manual - 3 - Table of Contents Accept/Reject Account (Carrying Firm Perspective Only) View Messages from the Carrying Firm Perspective Only Agreement Business Logic Carrying Firm – Lock Period Executing Firm – Lock Period Other Miscellaneous Logic Profit Center Search by Profit Center Add Profit Center Delete Profit Center Edit Profit Center Transaction Viewer Transaction Viewer - View Trades Basic Search Basic Search Criteria Advanced Search Advanced Search Criteria Viewing or Modifying Search Criteria Additional Features Trade Detail Field Descriptions View Agreements, Rates, Messages, and Notes View Agreements View Rates View Messages and Notes Trade Detail - Executing Perspective Change an Account (Executing Firms) Delete a Trade (Executing Firms) Undelete a Trade Trade Detail - Carrying Perspective Reject & Accept Trades (Carrying Firms) Business Rule Logic Transaction Viewer - Add Trades Accessing and Adding Trades Input Field Descriptions Add Trades - Search Transaction Viewer - Trades Rules Adding Trade Rules Accessing Trade Rules Deleting Trade Rules Payment Review Payments Payment Search Criteria View/Modify Search Criteria Payment Details Payment - Executing Perspective View Rates - 4 - User Manual 37 38 38 39 39 39 41 42 43 44 45 47 47 47 48 48 49 51 51 51 54 54 54 54 55 55 56 57 58 58 59 60 60 61 63 63 63 65 65 67 67 67 68 68 69 69 Table of Contents View Messages Payment - Carrying Perspective Reject, Accept & View Payments Reject Payments Accept Payments View Messages Cash Adjustment Cash Adjustment History Report Accessing Cash Adjustments Cash Adjustment Search Criteria Search Criteria Viewing or Modifying Search Criteria Cash Adjustment Details Cash Adjustments Generated by Tiered Rates Cash Adjustment – Executing Perspective Add Cash Adjustments Delete Cash Adjustments Edit Cash Adjustments View Accounts View Messages and Notes View Payments Cash Adjustment – Carrying Perspective Reject Cash Adjustments Accept Cash Adjustments View Messages Notifications Notification Search Search Criteria Viewing or Modifying Search Criteria Delete Notifications View Information Reports Accessing Reports Report Request View Report Request Report Display Column Descriptions View Report Criteria Delete Report Extract Report Trade Detail Report Trade Summary Report Rate Detail Report Cash Adjustment Cash Adjustment History Report Payment Report 70 70 70 70 71 71 72 72 73 73 73 73 74 74 74 75 76 77 77 78 78 79 79 80 81 82 82 82 83 83 84 85 86 86 86 87 87 87 88 88 89 90 90 90 91 91 User Manual - 5 - Table of Contents Payment History Report Account Report Message Report Third Party Report Third Party Trade Report Third Party Detail Report Agreement Report Banking Report Tier Volume Report Tier Rate Report Tier Rate Volume Report Report Search Criteria Basic Search Criteria – Description Advanced Search Criteria – Description - 6 - User Manual 92 92 92 92 92 93 93 93 94 94 94 94 94 95 Give-Up Payment System - 7 - User Manual Give-Up Payment System Getting Started Welcome to the Give-Up Payment System online help system. CME Group’s Give-Up Payment System (GPS) is a webbased application accessed via the CME Group portal that is used by clearing member firms’ back office staff for processing payments on a monthly basis. GPS provides clearing firms with the ability to track give-up agreements and payments. GPS system allows the firms to set rates at the exchange, commodity and session level for give-up trades - - those trades where one firm executes the trade and another clears it. The system will calculate pay/collect amounts and net everything at the end of the month for collection/payment. GPS provides the following features: l Web-based and accessible via the CME Group portal - https://gps.cmegroup.com l Tiered Rates entry l Creation of daily and monthly ad hoc reports l Ability to search and view rates l Payment adjustment l Ability to delete and undelete trades The Give-Up Payment System Home Page is important to view as CME Group will utilize this screen to communicate messages to the Users. Information on this page is subject to change, but will display such items as Banking Schedule, Recent Enhancements, Contact Information, System Availability and Change Code Listing. See the following Client Systems Wiki page for CME Clearing Services contact information. http://www.cmegroup.com/confluence/display/EPICSANDBOX/Contact+Information#ContactInformationClearingServices User Manual - 8 - Give-Up Payment System Log In to Give-Up Payment System CME Account Manager uses SMART Click to manage application authentication. SMART Click is a self-managed, centralized user profile service that authenticates access to CME Group applications and services. Prior to logging in to CME Account Manager, users should ensure the SMART Click registration procedures are completed. To log in to CME Group Connect: 1. Using a web browser, navigate to the Give-Up Payment application by enteringhttps://gps.cmegroup.com in the address bar. 2. Enter your SMART Click User ID and Password, then click Login. If successful, the Home Page appears. From the common navigation menu, users can select other select other SMART Click integrated applications. What's New The list below illustrates the updates made to the Give-Up Payment System Help system. Date Author Topic Description 7/2/15 mr Getting Started login instructions updated for SMART Click integration 5/22//15 mr Getting Started application url updated 10/15/14 JJ 5/14/14 RA All Comprehensive update to Help system. 5/9/12 -- All Initial release of Help system. - 9 - User Manual Added Feedback feature Give-Up Payment System Requesting Access to Give-Up Payment System (GPS) Access to GPS is granted through written request from an officer of the clearing member firm. In addition users must have a SMART Click profile to associate with their GPS account. To request access to the Give-Up Payment Sytem: 1. Download the Member Firm On-Line System Access Request Form: http://www.cmegroup.com/clearing/files/onlineaccess.pdf 2. Complete the form and ensure that it is signed by an officer of the clearing member firm. 3. Fax the form to the Customer Support Group at (312) 338-2626. 4. Allow 48 hours to process the request. Change User Contact Information You may enter or update your contact information on the "Update Contact Info" page. To change your user contact information: 1. Point to the Administration tab. 2. Point to My GPS. 3. Click Update Contact Info. 4. Make any necessary changes. 5. Click Save. Note: This contact information will be available to other GPS users. My Preferences Using the My Preferences function, users can specify the default start page and number of agreements, rates, accounts to appear. To change your user preferences: 1. From the to the Administration tab, move the mouse pointer over My GPS. 2. Click My Preferences. User Manual - 10 - Give-Up Payment System 3. Make a selection in the Home Page Default scroll box. 4. Make a selection in the Page Length scroll box. 5. Click Submit. Helpful Tips For controls that look like the following: To select multiple items, hold down the CTRL key on your keyboard and click on the item(s) on which you would like to search. To deselect this search criterion, hold down the CTRL key on your keyboard and click on the item(s) that you would like to deselect by removing the highlighting from each item that was previously selected. Note: If no specific criterion is selected in these fields, then the search will include both items. For controls that look like the following: l l If no specific criteria are entered in these fields, the search will include all items. To narrow your search criteria for these fields, first select the method you would like to use to specify your criteria using the drop-down arrow: l Any allows you to search for all items and is the default selection. l Begins With allows you to enter the first few numbers and/or letters of the item(s) on which you want to search. l Contains allows you to enter a string of numbers and/or letters and search for all items that contain that string. l Ends With allows you to enter the last few number and/or letters of the item(s) on which you want to search. l Equals allows you to enter the exact item for which you want to search; you can also use “equals” to enter multiple accounts so that it works as an “is in” option. - 11 - User Manual Give-Up Payment System Note: You are only able to use one search method per field (for example, you cannot select both “Begins With” and “Equals”). l l For all selections other than Any, type in the item you want to search for in the box below the drop-down menu, click the Add hyperlink to add that item to your search list. Note: You must select the Add hyperlink in order for your search to execute properly. If you do not, you will receive an error message. To delete an item from the search list, click to highlight that item in your search list box and click the Delete hyperlink. User Manual - 12 - Give-Up Payment System Agreement Maintenance Clearing Member Firms negotiate agreements with customers who provide execution services. The agreement covers several accounts held by the customer. These accounts may be distributed among several different carrying firms. Rates are defined by the agreement You can perform the following tasks from the Agreement Maintenance page: l View Agreements l View Rates l View Accounts Agreement Maintenance – View Agreements You can perform the following tasks from the Agreement Maintenance page when View Agreements is selected in the dropdown: l Agreement Search l Agreement List l Add an Agreement l Edit an Agreement l Copy an Agreement l Delete an Agreement Agreement Search Executing firms can find, view, edit, copy and add agreements while Carrying firms can only find and view agreement information. - 13 - User Manual Give-Up Payment System To perform an Agreement Search 1. Select Executing Firm or Carrying Firm under Perspective. 2. Select the firm you would like to review. Input the 3-digit firm id into the text box or make a selection in the drop-down list. You can only access those firms for whom you have permission. 3. Click Search. Additional Search Criteria Use the additional search criteria listed below to narrow your agreement search: Field Description Valid Entry Agreement Reference Number Unique alphanumeric identifier for each agreement within the executing firm that identifies all the accounts and rates that are associated with that agreement. See Search Parameters below. Customer Name Customer’s name on the Agreement Customer Reference Number Assigned by the executing firm Carry Account Provides the ability to view agreements that contain the User Manual - 14 - Give-Up Payment System specified carry account Account Memo Field This field is for informational purposes only. Opposite Exchange firm View only agreements by the opposite firm. Enter the 3-digit firm id in the text box or make a selection in the drop-down list. Search Parameters l Any allows you to search for all items and is the default selection l Begins With allows you to enter the first few numbers and/or letters of the item(s) on which you wish to search. l Contains allows you to enter a string of numbers and/or letters and search for all items that contain that string l Ends With allows you to enter the last few number and/or letters of the item(s) on which you wish to search. l l Equals allows you to enter the exact item on which you want to search; you can also use “equals” to enter multiple items so that it works as an “is in” option. Free text. Agreement List (Executing and Carrying Perspective) Your result set should now contain the List of Agreements based on your specified criteria in the search form. To view the Agreement List 1. Select View Agreement from the drop-down. 2. Click “Show All” for all of the results to appear on one page or go to “Set Page Length” and enter the number of rows to display. 3. Click on the agreement you would like to view. 4. The agreement displays. Add an Agreement (Executing Perspective Only) You may add an agreement on the Agreement Search page. - 15 - User Manual Give-Up Payment System To add an agreement: 1. On the Agreement Search page, click Add. Note: The “add” agreement feature is only available from the Executing firm perspective. A template will display: Note: Firms may only backdate an agreement up to 3 months. 2. Enter the Agreement Details. 3. Click Add. The system displays a confirmation message. 4. Continue to add rates to the agreement. 5. Select View Rates from the drop-down list. 6. Click on the agreement. 7. Enter the Agreement Details. 8. Click Add. A confirmation message displays indicating that the new agreement has been added to the system. User Manual - 16 - Give-Up Payment System 9. Click Continue to Rates. 10. Click Create to add a new rate set (Date Range) for the rates. 11. Enter the Effective Date and Expiration Date. - 17 - User Manual Give-Up Payment System To add another rate with the same date range, click Add. A confirmation message displays indicating that the new rate has been added to the system. 12. Click Continue To Accounts. 13. Enter Account Maintenance information to add accounts to the agreement. 14. Click Add. A confirmation message displays indicating that the new agreement has been added to the system. User Manual - 18 - Give-Up Payment System Agreement Details Attributes Field Description/Valid Entry Entry Required Executing Firm 3-digit Firm id and its associated exchange. Y Agreement Reference Number Executing firm-assigned Agreement Reference Number. Y - Must be unique for executing firm Agreement Date Date the agreement was created, entered or updated. Y - Agreement date must be no more than three months prior to the current business date Customer Name Customer Name for this Agreement Y EGUS Reference Number Free-form text when field is updated through GPS. If agreement is downloaded from EGUS, this field will be populated automatically and is the EGUS identifying agreement number. N Customer Reference # Executing firm-assigned Customer Reference Number. Y Executing Account Executing firm account number for this customer/agreement. Note that this field is for informational purposes only. This field on the agreement record is not a pricing criterion. Y Profit Center Sales office/profit center to which this agreement is associated. Values within profit center drop-down list will be blank (by default) and contain the predefined in the profit center ids derived from the profit center maintenance screen. N Note: Depending on your security access level, you may not have access to the profit center screen. Inter-FCM Agreement Y=This is an Inter-FCM agreement which encompasses all accounts at a single carrying firm not defined in another agreement. Inter-FCM firm list will be disabled unless you select “Y”. N=Not an Inter-FCM agreement. Allows entry of multiple carrying firms and accounts under the agreement. Bill Carry Firm Indicator Y= Select “Y” if the Carry Firm should be automatically billed through GPS. N= Select “N”, to indicate this agreement is a Third Party agreement. There will be input fields for the Third Party billing address information. It is required to enter, at minimum, the Customer Contact Name when specifying a Third Party agreement. Note that these agreements will still need to be billed manually by the firms. - 19 - User Manual N - Can only be changed to “Y” if there are no cash adjustments associated with it. N-If editing an agreement that has an associated rateset, then the bill carry firm indicator may not be changed. Give-Up Payment System Tiered Agreement Indicator Y= Select “Y” if the Agreement has tiered rates associated with it. N= Select “N” if the Agreement has a non-tiered rate structure associated with it. “N” is the default. Y- If selected, an agreement with a tiered rate set cannot be changed to a non-tiered agreement. Edit an Agreement (Executing Perspective Only) When viewing an agreement, you may edit the details. To edit an agreement: 1. From the Select Action drop-down, select Edit. Note: Only Executing firms may edit an agreement. Note: The executing firm cannot modify the Executing Firm or the Agreement Reference Number. Note: The Inter-FCM Agreement indicator can only be changed if there are no associated cash adjustments. 2. Edit the Agreement Details. 3. Click Update. 4. Click Apply Changes. You will receive a confirmation message indicating that the system has accepted the change. Copy an Agreement (Executing Perspective Only) You may make a copy of an agreement. User Manual - 20 - Give-Up Payment System To copy an agreement: 1. From the Select Action drop-down, select Copy. 2. The Executing firm will only need to enter the Agreement Reference Number to complete the copy transaction. 3. Click Add. You will receive a confirmation message indicating that the system accepted the new agreement. Delete an Agreement (Executing Perspective Only) In the Agreement List, you may delete agreements. To delete an agreement: 1. From the Select Action drop-down, click Delete. Note: You cannot delete an agreement if there are any give-up trades that are associated with the agreement. An alert message displays, asking, “Are you sure you want to delete the current agreement?” 2. Click OK. Agreement Maintenance - View Rates You can perform the following tasks from the Agreement Maintenance page when "View Rates" is selected in the dropdown: l View Rates l Rate Details l Accept/Reject Rate Set l Rate Sets l Rate Sequence - 21 - User Manual Give-Up Payment System View Rates From the Agreement List, you may view rates for an agreement. Executing Firms can view, copy, delete, edit, create or add rate sets. Carrying Firms can view and reject/accept rates sets. To view rates: 1. Select View Rates in the drop-down. 2. Click an agreement. Tiered Rates A rate set must be established for each agreement. There are two types of rates: Tiered and Non-Tiered. Tiered rates are established at the agreement level. Once an agreement is determined to establish a tiered rate structure, it cannot be changed to a non-tiered structure, and vice versa. A tiered rate structure enables you to link give-up rates to volume. For instance, a firm might want to “tier” the rates it will pay, offering a lower rate for larger volume, as in the following example: Volume Rate 1 – 99 contracts $1.50/contract 100 – 499 contracts $1.25/contract 500 – 2999 contracts $1.20/contract 3000 - 10000 contracts $1.10/contract 10000+ contracts $1.00/contract When creating a tiered rate set, you can add up to five levels of rates. Tiered rates become effective on the first calendar day of the month and expire on the last calendar day of a month. For non-tiered agreements, the effective date must be equal to or greater than the agreement date. Each agreement can have multiple rate sets defined by effective date. There are two types of rate sets. l General Rates – used to default rates for futures and options l Specific Rates – used to set individual rates for futures and options by commodity code and exchange Rate Details You may perform the following tasks for rate details on the Rate Maintenance page: l Add Rate Details (Executing Perspective Only) l Edit Rate Details (Executing Perspective Only) l Delete Rate Details (Executing Perspective Only) Add Rate Details (Executing Perspective Only) User Manual - 22 - Give-Up Payment System To add rate details: 1. Click Add 2. Add details for the rate set. Rate Details Field Descriptions Field Description/Valid Entry Rate Type General - used to set default rate for futures & options Specific - used to set individual rates for futures and options by commodity code and exchange. Rank Exchange Sequence in which the rate is calculated. Specific Rate sets are calculated first then General. Rates with the highest "rank” number are the first to be calculated. l CBOT - Chicago Board of Trade l CCE - CME Clearing Europe l CEU - CME Europe LTD. l CME - Chicago Mercantile Exchange l CMX - New York Mercantile Exchange: COMEX l NYX - New York Mercantile Exchange l OCC - Options Clearing Corporation Commodity For Rate Type ‘Specific’ only: You must first select an Exchange in order to be able to select from the pre-populated commodity codes in the drop-down list. Future Rate The dollar amount of the futures rate as a whole number. Includes a decimal point if cents are entered. (Field defaults to zero if left blank) Option Rate The dollar amount of the options rate as a whole number. Includes a decimal point if cents are entered. (Field defaults to zero if left blank) Order Handling Indicator Field is free-form. Current values/definitions as defined by the FIA are: A = Phone simple B = Phone complex C = FCM-provided screen D = Other-provided screen - 23 - User Manual Give-Up Payment System E = Client-provided platform controlled by FCM F = Client-provided platform direct to exchange G = FCM API or FIX H = Algo Engine J = Price at execution (price added at initial order entry, trading, middle office or time of give-up) W = Desk - Electronic X = Desk - Pit Y = Client - Electronic Z = Client - Pit SPR (Spread Type) Select the Spread indicator to set rate by the following spread types: l D: Differential Spreads l L: Legged Spreads l S: Spread Trade (includes legged and differential) l P: PIT Trade Blank = Any input value will provide a match. PNT (Privately Negotiated Trades) Select the PNT Indicator to set rate by the following PNT types: l B: Block Trade l E: EFP Trade (Exchange for Physical) l N: EFR Trade (Exchange for Risk) l T: EFS Trade (Exchange for Swap) l O: OPNT (Old Privately Negotiated Trade) l *C: RFC (Request for Cross) Note: RFCs are handled as a PNT for GPS pricing purposes only. Blank = Rates will be applied (match) on a blank value only. Please note that the Blank value denotes that this is not a PNT Transaction. An EFP refers to a privately negotiated and simultaneous exchange of a futures position for a corresponding cash position (i.e., a basis trade) apart from the public auction market in the context of a non-interest rate contract. SES (Session) Select the Session Indicator to set rate by the following Session types: l D: Day l E: Evening l G: GLOBEX Blank = Rates will apply (match) on any value APS Select the APS Indicator to set rate by the following APS types: A: APS Trade (Average Price Trade) G: Give Up Trade (a.k.a. Allocated Claim System) User Manual - 24 - Give-Up Payment System Blank = Rates will apply (match) on any value Vol Quote Select "Y" or "N" to set rate for trades, volatility quoted or not. Exchange CBT - CHICAGO BOARD OF TRADE CCE - CME CLEARING EUROPE CEU - CME EUROPE LTD. CME - CHICAGO MERCANTILE EXCHANGE CMX - NEW YORK MERCANTILE EXCHANGE:COMEX NYX - NEW YORK MERCANTILE EXCHANGE OCC - OPTIONS CLEARING CORPORATION Exchange can be used by itself for a generic rate or together with the commodity code for specific rates. CUR (currency) For all third-party agreements, any currency is valid. For a US non-third party agreement, only USD is valid. For a European non-third party agreement, USD, EUR and GBP are valid. Codes are as follows: AUD – Australian Dollar MXN – Mexican Peso CAD – Canadian Dollar NOK – Norwegian Krone CHF – Swiss Franc NZD – New Zealand$ EUR – Euro SEK – Swedish Krona GBP – British Pound USD – US Dollars JPY – Japanese Yen ZAR – S.A. Rand Trading Hours E = ETH: Electronic Trading Hours R = RTH: Regular Trading Hours (Open Outcry/Pit-traded) Quadrant If quadrant is selected, then individual commodities may not be selected and vice versa. Quadrants are: CBOT: AG, FIN, INDEX CME: AGS, CURR, INDX, INT CMX: AG, ENERGY, FIN, INDEX, METAL NYX: AG, ENERGY, FIN, GREEN, INDEX, METAL Edit Rate Details (Executing Perspective Only) To edit rate details: 1. Click Edit 2. Select the line item you wish to edit. 3. Make the required modifications. 4. Click Apply. - 25 - User Manual Give-Up Payment System Delete Rate Details (Executing Perspective Only) To delete rate details: 1. Click Delete 2. Select the line item you wish to delete. An alert message displays, asking, “Are you sure you want to delete the current rate?” 3. Click OK. Accept/Reject Rate Set (Carrying Firm Perspective Only) You may accept or reject rate sets from the Rate Maintenance page. To accept or reject a rate set: 1. Click Accept/Reject. You will be prompted with Rejection Messages for the Current Rate Set. 2. Select Accepted or Rejected from the drop-down. If you select Rejected, then you will be prompted to enter either your own message or one of the generic messages before the rate set can be rejected. If you select Accepted, no message will be required. 3. Click Submit . A message displays indicating that the Rate has been successfully ACCEPTED or REJECTED. User Manual - 26 - Give-Up Payment System Rate Sets A rate set must be established for each agreement. You may perform the following tasks for rate sets (executing perspective only): l Create Rate Sets (Executing Perspective Only) l Copy Rate Sets (Executing Perspective Only) l Delete Rate Sets (Executing Perspective Only) l Edit Rate Sets (Executing Perspective Only) Create Rate Sets (Executing Perspective Only) You may create a new rate set, which includes adding the rate details, effective date, and the expiration date. To create rate sets: 1. Click Create. 2. Add a "pass thru" to indicate that rates should not be applied to this agreement. a. Click Create Pass Thru. For tiered agreements, the Rate Maintenance screen displays. The Default rate will apply to product/groups not specified by the tiered agreement. Tiered rates apply to futures and options equally; you cannot specify different rates for futures versus options. - 27 - User Manual Give-Up Payment System Copy Rate Sets (Executing Perspective Only) You may add a rate set that mirrors a rate set of another existing agreement. To copy rate sets: 1. Click Copy 2. Choose the agreement with the rates that you would like to copy. 3. Enter the Effective Date of the new rate set. 4. Click Submit. The rate list is immediately updated. Delete Rate Sets (Executing Perspective Only) Unlike agreements and accounts, rates can be deleted if trades are associated with them. Note: None of the fees for the attached give-up trades will be calculated once the rate set has been deleted. To delete rate sets: 1. Click Delete. An alert message displays, asking, “Are you sure you want to delete the current rate set?” 2. Click OK. Edit Rate Sets (Executing Perspective Only) The Edit option on the Rate Maintenance screen allows the end-user to modify the start and/or end date of the rate set. To edit rate sets: 1. Click Edit. 2. Select the Date Range. 3. Click Apply Changes. 4. A confirmation message displays indicating that the rate set has been updated. All trades associated with the agreement with the updated rate set will be flagged to recalculated. Rate Sequence l l l GPS has a mechanism for applying rates. To ensure accuracy of the rates applied, GPS will let the end-user dictate the rate calculation hierarchy with the input field labeled “Rank”. This rate hierarchy is provided by effective date, from the most specific to the most general, when calculating fees. GPS calculates fees from the rates displayed on the specific rate list screen and searches backward to the top of the General rates list screen. User Manual - 28 - Give-Up Payment System l Rank works by the higher the “rank” number, the first to be calculated. There will be two ranking lists, one for Specific and the other for General rates. Agreement Maintenance - View Accounts You can perform the following tasks from the Agreement Maintenance page when "View Accounts" is selected in the dropdown: l View Accounts l Inter-FCM Agreement l Add Accounts l Business Rules for Adding Accounts l Account List l Edit Account l Transfer Account l Delete Account l View Messages from the Executing Perspective l Accept/Reject Account l View Messages from the Carrying Firm Perspective l Agreement Business Logic View Accounts After executing an agreement search, you may view accounts. 1. Select View Accounts from the drop-down. 2. Click an agreement. Executing Firms can define specific accounts under an agreement, which will all be charged by the same rate set. Carrying Firms can reject and accept accounts. - 29 - User Manual Give-Up Payment System 3. Click Continue to Accounts. Note: If there is a message associated with the Rate Set, click View Messages. This will display a read only view of the message entered. Under Rejection Messages you can add a note and click Update. To view the user information, select the View User Info hyperlink. This will display a read only view of the user that rejected the Rate Set. User Manual - 30 - Give-Up Payment System Inter-FCM Agreement Executing firms cannot set up specific accounts under an Inter-FCM Agreement, since it is firm specific. The system will display *FCM in the carrying firm account number field to indicate all accounts. Agreements will not have update capability. The screen will act as read-only (similar to the carrying firm perspective). See the example below. Note: If you need to change the account *FCM, you must first update the Inter-FCM Agreement to ‘Y’ on the Agreement Details Screen. Add Accounts (Executing Perspective Only) 1. To add an account, the Executing firm must first define the Carrying Firm and the associated Carrying Firm Account numbers as they are defined by their Give-Up Agreement. Profit Center is an optional field, but can be used to segregate your accounts. Profit Center will be the executing firm’s profit center(s) and the information will be pre-populated in the add screen. Therefore, if there are no profit centers in the drop-down list, they will need to be defined in the profit center screen (if you have access to view this screen). Note: By adding profit center you will have more than one payment record. So, within the payment screen, your payments will be segregated by profit center if this option is selected. Also, by adding profit center at the account level, it will take precedence over a profit center added at the Agreement level. The Executing Account field is optional, but if you populate Executing Account, GPS will utilize that field in combination with carry account, when determining when to apply the defined rate set against the trades. Note: Carry Contact, Carry Phone, and Memo fields are also optional fields. - 31 - User Manual Give-Up Payment System 2. After you have completed defining (at min) the respective Carry Firm & Carry Account, click Add. You may add up to five carry firms, carry account combinations at a time. 3. After you have completed defining (at min) the respective Carry Firm & Carry Account, click Add. Note: You may add up to five carry firm, carry account combinations at a time. After clicking Add, you receive a confirmation message that your accounts have been added. Business Rules for Adding Accounts Account Uniqueness- Carry Account and Carry Firm must be unique for a particular agreement. However, GPS will allow for the same carry firm, carry account combinations as long as the Executing Account is different. Meaning, a combination of Carry Firm, Carry Account, and Executing Account as a whole must be unique within the system in order to apply the respective rate set. Executing Account- If the Executing Account is populated, then that account will be used in combination with the carry account as a pricing criterion. Pass Thru Agreements– The system will not use the Executing Account as a pricing criterion on pass-through agreements. This is the only time the Executing field will be used as an informational/read-only field. Account List (Executing and Carrying Perspective) l l All added accounts appear in the Account List section. In this section, Executing Firms can edit, delete, or transfer an account to another agreement, or view messages on rejections. l Carrying Firms can either reject or re-accept an account(s) within the account list. l The Account Status field displays an “R” if the account has been rejected. All rejections in GPS contain a message. User Manual - 32 - Give-Up Payment System Account List Column Descriptions Column Description Account Status Displays whether the account has been accepted (if left blank, implies acceptance) or rejected (“R”) by the carrying firm. Carry Firm Displays the 3-digit firm id and its associated exchange. Profit Center Displays the profit center to which this agreement is posted. If the account level profit center is populated, this will override the profit center entered at the agreement level. Note: The executing firm can add, but cannot delete or update a Profit Center at the account level if the system is in the lock period. (Optional) Note 2: The Carry firm now has the ability to add its own Profit Center visible only to the carry firm. The Carry Side Profit Center can be used to designate another bank account from where money can be debited. Carry Account Displays the carrying firm account number that will be used for calculation purposes. Carry Contact Displays the carrying firm contact person's name for this account. Carry Phone Displays the carrying firm contact person's phone number for this account. Exec Account Displays the executing firm account for which trades were executed. If populated, will be used in conjunction with the carrying account for calculation purposes. Account Memo Displays an editable informational field at the user's discretion. Edit Account (Executing Perspective Only) To edit an account: 1. Click on the check box of the account to edit. The following options will display: l Transfer Accounts l Delete l Edit l View Message 2. Click Edit. - 33 - User Manual Give-Up Payment System The Edit Account screen that displays all the associated fields used to add an account now appears in Edit mode. 3. Make the required modification and click Submit. You will receive a confirmation message that the item has been updated. User Manual - 34 - Give-Up Payment System 4. If you do want to edit the account, click Back to Account List. Transfer Account to Another Agreement (Executing Perspective Only) To transfer an account to another Agreement: 1. Click the check box and select an Agreement Reference number from the drop-down list. 2. Click Transfer Accounts. A confirmation message will display: Delete Account (Executing Perspective Only) To delete an account: 1. Click on the check box next to the line item you wish to delete. 2. Click Delete. - 35 - User Manual Give-Up Payment System 3. Once selected, you will be prompted with an alert message asking “Are you sure you want to delete this account?” 4. If yes, click OK. If no, click Cancel. View Messages from the Executing Perspective Viewing messages allows an executing firm to see who rejected an account, the description, and the date on which the account was rejected. To view messages: l Click on the check box next to the line item you wish to view. l Click View Message. Note: Executing firm can enter notes in order to track changes made to an account. The notes section is for executing firms only. Carrying firms cannot view notes. To enter a note: l Type in the text box under the rejection message. l When complete, click Update. The Note by and Date fields will be populated by the system. User Manual - 36 - Give-Up Payment System Accept/Reject Account (Carrying Firm Perspective Only) To reject an account where the information is invalid: 1. Click the check box for the account. 2. Select the action you wish to take: Accepted or Rejected. Note: If you select Rejected, then you will be prompted to enter either your own message or one of the generic messages from the drop-down list before the account can be rejected. If you select Accepted, no message will be required. 3. Click Submit. The Account Status field updates to “R” for a rejection status, or the “R” is removed if the account has been accepted. - 37 - User Manual Give-Up Payment System View Messages from the Carrying Firm Perspective Only To view messages on a rejected account: 1. Check the box of the line item to view. 2. Click View Messages. After selecting the line item you wish to view, you will be able view the message that was entered for the rejected account. Note: This is a read-only view. 3. To override the message, refer to the Accept/Reject Account topic. Agreement Business Logic Define non-tier rate sets within agreements l l Rate sets are defined within agreements. An agreement with no rate sets will not price a trade, but can serve as a master pass thru agreement to other agreements that have rate sets. l Each rate set has an effective date. l A rate set’s effective date cannot precede an agreement’s effective start date. l An agreement with a non-tier rate set cannot be converted to a tiered rate set; a new agreement must be created to support a tiered rate set. Define tiered rate sets within agreements l All tiered trades will be priced with a base rate (appears as the “default” rate; default rate applies when trades match accounts, but not the rate criteria) l A maximum of 5 rate tiers will be allowed per agreement. l All tiers will have the same rate criteria. l Tiered rate sets will be effective the first day of the month and expire on the last day of the month selected. l l Editing rates can only be done when the rate set effective date is in the current or a future month; to change a rate set that was effective in a prior month, you must first expire the current rate set, and then create a new one. Tiered rates will be calculated at the base (default) rate, and GPS will automatically generate cash adjustments in the amount of the discount during nightly processing. Define accounts within agreements User Manual - 38 - Give-Up Payment System l Accounts may or may not be defined within an agreement l l l An account must have a carry account value. The carry account must be unique within an agreement. You cannot add accounts to an Inter-FCM agreement. You can add accounts to other non-Inter-FCM agreements containing the Inter-FCM executing/carry firm combination. The Inter-FCM agreement only acts as a default when there is no exact match on other agreements. Entering data into the profit center field is optional, but if populated, both on an agreement and account level, the account level will take precedence. l The executing account can also remain blank (i.e., any executing account will match as a default). l Executing Account, if populated, will be utilized as a pricing criterion. l The combination of executing and carrying account, along with the two firm numbers, must be unique amongst all agreements. An error message is received if entering a duplicate combination is attempted via the online application. Carrying Firm – Lock Period l l l l A carry firm can reject an account at any time. Having an account rejected does not stop pricing, but it does affect that trade’s associated payment row (as the nightly batch processing will set the payment records to reject status). However, during the lock-period, trades already priced will not be affected, unless the trades for the payment month are specifically rejected. A carry firm can re-accept a previously rejected account at any time. During the lock-period, if rejected trades (that are related to the account in question) are re-accepted prior to the end of the lock period, then those transactions will be re-priced and be removed from the detail disputed column in the payment file. A carry firm can also reject a rate set (not an individual rate). This rejection will flag all associated trades. These trades will be labeled as errors during nightly batch processing noting that the rate set cannot be found. A carry firm can also re-accept a previously rejected rate set. This re-acceptance will flag all associated trades to be reprocessed for re-pricing during the nightly batch processing. Note that during the lock-period, if rejected trades are re-accepted prior to the end of the lock period, then those transactions will be re-priced. Executing Firm – Lock Period l An executing firm is not allowed to change an account’s carry/executing account combination during the lock period. l An executing firm is prevented from deleting an account during the lock period. l l l l An executing firm cannot change anything on an agreement’s account or an agreement’s profit center field during the lock period but they can change an agreement’s contact name or other indicative fields. If an executing firm maintains a rate or a rate set during the lock period then the trades for payment month are not repriced. Only trades for the non-payment month will be affected. If an executing firm adds an account during the lock period then the trades for payment month are not re-priced. Only trades for the non-payment month will be affected. An executing firm can delete/undelete trades during the lock-out period. Other Miscellaneous Logic l If an executing firm deletes an account, any trade associated with that account is disconnected from that agreement and reconnected to the appropriate agreement in batch processing (or left in an error state) on a nightly basis when outside the lock period. l Every night, even during the lock period, the payment rows are recalculated. l Once the month is closed, that month’s approved (final priced) trades are locked from subsequent maintenance. - 39 - User Manual Give-Up Payment System l Trades associated with rejected accounts and/or rate sets are carried over to the next month. This means that if they are corrected after the month is closed, their impact will be reflected in the new month’s payment file (as the old month is closed). User Manual - 40 - Give-Up Payment System Profit Center Profit Center allows you to segregate payments by account codes. Banking by Profit Center is an optional field. If populated in the Agreement Maintenance screen it will be utilized when applying debits/credits. Profit Center allows you to add and change profit center data such as banking and routing number information. The Profit Center identifier is 4 to 10 digits and contains banking information for a firm (i.e. bank account number, routing number). The Profit Center page only displays for those users who have administrative permissions. An office manager must send an email to Clearing Services to grant access to the Profit Center. To access the Profit Center page, click Profit Center in the menu bar. Other attributes of Profit Center: l Online security access may be restricted by Profit Center. l An Executing Firm can have multiple Profit Centers created for receiving payments. l A Carrying Firm can have multiple Profit Centers created for sending payments. l l A Profit Center can be added at the agreement or account level. If a profit center is added at the account level, it will supersede profit center information at the agreement level. In the event that a Profit Center has insufficient funds, GPS will default to the U.S. clearing firm's bank account. See the following topics for more information on using Profit Center.: l Search by Profit Center l Add Profit Center l Delete Profit Center l Edit Profit Center - 41 - User Manual Give-Up Payment System Search by Profit Center You can search for all profit centers associated with an executing firm. To search by Profit Center 1. Enter the three-digit firm id or select the firm from the drop-down list. 2. Click Search. The Profit Center list displays. User Manual - 42 - Give-Up Payment System Add Profit Center You can add a profit center on the Profit Center page. To add a profit center: 1. Click Profit Center. 2. Click Add. 3. Provide the following information: l Profit Center Name l Account Type (Checking or Savings) l Bank Account Number l Bank ABA code. 5. Click Add. A confirmation message displays indicating that the profit center has been added. - 43 - User Manual Give-Up Payment System Delete Profit Center Once you have received a list of profit center search results on the Profit Center page, you can delete profit centers. To delete a profit center: 1. Search for profit centers. 2. From the Select Action drop-down, select Delete. 3. Click the line item you wish to delete. 4. A pop-up message displays asking if you really want to delete this Profit Center. 5. Click OK. Note: You can only delete a profit center that hasn’t been associated with any agreements and/or accounts. If you attempt to do this, an Error message will display. User Manual - 44 - Give-Up Payment System Edit Profit Center Once you have received a list of profit center search results on the Profit Center page, you can edit profit centers. To edit a Profit Center: 1. Search for profit centers. 2. From the Select Action drop-down, select "Edit." 3. Click the profit center that will be edited. 4. Make any necessary changes to the following: l Profit Center Name l Account Type l Account Number l ABA Code 5. To update a Profit Center, select the action type Edit, then click on the line item to update. 6. Click Apply. 7. A confirmation message displays, "Profit Center Updated." - 45 - User Manual Give-Up Payment System Note: The Prenote Indicator signals a change has been made to the bank account information. User Manual - 46 - Give-Up Payment System Transaction Viewer The Transaction Viewer tab contains three options: l View Trades l Add Trades l Search for and Create Trade Rules Transaction Viewer - View Trades To access the Transaction Viewer window: 1. Select Transaction Viewer option from the menu bar. 2. When you select the Transaction Viewer menu option, you will see three sub-menu options: l View Trades – Select this option to view trades for the current and prior month. l Add Trades – Select this option to enter trades. l Trade Rules – Select this option to search for existing relationships or to create new relationships. Basic Search You can search for transactions from the Transaction Viewer tab. Note: If a specific criterion is not selected when multiple criteria are available, the search will return results for all of the listed criteria. For example, if no selection is made under Status, transactions with Accepted and Rejected statuses will be returned. To perform a basic search: 1. Select Transaction Viewer. 2. Click View Trades. - 47 - User Manual Give-Up Payment System 3. Provide the necessary Basic Search Criteria. 4. Click Search or proceed to the advanced search. Results are shown with trade details Basic Search Criteria Perspective (Required) Indicates whether results for executing firms or carrying firms will be returned. Exchange Firm (Required) Contains the firms for CME, CBOT and OCC that you have authority to view. Trade Date (Required) The date the transaction took place. Enter either the 3-digit firm id into the text box or make a selection in the drop-down list. l l l l Equals - allows you to specify one particular day. Month to Date - automatically sets the beginning date to the first day of the current month and the end date to the current day. Between - allows you to specify the beginning and end dates for your date range. Note you can only view two months at a time. Last Month - automatically sets the beginning and end dates to the first and last days of the previous month. Process Date The date the trade was last processed in GPS. Status (Not required) Indicates whether transactions were Accepted and/or Rejected. Currency The currency of the transaction (USD, EUR or GBP). Show Criteria (Not required) Show Criteria displays your search criteria above your search results. Advanced Search The advanced search for the Transaction Viewer - View Trades page consists of additional fields that can narrow search results. To use the advanced search 1. Click Advanced. User Manual - 48 - Give-Up Payment System 2. For each criterion that has the Add and Delete hyperlinks, make one or more selections and click Add or hit Enter. Note: If a specific criterion is not selected when multiple criteria are available, the search will return results for all of the listed criteria. For example, if no selection is made under Commodity, all commodities will be returned in the search results. 3. Some criteria have a drop-down that provides the following options: l l Any allows you to search for all items and is the default selection. Begins With allows you to enter the first few numbers and/or letters of the item(s) for which you want to search. l Contains allows you to enter a string of numbers and/or letters and search for all items that contain that string. l Ends With allows you to enter the last few number and/or letters of the item(s) fpr which you want to search. l Equals allows you to enter the exact item for which you want to search; you can also use “equals” to enter multiple accounts so that it works as an “is in” option. 4. Click Search. 5. Results are displayed with trade details. Advanced Search Criteria The Advanced Search contains the following fields: l Quadrant - A group of related contracts traded on a given Exchange. If selected, all contracts in that group will be displayed. Quadrant selections, by Exchange, are described below: CME Quadrants CBOT Quadrants NYMEX/COMEX Quadrants CMEAM: Auction Markets AG: Agricultural AG: Agricultural - 49 - User Manual Give-Up Payment System CME Quadrants CBOT Quadrants NYMEX/COMEX Quadrants AGS: Agricultural FIN: Financial COMMDTY: Commodity INDX: Index INDEX: Index ENERGY: Energy INT: Interest Rate FIN: Financial CURR: Currency INDEX: Index METAL: Metal GREEN: Green l Commodity - Exchange code (2 or more bytes) used for Clearing. The commodity list will contain the commodity codes from CME, One-Chicago, the Chicago Futures Exchange (CFE), the Philadelphia Board of Trade (PBT) and the CBOT. You may select one or multiple commodities (the commodity list includes the commodity code, the exchange, and the commodity name). If you enter the commodity code into the text box, the list automatically scrolls to the commodity that most closely matches the entered text. l Sector - The sector of a commodity (AGS=01, CURR=02, EMINI=05, ETF=09 etc). l FUT/OPT - Futures (FUT) and/or Options (OPT). l Loc - Location: Open Outcry (PIT) and/or Electronically (ELEC). l Spread Type - Spread type. l l D = Differential Spreads l L = Legged Spreads l S or 6 = Spread l P = PIT Trade APS Ind - Average Price System (APS) Indicator. l A= Average Price System trade l G or blank = Give-Up trade l Account - Account number of the executing firm or carrying firm. Depends on which perspective is being used. l Order Number - Order number. Also known as the executing firm’s card (order number). l Contract Date/Month - Contract date in the following format: MM/YYYY. l Put/Call - Put and/or Call. l Tier Indicator - Indicates whether the rates assigned to the trade are tiered or not. l l Exercise Price (Strike Price) - Exercise/Strike price. The price at which the option buyer may purchase or sell the underlying futures contract upon exercise. Futures contracts will not have this price populated within the trade details. Bill Carry Firm Indicator l l l Y = trade associated with agreement that is billable through GPS. N = trade associated with a third party agreement. Opposite Firm - The 3-digit FirmId of the executing firm or carrying firm. The perspective option drives whether this is the executing firm or the carrying firm. For example, if your perspective is executing, the opposite firm will represent the carrying side. User Manual - 50 - Give-Up Payment System l Opposite Account - The perspective option drives whether this is the executing firm or the carrying firm. For example if your perspective is executing, the opposite account will be a carrying account. l Bad Records - Indicates Error or Reversed records. Error records are records that are in an error state due to a lack of either rate set or an account definition within the system. Reversal records are records submitted through GPS that reverses give-ups that were allocated or claimed in error. l Agreement Reference Number - Indicates that the trade is associated with a specific agreement or agreements. l Order Handling Ind - Indicates that the trades have the order handling indicator. Viewing or Modifying Search Criteria To view the search criteria you have selected: 1. Click the Show Transaction Viewer hyperlink at the top of the page above the Transaction Details result set. The search form will then be displayed above the search data and you can view the criteria you have selected. 2. You can also modify the search criteria and then click Search to execute the search and obtain new data based on the modified criteria. 3. To re-hide the search form, select the Hide hyperlink. Additional Features To clear all search criteria that you have selected: 1. Click Clear at the bottom of the search form. 2. To switch back to the Basic Search form, click Basic at the bottom of the search form. 3. Once you have defined all of the search criteria, click Search to execute the search and retrieve the data. Trade Detail Field Descriptions The search results from the Transaction Viewer - View Trades basic/advanced search will include the following fields. Field Description/Value Status Rejected = Transactions that have been rejected by the carrying firm Blank = Acts as an implied acceptance of the transactions by the carrying firm Deleted = Transactions that were deleted by the executing firm, this status will only exist for the day in which the trades were marked for deletion. Change Indicator C = Indicates an account change, this will be on the new record, with the newly associated account. O = Indicates that the record will no longer exist for calculation/payment purposes. X = Indicates that the executing firm deleted a rejected trade. D = Indicates that the executing firm has marked this trade for deletion. U = Indicates that the rate set and/or account has been rejected by the carrying firm. This indicator is for nightly batch pricing to un-price the transaction. B = Indicates that Batch Changed (i.e., due to re-pricing) Blank = no changes made to the transaction Error Indicator - 51 - User Manual E = Trades that were not priced due to a lack of either rate set or account definitions. Give-Up Payment System Field Description/Value Blank = Trades were priced Reverse Indicator R = indicates reversal records that were allocated or claimed in error. Executing Account The account number in which the trades were executed. Opposite Firm Contains the exchange (CME, CBOT, or OCC) and the 3-digit firm id of the firm to whom the trade was given up. Carrying Account Contains the account number to which the trade was given up to. Trade Date The date the trade was executed. Order Number Also known as the executing firm’s card or order number. Commodity The exchange code (two or more bytes) used for Clearing. The detail will provide the exchange (CME, CBOT or OCC) and the commodity code within a single field. Contract Date The contract's month and year in the following format: MM/YYYY. Exercise Price (Options Only) The price at which the option buyer may purchase or sell the underlying futures contract upon exercise. Trade Price The price at which the trade was executed. Put/Call Blank = Future P = Put C = Call Spread D = Differential Spreads L = Legged Spreads S or 6 = Spread Blank = PIT Trade PNT B = Block Trade E = EFP Trade (Exchange for Physical) N = EFR Trade (Exchange for Risk) T = EFS Trade (Exchange for Swap) O = OPNT(Old Privately Negotiated Trade) *C = RFC (Request for Cross) Note: RFC’s are handled as a PNT for GPS pricing purposes only. Session D = Day E = Evening G = GLOBEX APS Indicator A = Average Price System trade G or Blank = Give-Up Trade. User Manual - 52 - Give-Up Payment System Field Description/Value Order Handling Indicator Current definitions as defined by the FIA: A = Phone simple B = Phone complex C = FCM-provided screen D = Other-provided screen E = Client-provided platform controlled by FCM F = Client-provided platform direct to exchange G = FCM API or FIX H = Algo Engine J = price at Execution (price added at Initial order entry, trading, middle office or time of give-up) W = Desk - Electronic X = Desk - Pit Y = Client - Electronic Z = Client - Pit Buy/Sell Indicator B or 1 = Buy S or 2 = Sell Quantity The number of contracts bought or sold Rate The trade’s rate which is based on the agreement’s account definition. Fees The fee amount to be paid for this trade. Automatically calculated by the Nightly Batch Process by multiplying the rate times the number of contracts. Quadrant A group of similar or related products on a given exchange. Valid quadrants are: CME CBOT NYMEX COMEX INT AG ENERGY METAL INDX INDEX AG AG AGS FIN GREEN ENERGY FIN FIN INDEX INDEX CURR METAL Sector Commodity grouping assigned by Clearing (for example: AGS=01, EMINI=05, CURR=02, etc.) Trade Hours R = RTH: Regular Trading Hours for Open Outcry (Pit Trading) - 53 - User Manual Give-Up Payment System Field Description/Value E = ETH: Electronic Trading Hours for CME Globex Operator ID Also known as the “Tag 50” used for the CME Globex trading platform to identify the individual (or trading group) executing the trade. Broker Symbol Three-character symbol assigned to broker. Tier Ind Y = Yes, rates are tiered; N = No, rates are not tiered. Egus Ind Y = is from an Egus agreement N = from a regular GPS-based agreement View Agreements, Rates, Messages, and Notes After performing a basic or advanced search, you can view agreements, rates (executing firms only), messages, and notes for the trades displayed in the result set. View Agreements To view agreements: 1. Select View Agreement from the drop-down: 2. Click the trade. You will be redirected to the Agreement Maintenance page. To return to the trade details: 3. Click Transaction Viewer. 4. Click View Trades. View Rates To view rates (Executing Firms only): 1. Select View Rates in the drop-down: 2. Click the trade. You will be redirected to the Agreement Maintenance page. To return to the trade details: 3. Click Transaction Viewer. 4. Click View Trades. View Messages and Notes View messages and notes for information on why a transaction was rejected by the carrying firm. To view messages and notes: 1. select View Messages from the drop-down. 2. Click the trade that has been rejected. You can then preview the message entered by the carrying firm. User Manual - 54 - Give-Up Payment System Note: The message contains who rejected the transaction, the reason it was rejected, and the date it was rejected. Note: The executing firm has to wait until the carrying firm re-accepts the transaction. The executing firm can leave notes indicating that they have addressed the issue with that particular transaction. 3. To leave a note, enter the text in the Note text box. Click Update. Trade Detail - Executing Perspective After performing a search, executing firms can perform the following actions on result sets: l Change Account l Delete Trades l Undelete Trades l View Agreements l View Messages l View Rates Change an Account (Executing Firms) After performing a basic or advanced search in the Executing Firm perspective, you can change the executing account or carrying account listed for a trade. To change an account: 1. Select Change Account in the drop-down. 2. Click the trade. 3. Update the executing account and/or the carrying account. 4. Click Change Account or skip to the next step to perform a mass update. - 55 - User Manual Give-Up Payment System 5. To change all records that contain that executing firm, executing account, carrying firm, and carrying account combination, click Mass Update. GPS will display a count of how many transactions are to be updated prior to performing the action. A confirmation message displays indicating what has changed. 6. Click OK. In the change indicator field, the old record contains an indicator of “O” and the new record contains an indicator of “C”. Delete a Trade (Executing Firms) After performing a basic or advanced search in the executing firm perspective, you can delete trades during both the lock and un-lock periods. To delete a trade: 1. Select Delete Trades from the drop-down. User Manual - 56 - Give-Up Payment System 2. Click the trade. Note: You will not receive a prompt asking if you want to delete the item. You can use the undelete feature as needed. 3. Click Delete Trade. A confirmation displays, indicating that the trade has been deleted. 4. Click Refresh List to update the search results list. In the Change Indicator field, the deleted record contains a “D” and the Status field contains “Deleted.” Undelete a Trade After performing a basic or advanced search in the executing firm perspective, you can undelete trades during both the lock and un-lock periods. To undo a trade that was just deleted: 1. Select Undelete Trades in the drop-down. 2. Click the trade. 3. Click Undelete Trade. Note: This feature only works on transactions that were deleted that day. The next business day, trades marked for deletion will have been removed. A confirmation appears indicating that the trade has been undeleted. 4. Click Refresh List to update the search results list. - 57 - User Manual Give-Up Payment System The Status field appears blank, and the Change Indicator changes to ‘U’ (undeleted), which indicates an implied acceptance of the transaction. Trade Detail - Carrying Perspective After performing a search, carrying firms can perform the following actions on result sets: l View Agreements l View Messages l Reject Trades l Accept Trades Reject & Accept Trades (Carrying Firms) After performing a basic or advanced search in the Carrying Firm perspective, you can reject or accept trades. To reject or accept a trade: 1. Select the check box of the trade(s). To select all rows, click Check All. Note: This will only select the rows that are being currently viewed. For example, if three rows appear on the screen, all three rows will be checked. If 10 rows appear on the screen, all 10 rows will be checked. 2. Select “Accepted” or “Rejected” in the drop-down. User Manual - 58 - Give-Up Payment System Note: Carrying firms can only accept trades that were previously rejected. For rejections, you will be prompted to enter a message. 3. Click Submit. A confirmation message displays, indicating that the transactions were rejected or accepted. Note: The Status Code is now labeled as Rejected For accepted trades, the Status Code will be blank, which indicates an implied acceptance. Business Rule Logic Trade Deletions (Executing Firms) 1. An executing firm cannot delete a trade during the lock period (8th through 15th business day) for that trade cycle. 2. Outside the lock period, an executing firm can delete a trade under the following conditions: l l If the Change Indicator is blank, and the Status code is either blank or rejected, the application will set the Change Indicator to “D” for deleted. If the Change Indicator is “C“ for change account and the Status is either blank or rejected, the application will set the Change Indicator to “X” for a deleted rejected transaction. Trade Un-Deletes (Executing Firms) Deleted trades are removed during the nightly batch processing cycle, but until the next processing cycle, an executing firm can “un-delete” a deleted trade. The following rules apply when trades are un-deleted: l If the trade is not within its lock period: l l l If the Change Indicator is “D” (deleted) and the Status is either blank or rejected, the application will set the change indicator to “U” to indicate that a modification was made to the trade and it will be re-priced to ensure accuracy. If the Change Indicator is “X” for a deleted rejection and the Status is either blank or rejected, the application will set the Change Indicator back to “C”, to indicate an account change. If the trade is within its lock period: (Only Rejected Trades can be modified by Executing Firms) l l If the Change Indicator is “D” (deleted) and the Status is “R” (rejected), then the application will set the Change Indicator back to blank. If the Change Indicator is “X” (deleted rejection) and the Status is “R” (rejected transaction), then the application will set the Change Indicator to “C” to indicate an account change. Trade Change Accounts (Executing Firms) 1. If the executing firm changes any other portion of the trade row (e.g., the carry account) a copy of the trade is created by cloning the original row, and placing a “C” in the Change Indicator column to indicate there has been an account - 59 - User Manual Give-Up Payment System change and to notify the system to re-price the transaction. 2. When a change to an account happens, the original row’s Change Indicator column is set to “O” to signify that it is an old record. “O” records, once created, cannot be further updated or deleted. 3. If the trade is within its lock period, the executing firm can’t maintain the trade unless it also has been rejected by the carrying firm. Trade Acceptance/Rejected (Carrying Firm) 1. Carrying firms can reject transactions. Those transactions that are rejected require a message in order for the executing firm to determine why the trade was rejected. Rejected trades will have a trade status code of Rejected. 2. Carrying firms can also accept rejected trades. The only trades that can be accepted are those whose trade status code is listed as rejected. Once accepted, the trade status is simply reset back to blank. Intraday Processing 1. If the Change Indicator = “U” or “C,” the nightly calculator will attempt to re-price and set the Change Indicator to “B” (Batch). If re-pricing is successful, the calculator will set the error code to blank (as well as fill in the respective pricing fields). Otherwise, the calculator sets the error code to “E” (error) and zeroes out the price fields. 2. Intraday Processing takes place three times during the day. Nightly Batch Processing 1. Nightly batch will delete any trades whose Change Indicator code = “D”, “O” or “X”. 2. Nightly batch processing will also delete reversal records after they have been made available to the firms to view for one day only. 3. If the Change Indicator = “U” or “C,” the nightly calculator will attempt to re-price and set the change indicator to “B” (Batch). If re-pricing is successful, the calculator will set the error code to blank (as well as fill in the respective pricing fields). Otherwise, the calculator sets the error code to “E” (error) and zeroes out the price fields. 4. Final Month-End Processing l l On business day 15, all approved trades for the month get closed. Trades in error or rejected (as a trade or as part of a payment rejection) are carried over for one month. If still in an error state after a month, these trades will be deleted. Transaction Viewer - Add Trades Executing firms may manually enter trades that were not captured via ACS (Allocated Claim System). For example, the following trades are examples of trades that may not be captured: l l CMTA (Clearing Member Transfer Agreement) - give-up trades that are passed to the carrying firm via a paper order ticket. Trades cleared in error which were not correctly designated as give-ups and resulted in a firm-to-firm transfer. See the following topics on Transaction Viewer - Add Trades for more information: l Accessing and Adding Trades l Input Field Descriptions l Add Trades - Search Accessing and Adding Trades To access and add trades: 1. Select Transaction Viewer. User Manual - 60 - Give-Up Payment System 2. Click Add Trades. 3. Click Add. 4. Select the: Executing Firm and Carrying Firm. l Executing Firm l Carrying Firm - This field is synonymous with opposite firm. 5. Click Add. Note: These trades will not display in the “View Trades” section until nightly batch processing formats/prices these trades with the other give-up transactions. Once processed, they will be flagged with the trade source indicator of “G” to indicate from where these trades originated. These trades will also be removed from the “Add Trades” pages, once processed. Input Field Descriptions Field Description Executing Account (Required) Select predefined executing accounts based on the executing and carrying firm combinations selected. Or enter an account that has not been predefined. Carrying Account (Required) Select predefined carrying accounts based on the executing and carrying firm combinations selected. Or enter an account that has not been predefined. Buy/Sell Indicator (Required) Indicates buy or sell. Put/Call (Required for Options) Put or Call indicator. If no selection is made, the GPS will process this as a Futures transaction. - 61 - User Manual Give-Up Payment System Field Description Commodity (Required) Exchange code (minimum of 2 bytes) used for clearing. The commodity list will contain the commodity codes from CME, CBOT, CFE, One-Chicago and PBT. If no commodity is selected, the first item in the list will be used by default. Org Carry Acct (Original Carry Account) The account specified on the original trade that was given-up. If left blank, the Carrying Account value that was selected (or entered) will be listed in this field as well. Spread Indicator Spread Type: Session Indicator PNT Indicator APS Indicator l D = Differential Spreads l L = Legged Spreads l S or 6 = Spread l P = PIT Trade Session indicator. l D= Day l E= Evening or G=GLOBEX EFP type: l B=Block Trade l E= EFP Trade (Exchange for Physical) l N= EFR Trade (Exchange for Risk) l T= EFS Trade (Exchange for Swap) l O= OPNT (Old Privately Negotiated Trade) l C= RFC (Request for Cross) APS Indicator. l A = Average Price System trade l G or Blank = Give-Up Trade Order Number (Required) The executing firm’s card (order number). Exercise Price (Strike Price) (Required) A required field if a put or call indicator has been specified. If the “added trade” is a futures transaction, this field will contain zeroes. Quantity (Required) Quantity. Trade Price (Required) Trade price. Contract Date/Month (Required) Contract Date in MM/YYYY format. Trade Date (Required) Trade Date in MM/DD/YYYY format. Operator ID CME Globex “Tag 50” identifier. Identifies traders that are registered and authorized to trade for the firm. Broker Symbol When available, displays three-character symbol assigned to broker. User Manual - 62 - Give-Up Payment System Field Description Trade Hours Indicates whether the trade took place during: l l RTH - (Regular Trading Hours for Open Outcry (Pit Trading)) ETH - (Electronic Trading Hours for CME Globex) Volatility-Quoted Options Indicator Volatility-Quoted Options Indicator. Blank indicates either yes or no; blank can match anything in the search. Order Handling Ind Order handling indicator. Add Trades - Search You can search for trades from the Add Trades page. To perform a search: 1. Select Transaction Viewer. 2. Click Add Trades. 3. Make a selection in the Executing Firm drop-down. 4. Make a selection in the Carrying Firm drop-down. Note This field is synonymous with opposite firm. 5. Click Search. Transaction Viewer - Trades Rules On the Transaction Viewer - Trade Rules page, you can set rules for automatic translation of executing firm and carrying firm account numbers. For example, Executing Firm 123 might execute all orders for Carrying Firm 987 in account 2222222; however, at the firm’s discretion, the ultimate give-up account for a given type of transaction might be account 3333333. Likewise, the receiving account at Carrying Firm 987 might be 999999, but the ultimate account destination might be 4444444. l Adding Trade Rules l Accessing Trade Rules l Deleting Trade Rules Adding Trade Rules You can set rules to associate an executing firm with a carrying firm on the Trade Rules page.. To add trade rules: 1. Select Transaction Viewer. - 63 - User Manual Give-Up Payment System 2. Click Trade Rules. 3. Make a selection in the Executing Firm drop-down. 4. Make a selection in the Carrying Firm drop-down. 5. Click Add. In this screen, the Executing Firm and Carrying Firm selections appear. 6. Enter an account number in the New Carrying Account field. 7. Enter an account number in the New Executing Account field. 8. Click Add. The following screen appears. 9. To display the trade rule, click Search. The Trade Rule details appears. 10. To specify additional criteria, a. Select Edit Rule in the drop down. b. Click Show Additional Criteria. User Manual - 64 - Give-Up Payment System Additional trade rule fields include: l Commodity Exchange: Select an exchange to which the trade rule will apply. l Commodity: Select a commodity to which the trade rule will apply. l Trade Type: Select whether the trade rule will apply to buy trades or sell trades. l Spread Indicator: Select a spread type: S or 6 = Spread l l D= Differential Spreads l L= Legged Spreads. l F/O: Select whether the trade rule will apply to a futures or options trade. l APS Indicator: Select one of the following l l A = Average Price Trade l G = Give-up Trade PNT Indicator: Select B=Block Trade, O=OPNT, E=EFP Trade, N= EFR Trade, C=RFCor T=EFS Trade Accessing Trade Rules To access the trade rules window: 1. Select the Transaction Viewer option from the menu bar, 2. Select Trade Rules from the sub-menu. 3. When the window below appears, click Add. Deleting Trade Rules You can delete trade rules on the Trade Rules page. To delete a trade rule: From the Trade Rules Detail search, 1. Select Delete Rule in the drop-down. - 65 - User Manual Give-Up Payment System 2. Click the trade rule. 3. Click OK. User Manual - 66 - Give-Up Payment System Payment Review Payment Review is used by executing and carrying firms to view revenue due to and from other firms. Changes to trades, rates, accounts and cash adjustments will update payment records on a nightly basis. You can perform the following tasks from the Payment Review tab. l Payment – View payments for the current and prior month. l Cash Adjustment – Enter adjustments. Payments l Payment Search Criteria l Other Payment Details l View/Modify Search Criteria l Payment - Executing Perspective l Payment - Carrying Perspective l Reject & Accept Payments l View Messages Payment Search Criteria The Payment screen includes the following criteria: l l l Perspective - Executing Firm or Carrying Firm perspective. Exchange Firm - All of the firms for CME, CBOT and OCC that you have authority to view. Input the 3-digit firm id into the text box or make a selection in the drop-down. Opposite Firm - 3-digit FirmId. The perspective option determines whether this will be the executing firm or the carrying firm. For example, if your perspective is executing, your opposite firm will be the carrying side. - 67 - User Manual Give-Up Payment System l Payment Month - Current calendar month or the previous calendar month. l Summarized by - Select one of the following: o Account: Summarized by Carrying Account - Displays month, opposite firm, carrying account, total contracts, profit center, unadjusted give-up revenue, cash adjusted, detail disputed, and total due o Detail: No Summary Records (Default Summarized by) - Displays status, month, opposite firm, accounts, agreement reference number, third party, total contracts, profit center, unadjusted give-up revenue, cash adjusted, detail disputed, and total due Note: Carrying Firms can only perform rejections/reacceptances at the detail level l l o Firm: Summarized by executing account and opposite firm - Displays month, profit center, opposite firm, total contracts, unadjusted give-up revenue, cash adjusted, detail disputed, total due o Pay/Collect: Shows grand total due. Displays month, opposite firm, total contracts, unadjusted give-up revenue, cash adjusted, detail disputed, and total due. Carry Account - Carrying firm account number (that could be in conjunction with the executing account) that has generated give-up fees or cash adjustments during the payment cycle. Executing Account - Executing firm account number (in conjunction with the carrying account) that has generated give-up fees or cash adjustments during the payment cycle. l Status - Accepted or Rejected status. l Third Party - Indicates whether payment is from a third party payment (YES) or non-third party (NO). l Tier Indicator - Tier Indicator. View/Modify Search Criteria You can view and modify the search criteria that you have selected. To view/modify the search criteria: 1. Click Show Payment Search Form. 2. Modify the search criteria. 3. Click Search. Payment Details Results from the payment search include the following details. Note: The monthly payment calculation is as follows: Unadjusted Give-up Revenue + Cash Adjusted - Detail Disputed = Total Due l l l Month: l C = current month l P = previous month Opposite Firm - See Payment Search Criteria. Accounts - (In “Detail” Summarized By mode) The carrying and executing account together in one line item. This concatenation of accounts will occur if, within the agreement set-up, the accounts are defined by both the carrying and executing account for rate calculation purposes. User Manual - 68 - Give-Up Payment System l Reference Number - The firm-assigned 10 - character Agreement Reference Number associated with the account. l Third Party - Indicates whether payment is from a third party payment (YES) or non-third party (NO). l Total Conts - Total contracts. l Profit Center - Available if defined at the agreement or account level on the Agreement Maintenance page. l Tier Indicator - Tier Indicator. l Unadjusted Give-Up Revenue - The total (gross) amount of give-up fees generated for the payment cycle. This amount can include revenue from previous months and rejected accounts, rates or payments that have been reaccepted. l Cash Adjusted - The total of all cash adjustments entered by the executing firm via the Cash Adjustment page. l Detailed Disputed - Total amount of individual trades rejected by the carrying firm for that account number. l l Total Due - The total give-up fees, plus cash adjustments, minus rejected activity for the specific account number and payment cycle. Currency - Currency (USD, EUR and GBP). Any currency can be selected for searching but US firms will only have payments in USD. European firms can select a specific currency. Payment - Executing Perspective After performing a search, executing firms can perform the following tasks: l View Rates l View Messages View Rates You can view rates to see what rate set is associated with a payment. To view rates: 1. Select View Rates in the drop-down. 2. Click the payment. The rate set is displayed on the Agreement Maintenance - Rate Maintenance page. 3. To go back to the trade details, select Payment Review and click Payment. Note: The View Rates action is only available/viewable under the Summarized by “Details” feature. - 69 - User Manual Give-Up Payment System View Messages You can view messages to see the reason a payment was rejected by the carrying firm. Note: The View Messages action is only available/viewable under the Summarized by “Details” feature. To view messages: See View Messages and Notes Payment - Carrying Perspective After performing a payment search, carrying firms may perform the following tasks: l View Messages l Reject Payments l Accept Payments Reject, Accept & View Payments After searching for payments, carrying firms may use the Payment Review page to reject and accept payments. Reject Payments To reject a payment 1. Select the check box(es) for the payment(s). 2. Select “Rejected” in the drop-down. 3. Select or Enter a message. 4. Click Submit. A confirmation message displays indicating that the payments have been rejected. 5. To display the rejected Status execute a new search. User Manual - 70 - Give-Up Payment System Accept Payments To accept a payment 1. Select the check box(es) for the payment(s) that have “Rejected” status. 2. Select “Accepted” in the drop-down. 3. Click Submit. A confirmation message displays indicating that the transactions have been accepted. The Status code is now blank, indicating an implied acceptance. View Messages After searching for payments, carrying firms can review messages for payments that have been rejected. To view messages: 1. Select the check box for the rejected payment. 2. Click View Messages. - 71 - User Manual Give-Up Payment System Note: You may only view one message at a time. 3. To view the user information, click View User Info. Cash Adjustment The Cash Adjustment report displays the adjustments made to the payment total that the executing firm will receive through the automated banking process. Note: If the carrying firm perspective is used, cash adjustments made to third party agreements will not be included in the report. For the Cash Adjustment Report, the following criteria are required: l Report Type l Perspective l Firm l Month1 Cash Adjustment History Report The Cash Adjustment History Report displays cash adjustments processed up to three months prior to the current month. For the Cash Adjustment History Report, the following criteria are required: l Report Type l Perspective l Firm l Month See the following topics for more information: l Accessing Cash Adjustments l Cash Adjustment Search Criteria l Cash Adjustment Details l Cash Adjustments Generated by Tiered Rates l Cash Adjustment – Executing Perspective l Add Cash Adjustments l Delete Cash Adjustments 1exclusive to cash adjustment and the payment reports only, as it reflects current and prior month. User Manual - 72 - Give-Up Payment System l Edit Cash Adjustments l View Accounts l View Messages & Notes l View Payments l Cash Adjustment – Carrying Perspective l Reject Cash Adjustments l Accept Cash Adjustments l View Messages Accessing Cash Adjustments To access the Cash Adjustment page: 1. Select Payment Review. 2. Select Cash Adjustments. Cash Adjustment Search Criteria The cash adjustment search criteria are shown below. Search Criteria Perspective - Executing Firm or Carrying Firm perspective. Exchange Firm - See Payment Search Criteria. Opposite Firm - See Payment Search Criteria. Adjustment Month - Current calendar month or previous calendar month. Carry Account - See Payment Search Criteria. Executing Account - See Payment Search Criteria. Status - See Payment Search Criteria. Viewing or Modifying Search Criteria After performing a search for cash adjustments, you can view and modify the search criteria. To view/modify the search criteria: 1. Click Show Cash Adjustment Search Form above the result set. - 73 - User Manual Give-Up Payment System The search form displays above the search data. 2. Modify the search criteria. 3. Click Search. Cash Adjustment Details After searching for cash adjustments, the cash adjustment details below are displayed. l Status - See Payment Search Criteria. l Month - “C" (current month) or “P” (previous month). l Opposite Firm - See Payment Search Criteria. l Accounts– The carrying account (and the executing account if used as a pricing criterion). l Reference Number - See Other Payment Details. l Currency - See Other Payment Details. l Description – Description of the cash adjustment l Adjustment Date - The date the firm entered the adjustment. This date is not tied to any specific trade date; this is for informational purposes only. l User - The individual’s user id that made the adjustment. l Tier Indicator - Indicates whether rates are at a tiered level. Cash Adjustments Generated by Tiered Rates l l Agreements containing tiered rate sets will price all trades at the base (default) rate initially; in nightly batch processing, GPS will automatically generate cash adjustments that represent the difference between the tiered rate that applies and the base rate. l GPS will create the discount, subtract it from the base rate and add it back in the form of a cash adjustment. l It will be described as a “GPS-generated cash adjustment”. Cash Adjustment – Executing Perspective After performing your search, executing firms will be able to perform the following actions on their respective result set: User Manual - 74 - Give-Up Payment System l Add Adjustments l Delete Adjustments l Edit Adjustments l View Accounts l View Messages l View Payments Add Cash Adjustments Executing firms may add cash adjustments. To add a cash adjustment: 1. Select Payment Review. 2. Click Cash Adjustments. 3. Click Add. Enter the details of the cash adjustment. - 75 - User Manual Give-Up Payment System l Executing Firm - See Payment Search Criteria. l Carrying Firm - See Payment Search Criteria. l Description - The explanation for the cash adjustment. l Adjustment Month - See Cash Adjustment Search Criteria. l Carry Account - See Cash Adjustment Search Criteria. l l l Currency– For all third party agreements, any currency is valid. For a US non-third party agreement, only USD is valid. For a European non-third party agreement, USD, EUR and GBP are valid. Debit/Credit – If "Debit" is selected, the dollar amount displays a negative value. If "Credit" is selected, the dollar amount displays a positive value. The cash adjustment works from the executing firm perspective. A positive dollar amount will increase the cash flow from the carrying firm to the executing firm. A negative dollar amount will decrease the cash flow to the executing firm by giving the carrying firm an increase (credit amount). Adjusted Amount – Dollar figure representation of the cash adjustment. 9. Click Submit. The cash adjustment will be added to the database. Delete Cash Adjustments To delete a cash adjustment: 1. Search for cash adjustments. 2. Select Delete Adjustment from the drop-down. 3. Click the cash adjustment. User Manual - 76 - Give-Up Payment System A pop-up message displays. 4. Click OK. The cash adjustment is immediately deleted and the page refreshes. Edit Cash Adjustments To edit a cash adjustment: 1. Search for cash adjustments. 2. Select Edit Adjustment in the drop-down. 3. Click the cash adjustment. 4. Edit the necessary fields: l Debit/Credit l Debit - The dollar amount displays a negative value. l Credit - The dollar amount displays a positive value. l Adjusted Amount - The value of the cash adjustment (in USD only). l Description - The reason the cash adjustment was necessary. 5. Click Submit. The cash adjustment is immediately updated. View Accounts Executing firms can view accounts to see how the account was defined within the underlying agreement. To view accounts: 1. Search for cash adjustments. 2. Select View Account in the drop-down. 3. Click the account. - 77 - User Manual Give-Up Payment System You will be redirected to the rate set on the Agreement Maintenance page. 4. To return to the cash adjustment page: a. Select Payment Review. b. Click Cash Adjustment. View Messages and Notes Executing firms can view messages and notes to see why a cash adjustment was rejected by the carrying firm. 1. Search for cash adjustments. 2. Select View Messages. 3. Click the cash adjustment. You can preview the message left by the carrying firm. Note: The message contains who the payment was rejected by, the rejection message, and the day that it was rejected. Note: The executing firm has to wait until the carrying firm re-accepts the transaction. The executing firm can leave notes indicating that they have addressed the issue with that particular transaction. 4. To leave a note: a. Enter text in the Note: text box. b. Click Update. View Payments Executing firms can view payments to see how the cash adjustment was applied against the respective payment: To view a payment: 1. Click View Payments. 2. Click the cash adjustment. You will be redirected to the rate set on the Payment page. User Manual - 78 - Give-Up Payment System 3. To return to the cash adjustment details: a. Select Payment Review. b. Click Cash Adjustment. Cash Adjustment – Carrying Perspective After performing a search, carrying firms can perform the following tasks: l View Messages l Reject Payments l Accept Payments Reject Cash Adjustments Carrying firms can reject cash adjustments. To reject a cash adjustment: 1. Search for cash adjustments. 2. Click the check box for the cash adjustment(s). Note: If Check All is selected, only the rows that are currently being displayed are selected. 3. Select Rejected. 4. Select or enter a message. - 79 - User Manual Give-Up Payment System 5. Click Submit. A confirmation message displays, indicating that the cash adjustments were rejected. Accept Cash Adjustments Carrying firms can accept cash adjustments. To accept a cash adjustment: 1. Search for cash adjustments. 2. Click the check box of a cash adjustment(s) with Rejected status. Note: If Check All is selected, only the rows currently displayed on the page are selected. 3. Select Accepted 4. Click Submit. A confirmation message displays, indicating that the cash adjustments were accepted. The Status is now blank, which indicates an implied acceptance. User Manual - 80 - Give-Up Payment System View Messages Carrying firms can view messages to see why cash adjustments were rejected. To view messages: 1. Search for cash adjustments. 2. Click the check box for the rejected cash adjustment. 3. Click View Messages. Note: You may only view one message at a time. 4. To view the user information (Rejected By), click View User Info. 5. To return the search screen, select New Search. - 81 - User Manual Give-Up Payment System Notifications Executing and carrying firms can perform the following tasks related to notifications: l Search l View/Modify l Delete Notifications l View Information Notification Search You must search for notifications before you can view/modify, delete, or view information for them. To search for notifications: 1. Click Notifications, or click the new notifications indicator on the homepage: 2. Enter the Search Criteria. 3. Click Search. Search Criteria Field Description Exchange Firm (Required) All of the firms for CME Group and CBOT that you have authority to view. Enter the 3-digit firm id into the text box or make a selection in the drop-down. User Manual - 82 - Give-Up Payment System Field Description Perspective (Required) Choose the “From” or “To” perspective. From Notifications sent from other carrying and executing firms To Notifications sent to other carrying and executing firm Opposite Exchange Firm (Required) The firm to which the notification message is addressed. Date Specific date(s) of notifications. Message Type (At least one required) Message type. l ACCOUNT l CASH l PAYMENT l RATE l TRADE Viewing or Modifying Search Criteria After performing a notifications search, you can view and modify the search criteria. To view/modify the search criteria: 1. Search for notifications. 2. Click Show Notification Search Form. The search form displays above the search data. 3. Modify the Search Criteria. 4. Click Search. 5. To hide the search form, click Hide. Delete Notifications Executing and carrying firms can delete notifications from the Notifications page. Note: Notifications are automatically deleted after seven business days. To delete a notification - 83 - User Manual Give-Up Payment System 1. Search for notifications. 2. Click the check-box for the notification(s). Note: If Check All is selected, only the rows currently displayed on the page are selected. 3. Click Delete. A pop-up message displays. 4. Click OK. Note: The notification is removed from the list, but no confirmation message is sent. View Information Executing and carrying firms can view information for notifications on the Notifications page. To view information: 1. Search for notifications. 2. Select the check box for the notification. 3. Click View Information. You will be redirected to the respective screen, based on the action type. 4. To return to the Notifications page, click Notifications. User Manual - 84 - Give-Up Payment System Reports The Reports page allows you to generate, customize and retrieve reports on demand. - 85 - User Manual Give-Up Payment System Accessing Reports You can access reports on the Reports page. Under the Reports tab, there are three options: l Request Reports - generate reports sorted by type. l View Report Request - view previous requested reports. l View Batch Reports - view a batch of report, grouped by type. Report Request Executing and Carrying firms can generate reports on the Request Reports page. To generate a report: 1. Select Reports. 2. Click Request Reports. 3. Select a Report Type in the drop-down. Note: The displayed fields depend on the report type selected. 4. Select the criteria for the report. 5. Click Submit. View Report Request Executing and carrying firms can view batch reports. To view batch reports 1. Select Reports. 2. Click View Batch Reports. User Manual - 86 - Give-Up Payment System 3. Click the report. A new window opens to display the report in a PDF. Report Display The Report Viewer will default to showing only reports requested during the current day. You can view reports requested prior to the current day by clicking the hyperlink in the upper right corner of the Report Viewer. Column Descriptions Report requests contain the following details. The columns can be sorted in ascending or descending order by clicking the arrow to the right of the column header. Data can only be sorted by one column at a time. l Report Status Status of the submitted report. l Requested - The report has been submitted for processing l Running - The report is currently being processed by the report server. l Ready - The report has completed processing and is ready to be viewed l No Data - There was no data matching the report request criteria. l Reviewed – The report has been accessed (viewed, printed and/or extracted) l Requested By The user id of the individual who requested the report l Report Pos The number of the report request’s position in the server l Report TypeThe title of the report l Time Requested The date and time that the report was requested View Report Criteria You can view the criteria of a report that has been requested. To view the report criteria: 1. Select View Report Criteria in the drop-down. 2. Click the report request. - 87 - User Manual Give-Up Payment System The "Report Criteria" window displays the report criteria. Delete Report You can delete a report on the View Report Request page. To delete a report: 1. Select Report. 2. Click View Report Request. 3. Select Delete Report from the drop-down. 4. Click the report. 5. A message displays. 6. Click OK. Extract Report You can extract a report on the View Report Request page. To extract a report: 1. Select Report. 2. Click View Report Request. 3. Select Extract Report from the drop-down. 4. Click the report. A message displays. User Manual - 88 - Give-Up Payment System 5. Click Open or Save. All reports extract into a tab delimited file which can be fed into any machine readable format. Trade Detail Report The Trade Detail Report displays all trades by trade date, not what has been processed that day. The detail will display all records based on the date parameters specified. For Trade Detail Report, there is a basic search and advanced search. The Trade Detail Report generated depends on the perspective (Executing or Carrying) selected. To perform a Trade Detail Report search: 1. Enter the search criteria. l Report Type (Required) l Perspective (Required) l Firm (Required) l Date (Required) l Profit Center 2. To enter advanced search criteria, click Advanced. See Report Search Criteria for details on the basic and advanced search criteria. 3. Click Search. - 89 - User Manual Give-Up Payment System Trade Summary Report The Trade Summary report summarizes trades and associated fees for the specified period. For the Trade Summary report, the following criteria are required: l Perspective l Firm l Trade Date (defaults to Month to Date) l Profit Center l Process Date l Payment Month Rate Detail Report The Rate Detail Report displays the agreement and the associated rate set. Note: If the carrying firm perspective is used, rate details for third party agreements will not be included. For the Rate Detail Report, the following criteria are required: l Report Type l Perspective l Firm Cash Adjustment The Cash Adjustment report displays the adjustments made to the payment total that the executing firm will receive through the automated banking process. Note: If the carrying firm perspective is used, cash adjustments made to third party agreements will not be included in the report. For the Cash Adjustment Report, the following criteria are required: l Report Type l Perspective l Firm l Month1 1exclusive to cash adjustment and the payment reports only, as it reflects current and prior month. User Manual - 90 - Give-Up Payment System Cash Adjustment History Report The Cash Adjustment History Report displays cash adjustments processed up to three months prior to the current month. For the Cash Adjustment History Report, the following criteria are required: l Report Type l Perspective l Firm l Month See the following topics for more information: l Accessing Cash Adjustments l Cash Adjustment Search Criteria l Cash Adjustment Details l Cash Adjustments Generated by Tiered Rates l Cash Adjustment – Executing Perspective l Add Cash Adjustments l Delete Cash Adjustments l Edit Cash Adjustments l View Accounts l View Messages & Notes l View Payments l Cash Adjustment – Carrying Perspective l Reject Cash Adjustments l Accept Cash Adjustments l View Messages Payment Report The Payment report displays the revenue due to and/or from other firms. Note: If the carrying firm perspective is used, payments to third party agreements are not included in the report. For the Payment Report, following criteria are required: l Report Type l Perspective l Firm l Month1 l Profit Center 1Month – is exclusive to cash adjustment and the payment reports only, as it reflects current and prior month. - 91 - User Manual Give-Up Payment System Payment History Report The Payment History report displays revenue for prior periods due to and/or from other firms Note: If the carrying firm perspective is used, payments to third party agreements are not included in the report. For the Payment History Report, following criteria are required: l Perspective l Firm l Payment month l Firm Status l Profit Center Account Report The Account report displays all the respective accounts that have been associated with a particular agreement. For the Account Report, following criteria are mandatory: l Report Type l Perspective l Firm l Profit Center Message Report The message report displays all the system activities and transactions requiring review or correction. For the Message report, the following criteria are mandatory: l Report Type l Perspective l Firm Third Party Report The Third Party report will allow executing firms to create a paper invoice for these types of transactions, as GPS will not directly debit/credit fees related to these types of agreements. Only the Executing Firm perspective is available for Third Party reports. For the Third Party report, the following criteria are required: l Report Type l Perspective l Firm Third Party Trade Report The Third Party Trade report provides details regarding each trade made under an agreement that is billed via a third party. Payments are calculated, but not paid, through GPS. For the Third Party Trade report, the following criteria are required: User Manual - 92 - Give-Up Payment System l Perspective l Firm l Date l Payment Month l Profit Center Third Party Detail Report The Third Party Detail report provides agreement reference numbers and the contact name, phone and address for the counterparty to each agreement. For the Third Party Detail report, the following criteria are required: l Perspective l Firm Agreement Report The Agreement Report provides agreement details, summarized by opposite firm, including: l Agreement Date l Expire Date l Customer Name l Customer Reference number l Executing Firm l Executing Account l Executing Contact l Executing Phone l Profit Center l Inter-FCM Agreement Indicator l Bill Carry Firm Indicator For the Agreement Report, you must select the following criteria: l Perspective l Firm l Profit Center Banking Report The Banking Report displays the preliminary or final pay/collect figures for the firm. The Banking Report is available from the Executing Firm perspective only. For the Banking Report, the following criteria are required: l Report Type l Perspective l Firm l Payment Month - 93 - User Manual Give-Up Payment System Tier Volume Report The Tier Volume Report displays original and carryover volume for all tiered agreements for the executing firm for the current processing month and prior two months. Original volume is the number of contracts processed during the current month. Carryover volume is the number of contracts processed for a previous month due to a re-acceptance of a previous rejection. The Tier Volume report is available from the Executing Firm perspective only. For the Tier Volume report, the following criteria are required: l Report Type l Perspective l Firm Tier Rate Report The Tier Rate Report displays the rates/rate attributes and volume breakdown of tier levels for each tiered agreement for the executing firm. The Tier Rate report is available from the Executing Firm perspective only. For the Tier Rate Report, the following criteria are required: l Report Type l Perspective l Firm Tier Rate Volume Report The Tier Rate Volume report shows the tier-level volume breakdown with the associated rates, the contract volume amount at each tier level and the amount of discount or system-generated cash adjustment applied for having volume that exceeds the first tier level for the executing firm for the current processing month. Note: The Tier Rate Volume report is available from the Executing Firm perspective only. For the Tier Rate Volume Report, the following criteria are required: l Report Type l Perspective l Firm Report Search Criteria The search criteria below are available for Trade Detail Report searches. Basic Search Criteria – Description Report Type - Type of report. Perspective - Executing Firm or Carrying Firm. Exchange Firm - All of the firms for CME Group, CBOT and OCC that you have authority to view. Input the 3-digit firm id into the text box or make a selection in the drop-down. Trade Date - The date the transaction took place. User Manual - 94 - Give-Up Payment System l Equals - Specifies one trading day. l Month to Date - Automatically sets the beginning date to the first day of the current month and the end date to the current day. l Between - Specify the beginning and end dates for a date range. l Note - Only 2 months of data can be viewed at a time. l Last Month- Automatically sets the beginning and end dates to the first and last days of the previous month. l Two Months Ago - Automatically sets the beginning and end dates to 2 months prior to the current month. l Three Months Ago - Automatically sets the beginning and end dates to 3 months prior to the current month. Profit Center - Predefined account code for the profit center. Process Date - The date last processed. Payment Month- The month the trade was paid. Firm Status - If selected, test firms are included in the resulting report. (Applies to Payment History and Account Reports only). Advanced Search Criteria – Description The Advanced Search contains the following additional fields: Quadrant A group of related contracts traded on a given Exchange. If selected, all contracts in that group will be displayed. Quadrant selections, by Exchange, are described below: CME Quadrants CBOT Quadrants NYMEX/COMEX Quadrants CMEAM: Auction Markets AG: Agricultural AG: Agricultural AGS: Agricultural FIN: Financial COMMDTY: Commodity INDX: Index INDEX: Index ENERGY: Energy INT: Interest Rate FIN: Financial CURR: Currency INDEX: Index METAL: Metal GREEN: Green Commodity Exchange code (2 or more bytes) used for Clearing. The commodity list will contain the commodity codes from CME, One-Chicago, and the CBOT. You may select a specific or multiple commodities (the commodity list includes the commodity code, the exchange, and the commodity name). - 95 - User Manual Give-Up Payment System Fut/Opt - Futures (FUT) and/or Options (OPT). Loc (Location) - Location: Open Outcry (PIT) and/or Electronically (ELEC). Spread Type - Spread type. l D = Differential Spreads l L = Legged Spreads l S or 6 = Spread l P = PIT Trade APS Ind - Average Price System (APS) Indicator. l A = Average Price System trade l G or blank = Give-Up trade Account - Account number of the executing firm or carrying firm, depending on the perspective. Order Number - Order number. Also known as the executing firm’s card (order number). Put/Call - Put and/or Call. Bill Carry Firm Indicator l Y = trade associated with agreement that is billable through GPS. l N = trade associated with a third party agreement. Bad Records - Indicates Error or Reversed records. Error records are records that are in an error state due to a lack of either rate set or an account definition within the system. Reversal records are records submitted through GPS that reverse giveups that were allocated or claimed in error. PNT Indicator (Ind) - EFP (Exchange for Physical) transaction type: l B = Block Trade l E = EFP Trade (Exchange for Physical) l N = EFR Trade (Exchange for Risk) l T = EFS Trade (Exchange for Swap) l O = OPNT (Old Privately Negotiated Trade) l C = RFC (Request for Cross) Trade Status Status. Accepted or Rejected. Account Status Status of account. Accepted or Rejected. Opposite Firm - The 3-digit FirmId of the executing firm or carrying firm. The perspective option drives whether this is the executing firm or the carrying firm. For example, if the perspective is Executing Firm, the opposite firm will represent the carrying firm. Opposite Account - The perspective option drives whether this is the executing firm or the carrying firm. For example, if the perspective is Executing Firm, the opposite account will be a carrying firm account. User Manual - 96 -