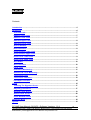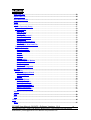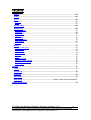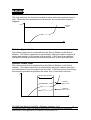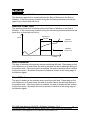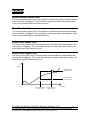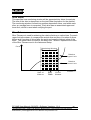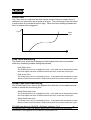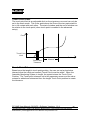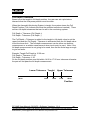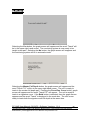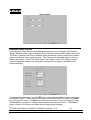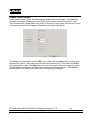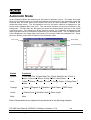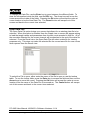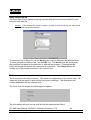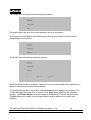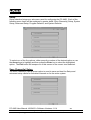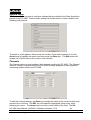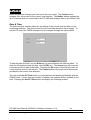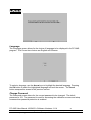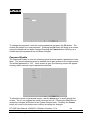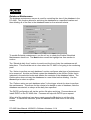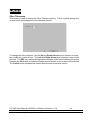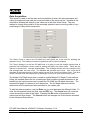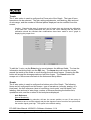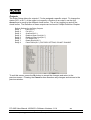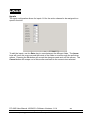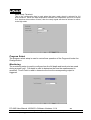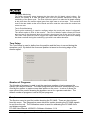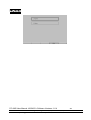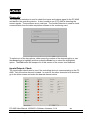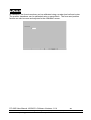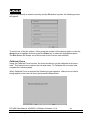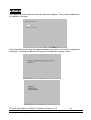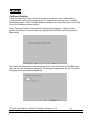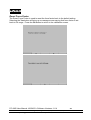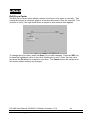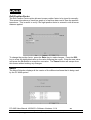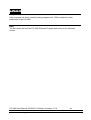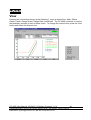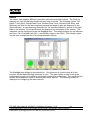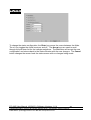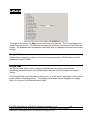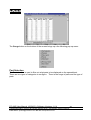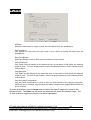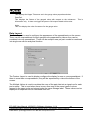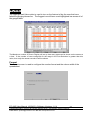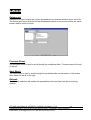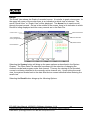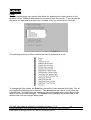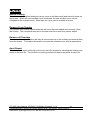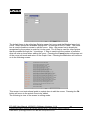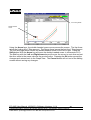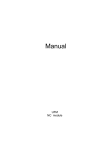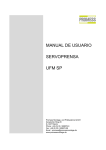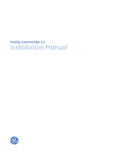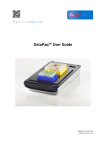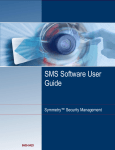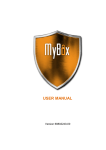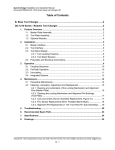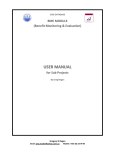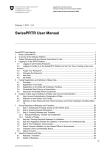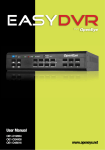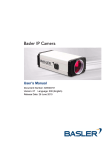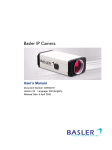Download PC - AMS Users Manual
Transcript
PC - AMS Users Manual March, 2002 PC AMS User Manual •06/24/03 • Software Versions: 1.6.4 11429 East Grand River • P.O.Box 748 • Brighton, Michigan 48116 • (810) 229-9334 • FAX (810) 229-8125 E-Mail Address: [email protected] • Web Site: www.promessinc.com -1- Contents Introduction ..................................................................................................................... 5 Parameters....................................................................................................................... 6 Overload Limit.............................................................................................................. 7 Relative Upper Limit .................................................................................................... 7 Relative Lower Limit.................................................................................................... 7 Absolute Upper Limit .................................................................................................. 8 Absolute Lower Limit .................................................................................................. 8 Start of Window ........................................................................................................... 8 End of Window............................................................................................................. 8 Event Position Lower Limit......................................................................................... 9 Event Position Upper Limit ......................................................................................... 9 Event Force Lower Limit ............................................................................................. 9 Event Force Upper Limit ............................................................................................. 9 Slice Width ................................................................................................................. 10 Slice Tolerance .......................................................................................................... 10 Force Limit ................................................................................................................. 11 Peak Force Monitoring .............................................................................................. 11 Global Peak Force Monitoring .................................................................................. 11 Touch Point Limit ...................................................................................................... 12 Touch Point Tolerance .............................................................................................. 12 Full Depth Tolerance ................................................................................................. 14 Teach.............................................................................................................................. 15 Teaching The Signature Curve ................................................................................. 17 Adjusting Parameters................................................................................................ 17 Window Limits Screen .............................................................................................. 19 Global Limits Screen ................................................................................................. 20 Zoom Window Screen ............................................................................................... 21 Automatic Mode ............................................................................................................ 22 System ........................................................................................................................... 23 PC AMS User Manual •06/24/03 • Software Versions: 1.6.4 11429 East Grand River • P.O.Box 748 • Brighton, Michigan 48116 • (810) 229-9334 • FAX (810) 229-8125 E-Mail Address: [email protected] • Web Site: www.promessinc.com -2- New Data File ............................................................................................................. 23 Open Data File............................................................................................................ 24 Save Data File As ....................................................................................................... 25 Print............................................................................................................................. 25 Setup........................................................................................................................... 27 Save Channel(s) Setup ............................................................................................ 27 System Setup ........................................................................................................... 29 Channels .............................................................................................................. 29 Date & Time.......................................................................................................... 30 Language ............................................................................................................. 31 Change Password ............................................................................................... 31 Password Enable................................................................................................. 32 Datastorage.......................................................................................................... 33 Database Maintenance........................................................................................ 34 Gauging................................................................................................................ 35 Auto Create New Data File.................................................................................. 37 Advanced Setup ....................................................................................................... 37 Slice Tolerance .................................................................................................... 38 Data Acquisition .................................................................................................. 39 Y-axis.................................................................................................................... 40 X-axis.................................................................................................................... 40 Outputs................................................................................................................. 42 Inputs.................................................................................................................... 43 Limit Enable ......................................................................................................... 44 Communication Queue ....................................................................................... 44 Program Select .................................................................................................... 45 Monitoring............................................................................................................ 45 Number of Programs........................................................................................... 46 Service ........................................................................................................................ 46 Diagnostic................................................................................................................. 48 Inputs/Outputs Check ......................................................................................... 48 Sensor Signals .................................................................................................... 49 ArcNet................................................................................................................... 49 Calibration ................................................................................................................ 49 Calibrate Force .................................................................................................... 51 Calibrate Position................................................................................................ 53 Reset Force Factor.............................................................................................. 55 Reset Position Factor ......................................................................................... 56 Edit Force Factor................................................................................................. 57 Edit Position Factor ............................................................................................ 58 About .......................................................................................................................... 58 Help ............................................................................................................................. 59 Exit .............................................................................................................................. 59 View ................................................................................................................................ 60 Main............................................................................................................................. 61 PC AMS User Manual •06/24/03 • Software Versions: 1.6.4 11429 East Grand River • P.O.Box 748 • Brighton, Michigan 48116 • (810) 229-9334 • FAX (810) 229-8125 E-Mail Address: [email protected] • Web Site: www.promessinc.com -3- Status.......................................................................................................................... 62 Graph .......................................................................................................................... 64 Fault ............................................................................................................................ 65 Refresh ..................................................................................................................... 65 Filter.......................................................................................................................... 65 Gauge Graph .............................................................................................................. 66 Gauge Data................................................................................................................. 66 Part Selection ........................................................................................................... 67 Features ................................................................................................................... 69 Data Layout .............................................................................................................. 70 Format ...................................................................................................................... 71 Dataexport ................................................................................................................ 72 Previous Sheet ......................................................................................................... 72 Next Sheet................................................................................................................ 72 Refresh ..................................................................................................................... 72 Recall .......................................................................................................................... 73 Limits (recall view) .................................................................................................... 74 First Record .............................................................................................................. 74 Last Record .............................................................................................................. 74 Goto Record ............................................................................................................. 74 Refresh ..................................................................................................................... 74 Filter.......................................................................................................................... 75 Add to Overlay.......................................................................................................... 76 Remove From Overlay ............................................................................................. 76 Remove all Overlays ................................................................................................ 76 Ascii Export............................................................................................................... 76 Change ........................................................................................................................... 77 Teach .......................................................................................................................... 77 Program # ................................................................................................................... 78 Graphics ..................................................................................................................... 78 Edit Graph .................................................................................................................. 78 DDE Setup ................................................................. Fehler! Textmarke nicht definiert. Output Definitions......................................................................................................... 81 PC AMS User Manual •06/24/03 • Software Versions: 1.6.4 11429 East Grand River • P.O.Box 748 • Brighton, Michigan 48116 • (810) 229-9334 • FAX (810) 229-8125 E-Mail Address: [email protected] • Web Site: www.promessinc.com -4- Introduction The Promess Assembly Monitoring System is designed to monitor, in-process, the quality of a press-fit, staking or crimping operation or any other process requiring signature monitoring. The system consists of a microprocessor based electronic unit which monitors the signals from force and position sensors mounted on the machine. Information obtained from these sensors is used to create a force/position signature curve, which is compared to an "ideal" taught profile. If the force exceeds preset limits (either upper or lower), or if the part is not pressed to the correct depth, a fault is indicated. The assembly profile is monitored within an adjustable window, which allows the user to define the critical portion of the assembly operation for precise in-process quality information. PC - AMS 7 8 9 4 5 6 1 2 3 0 ./, + /- DEL Enter PC AMS User Manual •06/24/03 • Software Versions: 1.6.4 11429 East Grand River • P.O.Box 748 • Brighton, Michigan 48116 • (810) 229-9334 • FAX (810) 229-8125 E-Mail Address: [email protected] • Web Site: www.promessinc.com -5- Parameters The Promess Assembly Monitoring System has multiple parameters that can be used during the assembly monitoring process. Note: the Overload limit, Force Limit, Absolute Limits, and the Peak limits are disabled as a default setting in the Limit Enable screen. If any of these limits are to be used, they must be enabled in the Limit Enable screen located in the Advanced Setup Menu (System=>Setup=>Advanced Setup=>Limit Enable). Overload Limit Relative Upper Limit Relative Lower Limit Absolute Upper Limit Absolute Lower Limit Start of Window End of Window Slice Width Slice Tolerance Force Limit Peak Upper Limit Peak Lower Limit Global Peak Upper Limit Global Peak Lower Limit Touch Point Limit Full Depth Limit Monitoring W indow Force Overload Limit Upper Limit Lower Limit - + Position Full Depth Tolerance End of W indow Touch Point Tolerance - + Start of W indow Touch Point Limit PC AMS User Manual •06/24/03 • Software Versions: 1.6.4 11429 East Grand River • P.O.Box 748 • Brighton, Michigan 48116 • (810) 229-9334 • FAX (810) 229-8125 E-Mail Address: [email protected] • Web Site: www.promessinc.com -6- Overload Limit The over load limit is a real time limit and is active when the monitored input is high. When the force exceeds the overload limit, an overload fault output is triggered. Force Overload Limit Position Relative Upper Limit The relative upper limit is monitored from the Start of Window to the End of Window. The relative upper limit is calculated by taking the relative upper limit setting and adding it to the taught-in force profile. If the force at any position during the monitoring window exceeds the upper limit, a force fault will occur. Relative Lower Limit The relative lower limit is monitored from the Start of Window to the End of Window. The relative lower limit is calculated by taking the relative lower limit and subtracting it from the taught-in force profile. If the force at any time during the monitoring window drops below the lower limit, a force fault will occur. Monitoring W indow Relative Upper Limit Relative Lower Limit Position PC AMS User Manual •06/24/03 • Software Versions: 1.6.4 11429 East Grand River • P.O.Box 748 • Brighton, Michigan 48116 • (810) 229-9334 • FAX (810) 229-8125 E-Mail Address: [email protected] • Web Site: www.promessinc.com -7- Absolute Upper Limit The absolute upper limit is monitored from the Start of Window to the End of Window. If the force at any position during the monitoring window exceeds the upper limit, a force fault will occur. Absolute Lower Limit The absolute lower limit is monitored from the Start of Window to the End of Window. If the force at any position during the monitoring window falls below the lower limit, a force fault will occur. Force Monitoring Window Absolute Upper Limit Absolute Lower Limit Position Start of Window The start of window is the position where monitoring will start. Depending on the Axis Reference in X-axis setup, the start of window can be an absolute setting of the position axis. If the touch point is enabled, the start of window will be relative to the touch point. By default the start of window is relative to the rising edge of the Monitor signal. End of Window The end of window is the position where monitoring will end. Depending on the Axis Reference in X-axis setup, the end of window can be an absolute setting of the position axis. If the touch point is enabled, the end of window will be relative to the touch point. By default the end of window is relative to the rising edge of the Monitor signal PC AMS User Manual •06/24/03 • Software Versions: 1.6.4 11429 East Grand River • P.O.Box 748 • Brighton, Michigan 48116 • (810) 229-9334 • FAX (810) 229-8125 E-Mail Address: [email protected] • Web Site: www.promessinc.com -8- Event Position Lower Limit The event position lower limit is the minimum position the ram must travel before the event input is triggered. The event input must occur after this position value or an event position lower limit fault will occur. Event Position Upper Limit The event position upper limit is the maximum position the ram can travel before the event input is triggered. The event input must occur before this position value or an event position upper limit fault will occur. Event Force Lower Limit The event force lower limit is the minimum force the part has to reach before the event input is triggered. The event input must occur after this force value or an event force lower limit fault will occur. Event Force Upper Limit The event force upper limit is the maximum force the part can reach before the event input is triggered. The event input must occur before this force value or an event force upper limit fault will occur. Force Event Force Upper Lim it Event Force Lower Lim it Event Position Lower Lim it Event Position Upper Lim it Position PC AMS User Manual •06/24/03 • Software Versions: 1.6.4 11429 East Grand River • P.O.Box 748 • Brighton, Michigan 48116 • (810) 229-9334 • FAX (810) 229-8125 E-Mail Address: [email protected] • Web Site: www.promessinc.com -9- Slice Width This specifies how monitoring window will be separated into slices for analysis. The size of the slice is dependent on the total Data Acquisition for the channel. The monitoring window is sliced into position dependent slices, and within each slice, an average force is computed. Each slice has an associated upper and lower limit, which is used when certifying the part. Slice Tolerance Slice Tolerance is used for widening the relative limits on a vertical rise. For each upper limit slice drawn, it compares the actual slice and then X number of slices before and X number of slices after the point and uses the highest value of the three. The lowest value is used for the lower limit. Where X represent the value of the Slice Tolerance set in the Advanced Setup. Force Monitoring W indow Relative Upper Limit Relative Lower Limit Start of W indow Slice Width End of W indow Position PC AMS User Manual •06/24/03 • Software Versions: 1.6.4 11429 East Grand River • P.O.Box 748 • Brighton, Michigan 48116 • (810) 229-9334 • FAX (810) 229-8125 E-Mail Address: [email protected] • Web Site: www.promessinc.com -10- Force Limit The Force limit is a real time limit that can be used to ensure a certain force is reached or to control the ram to press to a force. The monitoring of the force limit is active when the monitored input is high. When the force reading exceeds this limit, an output will be triggered. Force Force Limit Position Peak Force Monitoring The Peak Force value that is displayed is the highest force the unit recorded within the monitoring window during the process. Peak Upper Limit The Peak Upper limit is a straight line limit. If the peak force measured exceeds the Peak Upper limit then a Peak limit fault will occur at the end of the cycle. Peak Lower Limit The Peak Lower limit is a straight line limit. If the peak force measured is lower than the Peak Lower limit then a Peak limit fault will occur at the end of the cycle. Global Peak Force Monitoring The Global Peak Force value is the highest force that the unit recorded that was inside or outside the monitoring limit. Global Peak Upper Limit The Peak Upper limit is a straight line limit. If the peak force measured exceeds the Peak Upper limit then a Peak limit fault will occur at the end of the cycle. Global Peak Lower limit The Peak Lower limit is a straight line limit. If the peak force measured is lower than the Peak Lower limit then a Peak limit fault will occur at the end of the cycle. PC AMS User Manual •06/24/03 • Software Versions: 1.6.4 11429 East Grand River • P.O.Box 748 • Brighton, Michigan 48116 • (810) 229-9334 • FAX (810) 229-8125 E-Mail Address: [email protected] • Web Site: www.promessinc.com -11- Touch Point Limit The touch point limit is an adjustable limit on the signature curve and can only be set in the teach mode. This is the point where the force of the two parts starts to be in full contact with each other. The start of window and the end of window can be relative to the touch point (when touch point is enabled in the advanced setup). Force Touch Point Limit Touch Point Tolerance Monitoring Window Position Touch Point Tolerance Based upon the taught-in touch point position, the user can set a plus/minus tolerance that the initial part contact (Touch Point) must be within. When the Assembly Monitoring System is taught, the system stores the Touch Point Position. The Touch point tolerance set in the parameter screen and the value entered is added and subtracted from the taught Touch Point position to create the tolerance. PC AMS User Manual •06/24/03 • Software Versions: 1.6.4 11429 East Grand River • P.O.Box 748 • Brighton, Michigan 48116 • (810) 229-9334 • FAX (810) 229-8125 E-Mail Address: [email protected] • Web Site: www.promessinc.com -12- Example: Taught in Touch Point Position is 13.50mm Touch Point Tolerance is 2.00mm Then the lower limit is 11.50mm and the upper limit is 15.50mm. So if the Touch Point position is less than 11.50mm or greater than 15.50mm then a fault will be sent. Lower Tolerance 00.00 11.50 Taught 13.50 Upper Tolerance 15.50 25.00 Position PC AMS User Manual •06/24/03 • Software Versions: 1.6.4 11429 East Grand River • P.O.Box 748 • Brighton, Michigan 48116 • (810) 229-9334 • FAX (810) 229-8125 E-Mail Address: [email protected] • Web Site: www.promessinc.com -13- Full Depth Tolerance Based upon the taught-in full depth position, the user can set a plus/minus tolerance that the final press position must be within. When the Assembly Monitoring System is taught, the system stores the Full Depth Position (The furthest value that the position transducer traveled). There are two full depth tolerances that can be set in the monitoring system: Full Depth + Tolerance (Full Depth +) Full Depth - Tolerance (Full Depth -) The Full Depth + Tolerance is added to the taught-in full depth value to set the upper limit and the Full Depth - Tolerance is subtracted from the full depth value to set the lower limit. The full depth measurement can be either an absolute measurement or a relative measurement when touch point is used. Note: if the full depth measurement is not going to be used, then set the limits large enough to give no faults. Example Taught Full Depth is 15.20 mm Full Depth + Tolerance +2.00 Full Depth - Tolerance -1.20 So the full depth position must fall within 14.00 to 17.20 mm tolerance otherwise the part will not pass the full depth measurement. Lower Tolerance Taught 00.00 14.00 Upper Tolerance 15.20 17.20 25.00 Position PC AMS User Manual •06/24/03 • Software Versions: 1.6.4 11429 East Grand River • P.O.Box 748 • Brighton, Michigan 48116 • (810) 229-9334 • FAX (810) 229-8125 E-Mail Address: [email protected] • Web Site: www.promessinc.com -14- Teach The Teach Function is used to teach the Monitoring System the force versus position signature and the full depth. The signature and the full depth can be taught at the same time or independently. In the upper right hand corner of the screen, the word “Teach” should appear if both the signature and full depth are being taught at the same time. “Teach F.D.” will appear only when teaching full depth. And “Teach F/P” will appear only when teaching the force versus position. This indicates which of the three teaching modes is currently selected. This will change back to “Automatic” once a part has been successfully taught in without failing any of the global parameters that are enabled. The Overload Limit, Force Limit, and the Peak Force Limit are the only parameters available during the teaching process. To access the teach mode from the graph screen, select the Change button on the bottom of the window. From the pop up menu, select the Teach Selection. One of two screens will appear asking you if you want to reteach a part. If full depth mastering is disabled in the Data Acquisition parameters found in the Advanced setup then the screen with the selection “Do you want to reteach the part?” will appear. Otherwise the screen stating, “Choose method of teach:” will appear. The system can store up to 64 different force/position curves and full depths parameters per channel. The Channel and Part number is displayed in the upper right hand corner of the window to the left of the mode indicator. Only the active part number for the channel will be taught. The part number is sent using the binary inputs via the interface cables or thru the Program # selection when enabled. Monitoring Modes Teach, Teach F.D., Teach F/P, Automatic Part number Active Channel PC AMS User Manual •06/24/03 • Software Versions: 1.6.4 11429 East Grand River • P.O.Box 748 • Brighton, Michigan 48116 • (810) 229-9334 • FAX (810) 229-8125 E-Mail Address: [email protected] • Web Site: www.promessinc.com -15- Selecting the Yes button, the graph screen will appear and the word “Teach” will be in the upper right hand corner. The monitoring system is now ready to be taught a new part. Selecting the No button, the graph screen will reappear and the monitoring system will be in automatic mode. Selecting the Master Full Depth button, the graph screen will appear and the word “Teach F.D.” will be in the upper right hand corner. The unit is ready to teach in the master full depth part. Pressing the Force/Pos. Curve button, graph screen will appear and the word “Teach F/P” will appear. The unit is ready to teach in a signature curve. If the Both button is selected, then the graph screen appears and the word “Teach” is displayed in the mode box. The unit is now ready to teach both the signature and full depth at the same time. PC AMS User Manual •06/24/03 • Software Versions: 1.6.4 11429 East Grand River • P.O.Box 748 • Brighton, Michigan 48116 • (810) 229-9334 • FAX (810) 229-8125 E-Mail Address: [email protected] • Web Site: www.promessinc.com -16- Teaching The Signature Curve When in the teach mode, the monitoring system collects and stores both the force and position data during working stroke of the position transducer. The position range that you want data collected over can be adjusted if necessary by changing the settings in Data Acquisition sub menu found under the System button (Setup=>Advanced Setup=>Data Acquisition). This would only need to be done if you had a long stroke portion transducer but are only using a small amount of travel during the assembly operation. To teach a signature into the system, take parts that are close to the mean and press them together. The two parts that are going to be assembled do not have to be exactly on the mean. The upper and lower limits are separate limits, so if the taught-in signature is above the mean, then the upper limit can be set to a lower value than if a mean part was taught in. In either the teach mode or the automatic mode any of the monitoring parameters can be adjusted without having to reteach the system. Teaching Master Full Depth When Master Full Depth is checked in Data Acquisition sub menu then the teach mode can be used to store only the full depth position and not reteach the signature. This method is used when a master part has been machined to the proper dimension and is used to teach the PC-AMS the linear travel of the application. This taught depth will be referred to as the zero travel position. And the Full Depth Tolerances will be +/- deviations from this position. This will have no effect on the way the signature is collected and how it is compared to its own limits. This is only used to measure the linear travel of the ram. Adjusting Parameters There are three different screens where various parameters can be adjusted, Window Limits, Global Limits and Zoom Window. These screens can be found by Selecting the Limits button on the bottom of the window. Window Limits: In this screen, limits that are only for the Monitoring Window can be adjusted. Global Limits: In this screen, limits that are monitored inside and outside the monitoring window can be adjusted. Zoom Window: This is the screen where the zoom window is set. PC AMS User Manual •06/24/03 • Software Versions: 1.6.4 11429 East Grand River • P.O.Box 748 • Brighton, Michigan 48116 • (810) 229-9334 • FAX (810) 229-8125 E-Mail Address: [email protected] • Web Site: www.promessinc.com -17- Global Limits Window Limits PC AMS User Manual •06/24/03 • Software Versions: 1.6.4 11429 East Grand River • P.O.Box 748 • Brighton, Michigan 48116 • (810) 229-9334 • FAX (810) 229-8125 E-Mail Address: [email protected] • Web Site: www.promessinc.com -18- Zoom Limits Window Limits Screen In the Window Limits Screen the following parameters can be changed: The Relative Upper, Relative Lower, Start of Window, End of Window and the Slice Width can be set. The Start of Window and End of Window define where the system monitors the relative upper and relative lower signature limits. The limits can be adjusted without having to reteach the system. Note: The Peak Upper Limit, Peak Lower Limit, Absolute Upper Limit and Absolute Lower Limit are grayed out and will not appear if disabled in the Advanced Setup. To change the parameters, use the DEL key to erase the highlighted value or the value following the cursor. Enter the new value with the number keys. Then press the Enter key to accept the value. The Enter key will move the cursor to the next ungrayed value. The Ok button accepts the changes and returns to the previous screen. The Cancel button returns to the previous screen without making any changes. PC AMS User Manual •06/24/03 • Software Versions: 1.6.4 11429 East Grand River • P.O.Box 748 • Brighton, Michigan 48116 • (810) 229-9334 • FAX (810) 229-8125 E-Mail Address: [email protected] • Web Site: www.promessinc.com -19- Global Limits Screen In the Global Limits screen, the following parameters can be changed. Overload limit, full depth tolerance, Global peak force limits, Event Limits, and the Force limit. Note: The Overload limit, Global peak force limits, Force limit, Event limits, and the touch point are grayed out and will not appear if disabled in the Advanced Setup. To change the parameters, use the DEL key to erase the highlighted value or the value following the cursor. Enter the new value with the number keys. Then press the Enter key to accept the value. The Enter key will move the cursor to the next ungrayed value. The Ok button accepts the changes and returns to the previous screen. The Cancel button returns to the previous screen with out making any changes. PC AMS User Manual •06/24/03 • Software Versions: 1.6.4 11429 East Grand River • P.O.Box 748 • Brighton, Michigan 48116 • (810) 229-9334 • FAX (810) 229-8125 E-Mail Address: [email protected] • Web Site: www.promessinc.com -20- Zoom Window Screen In the Zoom Window, the force and position settings for the zooming function can be set. When in the graph screen, pressing the +/- button (in the graph view) will toggle the screen from the full graph to a zoomed in graph. To change the parameters, use the DEL key to erase the highlighted value or the value following the cursor. Enter the new value with the number keys. Then press the Enter key to accept the value. The Enter key will move the cursor to the next ungrayed value. The Ok button accepts the changes and returns to the previous screen. The Cancel button returns to the previous screen with out making any changes. PC AMS User Manual •06/24/03 • Software Versions: 1.6.4 11429 East Grand River • P.O.Box 748 • Brighton, Michigan 48116 • (810) 229-9334 • FAX (810) 229-8125 E-Mail Address: [email protected] • Web Site: www.promessinc.com -21- Automatic Mode In the Automatic Mode, the monitoring of the press fit operation occurs. The upper and lower limits, the full depth position, the touch point position are monitored in the automatic mode (the Overload limit, the Force limit and the Peak Force limits are also monitored if enabled in the Advanced Setup menu). The force/position curve for the active channel is displayed on the screen and is updated after each cycle. The non-active channels run and are monitored in the background. The Red lines are the upper and lower limit and the Black solid line is the actual press force curve. The Green curve is the Taught in curves. An "Automatic" is displayed in the upper right hand corner to indicate the system is in the Automatic mode. The Full depth position is also displayed in the upper right hand corner of the screen inside the parameter box. Using the menu buttons, there are five options in the automatic mode. Current View Mode display Full Depth Reading Button Functions System 1 New Data File, 2 Open Data File, 3 Save Data File As, 4 Print, 5 Setup, 6 Service, 7 About, 8 Help, 9 Exit, 0 Shut Down View 1 Main, 2 Status, 3 Graph, 4 Faults, 5 Gauge Graph, 6 Gauge Data, 7 Recall Change 1 Teach, 2 Program #, 3 Graphics, 4 Edit Graph, 5 DDE Setup Limits 1 Global Limits, 2 Window Limits, 3 Zoom Limits Main Main Each of these buttons are explained in greater detail in the following chapters. PC AMS User Manual •06/24/03 • Software Versions: 1.6.4 11429 East Grand River • P.O.Box 748 • Brighton, Michigan 48116 • (810) 229-9334 • FAX (810) 229-8125 E-Mail Address: [email protected] • Web Site: www.promessinc.com -22- System Pressing the system button brings up the following 9 options: New Data File, Open Data File, Save Data File As, Print, Setup, Service, About, Help, and Exit. Each of these options is explained in detail in the following sections. New Data File The New Data File option brings up a screen that allows the selection of a new file to be used for storing the future data. If an existing file name is selected, all the data will be overwritten. Or a new file name file name can be created to store the new data. All new data is saved under this file name. This option is only available when the graph view is selected. PC AMS User Manual •06/24/03 • Software Versions: 1.6.4 11429 East Grand River • P.O.Box 748 • Brighton, Michigan 48116 • (810) 229-9334 • FAX (810) 229-8125 E-Mail Address: [email protected] • Web Site: www.promessinc.com -23- To change the Data File, use the Enter key to move between the different fields. To clear the information inside the field, use the DEL key. The Arrow keys will move the cursor around the inside of the fields. Pressing the Ok button will accept the value at cursor location to be the New Data File. The Cancel button will escape out of this screen and back to the current view selected. Open Data File The Open Data File option brings up a screen that allows for an existing data file to be selected. When this option is selected from the Graph view, a screen will appear asking to load the taught values and parameters from the last curve recorded in that file. All of the new data collected for the current channel will be attached to the end of the data file selected. From the Recall view, the Open Data File will select a data file for viewing purposes only. This does not make the selected file the current save file for new curves when opened from the Recall view. To select the File to open, either enter the name of the file to open or use the lookup table. To use the lookup table, press the Enter key to access the field and then use the Arrow keys to move the cursor. Pressing the Ok button will accept the value at cursor location to be the name of the Data File to be saved as. The Cancel button will escape out of this screen and back to the current view selected. PC AMS User Manual •06/24/03 • Software Versions: 1.6.4 11429 East Grand River • P.O.Box 748 • Brighton, Michigan 48116 • (810) 229-9334 • FAX (810) 229-8125 E-Mail Address: [email protected] • Web Site: www.promessinc.com -24- Save Data File As The Save Data File As option brings up a screen that allows the current data file to be saved to new data file. Caution: If an existing file name is chosen, all data in that file will be lost and will be replaced with the current data file. To select the File to Save As, use the Next button to move between the different fields. To clear information inside a field, use the DEL key. The Arrow keys will scroll down the scroll bar and allow for the selection of different drive letters. Pressing the Ok button will accept the chosen file name and drive location. The Cancel button will escape out of this screen and back to the current view. Print The Print option has many functions. This window is dependent on the current view. All views will give the option to print out the two types of settings. The third option will change dependent on the selected view. The Fault View will display the following print options: The fault option will print out the fault list with the selected fault filters. PC AMS User Manual •06/24/03 • Software Versions: 1.6.4 11429 East Grand River • P.O.Box 748 • Brighton, Michigan 48116 • (810) 229-9334 • FAX (810) 229-8125 E-Mail Address: [email protected] • Web Site: www.promessinc.com -25- The Graph View will display the following print options: The graph option will print the current signature curve to the printer. The Gauge View will display the following print options and will print out the current gauge display to the printer: The Recall View will print the following options: When the Recall Graph is selected. Then the current record number can be printed or a group of consecutive records may be printed. To select which options to be printed, use the Arrow keys to highlight the options. The +/- key will toggle the check box on and off. The Print button prints out the checked options. The Printer Setup button will brings up Windows NT’s Printer set up window. The Exit button will escape out of the print screen and go back to the current view selected. PC AMS User Manual •06/24/03 • Software Versions: 1.6.4 11429 East Grand River • P.O.Box 748 • Brighton, Michigan 48116 • (810) 229-9334 • FAX (810) 229-8125 E-Mail Address: [email protected] • Web Site: www.promessinc.com -26- Setup Setup selection brings up a sub menu used for configuring the PC AMS. Each of the following menu items will be explained in greater detail: Save Channel(s) Setup, System Setup, Advanced Setup, Program Defaults, and System Defaults. To select one of the five options, either press the number of the desired option or use the Arrow keys to highlight and then press the Enter key to select the highlighted option. The Exit button will escape out of this screen to the current view selected. Save Channel(s) Setup The Save Channel(s) Setup screen option is used to save and load the Setup and advanced setup values for individual channels or for the entire system. PC AMS User Manual •06/24/03 • Software Versions: 1.6.4 11429 East Grand River • P.O.Box 748 • Brighton, Michigan 48116 • (810) 229-9334 • FAX (810) 229-8125 E-Mail Address: [email protected] • Web Site: www.promessinc.com -27- To select one of the four options, either press the number of the desired option or use the Arrow keys to highlight and then press the Enter key to select the highlighted option. The Exit button will escape out of this screen to the current view selected. Save Channel Setup The Save Channel Setup is used save the selected channel’s settings to a selected location of choice. The default file name is “PC-AMS_ch01.set”, where the “ch01” is the current channel. All of the limits, taught curves, and advanced setup are saved. This file can be used to restore the selected channel back to state at the time the file was saved. Load Channel Setup The Load Channel Setup is used to load a saved channel’s setting into the current channel. All of the limits, taught curves and advanced setup will be loaded into the current channel. This will restore the channel to the settings that was saved. The default file name is “PC-AMS_ch01.set”, where “ch01” is the current channel. PC AMS User Manual •06/24/03 • Software Versions: 1.6.4 11429 East Grand River • P.O.Box 748 • Brighton, Michigan 48116 • (810) 229-9334 • FAX (810) 229-8125 E-Mail Address: [email protected] • Web Site: www.promessinc.com -28- System Setup The System Setup us used to configure settings that are related to the Data Acquisition portion of the PC-AMS. Each of these setting will be discussed in further details in the following sub sections. To select on of the options, either press the number of the desired option or use the Arrow keys to highlight the option and then press the Enter key. The Exit button will escape out of this screen to the current view selected. Channels The Cannels option is used configure the channels used by the PC AMS. The Channel Node ID number is determined by the DIP switch settings assigned to each signature monitoring module used in the PC AMS. To edit the channel settings, the Enter key accepts the value at the cursor location and moves to the next field. The DEL key will erase the highlighted value or the value following the cursor. The Arrow keys move the cursor inside of the field. The Ok PC AMS User Manual •06/24/03 • Software Versions: 1.6.4 11429 East Grand River • P.O.Box 748 • Brighton, Michigan 48116 • (810) 229-9334 • FAX (810) 229-8125 E-Mail Address: [email protected] • Web Site: www.promessinc.com -29- button accepts the changes and exits out to the view mode. The Cancel button escapes from this screen to the current view selected. The Netlist: button updates the list of channels that are connected to the PC AMS and displays them in the Netlist Field. Date & Time The date and time function allows for the setting of the correct time and date on the monitoring modules. This does not set the time and date stored on the pc board. To set the PC clock, the CMOS settings must be changed through the system BIOS. To edit the date and time, use the Enter key to move between the different fields. To clear the information inside the field, use the DEL key. The Arrow keys will move the cursor around the inside of the fields. Pressing the Ok button will accept the value at cursor location and exit this screen. The Cancel button will escape out of this screen and back to the current view selected. The use of the Set PC-Time button is to synchronize the Monitoring Modules with the CMOS Clock. If more than one module is installed, all modules will be updated at one time. Pressing the Set PC-Time button will display the following window: PC AMS User Manual •06/24/03 • Software Versions: 1.6.4 11429 East Grand River • P.O.Box 748 • Brighton, Michigan 48116 • (810) 229-9334 • FAX (810) 229-8125 E-Mail Address: [email protected] • Web Site: www.promessinc.com -30- Language The Language screen allows for the choice of language to be displayed in the PC AMS program. The Current two choices are English and German. To select a language, use the Arrow keys to highlight the desired language. Pressing the Ok button to select the highlighted language and exit the screen. The Cancel button escapes this screen to the previous screen. Change Password The Password screen allows for the current password to be changed. The default password is 123. The password is used for accessing the calibration screens and setup screens when password protection is enabled. PC AMS User Manual •06/24/03 • Software Versions: 1.6.4 11429 East Grand River • P.O.Box 748 • Brighton, Michigan 48116 • (810) 229-9334 • FAX (810) 229-8125 E-Mail Address: [email protected] • Web Site: www.promessinc.com -31- To change the password, enter the current password and press the Ok button. The screen will prompt for a new password. Pressing the Ok button will bring up a screen saying the password has been changed Pressing the Cancel button will bring up a screen saying the password has not been changed. Password Enable The Password Enable is used for selecting which screens require a password to enter them. The correct password must be entered first to gain access to the enable screen. The default password is “123”. Once access is gain, the following screen will appear showing which screens may be password protected. To select the screen to password protect, use the Arrow keys to scroll through the screen. The +/- key toggles the check boxes on and off. Pressing the Ok button to accept the changes and return to the System Setup screen. Pressing the Cancel button will return to the setup menu without accepting the changes. PC AMS User Manual •06/24/03 • Software Versions: 1.6.4 11429 East Grand River • P.O.Box 748 • Brighton, Michigan 48116 • (810) 229-9334 • FAX (810) 229-8125 E-Mail Address: [email protected] • Web Site: www.promessinc.com -32- Datastorage The datastorage screen is used to configure the directory locations of the data files stored on the hard disk. The Archive directory is the top most directory and the channel directories are subdirectories under the Archive. The store Sequence determines how often the information is written to the storage device. The name used for the Channel directories is also used to label the Channels on the Main view. This is useful to help relate the channel to a part description. The Next button is used to accept the current value and to move to the next field. The DEL key erases the highlighted value or the value following the cursor. The Ok button accepts the changes and returns to the previous screen. The Cancel button returns to the previous screen without making any changes. PC AMS User Manual •06/24/03 • Software Versions: 1.6.4 11429 East Grand River • P.O.Box 748 • Brighton, Michigan 48116 • (810) 229-9334 • FAX (810) 229-8125 E-Mail Address: [email protected] • Web Site: www.promessinc.com -33- Database Maintenance The database maintenance screen is used for controlling the size of the database in the PC AMS. This function allows for archiving the databases to a specified location and then deleting all of the files in the database based on the selected criteria. To enable Schedule maintenance, use the +/- key to check the Enable Scheduled Maintenance check box. The Next button moves the highlight bar from section to section. The “Schedule daily from” section is used to set the time of day the maintenance will take place. This should be set at a time when the PC AMS is not going to be monitoring parts. The “Action to perform on each database” section configures what type of maintenance to be executed. Archive and Delete copies the databases to the Archive Folder that is indicated in the selection below and deletes the contents of the database folders. The Delete option does not copy the databases to a new folder before deleting. Use the Arrow keys to select on option. The “Perform action on each database when” is the trigger criteria for when to perform the maintenance. This allows for the criteria to be based on size of database, date the database was started, or always at the daily time specified. The PKZIP configuration will zip the archive file when archiving. Promess does not install PKZIP on the PC AMS units. Promess will help with PKZIP upon request. When all of the selections have been made, press the Ok button to exit from this screen. To cancel the selection, press the Cancel button and return to the setup screen. PC AMS User Manual •06/24/03 • Software Versions: 1.6.4 11429 East Grand River • P.O.Box 748 • Brighton, Michigan 48116 • (810) 229-9334 • FAX (810) 229-8125 E-Mail Address: [email protected] • Web Site: www.promessinc.com -34- Gauging The gauging setup is used for the selection of values from the collected data to be displayed on a spreadsheet. Up to 4 values per channel can be stored on a spreadsheet. Note: The gauging is used for informational basis only. It does not pass or fail parts. The parameters on the signature curve are used for passing and failing parts. Pressing the Next button will move the highlight box from option to option. Using the +/key toggles the check boxes on or off. Pushing the +/- key or the Enter key while properties is highlighted will bring up the properties window screen. The properties window configures what value is to be placed on the spreadsheet along with corresponding information related to the value. The Enter key is used to toggle between fields. The Arrow keys are used to select the gauge options. The Ok button accepts the configuration and exits this screen. Pressing the Cancel button escapes without saving any changes. PC AMS User Manual •06/24/03 • Software Versions: 1.6.4 11429 East Grand River • P.O.Box 748 • Brighton, Michigan 48116 • (810) 229-9334 • FAX (810) 229-8125 E-Mail Address: [email protected] • Web Site: www.promessinc.com -35- Gauge: The Gauge option is what value from the collected data is going to be stored on the spreadsheet. There are a total of 9 options. These options are related the parameters of the signature curve. For more information on them, refer to the Parameters Chapter. Gauge Position: The Gauge Position is used for setting a position to capture a force value and store it on the spreadsheet. This option is only available when Force at Position is selected as the Gauge option. Nominal: The Nominal value is the objective force value to be obtained during the monitoring application. Normally the value typed in should be the expected average value. Minimum Tolerance: The Minimum Tolerance is the lowest value expected to pass a part. If the gauge value falls below this value, the spreadsheet will record a failed part due to gauging. NOTE: This does not trigger a failed output. This is only for information purposes only. The signature curve and parameters on the curve is used for pass/fail outputs. Maximum Tolerance: The Maximum Tolerance is the highest value expected to pass a part. If the gauge value rises above this value, the spreadsheet will record a failed part due to gauging. NOTE: This does not trigger a failed output. This is only for information purposes only. The signature curve and parameters on the curve is used for pass/fail outputs. Storage Label: The Storage Label is a name used for storing the gauged value on the spreadsheet. The default label is the same name as the Gauge option. PC AMS User Manual •06/24/03 • Software Versions: 1.6.4 11429 East Grand River • P.O.Box 748 • Brighton, Michigan 48116 • (810) 229-9334 • FAX (810) 229-8125 E-Mail Address: [email protected] • Web Site: www.promessinc.com -36- Auto Create New Data File Auto Create New Data File is used to have the PC-AMS automatically change to a new data file on a regular interval set by the user. To enable this feature check the Enable box by press the +/- key. Using the Next button will change to the next setting. The settings then can be edited by use of the Arrow keys. Pressing the Ok button will accept the changes and exit the screen. The Cancel button will escape without saving any of the changes. Advanced Setup The Advanced Setup option is used to adjust the advanced configuration settings for the active channel. To make a channel active, it has to be selected from the main menu. To select one of the twelve options, either press the number of the desired option or use the Arrow keys to highlight and then press the Enter key to select the highlighted option. The Exit button will escape out of this screen to the current view selected. PC AMS User Manual •06/24/03 • Software Versions: 1.6.4 11429 East Grand River • P.O.Box 748 • Brighton, Michigan 48116 • (810) 229-9334 • FAX (810) 229-8125 E-Mail Address: [email protected] • Web Site: www.promessinc.com -37- Slice Tolerance This screen is used to change the Slice Tolerance setting. This is a global setting and is used for all part programs for the selected channel. To change the slice tolerance, use the Up and Down Arrow keys to advance or lower the number by a value of one. The Left and Right Arrow keys move the cursor inside the field. The DEL key erases the highlighted number or the value following the cursor. Pressing the Ok button accepts the change and exits back to the current view selected. The Cancel button escapes this screen and returns the previous screen. PC AMS User Manual •06/24/03 • Software Versions: 1.6.4 11429 East Grand River • P.O.Box 748 • Brighton, Michigan 48116 • (810) 229-9334 • FAX (810) 229-8125 E-Mail Address: [email protected] • Web Site: www.promessinc.com -38- Data Acquisition This screen is used to set the start and end position of where the microprocessor will collect the data and how wide the increment width of the slices will be. As default, the Acquisition Window will default to the value set in the Axis Value Setup. The only reason to change this would be if the assembly operation were occurring within a very small range of the position transducer. The Teach Count is used to the PC-AMS how many parts are to be used for teaching the signature curve. The maximum number of parts that can be used is 99 parts. The Teach Strategy is to tell the PC-AMS how it is going to use the multiple taught parts to generate the final taught curve(s) used for setting the Upper and Lower limits. There are two options to choose from: Average and Min/Max. The Average will take all of the taught curves and average them into one curve. The Min/Max will generate two curves. One curve will be compiled of the highest points of all the taught curves to be used for the Upper Limit. The other will be compiled of all the lowest point of the taught curves to be used for the Lower Limit. The Master Full Depth check box us used to enable Master Full Depth Teach method. Using this method allows the for a master part that is made to proper dimension to be placed into the machine and used to teach the PC-AMS the full depth dimension. The recorded full depth is referred to as 0 dimension. The full depth tolerances will be referenced off the master part as a deviation to the master part. To edit the data acquisition, use the Enter key to move between the different fields. To clear the information inside the field, use the DEL key. The Arrow keys will move the cursor around the inside of the fields. Pressing the Ok button will accept the new values and exit this screen. The Cancel button will escape out of this screen and back to the Advanced Setup Menu. PC AMS User Manual •06/24/03 • Software Versions: 1.6.4 11429 East Grand River • P.O.Box 748 • Brighton, Michigan 48116 • (810) 229-9334 • FAX (810) 229-8125 E-Mail Address: [email protected] • Web Site: www.promessinc.com -39- Y-axis The Y-axis option is used to configure the Force axis of the Graph. The type of force transducer can be selected. The gain setting adjustments, unit labeling, start and end of axis range, and the number of decimal places displayed can be modified from this screen. Caution: Changing the start of range and end of range does not change the calibration of the load cell. These parameters are used for the Y-axis labeling and the load cell calibration should be checked after modifications have been made to see if graph is displaying the proper force. To edit the Y-axis, use the Enter key to move between the different fields. To clear the information inside the field, use the DEL key. The Arrow keys will move the cursor around the inside of the fields or scroll through the pull down menus. Pressing the Ok button will accept the changes made and exit this screen. The Cancel button will escape out of this screen and back to the Advanced Setup Menu. X-axis The X-axis option is used to configure the bottom axis of the Graph. The following Items can be configured from this screen: type of transducer (encoder, analog, or a time base), the Axis reference (start of monitoring, touch point, and full depth), unit labeling, start and end of axis range, number of increments along the bottom axis, quadrature ratio, and the number of decimal places displayed. Axis Reference Start of Monitoring The start of monitoring selection will tare the current position to zero (if tare setup is checked to tare on monitor signal) and plot the signature curve from this zero point when the monitor signal goes high. This option is the default setting. PC AMS User Manual •06/24/03 • Software Versions: 1.6.4 11429 East Grand River • P.O.Box 748 • Brighton, Michigan 48116 • (810) 229-9334 • FAX (810) 229-8125 E-Mail Address: [email protected] • Web Site: www.promessinc.com -40- Touch Point The touch point selection will tare the current position to zero and monitor and plot the signature curve starting from the moment the touch point force is exceeded. The touch point limit has to be enabled in the Limit Enable setup to use this option. Full Depth The Full Depth selection will monitor and plot the signature curve from the last position of the transducers as being the zero point of the X-axis. This is used to base the signature at the end of the cycle and measure backwards from the finish part. An example would be using this method to reduce the variations due to pallets on a transfer line. Axis Polarity Positive The Positive selection is used to select a change in voltage from 0 to 5 Volts as being in the positive direction of travel on the ram. Negative The Negative selection is used to select a change in voltage from 5 to 0 Volts as being in the positive direction of travel on the ram. Quadrature Ratio The quadrature ratio is divisional factor used to determine the resolution of the encoder type position transducer. The default value is 1. For most applications, this value should not be changed. To edit the x-axis, use the Enter key to move between the different fields. To clear the information inside the field, use the DEL key. The Arrow keys will move the cursor around the inside of the fields or scroll through the pull down menus. Pressing the Ok button will accept the changes made and exit this screen. The Cancel button will escape out of this screen and back to the Advanced Setup Menu. PC AMS User Manual •06/24/03 • Software Versions: 1.6.4 11429 East Grand River • P.O.Box 748 • Brighton, Michigan 48116 • (810) 229-9334 • FAX (810) 229-8125 E-Mail Address: [email protected] • Web Site: www.promessinc.com -41- Outputs The Relay Setup allows for outputs 1-7 to be assigned a specific output. To change the status (N.O. or N.C.) of the output or to specify a function to an output, use the four Arrow keys to move to the different check boxes. The +/- key toggles on and off the check boxes. The Definition of these outputs can be found in Output Definition Chapter. Default Settings for the Relay Outputs Relay 1: Pass (N.O.) Relay 2: Fail (N.C.) Relay 3: Overload (N.C.) Relay 4: Relative Upper Limit (N.C.) Relay 5: Relative Lower Limit (N.C.) Relay 6: Full Depth (N.C.) Relay 7: Ready Signal (N.C.) Relay 8: Piezo Reset (N.C.) FACTORY SETTING, DO NOT CHANGE To exit this screen, press the Ok button to accept the changes and return to the previous screen. Pressing the Cancel button abandons any changes and returns to the previous window. PC AMS User Manual •06/24/03 • Software Versions: 1.6.4 11429 East Grand River • P.O.Box 748 • Brighton, Michigan 48116 • (810) 229-9334 • FAX (810) 229-8125 E-Mail Address: [email protected] • Web Site: www.promessinc.com -42- Inputs The input configuration allows for inputs 1-8 for the active channel to be assigned to a specific function. To edit the inputs, use the Enter key to move between the different fields. The Arrow keys will move the cursor around the inside of the fields or scroll through the pull down menus. Pressing the Ok button will accept the changes made and exit this screen. The Cancel button will escape out of this screen and back to the current view selected. PC AMS User Manual •06/24/03 • Software Versions: 1.6.4 11429 East Grand River • P.O.Box 748 • Brighton, Michigan 48116 • (810) 229-9334 • FAX (810) 229-8125 E-Mail Address: [email protected] • Web Site: www.promessinc.com -43- Limit Enable The Limit Enable screen is where the monitoring limits can be turned on and off for the selected channel. Refer to the Chapter on Parameters for the explanation of these Limits. The Enter key is used to scroll between the different check boxes. The +/- key is used to toggle the check boxes. Communication Queue The Communication Queue is used to set how each channel communicates information to the PC AMS software. Queue Enable This turns the queue feature on or off. (Default is ON) Queue size This set the number of curves that can be stored in the queue. The maximum number of curves that can be buffered in the queue is 5. Full Queue Method This determines what happens when the queue reaches the number of items set in the Queue Size. The two options are Discard the oldest curve or Lower the ready signal and wait for the data acquisition software to retrieve the curves from the buffer. PC AMS User Manual •06/24/03 • Software Versions: 1.6.4 11429 East Grand River • P.O.Box 748 • Brighton, Michigan 48116 • (810) 229-9334 • FAX (810) 229-8125 E-Mail Address: [email protected] • Web Site: www.promessinc.com -44- Raise Ready Threshold This is the configuration that is used when the lower ready signal is selected for full queue method. When the Data Acquisition Software has cleared the queue to be equal to or less than this number of items, then the ready signal will then be allowed to return to the high state. Program Select The program select setup is used to control how operation of the Program # under the Change button. Monitoring The monitoring setup is used to configure how the full depth and touch point are used during a press cycle. Full depth is used to determine the time the measurement is recorded. Touch Point is used to determine the time the corresponding output is triggered. PC AMS User Manual •06/24/03 • Software Versions: 1.6.4 11429 East Grand River • P.O.Box 748 • Brighton, Michigan 48116 • (810) 229-9334 • FAX (810) 229-8125 E-Mail Address: [email protected] • Web Site: www.promessinc.com -45- Full Depth Monitoring Full Depth monitoring setup changes the time when the full depth value is taken. By default, the setting is to take the peak value from the position transducer during the monitoring of the press cycle. The End of Monitor option is to take the full depth reading at the time when the monitor signal goes form high state to a low state. This would be used if the ram dwells at the end of travel and then read the value after the motion has come to a rest. Touch Point Monitoring Touch point monitoring is used to configure when the touch point output is triggered. The default option is End of the monitor. The End of Monitor option causes the touch point out put to be triggered when the monitor signal goes low at the end of the cycle. The Real Time option is used to trigger the output when the touch point force reading has been reached during the monitoring cycle and is not within tolerance. Tare Setup The Tare Setup is used to define how the position and the force is zeroed during the operation cycle. By default the force and position is tarred on the rising edge of the monitor signal. Number of Programs The Number of program is used to set the maximum number of part programs the system can use per channel. The fewer programs used allows for more memory to be used by the system to capture more data points on the curve. In return it allows for more slices to be used in drawing the signature curve for a greater resolution. The default number of programs is set at 32 part programs. Service The Service menu is used for trouble shooting the PC-AMS. There are two choices from this menu. The Diagnostics menu allows for trouble shooting the PC-AMS signals to and from the unit. The Calibration menu is used for calibrating the PC-AMS force and distance signals. PC AMS User Manual •06/24/03 • Software Versions: 1.6.4 -4611429 East Grand River • P.O.Box 748 • Brighton, Michigan 48116 • (810) 229-9334 • FAX (810) 229-8125 E-Mail Address: [email protected] • Web Site: www.promessinc.com PC AMS User Manual •06/24/03 • Software Versions: 1.6.4 11429 East Grand River • P.O.Box 748 • Brighton, Michigan 48116 • (810) 229-9334 • FAX (810) 229-8125 E-Mail Address: [email protected] • Web Site: www.promessinc.com -47- Diagnostic The Diagnostic selection is used to check the inputs and outputs signal to the PC AMS and back to the controlling device. It also is used to see if PC AMS is detecting the sensor signals. These screens are in real time. The ArcNet Selection is used to check communication from the data acquisition software to the monitoring card. To select one of the two options, either press the number of the desired option or use the Arrow keys to highlight and then press the Enter key to select the highlighted option. The Exit button will escape out of this screen to the current view selected. Inputs/Outputs Check The input/output check used to see if the controlling device is communicating to the PC AMS. Only the active channel is tested. In order for the other channels to be checked, go to the main screen and make the desired channel active. PC AMS User Manual •06/24/03 • Software Versions: 1.6.4 11429 East Grand River • P.O.Box 748 • Brighton, Michigan 48116 • (810) 229-9334 • FAX (810) 229-8125 E-Mail Address: [email protected] • Web Site: www.promessinc.com -48- To toggle the outputs, use the Enter key to select the desired output. Press the +/- key to toggle the check box. The Reset Encoder button is used to zero out the encoder value. The Exit button escapes this screen to the previous screen. Sensor Signals The Sensor Signal selection brings up a screen that shows a bar graph for each sensor signal. This is shown in real time. This screen is good for seeing if the input sensing signals is working and calibrated properly. The Tare/Absol. Button is use to toggle between the display mode of operation. The TARE mode (indicated by the TARE above the button) uses the current offset value as zero when the Zero button is pressed. The ABSOLUTE mode (indicated by the ABSOLUTE above the button) the actual analog values from the transducer is displayed. The Exit Button is used to escape to the previous screen. Note: When a Strain Gauge transducer is selected in the Advanced Setup under the Yaxis, then the Cal. Res. button will be displayed on the screen. When the Cal. Res. button is pushed, a signal will be sent to the preamplifier to activate the Calibration Resistor. ArcNet The ArcNet Option is used to test the response time from the Data Acquisition to the monitoring module. The Data acquisition program will probe the monitoring card for information and record the amount of time for the information comes back. Calibration The Calibration option is used to tune the sensor signals for the active channel selected from the Main Screen. A password has to be entered to gain access to the Calibration screen. The default password is 123. To password can be changed in the Setup option under the System button. PC AMS User Manual •06/24/03 • Software Versions: 1.6.4 11429 East Grand River • P.O.Box 748 • Brighton, Michigan 48116 • (810) 229-9334 • FAX (810) 229-8125 E-Mail Address: [email protected] • Web Site: www.promessinc.com -49- In calibration, the force transducer can be calibrated using a master load cell and meter. The position transducer can be calibrated using a gauge block. The force and position factors can also be reset and adjusted in the calibration screen. PC AMS User Manual •06/24/03 • Software Versions: 1.6.4 11429 East Grand River • P.O.Box 748 • Brighton, Michigan 48116 • (810) 229-9334 • FAX (810) 229-8125 E-Mail Address: [email protected] • Web Site: www.promessinc.com -50- Once the password is entered correctly and the Ok button is press, the following screen will appear. To select one of the six options, either press the number of the desired option or use the Arrow keys to highlight and then press the Enter key to select the highlighted option. The Exit button will escape out of this screen to the current view selected. Calibrate Force Using the Calibrate Force function, the force transducer can be calibrated to a known load. This load can be a master load cell and meter. To Calibrate with a known load, complete the following steps. When Calibrate Force is selected the following screen appears. Make sure no load is being applied to the load cell (ram) and press the Zero button. PC AMS User Manual •06/24/03 • Software Versions: 1.6.4 11429 East Grand River • P.O.Box 748 • Brighton, Michigan 48116 • (810) 229-9334 • FAX (810) 229-8125 E-Mail Address: [email protected] • Web Site: www.promessinc.com -51- Next apply the known load and enter the load value applied. Then press the Ok button to calibrate to the load. One of the following screens will appear depending on amount of load that is applied for calibration. Pressing the Ok button brings up the calibration options screen. PC AMS User Manual •06/24/03 • Software Versions: 1.6.4 11429 East Grand River • P.O.Box 748 • Brighton, Michigan 48116 • (810) 229-9334 • FAX (810) 229-8125 E-Mail Address: [email protected] • Web Site: www.promessinc.com -52- Calibrate Position Using the Calibrate Position function the position transducer can be calibrated to a known position value using a gauge block. To calibrate with a gauge block, complete the following steps. Note: If a digital position transducer is being used, there is not need to use the Calibrate position function. When Calibrate Position is selected the following screen appears. Make sure the position transducer is zeroed without any gauge blocks installed, and then press the Zero button. Next insert the gauge block, enter the gauge block value and then press the Ok button. After the unit has finished the calibration, a message will appear and tell you to remove the gauge block and press the Enter key. PC AMS User Manual •06/24/03 • Software Versions: 1.6.4 11429 East Grand River • P.O.Box 748 • Brighton, Michigan 48116 • (810) 229-9334 • FAX (810) 229-8125 E-Mail Address: [email protected] • Web Site: www.promessinc.com -53- If the position transducer is not moved, then the following fault message will be displayed. PC AMS User Manual •06/24/03 • Software Versions: 1.6.4 11429 East Grand River • P.O.Box 748 • Brighton, Michigan 48116 • (810) 229-9334 • FAX (810) 229-8125 E-Mail Address: [email protected] • Web Site: www.promessinc.com -54- Reset Force Factor The Reset Force Factor is used to reset the force factor back to the default setting. Selecting the Yes button will bring up a message screen saying that force factor is set back to full range. Press the Ok button to return to the calibration screen. PC AMS User Manual •06/24/03 • Software Versions: 1.6.4 11429 East Grand River • P.O.Box 748 • Brighton, Michigan 48116 • (810) 229-9334 • FAX (810) 229-8125 E-Mail Address: [email protected] • Web Site: www.promessinc.com -55- Reset Position Factor The Reset Position Factor is used to reset the position factor back to the default setting. Selecting the Yes button will bring up a message screen saying that position factor is set back to full range. Press the Ok button to return to the calibration screen. PC AMS User Manual •06/24/03 • Software Versions: 1.6.4 11429 East Grand River • P.O.Box 748 • Brighton, Michigan 48116 • (810) 229-9334 • FAX (810) 229-8125 E-Mail Address: [email protected] • Web Site: www.promessinc.com -56- Edit Force Factor The Edit Force Factor option allows a known force factor to be typed in manually. This screen also shows a visual bar graph of a real time data read in from the load cell. This is useful to verify if the right force factor is entered in with a known load applied. To change the force factor, press the Enter key to make changes. Press the DEL key to erase the highlighted value or the value following the cursor. Enter the new value and press the Ok button to accept the new value. The Cancel button will escape from this screen without making any changes. PC AMS User Manual •06/24/03 • Software Versions: 1.6.4 11429 East Grand River • P.O.Box 748 • Brighton, Michigan 48116 • (810) 229-9334 • FAX (810) 229-8125 E-Mail Address: [email protected] • Web Site: www.promessinc.com -57- Edit Position Factor The Edit Position Factor option allows a known position factor to be typed in manually. This screen also shows a visual bar graph of a real time data read in from the position transducer. This is useful to verify if the right position factor is entered in with a known distance applied. To change the position factor, press the Enter key to make changes. Press the DEL key to erase the highlighted value or the value following the cursor. Enter the new value and press the Ok button to accept the new value. The Cancel button will escape from this screen without making any changes. About The About Selection displays all the version of the different software that is being used by the PC AMS system. PC AMS User Manual •06/24/03 • Software Versions: 1.6.4 11429 East Grand River • P.O.Box 748 • Brighton, Michigan 48116 • (810) 229-9334 • FAX (810) 229-8125 E-Mail Address: [email protected] • Web Site: www.promessinc.com -58- Help Help is grayed out and is currently being programmed. Will be added in a later production of the PC AMS. Exit The Exit option will exit the PC AMS Software Program and return to the windows screen. PC AMS User Manual •06/24/03 • Software Versions: 1.6.4 11429 East Grand River • P.O.Box 748 • Brighton, Michigan 48116 • (810) 229-9334 • FAX (810) 229-8125 E-Mail Address: [email protected] • Web Site: www.promessinc.com -59- View Pressing the view button brings up the following 7 views to chose from: Main, Status, Graph, Faults, Gauge Graph, Gauge Data, and Recall. The PC AMS continues to monitor the assembly process in each of these views. To change the current view, press the View button and select the desired view. PC AMS User Manual •06/24/03 • Software Versions: 1.6.4 11429 East Grand River • P.O.Box 748 • Brighton, Michigan 48116 • (810) 229-9334 • FAX (810) 229-8125 E-Mail Address: [email protected] • Web Site: www.promessinc.com -60- Main The main view shows the status all sixteen possible channels and a quick summary. The number of the program for each channel is displayed along with the Part Count, Error Count, and Status of last part ran for each channel. Each channel has a name associated with it. The default name is ChannelX and X is the number of the channel. This name can be changed under the System Setup menu, and Datastorage option. In all of the other views, only the active channel can be displayed. To select the channel to be displayed, use the Arrow keys to select the channel. Pressing the Enter key will atomically switch to the Graph view for the highlighted channel. The View button allows the main view to be changed to a new view using the highlighted channel. The System button brings up the System options. See the System Chapter for details regarding the System button. The Teach button is used to bring up window for placing one or more channels into teach mode at one time. PC AMS User Manual •06/24/03 • Software Versions: 1.6.4 11429 East Grand River • P.O.Box 748 • Brighton, Michigan 48116 • (810) 229-9334 • FAX (810) 229-8125 E-Mail Address: [email protected] • Web Site: www.promessinc.com -61- Status The status view displays different information about the selected channel. The Fault list displays any fault the last part monitored may have occurred. The following values, Full Depth, Touch Point, Global Peak Force, Window Peak Force, Window Peak Slice, and Window Last Slice for the last monitored part and the taught in part are displayed in the Status Window. A manufacturing Summary for the selected channel is shown on the right Side of the window. Four big indicators are displayed on the bottom of the window. The indicators can be configured under the Config button. The default settings for the indicator are Pass, Fail, Overload Limit (OLL), and Relative Upper Limit (RUL). The indicator lights can be used to duplicate any of the programmable outputs. The Config button brings up two selections. One selection is used to reset all of the counters on the Manufacturing Summary to zero. The other option is used to bring the configuration screen up to allow for the status screen to be customized. The remaining four buttons are explained in detail in another part of this Manual. The following screen is displayed for configuring the status screen. PC AMS User Manual •06/24/03 • Software Versions: 1.6.4 11429 East Grand River • P.O.Box 748 • Brighton, Michigan 48116 • (810) 229-9334 • FAX (810) 229-8125 E-Mail Address: [email protected] • Web Site: www.promessinc.com -62- To change the status configuration, the Enter key moves the cursor between the fields. The +/- key toggles the check boxes on and off. The Arrow keys are used to scroll through the pull down list for the indicator selections. The Ok button will accept the new configuration and returns back to the Status Window with the new changes. The Cancel button changes the screen back the status screen with no changes being made. PC AMS User Manual •06/24/03 • Software Versions: 1.6.4 11429 East Grand River • P.O.Box 748 • Brighton, Michigan 48116 • (810) 229-9334 • FAX (810) 229-8125 E-Mail Address: [email protected] • Web Site: www.promessinc.com -63- Graph The screen that has current signature on it is known as the graph view. This is indicated in the upper left corner the screen. The graph view shows the Relative upper and Lower limits, the monitoring window, the actual curve and the taught in curve. This view is the default view when the system is powered up. The value for the Full Depth, Touch point, Window Peak Force, and Global Peak Force for the last part and the Taught part is displayed in a box above the Graph. Current View Current Mode X/Y Coordinates of attached pointing device Part Status Part Program # Errorbar (Fault List) Active Channel Part Status Graph Legend Note: This view has all options enabled for display on the Graph View. To enable the displays, the Change button brings up an option used to configure the graphics. This is explained under the Chapter explaining the Change button. The Limits button brings up the following menu items: These options are discussed in greater detail under the Teach Chapter. The Main button will change the screen to the main view window. PC AMS User Manual •06/24/03 • Software Versions: 1.6.4 11429 East Grand River • P.O.Box 748 • Brighton, Michigan 48116 • (810) 229-9334 • FAX (810) 229-8125 E-Mail Address: [email protected] • Web Site: www.promessinc.com -64- Fault The Fault screen displays a list of faults for all of the curves stored in the current Data File. The fault list keeps track of the number of the fault, what record in the data file the fault is on, Time and Date the Fault occurred, Code for the fault, and a long description of the Fault. The Filter button brings up two options. Refresh The Refresh option will update the fault view with any new parts that have been recorded along with any filter changes that have been made. Filter The Filter option brings up a screen that gives the options for the fault screen. This is where different fault indications can be selected for display in the Fault view. PC AMS User Manual •06/24/03 • Software Versions: 1.6.4 11429 East Grand River • P.O.Box 748 • Brighton, Michigan 48116 • (810) 229-9334 • FAX (810) 229-8125 E-Mail Address: [email protected] • Web Site: www.promessinc.com -65- To toggle on the faults, use Enter key to scroll down the fault list. The +/- key toggles the check boxes on and off. The Ok button accepts the selections and returns to the fault view screen. The Cancel button escapes the filter page with no changes and returns to the fault window. Gauge Graph Gauge Graph is grayed out and in currently being programmed. Will be added in a later production of the PC AMS. Gauge Data The Gauge Data View is used to display a spreadsheet on screen containing the monitoring values selected in the System Setup (See the System Chapter, sub section Setup). The Gauged Data is for information tracking only. It is not used to send pass or fail outputs to the machine-controlling device. The gauging information may be exported to a floppy disk or to a server if an EtherNet card is used. PC AMS User Manual •06/24/03 • Software Versions: 1.6.4 11429 East Grand River • P.O.Box 748 • Brighton, Michigan 48116 • (810) 229-9334 • FAX (810) 229-8125 E-Mail Address: [email protected] • Web Site: www.promessinc.com -66- The Gauge button on the bottom of the screen brings up a the following pop up menu: Part Selection The Part selection is used to filter out what parts to be displayed on the spreadsheet. There are two types of categories to configure. There is the range of parts and the type of parts. PC AMS User Manual •06/24/03 • Software Versions: 1.6.4 11429 East Grand River • P.O.Box 748 • Brighton, Michigan 48116 • (810) 229-9334 • FAX (810) 229-8125 E-Mail Address: [email protected] • Web Site: www.promessinc.com -67- All Parts: All parts is used when no range of parts are to be filtered from the spreadsheet. Part Number(s): Part Number is used when the part count is the criteria of filtering the data from the spreadsheet. Date/Time Range: Date/Time Range is used to filter parts out based on a time criteria. Only Good Parts: Only Good Parts will display all the parts that have a part status of OK within the selected range of parts. The over all part status is used, the gauging status is not the filtering criteria for this option. Only Bad Parts: Only Bad Parts will display all the parts that have a part status of Nok within the selected range of parts. The over all part status is used, the gauging status is not the filtering criteria for this option. Only the Latest Configuration: Only the latest configuration is used to filter out parts based on the gauging properties. When this box is checked, only the parts with same tolerances are displayed that match the above criteria’s. To make a selection, use the Arrow keys to select the type of range to be used as the filtering criteria. The Enter key will move the selection box within the chosen range. The +/- key is used to toggle the check boxes when highlighted. PC AMS User Manual •06/24/03 • Software Versions: 1.6.4 11429 East Grand River • P.O.Box 748 • Brighton, Michigan 48116 • (810) 229-9334 • FAX (810) 229-8125 E-Mail Address: [email protected] • Web Site: www.promessinc.com -68- Features The Features window is used to configure what gauged values from the Setup menu are displayed on the spreadsheet. The Display Features is used to select what gauge value, from the System Setup Menu for the active channel, is to be displayed on the spreadsheet. To select a gauge value, use the Enter key to move the selection box. Press the +/- key to highlight the selection and make it active on the spreadsheet. No option will appear in this window until the gauge value inside system setup has been configured and one part has been cycled to collect information. The Part Information Column is used to select if the over all part status and the part number to be shown on the spreadsheet. The Pass/Fail option is the part status based on the signature curve parameters used to pass and fail parts. To check a check box, use the Enter key to select the desired box and press the +/- key. The Information Columns is used to display the information related to the gauge value. Time: This displays the time the part was cycled according to the time on monitoring card. Value: This displays the actual gauged value. Taught Value: This is the Nominal Value set in the gauge value properties window. Lower Limit: This displays the Lower Tolerance set in the gauge value properties window. Upper Limit: PC AMS User Manual •06/24/03 • Software Versions: 1.6.4 11429 East Grand River • P.O.Box 748 • Brighton, Michigan 48116 • (810) 229-9334 • FAX (810) 229-8125 E-Mail Address: [email protected] • Web Site: www.promessinc.com -69- This displays the Upper Tolerance set in the gauge value properties window. Pass/Fail: This displays the Status of the gauged value with respect to the tolerances. information only. It does not trigger the pass or fail output related to this value. This is Units: This is to display the units of measure for the gauge value. Data Layout The Data Layout is used to configure the appearance of the spreadsheets on the screen. There can be a spreadsheet for each gauged value separated by tabs or they can be combined into one spreadsheet. There can be multiple rows per part number or combined into single row with an analytical function. The Feature Layout is used to display configure the display for one or more spreadsheet. If there is more than one spreadsheet, they will be separated by a tab at the bottom of the screen. The Multiple Values is used to combine the rows of the part data into a signal row for each part number. This is used when there is more than one of the same types of values gauged in the same cycle and stored under the same Storage label. These values can be displayed on separate rows or combined onto one. PC AMS User Manual •06/24/03 • Software Versions: 1.6.4 11429 East Grand River • P.O.Box 748 • Brighton, Michigan 48116 • (810) 229-9334 • FAX (810) 229-8125 E-Mail Address: [email protected] • Web Site: www.promessinc.com -70- The Highlight bad Value option is used to turn on the feature to flag the rows that have failed the gauging tolerances. The flagged row will have a red highlighted bar across all of the gauged data. The Maximum number of Row to Display will set up how many parts can be shown on the screen at a time. If the number of rows configured for the range in the Part Selection is greater than this value, then only the newest records of will be shown. Format The Format screen is used to configure the number format and the column width of the spreadsheet. PC AMS User Manual •06/24/03 • Software Versions: 1.6.4 11429 East Grand River • P.O.Box 748 • Brighton, Michigan 48116 • (810) 229-9334 • FAX (810) 229-8125 E-Mail Address: [email protected] • Web Site: www.promessinc.com -71- Dataexport Dataexport is used to save the current spreadsheet to a selected location as an excel file. The format and layout selected for the spreadsheet shown on the screen will be the same format used to export to excel. Previous Sheet The previous sheet is used to scroll through the worksheet tabs. Previous sheet will scroll to the left. Next Sheet The Next Sheet is used to scroll through the worksheet tabs on the bottom of the screen. Next Sheet will scroll to the right. Refresh The Refresh selection will update the spreadsheet with new data from the monitoring module. PC AMS User Manual •06/24/03 • Software Versions: 1.6.4 11429 East Grand River • P.O.Box 748 • Brighton, Michigan 48116 • (810) 229-9334 • FAX (810) 229-8125 E-Mail Address: [email protected] • Web Site: www.promessinc.com -72- Recall The Recall View shows the Graph of recorded curves. It is similar to graph view screen. In the upper left corner of the screen there is an indication to which view is selected. The words “Recall View” or “Graph View” will be displayed. The Arrow Key is used to scroll through the past records. On top in the middle of the screen, there is an indication to which Record is being displayed and how many records are in the Data File. Current View Record Part Status Type of Reference Curve (Taught/Teach) Time Recorded Date Recorded Record Number Selecting the System button will bring up the same options as described in the System Chapter. The Open Data File selection now allows for the selection of changing the channel number and program under that channel. This way the viewing of the recorded curves is not being restricted to the currently active channel only. Upon exiting the recall view, the system reverts back to the data files that we current selected before entering the recall view. Selecting the Recall button brings up the following Options. PC AMS User Manual •06/24/03 • Software Versions: 1.6.4 11429 East Grand River • P.O.Box 748 • Brighton, Michigan 48116 • (810) 229-9334 • FAX (810) 229-8125 E-Mail Address: [email protected] • Web Site: www.promessinc.com -73- Limits (recall view) The first three options are the same as the Limits Button on the graph view. This is explained in detail in the Teach chapter. In the Global Limits and the Windows Limits, the values are only for viewing purposes and cannot be altered. Zoom Limits allows for an area of the recalled curve to be enlarged. First Record The First record option will display the first recorded curve in the data file that fits the filter criteria. If there is no filtering selected, then the very first curve recorded in the file will be displayed. Last Record The Last record option will display the last curve in the data file that fits the filter criteria. If there is no filtering selected, then the very last curve recorded in the file will be displayed. Goto Record The goto record option will bring up a screen for entering a record number of a recorded curve to be displayed on screen. Refresh The refresh options will update the screen with settings of any new curves that have been recorded while the recall view is active. PC AMS User Manual •06/24/03 • Software Versions: 1.6.4 11429 East Grand River • P.O.Box 748 • Brighton, Michigan 48116 • (810) 229-9334 • FAX (810) 229-8125 E-Mail Address: [email protected] • Web Site: www.promessinc.com -74- Filter The filter option brings up a screen that allows for selecting the viewing criteria of the recalled curves. Different fault types can be used to filter the records. They can also be filtered by the date and time they were recorded, or by any combination of the two. The following is the list of filter criteria’s that can be checked on or off: To change the filter criteria, the Enter key moves the cursor between the fields. The +/key toggles the check boxes on and off. The Arrow keys are used to scroll inside the selected field. The Ok button will accept the new configuration and returns back to the recall view with the new changes. The Cancel button changes the screen back to the recall screen with no changes being made. PC AMS User Manual •06/24/03 • Software Versions: 1.6.4 11429 East Grand River • P.O.Box 748 • Brighton, Michigan 48116 • (810) 229-9334 • FAX (810) 229-8125 E-Mail Address: [email protected] • Web Site: www.promessinc.com -75- Add to Overlay The add to overlay option takes the current curve on the data recall and leaves it drawn on the screen. When the next recalled curve is selected, the new recalled curve can be compared to the overlaid curve. More than one curve can be overlaid at a time. Remove From Overlay The remove from overlay option takes the last curve that was added and removes it from the overlay. The curves are removed in reverse order form when they where added. Remove all Overlays The remove all overlays option will take all curves that are on the overlay and remove them from the screen. This clears the recall to only see the selected curve and its parameters. Ascii Export The ascii export option will bring up the save ascii file window for selecting the location and name of the ascii file. The current curve being viewed will then be saved as an ascii file. PC AMS User Manual •06/24/03 • Software Versions: 1.6.4 11429 East Grand River • P.O.Box 748 • Brighton, Michigan 48116 • (810) 229-9334 • FAX (810) 229-8125 E-Mail Address: [email protected] • Web Site: www.promessinc.com -76- Change The Change button brings up a menu with operations to apply to the active channel. These options are: Teach, Program #, and Graphics. Teach The Teach option is used to put the system in the teach mode and is explained in the Teach Chapter of this manual. PC AMS User Manual •06/24/03 • Software Versions: 1.6.4 11429 East Grand River • P.O.Box 748 • Brighton, Michigan 48116 • (810) 229-9334 • FAX (810) 229-8125 E-Mail Address: [email protected] • Web Site: www.promessinc.com -77- Program # The Program number has different features depending on the setting Program number setup in the advanced setup. When the user interface cable is deselected for changing part program numbers, this selection brings up a screen that allows for a part number to be selected. This new selected part will become the active part when the monitoring of the press cycle resumes. When the user interface cable is selected in the advanced setup, then the program number will bring up the selected part number for part editing. Graphics The Graphics option allows the graph screen to be customized. The different lines drawn on the graph screen can be altered to obtain the desired setting. Other features of the graph screen can turned on and off from this screen. To modify the settings, use the Enter key to scroll through the check boxes. The +/- key is used to toggle on and off the Check boxes. To exit this Screen, press the Ok button to accept the changes and return to the previous screen. Pressing the Cancel button abandons any changes and returns to the previous window. Edit Graph The Edit Graph option is used for customizing the Upper and Lower Limits. This allows the user to go and adjust individual slices on the limits to new force value. The following Screen is displayed when Edit Graph is selected: PC AMS User Manual •06/24/03 • Software Versions: 1.6.4 11429 East Grand River • P.O.Box 748 • Brighton, Michigan 48116 • (810) 229-9334 • FAX (810) 229-8125 E-Mail Address: [email protected] • Web Site: www.promessinc.com -78- The default items to be edited are Relative upper limit curve and the Relative lower limit curve. Other options are available through the *.ini settings for the PC-AMS. The check box is used to enable a mouse to edit the curve. Note: the mouse has to already be recognized by the system in order for it to be used. The X Step is used for other options that are enabled through the *.ini settings. Y Step is used to set the number of units the slice will raise or lower when editing the curve. Pressing the Cancel button will escape out of the curve edit mode and return to the Graph View. Pressing the Ok button will continue on to the following screen: This screen is an instructional guide to explain how to edit the curves. Pressing the Ok button will move to the actual curve to be edited. The following is view of the screen in editing mode. PC AMS User Manual •06/24/03 • Software Versions: 1.6.4 11429 East Grand River • P.O.Box 748 • Brighton, Michigan 48116 • (810) 229-9334 • FAX (810) 229-8125 E-Mail Address: [email protected] • Web Site: www.promessinc.com -79- Curve being edited Double-headed Curser Using the Arrow keys, the double-headed curser moves across the screen. The Up Arrow raises the limit up the Y Step amount. The Down Arrow lowers the limit the Y Step amount. The Left and Right Arrow moves the double-headed curser to the left or right. Using the Shift button With the Arrow key will move the double-headed cursor in increments of 10. The Ctrl key with the Left and Right Arrow keys will mover the cursor to next slice and set the slice value to the same value as the previous slice. Pressing the Ok button except the changes and returns back to the Graph View. The Cancel button will exit out of the editing screen without saving any changes. PC AMS User Manual •06/24/03 • Software Versions: 1.6.4 11429 East Grand River • P.O.Box 748 • Brighton, Michigan 48116 • (810) 229-9334 • FAX (810) 229-8125 E-Mail Address: [email protected] • Web Site: www.promessinc.com -80- Output Definitions Pass: The Pass output is an active output. When the Monitored input is set low at the end of a cycle, the output will change state if there are no faults or stay in its current state if there is an upper limit, lower limit, touch point, full depth, peak limit or overload fault. This output will automatically be reset on the leading edge of the next monitored signal or if a reset signal is sent. Fail: The Fail output will change state only if an upper limit, lower limit, touch point, full depth, peak limit or overload limit fault has occurred. The Fail output will be updated when the Monitored input is set low at the end of a cycle. This output will automatically be reset on the leading edge of the next monitored signal or if a reset signal is sent. Overload: The Overload output is active anytime the monitored signal is high. If the force exceeds the Overload limit, the output will change states immediately. This output will be reset if a reset signal is sent or automatically on the leading edge of the next monitored signal. Rel. Upper L.: (Relative Upper Limit) This output will change state when the relative upper limit is exceeded. The output will be updated when the monitored signal is set low at the end of a cycle. This output will be reset if a reset signal is sent or automatically on the leading edge of the next monitored signal. Rel. Lower L.: (Relative Lower Limit) This output will change state only when the relative lower limit is exceeded. The output will be updated when the monitored signal is set low at the end of the cycle. This output will be reset if a reset signal is sent or automatically on the leading edge of the next monitored signal. Abs. Upper L.: (Absolute Upper Limit) This output will change state when the absolute upper limit is exceeded. The output will be update when the monitored signal is set low at the end of a cycle. This output will be reset if a reset signal is sent or automatically on the leading edge of the next monitored signal. Abs. Lower L.: (Absolute Lower Limit) This output will change state only when the signature curve is below the absolute lower limit. The output will be updated when the monitored signal is set low at the end of a cycle. This output will be reset if a reset signal is sent or automatically on the leading edge of the next monitored signal. Full Depth +: (Full Depth upper limit): This output will change state only when the full depth position exceeds the set limit. This output will be updated when the monitored signal goes low at the end of the cycle. This output will be reset if a reset signal is sent of automatically on the leading edge of the next monitored signal. Full Depth -: (Full Depth lower limit): This output will change state only when the full depth position does not exceed the lower limit at the end of the cycle. This output will be updated PC AMS User Manual •06/24/03 • Software Versions: 1.6.4 11429 East Grand River • P.O.Box 748 • Brighton, Michigan 48116 • (810) 229-9334 • FAX (810) 229-8125 E-Mail Address: [email protected] • Web Site: www.promessinc.com -81- when the monitored signal goes low at the end of the cycle. This output will be reset if a reset signal is sent or automatically on the leading edge of the next monitored signal. Touch Pt. +: (Touch Point upper limit): This output will change state only when the touch point position exceeds the upper set limit. This output will be updated when the monitored signal goes low at the end of the cycle. This output will be reset if a reset signal is sent or automatically on the leading edge of the next monitored signal. Touch Pt. -: (Touch Point lower limit): This output will change states only when the touch point position is below the set lower limit. This output will be updated when the monitored signal goes low at the end of the cycle. This output will be reset if a reset signal is sent or automatically on the leading edge of the next monitored signal. Peak U. L.: (Peak Upper Limit): This output will change state when the peak upper limit is exceeded. This limit is only monitored inside the monitoring window. This output will be updated when the monitored signal is set low at the end of a cycle. This output will be reset if a reset signal is sent or automatically on the leading edge of the next monitored signal. Peak L. L.: (Peak Lower Limit) This output will change state when the peak lower limit is not reached. This limit is only monitored inside the monitoring window. This output will be updated when the monitored signal is set low at the end of a cycle. This output will be reset if a reset signal is sent or automatically on the leading edge of the next monitored signal. G. Peak U. L.: (Global Peak upper Limit) This output will change state when the Global Peak Upper Limit is exceeded. This limit is monitored inside and outside the monitoring window. This output will be updated when the monitored signal is set low at the end of a cycle. This output will be reset if a reset signal is sent or automatically on the leading edge of the next monitored signal. G. Peak L. L.: (Global Peak Lower Limit) This output will change state when the Global Peak Lower Limit is not reached. This limit is monitored inside and outside the monitoring window. This output will be updated when the monitored signal is set low at the end of a cycle. This output will be reset if a reset signal is sent or automatically on the leading edge of the next signal. Force Limit: The Force Limit is active anytime the monitored signal is high. If the force exceeds the Force Limit, the output will change states immediately. When the monitored input is set low, the output will reset to the default state. The Force Limit can be used to press to a force. Ready Signal: The Ready Signal output is used to indicate when the microprocessor is ready to monitor and it is OK to send a monitored signal. Once a monitored signal is applied the Ready Signal will drop low. If you are calling up a new part number via the interface, the Ready Signal can be used to indicate when the new part parameters are loaded and its OK to cycle the machine. PC AMS User Manual •06/24/03 • Software Versions: 1.6.4 11429 East Grand River • P.O.Box 748 • Brighton, Michigan 48116 • (810) 229-9334 • FAX (810) 229-8125 E-Mail Address: [email protected] • Web Site: www.promessinc.com -82- Reset/Cal: This output is only used when a piezo load cell is used. This output is used to send a signal to the preamplifier to zero the piezo load cell and must always be assigned to Output 8. PC AMS User Manual •06/24/03 • Software Versions: 1.6.4 11429 East Grand River • P.O.Box 748 • Brighton, Michigan 48116 • (810) 229-9334 • FAX (810) 229-8125 E-Mail Address: [email protected] • Web Site: www.promessinc.com -83-