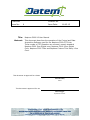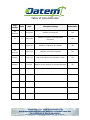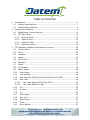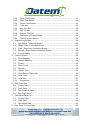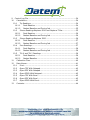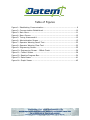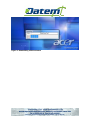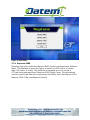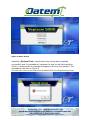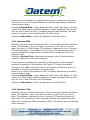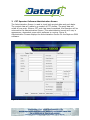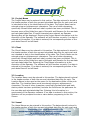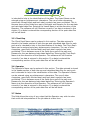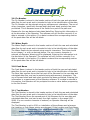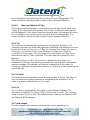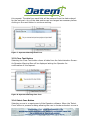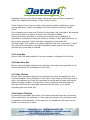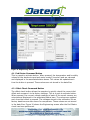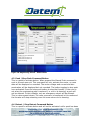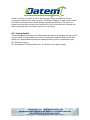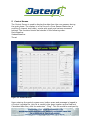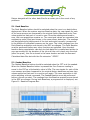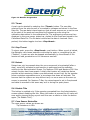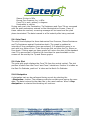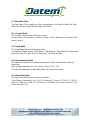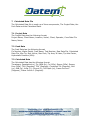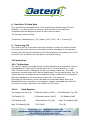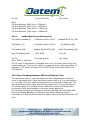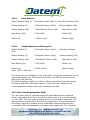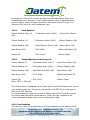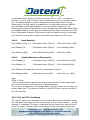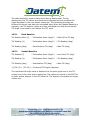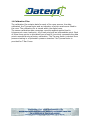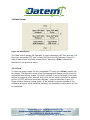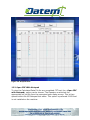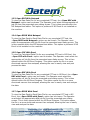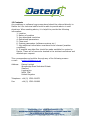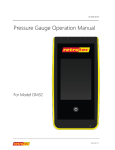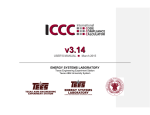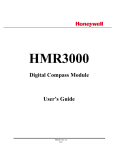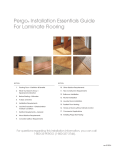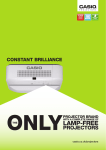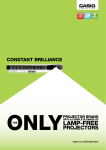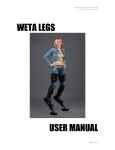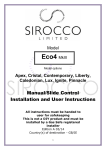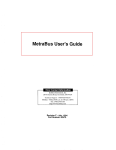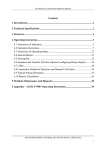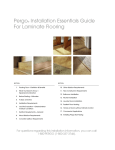Download Neptune 5000 V6 User Manual Abstract
Transcript
Customer: Issue No: Contract No. 6 Issue Date: 18-03-13 Title : Neptune 5000 V6 User Manual Abstract : This document describes the operation of the Control and Data Acquisition Software used for the Neptune 5000 CPT Suite. Three modes of CPT Operation are covered; namely standard Neptune 5000 5cm2 Digital cone, Neptune 5010 10cm2 Digital Cone, Neptune 5000 T-Bar and Neptune Custom Third Party 10cm Cone. This document is approved for release Aaron Bromley Author This document is approved for use Martin Steggar Operations Director Table of Amendments Page Issue Date Description of Change Authorisation All Sections 1 21/07/08 Creation of Document. MS 21 2 25/07/08 Addition of Custom Cone Data Entry Procedure. AB 7 3 10/01/11 Addition of Operator PC changes AB All Sections 4 08/10/12 Addition of Software Updates AB Multiple 5 14/12/12 Removed references to kPa within T-Bar AB Multiple 6 18/3/13 Addition of the changes to the Data Reviewer AB Number Table of Contents 1 Introduction ...................................................................................... 7 1.1 System specifications ................................................................... 7 1.2 Installing the Software ................................................................. 8 2 Starting the Software ......................................................................... 8 2.1 Establishing Communications ........................................................ 8 2.2 CPT Main Menu ...........................................................................10 2.2.1 Neptune 5000 .......................................................................11 2.2.2 Neptune 5010 .......................................................................13 2.2.3 Neptune T-Bar ......................................................................13 2.2.4 Neptune Custom ...................................................................14 3 CPT Operator Software Administration Screen ......................................15 3.1 Project Name .............................................................................16 3.2 Client ........................................................................................16 3.3 Location .....................................................................................16 3.4 Vessel .......................................................................................16 3.5 Client Rep ..................................................................................17 3.6 Operator ....................................................................................17 3.7 Notes ........................................................................................17 3.8 Fix Number ................................................................................18 3.9 Water Depth...............................................................................18 3.10 Push Name ..............................................................................18 3.11 Test Number............................................................................18 3.12 Raw Data File (RDF) and Calculated Data File (CDF) .....................19 3.13 Max Load ................................................................................19 3.13.1 Max Load Neptune 5000 and 5010 ........................................19 3.13.2 Max Load Neptune T-Bar .....................................................20 3.14 Tip .........................................................................................20 3.15 N Value ...................................................................................20 3.16 Cu ..........................................................................................20 3.17 Rod Length ..............................................................................20 3.18 Max Push ................................................................................21 3.19 Data Stores .............................................................................21 3.20 T-Bar ......................................................................................21 3.21 Menu Button ............................................................................21 3.22 Recall Text Button ....................................................................21 3.23 Clear Text Button .....................................................................22 3.24 Select Cone Button ...................................................................22 3.25 Cone Box ................................................................................23 3.26 Max Pore Box ..........................................................................23 3.27 Max Tilt Box ............................................................................23 3.28 Disable Tilts Box ......................................................................23 3.29 Engineering Screen Button ........................................................24 3.30 Control Screen Button...............................................................24 4 Engineering Screen ...........................................................................24 4.1 Pod Status Command Button ........................................................25 4.2 Offset Check Command Button .....................................................25 4.3 Push / Stop Push Command Button ...............................................26 4.4 Retract / Stop Retract Command Button ........................................26 4.5 Tuning Details ............................................................................27 5 Control Screen .................................................................................28 5.1 Deck Baseline .............................................................................29 5.2 Seabed Baseline .........................................................................29 5.3 Thrust .......................................................................................30 5.4 Stop Thrust ................................................................................30 5.5 Retract ......................................................................................30 5.6 Disable Tilts ...............................................................................30 5.7 Cone Sensor Status Bar ...............................................................30 5.8 Strip Chart .................................................................................31 5.9 Polar Plot ...................................................................................31 5.10 Dissipation ..............................................................................31 6 Raw Data Files .................................................................................32 6.1 Project Data ...............................................................................32 6.2 Push Data ..................................................................................32 6.3 Raw Baseline Data ......................................................................32 6.4 Raw Push Data ...........................................................................32 7 Calculated Data File ..........................................................................33 7.1 Project Data ...............................................................................33 7.2 Push Data ..................................................................................33 7.3 Calculated Data ..........................................................................33 8 Raw Deck-To-Deck Data ....................................................................34 9 Control Log File ................................................................................34 10 Calculations ..................................................................................34 10.1 Tip Readings ............................................................................34 10.1.1 Deck Baseline ....................................................................34 10.1.2 Seabed Baseline and During Job ...........................................35 10.2 Sleeve Readings Neptune 5010 and Neptune T-Bar ......................35 10.2.1 Deck Baseline ....................................................................36 10.2.2 Seabed Baseline and During Job ...........................................36 10.3 Sleeve Readings Neptune 5000 ..................................................36 10.3.1 Deck Baseline ....................................................................37 10.3.2 Seabed Baseline and During Job ...........................................37 10.4 Pore Readings ..........................................................................37 10.4.1 Deck Baseline ....................................................................38 10.4.2 Seabed Baseline and During Job ...........................................38 10.5 Tilt X and Tilt Y Readings ..........................................................38 10.5.1 Deck Baseline ....................................................................39 10.5.2 Seabed Baseline .................................................................39 11 Calibration Files .............................................................................40 12 Data Viewer ..................................................................................41 12.1 Print .......................................................................................41 12.2 Open CDF With Notepad............................................................42 12.3 Open RDF With Notepad............................................................43 12.4 Open RD2D With Notepad .........................................................43 12.5 Open CDF With Excel ................................................................43 12.6 Open RDF With Excel ................................................................43 12.7 Open RD2D With Excel ..............................................................43 13 Contacts .......................................................................................44 Table of Figures Figure Figure Figure Figure Figure Figure Figure Figure Figure Figure Figure Figure Figure Figure 1: Establishing Communication ....................................................... 9 2: Communication Established .......................................................10 3: Main Menu ...............................................................................11 4: Menu Screen ............................................................................12 5: Tuning Unsuccessful .................................................................12 6: Administration Screen ...............................................................15 7: Operator Warning Recall Text ....................................................22 8: Operator Warning Clear Text .....................................................22 9: Engineering Screen ...................................................................25 10: Engineering Screen – Offset Check ...........................................26 11: Control Screen .......................................................................28 12: Baseline Progress Bar ..............................................................30 13: Data Viewer ...........................................................................41 14: Graph Viewer .........................................................................42 1 Introduction The Neptune 5000 series MCPT has been designed to operate directly from an IBM compatible computer (PC) using Datem’s dedicated Neptune 5000 Control and Acquisition Software Suite. The Software Suite is operated from a Microsoft Windows™ environment, and comprises 4 main modes. These are Neptune 5000 5cm² Digital Cone, Neptune 5010 10cm² Cone, Neptune 5000 TBar and Neptune Custom – Third party 10cm Cone. Transmission between the Topside PC and the Subsea Neptune 5000 series MCPT can use either standard RS232 protocol at 19,200 baud or Ethernet. The data is transmitted via a telemetry system housed in the Topside CPT Control Box to the Subsea System. The telemetry system uses FSK protocol. 1.1 System specifications The Neptune 5000 Control and Acquisition Software requires a Personal Computer (PC) that meets the following minimum requirements: Processor: Spare Hard Disk Space: Memory: Viewing Area: Graphics: CD ROM Drive: Serial Port: Ethernet Port: Operating System: Celeron 500 MHz 1 GB 512MB RAM 1024 x 768 128 MB To load software For RS232 communication For Ethernet communication Windows XP or Windows Vista The software has been designed principally to run in a Windows XP / Windows Vista environment. Whilst the software may operate normally in a Windows 98 environment, we strongly advise against it.. It is highly recommended that Microsoft Excel should be installed on the Operator PC in order to make full use of the data reviewing facilities. Before making any changes to the operator PC please consult Datem fully to ensure the changes will not have an impact on the Neptune Control and Data Acquisition Software. 1.2 Installing the Software The Neptune 5000 Control and Acquisition Software is supplied on CD-ROM. To ensure that installation runs smoothly, it is recommended that you close down any other programs before running the setup from the disc and remove any previous installation versions of the software. Insert the Neptune 5000 Control and Acquisition Software CD into your CD-ROM drive. The disc will automatically open the installation program. If the disc does not start after a few seconds, please proceed as follows: 1. Go to the <Start> menu and select the <Run> command 2. Enter the following line: X:\setup.exe, replacing ‘X’ with the letter assigned to your CD drive (this is usually ‘D’, ‘E’ or ‘F’). 3. Click the <OK> button The CD will now automatically start. Please follow the On-Screen menu. 2 Starting the Software Ensure that the desired connection lead from the Neptune 5000 Topside CPT Control Box is plugged in (either RS232 or Ethernet, if using Ethernet ensure the IP address range of the operator PC is between 192.168.0.1 and 192.168.0.50, the subnet mask is 255.255.255.0 and the default gateway is 192.168.0.54) to the Operator PC and that all power is switched on. The default program location for the Neptune 5000 Software is C:\Program Files\Neptune. In order to access the Acquisition Software select <Start>, then click on < Programs> and choose the <Neptune> option. 2.1 Establishing Communications Upon starting the software the operator will be presented with a screen, this screen displays the progress of the communication detection. Communication ports 1 through to 10 will be scanned, after which the Ethernet connection will be tested. This can be seen in Figure 1 below. Figure 2 shows the successful communication screen. Figure 1: Establishing Communication Figure 2: Communication Established Failed communication occurs if data is not received during a communication test, this could be due to an incorrectly installed RS232 port or wrongly configured Ethernet port. Upon unsuccessful communication the software will still allow the operator to proceed but only to enable them to view data from previous jobs within the Data analysis screen. 2.2 CPT Main Menu Once the communications test is complete (successfully or unsuccessfully), the Operator is shown the Main Menu Screen. This menu gives the Operator a choice of which software to run, Neptune 5000, Neptune 5010 or Neptune 5000 T-Bar. See Figure 3: Main Menu. Selecting the <Exit> option will terminate the program, returning the Operator to the Microsoft Windows operating environment. Figure 3: Main Menu 2.2.1 Neptune 5000 Selecting this option loads the Neptune 5000 Control and Acquisition Software Menu. The Operator is given the option to perform a CPT test or to review data. See Figure 4: Menu. This software is designed to run or review a CPT test using standard 5cm2 Neptune 5000 Digital Cones. The calculations used to convert raw data into engineering units differ from the Neptune 5010, Neptune 5000 T-Bar and Neptune Custom. Figure 4: Menu Screen Selecting <Perform Test> checks that auto-tuning was completed successfully and if succeeded will navigate the user to the Administration Screen, if unsuccessful a message will appear informing the operator. This message can be seen in Figure 5. The user can view the successful tuning details within the Engineering screen. Figure 5: Tuning Unsuccessful If tuning was unsuccessful it is advisable to check all connections and ensure that power is on to the Sub Sea Neptune unit before attempting to establish communication again. Selecting<Review Data> opens Neptune’s Data Viewer. See Figure 13: Data Viewer. The Data Viewer allows the Operator to open calculated ‘cdf’ files and raw ‘rdf’ files in both MS Excel (if installed) and Microsoft Notepad. The Data Viewer is covered in more detail Section 10: Data Viewer. Selecting <Main Menu> returns the Operator to the Main Menu. 2.2.2 Neptune 5010 Selecting this option loads the Neptune 5010 Control and Acquisition Software Menu. The Operator is given the option to perform a CPT test or to review data. See Figure 4: Menu Screen. This software is designed to run or review a CPT test using larger 10cm2 Neptune 5010 Cones. The calculations used to convert raw data into engineering units differ from the Neptune 5000 and Neptune T-Bar. Selecting <Perform Test> advances the operator onto the Administration screen (if telemetry tuning was successful) If tuning was not established successfully a dialogue box will be displayed warning the operator of the problem. See Figure 5: Tuning Unsuccessful. Clicking on the <OK> button will return the Operator to the Menu Screen. It advisable to check all connections and ensure that power is on to the Sub Sea Neptune 5000 unit before attempting to establish communications again. Selecting<Review Data> opens Neptune’s Data Viewer. See Figure 13: Data Viewer. The Data Viewer allows the Operator to open calculated ‘cdf’ files and raw ‘rdf’ files in both MS Excel and MS Notepad. Selecting <Main Menu> returns the Operator to the Main Menu. 2.2.3 Neptune T-Bar Selecting this option loads the Neptune T-Bar Control and Acquisition Software Menu. The Operator is given the option to perform a CPT test or to review data. This software is designed to run or review a CPT test using Neptune TBar Cones. The calculations used to convert raw data into engineering units differ from the Neptune 5000 and Neptune 5010. The System also records data while retracting. Selecting <Perform Test> proceeds the operator to the administration screen (if telemetry tuning was successful). Selecting<Review Data> opens Neptune’s Data Viewer. See Figure 13: Data Viewer. The Data Viewer allows the Operator to open calculated ‘cdf’ files and raw ‘rdf’ files in both MS Excel and MS Notepad. The Data Viewer is covered in more detail in Section9: Data Viewer. Selecting <Main Menu> returns the Operator to the Main Menu. 2.2.4 Neptune Custom Selecting this option loads the Neptune Custom Control and Acquisition Software Menu. The Operator is given the option to perform a CPT test or to review data. This software is designed to run or review a CPT test using larger 10cm2 Third Party Cones. The calculations used to convert raw data into engineering units differ from the Neptune 5000 and Neptune T-Bar. Selecting <Perform Test> advances the operator onto the Administration screen (if telemetry tuning was successful) If tuning was not established successfully a dialogue box will be displayed warning the operator of the problem. See Figure 5: Tuning Unsuccessful. Clicking on the <OK> button will return the Operator to the Menu Screen. It advisable to check all connections and ensure that power is on to the Sub Sea Neptune 5000 unit before attempting to establish communications again. Selecting<Review Data> opens Neptune’s Data Viewer. See Figure 13: Data Viewer. The Data Viewer allows the Operator to open calculated ‘cdf’ files and raw ‘rdf’ files in both MS Excel and MS Notepad. Selecting <Main Menu> returns the Operator to the Main Menu. 3 CPT Operator Software Administration Screen The Administration Screen is used to input both project data and push data. The project data will relate to a number of CPT pushes. The push data will relate to one push. When a CPT push has been completed, the Operator will be returned to the Administration Screen. This administration screen will vary in appearance, dependent upon which software is running. Figure 6: Administration Screen displays the Administration Screen for the Neptune 5000 software. Figure 6: Administration Screen 3.1 Project Name The Project Name can be entered in this section. The data entered is stored in the header section of both the raw and calculated data files for each push and is intended to help in the identification of the data. The Project Name can be entered using any alphanumeric characters. The use of other characters, specifically forward slash and back slash symbols has been prohibited. This is because some of the fields form part of the path and filename for the raw data and calculated data files. If invalid characters are entered, an Operator Warning Box will be displayed. Entering the Project Name information is at the discretion of the Operator. The software will still function correctly if no data is entered in this section. If no data is entered, the corresponding section of the push data files will be left blank. 3.2 Client The Client’s Name can be entered in this section. The data entered is stored in the header section of both the raw and calculated data files for each push and are intended to help in the identification of the data. The Client’s Name can be entered using any alphanumeric characters. The use of other characters, specifically forward slash and back slash symbols has been prohibited. This is because some of the fields form part of the path and filename for the raw data and calculated data files. Entering the Client Name information is at the discretion of the Operator. The software will still function correctly if no data is entered in this section. If no data is entered, the corresponding section of the push data files will be left blank. 3.3 Location The Location Name must be entered in this section. The data entered is stored in the header section of both the raw and calculated data files for each. The Location Name is also used as the name for the destination folder of the push data files. The Location Name must be entered using any alphanumeric characters. The use of other characters, specifically forward slash and back slash symbols has been prohibited, because the field forms the pathname for the raw data and calculated data files. Entering this information is a requirement of the Operator software. If no data is entered in this section, the Operator will be prompted to enter a value before progressing to the Job Screen. 3.4 Vessel The Vessel Name can be entered in this section. The data entered is stored in the header section of both the raw and calculated data files for each push and is intended to help in the identification of the data. The Vessel Name can be entered using any alphanumeric characters. The use of other characters, specifically forward slash and back slash symbols has been prohibited. This is because some of the fields form part of the path and filename for the raw data and calculated data files. Entering the Vessel Name is at the discretion of the Operator. The software will still function correctly if no data is entered in this section. If no data is entered the corresponding section of the push data files will be left blank. 3.5 Client Rep The Client Rep’s Name can be entered in this section. The data entered is stored in the header section of both the raw and calculated data files for each push and is intended to help in the identification of the data. The Client Rep’s Name can be entered using any alphanumeric characters. The use of other characters, specifically forward slash and back slash symbols has been prohibited. This is because some of the fields form part of the path and filename for the raw data and calculated data files. Entering the Client Rep’s Name is at the discretion of the Operator. The software will still function correctly if no data is entered in this section. If no data is entered the corresponding section of the push data files will be left blank. 3.6 Operator The Operator’s Name can be entered in this section. The data entered is stored in the header section of both the raw and calculated data files for each push and is intended to help in the identification of the data. The Operator’s Name can be entered using any alphanumeric characters. The use of other characters, specifically forward slash and back slash symbols has been prohibited. This is because some of the fields form part of the path and filename for the raw data and calculated data files. Entering the Operator’s Name is at the discretion of the Operator. The software will still function correctly if no data is entered in this section. If no data is entered the corresponding section of the push data files will be left blank. 3.7 Notes This field allows the entry of any notes that the Operator may wish to enter that could aid interpretation of the job data at a later time. 3.8 Fix Number The Fix Number is stored in the header section of both the raw and calculated data files for each push and is intended to help in the identification of the data. The Fix Number can be entered using any alphanumeric characters. The use of other characters, specifically forward slash and back slash symbols has been prohibited. This is because some of the fields form part of the path and filename for the raw data and calculated data files. Entering this information is at the discretion of the Operator. The software will still function correctly if no data is entered in this section. If no data is entered the corresponding section of the push data files will be left blank. 3.9 Water Depth The Water Depth is stored in the header section of both the raw and calculated data files for each push and is intended to help in the identification of the data. The Water Depth can be entered using numeric characters. The Value should be an integer, i.e. with no decimal places. If a non numeric character is entered, an Operator Warning will be displayed. Entering this information is at the discretion of the Operator. The software will still function correctly if no data is entered in this section. If no data is entered the corresponding section of the push data files will be left blank. 3.10 Push Name The Push Name is stored in the header section of both the raw and calculated data files for each push and is intended to help in the identification of the data. The Bore Hole number forms the first part of the filename for the raw data and calculated data files, and can be entered using alphanumeric characters. The use of forward slash and back slash symbols has been prohibited. Entering this information is a requirement of the Operator software. If no data is entered in this section, the Operator will be prompted to enter a value before progressing to the Job Screen. 3.11 Test Number The Test Number is stored in the header section of both the raw and calculated data files for each push and is intended to help in the identification of the data. The Test Number forms the second part of the filename for the raw data and calculated data files, and can be any four digit number in the range 0000 – 9999. If a non-numeric character is entered, an Operator Warning will be displayed. The Test Number is set to 0001 on installation of the software and whenever the Location or Push Name entries are changed. If the Location and Push Name entries are not changed, the Test Number is automatically incremented by the software after completion of each job. It is therefore not necessary for the Operator to enter an alternative value, however, if the automatic entry is deleted and no replacement entered, the software will automatically insert the next sequential number appropriate for the test. If a test number value is entered that would cause a duplication of an existing filename no warning is given until the <Control Screen> button is selected. 3.12 Raw Data File (RDF) and Calculated Data File (CDF) The raw data file stores the received data from the sub sea unit in its raw form. For most fields this will mean voltages. The calculated data file stores the calculated data computed from the sub-sea raw data. For most fields this will mean engineering type data with units indicated in the header row of the data. The data in both files is stored in comma delimited format which can be viewed using Microsoft® Excel or Microsoft® Notepad. The software automatically inserts the filename and path for the raw (RDF) and Calculated (CDF) data files. The filename takes the format of: “Push Name” & “Test Number” & “.rdf” or “.cdf” The path takes the format of: C:\CPT\”Location”\ If the filename is entered directly into the edit window, then the entered name will have the extension .RDF (or .CDF) appended and will be referenced to the selected path name. If an existing file name is used then the software will prompt for an alternative filename. In all cases only the filename will be displayed in the edit window although the path will be used in the opening and writing of data to the file. Entering this information is a requirement of the Operator software. If no data is entered in this section, the Operator will be prompted to enter a value before progressing to the Job Screen. 3.13 Max Load The Max Load box allows the Operator to set a maximum axial load in kg for the Subsea Unit to apply when thrusting. This value differs for each of the software packages. 3.13.1 Max Load Neptune 5000 and 5010 This field allows the Operator to set a maximum axial load of any value up to 3500kg. If the value entered is greater than 3500kg, an Operator Warning Box will be displayed. If this value is reached during a push, the software will issue the command to terminate the push and issue an Error Message Box. The value entered for maximum load is stored in the Calculated Data File. 3.13.2 Max Load Neptune T-Bar This field allows the Operator to set a maximum axial load of any value up to 112kg. If the value entered is greater than 112kg, an Operator Warning Box will be displayed. If this value is reached during a push, the software will issue the command to terminate the push and issue an Error Message Box. The value entered for maximum load is stored in the Calculated Data File. 3.14 Tip The Tip Value is automatically calculated by the Operator Software. The calculation converts the axial load value from kilograms into Newtons and then divides by the area of the cone or T-Bar. For Neptune 5cm Cones, the area is 500sq.mm, for Neptune 10cm cones the area is 1000sq.mm. There are currently two T bar cones. The area used in this calculation for T-Bar cones depends upon which T Bar is selected. This value cannot be altered by the Operator. The value is shown in MPa. If this value is reached during a push, the software will issue the command to terminate the push and issue an operator warning message. The operator will then be presented with the option to change the maximum tip value and continue, or simply to retract (signaling the end of the job). 3.15 N Value This field allows the Operator to enter an approximate ‘N’ value. This value is used to determine an approximation of undrained shear strength. If no ‘N’ Value is entered a default value of 11 is used. 3.16 Cu The Cu value is automatically calculated by the Operator Software. The calculation divides the Tip value in MPa or kPa by the ‘N’ value. The resulting value is shown in kPa for the T-Bar software and in MPa for the Neptune 5000 and Neptune 5010 software. 3.17 Rod Length The Rod Length is the maximum distance that can be pushed in one continuous push by the CPT System. The value is used by the system to prevent an over push occurring, therefore it is important to input this value correctly. The maximum value that can be entered in this field is set to 20m. 3.18 Max Push This field allows the operator to set a maximum push distance up to but not exceeding the Rod Length. This field cannot be completed until the Rod Length has been set. The value entered for maximum push distance is stored in the Calculated Data File. If the entered value is greater than the Rod Length, an “out of range” dialog box will appear requesting the operator to re-enter a new value within the range. If this value is reached during a push, the software will issue the command to terminate the push and issue a status message. The operator will then be presented with the option to alter the maximum push distance and carry on thrusting, or to retract (signaling the end of the job). 3.19 Data Stores The maximum number of Data Stores per second is 20. A choice of 1, 5, 10 or 20 records per second is available from the drop down list. Choosing 1 will write one line of data per second to the data files. Choosing 5 will write five lines of data per second to the data files. 3.20 T-Bar There are currently two sizes of T-Bar available. The larger T-Bar is for use in soils with a maximum shear strength of 20kPa (assuming an ‘N’ value of 11). The smaller T-Bar is for use in soils with a maximum shear strength of 40kPa (also assuming an ‘N’ value of 11). 3.21 Menu Button Clicking the <Menu> button returns the Operator to the Menu to allow selection of the Report software or to exit the software completely. 3.22 Recall Text Button Selecting the Recall Text button loads the previous push and project data to the Administration screen. An Operator Warning Box see Figure 7: Operator Warning Recall Text, will be displayed asking the Operator for confirmation of this request. The data from each field will be restored from the data entered for the last push. Any of the data entries can be changed as necessary before clicking on the next button to continue working. Figure 7: Operator Warning Recall Text 3.23 Clear Text Button Selecting the Clear Text button clears all data from the Administration Screen. An Operator Warning Box will be displayed asking the Operator for confirmation of this request. Figure 8: Operator Warning Clear Text 3.24 Select Cone Button Selecting a cone is a requirement of the Operator software. When the ‘Select Cone’ button is pressed a dialog allowing the user to locate and select a cone is displayed. Once a cone file has been chosen the user can then proceed to either the ‘Engineering Screen’ or the ‘Control Screen’. If the Custom Cone version of the control and acquisition software is being used a data entry screen will appear upon the operator selecting “Select Cone”. On this data entry screen are 8 fields to enter data into, the data to be entered will be provided on a Datem Custom Cone Calibration Sheet. Rather than enter the data in multiple times each time the software is executed it is possible to save the values by clicking “Save” and load them at any time by pressing “Load” and then navigating to the saved file. Clicking “Apply” will confirm the values and allow the user to proceed, “Cancel” will return the user back to the administration screen and will not let them proceed until cone data is entered. 3.25 Cone Box Once a cone has been selected, the cone number is displayed in this field. 3.26 Max Pore Box Once a cone has been selected, the maximum pore value as registered in the cone’s calibration file is displayed in this field. 3.27 Max Tilt Box Once a cone has been selected, the maximum tilt value as registered in the cone’s calibration file is displayed in this field. If this value is reached during a push, the software will issue the command to terminate the push and issue a status message window. The operator is then presented with the option to alter the maximum tilt value and continue with the push, or to retract (signaling the end of the job). 3.28 Disable Tilts Box By selecting the disable tilts option, the values returned from the tilt sensors will be ignored by the software. In this mode the system will continue to push Irrespective of tilt deviation. If the option is not ticked then the user has the ability to do so during a push. 3.29 Engineering Screen Button By clicking <Engineering Screen> the screen shown in Figure 9: Engineering Screen is displayed. Within this Screen the user is able to perform manual tasks such as Pod Status, Offset Check, Push and Retract. See Section 4 for more details. 3.30 Control Screen Button Clicking the <Control Screen> button stores the values from each field ready to write to a default file and moves the Operator on to the Control Screen see Figure 10: Control Screen. All of the information entered on this screen will be saved to the job data files and will accompany the actual job data. From the Control Screen, the Operator can perform a push. 4 Engineering Screen When entering the Engineering Screen the hardware firmware and software versions are automatically displayed, along with full contact details for Datem. Clicking <Admin Screen> will return the user back to the Administration Screen. Figure 9: Engineering Screen 4.1 Pod Status Command Button This is a push to activate button. When pressed, the temperature and humidity values for the electronics pod and motor control (inverter) pod are returned and displayed in the associated status boxes. The values are updated each time the button is pressed. These values are not stored in the data files. 4.2 Offset Check Command Button The offset check button allows the operator to quickly check the cones initial offset and compare it to its factory settings. This is a push to activate button. When pressed, the current voltage readings of each of the cone’s sensors are returned and displayed in the associated status bars. The values are updated each time the button is pressed. The voltages stored in the calibration file as factory baselines are also shown for comparison. These values are not stored in the data files. Figure 10 shows the Engineering screen after the Pod Status check has been performed. Figure 10: Engineering Screen – Offset Check 4.3 Push / Stop Push Command Button This is a push to activate button. When pressed the Manual Push command is sent to the sub-sea unit. This command will only activate the motor, no cone data will be displayed or recorded. The motor voltage and current and also penetration will be displayed but not recorded. The button toggles to stop push once activated. Press the stop push button to stop the thruster. If the cone is out when the engineering page is entered (i.e. not in its housing) a push will not be allowed. In this instance, only an emergency retract will be allowed. This is a slow speed retract. The cone up sensor is monitored in this mode and the thruster will stop retracting once the cone returns to its housing. 4.4 Retract / Stop Retract Command Button This is a push to activate button and will not be activated until a push has been made or unless the cone is not in its housing. When pressed the retract command is sent to the sub-sea unit. The button toggles to stop retract once activated. Press the stop retract button to stop the thruster. The cone up sensor and encoder counter are monitored in this mode and the thruster will stop retracting once the cone returns to its housing. 4.5 Tuning Details The tuning details section of the Engineering allows the operator to see a brief report of the tuning carried out once the unit was powered. Both levels and quality for subsea and topside are displayed along with a completion code. [2] Excellent Tuning. [1] Acceptable Tuning (borderline). Could be due to cable length. 5 Control Screen The Control Screen is used to display the data from the cone sensors during the push phase. The display is in the form of a Cone Sensor Status bar, a scrolling 3-channel strip chart, a polar plot graph and various command buttons. The functions should be selected in the following order. Deck Baseline Seabed Baseline Thrust Figure 11: Control Screen Upon entering the control screen every button press and message is logged in a Control Log data file, this file is saved in the same location as the Raw and Calculated data files, with the extension “.CLog”. This file would be analysed by Datem alongside all the other data files for a certain job in the event of any problems. 5.1 Deck Baseline The Deck Baseline button should be selected when the cone is on deck before deployment. When the system acquires Baseline data, the raw signals for each of the cone sensors are compared to the original factory Baselines and a Tare value applied so that each is re-set to zero. Once the readings are tared to zero, the cone acquisition remains on. The raw signal values are converted into engineering units (Mpa) and shown in the cone sensor status bar. The readings are displayed during deployment of the tool and would normally increase due to the effects of hydrostatic pressure on the cone. The initial readings from the Deck Baseline acquisition are stored in the RDF as voltages. The Deck Baseline must be performed before any other functions are selected. Upon the deck baseline being completed a raw deck-to-deck data file is created and written to once per second for the duration of the job until the unit is back onto the deck (after the push), this file is stored in the same location as both the Raw and Calculated data files but with the file extension “.RD2D”. 5.2 Seabed Baseline The Seabed Baseline button should be selected when the CPT is at the seabed. When the Seabed Baseline button is pressed the Pore Pressure reading is saved in the CDF as a Hydrostatic value in MPa. The raw signals for each of the cone sensors are then compared to the original factory baselines and new tare values applied so that each is re-set to zero again. The cone acquisition is left active awaiting a thrust command. The Seabed Baseline must be performed before a thrust can start. The readings from the Baseline acquisition are stored in the RDF as voltages. During both Baselines, a progress bar is displayed, see Figure 11: Baseline Progress Bar. Figure 12: Baseline Progress Bar 5.3 Thrust A push can be started by selecting the <Thrust> button. The raw data received from the sub-sea unit is converted to voltages and stored in the Raw Data file. The raw data is tared again so that all cone sensors are re set to zero at the start of the push and converted to Engineering units using the calibration data stored in the calibration file. The engineering values are then displayed in the cone sensor status bar, plotted to the Graph and stored to the Calculated Data File. The file data is stored as the data is received. Once pushed, this button toggles to show <Stop thrust>. 5.4 Stop Thrust To stop a push, press the <Stop thrust> push button. When a push is halted, the Operator can choose between continuing the push or completing the job (‘Retract’). A push can also be stopped automatically by the software if the maximum load, penetration or tilt values are reached. 5.5 Retract Retract can only be pressed when the cone movement is terminated (after a stop), once fully retracted a post baseline is performed and the software returns to the Administration Screen. For Neptune 5000 and Neptune 5010 the retract function has three speeds. Initially the thruster will retract as fast as possible whilst remaining inside a pre determined current limit. As the encoder pulse countdown approaches zero, a two stage slow down will activate. This ensures that the system can stop without any run on as soon as the cone up sensor is operated. For Neptune T-Bar, the retract speed is set to 2cm/second and data is recorded in the same way as it is during the push phase. 5.6 Disable Tilts This button is enabled only if the operator proceeded from the Administration screen without disabling the tilts. When this button is pressed the tilt value will zero and be ignored during a push until the user re-starts or clicks the button again (“Re Enable Tilts”). 5.7 Cone Sensor Status Bar The cone sensor values are shown as: Tip Resistance in MPa Sleeve Friction in MPa Excess Pore Pressure, Δu, in MPa Cone Tilt (x and y planes) in degrees Penetration in metres During each push, the Penetration, Tip Resistance and Cone Tilt are compared with the push parameters entered on the Administration Screen. If any of these values are reached, a warning message will be issued and the push phase terminated. The data is saved to a file instantly after being received. 5.8 Strip Chart The strip chart displays the three data series Pore Pressure, Sleeve Resistance and Tip Resistance against Penetration depth. The graph is updated at intervals of 2cm penetration (once per second). It is possible to zoom in on each plot by a factor of ten. To do this single click on either the Tip, Sleeve or Pore graph. Clicking again on these graphs will return the plots to the standard view. If no pore sensor is fitted to the cone then the space available on the screen will be used by the Tip and Sleeve graphs. 5.9 Polar Plot The polar plot graph displays the Cone Tilt from the central vertical. The plot position is taken from the Cone X and Cone Y deviations. Positive X is taken as the East Co-Ordinate, positive Y is taken as the North Co-Ordinate. 5.10 Dissipation A dissipation test can be performed during a push by selecting the <Dissipation> button. The software continues recording and saving the cone data. The data is stored to the data files in the usual manner. When <Stop dissipation> is selected the thrusting will continue. 6 Raw Data Files The Raw Data File is made up of four components; the Project Data, the Push data, the Baseline Data and the Raw Push Data. 6.1 Project Data The Project Data has the following format: Project Name, Client Name, Location, Vessel, Client, Operator, Cone Data, File Name, Notes. 6.2 Push Data The Push Data has the following format: Fix Number, Water Depth, Push Name, Test Number, Raw Data File, Calculated Data File, Max Tip, Max Incline, Max Push, Tip Area, N Value. 6.3 Raw Baseline Data The Baseline Data has the following format for Deck, Seabed and Post test Baselines: Raw voltage readings from Tip, Sleeve, Pore, Tilt X, Tilt Y. The post test baseline is appended after the actual push data. 6.4 Raw Push Data The Raw Push Data has the following format: Time Stamp, Penetration (m), Tip (V), Sleeve (V), Pore (V), TiltX (V), TiltY (V), AltA (m), AltB (m), Volts (V), Current (A), HS Depth (m), Frame Incline X (V), Frame Incline Y (V). 7 Calculated Data File The Calculated Data file is made up of three components, The Project Data, the Push Data and the Calculated Data. 7.1 Project Data The Project Data has the following format; Project Name, Client Name, Location, Vessel, Client, Operator, Cone Data File Name, Notes. 7.2 Push Data The Push Data has the following format: Fix Number, Water Depth, Push Name, Test Number, Raw Data File, Calculated Data File, Max Tip, Max Incline, Max Push, Tip Area, N Value, Tip Area Factor, Hydrostatic Pressure (MPa). 7.3 Calculated Data The Calculated Data has the following format: Timestamp, Penetration(m), Tip (MPa Qc), Cu (MPa), Sleeve (MPa), Excess Pore (MPa), TiltX (Degrees), TiltY (Degrees), Combined Tilt (Degrees), AltA (m), AltB (m), Volts (V), Current (A), HS Depth (m), Frame Incline X (Degrees), Frame Incline Y (Degrees). 8 Raw Deck-To-Deck Data The raw deck-to-deck data file is a file created upon performing the “Deck Baseline”, it is then written to once per second until the job has been completed and the Neptune system is back onto the deck. The format is shown below: Timestamp, Penetration(m), Tip, Sleeve, Pore, Tilt X, Tilt Y, Current (A) 9 Control Log File The control log file is activated once the operator is within the control screen, any key press, both manual or automatic and any messages to the operator during a job will be stored within this file along with the time-stamp, this file is purely for use by Datem and will assist in any fault finding. 10 Calculations 10.1 Tip Readings The raw Tip value is recorded during the Deck Baseline and a baseline value is calculated which Tares the Tip sensor back to it’s no load position, i.e. zero MPa. This zero value is displayed on the cone sensor status bar. The data acquisition system stays active during deployment. During deployment, the Tip values which will increase due to hydrostatic pressure effects are converted to MPa and displayed in the cone sensor status bar. The following formulae are followed to convert raw data into calculated data. When the Seabed Baseline is selected, a new baseline value is calculated such that the Tip sensor is again returned to zero before the CPT push. 10.1.1 Deck Baseline Tip Reading on Deck (V) * Calibration factor (kN/V) Tip Reading (V) Tip Reading (kN) New Tip Reading (kN) * Calibration factor (kN/V) - Deck Baseline Tip (kN) * 1000 N/kN =Deck Baseline Tip (kN) =Tip Reading (kN) =New Tip Reading (kN) =Tip (N) Tip (N) Note: Tip Area Tip Area Tip Area Tip Area 10.1.2 / Tip Area (mm2) Neptune Neptune Neptune Neptune =Qc (Mpa) 5000 Cone = 500mm2 5010 Cone = 1000mm2 T Bar Small = 2501mm2 T Bar Large = 4992mm2 Seabed Baseline and During Job Tip Reading Seabed (V) * Calibration factor (kN/V) =Seabed B/line Tip (kN) Tip Reading (V) * Calibration factor (kN/V) =Tip Reading (kN) Tip Reading (kN) New Tip Reading (kN) - Seabed Baseline Tip (kN) * 1000 N/kN =New Tip Reading (kN) =Tip (N) Tip (N) / Tip Area (mm2) =Qc (Mpa) Note: 1MPa = 1N/mm2 The Qc value is displayed on the graph and in the Tip sensor box on the cone sensor status bar. This value is used for comparing to the max permissible Tip resistance. The values are stored in the RDF file as Volts and as MPa in the CDF data file. 10.2 Sleeve Readings Neptune 5010 and Neptune T-Bar The raw Sleeve value is recorded during the Deck Baseline and a baseline value is calculated which Tares the Sleeve sensor back to it’s no load position, i.e. zero MPa. This zero value is displayed on the cone sensor status bar. The data acquisition system stays active during deployment. During deployment, the Sleeve values will increase due to hydrostatic pressure effects and are converted to MPa and displayed in the cone sensor status bar. The following formulae are followed to convert raw data into calculated data. When the Seabed Baseline is selected, a new Sleeve baseline value is calculated such that the Sleeve sensor is again returned to zero before the CPT push. 10.2.1 Deck Baseline Sleeve Reading Deck (V) * Calibration factor (kN/V) =Deck B/line Sleeve (kN) Sleeve Reading (V) Sleeve Reading (kN) New Sleeve (kN) Sleeve (N) 10.2.2 * Calibration factor (kN/V) - Deck Baseline Sleeve (kN) * 1000 N/kN / 15000 (mm2) =Sleeve Reading (kN) =New Sleeve (kN) =Sleeve (N) =Sleeve (Mpa) Seabed Baseline and During Job Sleeve Seabed (V) (kN) * Calibration factor (kN/V) =Sea b/line Sleeve Sleeve Reading (V) * Calibration factor (kN/V) =Sleeve Reading (kN) Sleeve Reading (kN) - Sea Baseline Sleeve (kN) =New Sleeve (kN) New Sleeve (kN) * 1000 N/kN =Sleeve (N) Sleeve (N) Note: 1MPa = 1N/mm2 / 15000 (mm2) =Sleeve (Mpa) The Sleeve value is displayed on the graph and in the Sleeve sensor box on the cone sensor status bar. The values are stored in the RDF file as volts and as MPa in the CDF data file. The Sleeve readings relate to soil that is 79mm behind the Tip sensor and so the Sleeve data should be shifted back by 79mm so that it relates to the correct penetration depth when post processing the data. 10.3 Sleeve Readings Neptune 5000 The raw Sleeve value is recorded during the Deck Baseline and a baseline value is calculated which Tares the Sleeve sensor back to it’s no load position, i.e. zero MPa. This zero value is displayed on the cone sensor status bar. The data acquisition system stays active during deployment. During deployment, the Sleeve values will increase due to hydrostatic pressure effects and are converted to MPa and displayed in the cone sensor status bar. The following formulae are followed to convert raw data into calculated data. When the Seabed Baseline is selected, a new Sleeve baseline value is calculated such that the Sleeve sensor is again returned to zero before the CPT push. The Neptune 5000 cone is a non-subtraction type. 10.3.1 Deck Baseline Sleeve Reading Deck (V) (kN) Sleeve Reading (V) Sleeve Reading (kN) New Sleeve (kN) Sleeve (N) 10.3.2 * Calibration factor (kN/V) * Calibration factor (kN/V) =Deck B/line Sleeve =Sleeve Reading (kN) - Deck Baseline Sleeve (kN) =New Sleeve (kN) * 1000 N/kN / 500 (mm2) =Measured Sleeve (N) =Sleeve (Mpa) Seabed Baseline and During Job Sleeve Seabed (V) * Calibration factor (kN/V) =sea b/line Sleeve (kN) Sleeve Reading (V) * Calibration factor (kN/V) =Sleeve Reading (kN) Sleeve Reading (kN) - Sea Baseline Sleeve (kN) =New Sleeve (kN) New Sleeve (kN) * 1000 N/kN =Measured Sleeve (N) Sleeve (N) / 500 (mm2) Note: 1MPa = 1N/mm2 =Sleeve (Mpa) The Sleeve value is displayed on the graph and in the Sleeve sensor box on the cone sensor status bar. The values are stored in the RDF file as volts and as MPa in the CDF data file. The Sleeve readings relate to soil that is 79mm behind the Tip sensor and so the Sleeve data should be shifted back by 79mm so that it relates to the correct penetration depth when post processing the data. 10.4 Pore Readings The raw Pore value is recorded during the Deck Baseline and a baseline value is calculated which Tares the Pore sensor back to it’s “in air” no pressure position, i.e. zero MPa. This zero value is displayed on the cone sensor status bar. The data acquisition system stays active during deployment. During deployment, the Pore values (increased due to hydrostatic pressure effects) are converted to MPa and displayed in the cone sensor status bar. The following formulae are followed to convert raw data into calculated data. When the Seabed Baseline is selected, the measured Pore value is stored in the CDF file as Hydrostatic Pressure (MPa) and a new Pore baseline value is calculated such that the Pore sensor is again returned to zero before the CPT push. 10.4.1 Deck Baseline Pore Reading Deck (V) * Calibration factor (MPa/V) =Deck B/line Pore (MPa) Pore Reading (V) * Calibration factor (MPa/V) =Pore Reading (MPa) Pore Reading (MPa) - Deck Baseline Pore (MPa) 10.4.2 =New Pore (MPa) Seabed Baseline and During Job Pore Seabed (V) * Calibration factor (MPa/V) =sea b/line Pore (MPa) Pore Reading (V) * Calibration factor (Mpa/V) =Pore Reading (Mpa) Pore Reading at Seabed Saved as Uo, Hydrostatic Pressure Pore Reading (Mpa) - Sea Baseline Pore (MPa) =New Pore Δu, (MPa) Note: 1MPa = 10bar. 1 bar is approximately equal to the pressure generated by 10m water depth. Δu is also referred to as excess pore or generated pore. The Δu value is displayed on the graph and in the Pore sensor box on the cone sensor status bar. The values are stored in the RDF file as volts and as MPa in the CDF data file. 10.5 Tilt X and Tilt Y Readings The raw Tilt values are recorded during the Deck Baseline and baseline values are calculated which tare the Tilt sensors back to the vertical position, i.e. zero degrees. A combined Tilt Angle is calculated as the hypotenuse value of the X and Y tilt values. This zero value is displayed on the cone sensor status bar. The data acquisition system stays active during deployment. During deployment, the Tilt values are converted to degrees and the combined tilt Angle displayed in the cone sensor status bar. The following formulae are followed to convert raw data into calculated data. When the Seabed Baseline is selected, new Tilt baseline values are then calculated such that the combined Tilt Angle is returned to zero before the CPT push. 10.5.1 Deck Baseline Tilt Reading Deck (V) * Calibration factor (deg/V) =Deck B/line Tilt deg Tilt Reading (V) * Calibration factor (deg/V) =Tilt Reading (deg) Tilt Reading (deg) - Deck Baseline Tilt (deg) =New Tilt (deg) 10.5.2 Seabed Baseline Tilt Seabed (V) * Calibration factor (deg/V) =sea b/line Tilt (deg) Tilt Reading (V) * Calibration factor (deg/V) =Tilt Reading (deg) Tilt Reading (deg) - Sea Baseline Tilt (deg) =New Tilt (deg) √((Tilt X)2 + (Tilt Y2)) = Combined Tilt Angle (degrees) The combined tilt angle value is displayed on the polar graph and in the Tilt sensor box on the cone sensor status bar. The values are stored in the RDF file as Volts and as degrees in the CDF data file. The display is formatted to integer values only. 11 Calibration Files The calibration file contains data for each of the cone sensors, the date calibrated, the Tip area factor and an indication of which sensors are fitted to the cone. The calibration file is stored within the digital cone. The sensor calibration data comprises cone bits against applied load in kilograms at a zero load point, a full load point and an intermediate point. Each of these three points is calculated from a best fit line which represents the data points recorded during a factory calibration. The Tip area factor is derived from pressure testing in a hydrostatic pressure chamber. No Tip area factor is provided for T Bar Cones. 12 Data Viewer Figure 13: Data Viewer The Data Viewer allows the Operator to open calculated ‘cdf’ files and raw ‘rdf’ files from completed CPT jobs in both MS Excel and MS Notepad. Figure 12: Data Viewer shows the Data Viewer Menu. Selecting <Exit> returns the Operator to the previous menu. 12.1 Print To view the graph image for any completed CPT test, the <Print> option can be chosen. The Operator must select the appropriate bitmap job file from the presented open dialog screen. It is then possible to print the graph if the user wishes by pressing print, this will then print the on-screen form to the default printer. All CPT tests are saved as a bitmap *.bmp as standard. Figure 13: Graph Viewer shows a typical graph. If the bitmap is opened outside of the software using any other software package, the pushname information will not be displayed. Figure 14: Graph Viewer 12.2 Open CDF With Notepad To view the Calculated Data File for any completed CPT test, the <Open CDF with Notepad> option can be chosen. The Operator must select the appropriate cdf job file from the presented open dialog screen. This is then opened within the MS Notepad text editor. This option is preferred if MS Excel is not installed on the machine. 12.3 Open RDF With Notepad To view the Raw Data File for any completed CPT test, the <Open RDF with Notepad> option can be chosen. The Operator must select the appropriate rdf job file from the presented open dialog screen. This is then opened within the MS Notepad text editor. This option is preferred if MS Excel is not installed on the machine. 12.4 Open RD2D With Notepad To view the Raw Deck to Deck Data File for any completed CPT test, the <Open RD2D with Notepad> option can be chosen. The Operator must select the appropriate rd2d job file from the presented open dialog screen. This is then opened within the MS Notepad text editor. This option is preferred if MS Excel is not installed on the machine. 12.5 Open CDF With Excel To view the Calculated Data File for any completed CPT test in MS Excel, the <Open CDF with Excel> option can be chosen. The Operator must select the appropriate cdf job file from the presented open dialog screen. This is then opened within the MS Excel Program. This option opens the file in a more structured manner than notepad, allowing the user to easily view and post process the data. 12.6 Open RDF With Excel To view the Raw Data File for any completed CPT test in MS Excel, the <Open RDF with Excel> option can be chosen. The Operator must select the appropriate rdf job file from the presented open dialog screen. This is then opened within the MS Excel Program. This option opens the file in a more structured manner than notepad, allowing the user to easily view and analyse the data. 12.7 Open RD2D With Excel To view the Raw Deck to Deck Data File for any completed CPT test in MS Excel, the <Open RD2D with Excel> option can be chosen. The Operator must select the appropriate rd2d job file from the presented open dialog screen. This is then opened within the MS Excel Program. This option opens the file in a more structured manner than notepad, allowing the user to easily view and analyse the data. 13 Contacts Any problems or software bugs encountered should be referred directly to Datem Ltd. Our technical staff should be able to provide advice in such situations. When seeking advice, it is helpful to provide the following information: 1. Location 2. Nature of problem 3. Any attempted resolution 4. Operational parameters 5. Cone used 6. System parameters (software versions etc.) 7. Any additional information considered to be relevant (weather conditions) 8. If possible raw data files should be made available for review by Datem. These will of course be treated in the strictest confidence and deleted upon request. This correspondence should be through any of the following means: e-mail: [email protected] Address: Datem Limited Woodbridge Road Industrial Estate Sleaford Lincolnshire NG34 7EW United Kingdom Telephone: +44 (0) 1529 419970 Fax: +44 (0) 1526 419989