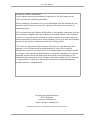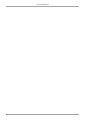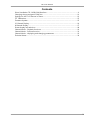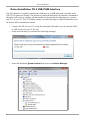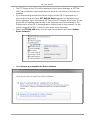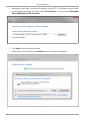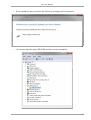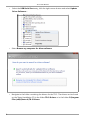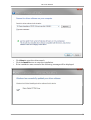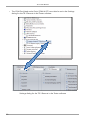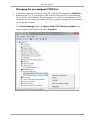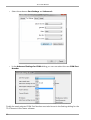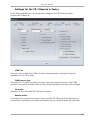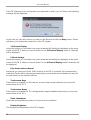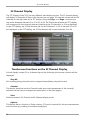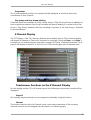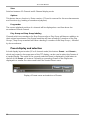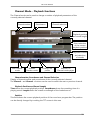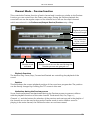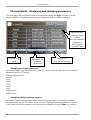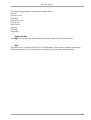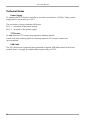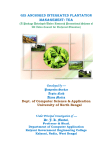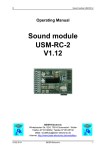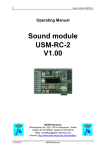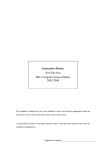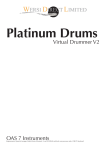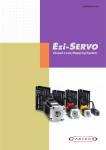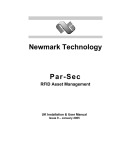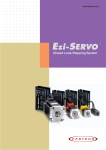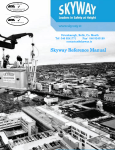Download User Manual for Teatro TR-3 Remote
Transcript
TR-3 Remote Control User Manual Teatro Version 4.7.0 8/2015 © 2015 R.O.S. Software TR-3 User Manual SOFTWARE LIMITED WARRANTY To the original customer purchasing this product in the first instance only, R.O.S. provides the following warranties: 30 Day Satisfaction Guarantee. If you are dissatisfied with the Software for any reason we will refund your money for a period of 30 days from the date of original purchase. R.O.S. warrants that the Software will perform in substantial compliance with the documentation supplied with the Software. If a material defect in the Software is found, you may return the Software to us for a refund. In no event will such a refund exceed the purchase price of the Software. This is your sole and exclusive remedy for any breach of warranty during this 30 day period. R.O.S. does not warrant that the Software will meet your requirements, that operation of the Software will be uninterrupted or error-free, or that all Software errors will be corrected. R.O.S. is not responsible for problems caused by changes in the operating characteristics of computer hardware or computer operating systems which are made after the release of the Software nor for problems in the interaction of the Software with other software. R.O.S. will have no responsibility to replace or refund the license fee of media damaged by accident, abuse or misapplication. Programming & Distribution: R.O.S. Software www.ros-software.de email: [email protected] Windows XP/7/8/10 are Trademarks of Microsoft Corporation 1 TR-3 User Manual 2 TR-3 User Manual Contents Driver Installation TR-3 USB/COM Interface....................................................................................... 4 Changing the pre-assigned COM Port................................................................................................ 11 Settings for the TR-3 Remote in Teatro............................................................................................... 13 TFT Calibration............................................................................................................................................. 15 Firmware Update......................................................................................................................................... 15 32 Channel Display..................................................................................................................................... 16 8 Channel Display........................................................................................................................................ 17 Preset display and selection.................................................................................................................... 18 Channel Mode - Playback functions.................................................................................................... 19 Channel Mode - Preview function........................................................................................................ 21 Channel Mode - displaying and changing parameters................................................................22 Technical Notes............................................................................................................................................ 24 3 TR-3 User Manual Driver Installation TR-3 USB/COM Interface The TR-3 Remote Controller contains two USB devices. A USB keyboard controller and a USB TFT Touchscreen Display. The drivers for the keyboard device are already contained in Windows (HID device) and they will be installed automatically the first time you connect the TR-3 to your PC. The TFT Display will be controlled through a USB/COM Interface and its drivers will be installed as follows. • Connect the TR-3 to your PC using the enclosed USB cable. You can use the USB-2 or USB-3 ports of your PC for this. A few seconds later you will see the following message: • Open the Windows System Control and launch the Device Manager: • 4 TR-3 User Manual • • • • The TFT Display of the TR-3 will be displayed in the Device Manager as GTT70AUSB. The exclamation mark means that the driver for this device is currently not installed. If you have already attached the Power Supply and the TR-3 is powered on, a second device with the name GTT Bulk-IO Device will also be displayed in the Device Manager. This is the internal SD-Card of the TFT Display and a driver for this device will be installed automatically if new firmware must be transferred to the Display device of the TR-3 (see explanation further below in this manual). For the normal usage of the TR-3 a driver for this device is not necessary. Select the GTT70A-USB entry, click the right mouse button and select Update Driver Software…: Select Browse my computer for driver software 5 TR-3 User Manual 6 • Navigate to the folder containing the drivers for the TR-3. The drivers can be found on the Teatro Installation CD in the folder TR-3 Drivers or in the folder C:\Program Files (x86)\Teatro 4\TR-3 Drivers • • Click Next to start the driver search. If the driver was found click the Install button to start the installation. TR-3 User Manual • If the installation was successful the following message will be displayed: • In the next step the serial USB/COM interface must be installed. 7 TR-3 User Manual 8 • Select the USB Serial Port entry, click the right mouse button and select Update Driver Software…: • Select Browse my computer for driver software • Navigate to the folder containing the drivers for the TR-3. The drivers can be found on the Teatro Installation CD in the folder TR-3 Drivers or in the folder C:\Program Files (x86)\Teatro 4\TR-3 Drivers TR-3 User Manual • • • Click Next to start the driver search. Click the Install button to start the installation. If the installation was successful the following message will be displayed: 9 TR-3 User Manual • The COM-Port listed under Ports (COM & LPT) must also be set in the Settings dialog for the TR-3 Remote in the Teatro software. Settings dialog for the TR-3 Remote in the Teatro software 10 TR-3 User Manual Changing the pre-assigned COM Port • • In the Device Manager the driver of the TR-3 will now be displayed as COM Port. Allthough the TR-3 is connected via USB, a serial COM protocol is used between Teatro and the USB Interface. The pre-assigned Com-Port (in this example COM7), can always be used without problems, but if you need to change the Port number it can simply be changed. • In the Device Manager select the Matrix Orbital GTT70A Driver (COMx) entry, click the right mouse button and select Properties 11 TR-3 User Manual • Select the submenu Port Settings and Advanced... • In the Advanced Settings for COMx dialog you can now select the new COM Port Number. Finally the newly selected COM Port Number must also be set in the Settings dialog for the TR-3 Remote in the Teatro software. 12 TR-3 User Manual Settings for the TR-3 Remote in Teatro In the Teatro software you can change the settings for the TR-3 Remote under Preferences/TR Remote: COM Port Here you need to select the COM Port which was assigned or changed during the installation of the TR-3 driver. COM Interval (ms) On slower PC's it may be necessary to slow down the polling frequency of the COM interface. Normally the default value of 10ms should be okay and must not be changed. Controller Selection of the connected TR-3 Remote Controller. Remote active This initiates the connection between Teatro and the TR-3 Remote. If the Remote was actived here, it will also be actived automatically when you launch Teatro the next time. 13 TR-3 User Manual If the TR-3 Remote is not connected or not powered on when you run Teatro, the following message will be displayed: In this case you can still connect or power on the Remote and hit the Retry button. Teatro will then try to initiate the connection to the TR-3 again. 32 Channel Display Using this option you can select how many channels will initially be displayed on the main screen of the TR-3, when you launch Teatro. In the 32 Channel Display mode 32 channels will be displayed. 8 Kanal Anzeige Using this option you can select how many channels will initially be displayed on the main screen of the TR-3, when you launch Teatro. In the 8 Channel Display mode 8 channels will be displayed. Play button selects channel Everytime you press one of the 'PLAY' buttons on the TR-3 controller, the corresponding channel in Teatro will be selected automatically. In some situations this behaviour may not be useful and can be switched off here. Touchscreen Beep If this option is enabled you will hear an acoustic beep sound whenever you touch the touchscreen of the TR-3. Touchscreen Buzzer If this option is enabled the TR-3 will generate a haptic feedback whenever you touch the touchscreen of the TR-3. Show Countdown Shows the actual playback position of a sound as a countdown. Display Brightness This changes the brightness of the TR-3 display. 14 TR-3 User Manual Keyboard Backlight This changes the brightness of the blue keyboard backlight. TFT Calibration If one or more of the touchscreen functions will not trigger properly it could be necessary to calibrate the TR-3 touchscreen. In this case click the button TFT Calibration and follow the instructions on the TFT display. The calibration process was successful if a message on the display says „Calibrated!“. If the message says „Calibration Error“ you must repeat the process. It is recommended to carry out the calibration process using a dedicated TFT-Stylus pen, because it will make it possible to select the calibration marks on the TFT screen much more precisly. Do not use any sharp or spiky objects for the calibration as these can damage the TFT screen permanently. Firmware Update This function will update the internal operating software of the TFT display to a newer version. If future versions of the Teatro software will offer new features which may need additional TFT display software, you will be notified after installing and running a new Teatro version, because Teatro checks the TR-3 firmware revision everytime you launch Teatro. If a firmware update of the TR-3 is necessary, click the button Firmware Update and follow the on-screen instructions of the Teatro software. 15 TR-3 User Manual 32 Channel Display The TFT Display of the TR-3 has two different track display layouts. The 32 channel display will display 32 channels of Teatro's 64 channels on one page. 16 channels on the left and 16 channels on the right side of the TFT display. Using the Page - and Page + buttons you can switch between channels 1 to 32 or 33 to 64. The Play buttons below the TFT display will correspond to the currently selected channel group. If channels 1 to 32 are displayed on the TFT display, the 32 Play buttons will control channels 1 to 32. If channels 33 to 64 are displayed on the TFT display, the 32 Play buttons will control channels 33 to 64. Touchscreen functions on the 32 Channel Display In both display modes (32 or 8 channel layout) the following touchscreen controls will be displayed. Stop All All currently playing channels can be stopped immediately using this button. Channel This button branches into the Channel mode, were many parameters of the currently selected channel can be changed (see description on the next pages). View Switches between 32-Channel and 8-Channel display mode. Options This button has no function in Teatro version 4.7.0 and is reserved for future enhancements and functions (e.g. loading of sounds and playlists). 16 TR-3 User Manual Progressbar The current playback position of a channel will be displayed as a red line above the soundname of each channel. Play Group and Stop Group labeling Channels which are members of a Stop Group and/or a Play Group will have an addition to their original soundname. Play Group members will have a leading P<number of the Play Group>, Stop Group members will have a leading S<number of the Stop Group>, followed by the soundname. 8 Channel Display The TFT Display of the TR-3 has two different track display layouts. The 8 channel display will display 8 channels of Teatro's 64 channels on one page. Using the Page - and Page + buttons you can switch between channels in groups of 8. Page 1 will show channels 1 to 8, page 2 will display channels 9 to 16 and so on. There are 8 pages with 8 channels each. Touchscreen functions on the 8 Channel Display In both display modes (32 or 8 channel layout) the following touchscreen controls will be displayed. Stop All All currently playing channels can be stopped immediately using this button. Channel This button branches into the Channel mode, were many parameters of the currently selected channel can be changed (see description on the next pages). 17 TR-3 User Manual View Switches between 32-Channel and 8-Channel display mode. Options This button has no function in Teatro version 4.7.0 and is reserved for future enhancements and functions (e.g. loading of sounds and playlists). Progressbar The current playback position of a channel will be displayed as a red line above the soundname of each channel. Play Group and Stop Group labeling Channels which are members of a Stop Group and/or a Play Group will have an addition to their original soundname. Play Group members will have a leading P<number of the Play Group>, Stop Group members will have a leading S<number of the Stop Group>, followed by the soundname. Preset display and selection In both display layout modes (32 or 8 channel mode) the buttons Preset - and Preset +, which are located in the upper area of the TFT display, can be used to select the Presets of a loaded Playlist. The name of the currently selected Preset is displayed in bold letters to the left of the Preset +/- buttons. Following or preceding Presets in the Playlist are displayed in a smaller font above and below the loaded Preset name. Display of Preset name and selection of Presets 18 TR-3 User Manual Channel Mode - Playback functions The Channel mode can be used to change a number of playback parameters of the currently selected channel. Channelnumber Soundname Channel selection Playback position and sound length Direct selection of the current playback position Playback buttons and selection of sounds Exit Channel mode Activate Preview mode Finding Cue points Selection of Channel mode pages Channelnumber, Soundname and Channel Selection Display of channelnumber and soundname of the currently selected channel. The Channel - and Channel + buttons can be used to select the next or previous channel. Playback Position and Sound Length Time shows the current playback position. Countdown shows the remaining time of a playing sound. Length shows the overall soundlength of the loaded sound. Position This field shows the current playback position of the sound as a progress bar. The position can be directly changed by touching the TFT screen in this area. 19 TR-3 User Manual Playback Functions The buttons Play, Pause, Stop, Forward and Rewind are controlling the playback of the sound. The two buttons Previous and Next to the right can be used to select the previous or the next sound of a channels soundlist. Preview Switches to the Preview mode of the channel (see description below). Cue This button controls the Cue function of each channel (see full explanation in the Teatro manual). Page Selection The Page +/- buttons are selecting the individual pages of the Channel mode. Exit This will let you go back to the 8 or 32 channel display. The current Channel mode page will be stored, so you can come back to this page from the main display directly. 20 TR-3 User Manual Channel Mode - Preview function This controls the Preview function of each channel and it works very similar to the Preview function you can control from the Teatro main page. During the Preview playback the sound will not use the regular output of the channel but it will use the output channel which was selected in the Preferences/Output Devices/Preview setup dialog. Playback position and sound length Direct selection of the current playback position Playback buttons Preview mode activated Buttons which can not be used during the Preview process are greayed out Playback Functions The buttons Play, Pause, Stop, Forward and Rewind are controlling the playback of the sound. Position This field shows the current playback position of the sound as a progress bar. The position can be directly changed by touching the TFT screen in this area. Limitations during the Preview process Some functions/buttons are deactivated during the Preview process to prevent collision with the playback functions of the main channel. The buttons Exit, Cue, Page +/-, Channel +/- and the buttons for selection of the previous and next sounds in the playlist of the channel can not be used as long as the Preview mode is active. While a sound is playing in the main channel, the Preview function can not be accessed. 21 TR-3 User Manual Channel Mode - displaying and changing parameters The next page of the Channel mode can be accessed using the Page + button. On this page a selection of playback parameters are displayed and can also be changed. Parameters and settings of the channel. Currently selected parameters are displayed in green color. Exit Channel mode Adjustment of a selected parameter Selection of Channel mode pages Changing two-value parameters Parameters which only have two values (on/off), can be switched directly by touching this parameter on the TFT screen. These parameters are: Restart Loop Pause Hold Jump Auto Range active Fades active Changing multiple-value parameters Parameters which have multiple values, must first be selected by touching the desired parameter field on the TFT screen, which will then display the selected parameter in green color. After selecting a parameter its value can be changed using the Value +/- buttons 22 TR-3 User Manual The following parameters are having multiple values: Fade-In Fade-In Curve Fade-Out Fade-Out Curve Play Group Stop Group Volume Panning Varispeed Page selection The Page +/- buttons are selecting the individual pages of the Channel mode. Exit This will let you go back to the 8 or 32 channel display. The current Channel mode page will be stored, so you can come back to this page from the main display directly. 23 TR-3 User Manual Technical Notes Power Supply To operate the TR-3 remote controller it must be connected to a 12Volt / 2Amp. power supply which comes with your TR-3. The connector is using a standard XLR type. Pin 1 = + terminal of the power supply Pin 5 = - terminal of the power supply TFT Screen Do not clean the TFT screen using agressive cleaning liquids. A soft cloth with cleaning liquid or cleaning wipes for PC monitor screens are recommended. USB Cable The TR-3 should be connected using standard computer USB cables which should not exceed 2mtrs. in length. A suitable cable comes with your TR-3. 24