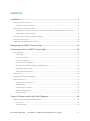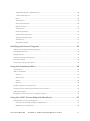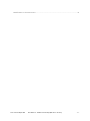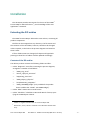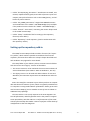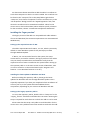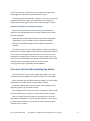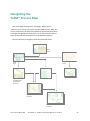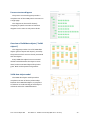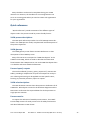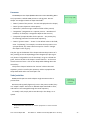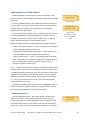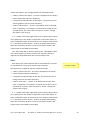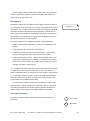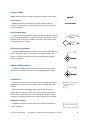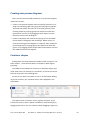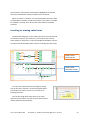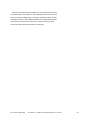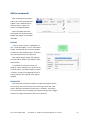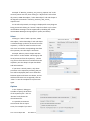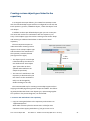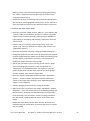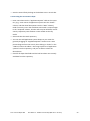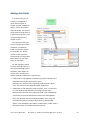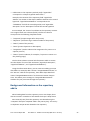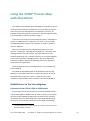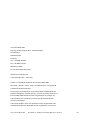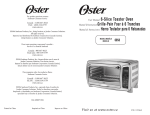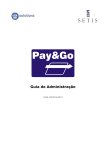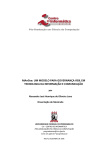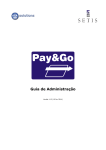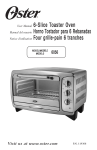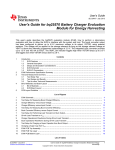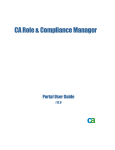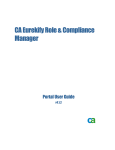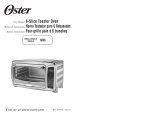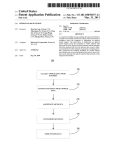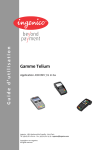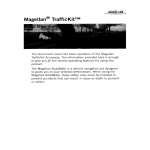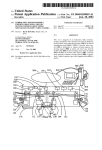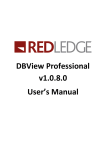Download User Manual for the YaSM® Process Map (MS Visio™ Version)
Transcript
YaSM® Process Map User Manual for the YaSM® Process Map (MS Visio™ Version) Contents Installation ..................................................................................................... 5 Extracting the ZIP archive ................................................................................................................. 5 Contents of the ZIP archive ......................................................................................................... 5 Setting up the repository add-in ...................................................................................................... 6 Installing the current version of the add-in (Visio 2010 or 2013 on Windows 7, 8 or 10) .......... 7 Installing the “legacy version” ..................................................................................................... 8 First start of Visio after installing the add-in .................................................................................... 9 Required system fonts .................................................................................................................... 10 Installation of updates to the add-in .............................................................................................. 10 Navigating the YaSM® Process Map ..............................................................11 Components of the YaSM® Process Map .......................................................12 Visio diagrams ................................................................................................................................ 12 Front page ................................................................................................................................. 12 Process overviews ..................................................................................................................... 12 Flowchart diagrams ................................................................................................................... 12 Process structure diagram ........................................................................................................ 13 Overview of YaSM data objects (“YaSM objects”) .................................................................... 13 YaSM data object model ........................................................................................................... 13 Object lifecycle diagrams .......................................................................................................... 14 RACI matrix ..................................................................................................................................... 14 Checklists/ document templates .................................................................................................... 14 Quick references............................................................................................................................. 15 YaSM process descriptions ........................................................................................................ 15 YaSM glossary............................................................................................................................ 15 Process inputs/ outputs ............................................................................................................ 15 YaSM role descriptions .............................................................................................................. 15 Process metrics ......................................................................................................................... 15 Types of Shapes used in the Visio Diagrams ..................................................16 Master shapes and the document stencil ...................................................................................... 16 Processes ................................................................................................................................... 17 Tasks/ activities ......................................................................................................................... 17 © IT Process Maps GbR User Manual - YaSM® Process Map (MS Visio™ Version) -2- YaSM data objects (“YaSM objects”) ........................................................................................ 18 “Other data objects” ................................................................................................................ 18 Roles .......................................................................................................................................... 19 Attachments .............................................................................................................................. 20 Start and end events ................................................................................................................. 20 Sequence flows ......................................................................................................................... 21 Associations............................................................................................................................... 21 Decision gateways ..................................................................................................................... 21 OR (inclusive) gateways ............................................................................................................ 21 AND (parallel) gateways ............................................................................................................ 21 Annotations ............................................................................................................................... 21 Navigation shapes ..................................................................................................................... 21 Modifying the Process Diagrams ...................................................................22 Adding new shapes to existing diagrams ....................................................................................... 22 Changing shape data ...................................................................................................................... 22 Modifying links ............................................................................................................................... 22 Creating new process diagrams ..................................................................................................... 23 Container shapes ............................................................................................................................ 23 Inserting or moving swim lanes ...................................................................................................... 24 Using the Repository Add-In..........................................................................26 Introduction .................................................................................................................................... 26 Add-in commands........................................................................................................................... 27 Refresh ...................................................................................................................................... 27 Refresh File ................................................................................................................................ 27 Select ......................................................................................................................................... 28 Options ...................................................................................................................................... 28 Simple changes to the repository ................................................................................................... 29 Creating custom object types linked to the repository .................................................................. 31 Adding data fields ........................................................................................................................... 34 Background information on the repository add-in ........................................................................ 35 Using the YaSM® Process Map with SharePoint ............................................37 Modifications to the Visio diagrams ............................................................................................... 37 Conversion from VSD to VSDX or VDW format ......................................................................... 37 Modification of hyperlinks ........................................................................................................ 38 © IT Process Maps GbR User Manual - YaSM® Process Map (MS Visio™ Version) -3- Modifications to the RACI matrix ................................................................................................... 41 © IT Process Maps GbR User Manual - YaSM® Process Map (MS Visio™ Version) -4- Installation This document provides instructions for the use of the YaSM®1 Process Map for Microsoft Visio™2; prior knowledge of the Visio application is assumed. Extracting the ZIP archive The YaSM® Process Map is delivered as a ZIP archive, containing all product components. The files can be unzipped into any directory. The file names and the structure of the sub-folders, however, should not be changed unless required, as the links in the process diagrams are based on those names. If file or folder names are changed, all shapes with hyperlinks pointing to those files or folders must be updated accordingly. Contents of the ZIP archive The delivery archive contains the following folders and files: — Folder "Diagrams": Visio files containing the process diagrams, arranged in a number of sub-folders: — “YaSM_Top_Level” — “Service_Lifecycle_Processes” — “Supporting_Processes” — “YaSM_Object_Lifecycles” — “Complementary_Diagrams” — “YaSM_ISO20000_Bridge” (only available if the product license includes the “YaSM® - ISO 20000 Bridge”). — Folder “RACI”: RACI matrix in Excel format. — Folder "Checklists": Checklists in Microsoft Word™ format, specifying the YaSM objects in detail. 1 YaSM® is a registered trade mark of IT Process Maps GbR. 2 Microsoft™, Visio™, Word™ and Excel® are trademarks of Microsoft Corp. © IT Process Maps GbR User Manual - YaSM® Process Map (MS Visio™ Version) -5- — Folder "Accompanying_Documents": Introduction to YaSM®, user manual, implementation guide, Excel table of process inputs and outputs, PDF quick references such as the YaSM glossary, and collection of process metrics. — Folder “ISO_20000_Documents”: Original ISO 20000 document and introduction to the YaSM® - ISO 20000 Bridge (only available if the product license includes the “YaSM® - ISO 20000 Bridge”). — Folder "Stencils": Visio stencil, containing the master shapes used in the YaSM® Process Map. — Folder “Setup”: Installation files for setting up the repository feature (a Visio add-in). — Folder "Repository": Excel repository (used in combination with the repository add-in). Setting up the repository add-in The YaSM® Process Map includes an add-in for Visio (the “repository add-in”) which makes it possible to read data from an Excel repository and write those data into a shape’s shape data fields and link attributes. See page 26 for more details. The setup folder of your delivery archive contains two sub-folders with the current and “legacy” versions of the add-in: — The current version is to be used with the more recent editions of Visio and Windows (Visio 2010 or 2013 on Windows 7, 8 or 10). — The legacy version is to be used with older editions of Visio and Windows (the minimum requirements are Windows XP and Visio 2003). Note: The setup files contained in your delivery archive are compatible with the 32-bit editions of Visio, which are typically installed even on computers running 64-bit editions of Windows. Please get in touch with IT Process Maps if you use a 64-bit version of Visio to obtain an additional setup package. The Visio add-in is not strictly required as the Visio diagrams contain all information, and all hyperlinks work in the product’s original state upon delivery. But the add-in is a useful extension of the standard Visio functionality that makes it easier to perform certain kinds of modifications to the Visio diagrams. © IT Process Maps GbR User Manual - YaSM® Process Map (MS Visio™ Version) -6- Installing the current version of the add-in (Visio 2010 or 2013 on Windows 7, 8 or 10) Setting up the required version of .NET The add-in requires Microsoft .NET 4.5 or later, which is present by default on most Windows systems if they are kept up-to-date through Windows Update. If .NET 4.5 (or later) cannot be found on the system, the setup routine will try to install it. However, we recommend to verify that the latest version of .NET 4.x is installed on the system before setting up the repository add-in. If required, the latest updates to .NET can be obtained through Windows Update. Installing the latest updates to Windows and Visio Before installing the repository add-in, please get the latest updates for Windows and Visio through Windows Update. This is especially important if you have just completed a fresh installation of Visio on your PC, as the update will install additional Visio components, depending on your versions of Windows and .NET. Setting up the repository add-in To set up the repository add-in, double-click on “setup.exe” in the “Current_Version” sub-folder and follow the instructions. Running the setup is required for each client PC on which the add-in is to be used. Please note that the setup installs the add-in for the current user only. Every additional user who intends to work with the add-in on a particular PC is required to run the setup once again while being logged in with his or her own user credentials. A standard (nonadministrator) user may start the setup, but Windows may ask for the password of an administrator during setup. Security policies and publisher verification Depending on your organization’s security policy and settings, the setup may be terminated with a security warning stating that the add-in’s certificate or its location is not trusted. This may happen in particular when the setup is started from a network folder. A possible workaround consists of temporarily copying the setup folder to a local folder (for instance to the Windows desktop) and starting the setup from there. © IT Process Maps GbR User Manual - YaSM® Process Map (MS Visio™ Version) -7- An alternative solution would be to add the add-in’s certificate to each client computer on which it is to be installed. The certificate can be found in the “setup.exe” file in the setup folder (right-click on “setup.exe”, then choose “Properties” from the context menu; in the “File Properties” dialog, look for the “Digital Signatures” tab, from where the certificate can be viewed and installed - either for the current user or the local machine). When asked to specify a location for the certificate, choose “Trusted Root Certification Authorities”. Installing the “legacy version” The legacy version of the add-in is compatible with older editions of Visio and Windows (the minimum requirements are Visio 2003 and Windows XP). Setting up the required version of .NET The add-in requires Microsoft .NET 2, 3 or 3.5, which is present by default on most Windows systems if they are kept up-to-date through Windows Update. If .NET 2, 3 or 3.5 cannot be found on the system, the setup routine will try to install it. However, the legacy version of the add-in may not always succeed and we recommend to verify that the required version of .NET is installed on the system before setting up the repository add-in. In the more recent version of Windows, .NET 3.5 can be turned on in the Control Panel under “Programs and features -> Turn Windows features on or off”). Installing the latest updates to Windows and Visio Before installing the repository add-in, please get the latest updates for Windows and Visio through Windows Update. This is especially important if you have just completed a fresh installation of Visio on your PC, as the update will install additional Visio components, depending on your versions of Windows and .NET. Setting up the legacy repository add-in To set up the repository add-in, double-click on “setup.exe” in the “Legacy_Version” sub-folder and follow the instructions. Running the setup is required for each client PC on which the add-in is to be used. Please note that the setup is only able to install the add-in for the current user. Every additional user who intends to work with the add- © IT Process Maps GbR User Manual - YaSM® Process Map (MS Visio™ Version) -8- in on a particular PC is required to run the setup once again while being logged in to Windows with administrator rights. If company policies demand that “ordinary” users are not normally assigned administrator rights, the workaround is to temporarily assign administrator rights to those users while running the setup. Additional components required by the add-in Apart from the actual Visio add-in, the setup routine will also install the two following Microsoft run-time components on which the add-in depends: — Microsoft Office 2003 (2007, 2010) Primary Interop Assemblies (depending on your installed version(s) of Microsoft Office) — Microsoft Visual Studio 2005 Tools for Office Second Edition Runtime The setup routine may try to download the installation package for Microsoft Visual Studio 2005 Tools for Office Second Edition Runtime (“vstor.exe”) from the Microsoft web site. If this results in an error message (for example due to restrictive security settings), this component can be downloaded from the Microsoft website and installed manually prior to running the setup for the add-in (URL: “http://go.microsoft.com/fwlink/?LinkId=100566”). First start of Visio after installing the add-in Upon the first start of Visio after installing the add-in, four new commands will be available in the “Add-Ins” tab in the Visio ribbon. Note: The ribbon was introduced with Visio 2010. A custom toolbar will appear in the older editions of Visio 2003 and 2007. A message window will inform you that a “New Config File Visio_ Repository_Add-In.cfg” has been created. This configuration file stores the add-in’s configuration data. Under normal circumstances, you will not need to edit this file manually. Next, a message informs you that no repository file is set at this stage: Before being able to use the repository feature, it is necessary to specify where exactly on your system or local network the Excel repository file is located. © IT Process Maps GbR User Manual - YaSM® Process Map (MS Visio™ Version) -9- Click on “OK” and select your repository file (if you start up the YaSM® Process Map for the first time, you will most likely want to select the original Excel repository, which is located in the “Repository” folder of your delivery archive). Required system fonts The diagrams of the YaSM® Process Map use the Calibri font which is installed by default on most Windows systems. If Calibri is not installed on your system, an alternative font like Arial will be used - please install the Calibri font in that case for optimal display and readability of the diagrams. Installation of updates to the add-in Before installing an updated version of the Visio add-in, please deinstall the existing installation in the Windows Control Panel. After that, proceed with setting up the new version of the add-in as described above. © IT Process Maps GbR User Manual - YaSM® Process Map (MS Visio™ Version) - 10 - Navigating the YaSM® Process Map The “Front Page” diagram (file “Frontpage_YaSM_Process _Map.vsd”) is the main entry-point into the YaSM® Process Map. The various components of the process model can be reached from there via shapes configured with hyperlinks. It is of course also possible to open all files and documents directly in the Windows Explorer. The most important navigation paths are illustrated below: RACI matrix Data object model Front page Level 0: Overview of YaSM service management processes Process structure Object lifecycles Level 1: Main processes Level 2: Subprocesses © IT Process Maps GbR User Manual - YaSM® Process Map (MS Visio™ Version) - 11 - Components of the YaSM® Process Map Visio diagrams Front page The front page is a portal with links to the various components of the YaSM® Process Map. It is the main entry point into the process model. Process overviews Overview diagrams show for each main process how it is related to the other main processes and what sub-processes it contains. Flowchart diagrams The top areas of the flowchart diagrams illustrate the process interfaces in detail. Underneath the top area, the flowchart diagrams contain one or several rows (“swim lanes”) with a detailed account of the process activities. © IT Process Maps GbR User Manual - YaSM® Process Map (MS Visio™ Version) - 12 - Process structure diagram The process structure diagram provides a complete view of the YaSM process structure on a single page. This diagram can be used for directly navigating to specific overview or flowchart diagrams on the main or sub-process levels. Overview of YaSM data objects (“YaSM objects”) This diagram provides a list of all YaSM data objects (process inputs and outputs), sorted by the processes which are most closely associated with the objects. Every YaSM data object has an associated checklist which describes the object in more detail, and an associated object lifecycle diagram. Both can be opened via hyperlinks. YaSM data object model The YaSM data object model provides a complete overview of the key relationships between the YaSM data objects. Its purpose is to facilitate an understanding of each object's relevance within the YaSM framework. © IT Process Maps GbR User Manual - YaSM® Process Map (MS Visio™ Version) - 13 - Object lifecycle diagrams Object lifecycle diagrams are available for every YaSM data object. Their aim is to illustrate which YaSM processes create, update, read and archive particular YaSM objects, and how their status changes throughout their lifecycle. RACI matrix The RACI or responsibility matrix provides a summary of the YaSM roles’ responsibilities in the various YaSM processes. The RACI matrix is supplied in the form of an Excel table. The process names in the column on the left are configured with hyperlinks; this makes it possible to open the Visio diagram for a particular process directly from the matrix. Checklists/ document templates The checklists in Microsoft Word (.DOC) format explain the YaSM key terms in detail. Typically, a YaSM checklist exemplifies the structure of the data or information contained in a document or record. Example: The checklist for the incident record explains what information is typically maintained for service incidents. Checklists are available for every YaSM data object and are generic, i.e. applicable to most organizations. © IT Process Maps GbR User Manual - YaSM® Process Map (MS Visio™ Version) - 14 - Many checklists can be used as templates during your YaSM initiative. For instance, the checklists for service agreements can serve as a starting point when you need to create such agreements for your organization. Quick references “Quick references” provide overviews of the different types of objects used in the process model in printer-friendly format: YaSM process descriptions This PDF quick reference provides a list of all YaSM processes defined in the YaSM process model, complete with brief descriptions of the process objectives. YaSM glossary The YaSM glossary in PDF format contains definitions or short descriptions of the YaSM key terms. Many of those terms correspond to “YaSM data objects” in the YaSM® Process Map, which are used to describe the information flows between the YaSM processes. For each YaSM data object there is a checklist with more detailed information. Process inputs/ outputs This Excel workbook (“process_inputs_outputs.xls”) contains two tables, providing a complete list of inputs and outputs for each process. Filtering and sorting can be applied to create specific views, focusing on particular processes, inputs or outputs. YaSM role descriptions This PDF document contains short descriptions or definitions of all YaSM roles. Role objects are used in the flowchart diagrams and the RACI matrix to illustrate the responsibilities for whole processes or single process activities. Process metrics To support the selection of suitable process metrics, the YaSM® Process Map contains for each process a list of widely used metrics with brief definitions in PDF format. © IT Process Maps GbR User Manual - YaSM® Process Map (MS Visio™ Version) - 15 - Types of Shapes used in the Visio Diagrams Master shapes and the document stencil All shapes used in the YaSM® Process Map were created using the master shapes contained in a special YaSM Visio stencil, as shown on the right. The file “YaSM_Process_ Map.vss” can be found in the “Stencils” folder of your delivery archive. As always in Visio, once a master shape from a stencil is used in a Visio document, that master shape becomes part of the document stencil. The master shapes from the stencil are therefore also present in the document stencils of all individual Visio files which are part of the YaSM® Process Map. Some of the master shapes are configured to work with the YaSM® Process Map’s “repository feature”. This is explained in more detail after page 26. Note: You may insert any type of Visio shape into the process diagrams. However, we provide a set of master shapes to help you with maintaining a coherent design of the process model. © IT Process Maps GbR User Manual - YaSM® Process Map (MS Visio™ Version) - 16 - Processes The BPMN process shape (BPMN: Business Process Modeling Notation) represents a whole YaSM process or sub-process. Process shapes are configured with six shape data fields3: Assess changes (CAB) — “Name” (name of the process - this text is displayed on the shape) — “Note” (process objective or description) — “Reference” (reference tag or outline number of the process) — “AssignedTo” (assignment to a superior process. - Resolution of incidents, for example, is assigned to Operate the services) — “UniqueID” (unique identifier for the process. - The primary key for selecting processes from the Excel repository) — “Status” (process status. - “Active” is the default value in this field; enter “In planning”, for example, to indicate that a process is not yet operational; any status value not equal to “Active” changes the shape’s color to grey). The plus sign at the bottom of the shape indicates the presence of a link, pointing to the corresponding process diagram (the plus sign is only shown if a hyperlink is set for the shape). To go to a linked diagram, click on the link in the shape’s context menu or - in the more recent versions of Visio - click on the shape while holding down the control key. The process shape is linked to the “Process” table in the Excel repository, which is used by the repository add-in to populate the shape data fields and to set the shape’s link. Tasks/ activities BPMN task shapes are used to depict single activities within a process flow. Det ermine required CAB members Because tasks typically figure only once in the process model, they are “simple” shapes: There are no defined shape data fields or links, and tasks are not managed through the Excel repository. To modify a task, simply edit its text directly in the shape, as required. 3 Shape data were referred to as “custom properties” in earlier versions of Visio. © IT Process Maps GbR User Manual - YaSM® Process Map (MS Visio™ Version) - 17 - YaSM data objects (“YaSM objects”) YaSM data objects represent process inputs and outputs. Their main purpose is to illustrate the information flows between the YaSM processes. Change record Master object For every YaSM data object, the YaSM® Process Map contains one “master object” and one or several variants which represent specific lifecycle stages of the object. The stage names are indicated in brackets after the object name. The purpose of using variants is easily understood when looking at the lifecycle diagram for a YaSM data object: The variants make it possible to show how an object’s state changes as it is created, updated, read and archived by various YaSM processes. Change record (proposed - RFC) Object variant representing a specific state of a YaSM data object YaSM data object shapes are configured with four shape data fields: — “Name” (name of the object. - This text is displayed on the shape) — “Note” (object description or definition) — “UniqueID” (unique identifier of the object. - The primary key for selecting YaSM data objects from the Excel repository) — “Status” (object status. - “Active” is the default value in this field; enter “In planning”, for example, to indicate that a YaSM object is not yet operational; any status value not equal to “Active” changes the shape’s color to grey). The “>” symbol in the lower right-hand corner indicates the presence of hyperlinks (it is only shown if a hyperlink is set for the shape). Every YaSM data object features two links, one to the object’s associated checklist and a second link to its lifecycle diagram. To go to a linked diagram or document, click on the link in the shape’s context menu or - in the more recent versions of Visio - click on the shape while holding down the control key. The YaSM data object shape is linked to the “YaSMObject” table in the Excel repository, which is used by the repository add-in to populate the shape data fields and to set the shape’s links. “Other data objects” Just like YaSM data objects, “other data objects” (shown with a dashed line) represent information flowing from one process to another. But unlike the YaSM data objects, where YaSM has strong views about their content, such objects are mostly informal data or information. There are no associated lifecycle diagrams or checklists. © IT Process Maps GbR User Manual - YaSM® Process Map (MS Visio™ Version) Change status information - 18 - “Other data objects” are configured with four shape data fields: — “Name” (name of the object. - This text is displayed on the shape) — “Note” (object description or definition) — “UniqueID” (unique identifier of the object. - The primary key for selecting objects from the Excel repository) — “Status” (object status. - “Active” is the default value in this field; enter “In planning”, for example, to indicate that an object is not yet operational; any status value not equal to “Active” changes the shape’s color to grey). A “>” symbol in the lower right-hand corner indicates the presence of a hyperlink (it is only shown if a hyperlink is set for the shape). To open a linked document, click on the link in the shape’s context menu or - in the latest versions of Visio - click on the shape while holding down the control key. No links are set for this type of shape in the original state of the YaSM® Process Map. The “other data object” shape is linked to the “OtherObject” table in the Excel repository, which is used by the repository add-in to populate the shape data fields and to set the shape’s link. Roles Role objects are used to indicate who is accountable for a process or responsible for carrying out certain process activities. Change manager Role objects are configured with four shape data fields: — “Name” (name of the role. - This text is displayed on the shape) — “Note” (role description or definition) — “UniqueID” (unique identifier of the role. The primary key for selecting roles from the Excel repository) — “Status” (role status. - “Active” is the default value in this field; enter “In planning”, for example, to indicate that a role is not yet operational; any status value not equal to “Active” changes the shape’s color to grey) A “>” symbol in the lower right-hand corner indicates the presence of a hyperlink (it is only shown if a hyperlink is set for the shape). To open a linked document, click on the link in the shape’s context menu or - in the latest versions of Visio - click on the shape while holding down the control key. No links are set for this type of shape in the original state of the YaSM® Process Map. © IT Process Maps GbR User Manual - YaSM® Process Map (MS Visio™ Version) - 19 - The role shape is linked to the “Role” table in the Excel repository, which is used by the repository add-in to populate the shape data fields and to set the shape’s link. Attachments Attachment objects do not appear in the original versions of the process diagrams - they are meant to represent your organization’s own documents. For example, attachment shapes may represent detailed working instructions for performing certain tasks; if placed next to tasks in the process diagrams and configured with your organizationspecific links, it will be possible to open those working instructions directly from within the Visio diagrams. At tachment ... Attachment objects are configured with four shape data fields: — “Name” (name of the attachment. - This text is displayed on the shape) — “Note” (attachment description or definition) — “UniqueID” (unique identifier of the attachment. - The primary key for selecting attachments from the Excel repository) — “Status” (attachment status. - “Active” is the default value in this field; enter “In planning”, for example, to indicate that an attachment is not yet operational; any status value not equal to “Active” changes the shape’s color to grey). A “>” symbol in the lower right-hand corner indicates the presence of a hyperlink (it is only shown if a hyperlink is set for the shape). To open a linked document, click on the link in the shape’s context menu or - in the latest versions of Visio - click on the shape while holding down the control key. No links are set for this type of shape in the original state of the YaSM® Process Map. The attachment shape is linked to the “Attachment” table in the Excel repository, which is used by the repository add-in to populate the shape data fields and to set the shape’s link (the “Attachment” table is empty in the original state of the YaSM® Process Map). Start and end events Start events and end events represent the start and end points of processes. Start event End event © IT Process Maps GbR User Manual - YaSM® Process Map (MS Visio™ Version) - 20 - Sequence flows BPMN sequence flows are used to specify the sequence of activities. Associations BPMN associations link processes to other objects. Most importantly, associations are used to illustrate information flows and process interfaces. Decision gateways A decision (exclusive) gateway routes the sequence flow to exactly one of the outgoing paths. Conditions determine the selection of the outgoing path. If no explicit conditions are given, the most appropriate outgoing path is selected. Condition 2 Condition 1 OR (inclusive) gateways The OR (inclusive) gateway indicates a split in the process flow into two or more paths where one or more of the outgoing paths are taken. If no explicit conditions are given, all appropriate outgoing paths are selected. AND (parallel) gateways The AND (parallel) gateway indicates a split in the process flow into two or more paths where all of the outgoing paths are taken. Annotations Annotations are used to enhance the process models with further information, e.g. when a process activity requires additional explanations. Consi der level of damage if the implementation is delayed. Because annotations typically figure only once in the process model, they are “simple” shapes: There are no defined shape data fields or links, and annotations are not managed through the Excel repository. To modify an annotation, simply edit its text as required. Navigation shapes Navigation shapes are used in the process model to facilitate an easier navigation. © IT Process Maps GbR User Manual - YaSM® Process Map (MS Visio™ Version) Back to Front Page - 21 - Modifying the Process Diagrams All process diagrams may be changed without limitations - as with any Visio diagrams created by yourself, there are no restrictions. The following recommendations, however, will help you make best use of Visio in combination with the YaSM® Process Map, and to maintain consistency and a coherent look of your YaSM process documentation. Adding new shapes to existing diagrams Create new shapes by either — Copying an existing shape within a drawing using “copy” and “paste” — Dragging a master shape from the document stencil onto the diagram. Changing shape data For all shapes which are configured for the repository feature (process, YaSM data object, “other data object”, role and attachment shapes), we recommend not to change the contents of their shape data fields directly in Visio; rather, change the “Name”, “Notes”, “AssignedTo” and “Reference” attributes in the repository and perform a “Refresh” with the repository add-in on the affected shapes (this will help to ensure that all objects in the process model have the correct values in their attributes). Modifying links For all shapes which are configured for the repository feature (process, YaSM data object, “other data object”, role and attachment shapes), we recommend not to change the link information directly in Visio; rather, change the link fields (“HyperlinkDescriptorn”, “Hyper linkAddressn” and “HyperlinkSubAddressn”) in the repository and perform a refresh with the repository add-in on the affected shapes. © IT Process Maps GbR User Manual - YaSM® Process Map (MS Visio™ Version) - 22 - Creating new process diagrams There are two recommended procedures if new process diagrams need to be created: — Create a new process diagram within an existing Visio file by creating a new drawing page, then giving the new page an appropriate name (most likely, the name of a new (sub-)process). Start inserting shapes by copying (groups of) shapes from other diagrams within your file, or by dragging master shapes from the document stencil onto the diagram. — Create a completely new Visio file by copying one of the YaSM® Process Map’s existing files and renaming it. Delete and/ or rename the existing process diagrams as required. Then modify the process diagrams by copying (groups of) shapes from other diagrams, or by dragging master shapes from the document stencil or the YaSM stencil onto the diagram. Container shapes Starting with Visio 2010, Microsoft introduced the concept of “container shapes” - boxes around clusters of shapes to define logical groupings. The YaSM® Process Map uses containers to help keep things organized: Swim lanes, for example, are containers, as well as the central boxes in the process overview diagrams. As soon as you select a container or one or several shapes belonging to the container, the “Container Tools” tab is displayed in the Visio ribbon: The shapes inside a container are not a group of shapes, so you have direct access to them. Shapes are added or removed simply by dragging them into or out of a container. When dragging a shape into © IT Process Maps GbR User Manual - YaSM® Process Map (MS Visio™ Version) - 23 - the container, the container outline will be highlighted to indicate that Visio will make the shape a member of the container. When you move a container, the contained shapes will move with it, keeping their positions inside the container. This makes it possible, for example, to easily move whole swim lanes with all contained activities. Inserting or moving swim lanes The flowchart diagrams on the sub-process level use a special kind of container shape (a “list container”) as an outer frame and container shapes as swim lanes, as in the example shown below. The list container will automatically make room for and align the swim lanes. Process Owner Superior Processes Incident manager Servi ce request record (rejected) Support i nci dent and service request resol ution Support i nci dent and service request resol ution YaSM service management processes Servi ce request model (released) Servi ce request record (open) Monitor i ncidents and service requests Operat e the services Log incidents and service requests Fulfill servi ce requests Servi ce request record (open) Servi ce request record (resol ved) Close i nci dents and service requests Resolv e i nci dents and service requests Monitor i ncidents and service requests Manage configuration information Process objective: To fulfil l serv ice request s, which are typically either requests for information or request s to implement minor (standard) changes lik e the reset of a password . CI record (updated) Manage configuration information Outer frame: List container CI record (verified) Incident/ request status information Customer process Back to Front Page Resource Verify if the request can be handled as a standard serv ice request 1st level support Servi ce request record created Request cannot be handled as a service request Highli ght reasons for rejecting the request and inform the requester Set the request to status 'rejected' Processing of service request rejected If the request is not a predefined serv ice request, or might have consequences which are not wel l understood, it must be rejected. Request can be handled as a standard serv ice request Cat egorize service request Priori tize the service request If one is available, apply the guidance and rules of a suitable service request model. Assign a priorit y to the service request based on its urgency, which determines t he avai lable time for its resolution. For most serv ice requests, guidance on priori tization is typi cally contai ned in a serv ice request model. Check transferal to a special ist fulfillment group Servi ce request can be processed by 1st level support Carry out service request If possi bl e, follow the steps descri bed in a service request model. Servi ce request must be transferred to a fulfillment group Where necessary, update config. information in the CMS Assumption: The fulfillment of service requests may include the implementation of preaut horized standard changes. For such changes, 1st level support can update the confi guration information in the CMS. Document processing of t he service request Set service request record status to 'resol ved' Al so ensure that all other relat ed documentation required has been compl eted. Servi ce request fulfilled Inner frame: Container shape Inform user of transferal to fulfillment group Resource Servi ce request fulfillment group Carry out service request If possi bl e, follow the steps descri bed in a service request model. Note: Ideal ly, many service requests are handled in an automated way, for example via self-service portals on the intranet. Where necessary, update config. information in the CMS Assumption: The fulfillment of service requests may include the implementation of preaut horized standard changes. For such changes, 1st level support can update the confi guration information in the CMS. Document processing of t he service request Set service request record status to 'resol ved' Al so ensure that all other relat ed documentation required has been compl eted. To insert new swim lanes into the diagram, simply click on the blue “insertion” arrow that appears when you position the mouse cursor over a corner of an existing swim lane. You can also drag whole swim lanes up or down within the outer frame, and you’ll notice that the lanes will be positioned automatically. © IT Process Maps GbR User Manual - YaSM® Process Map (MS Visio™ Version) - 24 - Note: Even though container shapes are a new feature introduced with Visio 2010, such shapes are still compatible with earlier versions of Visio. A shape configured as a container will behave like a normal rectangular shape in Visio 2003 and 2007: The contained shapes will not move with it (to move a swim lane in earlier versions of Visio, select the whole swim lane and all of its contents). © IT Process Maps GbR User Manual - YaSM® Process Map (MS Visio™ Version) - 25 - Using the Repository Add-In Introduction The Excel repository included in the YaSM® Process Map is a central place where to store and manage all descriptive information and link data for five object types used in the Visio diagrams: process, YaSM data object, “other data object”, role and attachment shapes. For example, the repository contains a worksheet or table named “Process”, where you will find one row for each process defined in the YaSM® Process Map. Every row contains a number of cells which hold the process’s unique ID, its name, objectives, assignment to a higher-level process, reference tag or outline number, and link information. There are three more tables in the repository, for the YaSM data object, “other data object” and role shapes appearing in the process diagrams, plus one empty worksheet for attachment shapes where you can enter any documents specific to your organization (these documents can then be linked into the Visio process diagrams using attachment shapes from the Visio stencil supplied with the YaSM® Process Map). The repository add-in allows you to pick records from the Excel repository from within Visio, and load the corresponding data into a shape’s attributes. You can also refresh one or several selected shapes’ attributes with a single mouse-click after data in the repository has changed. © IT Process Maps GbR User Manual - YaSM® Process Map (MS Visio™ Version) - 26 - Add-in commands After installing the repository add-in, four new commands will appear in the “ADD-INS” tab in the Visio ribbon. These commands are explained below. Note: The ribbon was introduced with Visio 2010. A custom toolbar will appear in Visio 2003 and 2007. Refresh If one or several process, YaSM data object, “other data object”, role or attachment shapes are selected, this command updates (“refreshes”) the selected shapes’ attributes with current data from the repository. After performing a refresh, the updated contents will be shown in the shape’s shape data window. It is possible to select more than one shape at a time and perform a refresh on all of these shapes. If graphical objects or other “ordinary” shapes not configured for the repository feature are selected, these will be skipped. Refresh File This command refreshes all shapes in all process diagrams within the currently active Visio file (or all currently open Visio files if the option “Refresh File updates all open Files” is enabled - see below). This is the fastest way of refreshing all shapes in one go after a bigger number of changes have been made in the repository. © IT Process Maps GbR User Manual - YaSM® Process Map (MS Visio™ Version) - 27 - Example: If “Resolve_incidents_and_service_requests.vsd” is the currently active Visio file, then clicking on “Refresh File” will refresh all process, YaSM data object, “other data object” and role shapes in all diagrams contained in “Resolve_incidents_and_service_ requests.vsd”. As the refresh proceeds, a message is displayed for every diagram being processed. Clicking on “Cancel” stops the refresh cycle. These intermediate messages can be suppressed by disabling the “Show intermediate Messages during Refresh” option (see below). Select Clicking on “Select” while a process, YaSM data object, “other data object” and role shape is selected brings up the list of entries from the repository - choose an item from the list and click “OK” to load the corresponding data from the repository into the shape’s attributes. Example: Select a process shape and then click “Select” on the toolbar. This brings up the list of processes from the repository - choose any process from the list to load data from the repository into the shape’s shape data fields and link attributes. If you enter a search pattern, only those processes in the repository matching the pattern will be displayed (there is no distinction between upper and lower case letters, and no wildcard characters are recognized). Click on “Clear” to see the complete list of processes again. Options In the “Options” dialog you are able to specify the location of the repository file - click on “Browse” and choose the desired Excel file. It is possible to maintain several Excel files as repositories, for example if you need © IT Process Maps GbR User Manual - YaSM® Process Map (MS Visio™ Version) - 28 - to maintain several repositories in different languages. In the “Options” dialog you can easily switch between repositories at any time. In the “Options” dialog you can also switch between different languages for the add-in’s toolbar and dialogs. Finally, two settings control the behavior of the “Refresh” and “Refresh File” commands: — If the option “Show intermediate Messages during Refresh” is set, intermediate messages will be shown before the update of individual diagrams; these messages make it possible to cancel the update at various points during the refresh cycle. Disabling this option means only one message will be shown at the end of the refresh cycle. — If the option “Refresh File updates all open Files” is enabled, “Refresh File” will update all files currently open in Visio (otherwise, only the currently active file - i.e. the file that is currently visible in Visio - will be updated). This allows you to open several files from the YaSM® Process Map at the same time and perform an update operation on all of these files in one go. Note: A refresh cycle across several files may take several minutes or longer to complete. Also, use this option with care as the add-in will try to update all files currently open in Visio, including any files which are not part of the YaSM® Process Map; this may lead to unpredictable behavior. Simple changes to the repository Changing existing cell contents and inserting rows are the simplest and the most likely modifications to occur - these changes are uncritical, as long as every row is identified with a unique ID in the “Unique ID” column. Please observe: — Do not change the format of the Excel file (“Microsoft Excel 972003” format is required). — Do not change the first three rows of the repository tables (highlighted in blue). — No empty rows are permitted between rows containing data. — Texts in the “Note” field may be up to 2048 characters long; text in all other fields may be up to 256 characters long. © IT Process Maps GbR User Manual - YaSM® Process Map (MS Visio™ Version) - 29 - — Hard line breaks within cells (inserted by “ALT-Return”) are not supported (such line breaks are not supported by some Visio versions and may show up as special characters in the shape data fields). — Double quotes (“) are not permitted within cells (the “ character is used internally by Visio to delimit character strings); all text from the repository is stripped of double quotes when writing it to the shapes’ shape data fields. Single quotes (‘) are allowed. — Always ensure that every row within one worksheet is identified by a unique ID (every worksheet must have a first column labeled “UniqueID” containing integer numbers [“IDs”]; IDs must be unique within one worksheet only, not within the entire Excel workbook; the IDs do not need to be continuous and do not have to appear in any particular order). — To check if two identical IDs are present in a table’s “UniqueID” column, sort the rows according to the “UniqueID” column, or use Excel’s conditional formatting feature for highlighting duplicate values. — Every worksheet must contain a second column labeled “Name” containing the objects’ names. Changing the unique IDs in the repository is possible but should be done with care. Generally speaking, the idea behind using unique IDs to identify objects is that they never change. We therefore recommend never to change the unique IDs but to use new ones if new objects (represented by single rows in the Excel worksheets) must be added to the repository. After saving and closing the repository file, the modified contents are immediately available in Visio, so you can proceed with updating the process models using the “Refresh” command, or with inserting new objects using “Select”. Hint: When modifying the repository, it is generally a good idea to create a copy of an existing repository file, perform the changes and do some testing (you are always able to switch between different repository files with the “Options” command). © IT Process Maps GbR User Manual - YaSM® Process Map (MS Visio™ Version) - 30 - Creating custom object types linked to the repository In its original state upon delivery, the YaSM® Process Map comes with five standard object types which are configured for use with the Excel repository: process, YaSM data object, “other data object” and role shapes. In addition to these pre-defined object types you can create your own ones and use them in combination with the repository. For every custom object type, this involves creating a new master shape and inserting an additional worksheet or table into the Excel repository. The most important aspect to understand when creating custom objects is that a shape’s object type and the name of the worksheet in the repository must be identical (see figure on the right): — The object type of a Visio shape is determined by the value of a user-defined cell “User.Object Type” (this value can be inspected and modified in the shape’s shape sheet). — The name of a worksheet in the repository is determined by the text shown on the worksheet’s tab (it can be changed by double-clicking on the tab). Object type specified in a user-defined cell in the shape sheet is the same as Worksheet name in the Excel repository The recommended way for creating custom object types involves copying and modifying existing master shapes and tables. The following example illustrates how a new object type, representing application systems in the process diagrams, can be created: 1. Create a new worksheet in the repository — Copy an existing worksheet in the repository and rename it to “ApplicationSystem”. Note: Older versions of Excel truncate text in cells after 256 characters when copying worksheets. If you get to see such a © IT Process Maps GbR User Manual - YaSM® Process Map (MS Visio™ Version) - 31 - warning, create a new worksheet instead of copying an existing one, name it “ApplicationSystem” and copy the contents of an existing worksheet into it. — Delete the contents of all existing cells in the new table but leave the first three rows (highlighted in blue) intact, as they must be in place in exactly this format for the repository feature to function. 2. Create a new Visio master shape — Open the stencil file “YaSM_Process_Map.vss”, to be found in the “Stencils” folder of your delivery archive (or create a copy of the original stencil for experimenting); make the stencil editable by right-clicking on its heading and selecting “Edit Stencil” from the context menu. — Create a copy of an existing master shape using “copy” and “paste” (e.g., copy the “Attachment” master, then rename it to “Application System”). — Open the new master shape for editing by double-clicking on it. — Change the appearance of the master as appropriate (the original masters supplied with the YaSM® Process Map are actually groups of basic shapes, so be careful not to destroy the group but to modify the various elements of the group). — Specify the new object type by opening up the master’s shape sheet and changing the contents of the user-defined cell “ObjectType” to “ApplicationSystem” (be careful to open the group’s shape sheet, not the shape sheet of one of the group’s member shapes); then close the shape sheet. — Open the master’s shape data window and enter “Application System …” into the “Name” field (this will be the default text shown on the shape when creating a new “ApplicationSystem” object in a Visio diagram). — Save the changes to the master by closing the window. — Right-click on the new master, then select “Edit Master - Master Properties …” from the context menu; in the following dialog, tick the box next to “Generate icon automatically from shape data”; close the dialog - this will result in a new icon being created for the new master, which should look similar to the new master shape. — Repeat the steps above, but this time uncheck “Generate icon automatically from shape data”, to prevent that icons are repeatedly re-created. © IT Process Maps GbR User Manual - YaSM® Process Map (MS Visio™ Version) - 32 - — Save the stencil file by clicking on the diskette icon in its title bar. 3. Start using the new master shape — Enter some data into the “ApplicationSystem” table in the repository (e.g., enter names of application systems into the “Name” column, and their brief descriptions into the “Note” column); make sure every row in the worksheet starts with a unique integer in the “UniqueID” column; all other cells may be left blank, but obviously a repository item without a name would not be very useful. — Save and close the Excel repository. — You can now add application system shapes to your Visio diagrams by dragging an “ApplicationSystem” master onto a Visio process diagram from the stencil, then clicking on “Select” in the “Add-Ins” tab on the ribbon - this brings up the list of application systems from the repository, and you are able to select the desired item. — Check if all shape data fields and the link have been set correctly with data from the repository. © IT Process Maps GbR User Manual - YaSM® Process Map (MS Visio™ Version) - 33 - Adding data fields In its initial state, the repository is configured to work with five types of shapes: process, YaSM data object, “other data object” and role shapes. For each of those types of shape there is a table in the repository and corresponding (master) shapes in Visio. The columns in the repository correspond to certain attributes (“shape data fields”) of the Visio shapes. For example, the “Name” column in the repository corresponds to a shape data field “Name” in Visio (see figure on the right). For the repository add-in to work, the field names (i.e. the column headings) in the repository must adhere to certain rules, and the Visio shapes must be configured in a specific way: — Field names in the Repository without any prefix correspond to a shape data field of the same name in Visio. Example: The contents of the repository field (column) “Reference” are written to the shape data field “Reference”. — Field names in the Repository with the prefix “User.” correspond to a user-defined cell, defined in the shape’s shape sheet. Example: The contents of the repository field “User.ChangeDate” are written to the user-defined cell named “User.ChangeDate”. Hint: User-defined cells are normally invisible in Visio. They are accessible by opening a shape’s shape sheet (if “Show Shape Sheet” is not available in the shapes’ context menu, enable “Run in developer mode” in the advanced Visio options). © IT Process Maps GbR User Manual - YaSM® Process Map (MS Visio™ Version) - 34 - — Field names in the repository with the prefix “Hyperlinkn.” correspond to a shape’s hyperlink with index n. Example: The contents of the repository field “Hyperlink2. Address” are written to the shape’s Address attribute of its second hyperlink. “Hyperlink2.SubAddress” corresponds to the “SubAddress” field of the second hyperlink, and “Hyperlink2. Descriptor” to the “Description” field of the second hyperlink. As an example, the “Process” worksheet in the repository contains in its original state nine columns (fields). The first six columns correspond to the following shape data fields: — “UniqueID” (unique integer ID for the process) — “Reference” (reference tag or outline number of the process) — “Name” (name of the process) — “Note” (process objectives or description) — “AssignedTo” (used to indicate the assignment of a process to a superior process) — “Status” (used to indicate, for example, if a process is active or in the planning stage) The last three columns contain link information which is written into the shapes’ first set of link attributes (“Hyperlink1.Descriptor”, “Hyperlink1.Address”, and “Hyperlink1.SubAddress”). Using the information above, you can now start adding your own data fields. For example, add a column “AssignedToBusinessUnit” to the “Process” table in the repository, then add a shape data field named “AssignedToBusinessUnit” to the Process master shape in Visio. This allows you to manage an “AssignedToBusinessUnit” attribute for your processes through the repository. Background information on the repository add-in When loading data from the repository into a Visio shape, those data are stored in a number of cells within the shape’s shape sheet. Data records (rows) from the repository are selected using the “UniqueID” field (the “UniqueID” field is the primary key). This is why no duplicate unique IDs are allowed in the repository. © IT Process Maps GbR User Manual - YaSM® Process Map (MS Visio™ Version) - 35 - In its initial state after delivery, the Excel repository contains five tables or worksheets, one for each type of Visio shape which is configured for usage with the repository feature (process, YaSM data object, “other data object”, role and attachment shapes). On the Visio side, all process, YaSM data object, “other data object”, role and attachment shapes contain a user-defined cell in their shape sheet called “ObjectType”. The content of the “Object Type” cell tells the repository add-in what type of shape is present and what worksheet (data table) in the repository holds the relevant data. Example: If the shape’s “ObjectType” cell contains the value “Process”, the repository feature knows that the shape at hand is a process shape; accordingly, when looking for data in the repository, the lookup will be performed in the “Process” worksheet. The definition of valid object types is done implicitly by giving the repository worksheets appropriate names. The shapes’ object types must correspond to the worksheet names. This mechanism can be used to create new types of shapes which use the repository feature, as explained above. The columns in the repository table don’t need to be in the same sequence as the shape data fields in Visio, as the shape data fields are addressed by their names. However, every table in the Repository must have a first column labeled “UniqueID” and a second column labeled “Name”. The text in row 2 of the repository tables (“max. 255 chars -------…”) is some arbitrary text which helps the Excel database driver to reserve sufficient memory while reading data from the repository. If you add new fields to the repository, please follow our example and enter some text containing the maximum number of characters for the new fields. This precaution is necessary because, unlike in a “real” database, there is no way in Excel to specify field lengths for the database driver. © IT Process Maps GbR User Manual - YaSM® Process Map (MS Visio™ Version) - 36 - Using the YaSM® Process Map with SharePoint The YaSM® Process Map is often managed on a SharePoint4 server, as this platform allows for the definition of access rights for specific parts of the process documentation. All employees can thus, for example, be granted read-only access to the process diagrams, while only a small team is allowed to make changes. If the aim is to merely store and manage the files on a SharePoint server, no modifications are required, as in such a scenario locally installed applications (Visio or Visio Viewer) are used to modify or view the diagrams. Since version 2010, however, SharePoint features the “Visio Services”, including a “Visio Web Access Web Part” to present Visio drawings directly in a web browser. With the Web Part, locally installed applications are no longer necessary to view Visio diagrams (Visio is still required for editing purposes). The Visio Web Part is therefore a popular solution for publishing the process documentation within an organization. Similar SharePoint Services and Web Parts are also available for Excel and Word. The YaSM® Process Map needs to be adapted for use with the Web Parts, as the Web Parts do not support all features of the full Microsoft Office products or work in a different way. These adaptations (and the Web Parts’ limitations) are described below. Modifications to the Visio diagrams Conversion from VSD to VSDX or VDW format All Visio files must be converted once from the standard VSD format to either VSDX or VDW format, in order for them to be compatible with the Visio Web Part (VSDX is the new format for Visio files introduced with Visio 2013; VDW is the “Visio 2010 Web Drawing” file format). To this end, the Visio files of the YaSM® Process Map 4 The information in this chapter relates to the more recent versions of SharePoint 2010 and 2013. © IT Process Maps GbR User Manual - YaSM® Process Map (MS Visio™ Version) - 37 - need to be saved in VSDX or VDW format. The original VSD files then become obsolete. Note: The conversion and subsequent editing of Visio files in VDW format requires at least Visio 2010 Professional. Modification of hyperlinks The YaSM® Process Map uses hyperlinks to navigate from one diagram to another and to open linked documents. These links must be adapted to the SharePoint environment. Adapting links with the repository add-in We recommend using the Excel repository and the repository addin to modify the links: Once the link information in the repository has been changed, the links in the Visio diagrams can be updated with the “Refresh file” command. The following example highlights the required changes to the repository. The first figure below shows the original state of the repository: This link information must be changed as follows (the URL pointing to a SharePoint server location is only an example; it will look different in your environment): © IT Process Maps GbR User Manual - YaSM® Process Map (MS Visio™ Version) - 38 - It is important that the “Address” column contains the full paths to the VSDX or VDW files on the SharePoint server. As for the “SubAddress” column, — Links to overview diagrams (YaSM main processes) contain no sub-address. — Links to flowchart diagrams (YaSM sub-processes) contain only the sub-address (the local name of the Visio diagram). Links pointing to checklists need to be changed to work with the Word Web Part. Here is an example for a link which will open a checklist in the Web Part (the link will look different in your SharePoint environment): https://…/YaSM_Processes/_layouts/15/WopiFrame.aspx?&source doc=/YaSM_Processes/Checklists/CL_Incident_Record.doc Limitations to using hyperlink sub-addresses in the Visio Web Part In its original state, links in the YaSM® Process Map pointing to Visio files consist of two components: An address (specifying the Visio file to be opened) and a sub-address (specifying the diagram or page within the Visio file to be shown upon opening the file). This allows for direct hyperlinks to specific diagrams in a Visio file, such as a link to a particular incident resolution sub-process. © IT Process Maps GbR User Manual - YaSM® Process Map (MS Visio™ Version) - 39 - This works well with the full Visio application and the Visio Viewer, but there is no proper support for sub-addresses in the Visio Web Part: The Web Part will always open the first diagram of a Visio file, even if the link contains a sub-address. Local links (links between diagrams in the same Visio file) do not work. Until these limitations are removed by a new version of the Visio Web Part, we recommend implementing a workaround by deleting either the sub-address or the address (as in the example above). The following figure illustrates which types of links work with this setup: Diagrams in file: Resolve_incidents_and_service_requests.vsdx Resolv e i nci dents and service requests LP4.6 Support incident and service request resolution Log incidents and service requests LP4.6.1 LP4.6.2 Fulfill servi ce requests Pro-act ively inform users and client s LP4.6.3 Resolv e major incident s Resolve incidents in 1st level support LP4.6.5 LP4.6.6 LP4.6.4 1: Link to first diagram in file 2: Link to sub-process Resolve problems LP4.7 Pro-act ively identify problems Cat egorize and priori tize problems LP4.7.1 LP4.7.2 Analyze and resolve problems Monitor outstanding problems LP4.7.3 Close probl ems LP4.7.4 LP4.7.5 3: Link within the same file Diagrams in file: Resolve_problems.vsdx — Links of type 1, pointing to the first diagram in a Visio file (for example, a link pointing to the overview diagram of the incident resolution process) — Links of type 3, pointing from one Visio diagram to another one in the same file (for example, a link between two incident resolution sub-processes). © IT Process Maps GbR User Manual - YaSM® Process Map (MS Visio™ Version) - 40 - Links of type 2, pointing from outside to a specific diagram in a Visio file, are not possible (for example, a link from problem resolution to a specific sub-process in incident resolution). But this is only a minor drawback since such links exist only in a small number of places in the process model, for example in the process structure diagrams. Full path names vs. relative links In its original state, the YaSM® Process Map contains relative hyperlinks, so that Visio calculates the address of a linked file based on the current file location. Using relative links has the advantage that the links do not need to be modified when you move the whole process documentation to a different location on your hard drive or local network. Unfortunately, relative links are not understood by the Visio Web Part and must be replaced by full paths pointing to the exact link targets on the SharePoint server. Every time the set of files is moved to a different location on the SharePoint server, the links must be adapted accordingly. Modifications to the RACI matrix As a first step, the matrix must be converted to XSLX format, since this format is required for use with the Excel Web Part. Then the links in the first column of the matrix, pointing to process diagrams, need to be changed to full path names pointing to the VSDX or VDW files on the SharePoint server (those path names are the same ones as in the repository - see above). Note: Please deactivate “Options - Advanced - Web Options Update links on save” in the Excel options, otherwise the links may be changed unintentionally when saving the matrix on the SharePoint server. Some Excel features used in the RACI matrix must be removed as they are not supported by the Excel Web Part (if the features are not removed, this may result in error messages being shown or the matrix not being displayed by the Web Part): — Remove data validation (the drop-down lists in the matrix cells for the selection of “R”, “A”, “C” or “I”). © IT Process Maps GbR User Manual - YaSM® Process Map (MS Visio™ Version) - 41 - — Change the vertical text alignment of the role names to horizontal alignment (if required, adjust the column width). — Delete all graphical objects. Finally, the YaSM® Process Map contains a link from the Front Page diagram to the RACI matrix. This link must be changed as follows for the RACI matrix to open in the Excel Web Part (again, this link is only an example, it will look different in your environment): https://…/YaSM_Processes/_layouts/15/WopiFrame.aspx?&source doc=/YaSM_Processes/RACI_Matrix/RACI_Matrix.xlsx © IT Process Maps GbR User Manual - YaSM® Process Map (MS Visio™ Version) - 42 - IT Process Maps GbR Dipl.-Ing. Stefan Kempter & Dr. Andrea Kempter Am Hoernle 7 87459 Pfronten Germany Tel. + 49-8363-927396 Fax + 49-8363-927703 Member of itSMF © IT Process Maps GbR, 2015 [email protected] it-processmaps.com | yasm.com YaSM® is a registered trademark of IT Process Maps GbR. Microsoft™, Word™, Excel®, Visio™ and SharePoint™ are registered trademarks of Microsoft Corp. All processes and methods in our products were compiled with the greatest of diligence. Despite this fact, errors may not be ruled out. IT Process Maps GbR therefore makes no guarantee nor accepts any type of liability for consequences which may be associated with incorrect statements. Users must decide in their own particular case if the processes and methods described are applicable to their organization or business. © IT Process Maps GbR User Manual - YaSM® Process Map (MS Visio™ Version) - 43 -