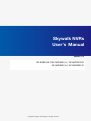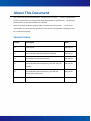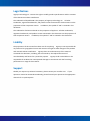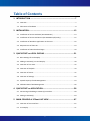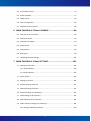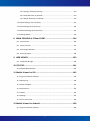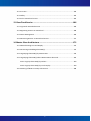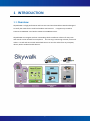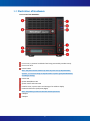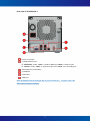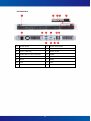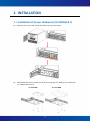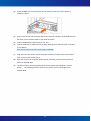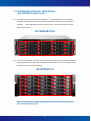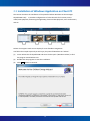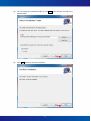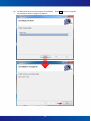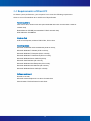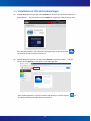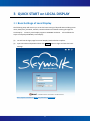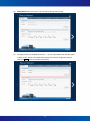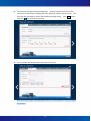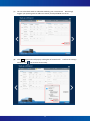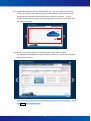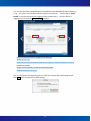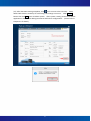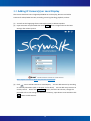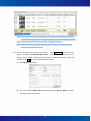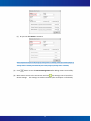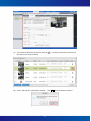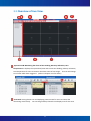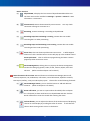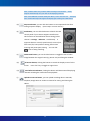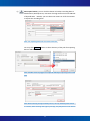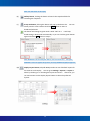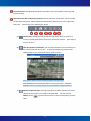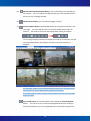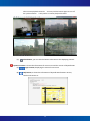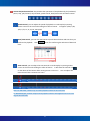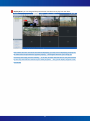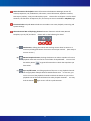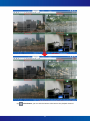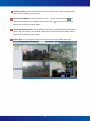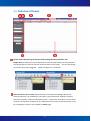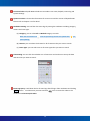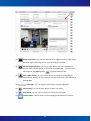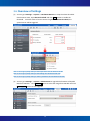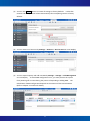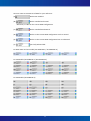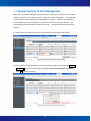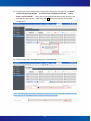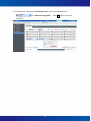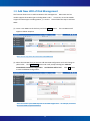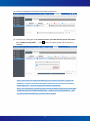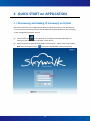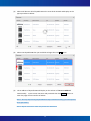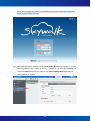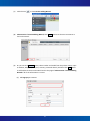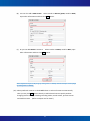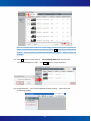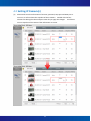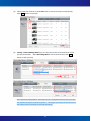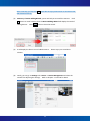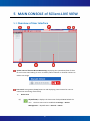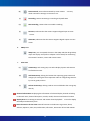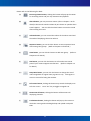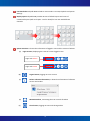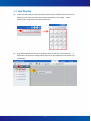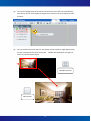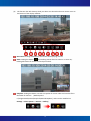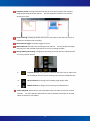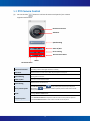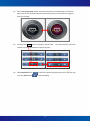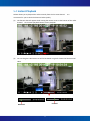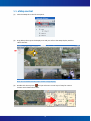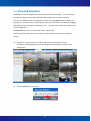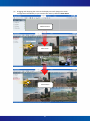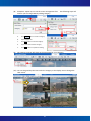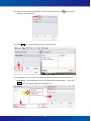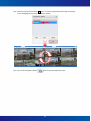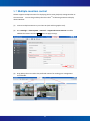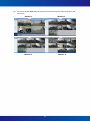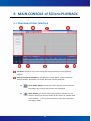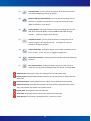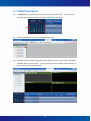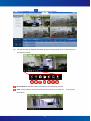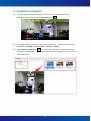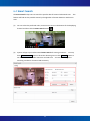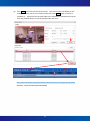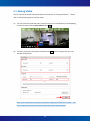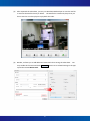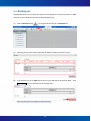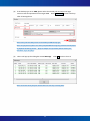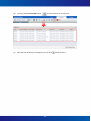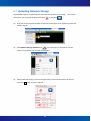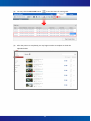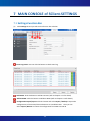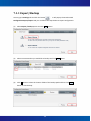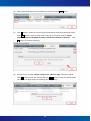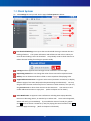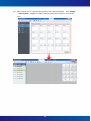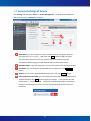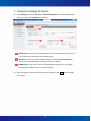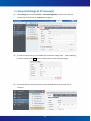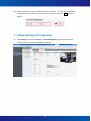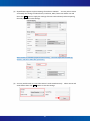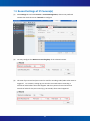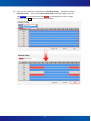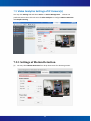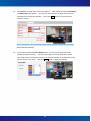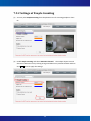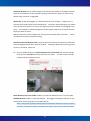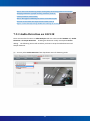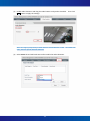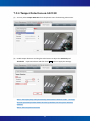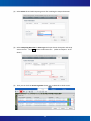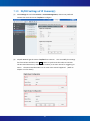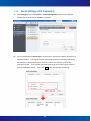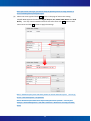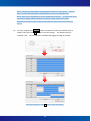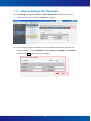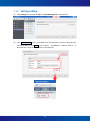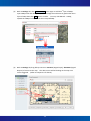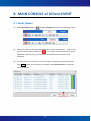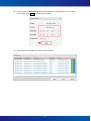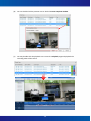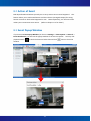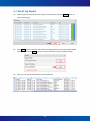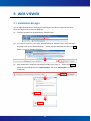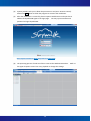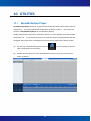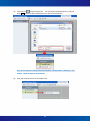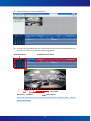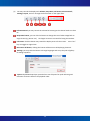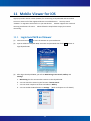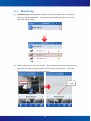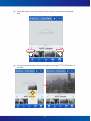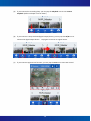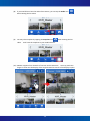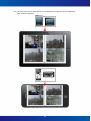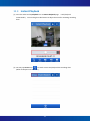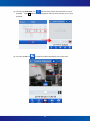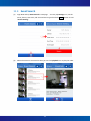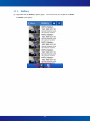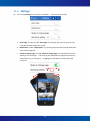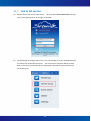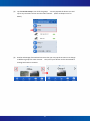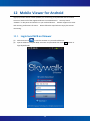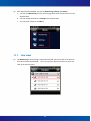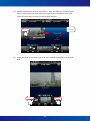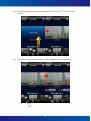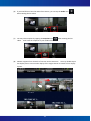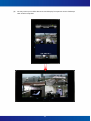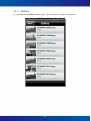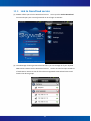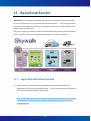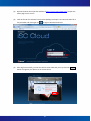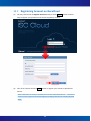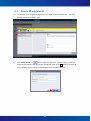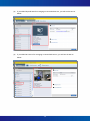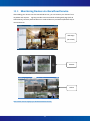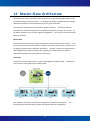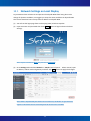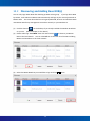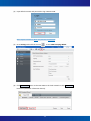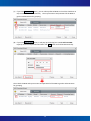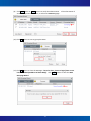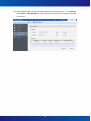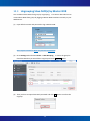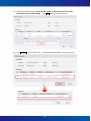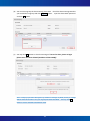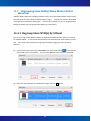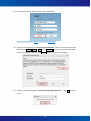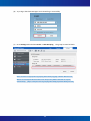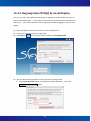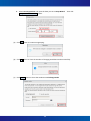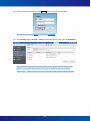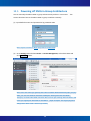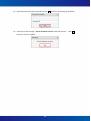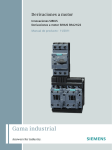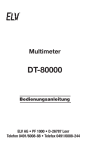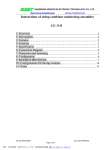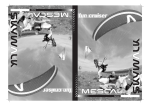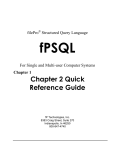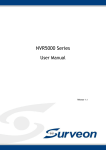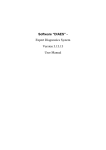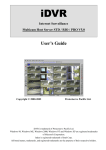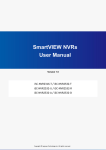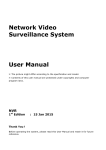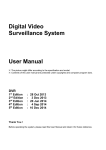Download Skywalk NVRs User`s Manual
Transcript
Skywalk NVRs User’s Manual Version 1.6 iSC-NVR5316-T/iSC-NVR5532-U / iSC-NVR5532-R iSC-NVR5532-A / iSC-NVR5532-D Copyright © Ingrasys Technology Inc. All rights reserved. About This Document This manual introduces Skywalk NVR for administrators and users. It covers configurations as well as instructions for using and managing Skywalk NVR on your devices. We will post this document on the official website, as required. Some countries prohibit the usage of video surveillance by various laws. It is the user’s responsibility to ensure that the operation of such devices is legal before installing this unit for surveillance purposes. Version history Version Description Date 1.0 Initial release 2013-05-13 1.1 Revised Skywalk NVR Setup Wizard & SViewer 2013-11-11 1.3 Revised new GUI and new functions 2014-02-12 1.5 Revised Skywalk NVR Local Display, new GUI and new 2014-05-26 functions 1.6 Revised Skywalk NVR Local Display, new GUI and Master/Slave architecture 1 2014-10-07 Legal Notices Ingrasys Technology Inc. reserves the right to modify product specifications and the contents of this document without notification. The trademark of Skywalk NVR is the property of Ingrasys Technology Inc. All other trademarks, registered trademarks, and product names mentioned in this document are the properties of their respective owners. In addition, the symbol of “TM” is omitted in this document. The trademarks of iPhone and iPad are the properties of Apple Inc. All other trademarks, registered trademarks, and product names mentioned in this document are the properties of their respective owners. In addition, the symbol of “TM” is omitted in this document. Liability The preparation of this manual has taken care of everything. Ingrasys is not responsible for any technical or typographical errors and reserves the right to make changes of the product and manuals without notification. Ingrasys does not make warranty of the material contained this document, including, but not limited to, the implied warranties of merchantability and fitness for a particular purpose. Ingrasys shall not be liable nor be responsible for incidental or consequential damages in connection with the furnishing, performance or usage of this material. Support Should you require any technical assistance, please contact your reseller or SI. If your questions cannot be answered immediately, please forward your queries to the appropriate channels for a rapid response. 2 Table of Contents 1 INTRODUCTION .................................................................................. 7 1.1 Overview ............................................................................................................... 7 1.2 Illustration of Hardware ......................................................................................... 8 2 INSTALLATION ................................................................................... 13 2.1 Installation of Server Hardware (iSC-NVR5316-T) ................................................. 13 2.2 Installation of Server Hard Drives (iSC-NVR5532-R/A/D only)................................ 15 2.3 Installation of Windows Application on Client PC.................................................. 16 2.4 Requirements of Client PC.................................................................................... 19 2.5 Installation of iOS and Android Apps .................................................................... 20 3 QUICK START on LOCAL DISPLAY ...................................................... 21 3.1 Basic Settings of Local Display .............................................................................. 21 3.2 Adding IP Camera(s) on Local Display ................................................................... 28 3.3 Overview of Live View .......................................................................................... 32 3.4 Overview of Playback ........................................................................................... 43 3.5 Overview of Events .............................................................................................. 47 3.6 Overview of Settings ............................................................................................ 50 3.7 Expand Capacity of Disk Management.................................................................. 53 3.8 Add New HDD of Disk Management ..................................................................... 56 4 QUICK START on APPLICATION ......................................................... 58 4.1 Discovering and Adding IP Camera(s) on SClient ................................................... 58 4.2 Setting IP Camera(s) ............................................................................................. 64 5 MAIN CONSOLE of SClient-LIVE VIEW .............................................. 67 5.1 Overview of User Interface................................................................................... 67 5.2 Live Display .......................................................................................................... 71 3 5.3 PTZ Camera Control ............................................................................................. 75 5.4 Instant Playback ................................................................................................... 77 5.5 eMap control ....................................................................................................... 78 5.6 View and Sequence .............................................................................................. 80 5.7 Multiple monitors control .................................................................................... 86 6 MAIN CONSOLE of SClient-PLAYBACK .............................................. 88 6.1 Overview of User Interface................................................................................... 88 6.2 Date/Time Search ................................................................................................ 90 6.3 Snapshot in Playback............................................................................................ 93 6.4 Smart Search........................................................................................................ 94 6.5 Saving Video ........................................................................................................ 96 6.6 Backing up ........................................................................................................... 98 6.7 Uploading Network Storage ............................................................................... 101 7 MAIN CONSOLE of SClient-SETTINGS ............................................. 103 7.1 Settings-Function Bar ......................................................................................... 103 7.1.1 Export/Backup ........................................................................................... 104 7.1.2 Import/Restore .......................................................................................... 105 7.2 Client System ..................................................................................................... 107 7.3 Settings of Account ............................................................................................ 109 7.4 General Settings of Device ................................................................................. 111 7.5 Network Settings of Device ................................................................................ 112 7.6 General Settings of IP Camera(s) ........................................................................ 113 7.7 Video Settings of IP Camera(s) ........................................................................... 114 7.8 Record Settings of IP Camera(s) .......................................................................... 116 7.9 Video Analytics Settings of IP Camera(s) ............................................................. 118 7.9.1 Settings of Motion Detection ..................................................................... 118 4 7.9.2 Settings of People Counting ....................................................................... 120 7.9.3 Audio Detection on G3213E ....................................................................... 122 7.9.4 Tamper Detection on G3213E .................................................................... 125 7.10 DI/DO Settings of IP Camera(s) ........................................................................... 127 7.11 Event Settings of IP Camera(s) ............................................................................ 128 7.12 Advance Settings of IP Camera(s) ....................................................................... 131 7.13 Settings-eMap.................................................................................................... 132 8 MAIN CONSOLE of SClient-EVENT .................................................. 134 8.1 Event Viewer...................................................................................................... 134 8.2 Action of Event................................................................................................... 137 8.3 Event Popup Window ......................................................................................... 137 8.4 Event log Export ................................................................................................. 138 9 WEB VIEWER .................................................................................. 139 9.1 Installation & Login ............................................................................................ 139 10 UTILITIES ......................................................................................... 141 10.1 Skywalk Backup Player ....................................................................................... 141 11 Mobile Viewer for iOS .................................................................... 145 11.1 Login local NVR on SViewer ................................................................................ 145 11.2 Monitoring......................................................................................................... 146 11.3 Instant Playback ................................................................................................. 151 11.4 Event Search ...................................................................................................... 153 11.5 Gallery ............................................................................................................... 154 11.6 Settings .............................................................................................................. 155 11.7 Link to iSC service .............................................................................................. 156 12 Mobile Viewer for Android ............................................................ 158 12.1 Login local NVR on SViewer ................................................................................ 158 5 12.2 Live view ............................................................................................................ 159 12.3 Gallery ............................................................................................................... 164 12.4 Link to iSecuCloud service .................................................................................. 165 13 iSecuCloud Service ......................................................................... 166 13.1 Login with iSecuCloud Service ............................................................................ 166 13.2 Registering Account on iSecuCloud .................................................................... 168 13.3 Device Management .......................................................................................... 169 13.4 Monitoring Devices via iSecuCloud Service ......................................................... 171 14 Master-Slave Architecture .............................................................. 172 14.1 Network Settings on Local Display ...................................................................... 173 14.2 Discovering and Adding Slave NVR(s) ................................................................. 174 14.3 Ungrouping Slave NVR(s) by Master NVR............................................................ 179 14.4 Ungrouping Slave NVR(s) When Master NVR is abnormal ................................... 182 14.4.1 Ungroup Slave NVR(s) by SClient .............................................................. 182 14.4.2 Ungroup Slave NVR(s) by Local Display ..................................................... 185 14.5 Powering off NVRs in-Group Architecture........................................................... 188 6 1 INTRODUCTION 1.1 Overview Skywalk NVR is a high performance and low cost Linux-based standalone NVR that designed to satisfy the needs for the small and medium-size business. It supports up to 16ch IP Cameras on NVR5316-T and 32ch IP Cameras on NVR5532 series. Skywalk NVR can integrate with our outstanding cloud surveillance solution for easy view and control via the network from anywhere. You can enjoy monitoring at home, stores and others. It is safe and secure with iSecuCloud Service to view live video from any computer, iPhone, iPad or Android mobile devices. 7 1.2 Illustration of Hardware Front view of iSC-NVR5316-T Front cover, it protects hard disks from being removed by invaders easily. Front cover lock Power button Note: This power button enables only when the front cover of Skywalk NVR is opened. It is a secure design to defend invader to power off Skywalk NVR when recording is running. Power LED System Read/Write LED System status and Event LED LCM for event, system status and settings of IP address display LCM control buttons (Left/Enter/Right) Note: The following section will describe detailed operations. USB port USB port 8 Rear view of iSC-NVR5316-T Power cord socket 2 x RJ45 Network Port: In “Standalone” mode, “LAN 1” is used for WAN and “LAN 2” is used for LAN. In “Failover” mode, “LAN 1” is the primary port and “LAN 2” is the secondly port. VGA output for Local Display 4 x USB port E-SATA Port COM port Note: iSC-NVR5316-T has No audio jack: Mic-in, Line-in and Line-out. Therefore, there is No audio output through Local Display. 9 iSC-NVR5532-U A Power switch B Alarm mute button C Fan failed LED D Power LED E 4 x 3.5” HDD tray F Power socket G Audio: Mic-in, Line-in, Line-out H COM1 I COM2 J VGA K DVI-D L HDMI M LAN N LAN O 4 x USB 2.0 10 iSC-NVR5532-R / iSC-NVR5532-A (Redundant PSU) NVR2532-R NVR2532-A (Redundant PSU) A Power switch B System reset button C Alarm mute button D System read/write LED E Power LED F System alarm LED G LAN1 LED H LAN2 LED I 2 x USB 2.0 J 16 x 3.5” HDD tray K Power socket L Audio: Mic-in, Line-in, Line-out M COM1 N COM2 O VGA P DVI-D Q HDMI R LAN S LAN T 4 x USB 2.0 11 iSC-NVR5532-D A Power button B System reset button C Alarm mute button D Power LED E System alarm LED F LAN1 LED G LAN2 LED H 2 x USB 2.0 I 24 x 3.5” HDD tray J Power socket K Audio: Mic-in, Line-in, Line-out L COM1 M COM2 N VGA O DVI-D P HDMI Q LAN R LAN S 4 x USB 2.0 12 2 INSTALLATION 2.1 Installation of Server Hardware (iSC-NVR5316-T) (1) Open the front cover and pull out the HDD trays from the chassis. (2) Mount hard disks onto the HDD tray by three screws (for 3.5” HDD) or four screws (for 2.5” HDD) under the tray. 2.5 inch HDD 3.5 inch HDD 13 (3) Insert the HDD tray back to the chassis and make sure the lever of the chassis is properly in place. (4) Connect one end of your network cable to the network connector of Skywalk NVR and the other end of network cable to your Ethernet switch. (5) Connect USB keyboard and mouse to rear side. (6) Connect a Monitor to VGA interface for Basic Settings of local Server (refer to Chapter 3.1 for detail). Note: The resolution of monitor should support 1440x900. (7) Plug one end of the power cord to the power connector and the other end of power cord connect to the power source. (8) Open the front cover (to enable power button) and then push the power button to power on Skywalk NVR. (9) You will be able to access Skywalk NVR via network after the LCM shows “System Ready”. The following sections will show you how to connect and login to the Skywalk NVR. 14 2.2 Installation of Server Hard Drives (iSC-NVR5532-R/A/D only) (1) You have to insert the hard drives in sequence. The Setup Wizard on system will recognize the hard drives in sequence and show on the Hard Drives list (continuous number). That would be more convenient and easy to maintain locations of hard drives in the future. iSC-NVR5532-R/A (2) 13 14 15 16 9 10 11 0 12 5 6 7 8 1 2 3 4 As same as 3U models, you also have to insert the hard drives of 4U model in sequence. The Setup Wizard on system will recognize the hard drives one by one and show on the Hard Drives list (continuous number). iSC-NVR5532-D 21 22 23 24 17 18 19 20 13 14 15 16 9 10 11 0 12 5 6 7 8 1 2 3 4 Note: The Hard Drives list probably cannot display the correct sequence of hard drive if you insert the hard drives not in order. 15 2.3 Installation of Windows Application on Client PC The section describes the installation of the powerful SClient Windows AP that manages Skywalk NVR easily. It provides configurations of video channels for live view, instant video/audio playback, monitoring through eMap, historical data playback, event notifications, and etc. SClient also supports multi-screen display for more flexible management. Just follow the simple steps and you will enjoy the powerful Windows AP “SClient”. (1) Insert utilities disc of Skywalk NVR and enter the disc path: \Windows SClient\ to find the program named SClient.msi. (2) Double click the program to start the installation. (3) Click Next button to continue. 16 (4) You can change the installation folder or click Next button directly to install in the default folder. (5) Click Next button to start the installation. 17 (6) The Wizard will show you the progress of installation. Click Close button to complete the installation after the progress completes. 18 2.4 Requirements of Client PC For better system performance, your computer has to meet the following requirements. Client PC is used for Windows AP or web client of Skywalk NVR. Hardware platform Intel Core2™ Duo, minimum 2.0 GHz (recommended Intel Core i5 or the latest i7 CPU for smooth view) RAM: Minimum 512 MB (recommended 1 GB for smooth view) HDD: Minimum 100 MB free Graphics Card AGP or PCI-Express, minimum 1280×1024, 16 bit colors Operating system Microsoft ® Windows ® XP Professional (32 bit or 64 bit), Microsoft Windows 7 Ultimate (32 bit or 64 bit), Microsoft Windows 7 Enterprise (32 bit or 64 bit), Microsoft Windows 7 Professional (32 bit or 64 bit), Microsoft Windows Server 2008 R2 (64 bit), Microsoft Vista Business (32 or 64 bit), Microsoft Windows Vista Enterprise (32 or 64 bit), Microsoft Windows Vista Ultimate (32 or 64 bit) Microsoft Windows Server 2003 (32 or 64 bit) Software requirement DirectX 9.0 or later Microsoft Internet Explorer 9.0 or above for web client Other browser: Firefox/Chrome for web client 19 2.5 Installation of iOS and Android Apps (1) Skywalk NVR supports free app named SViewer to monitor the connected cameras on iPad & iPhone. You just need to search SViewer on App Store, install and enjoy that. After installing SViewer, you may launch the app directly or tap the shortcut on the desktop of iPad or iPhone to execute it. (2) Skywalk NVR also supports free app named SViewer on Android system. You just need to search Ingrasys on Play Store, install and enjoy that. After installing SViewer, you may launch the app directly or tap the shortcut the desktop of Android mobile device to execute it. 20 on 3 QUICK START on LOCAL DISPLAY 3.1 Basic Settings of Local Display The following steps will instruct you to set the basic settings of Skywalk NVR including server name, date/time, password, network, iSecuCloud Service and RAID creating through the Local Display. Currently, Local Display supports 1440x900 resolution. Please follow the steps to setup Skywalk NVR by Local Display: (1) You will see the login page from Local Display (VGA) as below snapshot. (2) Input username and password then click Submit button to login and start the basic settings. Note: Default username is Admin and password is admin1234 21 (3) Setup Wizard will instruct you to set necessary settings step by step. (4) This page shows you the NVR information. You can input NVR name and description to apply to the remote client application (SClient) for further recognition purpose. Then click Save button to save the information. 22 (5) Set time zone, day light saving and date/time. Setting consistent time zone is very important to synchronize recording data when playback video by remote clients. The time will spring forward for 1 hour after enabling day light saving. Click Save button then click (6) icon to move to next step. You can modify the administrator’s password to new one. Note: We strongly suggest you modifying the answer of “Security Question” in case you forget the password. 23 (7) You can select dual mode or redundant mode by your circumstance. We strongly suggest you inputting static IP address manually for Skywalk NVR as a server. (8) Click Save button and it will pop up a dialog box of network Info. and then click icon to move to next step. 24 Confirm the settings (9) Skywalk NVR supports Ingrasys iSecuCloud Service. You can enable it (connecting router has to support UPnP NAT-T) to register Skywalk NVR to iSecuCloud server for monitoring Skywalk NVRs and IP Cameras from anywhere via internet. You can enable manual settings and input the port mapping as your router if your router does not support UPnP NAT. (10) Based on how many hard disks it connected, Mini-tower and 1 U models (iSC-NVR5316-T/SC-NVR5532-U) support RAID 0, 1, 5 and 10. Please select a suitable RAID type and create it. Note: The system will mount hard drives automatically if you install them in this step. click Reload button to update the list. 25 Please (11) 3U and 4U models (iSC-NVR5532-R/ iSC-NVR5532-A/ iSC-NVR5532-D) support RAID 0, 1, 5, 10. The system uses LSI RAID card that supports alarm buzzer. Enable” to activate the buzzer for triggering alarm of RAID status. You may check “Alarm Once the buzzer is triggered, you can click the Alarm Silence to mute it. Note: The minimum amounts of HDD for each RAID type: RAID 0: at least 2 pcs RAID 1: at least 2 pcs for hardware RAID; at least 1 piece for software RAID but it is safer to enable 2 pcs of HDD. RAID 5: at least 3 pcs but it is safer to enable 4 pcs of HDD. RAID 10: at least 4 pcs or 4* pcs (12) It will pop up a warning dialog box to confirm the settings after selecting RAID type. Click Yes button to continue the RAID settings. 26 (13) After the RAID creating completes, click icon to move to the next step. Wizard will show the summary for confirming if all settings are correct. button then click OK button to reboot system. 27 Click Reboot After system is ready, please install SClient application in client PC for adding IP Cameras and further configurations. Chapter 4.1 for detail.) Setup (Please refer to 3.2 Adding IP Camera(s) on Local Display This section describes how to login Skywalk NVR on Local Display, discover and add IP Cameras for video/audio live view, recording, event log checking, playback, and etc. (1) You will see the login page from Local Display (VGA) as below snapshot. (2) Input username and password then click Submit button to login and start the basic settings after reboot system. Note: Default username is Admin and password is admin1234 (3) Click icon to add IP Cameras on Local Display. You can add cameras by searching or manually like SClient (refer to Chapter 4.1 for detail). once by search. You can add many cameras at Please click Auto search button, check the IP Cameras, change the password to fit in the settings on cameras if necessary, input device name and then click Save button to add cameras. 28 Note 1: Please make sure the port and password are as same as the settings of IP Camera. You can edit them if the value is wrong and unable to preview the image of IP Camera. Note 2: Inputting device name must be necessary for adding IP Cameras. Note 3: Default HTTP port is 80 (range of setting value: 1~65535), the allowed maximum characters for device name are 24. (4) You can also add camera one by one manually. Click Manual add button and it will pop up a window named Manual add a Device. Input detail information of your IP Camera such as vendor, model, account, password, IP address, HTTP port , HTTPs port and then click Add button to complete adding cameras. (A) Add Ingraysy IP Cameras (B) You can also add a RTSP stream manually by selecting General_RTSP as vendor and input related information. 29 (C) Or you can add ONVIF IP Cameras Note: Default HTTP port is 80 (range of setting value: 1~65535), HTTPs port is 443 (range of setting value: 1~65525), and the RTSP port is 554 (range of setting value: 1~65535). (5) Click button to exit the Device Management after adding camera successfully. (6) Move mouse cursor to the IP Cameras and click device settings. the settings icon to launch the The settings are similar to SClient (refer to Chapter 7.6 for detail). 30 (7) If you want to delete the IP Cameras, click the icon again and click the trashcan on the channel you want to delete. (8) Then it will pop up a confirmation window. 31 Click Yes button to delete IP Camera. 3.3 Overview of Live View System Time & Monitoring the alarm of CPU Loading, Memory Utilization, CPU Temperature: It displays the system date/time and current CPU loading, memory utilization, CPU temperature for users to monitor the alarm status of CPU usage. The icon will change to red color while alarm triggered. (Refer to Chapter 3.6.1 for detail.) Tree Panel: Listing device tree and displaying camera status for users to control the monitoring conveniently. You can drag and drop channels into display area for live view. 32 Device Tree List: (A) Skywalk NVR, it displays the host name of Skywalk NVR behind the icon. The host name can be modified via Settings -> System >> General -> NVR Information -> NVR name. (B) Disconnected, camera disconnected by some reasons. You may check connection settings to reconnect to it. (C) Recording, camera streaming is recording to Skywalk NVR. (D) Recording Stops but Previewing is running, camera does not enable recording but it is under previewing. (E) Recording Stops and Previewing is not running, camera does not enable recording and not under previewing. (F) Event alert, this icon shows up while new event occurs. It will disappear when users click it and the latest 5 events will pop up in the window named Event Quick View. Then it will show up again during the latest 5 events popped up when new event occurs. (G) Device Management, clicking this icon pops up the device management window for setting up general, video, record, motion, DI/DO, event and advance. (Refer to SClient Chapter 7.6 for detail.) General Function of Live View: General functions include Device Manager, Buzzer off, Volume, Sequence, PTZ, Video Ratio, Full Screen, Cancel All Preview, Upload to Internet, Data export, Gallery, 2-way On and Display Layout. (A) Device Manager button, you can click the button to add and delete IP Cameras. (B) Please refer to the following for detail: (Refer to Chapter 3.2 for detail.) Buzzer off button, you can set system alarm threshold (refer to Chapter 3.6.1 for detail) to alarm with buzzer on Skywalk NVR and then click the Buzzer off button to mute this sound after noticing the alarm. (C) Volume button, you can adjust the volume of the audio output of displaying channel on Local Display by scrolling the roller of mouse. volume while moving mouse cursor on the button. 33 It will show the Note 1: Please make sure you have audio recording on the channel. Audio outputs automatically once you click on the displaying channel. Note 2: iSC-NVR5316-T has No audio jack: Mic-in, Line-in and Line-out. Therefore, there is No audio output through Local Display after clicking the audio button (D) Sequence button, you can click this button to start sequential view after setting sequence display. (Not ready in current version.) (E) PTZ button, you can click this button to launch the PTZ control panel if your camera supports PTZ function. This function can be enabled in device setting (select channel -> settings -> Advance -> enable PTZ). It supports direction control, speed control, zoom in/out, focus near/far, home position setting, device auto scanning and preset point setting. You can click icon to setup patrolling. (F) Video Ratio button, you can click this button to toggle the size of video image between the original ratio (e.g.16:9 or 4:3) and fitting the window. (G) Full Screen button, clicking the button to stretch the display area to fit the screen. (H) Press “Esc” key to toggle to original size. Cancel All Preview button, clicking this button will disconnect all displaying channels including live view and instant playback. (I) Upload to Internet button, you can upload recording data to YouTube, Dropbox, Google Drive or Youku via internet for storing and sharing the videos. 34 (J) Data export button, you can click this button to backup recording data to Samba Server, Backup Server, FTP Server through network or local USB Disk of Skywalk NVR. Besides, you can select one camera or all of the cameras to export the recording data. Note: The exporting time must not exceed 5 minutes. You may click Browse… button to select directory of the path for exporting data to USB Disk. Note: USB Disk must be plugged in on Skywalk NVR before exporting data to USB Disk. Note: When selecting storage as Backup Server, the only allowed format is AVS. In contrast, when selecting other types of storage, only AVI format can be chosen. 35 Note: The Path must not be empty. (K) Gallery button, clicking the button to launch the snapshot folder for reviewing the snapshots (L) 2-way On button, clicking this button will pop up the device list. You can select partial or all IP Cameras and click Start button to start to broadcast/multicast. The button will change to green with a word “ON” on it. It will stop broadcasting in 60 seconds automatically or you can click the green button again and select Stop button to stop it. Note: NVR5316-T has no audio jack: Mic-in, Line-in and Line-out. Therefore, NVR5316-T does not support this function, and only NVR5532-U/R/A/D support it. (M) Display Layout button, Skywalk NVR provides 13 sets of default layouts for live view on Local Display. You can go to Settings > System >> Layout to edit it by checking or un-checking the layouts and save it. After that, you can move mouse on the display layout button to select the preferred layouts. 36 Functional Tabs: Skywalk NVR includes 4 main modes: Live View, Playback, Events log and System Settings. Channel Control Bar of displaying channel: General functions include ePTZ, Two-way audio on/off, Manual Snapshot, Manual Record Enable/Disable, Manual Event, Instant Playback, and Close. Please refer to the following for detail: (A) ePTZ button, clicking this button and scrolling mouse wheel to zoom in or zoom out; holding left button of mouse to control pan and tilt. (Not ready in current version.) (B) Two-way Audio on/off button, you can click this button to start broadcast on the selected channel one by one. It will stop broadcasting in 60 seconds automatically or you can click the button again to stop it. Note: Please make sure your IP Camera supports two-way audio. Note: NVR5316-T has no audio jack: Mic-in, Line-in and Line-out. Therefore, NVR5316-T does not support this function, only NVR5532-U/R/A/D support it. (C) Manual Snapshot button, clicking this button can take a snapshot of current video and save the file in the folder of Skywalk NVR. You can click the Gallery button on general function bar to check the snapshots you have taken. 37 (D) Manual Record Enable/Disable button, you can manually start recording for the channel. You can enable recording manually even the selected channel did not set any recording schedule. (E) Manual Event button, you can manually trigger an event. (F) Instant Playback button, Skywalk NVR allows you to playback instantly in live view page. forward. You may slide the time bar to left for backward and right for The channel control bar will change after clicking this button. You can drag and drop channels into display area and hit on channels, click the instant playback button and drag the time bar to the time you want to playback. For NVR-5316, it allows only one instant playback channel in live view page at the same time due to the CPU usage and the performance limitation. For NVR5532-R/A/D, it allows multiple instant playback channels in live view page at the same time. Sync on/off button, the button appears after clicking the Instant Playback button. You can hit on one of the instant playback channel for focusing it and click this button to sync on the playback time of the focused channel to 38 other instant playback channels. the synchronization. (G) You may click the button again to turn off It only works on instant playback channel. Close button, you can click this button to disconnect the displaying channel. System Function: It shows the infomration of current user and the version of Skywalk NVR. (A) (B) Login account, displaying the name of current user Help button, it shows the information of Skywalk NVR firmware version, vendor and contact us. 39 (C) Information button, it shows the settings of RAID mode and network of Skywalk NVR. (D) Setting button, it shows the personal information including name, real name, password, confirm password, E-mail, phone, mobile and security question. You can update the information here by clicking Update button. (E) Logout button, you can log out user account and return to login page. Current Events Widget: It shows the current events. You can click search icon launch the current events in window mode and then click 40 to icon for event quick view. Instant Playback Control bar: this provides the operations of step backward, play backward, pause, stop, play forward, step forward, speed control, date/time search and time interval Speed Control, you can adjust the speed of playback on Local Display by moving mouse cursor on the icon and scrolling the roller of mouse. It supports 1/16x, 1/8x, 1/4x, 1/2x, 1x, 2x, 4x, 8x, 16x speed. Date/Time Search, you can click the button to quick select the date and time that you preferred to playback. Click Confirm button for confirming the selection of date and time. Time Interval, you can adjust the time interval on Local Display by moving mouse cursor on the icon and scrolling the roller of mouse. It will show the interval icon on the above of the button while moving mouse cursor on it. You can adjust the time interval from 5 minutes to 4 hours. Note: For NVR-5316, it allows only one instant playback channel at the same time. For NVR5532-R/A/D, it allows multiple instant playback channels with different time in live view page at the same time. 41 Display Area: you can drag and drop IP Cameras into the area to play live view here. Note: When there are more than two channels displaying, you may see one displaying properly but the others have the phenomenon of frame jumping. This happens because of our design for preventing CPU usage from over loading. To do this, we make channels that are not focused show I-frame only and make the channel in focus show full-frame. Only I-frame display supports H.264 and MPEG4. 42 3.4 Overview of Playback System Time & Monitoring the alarm of CPU Loading, Memory Utilization, CPU Temperature: It displays the system date/time and current CPU loading, memory utilization, CPU temperature for users to monitor the alarm status of CPU usage. The icon will change to red color while alarm triggered. (Refer to Chapter 3.6.1 for detail.) Tree Panel: Listing device tree and displaying camera status for users to control the monitoring conveniently. You can drag and drop channels into display area for playback. Please refer to Chapter 3.3.B for detail. 43 General Function of Playback: General functions include Device Manager, Buzzer off, Volume, Sequence, PTZ, Video Ratio, Full Screen, Cancel All Preview, Upload to Internet, Data export, Gallery, 2-way On and Display Layout. Please refer to Chapter 3.3.C for detail. However, the functions of Sequence, PTZ, and 2-way On are not available in Playback page. Functional Tabs: Skywalk NVR includes 4 main modes: Live View, Playback, Events log and System Settings. Channel Control Bar of displaying channel: General functions include ePTZ, Manual Snapshot, Sync on/off, and Close. (A) Please refer to the following for detail: ePTZ button, clicking this button and scrolling mouse wheel to zoom in or zoom out; holding left button of mouse to control pan and tilt. (Not ready in current version.) (B) Manual Snapshot button, clicking this button can take a snapshot of current playback video and save the file in the folder of Skywalk NVR. the Gallery button You can click on general function bar to check the snapshots you have taken. (C) Sync on/off button, it will be grayed out if there is no any playback channel. You may playback multiple channels with different time. In this case, you can hit on one of the playback channels and click the button to sync on the playback time of the focused channel to other playback channels. click the button again to turn off the synchronization. 44 You may (D) Close button, you can click this button to disconnect the playback channel. 45 System Function: It shows the infomration of current user and the version of Skywalk NVR. Please refer to Chapter 3.3.F for detail. Current Events Widget: It shows the current events. You can click search icon launch the current events in window mode and then click to icon for event quick view. Please refer to Chapter 3.3.G for detail. Instant Playback Control bar: This provides the operations of step backward, play backward, pause, stop, play forward, step forward, speed control, date/time search and time interval. Please refer to Chapter 3.3.H for detail. Display Area: You can drag and drop IP Cameras into the area to playback video here. 46 3.5 Overview of Events System Time & Monitoring the alarm of CPU Loading, Memory Utilization, CPU Temperature: It displays the system date/time and current CPU loading, memory utilization, CPU temperature for users to monitor the alarm status of CPU usage. to red color while alarm triggered. The icon will change (Refer to Chapter 3.6.1 for detail.) General Function of Live View: General functions include Device Manager, Buzzer off, Volume, Sequence, PTZ, Video Ratio, Full Screen, Cancel All Preview, Upload to Internet, Data export, Gallery, 2-way On and Display Layout. Please refer to Chapter 3.3.C for detail. However, the functions of Sequence, PTZ, Video Ratio, Full Screen, Cancel All Preview, 2-way On, and Display Layout are not available in Events page. 47 Functional Tabs: Skywalk NVR includes 4 main modes: Live View, Playback, Events log and System Settings. System Function: It shows the infomration of current user and the version of Skywalk NVR. Please refer to Chapter 3.3.F for detail. Conditions Setting: You can filter the event logs by setting the conditions including category, camera and event type. (A) Category: you can select All or Marked category to search. Note: You can click the icon on the list of event log to mark it as yellow color for future filtering. (B) Camera: you can select the channel or all of cameras that you want to search. (C) Event Type: you can select one or all event types that you want to search. Time Setting: You can click the calendar icon of start time and end time to set up the date and time that you want to search. Event Log Query: It will show the list of event logs after filling in filter conditions and clicking Search button. Find the event you want and click window named Event Quick View. 48 icon to review the video in the (A) Video Ratio button, you can click this button to toggle the size of video image between original ratio (e.g.16:9 or 4:3) and fitting the window. (B) Manual Snapshot button, you can click this button can take a snapshot of current video and save the file in the folder of Skywalk NVR. the images by the Gallery button (C) You can review on general function bar. Data export button, you can click this button to backup recording data to Samba Server, Backup Server, FTP Server through network or local USB Disk of Skywalk NVR (D) Time slider, you can drag the radio button to forward playback. (E) Pause button, you can click this button to pause the video. (F) Play button, you can click this button to start to play the video. (G) Comment Box, it allows users to input messages and submit the comment. 49 3.6 Overview of Settings (1) You can go to Settings -> System >> Hardware Monitor to setup the alarm threshold. Check monitor item, input Alarm Threshold and click Save button to enable the threshold. Once the value of current status is higher than Alarm Threshold, the system buzzer will be triggered. Note 1: The range of setup value for CPU temperature must be between 45~90 Note 2: The range of setup value for CPU loading must be between 60~100 Note 3: The range of setup value for memory utilization must be between 60~100 (2) You can go to Settings -> System >> Maintenance to upgrade the firmware of Skywalk NVR from USB disk. Click Browse… button to select the image from USB disk and click Start Upgrade button to start upgrade. 50 (3) You can click Restore button to restore all settings to factory defaults. It takes few minutes and the system will reboot automatically after completing restore to factory defaults. (4) You can monitor on-line users by Settings -> Account >> On-Line Users on Local Display. (5) You can expand capacity and add new HDD by Settings -> Storage >> Disk Management on Local Display. To avoid RAID configuration error, you must prevent the system from powering off or restart during the process of expanding or adding HDD. The rebuild time of RAID configuration depends on the amount of data stored in RAID. (Refer to Chapter 3.7 and 3.8 for detail.) 51 Here are some circumstances of HDDs for your reference: (A) Disk is Not installed. (B) Disk is installed and normal. Moreover, it is Not on the current RAID configuration. (C) Disk is installed but abnormal. (D) Disk is on the current RAID configuration and it is normal. (E) Disk is on the current RAID configuration but it is abnormal. (F) [On click] selected disk For Mini-tower and 1U models (iSC-NVR5316-T / iSC-NVR5532-U) For 3U Models (iSC-NVR5532-R / iSC-NVR5532-A) For 4U Models (iSC-NVR5532-D) 52 3.7 Expand Capacity of Disk Management When one of the HDD is damaged or the disk space is running out, it allows users to expand capacity of hard drives by replacing drives one by one in disk management. This expanded function supports three RAID types including RAID 1, 5 and 10. However, the function is not workable if your RAID configuration is software RAID 1 with one piece of HDD. following will take Mini-tower/1U model for example. The Please follow the steps to expand capacity: (1) Select the active HDD that you want to replace and it will change to white color. (2) Next, remove the active HDD from the current RAID configuration by clicking Remove from RAID button and it will prompt a dialog box “This will remove Disk. Continue?”. Click Yes button to continue. 53 (3) It reloads the current configuration and pops up a dialog box automatically “1. Please remove the HDD from Disk 02. finish 1.2, then click OK.”. 2. And insert the new HDD into Disk 02. 3. After Now, plug out the original HDD from system and insert the new HDD into original tray. After that, click OK button to reload the current RAID configuration. (4) It will start to process the RAID configuration automatically. Note 1: The status will keep showing “Waiting new HDD” if you did not insert the new HDD correctly. Please plug out the new HDD and insert again for solving the situation. 54 (5) It will pop up a dialog box “Expanding is ready” and the new HDD will show after “RAID Processing 100%”. dialog box. 55 Click OK button to close the 3.8 Add New HDD of Disk Management This function allows users to add new HDDs in disk management. models support three RAID types including RAID 1 and 5. support four RAID types including RAID 0, 1, 5 and 10. Mini-tower and 1U In contrast, 3U and 4U models Please follow the steps to add new HDDs: (1) Insert a new HDD into the disk tray and click Refresh button. The new HDD 03 will appear as below snapshot. Note: You can only select the normal and unavailable disk. (2) Select the new HDD that you want to add into RAID configuration and it will change to yellow color. Click Add in RAID button and it will prompt a dialog box “Add the selected disks into RAID configuration. And the data will be lost”. Click Yes button to start to add RAID configuration. Note: The number of new HDDs depends on the RAID configuration. For example, it needs at least three HDDs to implement RAID 5. 56 (3) It will start adding the new HDD into the RAID configuration. (4) It will pop up a dialog box “It is complete! Please, press OK and the system will reboot.” after “RAID Processing 100%”. Click OK button to reboot system and the process is complete. Note 1: If you want to re-configure the RAID type, you can power off system -> plug out all HDD chassis -> power on system and then plug in HDD chassis to reset the system including RAID configuration. All of the configuration and data will disappear. Note 2: It can only add 2 pcs of HDD one time on hardware RAID 1 (original 2 pcs) and the RAID configuration will turn to RAID 10 automatically. However, the UI still show RAID 1. you want to add more HDDs later, you have to add 4* of HDDs. 57 Once 4 QUICK START on APPLICATION 4.1 Discovering and Adding IP Camera(s) on SClient This section describes how to login Skywalk NVR via SClient remotely on your Windows PC. You can discover and add IP Cameras into Skywalk NVR for video/audio live view, recording, event management, playback, and etc. (1) Click the Shortcut SClient on your PC. (2) on the desktop if you already installed the Windows AP (Refer to Chapter 2.3 for detail.) SClient supports to search Skywalk NVR in local network. NVR” then click search button Please select Login “Local to discover Skywalk NVR in the local network. 58 (3) SClient will discover all of Skywalk NVR in the same local network and display on the pop-up window as below. (4) Select one Skywalk NVR that you would like to login then click OK button. (5) The IP address of Skywalk NVR will display on the column of “Server IP Address” automatically. Input correct username and password then click Submit button to enter the page of user interface of SClient. Note 1: You may skip searching Skywalk NVR and input IP address directly if you already knew the IP information. Note 2: Default username is Admin and password is admin1234. 59 Note 3: You can enable the checkbox of “Remember me” to keep the information of Skywalk NVR for convenient login next time. (6) SClient will pop-up the window named Device Adding Wizard automatically for the first time of installation (refer to step (8) directly). Otherwise, you may select Settings tab and choose Device from left tree panel to start Device Adding Wizard manually for adding additional cameras. 60 (7) Click the icon to start Device Adding Wizard. (8) Select Device of Device Adding Wizard, click Search button to discover IP Cameras in the local network. (9) Or you can click Manual button, select vendor and model from drop-down menu, input IP Address, Http port, RTSP port, account, password directly and then click Add button. It will find the IP Camera and switch back to the page of Select Device of Device Adding Wizard if all of the information is correct. (A) Add Ingraysy IP Cameras 61 (B) You can also add a RTSP stream. Select vendor as General_RTSP, model as RTSP, input other information and then click Add button. (C) Or you can add ONVIF IP Cameras. Select vendor as ONVIF, model as NVT, input other information and then click Add button. Note: Default HTTP port is 80 (range of setting value: 1~65535) and the RTSP port is 554 (range of setting value: 1~65535). (10) Select preferred cameras or check Add column to select all cameras automatically. Then you may click Add button directly to add selected cameras quickly without changing camera settings including recording mode, record stream, preview stream and mobile stream. (Refer to Chapter 4.2 for detail.) 62 Note: The recording mode will be set as “No Recording” and the stream of record, preview and mobile will be the largest resolution of Stream 1 if clicking Add button directly to add selected cameras. Then you could go to enable Record manually if you need it. (Refer to Chapter 7.8 for detail.) (11) Click OK button to install cameras. cameras and display the result. (12) Congratulations! Device Adding Wizard will connect to the Click Finish button to close the wizard. You’ve just completed the basic settings. surveillance solution. 63 Please enjoy our 4.2 Setting IP Camera(s) (1) Please make sure the information of account, password, Http port and RTSP port is correct or it will not show the snapshot of the IP Camera. Double click the four columns for editing the value and press enter key to apply the changes. correct snapshot of the camera if the information is correct. 64 It will show (2) Select preferred cameras or check Add column to select all cameras automatically. Click Next button to next step. (3) Setting of Device Adding Wizard, you can select the stream of IP Cameras for record, preview and mobile. Select Recording Mode for the IP Cameras then click Next button to the next step. Note: Default Recording Mode is “Recording Full Time” and default Stream of record, preview and mobile is the largest resolution of Stream 1. We suggest you change the preview stream and mobile stream to Stream 2 for reducing CPU loading. 65 Note: In this step, you may click Add button like the step of Select Device to close wizard and add IP Cameras directly. (4) Summary of Device Adding Wizard, system will ask you to install the cameras. Click OK button to install cameras then the Device Adding Wizard will display the result of adding devices. (5) Click Finish button to close the wizard. It will display the device tree of added cameras. Please enjoy our surveillance solution. (6) Finally, you can go to Settings tab > Device >> Device Management and select the cameras for adjusting the settings. Refer to Chapter 7.7 and 7.8 for detail. 66 5 MAIN CONSOLE of SClient-LIVE VIEW 5.1 Overview of User Interface System Time of client PC & CPU Monitoring: Displaying the system date/time of client PC and current CPU loading for users to modify video resolution or channel numbers to reduce CPU usage Tree Panel: Listing Device/eMap/View tree and displaying camera status for users to control the monitoring conveniently A. Device Tree (A) Skywalk NVR, it displays the host name of Skywalk NVR behind the icon. The host name can be modified via Settings -> Device Management -> Skywalk NVR -> General -> Name. 67 (B) Disconnected, camera disconnected by some reasons. You may check connection settings to reconnect to it. (C) Recording, camera streaming is recording to Skywalk NVR. (D) Not Recording, camera does not enable recording. (E) SensorIn, indicates that the camera supports digital input as event source. (F) AlarmOut, indicates that the camera supports digital output as event action. B. eMap Tree eMap icon, you can expand the tree in the eMap tab then drag & drop maps into display area (refer to Chapter 5.5 for detail) for monitoring the camera’s location, events and actions easier. C. View Tree (A) View Group, each view group can select display layouts and cameras for flexible live view. (B) Add View Group, clicking the button then inputting group name and category for sorting the most important video or categorizing cameras by area or grade, and etc. (C) Delete View Group, clicking trashcan icon could delete the view group directly. Channel Information: Displaying the information of selected display channel including its channel name, channel description, vender, model, device ID and channel number Display Area: Live viewing IP Cameras and instant channel playback. It can also display the eMap simultaneously here. General Function of Live View: General functions include Event Log Viewer, Alarm, Volume, Sequence, View, PTZ, Video Ratio, Full Screen, Disconnect All and Task Viewer. 68 Please refer to the following for detail: (A) Event Log Viewer button, clicking this button will pop-up the viewer for searching events and you may execute event playback. (B) Alarm button, you may set event actions (refer to Chapter 7.11 for detail) to alarm with sound in SClient by PC’s buzzer or speaker when event happens. You can click the alarm button to mute this sound after noticing the event. (C) Volume button, you can control the volume of the alarm sound and the audio of displaying channel on SClient. (D) Sequence button, you can click this button to start sequential view after setting view groups. (E) (Refer to Chapter 5.6 for detail.) View button, you can click this button to add view group. (Refer to Chapter 5.6 for detail.) (F) PTZ button, you can click this button to call out the PTZ control panel if your camera supports PTZ function. (Refer to Chapter 5.3 for detail.) (G) Keep Ratio button, you can click this button to change the size of video image back to original ratio (e.g.16:9 or 4:3). Click again to return to stretch for fitting the window. (H) Full Screen button, clicking this button may stretch the display area to fit the screen. (I) Press “Esc” key to toggle to original size. Disconnect All button, clicking this button will disconnect all displaying channels. (J) Task Viewer button, clicking this button will pop-up the viewer to check the running tasks including backup and upload in Skywalk NVR. 69 Functional Tabs: Skywalk NVR includes 3 main modes: Live View, Playback and System Settings. Display Layout: Skywalk NVR provides 16 sets of default layouts and 4 sets of customized layouts (refer to Chapter 7.2.2 for detail) for live view with different channels. System Function: It shows the infomration of logged in user and the version of SClient. (A) Login account, displaying the name of current logged in user Login with Admin Login with Guard (B) Logout button, logging out user account (C) SClient software information, it shows the information of software version and vendor. (D) Minimize SClient, minimizing the main console of SClient (E) Close button, logging out user and closing SClient 70 5.2 Live Display (1) In the Live View interface, Skywalk NVR provides 16 sets of default layout for users to determine how many channels of IP Cameras will display on one page. Select preferred one to get better monitoring efficiency. (2) Drag & drop NVR from left tree to the display area to start live view monitoring. It depends on the layouts to display video channels of all IP Cameras on the device tree sequentially. 71 (3) You can also drag & drop the IP Cameras from camera list of left tree to the display area one by one for more flexible arrangement to monitor the most important video channels. (4) You can double click one channel on the display area to switch to single display when you are viewing multi channels of live view. Double click the display area again to return to previous display layout. Multiple Divisions One Division 72 (5) The function bar will show up while you select one channel and move mouse cursor to the bottom of the display window. Disconnect: clicking this button to disconnect the displaying channel ePTZ: clicking this button and scrolling mouse wheel to zoom in or zoom out; holding left button of mouse to control pan and tilt. Snapshot: clicking this button can take a snapshot of current video and save the file in the folder of client PC. (Default path is C:\ProgramData\SClient\Snapshot\ManualSnapShot\, and it can be modified via Settings -> Client System -> General -> Gallery) 73 Snapshot Viewer: clicking this button will pop up a window to display the snapshot foldersand thumbnailsof this channel. You may expand the folders to find outthe snapshots by date. Audio Listening: clicking this button will hear the live audio on the client PC if your IP Camera has enabled audio recording. Manual Event Trigger: manually triggers an event. Manual Record: manually start recording for the channel. You may enable recording manually even the selected channel did not set any recording schedule. Change Viewing Streaming: changing live streaming to record channel, mobile channel or back to preview channel. A. Preview Channel: using smaller resolution and frame rate to reduce the CPU loading of client PC for live viewing more channels simultaneously B. Record Channel: choosing this will display high quality video C. Mobile Channel: it designs for monitoring on mobile devices. Instant Playback: SClient allows you to playback historical video via live view channel instantly. You may slide the radio button to left for backward and right for forward. (Refer to Chapter 5.4 for detail.) 74 5.3 PTZ Camera Control (1) You can click the button to call out the PTZ control panel if your camera supports PTZ function. Directional Control AutoScan Speed Setting Zoom In/Out Focus Setting Go To Present Point Mode Set Preset Point Directional Control Controlling cameras with eight directions remotely Auto Scan Click this button to move camera with all preset points one by one. Speed Setting Moving speed of camera Zoom In/Out Zoom in or out on live view video. Focus Setting Adjust the focus of camera lens. Go to present point Click Set Preset Point button to set preset point first, then you may click Go To button and select the number of preset point to move camera to the preset position. Mode Exchange Preset or Patrol mode. Set preset point Use Directional Control to adjust the video of camera to the preferred position. Click Set Preset Point button then select a number to set the point. 75 (2) After clicking Auto Scan button, the camera will start to move position to all preset points one by one automatically and continuously until you click the button again to stop the scanning. (3) You may click Mode button to change to patrol mode. This mode will only move the camera to preferred positions for patrol purpose. (4) Click Set Patrol button may click Start button to select the preferred preset points first, and then you to start patrolling. 76 5.4 Instant Playback SClient allows you to playback the video instantly from the live view channel. It is convenient for you to check the historical video quickly. (1) The function bar will appear while moving the mouse cursor to the bottom of the video channel. (2) Click instant playback button to start playback. You can drag the radio button to left for backward or right for forward of the historical video. Forward Backward 77 5.5 eMap control (1) Click the eMap tab in the left tree panel. (2) Drag & drop the map to the display area and you will see the eMap display with the video channels. Note: You can double click the map to switch to single display. (3) Double click the map icon and you will enter to next layer of map for camera location and related information. 78 (4) Move mouse cursor to the bottom of the map then click the icon to go back to upper layer of map. (5) You can also drag and drop the 2nd or deeper layers map to the display area directly. (6) The camera icon will be blinking with red and green color once any event triggered. 79 5.6 View and Sequence The View is a screen arrangement of display layout with camera videos. It can customize the preferred display layout with preferred camera videos for live view monitoring. You can save different screen arrangements of view by clicking View button for future use. By doing so, it would be easier to manage the views you would like to see simply by dragging and dropping the saved views to the display area. Then the same screen will reappear with saved arrangement. The Sequence can auto scan the selected views sequentially. The following steps will instruct you to add, change and select views to start sequential display. (1) Example 1: it will instruct you to add multiple views and change the views. Choose one preferred display layout and drag & drop the preferred camera to the display area. (2) Click the View tab of tree panel. 80 (3) It will pop-up a dialog box for adding view after clicking view (4) Input View Name and click Add button to save view (screen arrangement). (5) It will save and list the view on the tree panel as below. (6) Repeating step 1 to step 4 can add views as more as you want. 81 button. (7) Dragging and dropping the views to the display area will change the screen arrangement immediately as you saved in the views by different View Name. Without View Pubic View Private Area 82 (8) Example 2: repeat step 1 to set the screen arrangement first. The following steps will instruct you to manage views by adding category. (9) A. Click Category button to create a category. B. Input category name. C. Click Add button to create the category D. Input view name and select category. E. Click Add button to complete the setting. The category and view will show on the tree panel for your selection. (10) You can drag and drop the view under the category to the display area to change the view screen. 83 (11) Based on the created view groups, you can click sequence button to add saved views for sequential view. (12) Click Add button to select view group for sequential view. (13) Input group name of sequence and click the preferred views in the window named View group. It will add views to the list of right window automatically. Save button to create the group of sequential view. 84 Then click (14) Click the view group and click OK button to start the sequential view (refer to Chapter 7.2 for changing time interval of sequence mode). (15) You can click sequence button again to stop the sequential view. 85 5.7 Multiple monitors control SClient supports multiple monitors for displaying the live view, playback, settings window at the same time. You can drag and drop the tab to the 2nd or following monitors to display related window. (1) Connect multiple monitors to your client PC (with add-on graphic card). (2) Go to Settings -> Client System -> General -> Supported Screen Amount to enable additional monitors and click Save button to apply settings. (3) Drag & drop the menu tab to the preferred monitor for making your management more flexible. 86 (4) You may drag Live View tab to all monitors for monitoring more video channels at the same time. Monitor 1 Monitor 2 Monitor 3 Monitor 4 87 6 MAIN CONSOLE of SClient-PLAYBACK 6.1 Overview of User Interface Tree Panel: Device list is for users to drag and drop into display area for playback purpose. General Function for Playback: It includes Event Viewer, Alarm, Volume, Upload to YouTube, Backup, Keep Ratio, Full Screen, Disconnect all and View Task. (A) Event Viewer button, clicking this button will pop-up the viewer for searching events and you may execute event playback. (B) Alarm button, you can set event actions (refer to Chapter 7.11 for detail) to alarm with sound in SClient by PC’s buzzer or speaker when event happens. You can click the button to mute this sound after noticing the event. 88 (C) Volume button, you can control the volume of the alarm sound and the audio of displaying channel on SClient. (D) Network Storage Upload button, you may upload recording data to YouTube or Dropbox via internet for storing and sharing the video. (Refer to Chapter 6.7 for detail.) (E) Backup button, clicking this button to backup recording data to local USB drive of Skywalk NVR or selected SMB shared folder through network. (F) (Refer to Chapter 6.6 for detail.) Keep Ratio button, you may click this button to change the size of video to original ratio (e.g.16:9 or 4:3). Click again to return to stretch for fitting the window. (G) Full Screen button, clicking this button may stretch the display area to fit the screen. (H) Press “Esc” key to toggle to original size. Disconnect All button, clicking the button will disconnect all displaying channels. (I) Task Viewer button, clicking this button will pop-up the viewer to check the running tasks including backup and upload in Skywalk NVR. Playback Tab: selecting this menu for viewing historical video/audio data Display Layout: Skywalk NVR provides maximum 16 channels layout for playback at the same time. Date/Time Search: selecting date/time for finding out the preferred historical data Playback Function: providing the operations of play backward, step backward, pause, stop, play forward, step forward, and speed control Display Area: playing back historical video here Time Slider: displaying channel information and historical data type Time Interval: time interval is changeable from 1 minute to 1 hour. 89 6.2 Date/Time Search (1) In Playback tab, you will see the calendar at the bottom left corner. You may select the preferred date and time for searching the historical video data. (2) Choose the display layouts for playing back video later. (3) Drag and drop the preferred channels to the display area one by one then it will display available data in the time slider. You may also refer to the calendar (date searcher) to know which date has recorded data. 90 (4) Click the Playback button to start the video playback. (5) The function bar of playback will show up after moving mouse cursor to the bottom of the display channel. Disconnection: click this button to disconnect the displaying channel. ePTZ: click the button and scroll mouse wheel to zoom in or zoom out. pan and tilt. 91 It can control Snapshot: clicking on the button can take a snapshot of current video channel and save the file into the folder of client PC. (Default path is C:\ProgramData\SClient\Snapshot\ManualSnapShot\, it can be modified via Settings -> Client System -> General-> Gallery) Snapshot Viewer: SClient will pop up a window to display the snapshot folders and thumbnails of this channel. You may expand the folders to find out snapshot by date. Audio Listening: you can hear the live audio on the client PC if your IP Camera has enabled audio recording. Smart Search: Skywalk NVR provides you to search video by motion detection in historical data. (Refer to Chapter 6.4 for detail.) Save Video: you may export the historical data to portable type for bringing it conveniently. (Refer to Chapter 6.5 for detail.) (6) You may drag the time slider to search the nearby data. 92 6.3 Snapshot in Playback (1) You may select the preferred video, move mouse cursor to the bottom of the displaying channel and then click the Snapshot button (2) . The image (snapshot) will save to the assigned path of PC. (The default path can be modified from Settings -> Client System -> General -> Gallery) (3) Click Snapshot Viewer button the folders and thumbnails. then the system will pop up a window to display You may click the thumbnail to enlarge the picture at the bottom left corner. 93 6.4 Smart Search The Smart Search helps users to search the specific data of historical video with time. This feature will find out the possible events by the algorithm of motion detection with action zone. (1) You can select the preferred video, move mouse cursor to the bottom of the displaying channel and then click the Smart Search button (2) . System will pop up a window named Smart Search for setting conditions. You may click Add Action Zone button to draw the detecting area or click Select All button to set all video area then select start time and end time. You may also change the searching conditions of interval and sensitivity. 94 (3) Click Search button to start the smart search. dialog. The search results will display on the You may click on one of these results then click Select button to return to playback UI. System will set the time slider to the related time automatically and you may click playback button to see the related video after that. Note: Smart Search (search by smart) will use some CPU resource for the algorithm of motion detection. Please be aware of the CPU loading. 95 6.5 Saving Video You can save the historical video/audio data to local PC that is running the SClient. Please refer to the following steps to save the video. (1) You can select the preferred video, move mouse cursor to the bottom of the displaying channel and then click the Save Video button (2) . You may set the time, file format and then click Save button to export the AVI or an EXE file of video data. Note: If you select EXE as File Format, you will have to input password to secure the file. You have to input the password to execute the player and play the exported video. 96 (3) After exported the video data, you may run Windows Media Player to view the AVI file or execute the EXE file directly as below. The EXE file has saved with player that you do not need to run other players to playback the video. (4) Besides, it allows you to add additional watermark when saving the video data. You may enable this function and click Watermark button to set related settings in the pop up window named Watermark. 97 6.6 Backing up Skywalk NVR allows you to backup all important recording data to remote PC/Server via SMB protocol or local USB disk (connected to Skywalk NVR) easily. (1) Click the Backup button on the general function bar of Playback tab. (2) Selecting device, time, backup type (USB or SMB), and file format (AVI or AVS) (3) If the backup type set as USB, please connect your USB disk to the Skywalk NVR. Start Backup button to backup after all settings done. Note: Only AVI format is available for USB backup type. 98 Click (4) If the backup type set as SMB, please select the shared path and input the login account name and password of the target SMB. Click Start Backup button to backup after all settings done. Note: Both of AVI and AVS formats are available for SMB backup type. Note: The file format of AVS is raw data of Skywalk NVR that Ingrasys provides external player to playback this kind of format. (Refer to Chapter 10.1 for detail.) Please contact your distributor to get the player. (5) Then it will pop up the dialog box named Message. Click OK button to close it. Note: The Status shows fail if the channel does not exist any recording data. 99 (6) You may click the View Task button to see the status of running task. (7) After the task of backup is completed, you can click 100 button to exit it. 6.7 Uploading Network Storage Skywalk NVR supports to upload specific historical data to third party storage. will instruct you to upload the data to YouTube (1) or Dropbox This section . Drag and drop one preferred video channel to the display area of playback and click the display channel. (2) Click Network Storage Upload button and it will pop up a window to ask your account and password of YouTube and Dropbox. (3) Select preferred storage, input account/password, select the period time of channel and click OK button to start to upload. 101 (4) You may click the View Task button to see the status of running task. (5) After the process is completed, you may login YouTube or Dropbox to check the uploaded video. 102 7 MAIN CONSOLE of SClient-SETTINGS 7.1 Settings-Function Bar (1) Click Settings tab and you will see the function bar as below. Event Log viewer: You can click the button to check event log. Add IPCam: Click this button to add IP Cameras (refer to Chapter 4.1.7 for detail). Add new NVR: Click this button to add Slave NVRs (refer to Chapter 14.2 for detail). Configuration Export/Import: Click this button and select Export / Backup to export the configurations of the master/slave architecture or standalone NVR. Then you can select Import /Restore to restore the configuration from NVR A to NVR B. 103 7.1.1 Export/Backup You may go to Settings tab and click the button . It will pop up the wiard named Configuration Export/Import and you can follow the steps below to export configuration: (1) Select Export / Backup option and click Next button. (2) Select source NVR that you would like to backup and click Next button. (3) Click … button to select the location folder of the backup path and then click Next button to start backup. 104 (4) It will export two files including eMap, configuration and show “Export file success” after completing backup. Click Finish button to close the wizard. 7.1.2 Import/Restore Before importing the configuration, you must remove all of the recording channels or it will pop up the warning message “Please make sure that all recode channels have been removed, do not remove the channel can be removed through the device management page operation”. You can click OK button to close the message window and remove recording channels in device management or restore the NVR to factory default on Local Display (refer to Chapter 3.6.3 for detail). After that, you can go to Settings tab and click the button . It will pop up the wizard named Configuration Export/Import and you can follow the steps below to import the configuration: (1) Select Import / Restore option and click Next button. 105 (2) Select destination NVR that you would like to restore and click Next button. (3) Click … button to select the system config file and Emap config file that backup before. Click Next button to start to restore and it will pop up a confirm window “Import action will remove and update all profiles, to determine whether to perform”. Click OK button to continue importing. (4) It will pop up a message “Import config success, please re-login” after few seconds. Click OK button to close the message and click Finish button to close the wizard and do not forget to re-login SClient for reloading the configuration. 106 7.2 Client System (1) Click Settings tab and you will see the page of Client System as below. CPU Threshold Alerting: You may set the CPU threshold alerting to monitor the CPU loading of SClient. The system information tab will become red color to alarm you once the CPU loading is over the threshold. You probably need to check client PC to reduce the CPU loading for making PC operates stably. Lanuage: SClient supports three lanuages of user interface in current stage. Sequencing Interval: You can change the value of time interval for sequential view. Gallery: You can browse and select a folder to save snapshots of displaying video Supported Screen Amount: It supports multi-screen (maximum 4 monitors) to display different pages of Live View, Playback and System Settings simultaneously. You may drag the tab of function menu easily from 1st monitor to other monitors, also you may drag Live View tab to other three monitors at the same time. Just connect to and enable additional monitors to enjoy that. (Refer to Chapter 5.7 for detail.) Event Notification: It supports event notifications including Event Popup Window, Device Tree Alarming, Buzzer, or Sound Play on SClient side. Once events happened, SClient will notify you immediately. If you enable the action of sound play, please click … button to choose a sound file (*.wav) for playing the sound and then click Save button to apply the settings. (Refer to Chapter 8.3 for detail.) 107 (2) SClient allows you to customize the layouts for live view and playback. Click Settings -> Client System >> Layout to enable preferred layouts and customize it to your own style. 108 7.3 Settings of Account (1) Click Settings tab, select Account >> Role. Skywalk NVR has four roles built-in (Admin, Maintainer, Supervisor and Viewer) by default and it allows you to edit them or add new one. You can select one preferred role and change the authority. Then click Save button to apply the settings. (2) You can also click Add button, input name, description, select permission and authority and then click OK button to add new role. 109 (3) Click Settings tab, select Account >> User. Skywalk NVR has built-in one Admin account by default and it allows you to edit it or add new one. You can select one preferred role to apply the related authority directly, change its’ real name, role, Email, phone and mobile. (4) Then click Save button to apply the settings. You can also click Add button, input name, real name, password, confirm password, select role and then click OK button to add new user. 110 7.4 General Settings of Device Click Settings tab and select Device >> Device Management -> click the Skywalk NVR and then click sub-menu of General to configure. NVR Name: you may modify host name of Skywalk NVR for recognition purpsoe. Just input name (a-z, A-Z, 0-9, _ @ #) then click Save button to apply the name. This new name will show on the top of device tree that could be important information whilemanaging multiple Skywalk NVRs on iSecuCloud service. NVR Description: input the description of more information about this Skywalk NVR. Shutdown: you can shutdown Skywalk NVR remotely when you click Shutdown button. Reboot: you can reboot Skywalk NVR remotely when you click Reboot button. CPU Temperature Threshold: you can enable this feature and set the temperature of Skywalk NVR then click Save buttonto apply the settings. temperature (℃) of Skywalk NVR. It will monitor the CPU The buzzer of Skywalk NVR will be activated to notify you for checking the system once the CPU temperature of NVR is over the threshold. 111 7.5 Network Settings of Device (1) Click Settings tab and select Device >> Device Management -> click the Skywalk NVR then click sub-menu of Network to configure. SMTP Server: Input the information of SMTP server and add sender email then you can send the event notification via the SMTP server. NTP Server: You may input the address of NTP server and set Sync Frequency to synchronize system date/time via the time server on network. DDNS Server: If you need to connect to Skywalk NVR remotely, you may register Skywalk NVR to DDNS server for a fixed host name. (2) After inputting all necessary information, do not forget to click Save button to apply the settings. 112 7.6 General Settings of IP Camera(s) (1) Click Settings tab and select Device >> Device Management, choose one preferred camera then click sub-menu of General to configure. (2) If camera connects fail, you can modify the connection settings here. After modifying to correct values, click Save button to apply and retry the connection again. (3) If you would like to remove the camera from Skywalk NVR, click the trash can to remove it. 113 (4) SClient supports to overlay an OSD on the live view video. You may enable OSD and change the font size of OSD to fit the screen size of display then click Save button to apply it. 7.7 Video Settings of IP Camera(s) (1) Click Settings tab and select Device >> Device Management, choose one preferred camera then click sub-menu of Video to configure. 114 (2) Skywalk NVR supports triple streamings for SClient or SViewer. You may select stream and modify the settings of video format, resolution, GOV, frame rate and bit rate and then click Save button to apply the settings of the IP Camera directly without opening the web page of the video settings. Note: Stream 2 is disabled by default camera setting. You must adjust the resolution of Stream 1 and then enable video of Stream 2. (3) You may enable audio to record the camera’s audio simultaneously. audio format then click Save button to save the settings. 115 Select source and 7.8 Record Settings of IP Camera(s) (1) Click Settings tab and select Device >> Device Management, choose one preferred camera then click sub-menu of Record to configure. (2) You may configure the Maximum recording days of the selected camera. (3) The time of pre-record and post-record is used for recording video/audio when event is triggered. For instance, setting up pre-record to 3 seconds means recording 3 seconds of video before the event happens and the system will record at least 10 seconds of video for the post-record (e.g. 10 seconds) after event happened. 116 (4) Then you may modify the recording time by Schedule Setting. The default setting is Record Full Time. (Blue You can select Record Event Only and drag the edge of time bar for recording full time, Red for recording event only) to change time then click Save button to save the new schedule. 117 7.9 Video Analytics Settings of IP Camera(s) You may click Settings tab and select Device >> Device Management. Choose one preferred camera then click sub-menu of Video Analytics to configure Motion Detection and People Counting. 7.9.1 Settings of Motion Detection (1) You may select Motion Detection from drop-down menu for detecting motion. 118 (2) Select Zone from drop-down menu and enable it. and Object Size from SClient. Then adjust the value of Sensitivity You may click the red frame to adjust the frame size and position in the preview window. Then click Save button to synchronize the values to camera. Note: The larger the value of Sensitivity and the smaller the value of Object Size, the better precise detection achieved. (3) If your camera supports Privacy Mask feature, you can set the mask zone to the camera by SClient remotely. You may select eight zones from drop-down menu. Then enable them and drag the frames in the preview window to modify the size and position of the mask zones. Then click Save button to apply the settings. 119 7.9.2 Settings of People Counting (1) You may select People Counting from drop down menu for counting people on client PC. (2) Enable People Counting and select Detection Channel. Then adjust object size and direction of detection line by clicking orange and blue line in preview window and then click Save button to apply the settings. 120 Detection Channel: This is used to assign the channel for the detection of people counting. Since the consumption of CPU of people counting is based on the quality of video, using default value “Preview” is suggested. Object Size: As the title suggests, it is used to define the size of object. sensitive and critical element to do identification. Object size is a Therefore, when setting the size, please notice that the size must be as close as the object you want to detect or misjudgment may occur. For example, it would misjudge one to two people if the frame is smaller than the object you want to detect. Where to place the frame of object size on the preview window does not matter. It does not affect the function of people counting. Direction and size of detection line: You may adjust the direction and position of detection line by dragging the blue line in preview window. Walking to where the arrow sign points means in; otherwise, means out. (3) You can enable the option of Show detection line in live mode and save the settings. Then switch to Live view tab and preview the cam video. You will see the counting number and the red detection line. Show detection line in live mode: Enable it to show the detection line in live view mode. Shadow Remove: Enable it to skip the shadow. We suggest enabling the function on the circumstance with strong light or multi light sources. Note 1: The function of people counting and the related value would only record in client PC. Therefore, the settings of people counting will not apply to other client PCs after log in NVR. 121 Note 2: Due to the limitation of people counting SDK, the counting will be reset to 0 after changing parameters of people counting, resolution, codec or remove/renew live view channel. Note 3: We suggest establishing the camera on the above of the detection zone and the skew angle must be smaller than 10 degree to avoid the object being shielded and reducing the accuracy. 7.9.3 Audio Detection on G3213E There are two other functions in Video Analytics with the camera model G3213E only: Audio Detection and Tamper Detection. adding. Enabling the detection usually accompanies Events The following section will introduce you how to setup the audio detection and tamper detection. (1) You may select Audio Detection from drop-down menu for detecting audio. 122 (2) Enable audio detection and drag the radio button to adjust the threshold. Then click Save button to apply the settings. Note: The range of setup value for audio detection must be between 1~100. The smaller the value, the more precise detection achieved. (3) Select Event tab and add audio Event after enable the audio detection. 123 (4) Select Audio Detection as Event Type, input device description and setup action interval. Click Add button to add new event. (5) Then you can click the Event Log viewer button 124 (Refer to Chapter 7.11 for detail.) in Live tab to check audio events. 7.9.4 Tamper Detection on G3213E (1) You may select Tamper Detection from drop down-menu for detecting video scene. (2) Enable tamper detection and drag the radio button to adjust the Sensitivity and Threshold. Input interval time and then click Save button to apply the settings. Note 1: The range of setup value for Sensitivity and Threshold is between 1~100. The larger the value of Sensitivity and the smaller the value of Threshold, the more precise detection achieved. Note 2: The unit of Interval is second. 125 (3) Select Event tab and add tampering event after enabling the tamper detection. (4) Select Tampering Detection as Event Type and input device description and setup action interval. Click Add button to add new event. (Refer to Chapter 7.11 for detail.) (5) Then you can click the Event Log viewer button 126 in Live tab to check events. 7.10 DI/DO Settings of IP Camera(s) (1) Click Settings tab and select Device >> Device Management, choose one preferred camera then click sub-menu of DI/DO to configure. (2) Skywalk NVR will get the status of DI/DO from cameras. You can modify the settings first from SClient and then click Save button to synchronize the values to cameras. The DI named SensorIn-x (x means point number) is an event source for triggering an action. The DO named AlarmOut-x is an action once events happened. Chapter 7.11 for detail.) 127 (Refer to 7.11 Event Settings of IP Camera(s) (1) Click Settings tab and select Device >> Device Management, choose one preferred camera then click sub-menu of Event to configure. (2) You can drop down the Event Type to choose event and input the device description to note this camera. The setting of action interval can make the event more efficiently. For example, if you set 10 for Action Interval, it means there will be a 10-second cool-down period. In this period, the same event of the IP Cam will not be raised to prevent duplication events. Next, click Add button to complete the settings. 128 Note: After set the event type, you have to setup the following actions to notify someone or secure something directly via digital output. (3) Select one event type and click Setup button to the page of action item setting. Skywalk NVR supports the actions of Digital Output, PTZ, E-Mail, SMS, Buzzer and Push Notify. You may choose suitable actions for the event then click Add button to add action items and click OK button to apply the settings. Note 1: Should setup the preset and home position to activate the action of PTZ. You can go to Live -> PTZ Control panel -> set positions. Note 2: Should setup the SMTP Server before setting the action of E-Mail. You can go to Settings -> Device Management -> click NVR -> Network -> SMTP Server to setup your SMTP Server. 129 Note 3: Should plug in SMS dongle on Skywalk NVR to activate the action of PTZ. However, there are various USB types that our Skywalk NVR may encounter compatible issue. Note 4: The action of “Push Notify” is used for mobile devices-SViewer. To activate the action, you must ever logged in NVR on SViewer successfully, do NOT forget to turn ON the Notification & Sounds in mobile Settings and the NVR and mobile devices must connect to Internet. (4) You may configure the Schedule button to enable the actions by schedule (refer to Chapter 7.8.4) then click OK button to save the settings. schedule is full. The default setting of You can adjust the schedule by dragging the edge of time bar. Note: Do not forget to click OK button to save the settings. 130 7.12 Advance Settings of IP Camera(s) (1) Click Settings tab and select Device >> Device Management, choose one preferred camera and then click sub-menu of Advance to configure. (2) If your cameras supports PTZ feature, you may enable the PTZ function to control the camera on SClient. Input PTZ Address, select Protocol, enable RS485, select Baudrate and then click Save button to apply the settings. 131 7.13 Settings-eMap (1) Click Settings tab and select E-map >> E-map Management from left panel. (2) Click Add New Map button, input eMap name and description, select an image file and hierarchy path then click Save button to add it. st Click Live tab -> eMap to check it. would be the 1 layer of eMap shown on the eMap list. 132 It (3) Back to Settings tab, click Add New Map button again to add the 2ndlayer of eMap. Input eMap name and description, select an image file and hierarchy path under the 1st layer of eMap then click Save button to add it. st You may click Live tab -> eMap, nd expand the eMap of 1 layer to see the 2 layerofeMap. (4) Back to Settings tab, drag & drop camera or SensorIn (Digital Input), AlarmOut (Digital Output) of camera to the map. events triggered. The device icons will be blinking on the map once (Refer to Chapter 5.5 for detail.) 133 8 MAIN CONSOLE of SClient-EVENT 8.1 Event Viewer (1) Click Event Viewer button in Live or Playback tab to open the event log Viewer. (2) SClient can notify you the event happened via the event viewer button. the event button with a number (e.g. Once you see , the number means the amount of events happened in the past time), you may click it immediately to check what events happened. (3) You may search the event history to find out and investigate what happened before. Click Search button and it will pop up a window named Event Search for setting the search conditions. 134 (4) In the window of Event Search, select preferred device (camera) and choose the time interval then click Query button to search events. (5) The log viewer will display the search results as below. 135 (6) You can double click the preview icon to check the Event snapshot window. (7) You may double click the playback icon to switch to Playback page and playback the recording video of that event. 136 8.2 Action of Event Both Skywalk NVR and SClient provide you to set up actions once events happened. This feature allows you to make notifications and drive devices (via Digital Output) for saving human resource to check what happened on site. makes your environment more secure. Most importantly, it is the auto-action (Refer to Chapter 7.11 for detail.) 8.3 Event Popup Window If you have set Event Popup Window (can be set in Settings -> Client System >> General -> Event Notification), you will see the popup window of the event snapshot. playback button to check the historical video data and click window. 137 You may click button to close the 8.4 Event log Export (1) SClient supports to export the event logs to excel file, you may click Export button to save the event logs. (2) Click Select button to browse and choose the target path first, then input preferred file name, and then click Export button to save the excel file (.xls) for backup purpose. (3) Then you can launch the excel file and review the log. 138 9 WEB VIEWER 9.1 Installation & Login You can login Skywalk NVR on web page by inputting the IP address of Skywalk NVR then follow the steps below to start the Web GUI. (1) Input the IP address of Skywalk NVR in IE web browser. (2) If it is the first time for you to login Skywalk NVR with IE web browser, IE will pop-up a message to ask you to download plugin. Please click the download link then click Run button to start the download process. (3) After download is complete, IE probably ask what your action is. Please click Action button and expand the options of More Options, then click “Run anyway” to start installation. 139 (4) System probably asks you to allow the permission or not (User Account Control). Please click Yes button to allow the program to continue the installation. (5) After the installation is successful, please reopen IE web browser and input the IP address of Skywalk NVR again to the login page. You may input username and password to login Skywalk NVR. Note: Default username is Admin and password is admin1234 (6) The operating process of web UI will be as same as the Windows AP SClient. the upper chapters to start live view, playback or change the settings. 140 Refer to 10 UTILITIES 10.1 Skywalk Backup Player Skywalk Backup Player allows you to playback the backup files with AVS file format (refer to Chapter 6.6). It will be installed with the Windows AP SClient v1.6.0.2. You will see the shortcut of Skywalk BackupPlayer on the Windows desktop. Besides, Backup Player has built in verification function to verify whether the historical data distorted or not. It is an automatic process to check the watermark (Skywalk NVR will add the digital watermark when recording data) and verify during playback the historical data. (1) You will see a Skywalk Backup Player shortcut on your desktop of client PC after installing SClient successfully. (2) Double click the shortcut to start Skywalk Backup Player and you will see the GUI is similar to SClient. 141 (3) Click the icon to select backup file. You may select the backup data (*.dat) and click Open button to add the backup file into the list of backup file. Note: You can open the *.dat file saved from Playback -> Backup button -> SMB Type -> .avs Format. (Refer to chapter 6.6.4 for detail.) (4) Drag and drop the file list to the display area. 142 (5) Click play button to review the backup file. (6) You may control playback function via the function panel and search historical data via channel control bar at the bottom of displaying channel. Quick Date Select Playback Function Panel Save Video ePTZ Snapshot Viewer Disconnect Snapshot Smart Search Audio Note1: With Smart Search, you may search the historical data by motion detection. (Refer to Chapter 6.4 for detail.) 143 (7) You may control the display with Volume, Keep Ratio, Full Screen, Disconnect All, Settings, Layout, and etc. through the function bar on the upper area. Volume Control: you may control the volume for listening to the channel audio on client PC. Keep Ratio button, you can click this button to change the size of video image back to original ratio (e.g.16:9 or 4:3). Click again to return to stretch for fitting the window. Full Screen: click this button may stretch the display area to fit the screen. Press “Esc” key can toggle to original size. Disconnect All button, clicking this button will disconnect all displaying channels. Settings, you may click this button to change languages and set up the path of gallery for taking snapshots. Layout: Skywalk Backup Player provides four sets of layouts for quick selecting and maximum 16 screen divisions for playback video. 144 11 Mobile Viewer for iOS Ingrasys provides remote viewer (SViewer) for connecting to Skywalk NVR and iSecuCloud service to monitor all of the registered devices on mobile devices. You may search “SViewer” on App Store and install it on your iOS devices. receiving notifications of events. SViewer supports live view and Please follow the steps below to enjoy the remote monitoring. 11.1 Login local NVR on SViewer (1) Click the shortcut to start the SViewer on your iOS devices. (2) Input IP address of Skywalk NVR, username and password then click Login button to login Skywalk NVR. (3) After login the Skywalk NVR, you will see Monitoring, Event search, Gallery and Settings. a. Monitoring lists the connected IP Cameras in this Skywalk NVR. b. You can search the events by the function of Event search. c. You can check snapshots of Photo and Video in Gallery. d. You can enable the Notifications in Settings. 145 (Refer to Chapter 11.5 for detail.) 11.2 Monitoring (1) Tap Monitoring to devices page and tap the arrow icon to expand the list of cameras that connected to Skywalk NVR. You may tap on the preferred camera to start live view of the video channel. (2) SViewer supports four live view channels. After seeing the 1stchannel of live view, you may scroll your finger from right to left to the next channel of live view. Follow the steps below to start live view of other channels. 2nd View 146 (3) Scroll your finger on the camera list to see more cameras connected to the Skywalk NVR. (4) You may drag and drop the camera to the display area of the 2nd, 3rdor 4thchannels of live view. 147 (5) If your camera has recording data, you may tap the Playback icon to start Instant Playback. (Refer to Chapter 11.3 for detail.) (6) If your camera is setup with DO (digital output) device, you may tap the DI/O icon to activate the digital output device. (7) Tap again to recover to original status. If your camera supports PTZ function, you may tap the PTZ icon to start PTZ control. 148 (8) If you would like to hear the audio from camera, you can tap the Audio icon while viewing the live video. (9) You may take snapshot by tapping the Snapshot icon when viewing the live video. It will save the snapshot to your mobile devices. (10) SViewer supports four channels of live view at the same time. You may pinch two fingers to zoom out the display of the single channel to switch to four display layouts. 149 (11) You may rotate your mobile devices to switch display from portrait view to landscape view as below snapshots. 150 11.3 Instant Playback (1) View live video and tap Playback icon to Instant Playback page. It will playback automatically. You can drag the radio button to adjust the time for reviewing recording data. (2) You may tap Events icon to search events and playback the recording data. (Refer to Chapter 11.4 for detail.) 151 (3) You may tap Date/Time icon playback. to quick select precise date and time to review Click OK button after selecting date and time then click play icon to start playback. (4) You may tap PIP icon to view live video and playback at the same time. 152 11.4 Event Search (1) Login NVR and tap Event Search to next page. You may tap Settings icon, set the server, device, start time, end time and event type then click Search button to start “Search Setting”. (2) Select the event on the event list then you can click playback icon to play the video. 153 11.5 Gallery (1) Login NVR and tap Gallery to gallery page. and Video in the gallery. 154 You can find out your snapshots of Photo 11.6 Settings (1) You can tap Settings on main menu of SViewer. There are three options: a. Auto login, you can turn ON “Auto login” for reducing your time to input the user name & password to login every time. b. Notification, enable “Notification” for receiving the push notify from Skywalk NVR once events happened. c. Shake to change page, turn ON “Shake to change page” for switching channels by shaking in live view page. You can drag the radio button to adjust the sensitivity setting after turn on the option. Dragging the radio button to left means high sensitivity. 155 11.7 Link to iSC service (1) SViewer allows you to link to iSC service. You may select Link to iSC service and input your account/password on iSC to login via SViewer. (2) The advantage of Linking to iSC service is you can manage all of your Skywalk NVRs and IP Cameras via the iSecuCloud service. You do not need to input IP address of each NVR or camera to see all of the devices registered to iSecuCloud service and listed in the device group. 156 (3) Tap the Device Group to see all of the groups. You may expand the device tree and tap on any IP Camera to live view the video channel. (Refer to Chapter 11.2 for detail.) (4) Another advantage of iSecuCloud service is that you may tap the arrow icon to change to different groups for more cameras. Thus, all of your devices can be centralized to manage and easier to monitor. 157 12 Mobile Viewer for Android Ingrasys provides remote viewer (SViewer) for connecting to Skywalk NVR and iSecuCloud service to monitor all of the registered devices on mobile devices. You may search “SViewer” on Play Store and install it on your Android devices. SViewer supports live view and receiving notifications of events. Please follow the steps below to enjoy the remote monitoring. 12.1 Login local NVR on SViewer (1) Click the shortcut to start the SViewer on your Android devices. (2) Input IP address of Skywalk NVR, username and password then click Login button to login Skywalk NVR. 158 (3) After login the Skywalk NVR, you will see Monitoring, Settings and Gallery. a. You can click Monitoring to enter devices page with connected IP Cameras in this Skywalk NVR. b. You can enable notification in Settings from Skywalk NVR. c. You can check snapshots in Gallery. 12.2 Live view (1) Tap Monitoring to devices page, expand the NVR and you will see the list of cameras that connected to Skywalk NVR. You may tap on the preferred camera to start live view of the video channel. 159 (2) SViewer supports four channels of live view. After you seeing the 1stchannel of live View, you may scroll your finger from right to left to the next channel of live view. Follow the steps below to start live view of other channels. 2ndView (3) Scroll your finger on the camera list to see more cameras connected to the Skywalk NVR. 160 (4) You may drag and drop the camera to the display area of the 2nd, 3rd or 4th channels of live view. (5) If your camera supports PTZ function, you may tap PTZ icon to start PTZ control. 161 (6) If you would like to hear the audio from camera, you can tap the Audio icon while viewing the live video. (7) You may take snapshot by tapping the Snapshot icon when viewing the live video. It will save the snapshot to your mobile devices. (8) SViewer supports four channels of live view at the same time. You may double tap on the display area to zoom out the display of the single channel to switch to four display layouts. 162 (9) You may rotate your mobile devices to switch display from portrait view to landscape view as below snapshots. 163 12.3 Gallery (1) Login NVR and tap Gallery to Gallery page. 164 You can check your snapshots in the gallery. 12.4 Link to iSecuCloud service (1) SViewer allows you to link to iSecuCloud service. You may select Link to iSecuCloud service and input your account/password on iSC to login via SViewer. (2) The advantage of linking to iSecuCloud service is you can manage all of your Skywalk NVRs and IP Cameras via the iSecuCloud service. You do not need to input IP address of each NVR or camera to see all of the devices registered to iSecuCloud service and listed in the device groups. 165 13 iSecuCloud Service iSecuCloud Service provides value-added and impressive surveillance functions on internet. It is more convenient to use our products with iSecuCloud Service. You can enjoy live view, playback, monitoring devices status, event notifications and various surveillance features by borderless iSecuCloud Service. Just need to register your devices to the Server of iSecuCloud Service and you will be able to access, view and control on the network from anywhere, anytime to any devices. 13.1 Login with iSecuCloud Service (1) Please make sure your IP Cameras and Skywalk NVRs connected to internet for registering to the server of iSecuCloud Service. Then all of your devices will register to the server of iSecuCloud Service automatically. Note: If your devices cannot connect to internet directly (LAN), please make sure your network environment has a router that supports NAT for registering your devices to the server of iSecuCloud Service. 166 (2) Open IE browser then input the address of http://service.isecucloud.com/ to open the home page of our service. (3) Find out the ID of IP Camera from product package and input it as username then fill in the password and click login icon (4) to login to iSecuCloud Service. After login successfully, you will see the live view video and you may click the Register button to register your device to our cloud service. 167 13.2 Registering Account on iSecuCloud (1) You may click the link of Register Account directly or click Register button as above step to register your private account by the popped up window. (2) Fill in all of columns and click Finish button to register your account to iSecuCloud Service. Note: Product ID is necessary to activate your account on iSecuCloud Service. You have to possess an ID to register account then login for managing other devices including Skywalk NVRs. 168 13.3 Device Management (1) You will see the management page on the first login to iSecuCloud Service. You may manage your devices via this page. (2) Click “Claim Device” or icon to input your device ID, password (login password of device) and device name (for further recognition) then click OK button to manage all of your devices via the interface of management on iSecuCloud Service. 169 (3) If you added Skywalk NVR for managing on iSecuCloud Service, you will see the GUI as below: (4) If you added IP Camera for managing on iSecuCloud Service, you will see the GUI as below: 170 13.4 Monitoring Devices via iSecuCloud Service After adding your devices into the iSecuCloud Service, you can monitor your devices from anywhere and anytime. Ingrasys provides various methods including web page (with IE web browser), SViewer (with iOS devices or Android devices) and SClient (Windows AP) to monitor devices. Web Page (iSC Cloud) SViewer SClient Note: Please contact Ingrasys for detailed iSecuCloud Service. 171 14 Master-Slave Architecture We add the new function of Master-Slave architecture by upgrading Skywalk NVRs to meet the demand of the enterprise market. It completes the design of NVR groups that a single Windows AP (SClient) can simultaneously log in the group of all NVRs. The characters of NVR consist of Standalone, Master and Slave. The factory default is Standalone for stand-alone operation that Windows AP (SClient) can log in one by one. for Master and Slave, they are part of group management. As The functions of each character describe as below: Master NVR: The Master NVR takes charge of group management and all of the functions of NVR. It can get the device information of all NVRs in the group and list the channel info in the device list by logging in Master NVR on Windows AP (SClient). Besides, it collects the authentication and management of eMap for being a role of gateway to communicate with SClient/ iSecuCloud and NVRs connecting Intranet and Internet. Slave NVR: Slave NVR is a simple system that is under the management of Master NVR. Therefore, all of the services must authenticate to Master NVR. The characters of NVR can switch by the management of Windows AP (SClient). following sections describe how to group and ungroup NVRs by management: 172 The 14.1 Network Settings on Local Display To join Master-Slave architecture and prevent the Skywalk NVRs from losing due to the change of dynamic IP address, we suggest you setup the static IP address on Skywalk NVR. This section describes how to setup static IP address on Skywalk NVR. (1) You will see the login page from Local Display (VGA) as below snapshot. (2) Input username and password then click Submit button to login and start the basic settings. Note: Default username is Admin and password is admin1234 (3) Go to Settings tab and select Network >> TCP/IP from left panel. Select manual, input IP address, subnet mask and gateway and then click Save button to apply the changes. Note: While a Skywalk NVR joins Master-Slave architecture, this NVR is not guaranteed to register to iSecuCloud services even though the iSC Cloud service is enabled. 173 14.2 Discovering and Adding Slave NVR(s) You can only login Master NVR after building up Master-Slave group. If you login Slave NVR by SClient, it will redirect to Master NVR automatically and login by the account/password on Master NVR. This section describes how to login Skywalk NVR, discover and add Slave NVRs into Master NVR for easy management via SClient remotely on your Windows PC. (1) Click the shortcut on your PC. on the desktop if you already installed the Windows AP SClient (Refer to Chapter 2.3 for detail.) (2) Please select login “Local NVR” then click search button to discover your Master NVR in the local network. You can select All item to discover all of the NVRs including Master and Standalone in the local network. (3) Select the Master NVR that you would like to login and click OK button. 174 (4) Input default account and password to log in Master NVR. Note: Default username is Admin and password is admin1234 (5) Go to Settings tab and click the icon to start NVR Grouping Wizard. (6) Click Auto Search button to discover NVRs in the local network or click Manual Add button to input NVR’s information directly. 175 (7) If you click Auto Search button, you can select preferred NVRs or check the checkbox on top to select all NVRs automatically. Then input account and password of the NVR to get the authentication for grouping. (8) If you click Manual Add button, it will pop up the dialog box named Add new NVR. Input IP, account and password and then click Add button to find the NVR manually. Then check the NVR and input account and password of the NVR to get the authentication for grouping. 176 (9) Click Next button or Group button to verify the authentication. If the information of account and password is correct, it will move to Summary page. (10) Click OK button to start to group the NVRs. (11) Click OK button to close the Message: “Server list alert, please re-login [Slave server has been added (IP address of Slave NVR)]”. Grouping Wizard. 177 Click Finish button to close the NVR (12) Log out Master NVR and re-log in Master NVR to refresh the device list. Go to Settings tab > Device >> NVR Grouping to check the group list and it will show the grouping NVR successfully. 178 14.3 Ungrouping Slave NVR(s) by Master NVR You can delete Slave NVRs from group by ungrouping. This section describes how to remove Slave NVRs from group by logging in Master NVR via SClient remotely on your Windows PC. (1) Input default account and password to log in Master NVR. Note: Default username is Admin and password is admin1234 (2) Go to Settings tab and select Device >> NVR Grouping. It shows the group list. Check the NVR that you would like to ungroup and click Ungroup button. (3) Then you have to input Slave NVR’s password and click OK button to confirm the ungroup. 179 (4) It will pop up the message: “Server list alert, please re-login [Slave server has been deleted (IP address of Slave NVR)]”. (5) Click Refresh button to refresh list. Click OK button to close the window. The Slave NVR will disappear from the group list. 180 (6) You can also ungroup the disconnecting Slave NVR. you would like to ungroup and click Ungroup button. Check the disconnecting NVR that Input the Slave NVR’s password and click OK button. (7) You may click OK button to close the message of “Server list alert, please re-login [Slave server has been deleted (IP address of Slave NVR)]”. Note. It will pop up another Message box of “NVR don’t manage any NVRs, would you change NVR to stand-alone mode?” once you ungroup the latest Slave NVR. You may click OK button to recover the NVR to standalone mode. 181 14.4 Ungrouping Slave NVR(s) When Master NVR is abnormal If Master NVR is abnormal (including network issues), all of the authentication will be invalid. This will cause all of the clients would be unable to log in. can depart from the Master-Slave group. To solve this situation, Slave NVR Here are two solutions for you: (1) Ungroup Slave NVR(s) by SClient and (2) Ungroup Slave NVR(s) by Local Display 14.4.1 Ungroup Slave NVR(s) by SClient You can try to log in Slave NVR via SClient to ungroup the authentication and force to switch to standalone NVR. one. It will recover the operation and communication with SClient to one by This section describes how to ungroup Slave NVR by logging in itself via SClient remotely. (1) Launch SClient and select login “Local NVR” then click search button Slave NVRs in the local network. to discover the You can select All item to discover all of the NVRs. (2) Select the Slave NVR that you would like to login and click OK button. 182 (3) Input default account and password to log in Slave NVR. Note: Default username is Admin and password is admin1234 (4) It pops up the dialog box of “Fail to login Skywalk NVR” and you will not be able to click the button of Submit, Clear or Exit. Click Ungroup button to ungroup the Slave NVR from the architecture and then click Submit button to confirm the ungroup. (5) It pops up another dialog box of “Manual Change Mode Success!”. close it. 183 Click OK button to (6) Try to log in the Slave NVR again and it should log in successfully. (7) Go to Settings tab and select Device >> NVR Grouping. The group list must be blank. Note. You have to ungroup the ungrouping Slave NVR by logging in Master NVR once the Master recovered from abnormal due to the Group List of Master NVR will not refresh automatically. (Refer to Chapter 14.3 Ungrouping Slave NVR(s) by Master NVR for detail.) 184 14.4.2 Ungroup Slave NVR(s) by Local Display You can try to log in Slave NVR via Local Display to ungroup the authentication and force to switch to standalone NVR. one by one. It will recover the operation and communication with SClient to This section describes how to ungroup Slave NVR by logging in itself via Local Display. (1) Plug in keyboard, mouse and monitor on the Slave NVR system. (2) Log out user account and turn to login page. (3) Click Help icon and it will pop up the window named Change mode. (4) You can select input password or security question to change mode. A. Select input password and key in the password of the Slave NVR. change to Standalone NVR button. 185 Then click B. Select security question and input the date you set in Setup Wizard. Then click change to Standalone NVR button. (5) Click Yes button to continue ungrouping. (6) Click OK button to close the window of changing standalone mode successfully. (7) Click Cancel button to close the window named Change mode. 186 (8) Input username, password and click Submit button to log in the local NVR. Note: Default username is Admin and password is admin1234 (9) Go to Settings page > Account >> Role and check the Server status must be Standalone. Note. You have to ungroup the ungrouping Slave NVR by logging in Master NVR once the Master recovered from abnormal due to the group list of Master NVR will not refresh automatically. (Refer to Chapter 14.3 Ungrouping Slave NVR(s) by Master NVR for detail.) 187 14.5 Powering off NVRs in-Group Architecture You can manually shutdown NVRs in-group architecture by SClient in some cases. This section describes how to shutdown NVRs in-group via SClient remotely. (1) Input default account and password to log in Master NVR. Note: Default username is Admin and password is admin1234 (2) Go to Settings tab and select Device >> Device Management, select Slave NVRs and click Shutdown button. Note. Due to the entire login gateway will redirect to Master NVR automatically after grouping NVRs, you must not shutdown the Master NVR before shutting down the Slave NVRs. Therefore, the online Slave NVRs will not be able to access after shutting down the Master NVR unless you ungroup the Slave NVRs to standalone. (Refer to Chapter 14.4 Ungrouping Slave NVR(s) When Master NVR is abnormal for detail.) 188 (3) Input the password of the salve NVR and click OK button for confirming the shutdown. (4) It will pop up the message: “Server shutdown success” after few seconds. Click OK button to close the window. 189